Item Preview
There Is No Preview Available For This Item
This item does not appear to have any files that can be experienced on Archive.org.
Please download files in this item to interact with them on your computer.
Show all files
838
Views
DOWNLOAD OPTIONS
Uploaded by
VDI World
on
SIMILAR ITEMS (based on metadata)
-
Home
-
News
- How to Download Windows Server 2003 ISO for VMware or VirtualBox
By Vera | Follow |
Last Updated
What is Windows Server 2003? How to download Windows Server 2003 ISO image and use it to install the system on VMware or VirtualBox? Go to find some details from this post written by MiniTool and you know what you should do.
Windows Server 2003
Windows Server 2003 is the second server operating system from Microsoft, and it is the successor to the Server Edition of Windows 2000. Windows Server 2003 R2 is an updated version.
Server 2003 is more compatible with Windows NT 4.0 domain-based networking and brings many improvements including enhanced Active Directory compatibility, Group Policy operation & management, better deployment support, providing a backup system to restore lost files, improved disk management, etc.
Although Microsoft has ended the support for Windows Server 2003, you can still install this system for use. Sometimes you install it on a virtual machine like VMware or VirtualBox. In the following part, we will talk about Windows Server 2003 ISO download & install.
Download Windows Server 2003 ISO for VirtualBox/VMware
To install Windows Server 2003, you need to first get its ISO file for the installation. So, how to download Windows Server 2003 ISO image? When searching “Windows Server 2003 ISO download” or “Windows Server 2003 R2 ISO download” in Google Chrome, you can find some direct download links.
And here we recommend the website of archive.org. To download ISO files of Windows Server 2003, you can type the corresponding words in the search box and press Enter. Then, choose the one you want to download.
After getting the Windows Server ISO file, now it’s time to install this server operating system on a virtual machine with the ISO image.
Install windows server 2003 on VMware/VirtualBox
On VirtualBox
Step 1: Launch this app on your PC and click New to customize the settings of this new virtual machine.
Step 2: Click Settings > Storage > Empty.
Step 3: Browse for the Windows Server 2003 ISO download file you have got and choose it.
Step 4: Run this virtual machine and start the installation process by following the on-screen instructions.
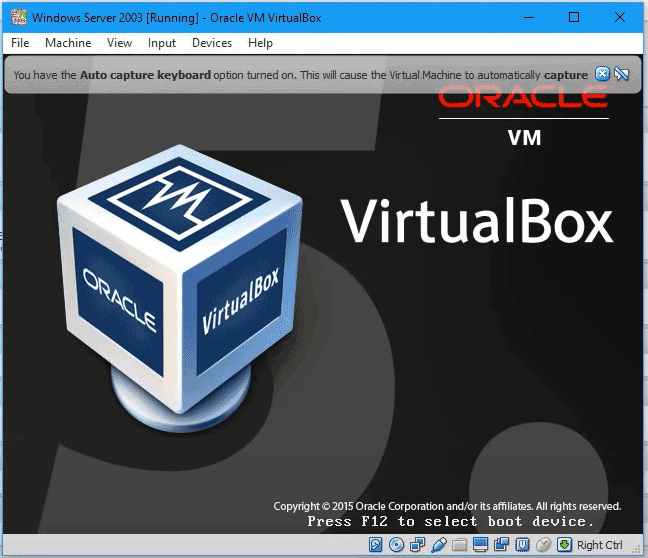
On VMware
Step 1: Launch this program and click File > New Virtual Machine. Then, follow the on-screen wizards to configure the new virtual machine. To know much information, refer to our previous post – Step-by-Step Guide: How to Setup a Virtual Machine.
Step 2: Press CD/DVD > Use ISO image file and choose the Windows Server 2003 ISO image.
Step 3: Power on this virtual machine. Then, the setup window appears and press Enter to start the installation.
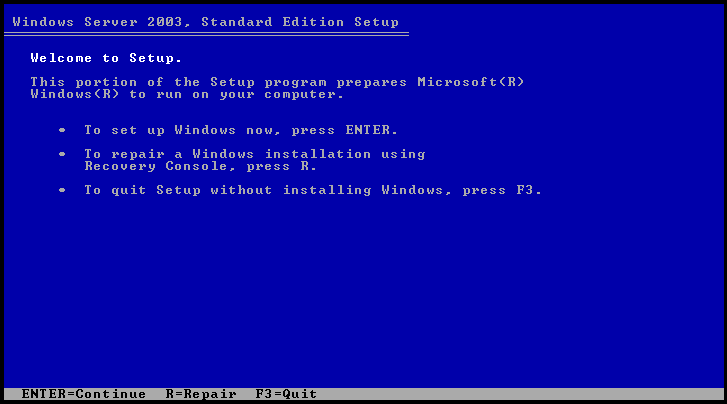
Step 4: Agree Windows Licensing agreement.
Step 5: Create a partition on the drive where you install Windows Server 2003 by pressing C and then type in the partition size.
Step 6: Format the partition using NTFS file system.
Step 7: After preparing something, the installing process starts. Follow the on-screen instructions to finish all the operations.
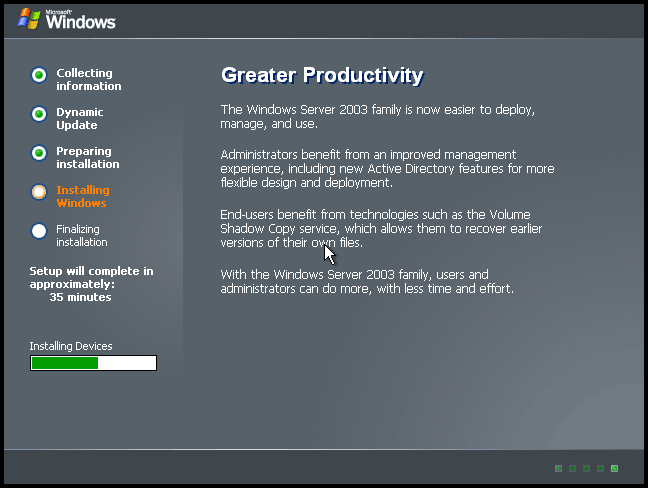
Final Words
This post focuses on Windows Server 2003 ISO download for VMware/VirtualBox & install. If you want to use it on a virtual machine, download the ISO image file using the given download link and follow the steps to finish the installation.
About The Author
Position: Columnist
Vera is an editor of the MiniTool Team since 2016 who has more than 7 years’ writing experiences in the field of technical articles. Her articles mainly focus on disk & partition management, PC data recovery, video conversion, as well as PC backup & restore, helping users to solve some errors and issues when using their computers. In her spare times, she likes shopping, playing games and reading some articles.
Copilot is your AI companion
Always by your side, ready to support you whenever and wherever you need it.

Microsoft Windows Server 2003 Service Pack 2 (SP2) is a cumulative service pack that includes the latest updates and provides enhancements to security and stability.
Important! Selecting a language below will dynamically change the complete page content to that language.
-
File Name:
w2k3sp2_3959_usa_x86fre_spcd.iso
Microsoft Windows Server 2003 Service Pack 2 (SP2) is a cumulative service pack that includes the latest updates and provides enhancements to security and stability. In addition, it adds new features and updates to existing Windows Server 2003 features and utilities.
The ISO Image file contains the SP2 update.exe as well as support and deployment tools.
Before installing this service pack please read the Windows Server 2003 Service Pack 2 Release Notes
SP2 can be installed directly on the following operating systems:
- Windows Server 2003 Editions (all 32-bit x86)
- Windows Server 2003 R2 Editions
- Windows Server 2003 Small Business Server 2003 R2 (SBS 2003 customers — Please read Knowledge Base Article 932600 before installing SP2)
- Windows Server 2003 Storage Server R2, x86 Editions
Information about hard disk space requirements can be found in Knowledge Base Article 926029
Information about an update to the Windows Server 2003 Multi-Language User Interface (MUI) Pack can be found in Knowledge Base Article 925148
-
Supported Operating Systems
Windows Server 2003, Windows Server 2003 R2 (32-Bit x86), Windows Server 2003 Service Pack 1, Windows Small Business Server 2003
-
- Click the Download link on this page to start the download.
- To copy the ISO Image download to your computer to burn a CD at a later time click Save or Save this program to disk.
- Use the directions for your CD burner to create a CD from the ISO-9660 image file
Установка Windows Server 2003 на виртуальную машину VMware Workstantion 6.0
Далее перед нами стоит задача построить сеть из нескольких компьютеров и сделать один из них сервером. Windows Server 2003 существует в четырех редакциях, из которых наиболее популярны две:
- Windows Server 2003 Standard Edition — сетевая операционная система для выполнения серверной части бизнес-решений и рассчитанная на применение в небольших компаниях и подразделениях.
- Windows Server 2003 Enterprise Edition — ОС, которая, прежде всего, предназначена для средних и крупных компаний.
Запустите приложение ВМ и начните установку с CD-ROM или подключите к созданной ранее виртуальной машине ISO-образ установочного диска Windows 2003 Server. Для установки сервера из образа выполните команду ВМ-Настройки-CD-ROM и активируйте переключатель Использовать образ ISO (
рис.
43.9).
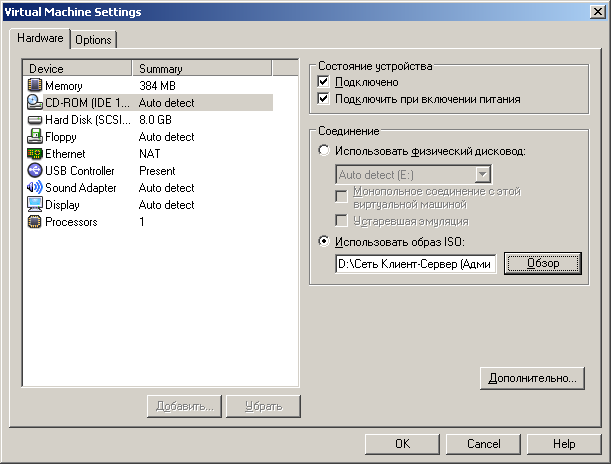
Рис.
43.9.
Для установки сервера используем образ ISO
Теперь запускаем установку ОС Windows Server 2003 (
рис.
43.10).
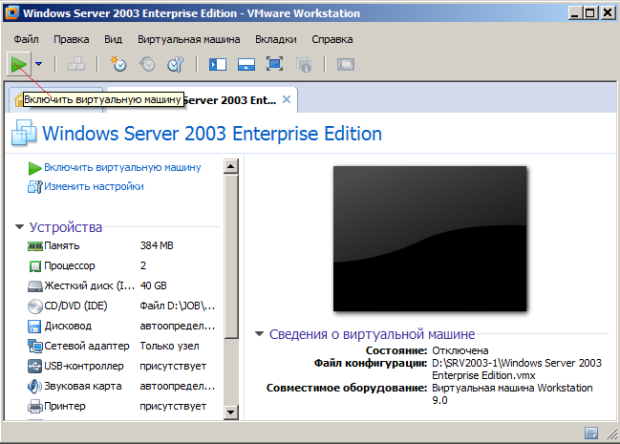
Рис.
43.10.
Кнопка включения машины на запуск установки сервера
В начале установки ознакомьтесь с информацией программы установки и нажмите на Enter (
рис.
43.11).
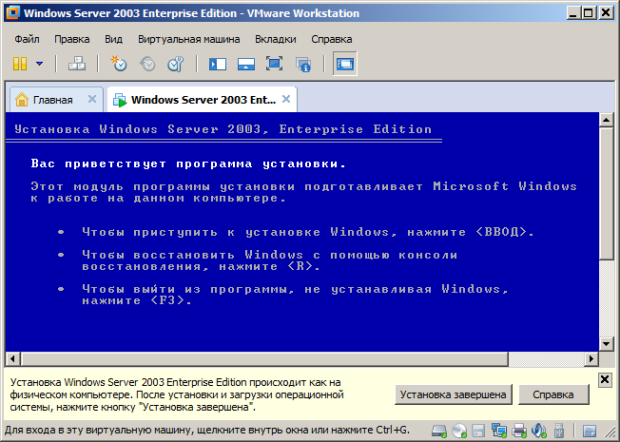
Рис.
43.11.
Начало установки
Ознакомьтесь с лицензионным соглашением и согласитесь с ним (клавишa F8).
Создайте раздел для ОС на жестком диске клавишей ENTER (
рис.
43.12)
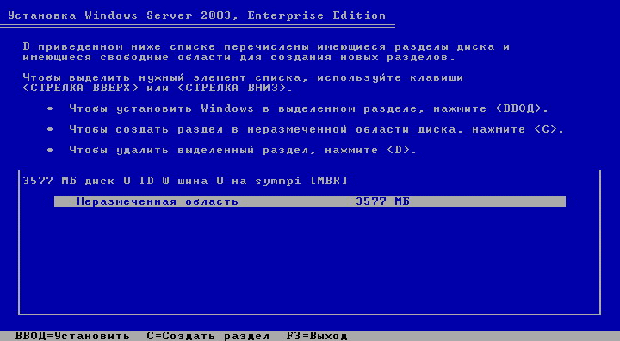
Рис.
43.12.
Создание раздела на жестком диске
Выполните форматирование созданного раздела в файловой системе NTFS — нажмите ENTER. Дождитесь окончания форматирования раздела, и копирования файлов установки на него. В процессе копирования компьютер перезагрузится и продолжит установку автоматически. Укажите параметры языка и раскладки клавиатуры (
рис.
43.13) и перейдите к следующему шагу кнопкой Далее.
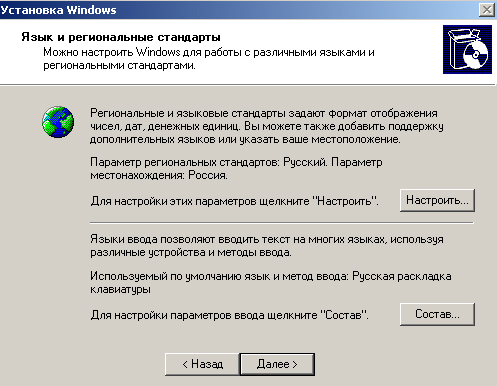
Рис.
43.13.
Установка русского языка (Язык и региональные стандарты)
Укажите регистрационные данные: ведите в поле Имя (например, SRV-2003, ведите в поле наименование организации (например, PTK NOVGU) завершите ввод кнопкой Далее. Введите в поле Ключ продукта лицензионный ключ и щелкните Далее.
Укажите вариант лицензирования при котором для каждого подключения требуется отдельная лицензия, т.е. установите радиокнопку На сервере и введите в текстовое поле количество одновременных подключений (например, 10) — рис. 14. Подтвердите параметры кнопкой Далее.
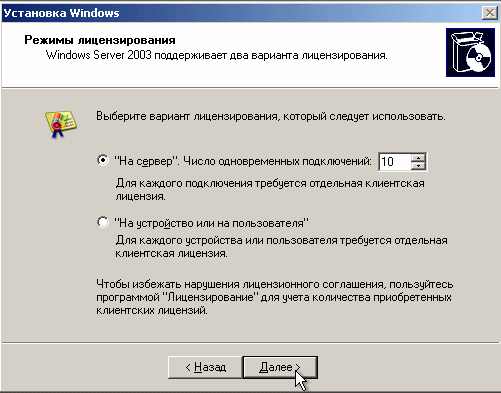
Рис.
43.14.
Выбираем вариант лицензирования
Укажите имя компьютера и пароль администратора. Например, SRV-2003 и 123456. Укажите дату и время и щелкните Далее. Установите сетевые параметры для использования статического IP-адреса: выберите радиокнопку Обычные параметры и щелкните Далее. Укажите сетевую рабочую группу (например 110) и щелкните Далее (
рис.
43.15).
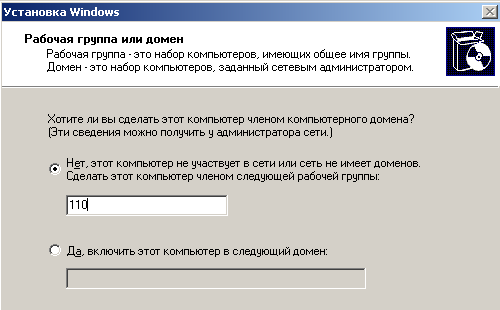
Рис.
43.15.
Задаем рабочую группу
Дождитесь окончания выполнения установки ОС. По окончании установки компьютер перезагрузится. (
рис.
43.16).
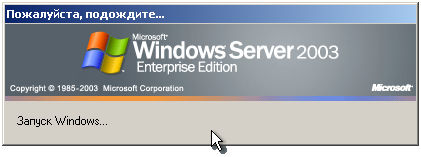
Рис.
43.16.
На виртуальную машину установлен Windows Server 2003 Enterprise Edition
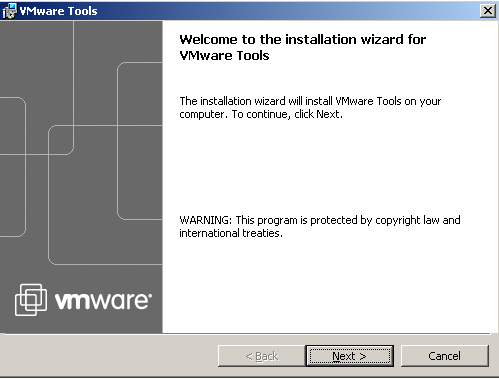
Рис.
43.17.
Установка средств VMware Tools
Примечание
Установка средств VMware Tools позволит нам входить в хост-систему и расшаривать на ней файлы, например, дистрибутивы нужных нам программ.
Содержание
- Установка на виртуальный компьютер Windows 2003 Server
- Установка Windows Server 2003 на виртуальную машину VMware Workstantion 6.0
- Образ windows server 2003 для vmware
- Вопрос
- Все ответы
- Установка VMWare ESXi в виртуальную машину Windows Hyper-V
- Установка Windows Server 2019 на виртуальную машину VMware
- Дистрибутив Windows Server 2019
- Системные требования Windows Server 2019
- Подготовка виртуальной машины для Windows Server 2019
- Установка Windows Server 2019
- Загрузка виртуальной машины VMware с USB диска или ISO образа
- Загрузка виртуальной машины VMWare с USB диска
- Загрузка виртуальной машины VMWare с ISO образа
Установка на виртуальный компьютер Windows 2003 Server
Установка Windows Server 2003 на виртуальную машину VMware Workstantion 6.0
Далее перед нами стоит задача построить сеть из нескольких компьютеров и сделать один из них сервером. Windows Server 2003 существует в четырех редакциях, из которых наиболее популярны две:
Теперь запускаем установку ОС Windows Server 2003 ( рис. 43.10).
В начале установки ознакомьтесь с информацией программы установки и нажмите на Enter ( рис. 43.11).
Ознакомьтесь с лицензионным соглашением и согласитесь с ним (клавишa F8).
Создайте раздел для ОС на жестком диске клавишей ENTER ( рис. 43.12)
Укажите регистрационные данные: ведите в поле Имя (например, SRV-2003, ведите в поле наименование организации (например, PTK NOVGU) завершите ввод кнопкой Далее. Введите в поле Ключ продукта лицензионный ключ и щелкните Далее.
Укажите имя компьютера и пароль администратора. Например, SRV-2003 и 123456. Укажите дату и время и щелкните Далее. Установите сетевые параметры для использования статического IP-адреса: выберите радиокнопку Обычные параметры и щелкните Далее. Укажите сетевую рабочую группу (например 110) и щелкните Далее ( рис. 43.15).
Дождитесь окончания выполнения установки ОС. По окончании установки компьютер перезагрузится. ( рис. 43.16).
Установка средств VMware Tools позволит нам входить в хост-систему и расшаривать на ней файлы, например, дистрибутивы нужных нам программ.
Источник
Образ windows server 2003 для vmware
Вопрос
Имеется сервер DELL c лицензионной ОС Windows Server 2003 (OEM). На нем крутится специализированный программный комплекс, который не работает в более старших(новых) версиях Windows Server.Так как железо на сервере устарело, то планируется покупка нового сервера (4-х ядерного).Также планируется покупка лицензии VMWare Workstation и перенос работающей на старом сервере Windows Server 2003 в виртуальную среду VMWare на новом сервере. Я понимаю, что поддержка Windows Server 2003 прекращена и что ОЕМ версию ОС запрещено переносить на другой ПК. Но к сожалению мы привязаны к используемому специализированному программному комплексу.
Ни в коем случае не намереваемся нарушать законы и намереваемся использовать только легальные программные продукты и готовы приобрести все необходимые лицензии. Просто не понятно, что именно надо приобрести для дальнейшего использования Windows Server 2003 в виртуальной среде.
Все ответы
The opinion expressed by me is not an official position of Microsoft
Вам потребуется приобрести лицензию на текущую версию Windows Server 2016 Standard. Данная лицензия позволяет запускать до двух копий себя в ВМ (или одну копию если хост используется не только для запуска ВМ). Копия Server 2003 может быть запущена в ВМ по праву даунгрейда. Потребуются так же CAL.
Кстати, а зачем вам нужен VMWare, тем более Workstation? Что то мешает запускать VM в Hyper-V?
This posting is provided «AS IS» with no warranties, and confers no rights.
Спасибо огромное, что не оставили без внимания мой вопрос.
Задачи тестирования не стоят на повестке дня. Нужно лишь обеспечить дальнейшее функционирование используемого программного комплекса работающего только под Windows Server 2003.
Я не буду вдаваться в тонкости по поводу выбора именно VMWare Workstation (там есть несколько специфических технических особенностей используемого программного комплекса, связанных с проприетарными сетевыми интерфейсами/протоколами и их настройкой для корректной работы), просто работали с VMWare Workstation ранее и его возможностей для выполнения поставленных задач хватает с запасом.
Если я не ошибаюсь, то начиная с Windows Server 2012 Standard лицензирование происходит по количеству ядер. Сколько и каких лицензий необходимо приобрести исходя из одного 4-хядерного процессора на сервере и 25 устройств в сети, обращающихся к серверу?
Спасибо огромное, что не оставили без внимания мой вопрос. Я не буду вдаваться в тонкости по поводу выбора именно VMWare Workstation (там есть несколько специфических технических особенностей используемого программного комплекса, связанных с проприетарными сетевыми интерфейсами/протоколами и их настройкой для корректной работы), просто работали с VMWare Workstation ранее и его возможностей для выполнения поставленных задач хватает с запасом.
Если я не ошибаюсь, то начиная с Windows Server 2012 Standard лицензирование происходит по количеству ядер. Сколько и каких лицензий необходимо приобрести исходя из одного 4-хядерного процессора на сервере и 25 устройств в сети, обращающихся к серверу?
Вы можете приобрести любую версию которая вам подходит. Разумеется, в случае со старой версии которая давно уже не продается возникнут вопросы с ее подлинностью и сроками поддержки. Мне несколько странно видеть как вы, решая проблему старого неподдерживаемого софта, создаете точно такую же проблему.
Лицензирование по ядрам идет с 2016, не с 2012. На большинстве серверов разницы в цене между 2016 и 2012 нет. Она возникает только на серверах с числом процессоров больше двух и/или с числом ядер больше 16.
Если у вас один процессор и 4 ядра, то потребуется 16 ядерных лицензий 2016 (это минимум на сервер). Цена будет такая же как и в случае 2012.
Что до CAL, то для определения их числа надо знать сколько пользователей-людей работают с сервером и делают ли они это четко определеных рабочих станций (сколько их) или же с произвольных устройств. Так же, используется ли сервер терминалов или нет?
This posting is provided «AS IS» with no warranties, and confers no rights.
Источник
Установка VMWare ESXi в виртуальную машину Windows Hyper-V
В установочном образе ESXi отсутствуют драйвера для виртуальных адаптеров Hyper-V и этот адаптер не поддерживается VMWare (не входит в VMware Hardware Compatibility List — HCL). Поэтому перед тем как устанавливать образ VMWare ESXi на виртуальную машину Hyper-V, нужно интегрировать драйвер для сетевого адаптера Hyper-V (net-tulip) в установочный образ ESXi.

Чтобы добавить драйвер net-tulip в образ ESXi, вам понадобится установить на ваш компьютер модуль VMWare PowerCLI.
Вы можете добавить драйвер net-tulip в образ с помощью PowerShell командлетов из модуля VMware.ImageBuilder (Add-EsxSoftwareDepot, Add-EsxSoftwarePackage, Export-EsxImageProfile). В этом случае вам придется вручную скачать образ ESXi и драйвер net-tulip (http://vibsdepot.v-front.de/depot/bundles/net-tulip-1.1.15-1-offline_bundle.zip).
Или намного проще воспользоваться готовым модулем ESXi-Customizer-PS (мы рассматривали его раньше в статье про интеграцию драйверов в образ ESXi).
Последнюю версию модуля ESXi-Customizer-PS 2.8.1 можно скачать с GitHub https://github.com/VFrontDe/ESXi-Customizer-PS/blob/master/ESXi-Customizer-PS.ps1 (в этой версии скрипта поддерживаются современные версии VMWare ESXi 7.0 и 6.7).
Выведите список доступных для загрузки версий ESXi:
В нашем случае нужно скачать образ с номером 203 (ESXi-6.0.0-20170604001-standard). Укажите 203 и нажмите Enter.
Дождитесь, пока скрипт загрузит zip архив с образом в текущий каталог.
Чтобы интегрировать в данный zip образ драйвер net-tulip и получить ISO образ, выполните команду:

Итак, вы у вас есть установочный ISO образ ESXi. Теперь нужно создать виртуальную машину на сервере Hyper-V. При создании ВМ используйте следующие настройки:
Если попробовать загрузить виртуальную машину с вашего образа, появится ошибка, вызванная отсутствием совместимого с VMkernel видеоадаптера:
Чтобы игнорировать эту проблему и продолжить установку ESXi, нужно при загрузке ВМ нажать TAB и добавить следующий параметр:

Установщик ESXi проверит конфигурацию оборудования, обнаружит сетевую карту и предложит продолжить установку образа ESXi на виртуальный диск.

Затем следуйте мастеру установки VMWare ESXi (шаги подробно описаны в статье Установка и первоначальная настройки Free VMWare Hypervisor).
После окончания установки вам нужно перезагрузить ВМ и на этапе выбора параметров загрузки ESXi нажать Shift+O. Здесь нужно также указать, что ESXi должен запускаться без проверки видеокарты. Для этого в конце строки допишите ignoreHeadless=TRUE и нажмите Enter.

shift+o» srcset=»https://winitpro.ru/wp-content/uploads/2021/04/parametry-zagruzki-esxi-greater-shifto.png 1017w, https://winitpro.ru/wp-content/uploads/2021/04/parametry-zagruzki-esxi-greater-shifto-300×25.png 300w, https://winitpro.ru/wp-content/uploads/2021/04/parametry-zagruzki-esxi-greater-shifto-768×64.png 768w» sizes=»(max-width: 1017px) 100vw, 1017px»/>
Чтобы каждый раз при загрузке не указывать эту опцию, нужно изменить конфигурацию ESXi:
Закройте консоль, нажав ALT+F2. Осталось в DCUI настроить параметры сети для ESXi и перезагрузить ВМ. Проверьте, что ESXi теперь загружается нормально и вы можете подключиться к ней с помощью vSphere Web Client.

Итак, мы рассмотрели, как запустить ESXi в виртуальной машине на Hyper-V. Хоть это и официально не поддерживаемая конфигурация, но она позволит вам попробовать поработать со старыми версиями VMWare ESXi в песочнице на своем домашнем компьютере с Windows 10.
Источник
Установка Windows Server 2019 на виртуальную машину VMware
Здравствуй, юный сисадмин. Сегодня мы с тобой установим Windows Server 2019. Устанавливать будем ознакомительную версию, которая работает 180 дней. Установка производится на виртуальную машину VMware, я использую домашний сервер с ESXi на борту.
Дистрибутив Windows Server 2019
Переходим по ссылке:

Нажимаем кнопку «Попробуйте Windows Server прямо сейчас».

Нас интересуем Windows Server 2019 в локальной среде. «Скачать бесплатную пробную версию».

Нам нужен ISO образ, выбираем, «Продолжить».

Итак, дистрибутив Windows Server 2019 в виде ISO образа у нас есть.
Системные требования Windows Server 2019
Минимальные системные требования для работы Windows Server 2019:
При установке на виртуальную машину минимальных требований (1 процессор и 512 МБ оперативки может быть недостаточно, установка завершится с ошибкой. В этом случае можно сделать следующее:
Подготовка виртуальной машины для Windows Server 2019

Минимальные требования не будем устанавливать. Я выделил:

Загружаю в хранилище ISO образ.

Монтирую ISO образ как CD\DVD.

Для удобства устанавливаю VMware Remote Console.

Установка Windows Server 2019

Установочный образ подцепился.

Запускается Windows Setup.

Я предпочитаю устанавливать Windows Server на английском языке, мне так привычнее. Чем меньше лишнего — тем лучше. Единственное исключение делаю для терминальных серверов, так как с ними потом будут работать юзеры.
Выбираем язык установки, Next.


Выбираем Standard версию с GUI. Next.

Принимаем лицензионное соглашение. Next.

Тип установки — Custom: Install Windows only (advanced). У нас новый сервер.

Выбираем диск для установки. На виртуальной машине он у нас выделен один. Next.

Откиньтесь на спинку кресла, начинают копироваться установочные файлы.

Идёт подготовка для установки Windows Server 2019.

В процессе установки Windows может несколько раз перезагрузиться.

Нужно запастись терпением.

Открывается окно для установки пароля администратора.

Требования к сложности пароля усилились. Два раза вводим пароль для администратора. Finish.

Первоначальная настройка завершена.

Для входа нужно нажать Ctrl+Alt+Del. Установка Windows Server 2019 завершена.
Источник
Загрузка виртуальной машины VMware с USB диска или ISO образа
Если вы используете VMware Workstation для работы на вашем компьютере, то вам, иногда, может потребоваться настроить виртуальную машину для загрузки с USB-диска или ISO-образа, например, для установки новой ОС. И если, в случае загрузки с ISO-образа «чистой» виртуальной машины все более-менее понятно, то с загрузкой с USB-диска все не так прозрачно. Впрочем, иногда требуется загрузить уже готовую виртуальную машину с ISO-образа и в этом тоже поможем.
Загрузка виртуальной машины VMWare с USB диска
Шаг 1: Подключите USB флэшку к вашему компьютеру.

Шаг 4: Убедитесь что виртуальная машина выключена (Power Off) и перейдите в настройки виртуальной машины VM –Settings.


Шаг 5: Когда откроется меню настроек нажмите на Hard Disk (SCSI) и затем щелкните Add. Затем выберите Hard Disk и щелкните Next.

Шаг 6: Выберите Use a physical disk (for advanced users) и нажмите Next.

Шаг 7: Выберите PhysicalDrive[N], который соответствует вашей флэшке и нажмите Next. Затем Finish. И наконец OK.

Отступление: как определить какой диск соответствует вашей флэшке? Для этого можно воспользоваться утилитой diskpart


Или, в более новых версиях VM Workstation – Power On to Firmware

Шаг 9: После того, как виртуальная машина загрузится в BIOS, выберите вкладку Boot используя стрелки на клавиатуре. Затем переместите добавленный жесткий диск на первую позицию и выйдите из BIOS с сохранением сделанных настроек. После этого виртуальная машина загрузится с подключенной флэшки.
Это выглядит, например, вот так.




Для UEFI немного по другому. Вы попадаете сразу в Boot Manager, выбираете необходимое для загрузки устройство и загружаетесь с него.

Выбираете нужный диск и нажимаете Enter

Загрузка виртуальной машины VMWare с ISO образа
Шаг 1: Откройте нужную виртуальную машину, но не запускайте ее.
Шаг 2: Выберите VM — Settings.
Шаг 3: Щелкните на строке CD/DVD (IDE) и затем нажмите Add (если CD/DVD не был добавлен изначально). Затем выберите CD/DVD Drive и нажмите Next. Если у виртуальной машины уже был CD/DVD, то можно просто выбрать, в качестве CD/DVD имеющийся образ.

Шаг 4: Выберите Use ISO image и нажмите Next.



Шаг 6: Загрузите виртуальную машину в режим BIOS.
Шаг 7: Для BIOS загрузки Переместитесь в закладку Boot. Передвиньте CD-ROM Drive на первое место и закройте BIOS с сохранением настроек.

Для UEFI загрузки

Все сказанное относится к тому как загрузить имеющуюся (или новую) виртуальную машину с USB-диска или с ISO образа.
Источник
