Перейдите по ссылке ниже, чтобы начать скачивание.
{{GetProductDownloadLinksBySku.ProductDownloadOptions.0.LocalizedProductDisplayName}}
-
Чтобы проверить целостность и подлинность скачиваемых данных, выполните следующие действия:
- Скачайте ISO-файл выбранного продукта и следуйте инструкции по установке.
- Запустите Windows PowerShell. Если вам нужна помощь в поиске расположения PowerShell для своей операционной системы, перейдите сюда.
- В PowerShell вычислите хэш-значение для скачиваемого ISO-файла с помощью командлета Get-FileHash . Например:
Get-FileHash C:\Users\user1\Downloads\Contoso8_1_ENT.iso
- Если выходные данные SHA256 совпадают со значением (см. таблицу ниже) для продукта, который вы скачали, это подтверждает, что файл не был поврежден, подделан или изменен по сравнению с оригиналом.
Узнайте больше о командлете Get-FileHash.
64-разрядная версия на арабском 237FCBAA234166A836260DFA760F71F1211A6C573130C75D4CCDCA9D7D29F69A 32-разрядная версия на арабском 964F2D179FA13670285B8A2DB7F0CD72983E8BC5DF8554F547550486AD8AFEAB Болгарский (64-разрядная версия) 1DFC04F3EC68602B547961A5AFD3758164E0C36A6BF420C564B1B44B375E6070 Болгарский (32-разрядная версия) 93C43C0F17AB17671EE16F321C0FA5E1506AAADAD0BD84A4207AD8692B78554E Китайский, упрощенное письмо (64-разрядная версия) D485D370406CBCB68959718817BD12ED87E537A14C885F84962E07136FC4A049 Китайский, упрощенное письмо (32-разрядная версия) C828ACCB08886622F5E1A127BB83070BAE0E9235EF0E31573ABC6A8A5CB55286 Китайский, традиционное письмо (64-разрядная версия) C9594113B52F96783FB6CA8248EBBC972277E26FB215C302BFCCE50DF6C21A79 Китайский, традиционное письмо (32-разрядная версия) 62E61916A5BC6F6B7EB75D132583C4131AB81E4A19038DE527918324585720EE Хорватский (64-разрядная версия) 140462535A28CD006CD97055DABB086F8511F52BEFEECDF8BCB5ADEB64CED3AB Хорватский (32-разрядная версия) 5451422072BF6A231F2CA8CA865B89077EB2E5084DDFAFAD6B1F7949732B25B8 Чешский (64-разрядная версия) AD5EAAD75971D22C84F433854FE9671EFC360E9EB501F3B2E94A72E74C78F6FE Чешский (32-разрядная версия) AF1A11BEA0BA0EC789C546EE0BA0740489065CBBC0B329CC4B00B9214C23E42B Датский (64-разрядная версия) 74CF090D3F881F1EFCD597E01DC3FA4C6BFC2F5D3CD141CF68C92034E0BA6A57 Датский (32-разрядная версия) A2F4C905A75B87372BEC9DA81EDC521EBA16FA0832C269FE7F71B5DA34FE6EFF Нидерландский (64-разрядная версия) 51B2F525CF7426FEFD1EF0813C4C07E7D772C61C712E20C879D8ED568D2ABCC9 Нидерландский (32-разрядная версия) AC09A473E97864F6DD4E0AF4038BECF7A43FEF790F9AF9802CEF5530DFB69BCE Английский (64-разрядная версия) A6F470CA6D331EB353B815C043E327A347F594F37FF525F17764738FE812852E Английский (32-разрядная версия) AC0B7045B6C3A72A4D46DAAB0944E109A55D9EDE3A11B775FDB57C2DD3FCA2EF Английский, международный (64-разрядная версия) EDC53C5C5FE6926DEA23FC3E884FBCF78CC2B9E76364BE968F806FC6D42B59D2 Английский, международный (32-разрядная версия) 38D093AE08BF80302B900BC91A2CE5205C5086DDEEFAB29E8D529D5607B6B4DB Эстонский (64-разрядная версия) AF649CE2920C4AFF96EF954C1B598C6DEE3E705EDC074565DDDCE3294D29F859 Эстонский (32-разрядная версия) 6B59D1F6C02C5215384E5BD1D16B2591710D9F6C430F8C4C1F554973672458F1 Финский (64-разрядная версия) C17F3CFA9EC971DCD64B4A1152A7B563ADE165FB9DEB941F7C791E0F722D2D2F Финский (32-разрядная версия) 64F6427BB981BBADC0731AA686D62F157174A638EE9F2E10DF582753085B4E12 Французский (64-разрядная версия) 7B7F99E804B50F5E738FFDFC571803CCDCFE139599392496048FD32C5EAEDFF9 Французский (32-разрядная версия) F3E3C0EF680B4C0E03A4E7601A4B00F1EA13B8EED501F16B3E0610014E788AB9 Французский, Канада (64-разрядная версия) B8C09E172DBDE8E3DB14E110857AE8724D9BDB73F5B4D37D75929FF394B5CC6B Французский, Канада (32-разрядная версия) E6E6A19346298D95FBC3D472AF5784755C6F510233B56FE330AD4C7AC3D2F957 Немецкий (64-разрядная версия) D1A41A09E9AE09631A087EDF95D7F4EECAB622F88B3C824D856CFEA47FCC0B4C Немецкий (32-разрядная версия) B0BFC1B9B176DF0303ED3A91E7332CD1A8B57B07F25752CEC9493E1333F88075 Греческий (64-разрядная версия) EE069CD752B140EFC9AF0A413313C637E13CCCB69225ED9FEDCCEB634B905EC7 Греческий (32-разрядная версия) E7F77D3D5D81D4BF7C1EDA65ED2B163DF20265D667577C859F10765E750921F2 Иврит (64-разрядная версия) 15CBC5E2CFCE6987892A4466C55F079B77A6EAA862A519F701B3F68661299979 Иврит (32-разрядная версия) 6E6FBC9A161BBAA41978466000F30ED363D536F86A337259E0B67A7A55539A3C Венгерский (64-разрядная версия) DF28F3E76FA2A8D7B05531D2F1E697B877ADEFEB1311A4FCB62692D48235830B Венгерский (32-разрядная версия) F9AC230B1F3908F1883D257EF68E450FE47FE87D59FE84B57AE0EBFBEF3BEFB9 Итальянский (64-разрядная версия) 99D0376562919567F0BDDDCD43721CCA6B2834FC4EF93E0DB9F05ED26AB1A3DE Итальянский (32-разрядная версия) DC902370B6C81CF7B48D381E1CE377187668358BE821504FDBF8FFAC3763DD09 Японский (64-разрядная версия) 4949E32D1B96C66C79BB8F2227624E74B5DBDA485CA0D4F8A32852F51E67AEA8 Японский (32-разрядная версия) 1570135083774BB43DB979261312803DAE5112FF94515FC6C35CAD7274518945 Корейский (64-разрядная версия) C1F5310B1DF11A1B80B6656DFB9A22A3A2D0D427E87F6BF62933C4E0C9584B4F Корейский (32-разрядная версия) 2ECA27FE084B53E7AF674688DCCB8AC5FA4D31DD0B97F372BFEDB75D16B0EE82 Латышский (64-разрядная версия) 6CD568D60EF842C485C38E06D9D2162977AE9A699FA0C09CEC0C0733F30E295C Латышский (32-разрядная версия) 2CE48FF1506AFDD27F6850C91B7ABF39833D7C6F69F79690A1D6DD7F919E11B2 Литовский (64-разрядная версия) AD62769CAA6C13646E0C6529042FD8C0A53A1A2E71F371079749210261166C5F Литовский (32-разрядная версия) 3D7B3BB75C50A58D8DEAAB5E057B38DF006732ED57E5C680144B95E172313595 Норвежский (64-разрядная версия) 3C0865B12E9B81E6D138F8CA46F91BCD810CA3583D75F3458237AF65D93D7609 Норвежский (32-разрядная версия) B49A74D5202B1B21094CE7101ABE505FA9C0F8B15605F85EC517B39B1B6175D8 Польский (64-разрядная версия) 96AAD9E4B20B6E3F5FEA40B981263E854F6C879472369D5CE8324AAE1F6B7556 Польский (32-разрядная версия) 78E404ED9EC4BEAFE1161ADDBEC70899547483E592DE609CB6FC64DEA5A004F7 Португальский, Бразилия (64-разрядная версия) 0CA714572FCB5B8CE480ACC3C93EAF2F34CC6507DF5F693CFF021BF4A32FAC68 Португальский, Бразилия (32-разрядная версия) 69E4B7ED9E5D7CEA72C075E63A493C867275608B8F9E9D1FE7D711459B32D1BE Португальский (64-разрядная версия) 83F83B5A9101F5FA21DE4E925ABC7693478D84CD5FBF02CB019393048B5BDBBB Португальский (32-разрядная версия) F889BCE09E2117F32679D41DBD4F4CE7178A5ACC96057928A2836BBB6D7C4FB6 Румынский (64-разрядная версия) E7D3C523D17468E83D100E5D40C9334ACB49469DB6C2685267F03AE72E2D2544 Румынский (32-разрядная версия) E3EBB528AFDD8C946FC5AA4D19B5AAA0CAE6AECB5C6F53A45334A3999E5550FA Русский (64-разрядная версия) 2A7C440C984EB018F513901E8ED96405213D237938C410C5089C0FAC7BA01898 Русский (32-разрядная версия) 7B339135C62CB06C8EB8748922659FC36FBE1DB08C2749B036C00676455A5D00 Сербский, латиница (64-разрядная версия) 2A23BE419AB5B2D52E2A69CC3AE39973C565363E81CAD875DD23D8A81E4AC35A Сербский, латиница (32-разрядная версия) 55B5CB316402BA4A2EE77F3E9FCC5A256F809C79B6BEBF0310014365C3C60DF9 Словацкий (64-разрядная версия) 68CBE54D09FB3BC3C5C3BF93AB912F3225FF036D2FD2F9E0513D418955521329 Словацкий (32-разрядная версия) 8950648926476B04367A08F53233664AC325CA6632BEB8DED727BA8638818D52 Словенский (64-разрядная версия) 5B44E6EC11915ABEF9EC63756001CEED815216A2E8D0E2A8F8F24C54FB819B20 Словенский (32-разрядная версия) 634B23B37068119A974F6E6155EC663974048A51D0A440B2E6FB8F84E4EEE8E5 Испанский (64-разрядная версия) 0D48C6F236CA9F966ECCD84D9BE01B038516567AABF1C46DCBEE785556B19813 Испанский (32-разрядная версия) DB414636D7EC65B1AEFCC1242D323E839823DB21FD25A2A9C5DCECC3C16C3309 Испанский, Мексика (64-разрядная версия) BF02C401644A4A9249EE206FAA9FD1691F4EC18BB37A9EA4FFE5C010DC147492 Испанский, Мексика (32-разрядная версия) C91F1C1EE9CCD88215CE9AD3EF4303997C78715C5A84C8A4D8C9F67D307A3633 Шведский (64-разрядная версия) 72A5EB42D5824FEE11B1708AED2526B2C3A73A6EC5E0D9C7CDD9552CB3C25BCA Шведский (32-разрядная версия) 9B1788454A42E1CA2196E2633DCD7C0BD3F94A9F8D29C60EB064CFA8A966EBD3 Тайский (64-разрядная версия) D823AA445C4B575775918301948A44B7666FC1044CC9BB53B2EE981E9A01FD15 Тайский (32-разрядная версия) 84D93E48EA10AB2D766F17DA242379146F8395BDCA7F860755B27AF7DBD0F6C3 Турецкий (64-разрядная версия) F66AD547FB42F9D37DC8E86214E1E326E515AA20843F734C7F8F947E967BEE53 Турецкий (32-разрядная версия) 57B51F3F9F36DD2A1586745751218D16ABACD8703A60FF9368C32CCA3CF0C5E9 Украинский (64-разрядная версия) 2AE3B2DCCF609DC3C149FF344AB73B4E8E0B12BF7C97489B64DFC7A162A7C7D9 Украинский (32-разрядная версия) CEF1AAA637AC8F0E563244DEA7EFBDCF6C85288B131943DABD108182D9B0656C
Ссылки действительны в течение 24 часов с момента создания.
Ссылки действительны до: {{GetProductDownloadLinksBySku.DownloadExpirationDatetime}} (UTC)
+980
торрент обновлен 26-03-2018, 14:24

Подходит ли Windows для вашего ПК?
Все кто решил скачать виндовс 10 на флешку для установки на компьютер, тут вы узнаете, как создается загрузочная флешка Windows 10 Pro x64 – полноценный установщик 64 битной Windows 10 Pro, готовое решение активации с помощью KMS Auto. Как установить Windows 10 с флешки и записать специальной программой в несколько нажатий. Кому подойдет Windows 10 64 битная Pro версия и какие требования к установке можно ознакомится ниже. DVD диски отошли на задний план, когда появилась возможность установить операционную систему с флеш накопителя. Для данного образа нам понадобится флешка от 8 Гб USB 3.0 или 2.0, не обязательно форматировать USB носитель перед созданием загрузочной флешки так как утилита Руфус выполнит это автоматически в процессе записи. Система после установки проставит стандартные драйвера в том числе и на интернет, но все же рекомендуем зайти в диспетчер устройств и убедится что все драйвера установлены. Для удобства можно воспользоваться ДрайверПаком SDI — определит каких драйверов не хватает и поставить автоматически.
-
Версия:
Windows 10 Pro 64 bit версия 22H2 для флешки
-
Разработчик:
Microsoft
-
Язык интерфейса:
Русский
-
Разрядность:
x64
-
Лечение:
-
Размер:
3.9 Гб
Торрент ссылка
Прямая ссылка
Описание
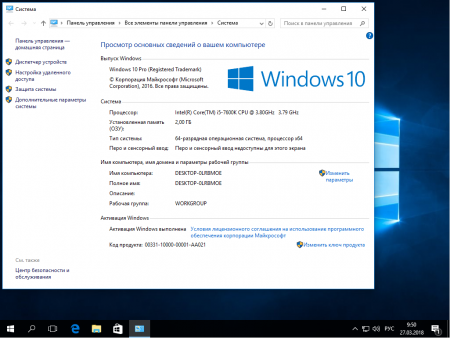
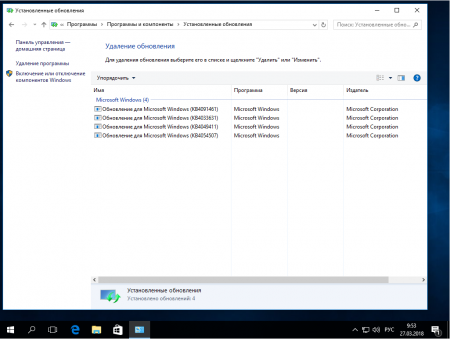
Для удобной и быстрой установки Windows зачастую используют флешку как носитель, и с помощью специальной программы UltraISO создается загрузочная флешка с Виндовс. В данной статье вы узнаете, как правильно записать Windows 10 на флешку, какие программы для этого нужны и как начать установку ОС. Сперва надо посмотреть в характеристики ПК и убедиться, что Windows 10 Pro 64 bit Rus совместима с вашим железом. Для этого в панели управления найдите значок Система, в открытом окне вы узнаете какой процессор у вас, сколько установлено оперативной памяти (ОЗУ).
Системные требования Windows 10 Pro x64 для флешки:
1. Процессор он же CPU должен быть не меньше двух ядер и больше, с тактовой частотой от 2 Гц на ядро. В современные процы интегрируют видео чип что позволяет отказаться от установки видеокарты. Но этот вариант не подойдет для геймеров, с высокими требованиями для игр.
2. ОЗУ – оперативная память, один из важных факторов, отвечающая за производительность системы, и чем больше, тем лучше. Для нормально работы Windows 10 Pro 64 bit потребуется от 4 Гб и больше, в идеале 8 Гб если планируете пользоваться несколькими браузерами.
3. Графическая карта GPU – отвечает на производительность только в играх, на скорость работы системы никак не зависит. Зачастую используют интегрированную видеокарту в процессоре для офисных и домашних ПК.
4. Свободное место под систему, очень важный фактор где будет храниться система, понятно, что на системном C диске. Объем которого рекомендуем для 64 битной Windows 10 Pro выделить не менее 50 Гб. На случай если вы планируете получать обновления и устанавливать программы для повседневной работы.
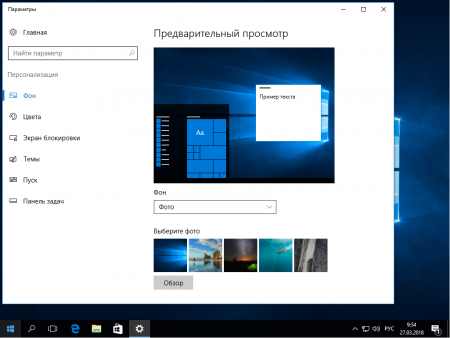
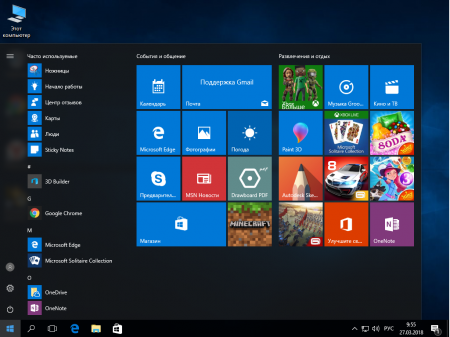
Если перечисленные требования соответствуют вашему компьютеру, переходим к записи Windows 10 Pro x64 на флешку. Понадобится флешь накопитель объемом от 4 Гб в идеале если будет с USB 3.0 (скорость копирование и установки будет намного быстрее). Для записи воспользуемся уже знакомой программой УльтраИСО, теперь более подробно.
Как записать iso образ Windows 10 на флешку (загрузочная флешка):
1. Скачать образ Windows 10 Pro x64 iso для флешки можно в начале описания бесплатно.
2. Устанавливаем УльтраИСО на компьютер и запускаем, открываем в нем наш образ и выбираем Самозагрузка – Записать образ диска – Записать, и ждем завершения в итоге получится флешка с установленной Windows 10.
3. Перезагружаем компьютер и сразу же вызываем Бут Меню с горящей клавиши это может быть (F8, F10, F11) зависит от производителя материнской платы.
4. Выбирая флешку, мы приступаем к установке Windows 10 x64 c флешки
Процесс установки понятный все на русском языке, по завершению на рабочем столе запускаем активатор для Windows 10 и ставим необходимые драйвера, если вы не знаете где их взять, рекомендую скачать Snappy Driver Installer – большой драйвер пак со всеми драйверами. Теперь вы знаете как правильно создать загрузочную флешку Windows 10 Pro 64 bit и установить на компьютер или ноутбук. Если возникли вопросы, пишите в комментариях. Скачать образ Windows 10 для флешки через торрент можно по ссылке в начале обзора бесплатно, загрузочная флешка Виндовс 10.
Просмотров: 4 320 423
Обсуждения — комментарии Загрузочная флешка Windows 10 Pro x64:
В статье расскажем, как сделать загрузочную флешку с Windows, какие программы для этого лучше использовать и как легко переустановить операционную систему.
Подготовка
Через Windows
Через утилиты
Возможные проблемы
Вопросы и ответы
Подготовка
Через Windows
Через утилиты
Возможные проблемы
Вопросы и ответы
Современные версии Windows установить гораздо проще, чем старые, поэтому пользователи часто сами стараются выполнить переустановку, не обращаясь к специалистам. Так быстрее и гораздо выгоднее. Вот какие действия нужно обязательно совершить, прежде чем сделать загрузочную флешку для Windows.
Подготовка загрузочной флешки
Перед тем, как создать загрузочную флешку с операционной системой Windows на борту, потребуется ее подготовить. Для Windows 10 и 11 требуется накопитель емкостью минимум 8 ГБ. Также желательно, чтобы флешка поддерживала стандарт USB 3.0 — в этом случае скорость передачи данных будет намного выше.
Перед использованием флешку необходимо отформатировать. Если вы будете использовать программу для создания загрузочного накопителя, то она сама отформатирует флешку в нужную файловую систему. Если планируется создавать флешку вручную, то форматирование придется выполнить самостоятельно — об этом процессе мы расскажем позже.
Как создать загрузочную флешку с помощью средств Windows
Microsoft предоставляет собственные инструменты для создания загрузочных накопителей с Windows. К наиболее популярным можно отнести две программы:
- Media Creation Tool;
- Windows 7 USB/DVD Download Tool.
Кроме того, есть возможность создать загрузочную флешку без использования программ. Об этом и пойдет речь в данном разделе.
1. Media Creation Tool
Утилита Media Creation Tool — это официальный программный продукт от компании Microsoft, который позволяет скачать образ Windows 10 или 11 с официального сайта Microsoft и затем сделать из него загрузочный накопитель. Скачать утилиту можно с официального сайта компании Microsoft. После скачивания программу достаточно запустить. Если у вас есть загруженный образ Windows, то процесс создания флешки будет гораздо быстрее.
-
Откройте папку с загрузками и двойным кликом запустите скачанный инструмент Media Creation Tool (файл с расширением .exe).

-
Далее потребуется принять лицензионное соглашение при помощи соответствующей кнопки.

-
На следующем этапе потребуется отметить пункт «Создать установочный носитель» и нажать «Далее».

-
Затем появится окно с выбором параметров для загружаемого образа ОС. Можно настроить их вручную, но лучше отметить пункт «Использовать рекомендуемые параметры для этого компьютера» — это позволит программе самостоятельно подобрать необходимый образ, исходя из параметров железа машины.

-
После этого отметьте пункт «USB-устройство флэш-памяти» и нажмите «Далее».

-
Выберите необходимый съемный носитель из списка и нажмите «Далее».

Теперь начнется процесс скачивания необходимого образа и перемещения его на флешку. Эта процедура может занять достаточно продолжительное время, зависит от скорости Интернет-подключения и мощности «железа». По завершении процесса вы увидите соответствующее сообщение. Теперь можно устанавливать Windows 10 на любой совместимый компьютер.
2. Windows 7 USB/DVD Download Tool
Это еще один инструмент от Microsoft, который предназначен для создания загрузочной флешки с ОС. Но в этом случае речь идет о Windows 7. Эта версия Windows уже официально не поддерживается и даже не получает обновления безопасности, но ее доля среди пользователей ПК стабильно высока. Поэтому Windows 7 USB/DVD Download Tool все еще пользуется популярностью.
Скачать утилиту с официального сайта Microsoft уже не получится, поэтому нужно искать инструмент на сторонних сайтах. Утилита требует установки (стандартный процесс) и для создания флешки с ее помощью требуется заранее скачанный образ с операционной системой. Оригинальные образы Windows 7 сейчас можно найти на сторонних ресурсах.
-
Запустите установленную программу при помощи соответствующего ярлыка на рабочем столе.

-
В главном окне программы щелкните по кнопке «Browse».

-
Выберите заранее скачанный образ с Windows 7 и нажмите кнопку «Открыть».

-
После этого в окне программы нажмите кнопку «Next».

-
На следующем этапе кликните кнопку «USB Device».

-
Выберите накопитель из списка и нажмите кнопку «Begin Copying» для запуска процесса.

-
Появится окошко, в котором нужно будет нажать кнопку «Erase USB Device» для форматирования флешки.

После этого начнется процесс копирования файлов на накопитель. Эта процедура может занять от 5 до 10 минут, зависит от мощности «железа» и скорости USB-портов. По завершении процесса появится соответствующее сообщение. Теперь флешка готова к установке Windows 7 на компьютер или ноутбук.
Как сделать загрузочную флешку с помощью сторонних утилит
Проще и быстрее всего создать загрузочную флешку с ОС Windows на борту можно при помощи сторонних утилит, которые предназначены для выполнения этой задачи. В этом разделе мы расскажем о наиболее популярном софте для создания флешки с Windows: Rufus, UltraISO, Ventoy и WinSetupFromUSB.
1. Rufus
Самая популярная программа для быстрого создания загрузочной флешки с Windows или Linux. В последних версиях инструмент даже предлагает обойти требования Windows 11 еще на этапе создания установочной флешки. Например, требование обязательного наличия TPM 2.0 или 4 ГБ оперативной памяти. Утилита совершенно бесплатная, а скачать ее можно на официальном сайте проекта.
-
Перейдите в каталог с загрузками и двойным кликом запустите скачанный файл приложения в формате .exe.

-
В главном окне программы сначала выберите нужную флешку, а затем щелкните по кнопке «Выбрать» для поиска заранее скачанного образа Windows.

-
Найдите нужный образ, щелкните по нему и нажмите кнопку «Открыть».

-
Выберите схему раздела GPT для новых машин (или MBR для старых), а также целевую систему UEFI (или BIOS для старых машин). Нажмите кнопку «Старт».

-
Если вы создаете флешку с Windows 11 для старых машин, отметьте пункты для обхода системных ограничений и нажмите «ОК».

Инструмент отформатирует накопитель в нужную файловую систему и начнет запись данных. Обычно процедура занимает около 5 минут. По завершении процесса можно будет перезагрузить компьютер и начинать установку.
2. UltraISO
UltraISO — это программа для управления образами в разных форматах, включая популярный .iso. В числе основных функций имеется возможность создания загрузочного накопителя из образа операционной системы. Программа является платной, однако есть пробный период. Скачать установочный файл приложения можно с официального сайта разработчика. Установка стандартная и простая.
-
Запустите программу при помощи соответствующего ярлыка на рабочем столе.

-
В окне слева найдите каталог с заранее скачанным образом ОС и перейдите в него, а затем перетащите образ в главный раздел окна программы.

-
В верхней панели выберите пункт «Самозагрузка» и затем щелкните «Записать образ диска».

-
Выберите нужный накопитель в соответствующем поле, установите метод записи «USB-HDD+» и нажмите кнопку «Записать».

Сначала программа отформатирует флешку, и только потом начнет запись. По завершении процесса вы увидите соответствующее сообщение. Обычно UltraISO пишет образ немного дольше, чем Rufus.
3. Ventoy
Универсальная утилита, которая позволяет создать загрузочную флешку с любой операционной системой (кроме macOS). Новичков она отпугивает большим количеством настроек, но у нее есть одно неоспоримое преимущество: она позволяет сделать мультизагрузочную флешку с большим количеством разных ОС на ней. Скачать программу можно с официального сайта совершенно бесплатно.
-
Перейдите в каталог со скачанной программой (установка не требуется) и двойным кликом запустите файл «Ventoy2Disk».

-
Выберите в соответствующей строке необходимый накопитель и нажмите кнопку «Установить» (никаких дополнительных настроек не требуется).

-
Теперь осталось только перенести на накопитель с именем «Ventoy» файлы из образа с Windows.

На этом все. После перезагрузки компьютера можно приступать к установке Windows. При загрузке с флешки сначала появится меню выбора опций Ventoy, в котором нужно выбрать установку Windows.
4. WinSetupFromUSB
Еще один бесплатный универсальный инструмент, который можно без проблем скачать с официального сайта. Установка программы не требуется — достаточно запустить скачанный файл и распаковать программу в нужную директорию. Утилита позволяет создать флешку с любой версией Windows или Linux, но нужно предварительно скачать требуемый образ и только потом приступать к работе с программой.
- Перейдите в каталог с распакованной программой, запустите двойным кликом исполняемый файл.
- В главном окне программы выберите нужный накопитель, отметьте пункты «Auto Format with FBInst» и «FAT32». Затем поставьте галочку напротив поля с нужной операционной системой и нажмите кнопку с тремя точками в той же строке.
- Выберите заранее скачанный образ и нажмите «Открыть».
- В главном окне программы нажмите кнопку «GO».
Процесс начнется сразу же и завершится примерно через 5 минут (в зависимости от мощности железа и скорости USB-накопителя). После можно будет перезагрузить компьютер и сразу же приступать к установке операционной системы.
Как создать загрузочную флешку без использования программ
Существует также возможность создать загрузочный накопитель с Windows 10 или 11 на борту вовсе без использования программ. Но такая флешка создается только для UEFI («новая» версия BIOS) для диска с разметкой GPT. Если же у вас классический Legacy BIOS и диск с разметкой MBR, то данный метод вам не подойдет.
Суть способа заключается в следующем: сначала при помощи консоли и инструмента Disk Part нужно правильно разметить флешку, а затем достаточно будет скопировать файлы из образа с Windows на USB-накопитель. При запуске флешки на ПК с UEFI она автоматически определится системой и можно будет начать установку.
-
Щелкните правой кнопкой мыши по значку «Пуск» и в появившемся меню выберите «Терминал (Администратор)».

-
В окне консоли введите команду «diskpart» и нажмите «Enter».

-
Затем нужно ввести команду «list disk». Она позволяет посмотреть, под каким номером находится USB-накопитель в системе. После ввода команды нужно нажать «Enter». Запомните номер диска — он пригодится в дальнейшем.

-
Теперь введите «select disk N», где N — номер USB-накопителя в системе. Нажмите «Enter».

-
Теперь нужно очистить диск. Для этого введите команду «clean».

-
Завершающий этап — форматирование накопителя. Обязательно необходимо форматировать накопитель в FAT32. Форматирование производится при помощи команды «format fs=fat32 quick».

-
После этого флешка будет готова к использованию. Теперь нужно перейти в каталог с ранее скачанным образом Windows и смонтировать его двойным кликом.

-
Осталось только скопировать все содержимое образа на USB-накопитель.

Устанавливать Windows таким образом можно только из-под UEFI — это следует учитывать перед созданием флешки. Если у вас Legacy BIOS и таблица разделов MBR, то вам следует выбрать другой способ для создания загрузочного накопителя.
Возможные проблемы с загрузочной флешкой и их решение
В процессе создания загрузочной флешки с Windows на борту неопытные пользователи могут совершить ряд ошибок, которые сделают накопитель нерабочим. В этом разделе мы подробно расскажем об ошибках, которые совершают чаще всего.
1. Неверное форматирование
Это наиболее частая ошибка. Форматировать загрузочный накопитель всегда нужно в FAT32. Однако в современных версиях Windows из меню доступно форматирование только в NTFS. Поэтому для форматирования лучше использовать консоль. Как это сделать — рассказали выше в разделе «Как создать загрузочную флешку без использования программ».
2. Поврежденный образ
Если флешка не загружается или загружается и процесс установки идет не до конца, то вполне вероятно, что вы скачали битый файл .iso. Нужно перекачать файл из другого источника. Такая же ситуация может возникнуть, если использовать так называемые «сборки» ОС, в которых уже покопались народные умельцы и успели там что-нибудь сломать.
3. Неправильный выбор целевой системы
Целевая система подразумевает под собой тип BIOS — UEFI или Legacy. Выбор делается на начальном этапе создания накопителя (например, через Rufus). Дело в том, что флешка, предназначенная для UEFI в легаси БИОСе даже не определится. Поэтому важно правильно определить целевую систему и только потом начинать запись образа.
4. Включенная функция Secure Boot в BIOS
Если БИОС компьютера оснащен функцией безопасной загрузки (Secure Boot) и она активирована, то она может мешать загрузиться с флешки. Перед началом установки ОС рекомендуется отключить эту функцию.
5. Поврежденная флешка
Даже если каким-то чудом Windows смогла быть записана на поврежденный накопитель, установиться с него она вряд ли сможет. Перед тем, как использовать флешку для создания загрузочного накопителя, стоит проверить ее на работоспособность. Например, штатным инструментом «Проверка дисков».
6. Поврежденный порт USB
Такая проблема возникает крайне редко. Для проверки достаточно переключить накопитель в другой разъем. Иногда такая проблема также возникает, если пользователь пытается установить Windows на относительно старый ПК через порт USB 3.0. В этом случае рекомендуется переключаться на USB 2.0.
Вопросы и ответы
У неопытных пользователей возникает много вопросов в тех случаях, если они пытаются создать загрузочный накопитель с Windows в первый раз. Ответили на вопросы, которые встречаются чаще всего.
Можно ли сейчас сделать загрузочную флешку с Windows 7?
Можно. Например, при помощи Windows 7 USB/DVD Download Tool или Rufus. Главная проблема в том, что на официальном сайте Microsoft оригинального образа с Windows 7 уже не найти — придется его скачивать уже с других ресурсов.
Можно ли просто скопировать ISO-образ на флешку?
Можно. Но только в том случае, если создается накопитель для системы UEFI и он предварительно отформатирован в FAT32. В этом случае можно просто перекинуть файлы из образа на накопитель.
Есть ли способы перенести Windows со старой флешки на новую?
Файлы вы перенести можете, но не факт, что флешка будет загружаться. Гораздо надежнее будет сделать новый загрузочный накопитель из образа. Он точно будет функционировать нормально.
В этой инструкции подробно покажем, как самостоятельно создать загрузочную USB флешку для UEFI компьютера с дистрибутивом Windows 10/11 (Windows Server 2022/2019/2016) или Windows 7.
Содержание:
- Media Creation Tool: официальная утилита для записи образа Windows на USB флешку
- Rufus: лучшая утилита для создания загрузочной UEFI GPT флешки Windows
- Diskpart: вручную записываем установочную UEFI флешку с Windows 10
- Как создать загрузочную UEFI флешку с Windows 7?
- Создать загрузочную UEFI флешку с помощью PowerShell
Вам понадобится:
- USB-флешка (v 2.0 или v 3.0) емкостью не менее 4 Гб для Windows 7 или 8+ Гб для Windows 10/11;
- ISO файл с установочным 64-битный дистрибутивом Windows (32 битные версии Windows не получиться установить на UEFI компьютере).
Важная особенность загрузочной USB флешки для UEFI системы, ее обязательно придется отформатировать в файловой системе FAT32. Компьютер с UEFI в native режиме не сможет загрузиться с такого носителя, отформатированного в файловой системе NTFS.
Media Creation Tool: официальная утилита для записи образа Windows на USB флешку
Microsoft рекомендует использовать свою официальную утилиту Media Creation Tool (MCT) для создания установочных носителей и ISO образов с Windows.
Есть отдельные версия Media Creation Tool:
- Для Windows 10 — (cкачать последнюю версию MCT можно здесь https://www.microsoft.com/en-us/software-download/windows10)
- Для Windows 11 — https://www.microsoft.com/software-download/windows11

- Скачайте и запустите файл MediaCreationTool22H2.exe;
- Выберите, что вы хотите создать установочный носитель — Create installation media (USB flash drive, DVD, or ISO file) for another PC;
- Выберите язык, разрядность и архитектуру образа Windows 10 (x86 и/или x64), который нужно записать на USB накопитель;
- Затем укажите, что вы хотите записать образ на USB флешку;
- Выберите вашу флешку в списке извлекаемых устройств и USB накопителей.
Все данные с выбранной USB флешки будут удалены.
На этом все. Нажмите Next -> Next -> Finish и дождитесь пока установочный образ Windows запишется на USB накопитель.
Чтобы узнать версию Windows в установочном WIM/ESD файле или ISO образе, откройте командую строку и выполните:
Get-windowsimage -ImagePath "F:\sources\install.esd"|select imagename
Как вы видите в установочном образе на флешке есть только Home, Education и Professional редакции Windows.

Если вам нужно записать на USB флешку Enterprise редакцию Windows, нужно использовать параметры командной строки Media Creation Tool. Выполните команду:
MediaCreationTool22H2.exe /Eula Accept /Retail /MediaArch x64 /MediaLangCode en-US /MediaEdition Enterprise
Затем должно открыться окно Media Creation Tool, в котором нужно указать ваш ключ Windows 10 Enterprise. Можете указать здесь публичный KMS ключ для Windows 10 (смотри статью FAQ о KMS активации Windows).
Затем выберет USB носитель, на который нужно записать установочный образ Windows 10 Enterprise.
Данную USB флешку можно использовать для загрузки и установки Windows как на UEFI, так и на BIOS компьютерах.
Способ создания загрузочной флешки с Windows при помощи Media Creation tool очень простой и доступен любому пользователю. Однако он всегда записывает только последи билд Windows и не позволяет записать на USB флешку ваш собственный ISO файл с образом Windows.
Rufus: лучшая утилита для создания загрузочной UEFI GPT флешки Windows
Начинающим пользователям гораздо проще создать собственную загрузочную UEFI флешку для установки Windows с помощью графического интерфейса популярной утилиты Rufus. На данный момент на сайте разработчика https://rufus.ie доступна уже третья версия утилиты – Rufus 4.12. Утилита довольно компактная (около 1,4 Мб), не требует установки и полностью бесплатна. Кроме того, работает заметно быстрее аналогов.
Скачайте утилиту Rufus с официального сайта и запустите с правами администратора. Чтобы записать имеющийся ISO образ на флешку:
- Устройство: выберите вашу USB флешку;
- Метод загрузки: укажите файл с ISO образом Windows (можно создать ISO образ с последним билдом Windows 10 с помощью той же Media Creation Tool, см. пример);
- Схема раздела: GPT;
- Параметры образа: Стандартная установка Windows
- Целевая система: UEFI (non-CSM);
- Файловая система: FAT32

Нажмите СТАРТ для начала записи образа Windows на USB флешку. Через 10-15 минут ваш загрузочный USB накопитесь с образом Windows для установки на UEFI компьютере будет готов
Начиная с версии 3.5 в Rufus доступна загрузка установочных образов Windows. Для этого при запуске Rufus нужно разрешить ежедневную проверку обновлений. После этого в интерфейсе Rufus появится кнопка Download.

Вы можете выбрать какую версию Windows нужно скачать (доступна загрузка ISO образов с последними релизами Windows 8.1, Windows 10 и Windows 11).
Diskpart: вручную записываем установочную UEFI флешку с Windows 10
Вы можете создать загрузочную UEFI флешку с нужным дистрибутивом Windows вручную. Описанная ниже процедура подходит для опытных пользователей, выполняется из командной строки и позволяет вам полностью контролировать (и понимать) все этапы процесса создания загрузочной USB флешки.

- Вставьте USB флешку в соответствующий порт компьютера;
- Запустите командную строку с правами администратора;
- Запустите утилиту DISKPART, набрав в командной строке:
Diskpart
- Выведите список всех дисков в системе:
list disk
- Найдите диск, соответствующий вашей USB флешке (в нашем примере это Disk 2) и выберите его:
Select Disk 2
-
Предупреждение. Следующая команда полностью уничтожит всю информацию и разделы на USB флешке, поэтому желательно лишний раз убедится, что на предыдущем шаге вы выбрали именно ваше съемное USB устройство, а не один из жестких дисков компьютера.
Очистите диск:
clean
- Создайте на диске первичный раздел:
create partition primary
- Сделайте созданный раздел активным:
active
- Выведите список разделов в системе командой:
list volume
- Выберите созданный вами раздел (в нашем примере это Volume 3):
select volume 3
- Отформатируйте выбранный раздел в файловой системе Fat32:
format fs=fat32 quick
Примечание. В отличии от компьютеров с BIOS, позволяющих загружаться с загрузочных разделов с файловыми системами FAT, FAT32, exFAT или NTFS, UEFI позволяет загрузиться только с загрузчика, находящегося на загрузочном диске, отформатированном в файловой системе FAT32.
- Назначьте отформатированному разделу букву диска (если Windows автоматически не назначает букву флешке — смотри статью):
assign
- Завершите работу с DISKPART:
exit
Теперь нужно скопировать файлы со смонтированного установочного ISO образа диска с Windows x64 на подготовленную вами USB флешку. Сделать это можно с помощью проводника Windows, файлового менеджера или из командной строки, например, так:
xcopy d:\* f:\ /s /e
(где, d:\ установочный DVD диск или смонтированный iso образ с дистрибутивом Windows , f:\ — буква, присвоенная флешке)
Примечание Т.к. максимальный размер файла на файловой системе FAT32 не должен превышать 4 Гб, вы не сможете скопировать файл установочного образа системы install.wim большого размера (чаще всего это проблема возникает с модифицированными образами Windows). Размер файла install.wim, может быть более 4 Гб, если вы интегрировали в установочный образ обновления безопасности, добавили драйвера и т.д. В этом случае файл install.wim придется разбить на несколько файлов размером до 4 Гб (например, 3 Гб файлы). Для этого можно воспользоваться командой:
Dism /Split-Image /ImageFile:D:\sources\install.wim /SWMFile:c:\tmp\install.swm /FileSize:3000
Или с помощью утилиты imagex:
imagex /split D:\sources\install.wim c:\tmp\install.swm 3000
Полученные файлы install.swm, install2.swm, install3.swm … нужно скопировать на флешку в каталог F:\sources. Установщик Windows в процессе установки ОС сам соберет swm файлы и применит полный wim образ к диску.
Как создать загрузочную UEFI флешку с Windows 7?
Если вы создаете установочную USB флешку с Windows 7 / Windows Server 2008 R2 для UEFI компьютера, нужно выполнить дополнительные шаги:
- На USB флешке перейдите в каталог f:\efi\microsoft\boot;
- Целиком скопируйте его содержимое на один уровень выше (в каталог F:\efi\boot)
- Скопируйте файл bootmgfw.efi в каталог f:\efi\boot и переименуйте его в bootx64.efi;
Примечание. Именно файлу bootx64.efi должна передать управление среда UEFI. Файл bootmgfw.efi можно скопировать из уже установленной системы с Windows 7 x64 (находится он в каталоге %windir%\Boot\EFI), также его можно извлечь из файла install.wim в дистрибутиве с помощью архиватора 7ZIP, найти его можно по пути sources\install.wim\1\Windows\Boot\EFI\bootmgfw.efi).
Примечание. Для некоторых материнских плат необходимо дополнительно скопировать файл bootx64.efi в корень USB диска либо с идентичным именем файла или с именем shellx64.efi.
Создать загрузочную UEFI флешку с помощью PowerShell
Также можно использовать командлеты PowerShell для создания загрузочной UEFI флешки.
Следующая команда выведет список USB устройств. После того, как вы выберите нужный накопитель, он будет очищен, создан первичный раздел и отформатирован в файловой системе Fat32 (используются командлеты из модуля управления дисками Storage):
$Results = Get-Disk |Where-Object BusType -eq USB |Out-GridView -Title 'Select USB Drive to Create UEFI bootable device' -OutputMode Single |Clear-Disk -RemoveData -RemoveOEM -Confirm:$false -PassThru |New-Partition -UseMaximumSize -IsActive -AssignDriveLetter |Format-Volume -FileSystem FAT32
Смонтируйте установочный ISO образ Windows 10:

$Volumes = (Get-Volume).Where({$_.DriveLetter}).DriveLetter
Mount-DiskImage -ImagePath C:\ISO\Windows10-2004x64.iso
$ISO = (Compare-Object -ReferenceObject $Volumes -DifferenceObject (Get-Volume).Where({$_.DriveLetter}).DriveLetter).InputObject
Т.к. в PowerShell у меня не получилось определить, какая буква диска была назначена смонтированному ISO образу пришлось сравнивать список дисков до и после монтирования с помощью Compare-Object.
Теперь нужно перейти в каталог Boot и скопировать содержимое на USB флешку с помощью Copy-Item:
Set-Location -Path "$($ISO):\boot"
bootsect.exe /nt60 "$($Results.DriveLetter):"
Copy-Item -Path "$($ISO):\*" -Destination "$($Results.DriveLetter):" -Recurse -Verbose

Обратите внимание, что, для установки операционной системы в UEFI режиме, жесткий диск компьютера должен иметь разметку диска GPT. Для конвертации MBR диска в таблицу разделов GPT без потери данных можно использовать утилиту mbr2gpt).
Теперь вы можете загрузить компьютер с вашей загрузочной USB флешки. Для этого перезагрузите устройство, откройте настройки UEFI и проверьте, что ваш USB накопитель выбран в качестве первичного загрузочного устройства. После этого вы можете начать чистую установку Windows на компьютер или запустить режим восстановления Windows Recovery Environment для исправления проблем с установленной операционной системой.






