
Здравствуй, юный сисадмин. Сегодня мы с тобой установим Windows Server 2019. Устанавливать будем ознакомительную версию, которая работает 180 дней. Установка производится на виртуальную машину VMware, я использую домашний сервер с ESXi на борту.
Дистрибутив Windows Server 2019
Переходим по ссылке:
https://www.microsoft.com/ru-ru/windows-server

Нажимаем кнопку «Попробуйте Windows Server прямо сейчас».
https://www.microsoft.com/ru-RU/windows-server/trial

Нас интересуем Windows Server 2019 в локальной среде. «Скачать бесплатную пробную версию».

Нам нужен ISO образ, выбираем, «Продолжить».

Итак, дистрибутив Windows Server 2019 в виде ISO образа у нас есть.
Системные требования Windows Server 2019
https://docs.microsoft.com/en-us/windows-server/get-started-19/sys-reqs-19
Минимальные системные требования для работы Windows Server 2019:
- Процессор
- 64-разрядный процессор с частотой 1,4 ГГц
- Совместимость с набором инструкций x64
- Поддержка NX и DEP
- Поддержка CMPXCHG16b, LAHF/SAHF и PrefetchW
- Поддержка трансляции адресов второго уровня (EPT или NPT)
- Память
- 512 МБ (2 ГБ для сервера с возможностью установки Desktop Experience)
- ECC (Error Correcting Code) или аналогичная технология для развертывания физического хоста
- Диск
- 32 ГБ для core mode + IIS
- 36 ГБ для GUI mode + IIS
При установке на виртуальную машину минимальных требований (1 процессор и 512 МБ оперативки может быть недостаточно, установка завершится с ошибкой. В этом случае можно сделать следующее:
- Выделите более 800 МБ памяти, после завершения установки можно уменьшить количество памяти до 512 МБ. Если вы используете дополнительный язык, то может потребоваться больше 800 МБ.
- Прервите процесс установки SHIFT+F10. В командной строке используйте diskpart.exe для создания и форматирования раздела для установки. Выполните wpeutil createpagefile /path=C:\pf.sys, где C: — это выделенный раздел. Закройте командную строку и продолжите установку.
Подготовка виртуальной машины для Windows Server 2019
Создаём виртуалку.

Минимальные требования не будем устанавливать. Я выделил:
- 2 процессора
- 4 ГБ оперативки
- 60 ГБ места на диске

Загружаю в хранилище ISO образ.

Монтирую ISO образ как CD\DVD.

Для удобства устанавливаю VMware Remote Console.

Установка Windows Server 2019
Включаем виртуалку.

Установочный образ подцепился.

Запускается Windows Setup.

Я предпочитаю устанавливать Windows Server на английском языке, мне так привычнее. Чем меньше лишнего — тем лучше. Единственное исключение делаю для терминальных серверов, так как с ними потом будут работать юзеры.
Выбираем язык установки, Next.

Install now.

Выбираем Standard версию с GUI. Next.

Принимаем лицензионное соглашение. Next.

Тип установки — Custom: Install Windows only (advanced). У нас новый сервер.

Выбираем диск для установки. На виртуальной машине он у нас выделен один. Next.

Откиньтесь на спинку кресла, начинают копироваться установочные файлы.

Идёт подготовка для установки Windows Server 2019.

В процессе установки Windows может несколько раз перезагрузиться.

Нужно запастись терпением.

Открывается окно для установки пароля администратора.

Требования к сложности пароля усилились. Два раза вводим пароль для администратора. Finish.

Первоначальная настройка завершена.

Для входа нужно нажать Ctrl+Alt+Del. Установка Windows Server 2019 завершена.
Содержание
- Установка Windows Server 2019 на виртуальную машину VMware
- Дистрибутив Windows Server 2019
- Системные требования Windows Server 2019
- Подготовка виртуальной машины для Windows Server 2019
- Установка Windows Server 2019
- Windows Server 2019 – установка бесплатной пробной версии
- Системные требования Windows Server 2019
- Где скачать бесплатную версию Windows Server 2019?
- Установка Windows Server 2019
- Шаг 1 – Загрузка, выбор языка и запуск установки
- Шаг 2 – Выбор редакции
- Шаг 3 – Принятие условий лицензионного соглашения
- Шаг 4 – Выбор типа установки
- Шаг 5 – Разметка жесткого диска
- Шаг 6 – Процесс установки
- Шаг 7 – Настройка параметров
- Шаг 8 – Завершение установки и вход в систему
- Видео-инструкция по установке Windows Server 2019
- Install Windows 2019 Server (LTSC & SAC) on VirtualBox with ISO and VHDX – Windows 10 Host
- Two Versions of Windows 2019
- Windows 2019 Server VHDX on VirtualBox
- Windows 2019 Semi-Annual Channel (SAC) on VirtualBox
- Windows 2019 Long-Term Servicing Channel (LTSC) on VirtualBox
- How to install Windows Server 2019 on Virtualbox
- Thank you for reading this post. Kindly share it with others.
- Related
- Published by Christian
Установка Windows Server 2019 на виртуальную машину VMware
Здравствуй, юный сисадмин. Сегодня мы с тобой установим Windows Server 2019. Устанавливать будем ознакомительную версию, которая работает 180 дней. Установка производится на виртуальную машину VMware, я использую домашний сервер с ESXi на борту.
Дистрибутив Windows Server 2019
Переходим по ссылке:

Нажимаем кнопку «Попробуйте Windows Server прямо сейчас».

Нас интересуем Windows Server 2019 в локальной среде. «Скачать бесплатную пробную версию».

Нам нужен ISO образ, выбираем, «Продолжить».

Итак, дистрибутив Windows Server 2019 в виде ISO образа у нас есть.
Системные требования Windows Server 2019
Минимальные системные требования для работы Windows Server 2019:
При установке на виртуальную машину минимальных требований (1 процессор и 512 МБ оперативки может быть недостаточно, установка завершится с ошибкой. В этом случае можно сделать следующее:
Подготовка виртуальной машины для Windows Server 2019

Минимальные требования не будем устанавливать. Я выделил:

Загружаю в хранилище ISO образ.

Монтирую ISO образ как CD\DVD.

Для удобства устанавливаю VMware Remote Console.

Установка Windows Server 2019

Установочный образ подцепился.

Запускается Windows Setup.

Я предпочитаю устанавливать Windows Server на английском языке, мне так привычнее. Чем меньше лишнего — тем лучше. Единственное исключение делаю для терминальных серверов, так как с ними потом будут работать юзеры.
Выбираем язык установки, Next.


Выбираем Standard версию с GUI. Next.

Принимаем лицензионное соглашение. Next.

Тип установки — Custom: Install Windows only (advanced). У нас новый сервер.

Выбираем диск для установки. На виртуальной машине он у нас выделен один. Next.

Откиньтесь на спинку кресла, начинают копироваться установочные файлы.

Идёт подготовка для установки Windows Server 2019.

В процессе установки Windows может несколько раз перезагрузиться.

Нужно запастись терпением.

Открывается окно для установки пароля администратора.

Требования к сложности пароля усилились. Два раза вводим пароль для администратора. Finish.

Первоначальная настройка завершена.

Для входа нужно нажать Ctrl+Alt+Del. Установка Windows Server 2019 завершена.
Источник
Windows Server 2019 – установка бесплатной пробной версии
Приветствую Вас на сайте Info-Comp.ru! В этой статье будет рассмотрен процесс установки бесплатной пробной версии новой серверной операционной системы от компании Microsoft — Windows Server 2019, также Вы узнаете, где скачать такую бесплатную версию, и какие системные требования необходимо выполнить для ее установки.

В одном из прошлых материалов я рассказывал про новые возможности Windows Server 2019 (вот эта статья — Что нового в Windows Server 2019?). Сегодня я расскажу о том, где скачать бесплатную версию Windows Server 2019, и как ее установить на компьютер, например, для того чтобы протестировать эту операционную систему.
Бесплатная версия Windows Server 2019 распространяется в двух редакциях: Standard и Datacenter, они имеют полноценный функционал, иными словами, Вы можете использовать все возможности операционной системы. Однако пробная версия будет действовать в течение 180 дней, т.е. полгода. Этого вполне достаточно, чтобы протестировать эту операционную систему, и принять решение о приобретении лицензии. Для других целей бесплатную пробную версию Windows Server использовать нельзя.
Системные требования Windows Server 2019
По сравнению с предыдущей версией Windows Server системные требования в 2019 версии практически не изменились. Так, для установки операционной системы Windows Server 2019, Вам минимум потребуется:
Где скачать бесплатную версию Windows Server 2019?
Скачать пробную версию Windows Server 2019 можно абсолютно бесплатно и, главное, легально с официального сайта Microsoft, лично я рекомендую Вам всегда скачивать программное обеспечение только с официальных источников.
Чтобы скачать Windows Server 2019, перейдите на страницу загрузки ознакомительной версии, вот она
Выберите тип файла для ознакомления, нам доступны:
Я буду скачивать ISO образ для того, чтобы самостоятельно установить Windows Server 2019 на виртуальную машину. Для этого я выбираю тип ISO, и нажимаю кнопку «Продолжить».
Далее нам нужно заполнить форму для указания своих контактных данных, в принципе Вы можете указать все, что угодно, на текущий процесс загрузки это не окажет какого-то особого влияния, так же, как и указание реальных данных.
После ввода данных нажимайте «Продолжить».

Затем подтверждаем, что мы ознакомились с политикой в отношении обработки персональных данных, и снова нажимаем «Продолжить».

Нам осталось выбрать язык и нажать «Загрузка».

После чего начнется загрузка ISO образа, его размер чуть более 4 гигабайт.
Установка Windows Server 2019
Сразу скажу, что установка очень простая, и она не отличается от установки предыдущих версий Windows Server.
Монтируем ISO образ к виртуальной машине, или записываем его на диск или флешку, если установка будет производиться на физический сервер.
Шаг 1 – Загрузка, выбор языка и запуск установки
Загружаемся с диска (в случае с виртуальной машиной просто запускаем ее) и попадаем в меню, сначала необходимо выбрать язык, но в нашем случае он уже выбран, поэтому сразу нажимаем «Далее».

Затем для начала установки нажимаем кнопку «Установить».

Шаг 2 – Выбор редакции
Сначала нам необходимо выбрать редакцию Windows Server 2019 Standard или Datacenter, при этом нам доступны версии с графическим окружением (т.е. с рабочим столом) и без.
Я выбираю Datacenter с графической средой и нажимаю «Далее».

Шаг 3 – Принятие условий лицензионного соглашения
Потом нам необходимо принять условия лицензионного соглашения, для этого ставим галочку и нажимаем «Далее».

Шаг 4 – Выбор типа установки
Затем выбираем тип установки, для новой установки выбираем «Выборочная: только установка Windows».

Шаг 5 – Разметка жесткого диска
Далее нам необходимо разметить жесткий диск, мой жесткий диск чистый, так как я устанавливаю систему на виртуальную машину.
Для того чтобы создать раздел, нажимаем кнопку «Создать».

Для диска C, на который будет установлена система, я выделю 50 гигабайт.

Затем установщик предупреждает, что будет создан раздел для дополнительных системных файлов, нажимаем «ОК».

Далее, в случае необходимости, можете создать дополнительные разделы точно таким же способом.

После того как Вы закончите с созданием разделов, выбирайте раздел, на который будет устанавливаться система, и нажимайте «Далее».

Шаг 6 – Процесс установки
В результате начнется процесс установки Windows Server 2019.


В процессе установки компьютер несколько раз перезагрузится.

Шаг 7 – Настройка параметров
Из параметров нам нужно настроить только пароль администратора, придумываем его и вводим в соответствующие поля.

Шаг 8 – Завершение установки и вход в систему
Установка Windows Server 2019 завершена, и мы можем войти в систему.


Видео-инструкция по установке Windows Server 2019
Вот мы с Вами и рассмотрели установку бесплатной пробной версии Windows Server 2019, как я уже отмечал, она будет у Вас действовать 180 дней.
Источник
Install Windows 2019 Server (LTSC & SAC) on VirtualBox with ISO and VHDX – Windows 10 Host
It is always advisable to install and test the new Operating System on the virtual platform before trying in a live environment. Especially a server version which we use in the production. In this guide, let me shows the steps I have followed to install Windows 2019 server LTSC and SAC versions on Oracle VirtualBox with Windows 10 desktop computer. The Windows 2019 is built on the firm foundation of earlier Windows 2016 server. Windows 2016 was the popular and fastest adopted Windows server Operating System ever, and the Microsoft is expecting 2019 version to overtake it.
To learn more about what is new in Windows 2019 server version, you can check here. As the Windows server administrator you would love the new features it brings up. The project Honolulu is something I’m incredibly interested and happy to have.
Two Versions of Windows 2019
These are the significant difference between both Windows 2019 versions. I have shown the way of installing both Semi-Annual Channel (SAC) and Long-Term Servicing Channel (LTSC) on VirtualBox with Windows 10 host desktop. Find below major differences between both versions.
1) Semi-Annual Channel (SAC)
2) Long-Term Servicing Channel (LTSC)
Let’s dive in the installation of Windows 2019 server on VirtualBox.
I have earlier published a guide in trying Windows 2012 R2 on VirtualBox with pre-installed VHD file from Microsoft; it worked fine also. At the moment, Microsoft Provides ISO and VHD file downloads of Windows 2019 server in their official website.
To continue further, you must be able to download the Windows 2019 server as ISO file from Microsoft Windows Insider Program website. It will help if you have Windows live account which is part of Insider program (Free to join). Here is the URL to download Windows 2019 server version for testing and demo installation purpose.
Windows 2019 Server VHDX on VirtualBox
Unfortunately, I could not use the VHDX file of both Windows 2019 SAC and LTSC version on the current VirtualBox version 5.2.18. After downloading the VHDX file, when I tried to attach it to the virtual machine, VirtualBox had an issue in reading the VHDX.
It threw the following error while attaching the VHDX, “Failed to open the disk image file..” with the “MediumWrap” “E_FAIL”. It is still doubtful whether VHDX is supported in VirtualBox for read and write access. It looks like it supports only read-only as of now.
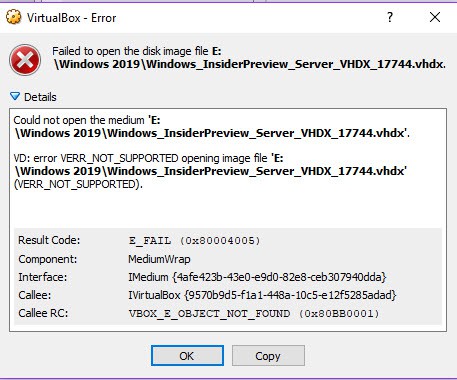
VHDX to VHD
I used “vboxmanage clonemedium” command to convert the VHDX to VHD, it succeeded and converted the Windows 2019 Server VHDX to VHD. Also, this time I managed to add the converted VHD disk to the new Virtual Machine. But it did not boot. It gave the error saying the “No Bootable medium found.” To reconfirm the readability of the converted VHD file, I attached the disk to a working Windows VM and managed to open and read the content on the VHD file. I’m yet to find the solution in mounting the preinstalled Windows 2019 Server VHDX on VirtualBox and see how it works. I will update here when I find any working solution.
At the moment, we will see how to install Windows 2019 server on VirtualBox by ISO file.
Windows 2019 Semi-Annual Channel (SAC) on VirtualBox
It worked, but I’m not sure why you need to install a Server Core version in VirtualBox without Desktop experience. But for a full-fledged test lab setup, you can install in multiple VMs to test the feature of Windows 2019 server cluster and server farm.
I assume you have worked on the Server Core already; the installation is simple and straightforward. Download the ISO of Windows 2019 SAC from Microsoft and start installing.
1. Select the Operating System as “Windows 2016” as of now, since the 2019 version is not officially supported in VirtualBox as on the day writing this guide.
2. Make sure that Processor settings remain same as below. By default when you select the Windows 2016 version, it sets automatically.
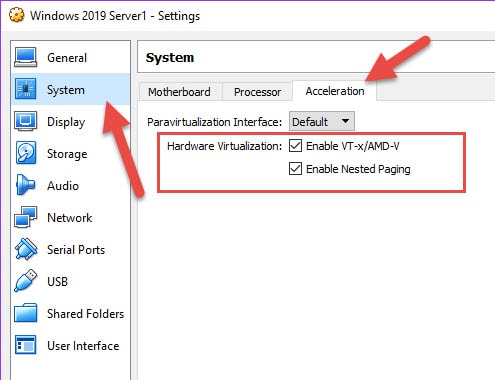
3. Set the RAM; I allocated 4GB RAM and 50GB new hard disk.
4. Attach the downloaded ISO and start the Virtual Machine.
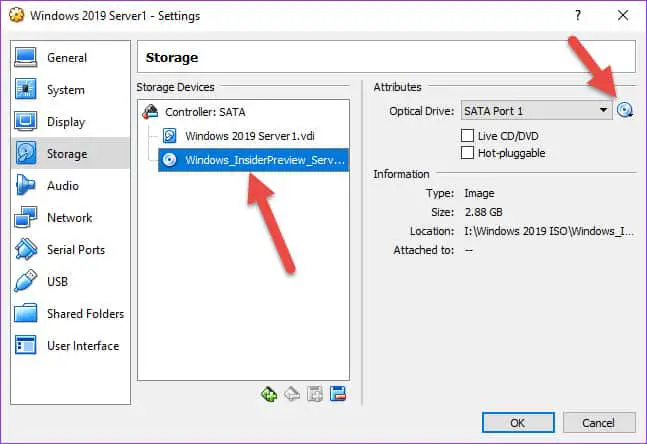
5. Select either “Standard” or “Data Center” version to install. I selected the Data Center version and continued the installation.
6. Once installation completed, you will get the first screen to set an administrator It is going to be the server core version; you need to play with the command prompt and PowerShell. Mouse and keyboard integration works fine.
7. With the ‘sconfig’ command you can configure the Windows 2019 Core on VirtualBox.
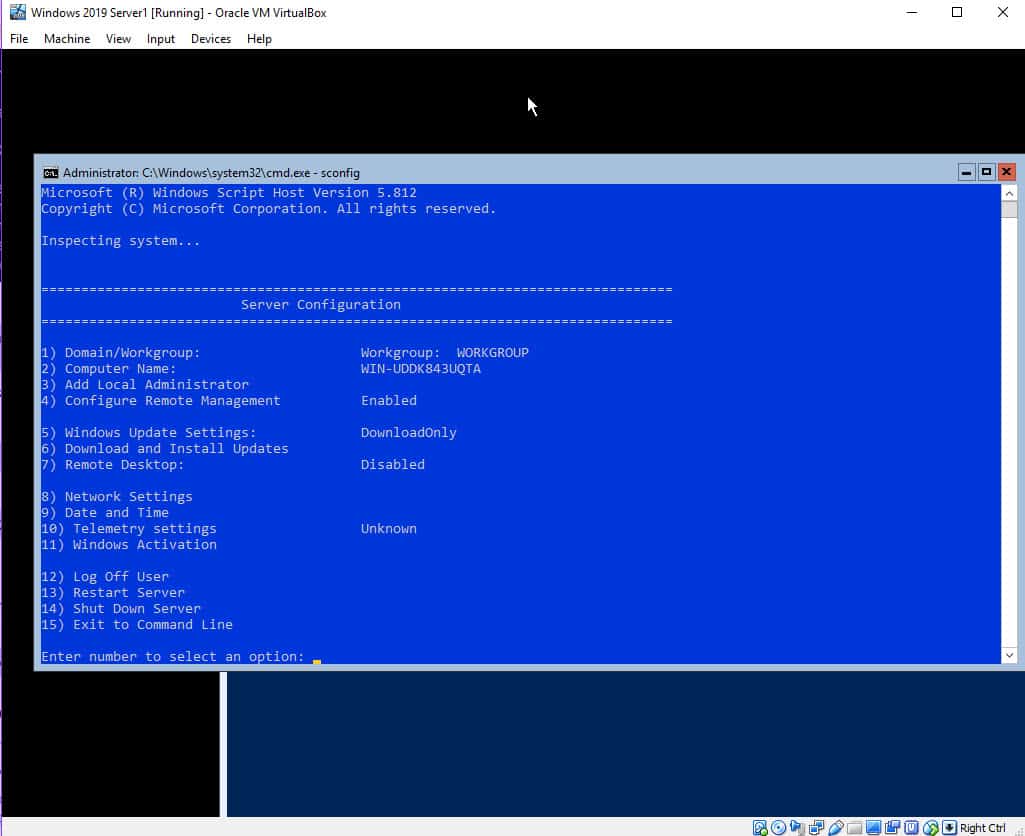
8. Network worked without installing VirtualBox additions inside VM (NAT type, it should work on any kind including Bridged or Internal only).
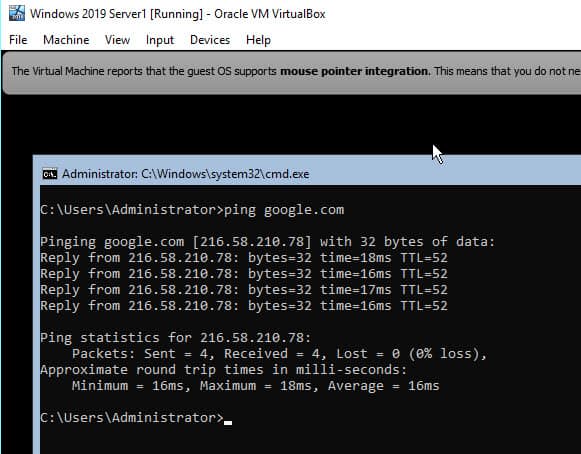
Also, I doubt we can install Guest Additions on a VM which doesn’t have Desktop experience or GUI. So, we do not need to try installing guest additions on this Server Core.
Windows 2019 Long-Term Servicing Channel (LTSC) on VirtualBox
The LTSC version of Windows 2019 Standard and Datacenter have both Desktop experience GUI and core installation. Here I selected the Datacenter with desktop experience in Oracle VirtualBox.
9. The installation steps are same as SAC server mentioned earlier. Select the correct version you want to test with the Desktop experience as mentioned
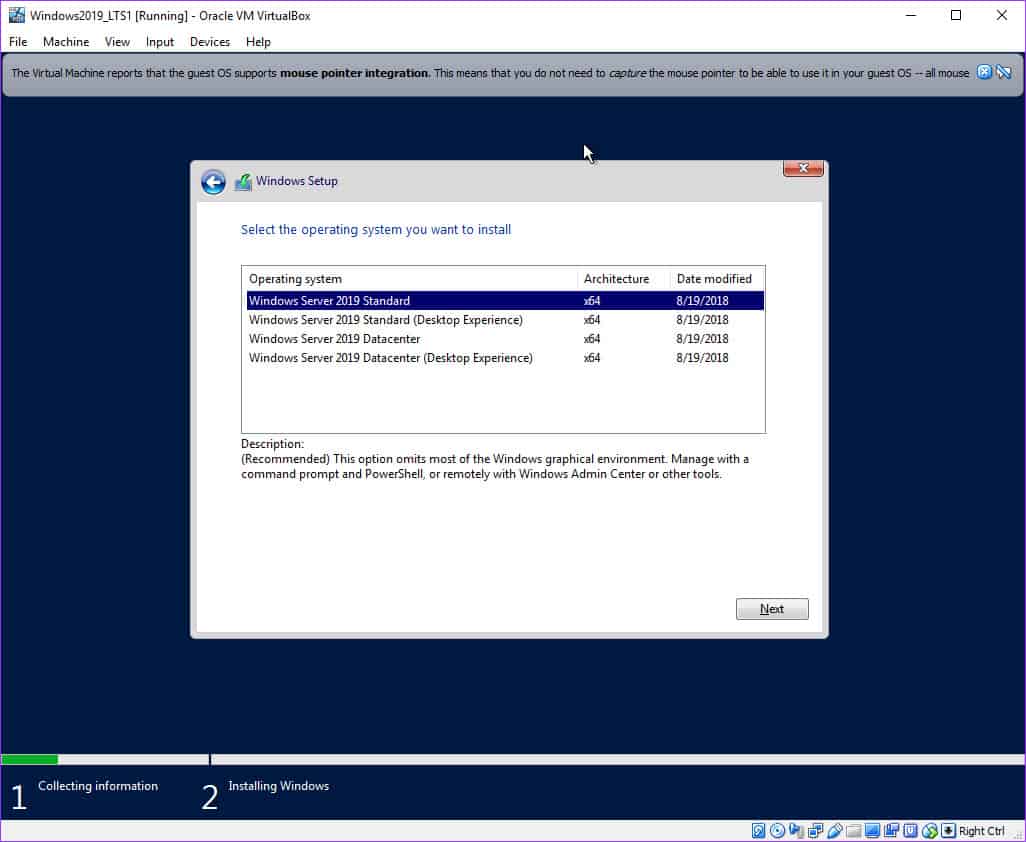
10. You can leave the OS key; this will enable your evaluation Once the installation completed, you need to set a new complex password for Administrator account. You will land on the Windows 2019 server desktop which is almost identical to Windows 2016 and 2012 R2 versions.
Below is the first screen without VirtualBox guest additions. You can see the space between the console and Windows 2019 virtual machine desktop because no guest additions installed hence the auto size of the display not working.
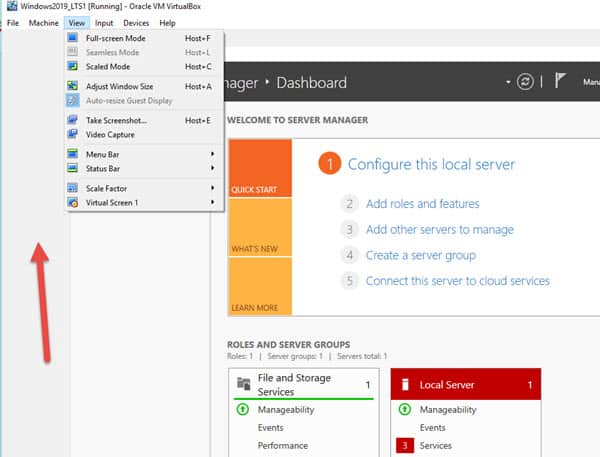
11. Click on Devices and mount the guest additions as shown below.
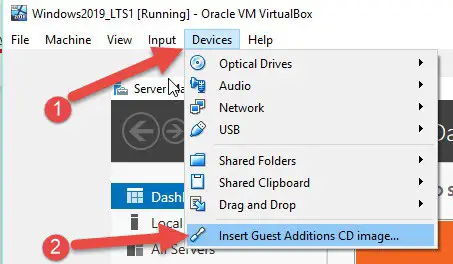
12. It will be as the DVD disk inside the VM. Open it and execute the 64-bit version of it as shown below (even you can execute the normal one which will detect the OS and install the appropriate version).
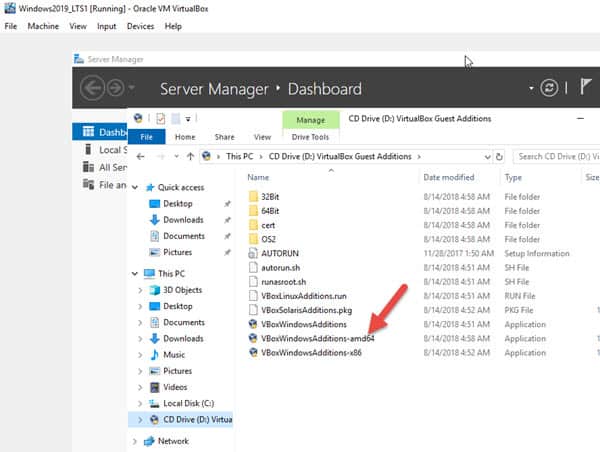
13. Click yes to install if the warning comes as not trusted drive
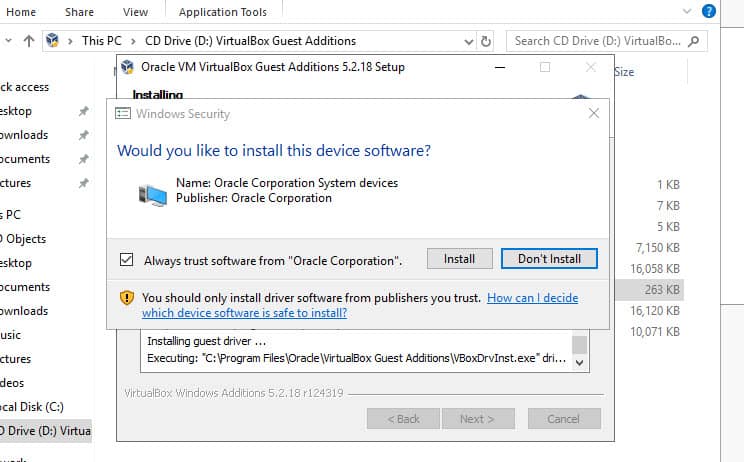
14. Reboot the VM once it is completed.
15. Once it rebooted and logged in, you will see the better display, mouse integration and good response inside the VM. Also, the auto display re-size works fine.
Take a snapshot before you do any changes from this point.
There you go, you have both version of Windows 2019 server (LTSC and SAC) on your Windows 10 desktop or laptop by using Oracle VirtualBox. Hope this guide would be useful to your testing and demo lab at home or office.
Источник
How to install Windows Server 2019 on Virtualbox
Oracle VM VirtualBox is a free and open-source hosted hypervisor for x86 virtualization, developed by Oracle Corporation. You may want to run multiple VMs on your operating system, with the type 2 virtualization type, this is possible. To achieve this, the following steps below need to be performed. To proceed, ensure you have VirtualBox installed on your device. On how to perform Post OS Installation configuration of Windows Server 2019 Properties, how to install Windows Server 2016 Operating System. Also, you may be interested in my YouTube video on how to setup Windows Server 2019 on a VMware Workstation. On how to install and configure Ubuntu Linux, see the visit link.
Enter the name, version, desired path to host the VMs and click on continue
Select the memory size as shown below.
– You can type in the memory size or use the bar to increase it as well.
Click on “create a virtual hard disk now”
This will open the hard disk type window as shown below.
– I will select VDI (Virtual Disk image)
Choose if you wish the hard disk to dynamically increase or use a fixed hard disk file size. I will be using a fixed size which will be entered in the next page
Enter the Hard Disk size of your choice as shown below
– You can also change the file location if you wish from here.
Next, this will create the VM as shown below
Now the VM creation process is complate and VM successfull created.
Part B: To access and attached the Windows Server 2019 ISO file, the following steps should be followed.
Click on the Server and Click or settings or
– Right click on the server and select settings
Click on storage
– Click on Empty under the control IDE
– Select the Disk icon and choose the Operating system you wish to install as shown below
As you can see below, the ISO image has been selected. We can now proceed with our installation.
– Click on “ok”. Next, select the VM and click on start to continue the installation of Windows Server 2019.
This will load windows and prompt for the steps in Part C below.
Part C: This step is similar to installing Windows 10, Windows Server 2008, 2012, 2016 on Virtualbox. On the Windows Setup page,
– Select the language to install
– Time and currency format
– Keyboard or input method
Click on Next and Click on “Install now“
Note: Here you could click on repair your computer if this is the approach you need to take or use “Reset this PC”. See how to repair Windows 10 locally for similar steps. Select the operating system you wish to install and click on Next.
Accept the license agreement as shown below and click on next
Select custom install as shown below to install Windows
– Select Custom: Install Windows only (advanced)
Select the Drive to install Windows and click on Next
Note: You can create an additional drive and install Windows on it. You can also format, delete and extend drives in this window.
After this step, Windows will be installed unto the system.
When this step complete, the the device will reboot after few seconds
– Note: You can restart immediately
This will prepare and get windows ready as shown below
the customise settings window will be displayed.
– Enter the Password and
– Click on finish to complete Windows Server 2019 Installation.
Now Windows Server 2019 setup is now complete as shown below.
To access the login windows, use the Contl+Alt+Del and enter your password to access Windows. Refer to this guide for the Post OS Installation and configuration of Windows Server 2019 Properties (Configure TCP/IP Parameters).
I hope you found this blog post helpful. If you have any questions, please let me know in the comment session.
Published by Christian
My name is Christian and I am the Founder and Editor of TechDirectArchive. My blog posts cover instruction guides, how-to-guides, troubleshooting tips, and tricks on Windows, Linux, Mac, Databases, hardware, Cloud, Network Devices, and Information security.View all posts by Christian
In my case (Desktop PC with Win 10, Build 1909) it did not work when choosing “Other Windows – 64 bit”, only when I choose “Windows Server 2016 – 64bit” the installation routine started.
Источник
VMWare-образ с установленной Windows Server 2019 DC + SqlServer 2019 Ent 1809 x64 скачать торрент бесплатно [31.16 GB]
Обзор
- Версия: VMWare-образ с установленной Windows Server 2019 DC + SqlServer 2019 Ent 1809
- Разработчик: Microsoft
- Разрядность: 64-битная
- Язык интерфейса: Английский
- Таблэтка: Присутствует
- Системные требования: Минимум 4 ГБ ОЗУ, 2-х ядерный процессор, 100 ГБ свободного места на диске
- Логин: Администратор
- Пароль: Faj,fpjk (Афобазол)
VMWare-образ с установленной Windows Server 2019 DC и SQL Server 2019 Ent 1809 представляет собой готовое решение для быстрой развертки сервера, обладающего мощными возможностями для управления данными и выполнения различных задач в корпоративной среде. Этот обзор познакомит вас с ключевыми особенностями и преимуществами данного образа.
Windows Server 2019 Datacenter
Windows Server 2019 Datacenter (DC) – это операционная система для серверов, созданная для крупных организаций с высокими требованиями к масштабируемости, безопасности и производительности. Она поддерживает современные гибридные среды, объединяя локальные серверы с облачными сервисами.
Основные особенности Windows Server 2019 DC:
- Масштабируемость и виртуализация: поддержка неограниченного числа виртуальных машин и контейнеров.
- Безопасность: улучшенные средства защиты, включая Advanced Threat Protection и Windows Defender.
- Гибридные возможности: интеграция с Azure для упрощения резервного копирования, восстановления и управления.
- Кластеризация и отказоустойчивость: возможности для создания отказоустойчивых кластеров и обеспечения непрерывной работы.
SQL Server 2019 Enterprise
SQL Server 2019 Enterprise (Ent) – это мощная СУБД (система управления базами данных), предназначенная для критически важных приложений, требующих высокой производительности и надежности. SQL Server 2019 Ent предоставляет множество инструментов для анализа данных и поддержки современных технологий.
Основные особенности SQL Server 2019 Ent:
- Высокая производительность: улучшенные механизмы обработки запросов и управления ресурсами.
- Аналитика и искусственный интеллект: интеграция с языками R и Python для аналитики данных.
- Управление большими данными: возможность работать с большими объемами данных, включая поддержку Hadoop Distributed File System (HDFS).
- Безопасность и соответствие требованиям: расширенные возможности по защите данных и соблюдению нормативных требований.
Таблица основных возможностей
|
Компонент |
Основные возможности |
|---|---|
|
Windows Server 2019 DC |
Масштабируемость, виртуализация, безопасность, гибридные возможности, кластеризация |
|
SQL Server 2019 Ent |
Высокая производительность, аналитика, поддержка больших данных, безопасность |
Преимущества использования VMWare-образа
- Быстрая развертка: готовый образ позволяет значительно сократить время на установку и настройку серверов.
- Гибкость и масштабируемость: возможность легко настраивать параметры виртуальных машин в зависимости от потребностей.
- Экономия ресурсов: эффективное использование серверных ресурсов благодаря виртуализации.
- Обучение и тестирование: удобный инструмент для создания тестовых и учебных сред.
VMWare-образ с Windows Server 2019 DC и SQL Server 2019 Ent 1809 представляет собой надежное и эффективное решение для компаний, которым требуется мощная серверная платформа с широкими возможностями управления данными и безопасности. Этот образ особенно полезен для организаций, стремящихся к быстрому развертыванию, эффективному использованию ресурсов и поддержке современных технологий.
We will show you how to Install Windows Server 2019 on VMWare Workstation. You can use this method to run Windows Server 2019 on your personal computer and practice new features and configurations before implementing them in a production environment. Windows Server 2019 comes with a lot of improvements and new features. And like always, Microsoft has made available different editions of Windows Server 2019 for different users and scenarios. In this article, we will focus on the Datacenter edition which is the most feature-rich edition of Windows Server 2019.
If you want to Install Windows Server 2019 on VMWare Workstation then follow this guide. We will show you a step-by-step process to Install Windows Server 2019 on VMWare Workstation. This guide is also applicable for installing other versions of Windows Servers and Desktops on VMWare Workstation.
Basic Requirments To Install Windows Server 2019 On VMWare Workstation?
Before we start with the installation process, let’s have a look at the system requirements to install Windows Server 2019 on the VMWare Workstation.
#1. Host Computer to run VMWare Workstation:
The Minimum computational resources needed to run Windows Server 2019 on VMWare Workstation:
-
Processor: Intel Core 2 Duo processor or later. AMD Athlon™ 64 X2 Dual Core Processor 3000+ or higher is recommended.
-
Memory: 4GB of RAM or more is recommended. The minimum support is 2GB of RAM. Note that memory requirements increase as guest operating systems are added.
-
Storage: 60GB of available storage is recommended. Additional storage may be necessary when installing guest operating systems.
-
Network: A network connection is required for installation and updates.
2. Download Windows Server 2019 ISO File:
The first thing you need is the ISO file of Windows Server 2019. You can download it from the official website of Microsoft. Just go to this link and select the edition you want to download. In our case, we will download the Datacenter edition because it is the most feature-rich edition.
3. Install VMWare Workstation 15 Pro:
After downloading the ISO file, the next thing you need is virtualization software. In this article, we will be using VMWare Workstation. You can also use other virtualization software like VirtualBox, Hyper-V, etc.
Just go to the official website of VMWare and download the latest version of VMWare Workstation Pro. Install it on your computer and launch it.
Now that we know the system requirements, let’s start with the installation process.
How To Install Windows Server 2019 On VMWare Workstation?
Step 1. Open the new Virtual Machine Wizard
1. Fire up VMWare Workstation2. Go to File -> New Virtual Machine or Ctrl + N
Step 2. Select Custom Configuration Wizard
Select Custom Wizard and click Next
Step 3. Choose VM Hardware Compatibility
1. Choose the compatible hardware from the drop-down2. Click Next
Step 4. Select to install the operating system later option
1. Select to install operating system later option2. Click Next
Step 5. Select the guest operating system
1. Select Windows 10 since we don’t have the Windows server option included yet.2. Click Next
Step 6. Virtual Machine Name & Location
1. Give the Virtual Machine Name & Location2. Click Next
Step 7. Select Firmware Type
1. You can select either BIOS or UEFI. Note: Only new boards support UEFI.2. Click Next
Step 8. Allocate the number of processors you need
1. Allocate how many processors you need. This depends on your host machine’s hardware.2. Click Next
Step 9. Set the Memory for the virtual machine
1. This depends on your host machine’s hardware. You should leave the memory to run the host machine without hazels.2. Click Next
Step 10. Select Network Connection settings for the VM
1. Four options are available to select. Please read and select your desired network setting.2. Click Next
Step 11. Choose the appropriate storage IO controller
1. Choose the appropriate storage IO controller2. Click Next
Step 12. Select the disk type for the VM
1. Select the available disk type on your host machine.2. Click Next
Step 13. Select the virtual disk for the VM
1. Select the virtual disk for the VM if not create a new disk2. Click Next
Step 14. Assign the disk size for the VM
You can select a single or split virtual disk option. Selecting a single disk will increase the performance. But, if you want to move the disk to a different location you can select the split virtual disk.Allocate the disk size and click next.
Step 15. Give the path where you want to keep the VM disk
1. Give the location where you want to save the disk.2. Click Next.
Step 16. Create the VM
1. VM settings are ready to create the VM.2. Click Finish
Step 17. Load the ISO image to boot the VM
1. Select use ISO image file2. Browse the ISO image3. Click Ok
Step 18. All set to power on the VM
Step 19. First boot screen of Windows Server 2019
Step 20. Windows Server 2019 installation wizard
The installation wizard will appear in a couple of seconds after the boot1. Select the language time and keyboard settings2. Click Next
Step 21. Install Windows Server 2019
Click on Install Now
Step 22. Select The Operating System You Want To Install
1. Select the version you want to install2. Click Next
Step 23. Accept the License Agreement
Step 24. Select installation method
Select custom installation if you are doing a fresh installation. Or, select upgrade if you are upgrading your older Windows Server to Windows Server 2019.
Step 25. Select the installation disk for installation
Select the disk and click on Next to install Windows Server 2019. If you want to create additional logical partitions then select the disk and click on new assign the partition size. You can create multiple partitions within available storage.
Step 26. Installing Windows Server 2019
Step 27. Installation is in progress…
Step 28. Windows getting ready after the installation completes
Step 29. Create Administrator User
Step 30. Windows Server is ready to use
Step 31. Windows Server 2019 Login screen
Step 32. First look at Windows Server 2019
This is how you should Install Windows Server 2019 on VMWare Workstation.
Thanks for reading the post. Please share this post with those who want to know the procedure to Install Windows Server 2019 on VMWare.
You may also like these articles:
Please select your Windows Server 2019 download
| English (United States) |
ISO downloads 64-bit edition |
VHD download 64-bit edition |
Windows Server on Azure Try now |
|---|---|---|---|
| Chinese (Simplified) |
ISO downloads 64-bit edition |
||
| French |
ISO downloads 64-bit edition |
||
| German |
ISO downloads 64-bit edition |
||
| Italian |
ISO downloads 64-bit edition |
||
| Japanese |
ISO downloads 64-bit edition |
||
| Russian |
ISO downloads 64-bit edition |
||
| Spanish |
ISO downloads 64-bit edition |
