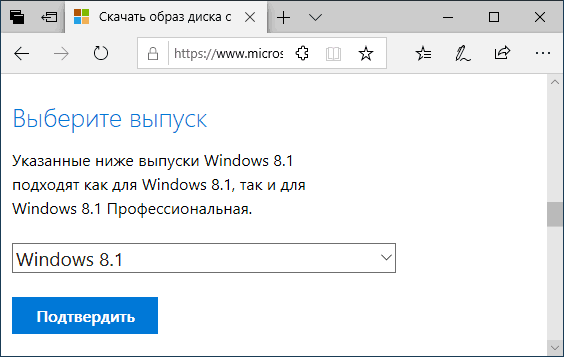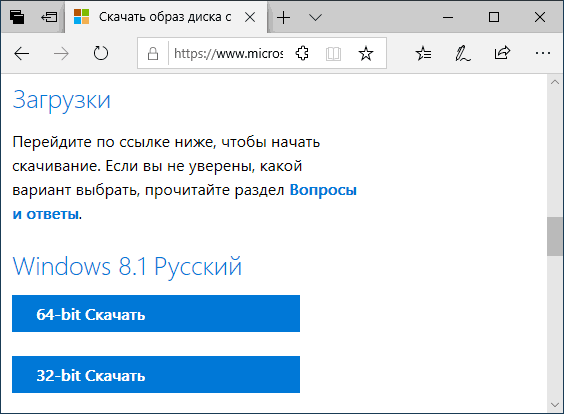Windows 8.0 Professional VL, Enterprise, RTM Versions Original 32/64bit MSDN ISO Files — (English, German, Russian, Turkish)
———————————————————————
Generic Keys for Windows 8.0 Setup:
Windows 8.0 PRE-RELEASE Generic Key:
BN3D2-R7TKB-3YPBD-8DRP2-27GG4
Windows 8.0 CORE Generic Key:
FB4WR-32NVD-4RW79-XQFWH-CYQG3
Windows 8.0 PRO Generic Key:
XKY4K-2NRWR-8F6P2-448RF-CRYQH
========================================
Windows 8.0 Professional VL — 32bit (x86) / 64bit (x64)
Windows 8 Pro VL (x86) — DVD (English)
File: en_windows_8_pro_vl_x86_dvd_917830.iso
MD5: 12e0df94644e76b151c0e143ba151d89
SHA-1: 548ab51161fd83b889596b143d86c1eeb61ef2d0
Size: 2,37 GB (2 548 852 736 bytes)
Date: 26.07.2012 11:29
TAG: windows 8 professional vl 32 bit untouched msdn iso volume lisence
Windows 8 Pro VL (x64) — DVD (English)
File: en_windows_8_pro_vl_x64_dvd_917699.iso
MD5: 4e31c6f0a7862f8ce8931342ad984a12
SHA-1: 6ddedebe40ab59cb11823f62f475c43c4053fe60
Size: 3,24 GB (3 488 145 408 bytes)
Date: 26.07.2012 12:22
TAG: windows 8 professional vl 64 bit untouched msdn iso volume lisence
Windows 8 Pro VL (x86) — DVD (German)
File: de_windows_8_pro_vl_x86_dvd_917832.iso
MD5: 82d56bee8e539a49b1bdf35ef8a4707c
SHA-1: 5c027261dc439c10b03f3e0f4d98c59d50c6e610
Size: 2.344 GB (2516576256 bytes)
Release Date: 2012-08-15 07:54:41
TAG: windows 8 professional vl 32 bit deutsch unberührt msdn iso — volumen lizenziert
DOWNLOAD — ARCHIVE ORG
(mirror page ==>)
Windows 8 Pro VL (x64) — DVD (German)
File: de_windows_8_pro_vl_x64_dvd_917701.iso
MD5: ea63cf707858c96ca496f3a637970b54
SHA-1: 76e545f20a1255f8c89150d4553854c6715cd9ea
Size: 3.232 GB (3469844480 bytes)
Release Date: 2012-08-15 07:54:27
TAG: windows 8 professional vl 64 bit deutsch unberührt msdn iso — volumen lizenziert
DOWNLOAD — ARCHIVE ORG
(mirror page ==>)
Windows 8 Pro VL (x86) — DVD (Turkish)
File: tr_windows_8_pro_vl_x86_dvd_917731.iso
MD5: 69f1ee2fa79c659a14577af205137dda
SHA-1: f25930d5d81efdb7652a74e0a244fd387b2ad236
Size: 2,25 GB (2 425 149 440 bytes)
Date: 26.07.2012 13:01
TAG: windows 8 professional vl 32 bit türkçe orijinal msdn el değmemiş vl iso
Windows 8 Pro VL (x64) — DVD (Turkish)
File: tr_windows_8_pro_vl_x64_dvd_917824.iso
MD5: ac796bf822384dcf77fbe7be965f21db
SHA-1: 67d2dffc26447db6c17e2800981e32602511e6fa
Size: 3,14 GB (3 377 608 704 bytes)
Date: 26.07.2012 14:35
TAG: windows 8 professional vl 64 bit türkçe orijinal msdn el değmemiş vl iso
Windows 8 Pro VL (x86) — DVD (Russian)
File: ru_windows_8_pro_vl_x86_dvd_918161.iso
MD5: a07f2d2e04aff17242eb63a444f2115a
SHA-1: c1761d631185a9cfd4ebd99e9225bebaa7516d42
Size: 2,27 GB (2 445 162 496 bytes)
Date: 26.07.2012 13:15
TAG: windows 8 профессиональная vl 32 бит русский оригинал msdn нетронутый iso
Windows 8 Pro VL (x64) — DVD (Russian)
File: ru_windows_8_pro_vl_x64_dvd_917810.iso
MD5: 4c83c50b1d3e2fa11d7b9be316bda448
SHA-1: 03f79505fc83870db2f07a873b25d98d72c2e235
Size: 3,16 GB (3 399 831 552 bytes)
Date: 26.07.2012 15:50
TAG: windows 8 профессиональная vl 64 бит русский оригинал msdn нетронутый iso
========================================
Windows 8.0 Enterprise — 32bit (x86) / 64bit (x64)
Windows 8 Enterprise (x86) — DVD (English)
File: en_windows_8_enterprise_x86_dvd_917587.iso
MD5: ad055cae50cef987586c51cc6cc3c62e
SHA-1: fefce3e64fb9ec1cc7977165328890ccc9a10656
Size: 2,37 GB (2 551 154 688 bytes)
Date: 26.07.2012 11:29
TAG: original windows 8 enterprise 32 bit untouched msdn iso
Windows 8 Enterprise (x64) — DVD (English)
File: en_windows_8_enterprise_x64_dvd_917522.iso
MD5: 27aa354b8088527ffcd32007b51b25bf
SHA-1: 4eadfe83e736621234c63e8465986f0af6aa3c82
Size: 3,25 GB (3 490 912 256 bytes)
Date: 26.07.2012 12:22
TAG: original windows 8 enterprise 64 bit untouched msdn iso
Windows 8 Enterprise (x86) — DVD (German)
File: de_windows_8_enterprise_x86_dvd_917589.iso
MD5: 38008d0662258039ba72e0b194162c61
SHA-1: 3a8da367c86d46c646c83b56f3c6d3f531ff0c30
Size: 2.346 GB (2518892544 bytes)
Release Date 2012-08-15 07:57:12
TAG: original windows 8 enterprise 32 bit deutsch unberührt msdn iso
DOWNLOAD — ARCHIVE ORG
(mirror page ==>)
Windows 8 Enterprise (x64) — DVD (German)
File: de_windows_8_enterprise_x64_dvd_917524.iso
MD5: 3e35d0a9bc6d39dc626bd8ff05309cc0
SHA-1: 7c2dd101f06e28f8eaab371d7f8331bdfc73e47e
Size: 3.234 GB (3472623616 bytes)
Release Date: 2012-08-15 07:57:18
TAG: original windows 8 enterprise 64 bit deutsch unberührt msdn iso
DOWNLOAD — ARCHIVE ORG
(mirror page ==>)
Windows 8 Enterprise (x86) — DVD (Turkish)
File: tr_windows_8_enterprise_x86_dvd_917693.iso
MD5: 83162e11c06b6910e93cc05a8330c576
SHA-1: 96f25045aaf55ff4640c10c931c071ed7b2aba69
Size: 2,25 GB (2 427 441 152 bytes)
Date: 26.07.2012 13:04
TAG: windows 8 enterprise 32 bit türkçe orijinal msdn el değmemiş iso
Windows 8 Enterprise (x64) — DVD (Turkish)
File: tr_windows_8_enterprise_x64_dvd_917582.iso
MD5: 79bd7db8bfa4da5c964eac1342cbd1f6
SHA-1: 1f9cb34b68ccce6142272d7c5a3b0240bf8c32b6
Size: 3,14 GB (3 380 396 032 bytes)
Date: 26.07.2012 14:36
TAG: windows 8 enterprise 64 bit türkçe orijinal msdn el değmemiş iso
Windows 8 Enterprise (x86) — DVD (Russian)
File: ru_windows_8_enterprise_x86_dvd_917687.iso
MD5: 9b676bb2f4fb3b269dbc7b833999d02d
SHA-1: 8a2c0d60e08418987674e52713749430a806d753
Size: 2,27 GB (2 447 544 320 bytes)
Date: 26.07.2012 13:15
TAG: windows 8 корпоративная 32 бит русский оригинал msdn нетронутый iso
Windows 8 Enterprise (x64) — DVD (Russian)
File: ru_windows_8_enterprise_x64_dvd_917576.iso
MD5: da89bd74982790b6ca0264719c18f064
SHA-1: c8537af5c4ae590777ca6178a9862abaa189e9ca
Size: 3,16 GB (3 402 672 128 bytes)
Date: 26.07.2012 15:00
TAG: windows 8 корпоративная 64 бит русский оригинал msdn нетронутый iso
========================================
Windows 8.0 (multiple editions) — 32bit (x86) / 64bit (x64)
Windows 8 (multiple editions) (x86) — DVD (English)
File: en_windows_8_x86_dvd_915417.iso
MD5: 4252407333706df89a0c654924dd3f06
SHA-1: 22d680ec53336bee8a5b276a972ceba104787f62
Size: 2.452 GB (2632460288 bytes)
Release Date: 2012-08-15 07:58:40
TAG: original windows 8 RTM version 32 bit untouched msdn iso
NOTE: Requires «Pro, Core or Pre-Release» generic KEY for installation (go to top ⇧ )
Windows 8 (multiple editions) (x64) — DVD (English)
File: en_windows_8_x64_dvd_915440.iso
MD5: 0e8f2199fae18fe510c23426e68f675a
SHA-1: 1ce53ad5f60419cf04a715cf3233f247e48beec4
Size: 3.336 GB (3581853696 bytes)
Release Date: 2012-08-15 07:58:27
TAG: original windows 8 RTM version 64 bit untouched msdn iso
NOTE: Requires «Pro, Core or Pre-Release» generic KEY for installation (go to top ⇧ )
Windows 8 (multiple editions) (x86) — DVD (German)
File: de_windows_8_x86_dvd_915423.iso
MD5: 0b2ab03da113e41b0ea93ace3c9516e1
SHA-1: 01c27d6f033fc6af7596388e1df72d4db1b1060f
Size: 2.423 GB (2601152512 bytes)
Release Date: 2012-08-15 07:58:39
TAG: original windows 8 RTM (mehrere editionen) 32 bit deutsch unberührt msdn iso
NOTE: Requires «Pro, Core or Pre-Release» generic KEY for installation (go to top ⇧ )
Windows 8 (multiple editions) (x64) — DVD (German)
File: de_windows_8_x64_dvd_915409.iso
MD5: 6a9a5609ffcc1bc3cffa8734c9bc2a65
SHA-1: 85ef5d5e7eda0c8d660f06076eecd2967eac841b
Size: 3.32 GB (3564652544 bytes)
Release Date: 2012-08-15 07:58:25
TAG: original windows 8 RTM (mehrere editionen) 64 bit deutsch unberührt msdn iso
NOTE: Requires «Pro, Core or Pre-Release» generic KEY for installation (go to top ⇧ )
Windows 8 (multiple editions) (x86) — DVD (Turkish)
File: tr_windows_8_x86_dvd_915522.iso
MD5: 9b97bcab425b444b2d45ffe07a1f14ec
SHA-1: 10fe3cf2ed8801df2e1dc8d5dc9c38add57dea29
Size: 2.337 GB (2509690880 bytes)
Date: 26.07.2012 12:49
TAG: windows 8 RTM (ilk sürüm) 32 bit türkçe orijinal msdn el değmemiş iso
NOTE: Requires «Pro, Core or Pre-Release» generic KEY for installation (go to top ⇧ )
Windows 8 (multiple editions) (x64) — DVD (Turkish)
File: tr_windows_8_x64_dvd_915425.iso
MD5: 9542769c3c37b7cfe8890e7383f57163
SHA-1: 11388cfc2dd8d50792090dbb28ba60fdb60d4db2
Size: 3.234 GB (3472355328 bytes)
Date: 26.07.2012 14:30
TAG: windows 8 RTM (ilk sürüm) 64 bit türkçe orijinal msdn el değmemiş iso
NOTE: Requires «Pro, Core or Pre-Release» generic KEY for installation (go to top ⇧ )
Windows 8 (multiple editions) (x86) — DVD (Russian)
File: ru_windows_8_x86_dvd_915469.iso
MD5: e90f7bd6b80fba1e67751e96b0174739
SHA-1: d2737d137eb1ae6db11a7626b4aef2af42d3f3b4
Size: 2.356 GB (2529888256 bytes)
Date: 26.07.2012 12:59
TAG: Windows 8 RTM (несколько выпусков) 32 бит русский оригинал msdn нетронутый iso
NOTE: Requires «Pro, Core or Pre-Release» generic KEY for installation (go to top ⇧ )
Windows 8 (multiple editions) (x64) — DVD (Russian)
File: ru_windows_8_x64_dvd_915419.iso
MD5: 5cc9d59523fdaa96dca5fd8bbae808a3
SHA-1: b0df41ea9b2f47a205f0c088bd6105b0f3c67d6b
Size: 3.255 GB (3494832128 bytes)
Date: 26.07.2012 15:46
TAG: Windows 8 RTM (несколько выпусков) 64 бит русский оригинал msdn нетронутый iso
NOTE: Requires «Pro, Core or Pre-Release» generic KEY for installation (go to top ⇧ )
========================================
Скачать Windows 8.1 Professional
(Профессиональная)
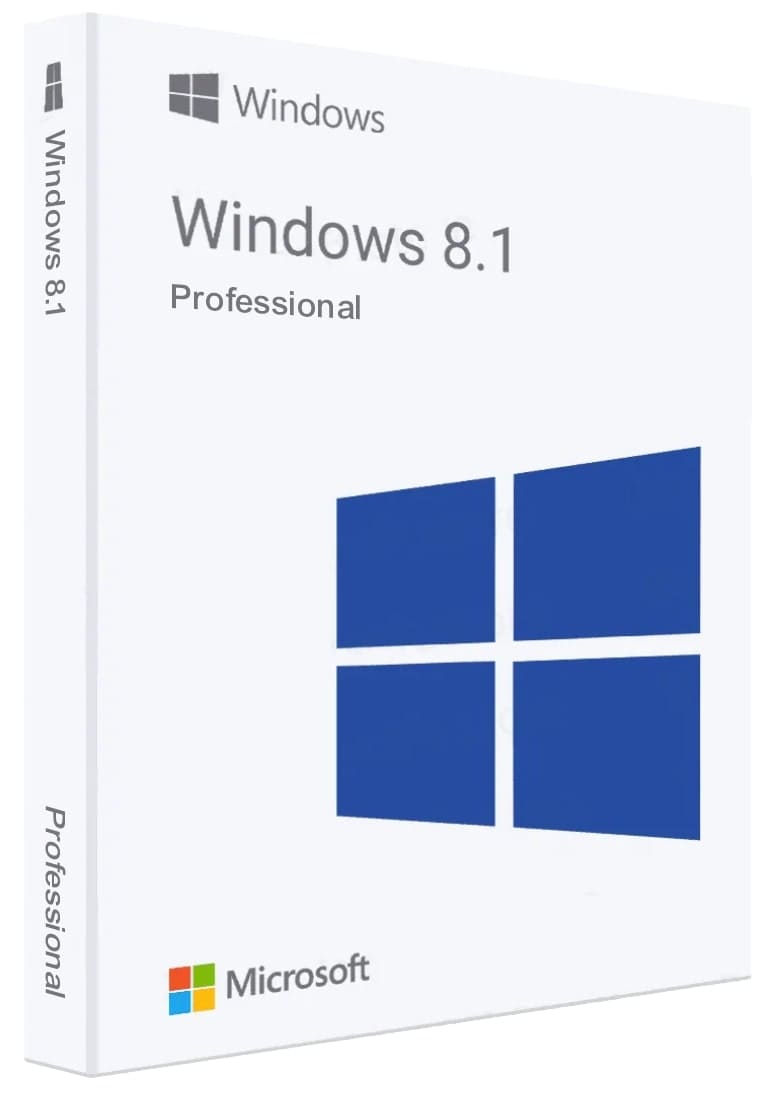
Только лицензионный продукт
Производитель: Microsoft Corporation
Редакция: Pro
Размер: Rus x64 — 4,1 Гб; x32 — 3 Гб; Eng x64 — 4 Гб; x32 — 3 Гб;
Язык интерфейса: Все языки
Разрядность Системы: x64/x32
Минимальные системные требования:
Процессор: 1 ГГц или больше
ОЗУ: 1 ГБ
Место на диске: 16 ГБ
Графика: поддержка DirectX 9 с драйверами WDDM 1.0 или выше
Разрешение экрана: от 800×600
Криптопроцессор: удовлетворяющий требованиям спецификации TPM
Проверено на вирусы:
Как активировать Windows 8.1?
1) Вам потребуется ключ активации, приобрести ключ с моментальной доставкой на Вашу электронную почту можете в нашем каталоге.
2) Активировать систему можете стандартным способом по инструкции.
Как записать дистрибутив на загрузочную флешку?
Записать дистрибутив на флешку можете с помощью приложения WinSetupFromUSB по инструкции.
Windows 8.1 является экспериментальной в своем роде операционной системой — ее особый интерфейс был сделан под «планшетный» вид, такой интерфейс понравится многим — это нечто среднее между классической Windows 7 и более современной Windows 10.
С данной страницы Вы можете скачать Windows 8.1 PRO, данный образ взят с официального сайта Microsoft и является полностью оригинальным.
Т.к данный образ является лицензионным, Вам Windows 8.1 нужно будет активировать лицензионным ключом, его вы можете приобрести на странице с товаром
Мы Вам крайне не рекомендуем пользоваться кряками и различными активаторами, т.к Вы можете занести вирус, или майнер на Ваш пк, что приведет к передаче третьим лицам Ваших данных и может замедлить работу компьютера.
С ценами как в нашем магазине, больше нет смысла использовать пиратское ПО — ведь теперь лицензию может позволить себе каждый!
258 630
Отзывы магазина
Здесь Вы можете оставить отзыв о нашем магазине. Либо отзыв можете оставить через личный кабинет, в этом случае отзыв появится на сайте от имени «Проверенный покупатель».
При написании отзыва на странице с товаром Ваш Email не публикуется, он нужен только для нашей обратной связи.
Получайте первыми лучшие скидки и свежие новости!
Оригинальная Windows 8.1 может пригодиться как для установки системы в случае, если у вас есть купленный ключ, так и в других случаях, наиболее распространенный из которых — необходимость восстановить систему на компьютере или ноутбуке.
К счастью, чтобы скачать оригинальный образ ISO Windows 8.1, есть вполне официальные способы от Microsoft, какой-либо торрент использовать для этого не обязательно — максимум, в чем вы можете выиграть, это в скорости загрузки. Все это, естественно, бесплатно. В этой статье — два официальных способа загрузки оригинальной Windows 8.1, включая версии SL для одного языка и Pro (профессиональная).
Для скачивания вам не нужен ключ или регистрация учетной записи Microsoft, однако при установке ОС он может потребоваться (на всякий случай: Как убрать запрос ключа продукта при установке Windows 8.1).
Как скачать Windows 8.1 с сайта Майкрософт
Вы можете легко скачать оригинальный образ Windows 8.1 с сайта Майкрософт, для этого выполните следующие шаги:
- Зайдите на страницу https://www.microsoft.com/ru-ru/software-download/windows8ISO и в поле «Выберите выпуск» укажите желаемую редакцию Windows 8.1 (если нужна домашняя или Pro, выбираем просто 8.1, если SL, то для одного языка). Нажмите кнопку подтвердить.
- Ниже укажите желаемый язык системы и нажмите кнопку Подтвердить.
- Через короткое время на странице появятся две ссылки для скачивания ISO образа — Windows 8.1 x64 и отдельная ссылка для 32-бит. Нажмите по нужному и дождитесь завершения загрузки.
На настоящий момент времени (2019) описанный выше способ — единственный официально работающий, вариант, описанный ниже (Media Creation Tool) работать перестал.
Загрузка оригинального ISO Windows 8.1 с помощью Media Creation Tool
Самый простой и удобный способ скачать официальный дистрибутив Windows 8.1 без ключа — использовать специальную утилиту Microsoft Media Creation Tool (Средство создания установочных носителей Windows), использование которой будет понятным и удобным для любого начинающего пользователя.
После запуска программы вам потребуется выбрать язык системы, выпуск (Windows 8.1 Core, для одного языка или профессиональная), а также разрядность системы — 32-разрядная (x86) или 64-разрядная (x64).

Следующий этап — указать, хотите ли вы сразу создать установочный USB накопитель или же загрузить ISO образ для последующей самостоятельной записи его на диск или флешку. При выборе образа и нажатии кнопки «Далее» останется лишь указать место сохранения оригинального образа и дождаться окончания процесса загрузки с сайта Microsoft.

Средство создания установочных носителей Windows (Media Creation Tool) для Windows 8.1 можно скачать с официального сайта https://www.microsoft.com/ru-ru/software-download/windows8
Второй способ скачать официальные образы с Windows 8.1 и 8
На сайте Microsoft есть еще одна страница — «Обновление Windows при наличии только ключа продукта», которая также предоставляет возможность загрузки оригинальных образов Windows 8.1 и 8. При этом вас не должно смущать слово «Обновление», так как дистрибутивы могут быть использованы и для чистой установки системы.
Действия по скачиванию состоят из следующих шагов:
Примечание: данный способ стал работать с перебоями — время от времени сообщает об ошибке соединения, при этом на самой странице Microsoft указано, что такое может происходить.
Образ Windows 8.1 Enterprise (ознакомительная версия)
Дополнительно, вы можете скачать оригинальный образ Windows 8.1 Корпоративная, пробную версию на 90 дней, которая не требует ключа при установке и может служить для каких-либо экспериментов, установки в виртуальную машину и других целей.

Загрузка требует наличия учетной записи Microsoft и входа под ней. Кроме этого, для Windows 8.1 Корпоративная в данном случае нет ISO с системой на русском языке, однако несложно самостоятельно установить русский языковой пакет через раздел «Язык» (Language) в панели управления. Подробно: Как скачать Windows 8.1 Enterprise (ознакомительную версию).
Думаю, большинству пользователей данных способов окажется достаточно. Конечно, вы можете попробовать найти оригинальные ISO и на торрентах или в других местах, но, на мой взгляд, в данном случае это не особенно целесообразно.
Время на прочтение16 мин
Количество просмотров61K
Введение
Сегодня я хочу рассказать о том, как создать собственный установочный образ Windows 8, со всеми установленными обновлениями, программами и пользовательскими настройками.
Использование такой сборки автоматизирует работу системного администратора по установке и настройки операционной системы. Особо актуально для тех случаев, когда необходимо установить однотипный набор программ на большое количество компьютеров. Так же полезно руководство будет и тем, кто просто хочет создать собственный установочный образ Windows 8 с набором используемых им программ и драйверов.
В данном руководстве затрагиваются вопросы подготовки такой сборки, создание загрузочной флешки и записи полученной сборки на флешку. Так же, полученный образ в дальнейшем, используя службы развертывания в сети (WDS), можно установить на любое количество компьютеров в корпоративной сети, но это тема уже следующего руководства.
Текст рассчитан на начинающих пользователей, поэтому объясняются и иллюстрируются порой простейшие вещи.
Ресурсы
Нам понадобятся по ходу работы следующие артефакты
Образ установочного диска Windows 8 в формате ISO
Я сделал свой выбор в пользу Windows 8 Enterprise x64.
Объясню почему. Выбор редакции Enterprise обусловлен максимальной функциональностью, которую обеспечивает эта редакция.

Но в принципе, для домашнего использования возможно использовать и редакцию Professional, тут по желанию.
Аппаратная платформа x64. Выбор 64-х битного варианта системы обусловлен несколькими критически важными факторами.
1. Для 32-х битной системы (x86) доступно только 3,24 Гб адресного пространства оперативной памяти. Сегодня, 4 Гб — это не так и много. И многие новые ноутбуки и стационарные ПК продаются с объемом памяти 6 Гб и выше. Поэтому выбор однозначен в пользу 64-х битной системы, которая не имеет таких ограничений. Более подробно о различиях редакций Windows 8 можно прочитать на сайте Microsoft.
2. Полученный нами образ скорее всего будет размером больше чем 4Гб. Мой установочный образ с «джентельменским» набором программ (включая и MS Office 2013) занимает 7,5 Гб. При установке 32-х битного варианта Windows, если размер образа будет занимает больше чем 4Гб, то будет выдаваться ошибка. При использовании установки 64-х битного варианта, таких проблем нет. Те, кто захочет создать свою сборку на основе 32-х битного образа установки Windows, имейте ввиду этот факт. В этом случае размер развернутого дистрибутива со всеми установленными программами должен занимать ориентировочно около 12 Гб, и тогда в дальнейшем, при его компрессии в конечный установочный образ, его размер будет не больше 4-х Гб.
Оценочные 90-дневные версии Windows 8 можно скачать по ссылке с сайта Microsoft
Или официальные, доступные для подписчиков MSDN.
Диспетчер виртуальных машин VirtualBox
Я использую виртуальную машину для установки первоначального образа системы и дальнейшей настройки программ, так как это наиболее удобный и быстрый способ который существенно позволяет сэкономить время.
Скачать VirutualBox можно на официальном сайте Oracle VM VirtualBox.
Сам установочный пакет диспетчера виртуальных машин, на текущий момент актуальная версия VirtualBox 4.2.12 for Windows hosts x86/amd64
И по желанию, можно скачать пакет дополнения VirtualBox 4.2.12 Oracle VM VirtualBox Extension Pack All supported platforms
Утилита Imagex
С помощью этой утилиты мы создадим конечный образ нашей сборки, пригодный для установки на других компьютерах.
Эта утилита входит в набор Комплект средств для развертывания и оценки Windows (ADK) для Windows 8 (сокращенно WAIK for Windows 8). Комплект занимает больше 2,5 Гб.
Нам же в данном случае будет достаточно только утилиты Imagex, скачать ее можно по этой ссылке imagex.zip(~590 Кб)
Конструктор RDS Boot KIT и комплект Recovery DiskSuite
Это очень мощный конструктор, позволяющий создать загрузочную флешку, на которой по желанию можно разместить одновременно различные реаниматоры такие как HirensBootCD, LiveCD, Kaspersky Rescue Disk, и др., а так же, дистрибутивы операционных систем — WinXP, Win7 и Win8. Главное чтобы хватило место на флеш-накопителе. Аналогов на текущий момент ему нет ни в рунете, ни на «загнивающем» западе :).
Необходимо скачать последнюю версию конструктора RDS Boot KIT с сайта http://disksuite.ru/ и по желанию, сам набор Recovery DiskSuite, включающий в себя iso образы различных реаниматоров и дистрибутивов. Я предпочитаю использовать собственные проверенные образы, а не те, что идут в комплекте с Recovery DiskSuite.
На всякий случай даю ссылку на версию конструктора, работа с которым описана в руководстве RDS Boot KIT.zip.
Флеш накопитель 8Gb и больше
Флешка объемом 8Gb — это минимум, но тут действует правило — чем больше, тем лучше. Такого объема, кстати, может и не хватить, если будет устанавливаться множество программ. Я приобрел объемом 32Gb, но теперь понимаю, что надо было 64Gb, чтобы поместилось больше собственных сборок дистрибутивов других версий Windows.
~50Gb свободного места на HDD, как минимум
Одним и из преимуществ использования виртуальной машины, является то, что можно создавать моментальные снимки состояния виртуальной машины, и в дальнейшем возвращаться к любому из этих снимков. Своеобразная машина времени. Я делал снимки после прохождения каждого этапа создания собственной сборки. И если где-то делал ошибку, то возвращался к предыдущему снимку и уже делал без ошибок. Но платой за это удобство выступает дополнительное место на жёстком диске, которое требуется для снимков.
Если скачать все полные дистрибутивы, и не скупиться на снимках состояния виртуальной машины, то желательно иметь около 100GB свободного места на жестком диске.
Этапы работы
1. Подготовительный этап. Установка и настройка диспетчера виртуальных машин. Создание и настройка самой виртуальной машины;
2. Установка Windows на виртуальной машине и перевод установки Windows в режим аудита;
3. Работа в режиме аудита. На этом этапе необходимо произвести обновление системы, установку и настройку программ, системы и профиля пользователя. После завершения этих действий, следует осуществить выход и из режима аудита и перевести Windows в штатный режим установки;
4. Подготовка конечного образа собственной установочной сборки Windows;
5. Запись собственной установочной сборки на флешку.
#1. Подготовительный этап
1. Устанавливаем VirutualBox, следуя шагам мастера установки. После установки запускаем диспетчер витуальных машин, идем в настройки Файл->Настройки и настраиваем в соответствии со следующей презентацией:
(На данный момент Slidershare глючит, даю ее ссылку на эту презентацию в GoogleDrive)
Настройка диспетчера виртуальных машин
Сначала мы устанавливаем порядок загрузки, указав устройство CD/DVD-ROM в качестве первого устройства на котором будет искаться загрузочная запись и с которого будет осуществляться загрузка.
Далее мы в привод CD/DVD-ROM виртуальной машины подключаем ранее сказанный нами образ установки Windows 8 Enterprise x64.
И на третьем слайде мы подключаем к нашей виртуальной машине флеш-накопитель, который предварительно должны подключить к нашему основному компьютеру. В дальнейшем нам предстоит с ним работать из виртуальной машины. Его название может отличаться от того, что на скриншоте. Это зависит от модели флеш-накопителя.
2. Создаем новую виртуальную машину, следуя указаниям мастера. Процесс создания ВМ и настройки ее параметров можно посмотреть на следующей презентации.
Настройки создания виртуальной машины
Оперативную память виртуальной машине необходимо выделять в зависимости от объема ОЗУ доступного для основной системы, чем больше выделим, тем быстрее будет работать виртуальная машина. Но желательно оставить основной системе как минимум 2Гб ОЗУ. У меня, к примеру, 12Гб, 6 Гб я выделяю на виртуальную машину, 6 оставляю основной системе.
#2. Установка Windows
1. После создания виртуальной машины, запускаем ее, автоматически начнется установка Windows, далее в процессе установки необходимо выбирать параметры, как показано в следующей презентации.
Установка Windows
По окончании копирования файлов и завершению установки, произойдет автоматическая перезагрузка, появиться экран первоначальной настройки системы (Персонализация), где нам необходимо выбрать цвет оформления и наименование компьютера.
Здесь целесообразно создать снимок виртуальной машины, чтобы в дальнейшем мы могли в любой момент вернуться к этому состоянию, или скопировать его в новую виртуальную машину, чтобы не тратить лишний раз время на установку системы. Для этого переходим в окно диспетчера виртуальных машин, и нажимаем кнопки команд, указанных на скриншоте ниже. Я назвал полученный снимок «Windows установлена».

Далее нам необходимо перевести установку Windows в режим аудита. Для этого возвращаемся в окно виртуальной машины на экране настройки первоначальных параметров (Персонализация) мы должны нажать комбинацию клавиш Ctrl+Shift+F3.
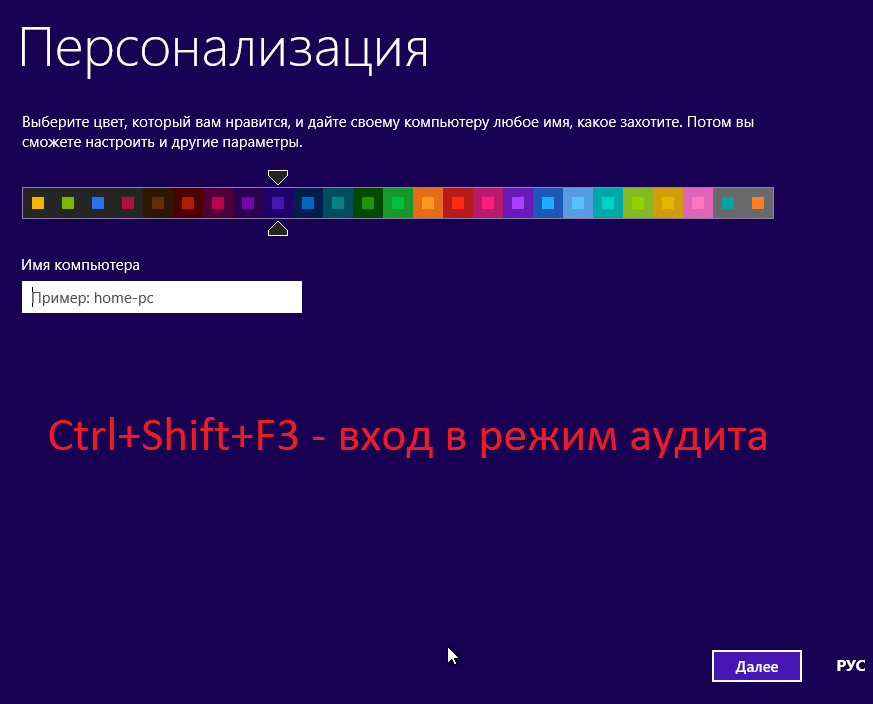
Происходит перезагрузка виртуальной машины и установка Windows переходит в режим аудита, осуществляется вход в систему под встроенной учетной записью Администратора.

#3. Работа в режиме аудита
Режим аудита используется для добавления настроек в установочные образы Windows. В этом режиме доступна установка приложений, добавление драйверов устройств и проверка работоспособности установки.
При входе на рабочий стол будет выдаваться диалоговое окно Программы подготовки системы.
Это окно будет появляться каждый раз при входе на рабочий стол после перезагрузки системы, пока она находиться в режиме аудита. Его следует закрывать.
#2.1 Установка обновлений
В первую очередь рекомендуется установить последние обновления. Подразумевается, что компьютер, на котором запущена виртуальная машина подключен к интернету.
Для этого нам необходимо будет включить автоматическое обновления и выполнить их установку.
Нажимаем комбинацию клавиш Win(флажок Windows)+X и выбираем пункт -> Панель управления\Система и безопасность\Центр обновления Window.
Процесс поиска, скачивания и установки обновлений показан в следующей презентации. После скачивания каждой порции доступных обновлений необходимо завершать работу системы, для их установки.
Установка обновлений Windows
Поиск и установку обновлений необходимо выполнить несколько раз, так как некоторые обновления появляются только после установки предыдущих.
До тех пор, пока не увидим сообщение о том что актуальных обновлений больше нет, как на скриншоте ниже:
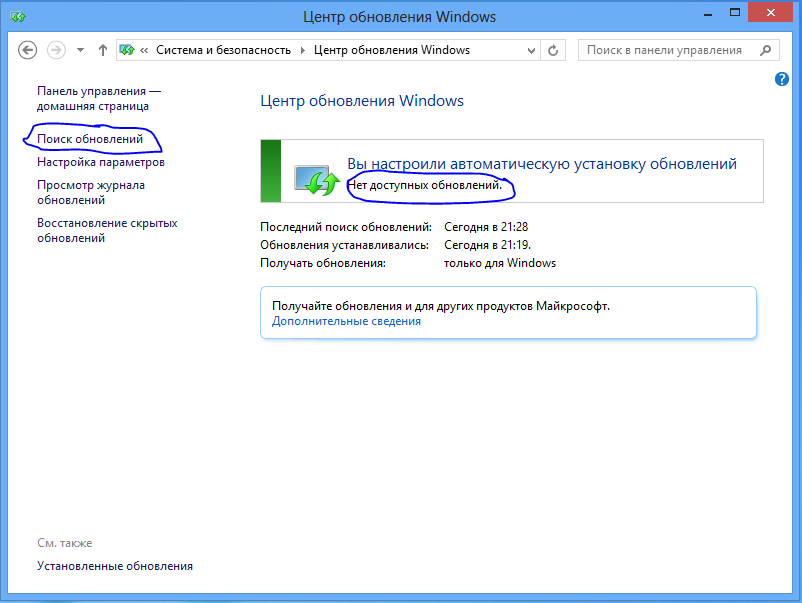
Процесс поиска и установки обновлений довольно длительный и занимает немало времени, радует то, что его необходимо будет сделать всего один раз, так как теперь все необходимые обновления будут включены в нашу сборку.
После установки всех необходимых обновлений советую сделать очередной снимок виртуальной машины, я называл его «Windows обновлена».
#2.2 Установка приложений
Следующим шагом будет установка необходимых нам приложений, настройка системы и профиля пользователя.
Подробно на этом я останавливаться не буду, так как у каждого свой предпочитаемый набор программ, и их установка ничем не отличается от установки в обычном режиме работы Windows. Если какому-либо приложению необходимо перезагрузка системы, то можно это сделать какое угодно количество раз.
По завершении установки необходимых программ, настройки системы и профиля пользователя рекомендуется еще раз выполнить обновление системы, а после этого советую выполнить удаление временных файлов и исправление ошибок реестра с помощью какой-нибудь утилиты наподобие CCleaner.
Тут я рекомендую создать еще один снимок состояния виртуальной машины, и назвать его «Перед генерализацией»
#2.3 Генерализация Windows и переход в штатный режим установки
Дальше нам надо будет выполнить генерализацию системы, которая включает в себя очистку системы, удаление привязки к оборудованию и перевод установки Windows в штатный режим.
Прежде чем к этому приступать, нужно будет подготовить файл ответов автоматической установки Windows, в котором мы укажем, что при генерализации нужно будет скопировать данные профиля Администратора в профиль по умолчанию, на основе которого в дальнейшем будут создаваться профили пользователей нашей сборки.
Для этого в создадим в блокноте файл с именем CopyProfile.xml, в который необходимо будет вставить следующий текст:
<?xml version="1.0" encoding="utf-8"?>
<unattend xmlns="urn:schemas-microsoft-com:unattend">
<settings pass="specialize">
<component name="Microsoft-Windows-Shell-Setup" processorArchitecture="amd64" publicKeyToken="31bf3856ad364e35" language="neutral" versionScope="nonSxS" xmlns:wcm="http://schemas.microsoft.com/WMIConfig/2002/State" xmlns:xsi="http://www.w3.org/2001/XMLSchema-instance">
<CopyProfile>true</CopyProfile>
</component>
</settings>
<settings pass="generalize">
<component name="Microsoft-Windows-Security-SPP" processorArchitecture="amd64" publicKeyToken="31bf3856ad364e35" language="neutral" versionScope="nonSxS" xmlns:wcm="http://schemas.microsoft.com/WMIConfig/2002/State" xmlns:xsi="http://www.w3.org/2001/XMLSchema-instance">
<SkipRearm>1</SkipRearm>
</component>
</settings>
</unattend>
Или можете скачать готовый файл здесь CopyProfile.xml
Этот файл необходимо записать на нашу флешку. И подключить эту флешку к виртуальной машине, как это показано на следующем скриншоте, где показан правый нижний угол окна виртуальной машины.

Правой кнопкой мыши кликаем по значку USB устройства и в выпадающем меню выбираем нашу флешку.
После подключения флешке заходим в проводник Windows и смотрим, какая буква ей присвоена. Запоминаем ее.
У меня флешка подключилась под буквой E:\
Далее следует запустить командную строку: нажать комбинацию клавиш Win+R, в строке команд набрать cmd, после чего нажать кнопку ОК, как это показано на следующем скриншоте.
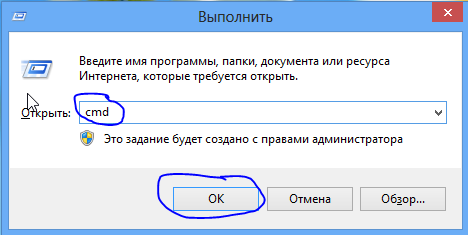
Откроется окно выполнения консольных команд, в котором необходимо запустить утилиту Sysprep c параметрами:
%systemroot%\system32\sysprep\sysprep.exe /generalize /oobe /shutdown /unattend:E:\CopyProfile.xml
Где вместо буквы E в параметре /unattend:E:\CopyProfile.xml необходимо указать букву, присвоенную флешке подключенной к виртуальной машине.

Дальше идет процесс генерализации, по окончании которого виртуальная машина самостоятельно выключиться.
Если верить документации от Microsoft, то на этот теперь можно приступать к снятию образа, но делать этого не стоит (как верить документации, так и снимать образ. Доверяй но проверяй), так как полноценного копирования профиля администратора в профиль по умолчанию не происходит.
Поэтому придется сделать прыжок в подвывертом, и скопировать таки этот профиль.
Для этого снова включаем виртуальную машину и ждем загрузку Windows вплоть до появления диалога первоначальной настройки профиля пользователя (Персонализация). По ходу загрузки будет осуществлена установка обрудования, и перезагрузка. Следуя шагам мастера, создаем пользователя, тем самым завершая установку Windows как показано на следующей презентации
Настройка параметров персонализации пользователя
Ждем окончания настройки, пока будет создан профиль пользователя, после чего система загружается в штатном режиме готовая к работе.
Теперь нам необходимо включить встроенную учетную запись Администратора и зайти под ней в систему.
Опять нажимаем Win+X и в выпадающем меню выбираем пункт «Управление компьютером». Далее следуем пути: Служебные программы -> Локальные пользователи и группы -> Пользователи.
В списке пользователей выбираем Администратора. Правой кнопкой — > Свойства. Снимаем галочку Отключить учетную запись. Жмем ОК.

Затем нам необходимо войти под учетной записью Администратора, которую мы только что включили. Нажимает комбинацию клавиш Правый Ctrl+Del(или в меню окна виртуальной машины выбираем пункты «Машина»->«Послать Ctrl+Alt+Del»), и выбираем пункт «Выход».
Заходим в систему под Администратором, и открывыем как и в предыдущем действии список управления пользователями. На этот раз, нам требуется удалить созданного ранее нами пользователя. Выбираем его в списке, правой кнопкой мыши открываем выпадающее меню и в нем пункт Удалить. Два раза будет выдан запрос на подтверждение удаления, и два раза соглашаемся удалить этого пользователя.
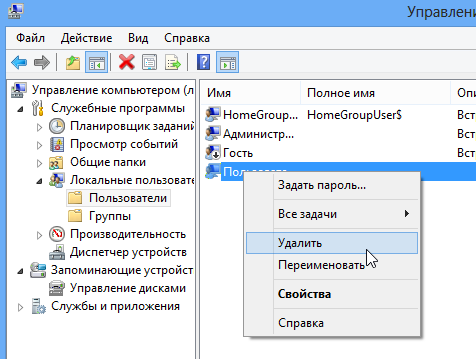
Снова открываем консольное окно, и выполняем запуск утилиты sysprep со следующими параметрами:
%systemroot%\system32\sysprep\sysprep.exe /generalize /oobe /shutdown
По окончании виртуальная машина выключиться.
Теперь все готово для того, чтобы снять окончательный образ установки Windows.
Следует сделать еще один снимок состояния виртуальной машины. И назвать его — «Перед снятием образа».
#4. Подготовка конечного образа установочной сборки Windows
На этом этапе нам необходимо создать файл install.wim, в котором будет находиться наша установочная сборка Windows.
Для этого включаем виртуальную машину. Тут надо быть внимательным и расторопным. Сразу после включения, в течении 5 секунд, появиться надпись «Press any key to boot from CD or DVD…», которая говорит нам о том, что необходимо нажать любую клавишу для загрузки установки Windows с виртуального CD/DVD привода. Надо успеть нажать любую клавишу, если вдруг не успеете, то можно закрыть виртуальную машину, восстановив снимок предыдущего состояния.

Если успели нажать вовремя, то загрузиться программа установки ОС Windows 8 с виртуального DVD. Ждем пока появиться окно приветствия и нажимаем комбинацию клавиш Shift+F10
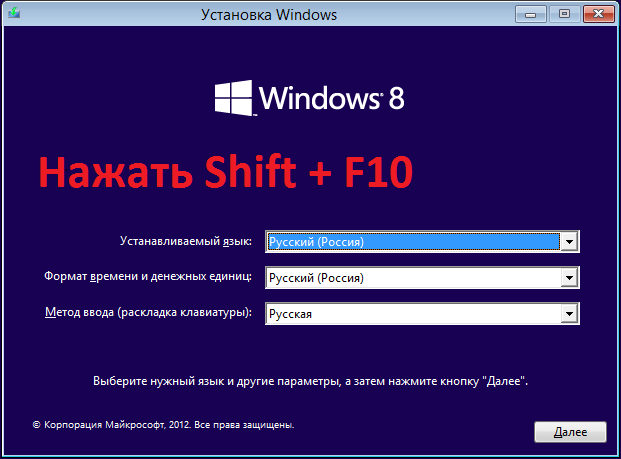
Откроется окно ввода консольных команд. Теперь нам снова необходимо подключить нашу флешку к виртуальной машине, так как именно на нее мы будем записывать образ нашей сборки Windows.
Важно замечание — флешка должна быть отформатирована в формате NTFS, так как в отличие от FAT32, в этом формате файловой системы сняты ограничения на максимальный размер файлов в 4Gb, а скорее всего полученный нами образ будет занимать больше 7Гб.
Чтобы отформатировать флешку, необходимо выбрать ее в проводнике основной системы, нажатием правой клавиши мыши вызвать выпадающее меню, в котором выбрать пункт «Форматировать…», и настроить параметры в соответствии с теми что указаны на скриншоте
Также, на флешку, необходимо записать утилиту imagex.exe, ссылку на архив с этой утилитой я давал в начале этой статьи.
После того, как подключили флеш накопитель к виртуальной машине, необходимо определить буквы дисков, на которых находиться настроенная нами Windows, и букву подключенной нами флешки.
Если все делать как написано в этом руководстве, то диск с настроенной нами Windows будет находиться на диске D:\, а подключенная нами флешка под буквой F:\
Проще всего это проверить, перейдя на нужный диск, введя команду d: и нажав клавишу Enter, а после выполнив команду dir, которая покажет содержимое диска.

Так же следует проверить и диск F:
Чтобы снять образ, необходимо ввести в консоли команду
F:\imagex\x64\imagex.exe /capture D: F:\install.wim /flags «Enterprise» «Windows 8 Enterprise» «My Windows 8 Build» /compress maximum
Подробнее о Imagex можно прочитать на сайте Microsoft по этой ссылке — утилита Imagex.
F:\imagex\x64\imagex.exe – путь к утилите imageX
/capture D: — параметр, указывающий что необходимо произвести захват раздела D:
F:\install.wim — указываем путь к сохраняемому WIM-файлу, в который будет захвачен образ раздела D:. /flags «Enterprise» — флаг, обозначающий редакцию Windows 8.
«Windows 8 Enterprise» — имя образа.
«My Windows 8 Build» — (необязательно) описание образа
/compress maximum — тип сжатия файлов в образе. Для параметра /compress допустимы значения maximum (максимальное сжатие), fast (быстрое сжатие) и none (без сжатия). Если параметр не указан, используется быстрое сжатие. Максимальное сжатие позволяет уменьшить размер образа, но захват занимает больше времени, чем при быстром сжатии. Скорость распаковки образа практически не зависит от типа сжатия.
Захват образа достаточно длительный процесс, и занимает продолжительное время, от одного часа до 4-х. В зависимости от мощности компьютера, оперативной памяти выделенной для виртуальной машины, и размера самой сборки.
После окончания снятия образа, у нас будет создан файл install.wim на флеш-накопителе. Можно выключить виртуальную машину, больше она нам не понадобиться.
Файл install.wim следует скопировать на жесткий диск основного компьютера, мы с ним будет работать на следующем этапе, когда мы будет создавать загрузочную флешку, предварительно ее отформатировав.
#5. Создание загрузочного флеш-накопителя с собственной сборкой Windows
Для создания загрузочной флешки с собственной сборкой нам понадобиться конструктор RDS Boot KIT с сайта http://disksuite.ru/
Подробно, на нюансах работы этого конструктора я останавливаться не буду, с его помощью можно сделать очень мощный инструмент диагностики, реанимации и восстановления программной части любого компьютера и все это уместить на одном флеш-носителе.
Нас же интересует непосредственно создание загрузочного носителя и запись на него созданной нами ранее установочной сборки Windows.
Создаем папку на жестком диске, я назвал ее RDS, скачиваем в нее конструктор, и запускаем его. При первом запуске создается структура каталогов конструктора, и на этом конструктор завершает свою работу, с сообщением, что необходимо разместить соответствующие ISO образы в предназначенные для этого каталоги.
Теперь необходимо разместить ISO образ установки Windows 8, с которого мы ранее устанавливали Windows на виртуальную машину, в папку конструктора по пути: RDS\Windows8\x64
Снова запускаем конструктор, и следуем его указаниям. Сначала указывает букву диска, назначенной флеш-накопителю, с которым мы собираемся работать, и обязательно необходимо после буквы поставить двоеточие. Соглашаемся на форматирование и в качестве файловой системы выбираем NTFS, после чего соглашаемся скопировать дистрибутив Windows8, и ждем окончания работы конструктора.
Теперь у нас есть готовая загрузочная флешка. На следует заменить стандартный файл стандартной сборки Windows на созданный ранее нами.
Для это на флешке по пути Windows8\x64 заменяем файл install.wim тем, который мы создали ранее на этапе #4.
И еще один момент есть. Рядом с файлом Install.wim на флешке находится файл ответов автоматической установки Windows который называется AutoUnattend.xml. Его надо обязательно заменить, на созданный нами.
Для этого создаем в блокноте файл с именем AutoUnattend.xml и вставляем в него следующий текст:
<?xml version="1.0" encoding="utf-8"?>
<unattend xmlns="urn:schemas-microsoft-com:unattend">
<settings pass="windowsPE">
<component name="Microsoft-Windows-International-Core-WinPE" processorArchitecture="amd64" publicKeyToken="31bf3856ad364e35" language="neutral" versionScope="nonSxS" xmlns:wcm="http://schemas.microsoft.com/WMIConfig/2002/State" xmlns:xsi="http://www.w3.org/2001/XMLSchema-instance">
<SetupUILanguage>
<UILanguage>ru-RU</UILanguage>
</SetupUILanguage>
<InputLocale>en-US;ru-RU</InputLocale>
<SystemLocale>ru-RU</SystemLocale>
<UILanguage>ru-RU</UILanguage>
<UserLocale>ru-RU</UserLocale>
</component>
<component name="Microsoft-Windows-Setup" processorArchitecture="amd64" publicKeyToken="31bf3856ad364e35" language="neutral" versionScope="nonSxS" xmlns:wcm="http://schemas.microsoft.com/WMIConfig/2002/State" xmlns:xsi="http://www.w3.org/2001/XMLSchema-instance">
<UserData>
<ProductKey>
<Key></Key>
</ProductKey>
<AcceptEula>true</AcceptEula>
</UserData>
<Display>
<ColorDepth>32</ColorDepth>
<HorizontalResolution>1280</HorizontalResolution>
<VerticalResolution>800</VerticalResolution>
</Display>
</component>
</settings>
<settings pass="oobeSystem">
<component name="Microsoft-Windows-International-Core" processorArchitecture="amd64" publicKeyToken="31bf3856ad364e35" language="neutral" versionScope="nonSxS" xmlns:wcm="http://schemas.microsoft.com/WMIConfig/2002/State" xmlns:xsi="http://www.w3.org/2001/XMLSchema-instance">
<InputLocale>en-US;ru-RU</InputLocale>
<UILanguage>ru-RU</UILanguage>
<UserLocale>ru-RU</UserLocale>
<SystemLocale>ru-RU</SystemLocale>
</component>
<component name="Microsoft-Windows-Shell-Setup" processorArchitecture="amd64" publicKeyToken="31bf3856ad364e35" language="neutral" versionScope="nonSxS" xmlns:wcm="http://schemas.microsoft.com/WMIConfig/2002/State" xmlns:xsi="http://www.w3.org/2001/XMLSchema-instance">
<OOBE>
<HideEULAPage>true</HideEULAPage>
<HideLocalAccountScreen>false</HideLocalAccountScreen>
<HideOnlineAccountScreens>false</HideOnlineAccountScreens>
<HideWirelessSetupInOOBE>false</HideWirelessSetupInOOBE>
<SkipMachineOOBE>false</SkipMachineOOBE>
<ProtectYourPC>1</ProtectYourPC>
<SkipUserOOBE>false</SkipUserOOBE>
</OOBE>
<TimeZone>Central Asia Standard Time</TimeZone>
</component>
</settings>
</unattend>
Либо можно скачать уже готовый файл по этой ссылке AutoUnattend.xml
Вот и все, у нас есть готовая загрузочная флешка с собственным образом установки Windows. Который существенно сэкономит время на развертывание Windows.
Скачать Windows 8.1 32/64 bit последней версии на русском и английском языках можно бесплатно с официального сайта el:Store. На странице размещены ссылки на лицензионные копии Microsoft для всех редакций. Обновленный дистрибутив содержит хэш-сумму MD-5 и SHA-1 и проходит проверку подлинности.
Готовый к установке операционной системы компьютер должен соответствовать следующим аппаратным требованиям:
- процессор частотой от 1,0 ГГц;
- не менее 1 или 2 ГБ ОЗУ DDR3 для 32- или 64-разрядной ОС соответственно;
- SSD 64 ГБ или HDD 128 ГБ;
- 20 ГБ свободной памяти на жёстком диске.
Загрузить и установить чистую лицензионную операционную систему MS Windows 8.1 без вирусов рекомендуется для устройств, которые не поддерживают ОС последних выпусков. “Восьмерка” предоставит для ПК высокий уровень защиты, совместимость с виртуальными сервисами Майкрософт, рабочий стол с виджетами. При этом ОС не перегружена полным пакетом опций, которые есть у Windows 10 и 11.
Скачать оригинальный ISO-образ x32/x64-разрядной Windows 8.1 и записать установочные файлы на загрузочную флешку или диск для следующих редакций:
- Core — базовая система для дома;
- Pro — профессиональная версия для работы;
- Enterprise — корпоративная редакция с ресурсами управления локальной сетью.
Для установки требуется USB-носитель объемом от 4 ГБ.
На сайт интернет-магазина el:Store возможно быстро и без регистрации скачать чистый дистрибутив Microsoft Windows 8.1 x86/x64 для установки ОС на ПК, ноутбук или планшет, а также купить по выгодной цене лицензионный ключ активации. При первом запуске устройства система предложит ввести цифровой код. Перейдите в каталог и выберите Win8.1 в желаемой редакции. После покупки товара на электронную почту автоматически придет ключ продукта — это 25-значный токен, который требуется ввести в настройках ОС.
Используя цифровой ключ Win8.1, пользователь получает надежную ОС, защиту от вирусов. Активация предоставляет бессрочную лицензию с правом восстановления и переноса на новый ПК.