Все способы:
- Способ 1: Удаление из автозагрузки
- Способ 2: Проверка на наличие вирусов
- Способ 3: Деинсталляция лишних программ
- Вопросы и ответы: 1
«Обработчик команд Windows» запускает «Командную строку» для выполнения каких-либо команд. Под этим действием могут скрываться как системные процессы, так и вредоносные: например, активируется вирусный софт, майнер или рекламное ПО, которое запускается вместе с системой. Именно поэтому, если вы не знаете, за что именно отвечает «Обработчик команд Windows» в вашем случае, можете убрать утилиту из автозагрузки и просканировать ПК на наличие опасных программ.
Способ 1: Удаление из автозагрузки
Удалить «Обработчик команд Windows» из автозагрузки возможно через приложение «Диспетчер задач». В другой нашей статье подробно описано, как это сделать.
Подробнее: Как отключить автозапуск программ в Windows 10

Следует учитывать, что это не решает проблему возможного наличия вредоносного ПО, а просто отключает выбранный им способ автозапуска. Однако если по результатам проверки компьютера ничего не было найдено, вполне возможно, достаточно просто деактивировать процесс при помощи этого способа.
Способ 2: Проверка на наличие вирусов
Действенный метод избавиться от вирусного программного обеспечения, включая процесс «Обработчик команд Windows», — это поиск и удаление вредоносных программ. Кроме того, рекомендуется регулярно проверять систему на наличие вирусных приложений для профилактики. У нас на сайте можно найти инструкции по поиску и устранению опасных утилит, а также о защите компьютере.
Подробнее:
Как почистить компьютер от вирусов
Как проверить компьютер на вирусы без установки антивируса
Как удалить вирус с компьютера в Windows 10

Большинство способов подходит для всех актуальных версий операционной системы Windows.
Способ 3: Деинсталляция лишних программ
У невнимательного пользователя иногда на ПК появляются утилиты и программы, которые он самостоятельно не устанавливал. Это происходит, например, когда с подозрительных и непроверенных сайтов скачиваются модифицированные приложения, в которое вшито вредоносное ПО.
Удалить лишние программы (одна из которых, как раз, и может запускать «Обработчик команд Windows») можно как с помощью системных средств, так и с помощью стороннего софта. Также существуют методы, позволяющие избавиться от неудаляемого софта на ПК. В материалах по ссылкам ниже на сайте можно найти подробные инструкции.
Подробнее:
Как открыть удаление программ в Windows 10
После этого вам останется перезагрузить компьютер и проверить наличие рассматриваемого процесса в автозагрузке.
Наша группа в TelegramПолезные советы и помощь
Автозагрузка позволяет запускать программы или скрипты при каждом запуске операционной системы Windows. Это удобно, когда вам нужно автоматически выполнять определенные действия или запускать определенные программы сразу после включения компьютера. Один из способов автоматического выполнения задач — использование обработчика команд.
Обработчик команд (Command Prompt) — это инструмент, предоставляемый операционной системой Windows, который позволяет пользователю взаимодействовать с компьютером через командную строку. С его помощью вы можете выполнять различные операции, в том числе запускать программы и скрипты.
Для использования обработчика команд в автозагрузке необходимо создать пакетный файл, в котором будут содержаться команды, которые вы хотите выполнить. Этот файл должен иметь расширение .bat или .cmd. В нем вы можете указать любые команды, которые вы бы хотели, чтобы выполнялись при каждом запуске операционной системы.
Чтобы добавить пакетный файл в автозагрузку, откройте проводник Windows и найдите папку автозапуска. Это может быть папка «Startup» в меню «Пуск», папка «Автозагрузка» в директории пользователя или папка «Автозагрузка» в папке Windows. После того, как вы найдете папку автозагрузки, скопируйте или переместите пакетный файл в эту папку.
Содержание
- Установка обработчика команд:
- Шаги, необходимые для установки обработчика команд в Windows
- Настройка автозагрузки обработчика команд:
- Установка обработчика команд в автозагрузку
- Проверка обработчика команд:
- Как проверить работу обработчика команд в Windows
Установка обработчика команд:
Чтобы установить обработчик команд в Windows для автозагрузки, выполните следующие шаги:
- Откройте командную строку или PowerShell в режиме администратора.
- Введите команду «reg add HKCU\Software\Microsoft\Windows\CurrentVersion\Run /v CommandHandler /t REG_SZ /d «Путь_к_вашему_файлу»» и нажмите Enter.
- Обработчик команд будет автоматически запускаться при загрузке Windows.
Замените «Путь_к_вашему_файлу» на полный путь к исполняемому файлу с вашим обработчиком команд.
Теперь обработчик команд будет выполняться каждый раз, когда вы запускаете компьютер. Вы можете использовать эту функцию для автоматизации определенных задач или запуска необходимых программ при старте операционной системы.
Шаги, необходимые для установки обработчика команд в Windows
Установка обработчика команд в Windows может быть полезной, если вы хотите автоматизировать определенные действия при загрузке операционной системы. Ниже приведены основные шаги, которые помогут вам установить обработчик команд в Windows:
- Определите команды, которые вы хотите выполнить. Прежде чем установить обработчик команд, необходимо определить, какие команды вам нужно выполнить при старте Windows. Например, это может быть запуск приложения, выполнение сценария командной строки или редактирование системного реестра.
- Создайте пакет скриптов для выполнения команд. Создайте файл-скрипт, который содержит необходимые команды для выполнения. Этот файл может быть написан на языке командной строки или на другом сценарном языке, таком как PowerShell.
- Создайте ярлык для файла-скрипта. Чтобы установить обработчик команд, создайте ярлык для файла-скрипта. Перетащите файл-скрипт на рабочий стол или в другую удобную папку, щелкните правой кнопкой мыши на файле и выберите опцию «Создать ярлык».
- Переместите ярлык в папку автозагрузки. Откройте папку автозагрузки Windows, которая находится в папке «Приложения» в меню «Пуск». Перетащите созданный ярлык в эту папку.
- Настройте параметры обработчика команд. Если требуется настроить параметры обработчика команд, дважды щелкните на ярлыке в папке автозагрузки. Это откроет окно свойств ярлыка, где вы можете указать дополнительные параметры команды.
После завершения всех этих шагов обработчик команд будет установлен в Windows и будет выполняться при каждой загрузке операционной системы.
Настройка автозагрузки обработчика команд:
Автозагрузка обработчика команд в Windows позволяет запускать определенные команды или скрипты при запуске операционной системы. Чтобы настроить автозагрузку обработчика команд, следуйте инструкциям ниже:
1. Откройте Панель управления. Нажмите на кнопку «Пуск», затем выберите «Панель управления».
2. Найдите раздел «Автозагрузка». Нажмите на раздел «Автозагрузка» или «Диспетчер задач» в Панели управления.
3. Добавьте обработчик команд. В открывшемся окне Автозагрузки нажмите на кнопку «Добавить» или «Создать».
4. Укажите путь к обработчику команд. Введите путь к исполняемому файлу команды или скрипта в соответствующем поле.
5. Настройте параметры запуска. Укажите необходимые параметры запуска команды, например, аргументы или флаги.
6. Сохраните настройки. Нажмите на кнопку «OK» или «Применить», чтобы сохранить настройки автозагрузки обработчика команд.
Примечание: При использовании автозагрузки обработчика команд следует быть осторожным, чтобы избежать запуска вредоносных программ или скриптов. Убедитесь, что вы добавляете только надежные и проверенные обработчики команд в автозагрузку.
Установка обработчика команд в автозагрузку
Установка обработчика команд в автозагрузку происходит следующим образом:
- Откройте «Пуск» и в строке поиска введите «Панель управления».
- Выберите «Панель управления» из списка результатов.
- В окне «Панель управления» найдите и выберите «Администрирование».
- В окне «Администрирование» выберите «Планировщик заданий».
- В окне «Планировщик заданий» нажмите правой кнопкой мыши на папке «Библиотека планировщика заданий» и выберите «Создать папку».
- Введите имя папки (например, «Мои команды») и нажмите на кнопку «ОК».
- В окне «Планировщик заданий» выберите созданную папку.
- Нажмите правой кнопкой мыши в области пустого пространства и выберите «Создать задание».
- В окне «Создать задание» введите имя задания (например, «Мой обработчик команд»).
- На вкладке «Действия» нажмите кнопку «НовоеДействие».
- В поле «Программа/сценарий» укажите путь к файлу вашего обработчика команд.
- На вкладке «Триггеры» нажмите кнопку «Новый» и выберите нужные параметры триггера (например, «При запуске компьютера»).
- На вкладке «Условия» выставьте необходимые условия (например, «Выполнять задание только при наличии подключенного к компьютеру переменного тока»).
- Нажмите кнопку «ОК», чтобы сохранить настройки задания.
После выполнения этих шагов ваш обработчик команд будет запускаться автоматически при каждом включении компьютера.
Проверка обработчика команд:
После настройки обработчика команд в Windows автозагрузке необходимо проверить его работоспособность. Для этого можно использовать следующие шаги:
- Перезагрузите компьютер: После изменений в автозагрузке обработчик команд будет активирован только после перезагрузки системы. Перезагрузите компьютер и убедитесь, что обработчик команд успешно запускается.
- Проверьте логи: Обработчик команд может записывать информацию о своей работе в лог-файл. Проверьте созданный обработчиком команд лог-файл для проверки его работы. В лог-файле должны быть указаны выполняемые команды и результат их выполнения.
- Протестируйте команды: Включите в обработчик команд команду, которая выполняется при запуске, и проверьте ее работоспособность. Убедитесь, что команда выполняется корректно и не вызывает ошибок.
Проверка обработчика команд позволяет убедиться в его корректной работе и принять меры, если возникнут ошибки или проблемы. Если обработчик команд работает без ошибок, это означает, что он успешно интегрирован в автозагрузку Windows и будет запускаться при каждой загрузке системы.
Как проверить работу обработчика команд в Windows
После настройки и установки обработчика команд в Windows в автозагрузку возникает вопрос: «Как проверить, что он работает правильно?». Существует несколько способов проверки работы обработчика команд, которые помогут вам убедиться в его функциональности.
Первым способом является проверка с помощью командной строки. Вы можете открыть командную строку (cmd.exe) и ввести команду, которая должна вызвать ваш обработчик команд. Например, если ваш обработчик команд связан с запуском какого-либо приложения, вы можете ввести имя этого приложения в командной строке и проверить, запустится ли оно.
Вторым способом является создание ярлыка на рабочем столе, который будет запускать ваш обработчик команд. Для этого вы можете щелкнуть правой кнопкой мыши на рабочем столе, выбрать пункт «Создать» и затем «Ярлык». В открывшемся окне в поле «Расположение элемента» введите путь к вашему обработчику команд, а затем нажмите кнопку «Далее». Дайте ярлыку имя и нажмите «Готово». Теперь, если вы запустите этот ярлык, ваш обработчик команд будет вызван.
Третий способ – использование событийной Логики Windows. С помощью этого инструмента вы можете увидеть, какие события происходят при вызове вашего обработчика команд. Чтобы открыть событийную Логику Windows, введите «Event Viewer» в строке поиска Windows. Откройте лог «Application» или «System» и найдите запись, связанную с вашим обработчиком команд. Если все прошло без ошибок, вы увидите соответствующую информацию в журнале событий.
Наконец, вы можете проверить работу вашего обработчика команд с помощью тестовых данных. Если ваш обработчик команд предназначен для обработки определенного типа данных (например, текстового или графического), вы можете создать тестовые данные и проверить, как ваш обработчик команд реагирует на них. Это позволит вам убедиться, что ваш обработчик команд работает правильно и может обрабатывать требуемые типы данных.
Используя эти способы проверки работы обработчика команд в Windows, вы сможете удостовериться, что он функционирует без ошибок и выполняет свои задачи в автозагрузке. Это поможет вам избежать возможных проблем и обеспечить эффективную работу вашей системы.
Автозагрузка позволяет запускать программы или скрипты при каждом запуске операционной системы Windows. Это удобно, когда вам нужно автоматически выполнять определенные действия или запускать определенные программы сразу после включения компьютера. Один из способов автоматического выполнения задач — использование обработчика команд.
Обработчик команд (Command Prompt) — это инструмент, предоставляемый операционной системой Windows, который позволяет пользователю взаимодействовать с компьютером через командную строку. С его помощью вы можете выполнять различные операции, в том числе запускать программы и скрипты.
Для использования обработчика команд в автозагрузке необходимо создать пакетный файл, в котором будут содержаться команды, которые вы хотите выполнить. Этот файл должен иметь расширение .bat или .cmd. В нем вы можете указать любые команды, которые вы бы хотели, чтобы выполнялись при каждом запуске операционной системы.
Чтобы добавить пакетный файл в автозагрузку, откройте проводник Windows и найдите папку автозапуска. Это может быть папка «Startup» в меню «Пуск», папка «Автозагрузка» в директории пользователя или папка «Автозагрузка» в папке Windows. После того, как вы найдете папку автозагрузки, скопируйте или переместите пакетный файл в эту папку.
Содержание
- Установка обработчика команд:
- Шаги, необходимые для установки обработчика команд в Windows
- Настройка автозагрузки обработчика команд:
- Установка обработчика команд в автозагрузку
- Проверка обработчика команд:
- Как проверить работу обработчика команд в Windows
Установка обработчика команд:
Чтобы установить обработчик команд в Windows для автозагрузки, выполните следующие шаги:
- Откройте командную строку или PowerShell в режиме администратора.
- Введите команду «reg add HKCU\Software\Microsoft\Windows\CurrentVersion\Run /v CommandHandler /t REG_SZ /d «Путь_к_вашему_файлу»» и нажмите Enter.
- Обработчик команд будет автоматически запускаться при загрузке Windows.
Замените «Путь_к_вашему_файлу» на полный путь к исполняемому файлу с вашим обработчиком команд.
Теперь обработчик команд будет выполняться каждый раз, когда вы запускаете компьютер. Вы можете использовать эту функцию для автоматизации определенных задач или запуска необходимых программ при старте операционной системы.
Шаги, необходимые для установки обработчика команд в Windows
Установка обработчика команд в Windows может быть полезной, если вы хотите автоматизировать определенные действия при загрузке операционной системы. Ниже приведены основные шаги, которые помогут вам установить обработчик команд в Windows:
- Определите команды, которые вы хотите выполнить. Прежде чем установить обработчик команд, необходимо определить, какие команды вам нужно выполнить при старте Windows. Например, это может быть запуск приложения, выполнение сценария командной строки или редактирование системного реестра.
- Создайте пакет скриптов для выполнения команд. Создайте файл-скрипт, который содержит необходимые команды для выполнения. Этот файл может быть написан на языке командной строки или на другом сценарном языке, таком как PowerShell.
- Создайте ярлык для файла-скрипта. Чтобы установить обработчик команд, создайте ярлык для файла-скрипта. Перетащите файл-скрипт на рабочий стол или в другую удобную папку, щелкните правой кнопкой мыши на файле и выберите опцию «Создать ярлык».
- Переместите ярлык в папку автозагрузки. Откройте папку автозагрузки Windows, которая находится в папке «Приложения» в меню «Пуск». Перетащите созданный ярлык в эту папку.
- Настройте параметры обработчика команд. Если требуется настроить параметры обработчика команд, дважды щелкните на ярлыке в папке автозагрузки. Это откроет окно свойств ярлыка, где вы можете указать дополнительные параметры команды.
После завершения всех этих шагов обработчик команд будет установлен в Windows и будет выполняться при каждой загрузке операционной системы.
Настройка автозагрузки обработчика команд:
Автозагрузка обработчика команд в Windows позволяет запускать определенные команды или скрипты при запуске операционной системы. Чтобы настроить автозагрузку обработчика команд, следуйте инструкциям ниже:
1. Откройте Панель управления. Нажмите на кнопку «Пуск», затем выберите «Панель управления».
2. Найдите раздел «Автозагрузка». Нажмите на раздел «Автозагрузка» или «Диспетчер задач» в Панели управления.
3. Добавьте обработчик команд. В открывшемся окне Автозагрузки нажмите на кнопку «Добавить» или «Создать».
4. Укажите путь к обработчику команд. Введите путь к исполняемому файлу команды или скрипта в соответствующем поле.
5. Настройте параметры запуска. Укажите необходимые параметры запуска команды, например, аргументы или флаги.
6. Сохраните настройки. Нажмите на кнопку «OK» или «Применить», чтобы сохранить настройки автозагрузки обработчика команд.
Примечание: При использовании автозагрузки обработчика команд следует быть осторожным, чтобы избежать запуска вредоносных программ или скриптов. Убедитесь, что вы добавляете только надежные и проверенные обработчики команд в автозагрузку.
Установка обработчика команд в автозагрузку
Установка обработчика команд в автозагрузку происходит следующим образом:
- Откройте «Пуск» и в строке поиска введите «Панель управления».
- Выберите «Панель управления» из списка результатов.
- В окне «Панель управления» найдите и выберите «Администрирование».
- В окне «Администрирование» выберите «Планировщик заданий».
- В окне «Планировщик заданий» нажмите правой кнопкой мыши на папке «Библиотека планировщика заданий» и выберите «Создать папку».
- Введите имя папки (например, «Мои команды») и нажмите на кнопку «ОК».
- В окне «Планировщик заданий» выберите созданную папку.
- Нажмите правой кнопкой мыши в области пустого пространства и выберите «Создать задание».
- В окне «Создать задание» введите имя задания (например, «Мой обработчик команд»).
- На вкладке «Действия» нажмите кнопку «НовоеДействие».
- В поле «Программа/сценарий» укажите путь к файлу вашего обработчика команд.
- На вкладке «Триггеры» нажмите кнопку «Новый» и выберите нужные параметры триггера (например, «При запуске компьютера»).
- На вкладке «Условия» выставьте необходимые условия (например, «Выполнять задание только при наличии подключенного к компьютеру переменного тока»).
- Нажмите кнопку «ОК», чтобы сохранить настройки задания.
После выполнения этих шагов ваш обработчик команд будет запускаться автоматически при каждом включении компьютера.
Проверка обработчика команд:
После настройки обработчика команд в Windows автозагрузке необходимо проверить его работоспособность. Для этого можно использовать следующие шаги:
- Перезагрузите компьютер: После изменений в автозагрузке обработчик команд будет активирован только после перезагрузки системы. Перезагрузите компьютер и убедитесь, что обработчик команд успешно запускается.
- Проверьте логи: Обработчик команд может записывать информацию о своей работе в лог-файл. Проверьте созданный обработчиком команд лог-файл для проверки его работы. В лог-файле должны быть указаны выполняемые команды и результат их выполнения.
- Протестируйте команды: Включите в обработчик команд команду, которая выполняется при запуске, и проверьте ее работоспособность. Убедитесь, что команда выполняется корректно и не вызывает ошибок.
Проверка обработчика команд позволяет убедиться в его корректной работе и принять меры, если возникнут ошибки или проблемы. Если обработчик команд работает без ошибок, это означает, что он успешно интегрирован в автозагрузку Windows и будет запускаться при каждой загрузке системы.
Как проверить работу обработчика команд в Windows
После настройки и установки обработчика команд в Windows в автозагрузку возникает вопрос: «Как проверить, что он работает правильно?». Существует несколько способов проверки работы обработчика команд, которые помогут вам убедиться в его функциональности.
Первым способом является проверка с помощью командной строки. Вы можете открыть командную строку (cmd.exe) и ввести команду, которая должна вызвать ваш обработчик команд. Например, если ваш обработчик команд связан с запуском какого-либо приложения, вы можете ввести имя этого приложения в командной строке и проверить, запустится ли оно.
Вторым способом является создание ярлыка на рабочем столе, который будет запускать ваш обработчик команд. Для этого вы можете щелкнуть правой кнопкой мыши на рабочем столе, выбрать пункт «Создать» и затем «Ярлык». В открывшемся окне в поле «Расположение элемента» введите путь к вашему обработчику команд, а затем нажмите кнопку «Далее». Дайте ярлыку имя и нажмите «Готово». Теперь, если вы запустите этот ярлык, ваш обработчик команд будет вызван.
Третий способ – использование событийной Логики Windows. С помощью этого инструмента вы можете увидеть, какие события происходят при вызове вашего обработчика команд. Чтобы открыть событийную Логику Windows, введите «Event Viewer» в строке поиска Windows. Откройте лог «Application» или «System» и найдите запись, связанную с вашим обработчиком команд. Если все прошло без ошибок, вы увидите соответствующую информацию в журнале событий.
Наконец, вы можете проверить работу вашего обработчика команд с помощью тестовых данных. Если ваш обработчик команд предназначен для обработки определенного типа данных (например, текстового или графического), вы можете создать тестовые данные и проверить, как ваш обработчик команд реагирует на них. Это позволит вам убедиться, что ваш обработчик команд работает правильно и может обрабатывать требуемые типы данных.
Используя эти способы проверки работы обработчика команд в Windows, вы сможете удостовериться, что он функционирует без ошибок и выполняет свои задачи в автозагрузке. Это поможет вам избежать возможных проблем и обеспечить эффективную работу вашей системы.
Автозагрузка – это процесс запуска приложений и служб вместе с операционной системой при ее старте. Она позволяет автоматизировать запуск необходимых программ и утилит, что упрощает повседневное использование компьютера. В Windows существует несколько способов настройки автозагрузки, включая использование обработчика команд.
Обработчик команд позволяет выполнить определенный набор команд или скриптов при загрузке операционной системы. Этот способ настройки автозагрузки особенно полезен, когда необходимо запустить не только отдельное приложение, но и выполнить определенные действия перед его запуском. Например, можно указать обработчику команд выполнить программу-утилиту для очистки временных файлов перед запуском браузера.
Для создания обработчика команд в Windows необходимо внести соответствующую запись в реестр. Следует отметить, что данный подход требует некоторых знаний и навыков работы с реестром операционной системы. Поэтому перед внесением изменений в реестр рекомендуется создать его резервную копию, чтобы избежать возможных проблем и ошибок.
Содержание
- Как использовать обработчик команд в автозагрузке Windows
- Что такое обработчик команд в автозагрузке Windows?
- Как настроить обработчик команд в автозагрузке Windows?
- Почему обработчик команд в автозагрузке Windows полезен?
- Какие есть примеры использования обработчика команд в автозагрузке Windows?
Как использовать обработчик команд в автозагрузке Windows
Однако, иногда вы можете захотеть запустить какой-то специальный обработчик команд вместе с автозагрузкой, чтобы выполнить определенные действия при старте системы. Для этого вам понадобится немного знаний о командной строке.
Один из способов использовать обработчик команд в автозагрузке Windows — это создать файл пакетной обработки команд (batch file) с расширением .bat или .cmd. В этом файле вы можете написать любые команды, которые вы хотите выполнить при старте системы.
Для добавления пакетной обработки команд в автозагрузку Windows, вам нужно скопировать этот файл в папку автозагрузки. Чтобы открыть папку автозагрузки, вам нужно ввести команду «shell:startup» (без кавычек) в поле поиска меню «Пуск» и нажать Enter.
После открытия папки автозагрузки, скопируйте свой пакет команд в эту папку. Теперь каждый раз при старте компьютера, ваш обработчик команд будет автоматически запускаться.
Использование обработчика команд в автозагрузке Windows может быть полезным, если вам нужно автоматизировать какие-то действия при старте системы. Например, вы можете создать пакетную обработку команд, которая будет запускать несколько программ одновременно или настраивать определенные параметры системы.
Не забывайте, что перед созданием и использованием пакетной обработки команд, вы должны быть осторожны и убедиться, что вы знаете, какие команды вы выполняете. Неправильно написанные или некорректно сконфигурированные команды могут привести к нежелательным результатам или даже повредить вашу систему.
Что такое обработчик команд в автозагрузке Windows?
Обработчик команд может быть представлен в виде исполняемого файла или сценария, который содержит набор инструкций для выполнения определенных операций. Он может быть добавлен в автозагрузку системы, чтобы быть запущенным каждый раз при старте Windows.
| Преимущества использования обработчика команд в автозагрузке Windows: | Примеры задач, которые можно выполнить с помощью обработчика команд: |
|---|---|
|
|
Использование обработчика команд в автозагрузке Windows может значительно упростить работу пользователями и повысить эффективность использования операционной системы. При правильной настройке и использовании обработчик команд может существенно сократить время, затрачиваемое на рутинные действия и повысить продуктивность работы на компьютере.
Как настроить обработчик команд в автозагрузке Windows?
Чтобы настроить обработчик команд в автозагрузке Windows, выполните следующие шаги:
- Откройте панель управления Windows.
- Выберите раздел «Учетные записи пользователей» или «Учетные записи пользователей и семейная безопасность».
- В разделе «Учетные записи пользователей» выберите «Сменить параметры учетной записи». В разделе «Учетные записи пользователей и семейная безопасность» выберите «Учетные записи пользователей».
- Выберите «Настройка автозагрузки» или «Настройка автозапуска».
- Нажмите «Добавить».
- Укажите путь к исполняемому файлу или скрипту, который вы хотите запустить при автозагрузке.
- Нажмите «ОК», чтобы сохранить настройки.
Опционально, вы можете настроить дополнительные параметры для обработчика команд, такие как задержку запуска, приоритет выполнения и другие.
Теперь выбранная вами программа или скрипт будет автоматически запускаться при каждом загрузке Windows.
Использование обработчика команд в автозагрузке Windows позволяет удобно и гибко настроить запуск нужных программ или скриптов. Это особенно полезно для автоматизации рутинных задач или запуска программ, которые необходимы во время работы на компьютере.
Почему обработчик команд в автозагрузке Windows полезен?
Обработчик команд в автозагрузке Windows представляет собой мощный инструмент, позволяющий автоматизировать запуск различных приложений и скриптов при загрузке операционной системы. Это позволяет значительно упростить и ускорить работу с компьютером и повысить его производительность.
Один из основных преимуществ обработчика команд в автозагрузке Windows заключается в возможности настройки последовательности запуска программ. Используя команды в автозагрузке, вы можете указать порядок загрузки приложений, которые вам необходимы для работы, и таким образом оптимизировать процесс их запуска.
Кроме того, обработчик команд в автозагрузке Windows позволяет автоматически запускать программы или скрипты с заданными параметрами. Вы можете указать необходимые настройки для запуска программы и сохранить их в команде автозагрузки, чтобы при каждом запуске системы программа автоматически стартовала с указанными параметрами.
Также, использование обработчика команд в автозагрузке Windows позволяет избежать необходимости запускать программы вручную при каждой загрузке операционной системы. Это особенно удобно, если у вас есть несколько программ, которые необходимо запускать при каждой загрузке системы. Таким образом, вы экономите время и упрощаете свою работу с компьютером.
Кроме того, обработчик команд в автозагрузке Windows полезен для автоматического выполнения различных задач, например, запуска процессов резервного копирования данных, обновления системы или выполнения проверки на наличие вредоносных программ. Это помогает повысить безопасность компьютера и обеспечить более стабильную работу системы.
В целом, обработчик команд в автозагрузке Windows предоставляет множество возможностей для удобства и эффективности работы с компьютером. Правильное использование данного инструмента позволяет оптимизировать процессы загрузки и работы приложений, повысить безопасность системы и сэкономить время пользователя.
Какие есть примеры использования обработчика команд в автозагрузке Windows?
1. Запуск программы при включении компьютера.
Обработчик команд в автозагрузке Windows позволяет запускать определенную программу или скрипт при старте операционной системы. Это может быть полезно для автоматической загрузки программ, которые необходимы пользователю сразу после включения компьютера.
2. Загрузка системных служб и драйверов.
Автозагрузка может использоваться для загрузки системных служб и драйверов, которые необходимы для работы операционной системы. Например, драйвера для видеокарты или сетевых карт могут быть запущены при старте Windows, чтобы обеспечить нормальное функционирование компьютера.
3. Автоматическое выполнение скриптов или задач.
Обработчик команд в автозагрузке также может использоваться для автоматического выполнения определенных скриптов или задач при старте операционной системы. Например, можно настроить запуск скрипта для резервного копирования файлов или выполнения определенных операций сетевого подключения.
4. Создание системных настроек и конфигураций.
Автозагрузка может быть использована для создания системных настроек и конфигураций при старте Windows. Например, можно настроить автоматическую установку и настройку определенного программного обеспечения или изменение системных параметров для достижения определенных целей.
5. Управление запуском приложений и служб.
Обработчик команд в автозагрузке позволяет управлять запуском приложений и служб при старте операционной системы. Это может быть полезно для оптимизации времени загрузки и автоматического запуска необходимых приложений или служб, чтобы сэкономить время и повысить производительность компьютера.
Все эти примеры демонстрируют, как обработчик команд в автозагрузке Windows может быть полезным для управления запуском программ, задач и системных настроек при старте операционной системы.






Обработчик команд Windows в автозагрузке 10 — это программа или служба, которая запускается автоматически при загрузке операционной системы Windows 10 и выполняет определенные команды или задачи. Обычно такие обработчики команд добавляются в автозагрузку для удобства пользователя или для запуска определенных приложений или скриптов при старте системы.
Обработчики команд Windows в автозагрузке 10 могут быть различными и выполнять разные функции. Например, они могут запускать антивирусные программы, программы для резервного копирования данных, программы для автоматического обновления системы и другие приложения, которые требуются для нормальной работы компьютера.
Чтобы узнать, какие обработчики команд Windows в автозагрузке 10 установлены на вашем компьютере, вы можете воспользоваться инструментом «Панель управления». Вот как это сделать:
1. Нажмите правой кнопкой мыши на кнопку «Пуск» в левом нижнем углу экрана и выберите «Панель управления».
2. В окне «Панель управления» найдите и выберите «Система и безопасность», а затем «Администрирование».
3. В разделе «Администрирование» выберите «Службы».
4. В открывшемся окне «Службы» вы увидите список всех служб, включая обработчики команд Windows в автозагрузке 10. Вы можете просмотреть их названия, описания и состояние.
Также существуют сторонние программы, которые позволяют управлять обработчиками команд Windows в автозагрузке 10 более удобным способом. Одним из таких инструментов является «Автозагрузка» в «Диспетчере задач». Чтобы воспользоваться этим инструментом, выполните следующие действия:
1. Нажмите комбинацию клавиш «Ctrl + Shift + Esc», чтобы открыть «Диспетчер задач».
2. В «Диспетчере задач» выберите вкладку «Автозагрузка».
3. В этом разделе вы увидите список всех программ и служб, которые запускаются при загрузке Windows 10. Вы можете отключить или включить нужные вам обработчики команд, щелкнув правой кнопкой мыши на них и выбрав соответствующий пункт меню.
Вопросы по теме
Как убрать лишние программы из автозагрузки Windows 10?
Windows 10. Укажите в поисковой строке Windows [Автозагрузка приложений] ①, нажмите [Открыть]②. В автозагрузке вы увидите отсортированные приложения по имени, состоянию, или влиянию на запуск③. Выберите нужное приложение и Включите или Отключите его④.
Как сделать чтобы программа запускалась при запуске Windows 10?
Добавление приложений через Диспетчер задач. Выберите приложение, которое Вы хотите изменить, правой кнопкой мыши, выберите функцию Включить, чтобы приложение запускалось автоматически или Отключить, чтобы прекратить запуск приложения при загрузке системы.
Как включить Автозапуск через командную строку?
Откройте командную строку «Выполнить», нажав клавиши Windows + R . В поле «Выполнить команду» введите shell: Запуск и нажмите клавишу Enter, чтобы открыть папку автозагрузки. Скопируйте и вставьте ярлык приложения с рабочего стола в папку Автозагрузка, и приложение будет добавлено в список автозапуска.
Как убрать ненужное из автозагрузки?
Откройте вкладку Общие и выберите Выборочный запуск. Выберите вкладку Автозагрузка, затем выберите Отключить все. Выберите все элементы автозагрузки, необходимые для тестирования проблемы. Если Вы не уверены, является ли объект обязательным, не выбирайте его.
При запуске windows 10 запускается командная команда а потом фотокадры

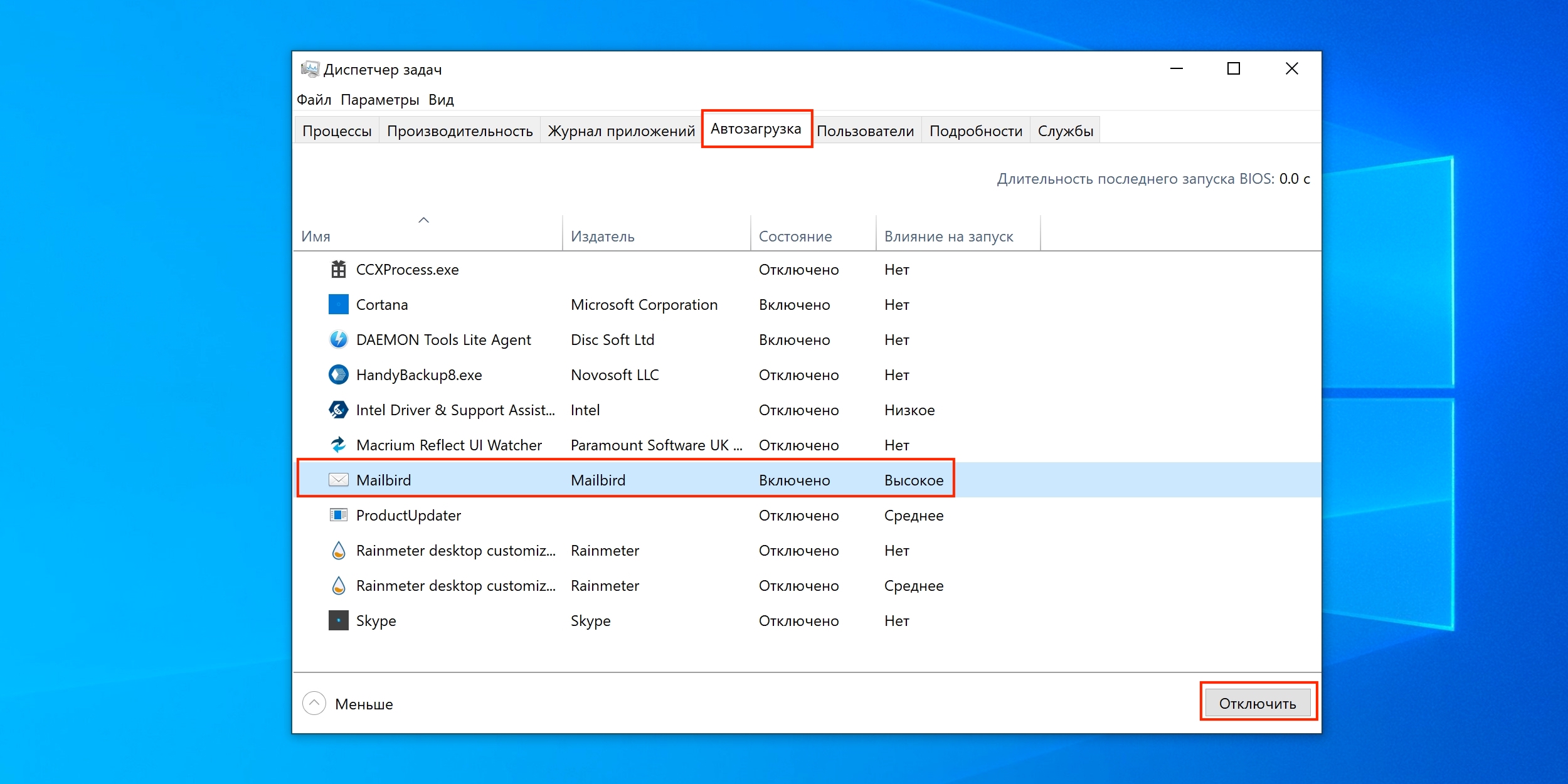


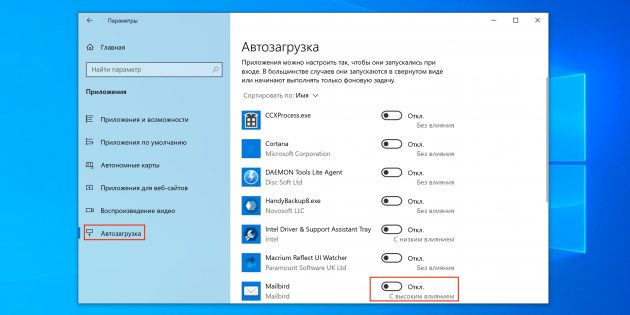


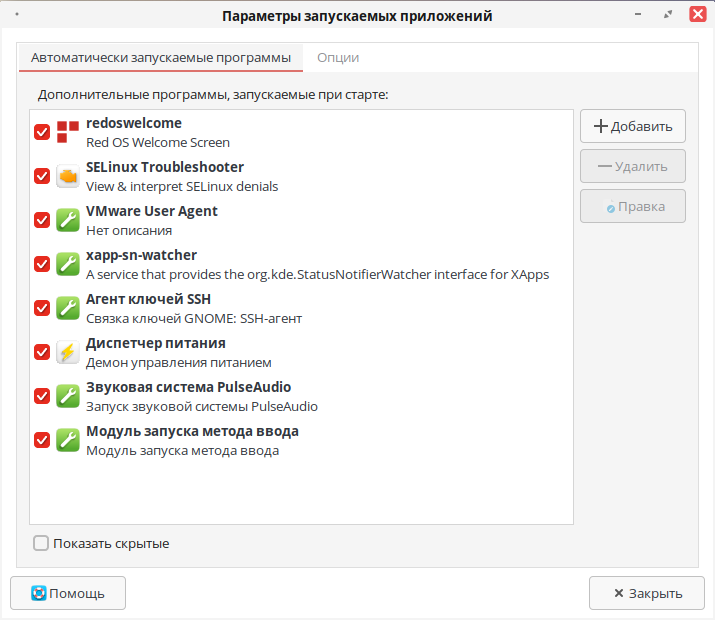


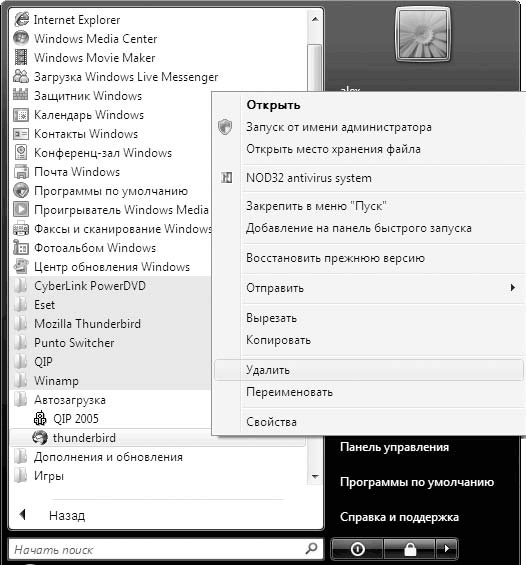

Нет элементов автозагрузки для отображения в Windows 10 фотокартины

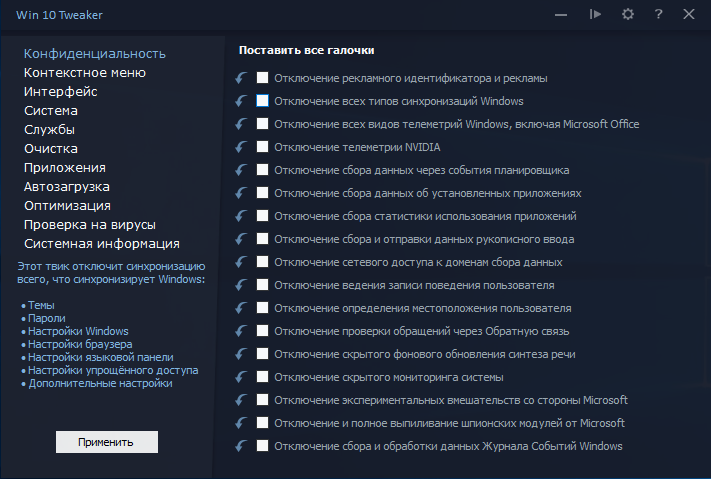
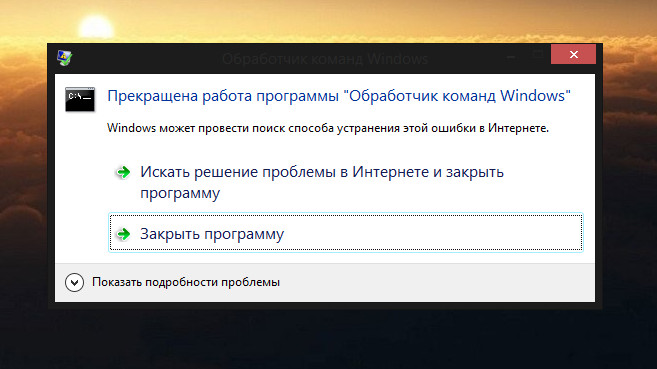

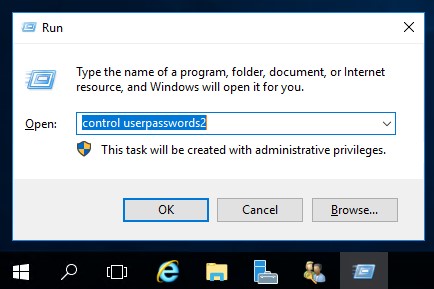


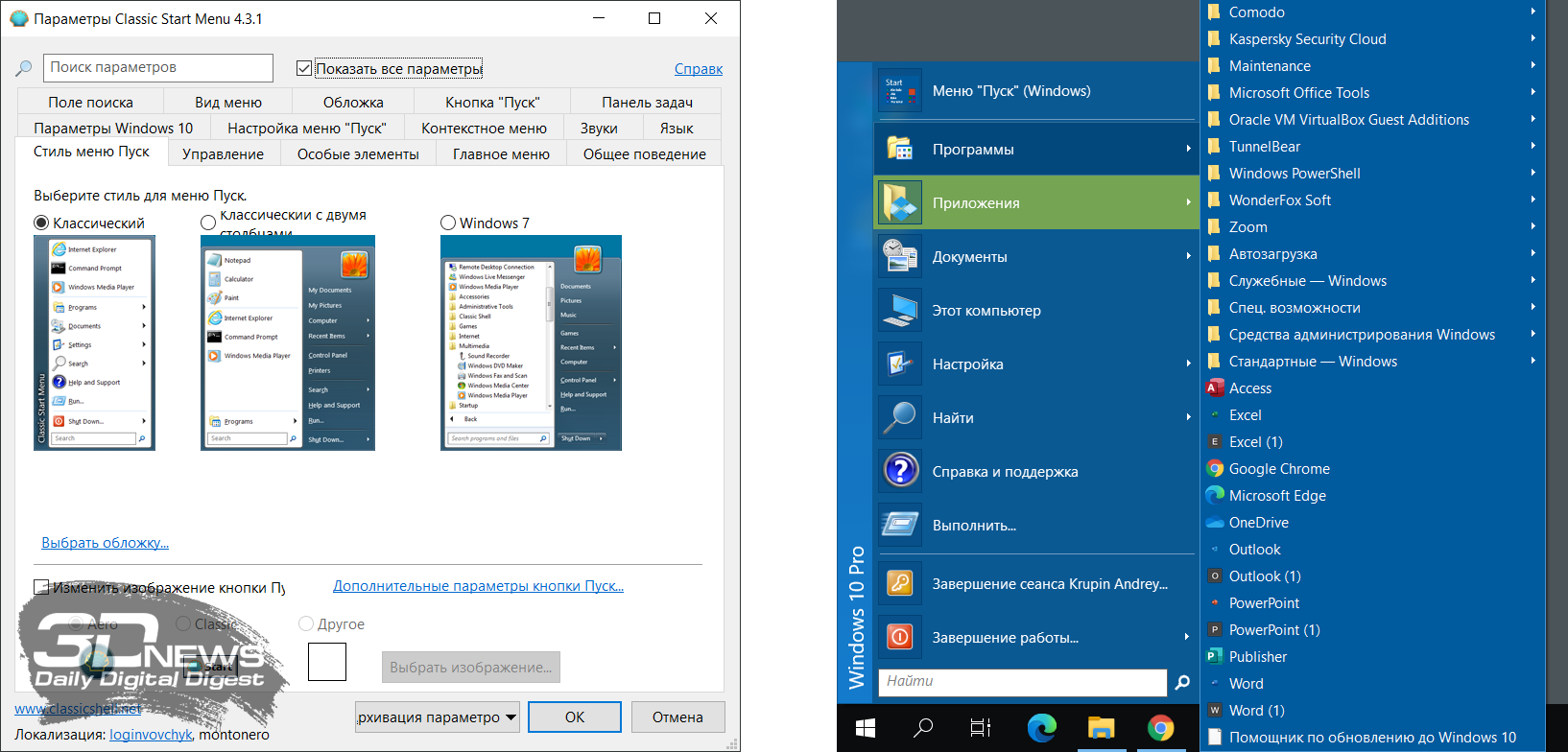

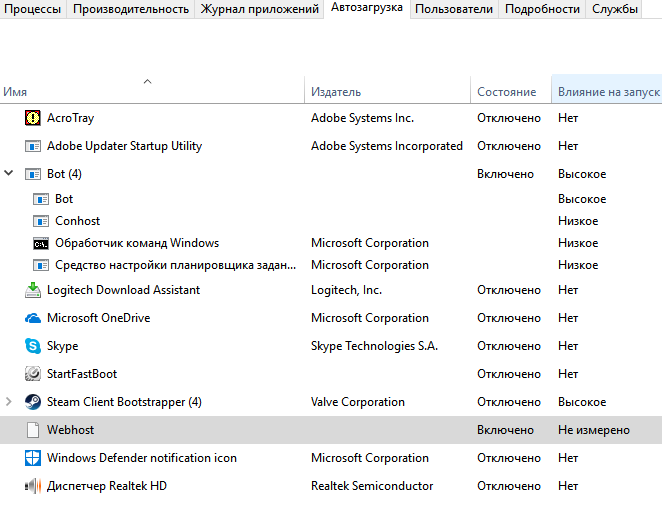
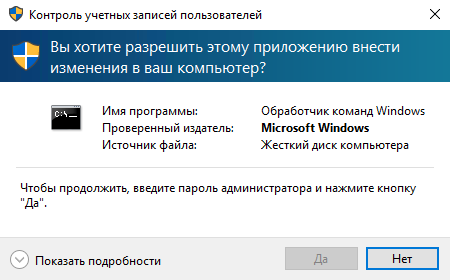

Добавление приложения для автозапуска в Windows 10 | Dell как выглядит





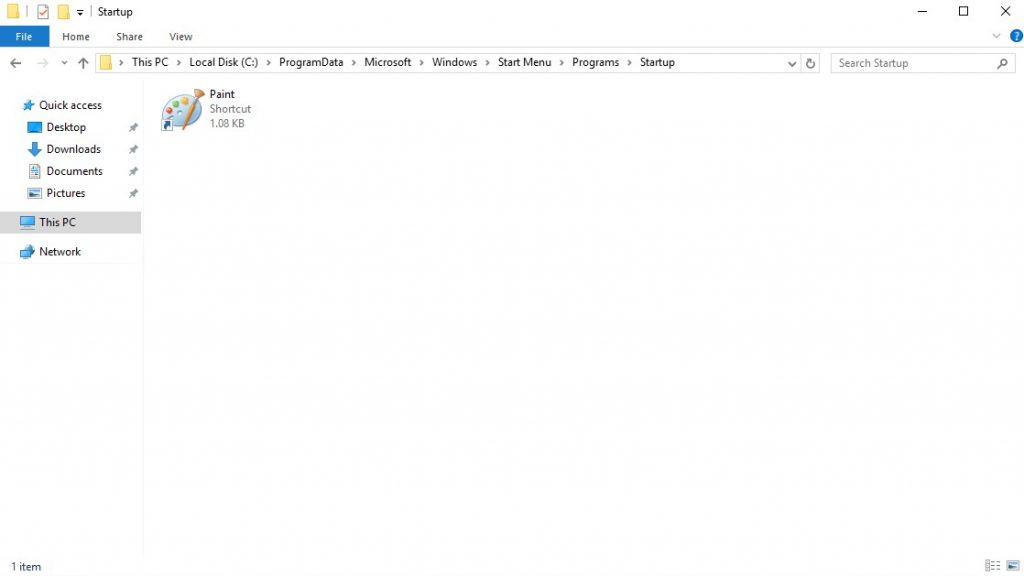
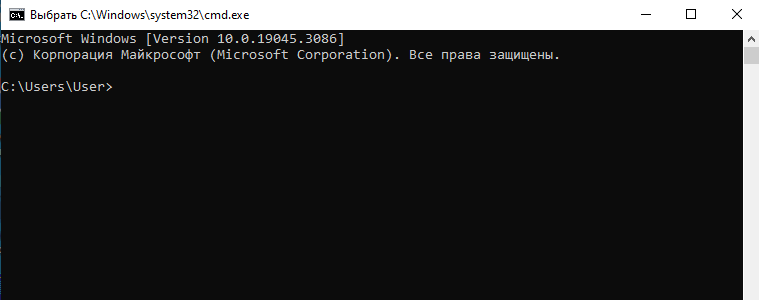



Видео
Выскакивает командная строка CMD Как убрать
3 года назад. Просмотры: 47504
Как убрать командную строку, которая постоянно выскакивает
6 лет назад. Просмотры: 187538
Youtube — @ВидеоХолка
Автозагрузка Windows в диспетчере задач и в реестре
2 года назад. Просмотры: 5526
Youtube — @Nikolay P
Как удалить файловый вирус всплывающей строки cmd при запуске windows (так же см описание)
7 лет назад. Просмотры: 113844
Youtube — @Кирилл Аникин
Как убрать сайт который появляется при запуске компьютера/автозагрузки
9 лет назад. Просмотры: 723856
Youtube — @MegaTiEstO96
Автозагрузка в Windows 7 изображения


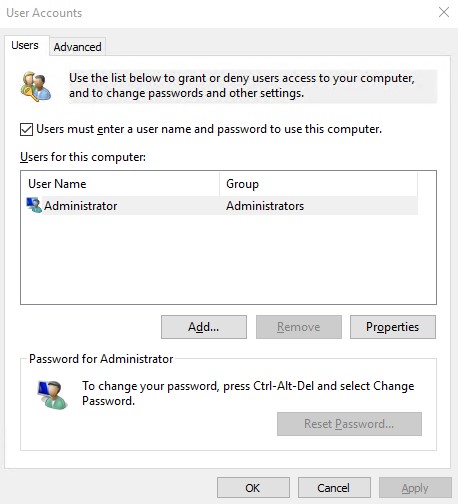



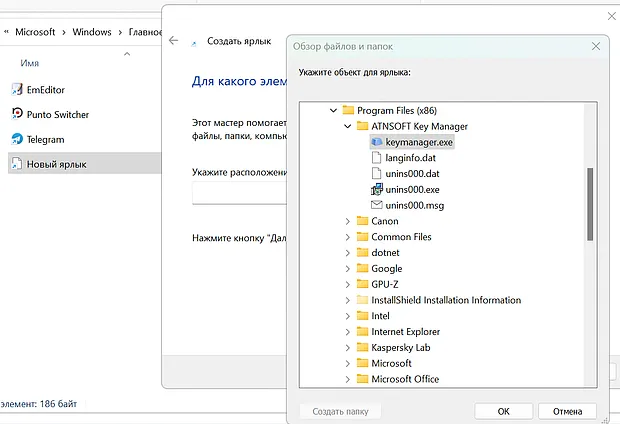
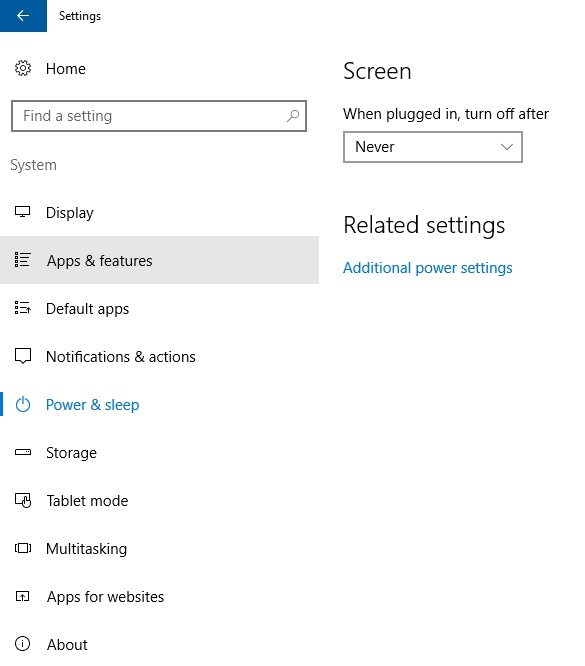

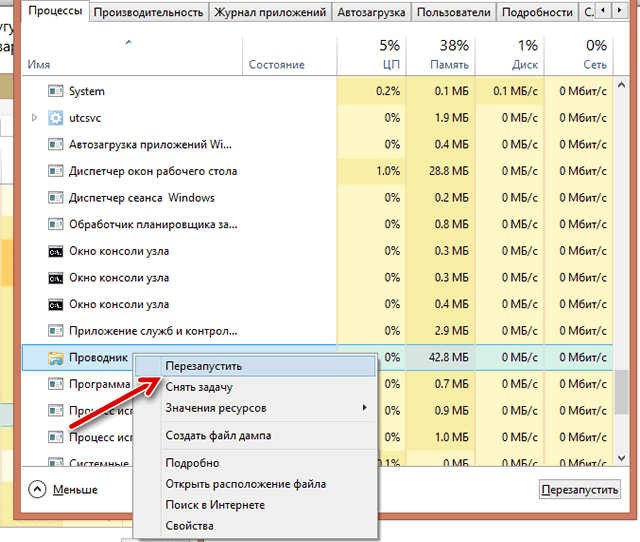
Алексей Карапет
Я Алексей, профи по поиску ответов и любитель разбираться во всём на свете. Мой сайт — это кладезь знаний на все случаи жизни. От бытовых лайфхаков до научных загадок, от житейских советов до технических головоломок — здесь найдётся ответ на любой ваш вопрос. Никакой воды и сложных терминов — только чёткие, понятные объяснения.
