Все способы:
- Способ 1: Удаление из автозагрузки
- Способ 2: Проверка на наличие вирусов
- Способ 3: Деинсталляция лишних программ
- Вопросы и ответы: 1
«Обработчик команд Windows» запускает «Командную строку» для выполнения каких-либо команд. Под этим действием могут скрываться как системные процессы, так и вредоносные: например, активируется вирусный софт, майнер или рекламное ПО, которое запускается вместе с системой. Именно поэтому, если вы не знаете, за что именно отвечает «Обработчик команд Windows» в вашем случае, можете убрать утилиту из автозагрузки и просканировать ПК на наличие опасных программ.
Способ 1: Удаление из автозагрузки
Удалить «Обработчик команд Windows» из автозагрузки возможно через приложение «Диспетчер задач». В другой нашей статье подробно описано, как это сделать.
Подробнее: Как отключить автозапуск программ в Windows 10

Следует учитывать, что это не решает проблему возможного наличия вредоносного ПО, а просто отключает выбранный им способ автозапуска. Однако если по результатам проверки компьютера ничего не было найдено, вполне возможно, достаточно просто деактивировать процесс при помощи этого способа.
Способ 2: Проверка на наличие вирусов
Действенный метод избавиться от вирусного программного обеспечения, включая процесс «Обработчик команд Windows», — это поиск и удаление вредоносных программ. Кроме того, рекомендуется регулярно проверять систему на наличие вирусных приложений для профилактики. У нас на сайте можно найти инструкции по поиску и устранению опасных утилит, а также о защите компьютере.
Подробнее:
Как почистить компьютер от вирусов
Как проверить компьютер на вирусы без установки антивируса
Как удалить вирус с компьютера в Windows 10

Большинство способов подходит для всех актуальных версий операционной системы Windows.
Способ 3: Деинсталляция лишних программ
У невнимательного пользователя иногда на ПК появляются утилиты и программы, которые он самостоятельно не устанавливал. Это происходит, например, когда с подозрительных и непроверенных сайтов скачиваются модифицированные приложения, в которое вшито вредоносное ПО.
Удалить лишние программы (одна из которых, как раз, и может запускать «Обработчик команд Windows») можно как с помощью системных средств, так и с помощью стороннего софта. Также существуют методы, позволяющие избавиться от неудаляемого софта на ПК. В материалах по ссылкам ниже на сайте можно найти подробные инструкции.
Подробнее:
Как открыть удаление программ в Windows 10
После этого вам останется перезагрузить компьютер и проверить наличие рассматриваемого процесса в автозагрузке.
Наша группа в TelegramПолезные советы и помощь
Windows command processor is a necessary Windows service related to command prompt that starts automatically on startup. Removing it from startup or killing the process might freeze or crush your PC. However, writers of malware programs, such as viruses, worms, and Trojans deliberately give their processes the same file name to escape detection. For this reason, a lot of people have been reporting an annoying pop up about “Windows Command Processor.” Many people report that this pop up occurs when you are trying to run your browser or a file downloaded online.
What is Windows Command Processor?
If Windows Command Processor is a legitimate Windows file, then why do you get this pop ups? If you have such a problem, then it is probably driven by a malware. Once executed, this malware keeps popping up asking for permission to open windows command processor. Clicking cancel doesn’t seem to stop such a pop up as it appears again within a second, which is really irritating. More annoying is that your antivirus program like AVG, Avira or Norton can’t stop the Windows Command Processor pop up.
This Windows Command Processor malware has been reported as a Trojan malware that seems to invite more threats via the internet, slow down your PC, freeze your PC and even cripple your antivirus and antispyware programs. By adding a registry entry, this virus can add itself to the startup list therefore running automatically every time you restart your PC.
Here is how you can get rid of this malware. Proceed sequentially; if method 1 doesn’t work, try the next method.
Method 1: Delete the virus files manually
Most replicating malware hide in the appdata folder. From here, they can run automatically at startup therefore it will be difficult to delete them without stopping their processes first. Fortunately, safe mode only starts the essential programs that are needed to run Windows (even your antivirus and network cards won’t run in safe mode). This will make it easy to delete this malware.
- Right click on the taskbar and choose ‘Start task manager’
- On the task manager, go to the processes tab and look for suspicious processes with random letters. This will help in identifying the malware later.
- You can also go to the registry editor and look for suspicious entries. Press Windows Key + R to open run, type regedit and hit enter then go to this key and identify suspicious entries HKEY_CURRENT_USER\Software\Microsoft\Windows\CurrentVersion\Run
Alternatively, perform a clean boot using our guide here - On Windows 10 and 8 hold down shift and restart your PC (On windows 7 and previous versions, restart your PC and press F8 during booting). This will give you the boot options. You can find a guide on how to boot into safe mode here.
- Choose ‘Safe mode’ and hit enter
- Go to this folder C:\Users\’Your UserName’\AppData\Roaming and look for executable (exe) files and files with random names. You will find files in this folder that are randomly generated by the malware, with rather short names such as “sadfispodcixg” or “gsdgsodpgsd” or “gfdilfgd” or “fsayopphnkpmiicu” or “labsdhtv” so they are easy to spot. Delete these files. Delete related folders, .txt documents or logs.
- Go to C:\Users\’Your UserName’\AppData\Local and do the same
- Go to C:\Users\’Your UserName’\AppData\Local\Temp and do the same. You can delete everything in this folder since they are just temporary files created by programs.
- After you are done, restart your PC
Method 2: Use MalwareBytes, AdwCleaner and Combofix to scan and fix your PC
If your antivirus software doesn’t find this malware automatically, you can employ the services of MalwareBytes and AdwCleaner. Combofix is a deeper scanner that will scan your files and registry and try to fix them. If step 1 doesn’t work, try step 2.
Step 1: Scan using MalwareBytes and AdwCleaner
- Download and install MalwareBytes from here
- Download and install AdwCleaner from here
- On Windows 10 and 8 hold down shift and restart your PC (On windows 7 and previous versions, restart your PC and press F8 during booting). This will give you the boot options. Choose to boot into ‘Safe mode with networking’
- After your PC boots into safe mode, open MalwareBytes and conduct a Full Scan. For more details on how to use MalwareBytes, follow our guide here
- Open AdwCleaner and conduct a Full Scan. For more details on how to use AdwCleaner, follow our guide here
- Remove all the malware that is found. The latest version of the two antimalware and antispyware software will clean your PC.
Step 2: Scan with Combofix
- If no malware is found or the issue is not fixed, you will need to run Combofix
- The most important things to remember when running it is to disable all your malware programs and run Combofix from your desktop.
- Double click on combofix on your desktop to run it. Agree to the disclaimer
- Combofix will create a system restore point and backup your registry incase anything goes wrong
- Combofix will scan your PC and try to detect if Windows Recovery Console is installed. If not, you will get a message asking you to do so via an internet connection. Click on ‘Yes’
- After installation you will get another prompt. Click yes to scan for malware
- Combofix will now scan your PC for known infections from stage 1 to stage 50.
- A log file will then be created
- It is possible that ComboFix, even on its first run, may have fixed the problems you are having, but you can check the log file created for further directions
- The most common directions in the log file are to update or remove outdated programs that are vulnerable to malware, e.g. adobe reader and Java.
- Press the Windows logo key + R to bring up the “run box”
- Type ‘ComboFix /uninstall’ and hit enter
- This will uninstall Combofix, delete its related folders and files, hide file extensions, hide the system/hidden files and clear System Restore cache and create a new Restore point.
PS: If you had created a system restore point, you can use it to go back to when your PC functioned correctly. You might lose some programs, but your personal data will stay intact. Just type ‘restore’ in the start menu and click on ‘System Restore’ and follow the instructions to reset your system to a time it functioned correctly.
Kevin Arrows
Kevin Arrows is a highly experienced and knowledgeable technology specialist with over a decade of industry experience. He holds a Microsoft Certified Technology Specialist (MCTS) certification and has a deep passion for staying up-to-date on the latest tech developments. Kevin has written extensively on a wide range of tech-related topics, showcasing his expertise and knowledge in areas such as software development, cybersecurity, and cloud computing. His contributions to the tech field have been widely recognized and respected by his peers, and he is highly regarded for his ability to explain complex technical concepts in a clear and concise manner.
Astrum
⭐⭐⭐
Обработчик команд Windows, также известный как командная строка или cmd, является встроенной функцией Windows, которая позволяет пользователям выполнять различные команды и скрипты для автоматизации задач и настройки системы. В автозагрузке Windows 10 обработчик команд может быть использован для выполнения определенных действий при запуске системы, таких как запуск программ, настройка сетевых подключений и многое другое.
Lumina
⭐⭐⭐⭐
Обработчик команд Windows в автозагрузке Windows 10 может быть полезен для системных администраторов и опытных пользователей, которые хотят автоматизировать определенные задачи и настроить систему под свои нужды. Например, можно создать скрипт, который будет выполнять резервное копирование важных данных или обновлять программное обеспечение при запуске системы.
Nexar
⭐⭐
Я использую обработчик команд Windows в автозагрузке для запуска моих любимых программ и настройки рабочего окружения. Это очень удобно, поскольку я не нужно каждый раз вручную запускать все программы, которые мне нужны для работы.
Vitalis
⭐⭐⭐⭐⭐
Обработчик команд Windows в автозагрузке Windows 10 — это очень мощный инструмент, который позволяет выполнять сложные задачи и скрипты. Однако, его использование требует определенных знаний и навыков, поэтому не рекомендуется использовать его без надлежащего опыта и понимания.
Вопрос решён. Тема закрыта.
- Как проверить билеты русского лото по номеру билета и тиражу?
- Классификация видов административных правонарушений: понимание и разъяснение
- Нужно ли давать новорожденному воду при грудном вскармливании?
Содержание
- 990x.top
- Простой компьютерный блог для души)
- Обработчик команд Windows в автозагрузке — что это? (Windows 10)
- Обработчик команд Windows в автозагрузке — что это такое?
- Что делать?
- Заключение
- Как открыть обработчик команд windows
- Что такое msc оснастка
- Элементы оснастки Консоли управления msc
- Список msc оснасток для Windows Server
- Списка команд элементов Панели управления Windows
- Учение основ cmd(bat) (ДЛЯ НОВИЧКОВ)
- Что такое обработчик команды виндус
- Как открыть командную строку в Windows 10
- Комбинация клавиш
- Системный поиск
- Диспетчер задач
- Диалоговое окно «Выполнить»
- Приложения из меню «Пуск»
- Проводник Windows
- Способ 1: поиск исполняемого файла
- Способ 2: адресная строка Проводника
- Способ 3: меню «Файл» Проводника
- Ярлык командной строки
990x.top
Простой компьютерный блог для души)
Обработчик команд Windows в автозагрузке — что это? (Windows 10)
Приветствую друзья! Сегодня будем разбираться с одной записью в автозагрузке — Обработчик команд Windows, в принципе это может быть как системный компонент, так и вирус.
Обработчик команд Windows в автозагрузке — что это такое?
Запись, запускающая работу командой строки, которая в свою очередь может выполнять определенные команды.
В большинстве случаев запись не является драйвером, важным компонентом или важной программой. То есть для эксперимента ее можно спокойно попробовать отключить.
Часто эта запись — вирус, рекламное ПО или даже майнер.
Еще существует вирус Trojan.BAT.Bitmin.t, который тоже маскируется под это название и судя по названию самого вируса — вроде тоже майнер.
Второй вариант — рекламный вирус. При этом после включения ПК может запускаться например браузер Microsoft Edge и показывать рекламу. Кроме этого вирус может блокировать запуск программ CCleaner (чистилка от мусора, также показывает содержимое автозагрузки, планировщика), AutoLogger (сборщик логов на ПК для дальнейшего анализа зараженной системы и ее восстановления), regedit.exe (редактор реестра).
Вот еще пример, когда запись возможно и не вирус:

Здесь мы видим процесс kdbsync.exe, это компонента AMD Accelerated Video Transcoding, который нужен для ускорения конвертации видео. Но даже если отключить этот компонент — ничего страшного не случится, поэтому если у вас в автозагрузке есть Обработчик команд Windows — отключайте, а потом уже сканируйте проверяйте систему на вирусы.
Что еще важно — запись запускает процесс cmd.exe, это совсем не вирус, а командная строка, которая может выполнять уже команды. Хотя, не исключаю что возможно и под cmd.exe может маскироваться вирус.
Пример как процесс может грузить ПК:

Вот эта ситуация — уже точно ненормальная. Да, запись Обработчик команд Windows может быть не вирусом, но она только для того чтобы выполнить некоторые команды в течении пары секунд (максимум минута) и завершить свою работу. Оставаться висеть и грузить — точно ненормально.
Что делать?
Я находил комментарии в интернете об этой записи в автозагрузке, комментарии были написаны еще пару лет назад и во всех случаях — рекомендуют проверить ПК антивирусными утилитами, а точнее Dr.Web CureIt!. Поэтому если это вирус, то Dr.Web CureIt! скорее всего уже об этом знает и умеет его удалять.
Да, может и не вирус. Но все равно рекомендую проверить ПК антивирусными утилитами.
Антивирусные утилиты, которыми нужно проверить ПК (настаиваю чтобы проверили всеми тремя):
После сканирования, для полного удаления часто нужна перезагрузка.
Важно! При использовании утилиты Dr.Web CureIt! нужно нажать на Выбрать обьекты для проверки:

Кстати утилиту можно скачать здесь, она полностью бесплатная.
Потом ставим галочки на всех обьектах:

Далее справа есть кнопка-ключик, нажмите ее и установите галочку Автоматически применять действия угрозам:

В итоге проверка может занять много времени, но оно того стоит. Хотя вообще длительность проверки зависит от обьема диска, от количества файлов, если у вас SSD то проверка будет намного быстрее.
Для анализа автозагрузки рекомендую бесплатную прогу AnVir Task Manager. Позволяет просмотреть автозагрузку обычную, из реестра, задания планировщика, также отображает службы (сервисы). Еще подсказывает что опасное, а что нет.
Заключение
Надеюсь информация пригодилась, удачи и добра, до новых встреч друзья!
Источник
Как открыть обработчик команд windows
msc windows оснастки
Добрый день уважаемые читатели и подписчики блога, сегодня мы с вами поговорим на тему как открыть msc windows оснастки через командную строку, для чего это может быть вам нужно и как это поможет в повседневной практике системного администратора. Поверьте полученные знания в этой статье, в будущем смогут вам сэкономить огромное количество времени и нервных клеток, не говоря уже о возможности блеснуть задротскими знаниями перед вашими коллегами, просто если вы активно используете linux системы и знаете основные команды в консоли, то вам будет интересны и эти. Всегда по возможности стремитесь изучать по мимо GUI интерфейсов, еще и альтернативные методы настройки, так как при настройке Windows Server, все чаще выбирают режим core с минималистическим интерфейсом.
Что такое msc оснастка
И так msc в Windows расшифровывается как Microsoft System Console, еще проще это окна или как их еще называют оснастки, для управления теми или иными функциями операционной системы. Ранее я вас уже знакомил с методом создания удобной оснастки mmc, в которой мы добавляли все, что нужно системному администратору для повседневного администрирования.
И вы наверно спросите, а при чем тут командная строка и все такое, а вот при чем. Представим себе ситуацию, у вас в организации существует домен Active Directory, рядовые пользователи не имеют прав локального администратора на своих рабочих станциях, все идет и работает как часы, случается ситуация, что например вам нужно у пользователя поменять какие либо настройки, и сделать нужно сейчас, так что искать эти настройки в групповой политике нет времени. Что делать заходить под собой не вариант, так как нужно произвести изменения в другом профиле пользователя, и как открыть например оснастку Управление компьютером или Система.
Во тут нам и поможет знание названия msc windows оснасток и командная строка. Все что вам нужно это открыть командную строку от имени администратора и ввести нужное название msc оснастки. Ниже представлен список. Как видите открыв командную строку cmd.exe я для примера ввел значение открывающее панель управления с правами администратора системы.

Элементы оснастки Консоли управления msc

Список msc оснасток для Windows Server
Давайте рассмотрим как запускаются Административные оснастки Windows из командной строки cmd.exe
Как видите msc windows оснастки очень полезные инструменты системного администрирования. Мне даже некоторые оснастки быстрее открыть чем щелкать мышкой по куче окон, особенно если сервер или компьютер тормозит или нет мышки. Да и в любом случае знать такие вещи всегда полезно. Большая часть всего, что мы используем хранится в c:\Windows\System32. Если вы пройдете в эту папку то сможете обнаружить очень много интересного.

Списка команд элементов Панели управления Windows
Если у вас есть чем дополнить список msc канонических имен, то пишите пожалуйста в комментариях я их допишу.
Источник
Учение основ cmd(bat) (ДЛЯ НОВИЧКОВ)
Хэллоу пикабушник. Я хочу, чтобы ты понял весь программный язык cmd(bat) на понятном языке. Ну, давай приступим?
Для начала Разберем, что такое cmd(bat) и с чем его едят?
Cmd.exe — интерпретатор командной строки
С этим мы разобрались, теперь, зачем он нужен? Дело в том, что некоторые вещи можно быстрее выполнить в командной строке, а некоторые настройки в принципе отсутствуют в графическом интерфейсе пользователя. Так же следует иметь в виду, что до сих пор существуют утилиты, не имеющие графического интерфейса, а иногда он оказывается недоступен, например из-за сбоя.
Как открыть командную сроку(cmd.exe)
нажмите сочетание клавиш WIN+R, введите cmd и нажмите кнопку Ok;
нажмите кнопку «Пуск» введите в поле поиска «командная строка» и щелкните в результатах поиска «Командная строка» (можно ввести «cmd» и выбрать в результатах «cmd»);
нажмите «Пуск» ⇒ «Все программы» ⇒ «Стандартные» ⇒ «Командная строка»;
открыть в Проводнике папку C:\Windows\System32 и запустить файл cmd.exe.
И так, давайте создадим на рабочем столе текстовый документ, а далее впишем в него
Для вывода сообщения в BAT файлах используется команда echo: Вывод сообщений и переключение режима отображения команд на экране. ECHO [ON. OFF] ECHO [сообщение] Ввод ECHO без параметров позволяет выяснить текущий режим отображения команд.
В данном случае напишем @Echo off
После напишем такую строку A: Что это такое? Это так сказать, строка, позволяющая делать оборот(обратно выполнять функции,команды после этой строки)
Далее после A: напишем, echo HELLO MY FRIEND (тут вышла ошибочка, пишем :A, а не A: )
После давайте напишем команду, которая будет открывать окно, в данном случае это команда «Start»
Команда START позволяет запускать приложения в отдельном окне, с возможностью указания некоторых параметров их выполнения.
Формат командной строки:
START [«заголовок»] [/D путь] [/I] [/MIN] [/MAX] [/SEPARATE | /SHARED] [/LOW | /NORMAL | /HIGH | REALTIME| /ABOVENORMAL | /BELOWNORMAL] [/WAIT] [/B] [команда/программа] [параметры]
Параметры командной строки:
Вот как все это должно выглядеть
Нажимаем «Файл» «Сохранить как» Рабочий стол
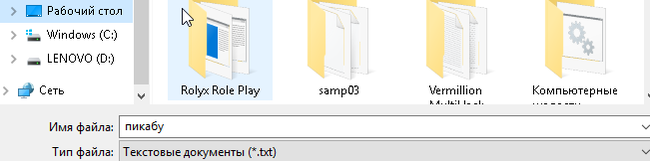

Все, теперь открываем и проверяем!
Теперь можем видеть такую картину:

в вк вы можете попросить меня скинуть вам немножко жоще батник xD
Источник
Что такое обработчик команды виндус
Обработчик команд Windows (другие названия – интерпретатор команд, командный интерпретатор, командный процессор, командная строка, командная оболочка; дисковый адрес – \Windows\System32\cmd.exe; «вес» : Vista – 312КБ; XP – 386КБ) используется для выполнения вводимых с клавиатуры команд.
В чем значимость командной строки?
Некоторые возможности ОС Windows доступны только при использовании командной строки.
Кроме того, ключи командной строки перекрывают параметры Реестра Windows.
Способы запуска Интерпретатора команд
• Самый быстрый и простой – нажать клавишу с логотипом Windows + R;
– откроется окно Выполнить;
– введите cmd, нажмите OK;
– введите нужную команду, нажмите Enter.
• XP: Пуск –> Программы –> Стандартные –> Командная строка.
• Vista: Пуск –> Все программы –> Стандартные –> щелкните правой кнопкой мыши ярлык Командная строка, из открывшегося контекстного меню выберите Запуск от имени администратора.
Работа с мышью в окне командной строки
Чтобы в окне командной строки можно было работать мышью, щелкните правой кнопкой мыши по строке заголовка окна командной строки;
– из открывшегося контекстного меню выберите Свойства;
– в открывшемся окне Свойства на вкладке Общие в разделе Редактирование установите флажок Выделение мышью –> OK;
– в появившемся окне Изменение свойств установите переключатель –> Сохранить свойства для других окон с тем же именем –> OK.
После этого можно выделять мышью текстовое содержимое окна командной строки, нажатием Enter копировать в Буфер обмена, а затем вставлять, например, в файл *.txt, или *.doc, или *.rtf. Но самое главное, после этого можно вставлять – предварительно скопированные из текстового файла в Буфер обмена – длинные текстовые строки команд, щелкнув правой кнопкой мыши по строке заголовка командной строки и выбрав из контекстного меню Изменить –> Вставить.
Как изменить цвет окна командной строки
По умолчанию фоновый цвет окна интерпретатора команд (и в Windows XP, и в Vista) мрачного черного цвета – бр-р-р! Но вы можете изменить его.
– запустите Интерпретатор команд;
– щелкните правой кнопкой мыши по строке заголовка;
– из открывшегося контекстного меню выберите Свойства;
– в открывшемся окне Свойства на вкладке Цвета установите переключатель Фон рисунка;
– внизу в строке палитры выделите нужный цвет –> OK;
– в появившемся окне Изменение свойств установите переключатель –> Сохранить свойства для других окон с тем же именем –> OK.
Для получения более подробных сведений о какой-либо команде введите имя_Команды /? и нажмите Enter.
Источник
Как открыть командную строку в Windows 10
Существует несколько способов, с помощью которых возможно открыть командную строку в Windows 10. Благодаря системному инструменту можно решить задачи разного уровня и сложности, введя нужные команды. В отличие от предыдущих версий ОС, многие важные средства сложно найти, поэтому в «Блоге системного администратора» подробно разберем все методы открытия командной строки.
Почему вариантов открытия утилиты так много? Дело в том, что выполнять необходимо различные задачи, поэтому существуют разные методы. Сразу следует отметить, что аналог командной строки в десятой версии ОС Windows– это утилита PowerShell. Она обладает теми же функциями, но при этом имеет более гибкий и визуально приятный графический интерфейс и расширенные возможности.
Комбинация клавиш
Наиболее оперативный метод открыть командную строчку – это сочетание Win + X. В меню, которое следом отобразится, можно выбрать один из вариантов:

Оба варианта присутствуют в появившемся после нажатия комбинации клавиш меню. Также есть возможность использовать сразу оба способа открытия командной строки. Кроме того, в этом меню есть удобные средства, с которыми следует внимательно ознакомиться. Win + R позволяет быстро перейти к важным инструментам операционной системы.
Если вместо строки в списке меню отображается средство PowerShell, то вернуть изначальный вариант можно согласно инструкции:
1. Кликните по иконке «Пуск» и перейдите в параметры системы, нажав на иконку в виде шестерни.

2. В появившемся окне выберите раздел «Персонализация».

3. Нажмите на «Панель задач» в панели слева.
4. Переведите переключатель в неактивное состояние напротив пункта замены командной строки оболочкой PowerShell.

Стоит отметить, что перейти в данное меню, если нажать на кнопку «Пуск» правой клавишей мыши.
Системный поиск
Еще один способ запуска строки для команд – это поиск утилиты через поисковую строку Windows. Для ее вызова можно воспользоваться комбинацией клавиш Win + S или нажать на иконку в виде лупы в нижней панели задач слева.
После того как поисковая строка открыта, действуйте так:
1. Пропишите запрос CMD.
2. Вверху отобразится лучшее соответствие по запросу – Командная строка.
3. Щелкните по средству правой клавишей мыши и выберите параметр «Запустить от имени администратора».

Также способ запуска появится в панели справа, если активирован соответствующий интерфейс в персонализации меню «Пуск».
Еще один вариант запуска строки с расширенным правами не требует использование мыши. Для этого выберите утилиту в результатах поиска с помощью стрелок, затем одновременно зажмите Ctrl + Shift + Enter.
Диспетчер задач
Вызвать командную строку возможно через системную утилиту Диспетчер задач. Этот способ подойдет, если операционная система зависла и не реагирует на вызов меню «Пуск» или другие действия пользователя.
Чтобы вызвать утилиту, действуйте так:
1. Одновременно зажмите клавиши Ctrl + Alt + Delete на клавиатуре.
2. В открывшемся окне выберите «Диспетчер задач».
3. Откроется новое окно, где нужно нажать на вкладку «Файл».
4. Выберите параметр «Запустить новую задача».

5. В диалоговом окне пропишите cmd.exe или CMD.
6. Кликните по клавише Enter или нажмите на «ОК».

Под строкой можно отметить параметр, чтобы открыть средство в расширенном режиме администратора.
Также возможно открыть командую строку без ввода команд через Диспетчер задач. Для этого зажмите клавишу Ctrl и, не отпуская ее, щелкните по «Файл», затем нажмите на функцию создания новой задачи. После этого утилита в режиме администратора.
Диалоговое окно «Выполнить»
Диалоговое окно «Выполнить» является одним из самых распространенных способов вызвать различные системные инструменты и установленные приложения. Но для запуска средств требуется знать запросы. В случае со строкой, команда такая же, как и название исполняемого файла – CMD.
Для запуска строки через окно «Выполнить», действуйте так:

Недостаток такого способа заключается в том, что приложение автоматически запускается в режиме ограниченной учетной записи.
Приложения из меню «Пуск»
В меню «Пуск» в операционной системе от компании Microsoft располагаются практически все установленные и системные утилиты и программы. Для поиска строки команд воспользуйтесь таким способом:

При простом открытии программы с помощью одного нажатия левой кнопки мыши она запустится в режиме ограниченной учетки. Чтобы использовать ее с правами администратора, щелкните правой клавишей мышки по названию, затем наведите курсор на пункт «Дополнительно». В открывшемся списке выберите соответствующий параметр.

Проводник Windows
Через Проводник ОС можно открыть средство несколькими способами. Разберем каждый из них более подробно.
Способ 1: поиск исполняемого файла
Файл, запускающий строку, располагается на локальном диске C. Найти директорию можно через системный Проводник. Для начала откройте встроенный файловый менеджер одним из следующих способов:
После открытия Проводника, перейдите на локальный диск C, если он является системным. Затем найдите папку Windows, а в ней откройте каталог System32. В нем находится файл cmd. Терминал можно запустить с правами администратора, если вызвать контекстное меню правой клавишей мыши и выбрать соответствующий пункт.

Также после двойного нажатия левой кнопки мыши на значок приложения откроется Командная строка с ограниченными возможностями.
Способ 2: адресная строка Проводника
Открыть инструмент с помощью Проводника возможно через его адресную строку. Для этого запустите системную утилиту одним из способов, описанных выше, затем сделайте следующее:

После этого запустится утилита, но без прав администратора. Это один из самых удобных и оперативных способов, который может пригодиться, чтобы решить простые задачи.
Способ 3: меню «Файл» Проводника
Следующий метод вызова командной строки из Проводника позволяет выбрать режим утилиты. Для начала перейдите в каталоге, который будет являться стартовым для приложения. Затем следуйте инструкции:

Способ также является одним из самых быстрых. Главное, не забыть зажать Shift, иначе пункт меню будет подсвечиваться серым – это значит, что он не активен.
Следует отметить, что при зажатой клавиши Shift можно щелкнуть по свободной области Проводника или по папке. В этом случае в дополнительном меню появится новая опция – «Открыть окно PowerShell здесь». Но средство будет без расширенного доступа.
Ярлык командной строки
Если утилита часто используется, то нужно в любом месте создать ярлык для быстрого запуска. После этого можно открыть утилиту обычным способом – дважды щелкнуть по иконке левой клавишей мыши.
Для создания ярлыка действуйте согласно пошагового руководства:
1. С помощью правой клавиши мышки вызовите контекстное меню, нажав по свободному месту рабочего стола или любого каталога, где будет находиться ярлык.
2. В меню наведите курсор мышки на пункт «Создать» и выберите «Ярлык».
3. В следующем окне нужно указать путь к директории, где находится объект. Чтобы это сделать, в строке пропишите cmd.exe и выберите кнопку для продолжения.

4. Далее придумайте имя файла. Оно может быть любым. Затем кликните на кнопку «Готово» внизу.

Чтобы запускать утилиты в расширенном режиме, потребуется настроить файл. Вызовите контекстное меню, чтобы перейти в свойства. Выберите пункт «Дополнительно» внизу и в появившемся окне отметьте соответствующий параметр.

Командная строка – важный и полезный инструмент, помогающий решить задачи различной сложности. В операционной системе предусмотрено, как минимум, 9 способов ее запуска. Также читайте, как можно изменить время в Windows 10. Напишите в комментариях, что, по вашему мнению лучше: классическая командная строка или утилита Windows PowerShell?
Авторизуясь, вы даете согласие на обработку персональных данных.
Источник






Обработчик команд Windows в автозагрузке 10 — это программа или служба, которая запускается автоматически при загрузке операционной системы Windows 10 и выполняет определенные команды или задачи. Обычно такие обработчики команд добавляются в автозагрузку для удобства пользователя или для запуска определенных приложений или скриптов при старте системы.
Обработчики команд Windows в автозагрузке 10 могут быть различными и выполнять разные функции. Например, они могут запускать антивирусные программы, программы для резервного копирования данных, программы для автоматического обновления системы и другие приложения, которые требуются для нормальной работы компьютера.
Чтобы узнать, какие обработчики команд Windows в автозагрузке 10 установлены на вашем компьютере, вы можете воспользоваться инструментом «Панель управления». Вот как это сделать:
1. Нажмите правой кнопкой мыши на кнопку «Пуск» в левом нижнем углу экрана и выберите «Панель управления».
2. В окне «Панель управления» найдите и выберите «Система и безопасность», а затем «Администрирование».
3. В разделе «Администрирование» выберите «Службы».
4. В открывшемся окне «Службы» вы увидите список всех служб, включая обработчики команд Windows в автозагрузке 10. Вы можете просмотреть их названия, описания и состояние.
Также существуют сторонние программы, которые позволяют управлять обработчиками команд Windows в автозагрузке 10 более удобным способом. Одним из таких инструментов является «Автозагрузка» в «Диспетчере задач». Чтобы воспользоваться этим инструментом, выполните следующие действия:
1. Нажмите комбинацию клавиш «Ctrl + Shift + Esc», чтобы открыть «Диспетчер задач».
2. В «Диспетчере задач» выберите вкладку «Автозагрузка».
3. В этом разделе вы увидите список всех программ и служб, которые запускаются при загрузке Windows 10. Вы можете отключить или включить нужные вам обработчики команд, щелкнув правой кнопкой мыши на них и выбрав соответствующий пункт меню.
Вопросы по теме
Как убрать лишние программы из автозагрузки Windows 10?
Windows 10. Укажите в поисковой строке Windows [Автозагрузка приложений] ①, нажмите [Открыть]②. В автозагрузке вы увидите отсортированные приложения по имени, состоянию, или влиянию на запуск③. Выберите нужное приложение и Включите или Отключите его④.
Как сделать чтобы программа запускалась при запуске Windows 10?
Добавление приложений через Диспетчер задач. Выберите приложение, которое Вы хотите изменить, правой кнопкой мыши, выберите функцию Включить, чтобы приложение запускалось автоматически или Отключить, чтобы прекратить запуск приложения при загрузке системы.
Как включить Автозапуск через командную строку?
Откройте командную строку «Выполнить», нажав клавиши Windows + R . В поле «Выполнить команду» введите shell: Запуск и нажмите клавишу Enter, чтобы открыть папку автозагрузки. Скопируйте и вставьте ярлык приложения с рабочего стола в папку Автозагрузка, и приложение будет добавлено в список автозапуска.
Как убрать ненужное из автозагрузки?
Откройте вкладку Общие и выберите Выборочный запуск. Выберите вкладку Автозагрузка, затем выберите Отключить все. Выберите все элементы автозагрузки, необходимые для тестирования проблемы. Если Вы не уверены, является ли объект обязательным, не выбирайте его.
При запуске windows 10 запускается командная команда а потом фотокадры

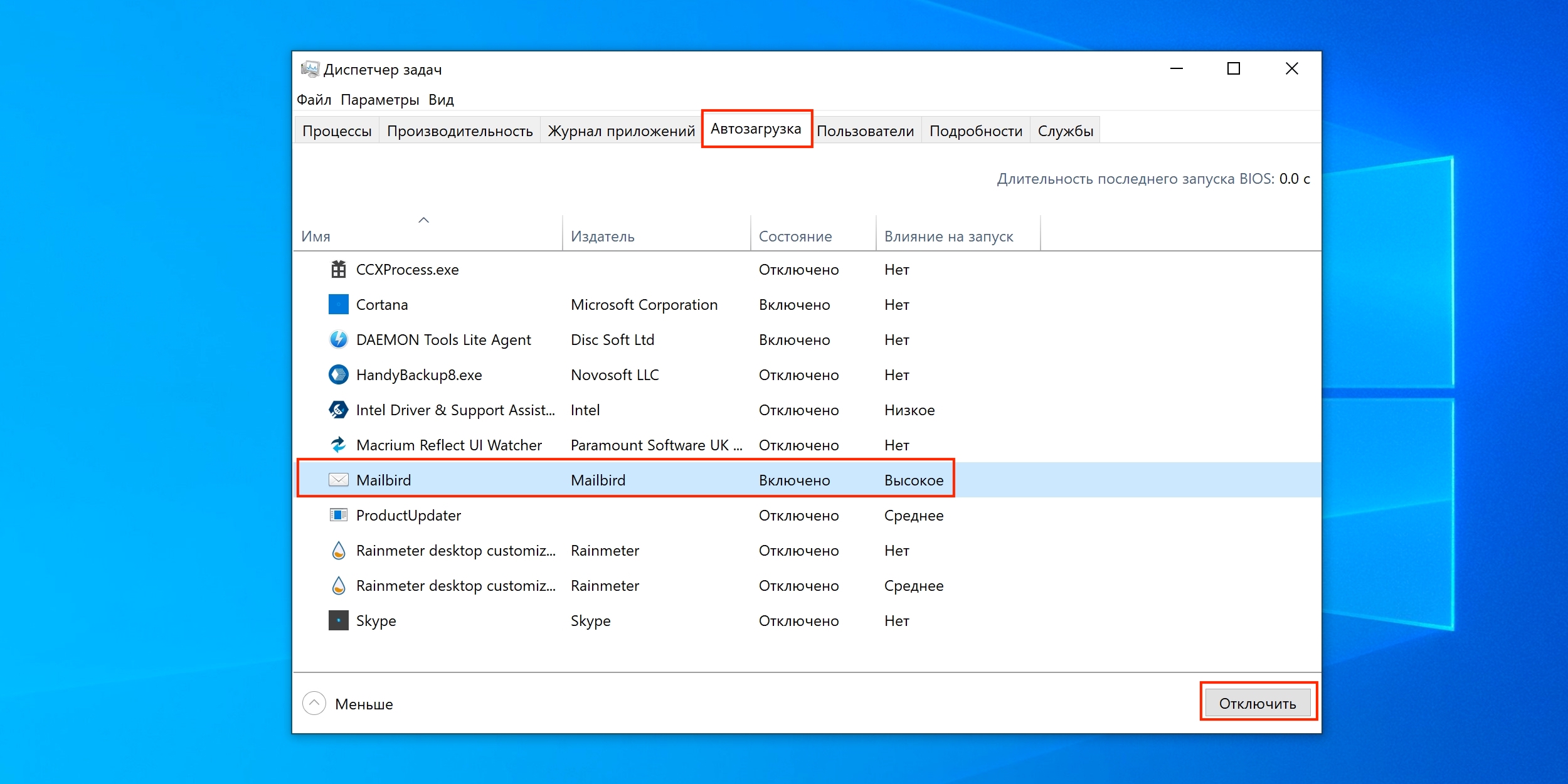


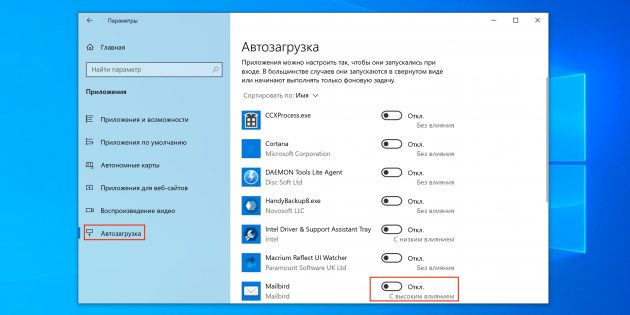


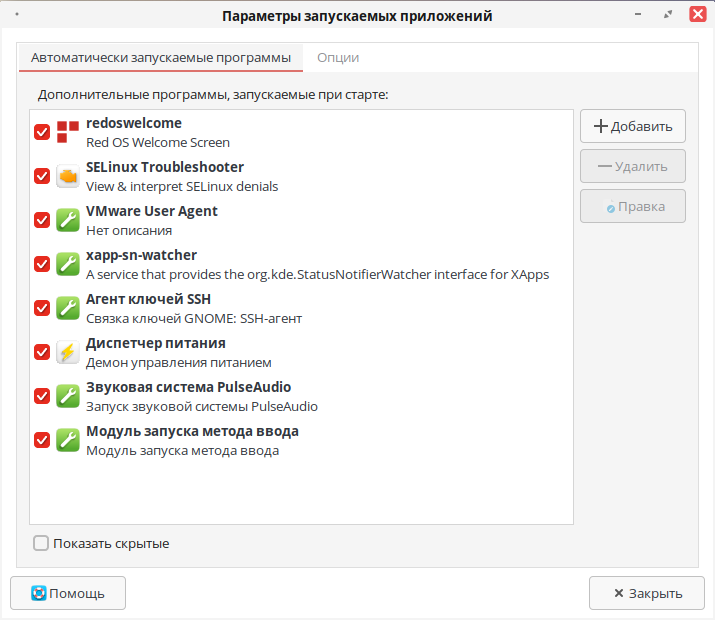


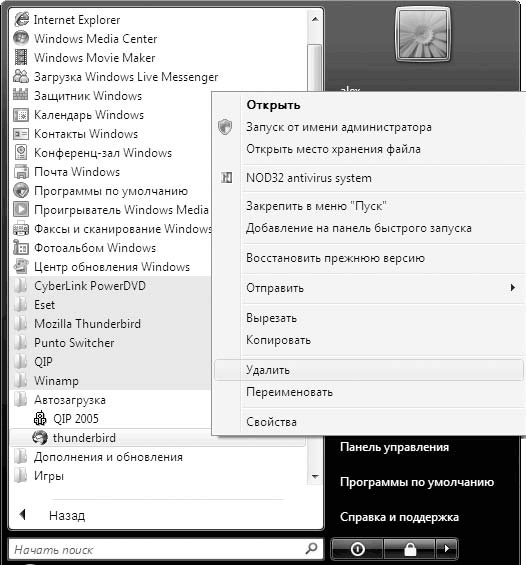

Нет элементов автозагрузки для отображения в Windows 10 фотокартины

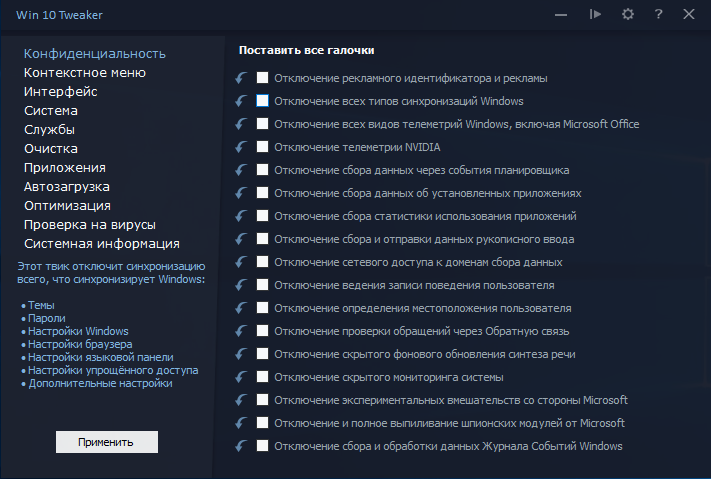
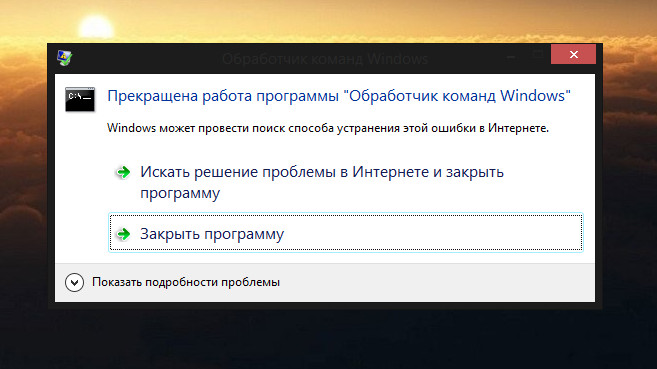

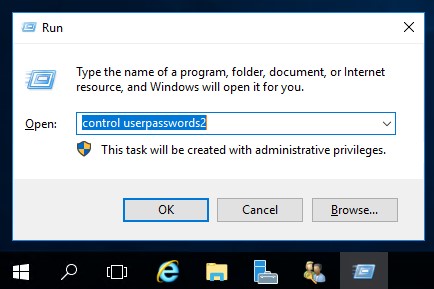


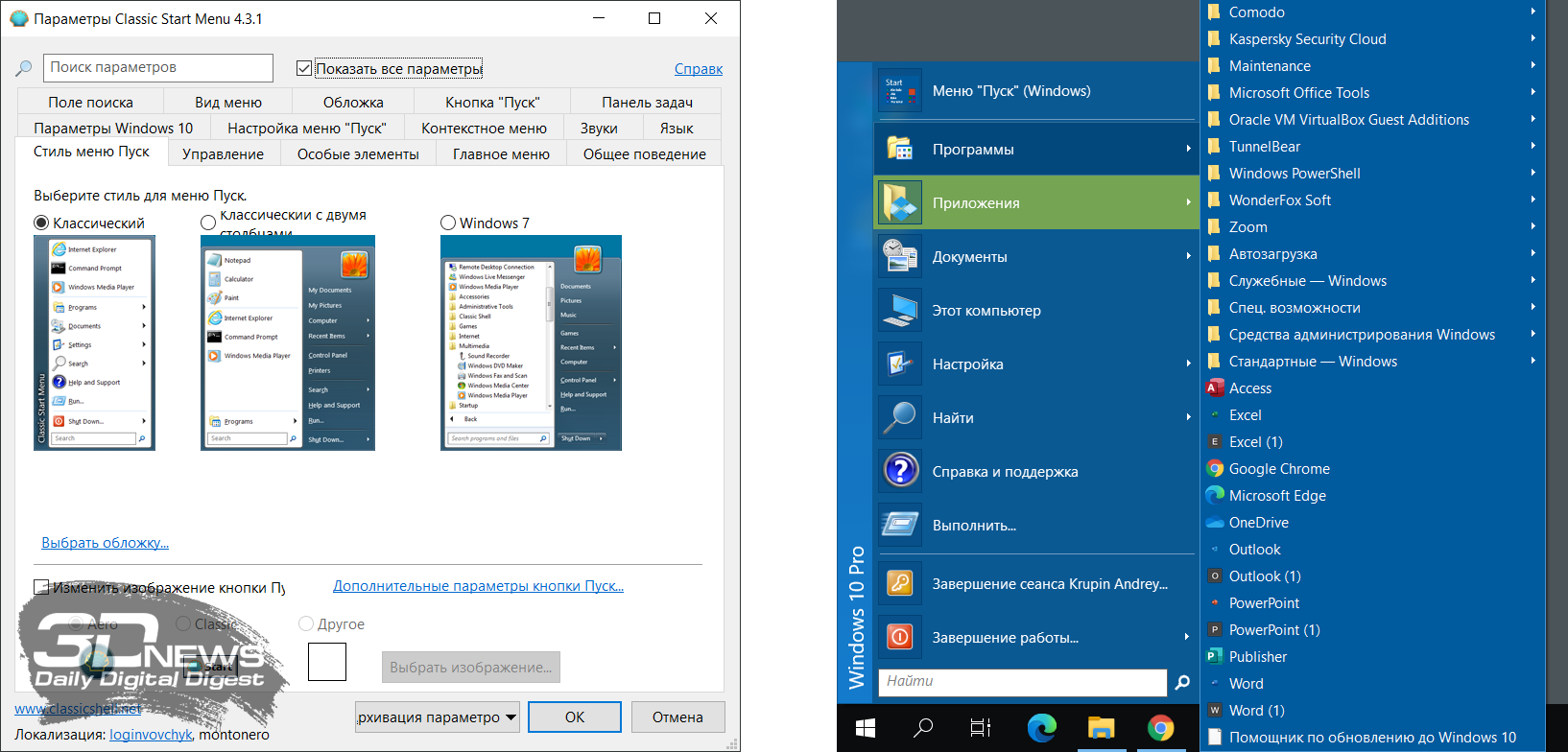

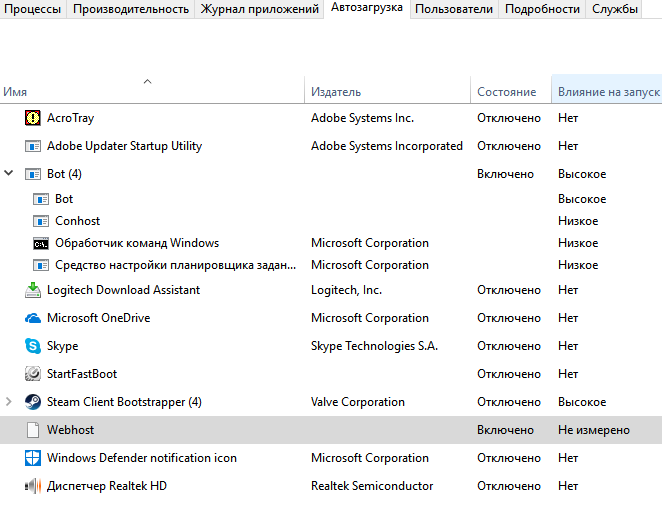
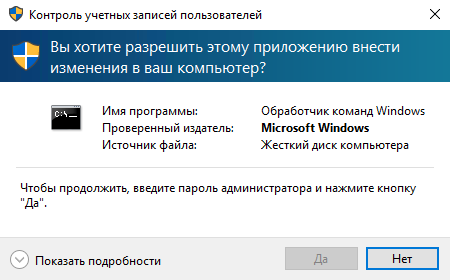

Добавление приложения для автозапуска в Windows 10 | Dell как выглядит





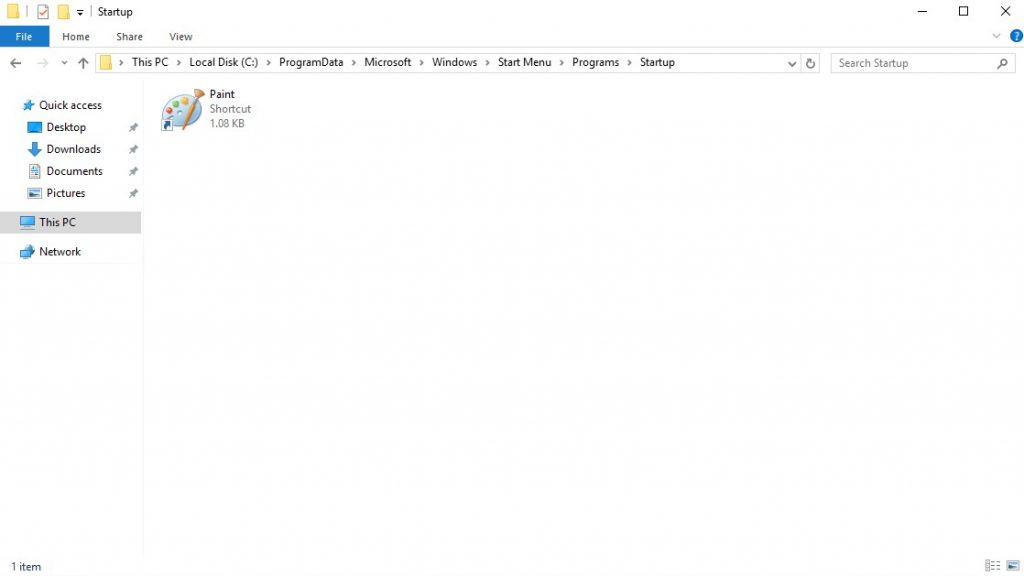
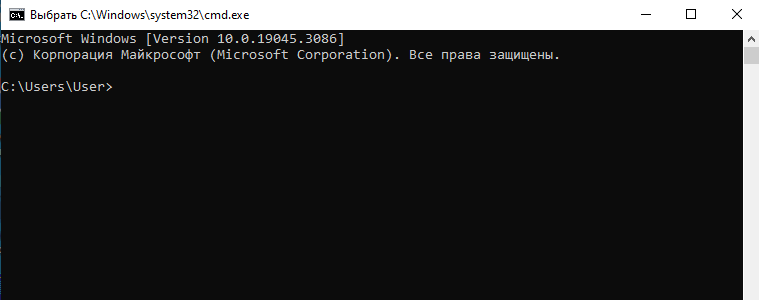



Видео
Выскакивает командная строка CMD Как убрать
3 года назад. Просмотры: 47504
Как убрать командную строку, которая постоянно выскакивает
6 лет назад. Просмотры: 187538
Youtube — @ВидеоХолка
Автозагрузка Windows в диспетчере задач и в реестре
2 года назад. Просмотры: 5526
Youtube — @Nikolay P
Как удалить файловый вирус всплывающей строки cmd при запуске windows (так же см описание)
7 лет назад. Просмотры: 113844
Youtube — @Кирилл Аникин
Как убрать сайт который появляется при запуске компьютера/автозагрузки
9 лет назад. Просмотры: 723856
Youtube — @MegaTiEstO96
Автозагрузка в Windows 7 изображения


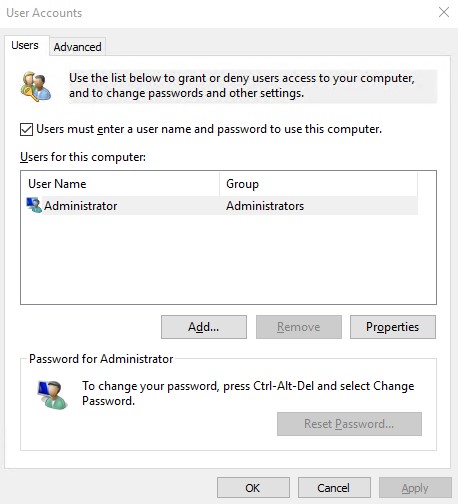



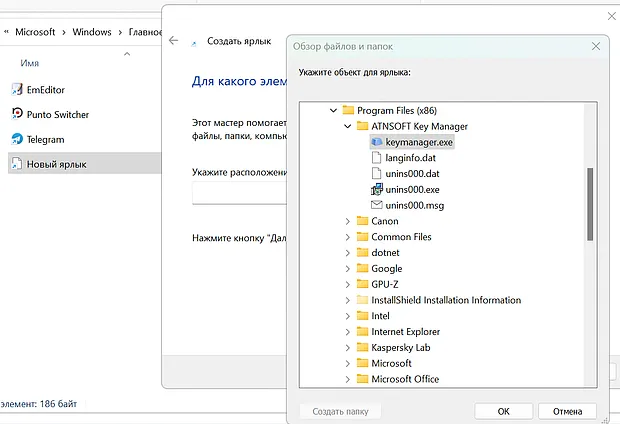
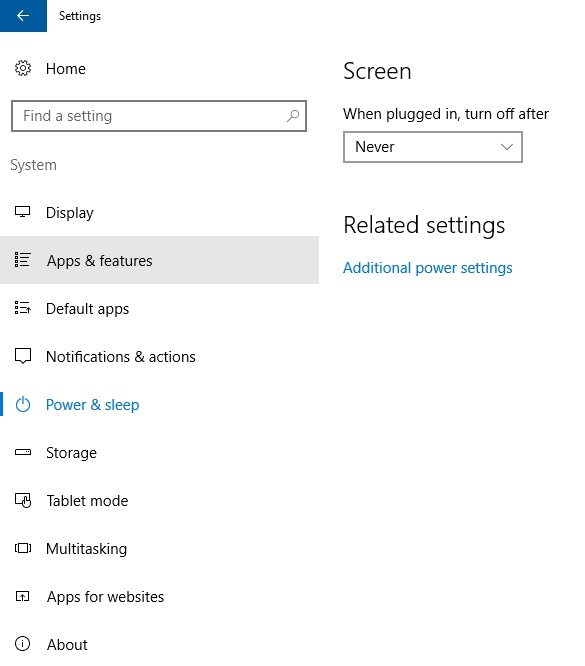

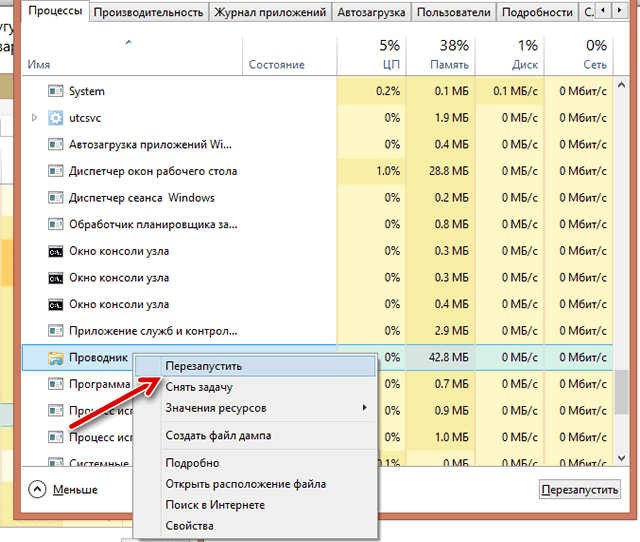
Алексей Карапет
Я Алексей, профи по поиску ответов и любитель разбираться во всём на свете. Мой сайт — это кладезь знаний на все случаи жизни. От бытовых лайфхаков до научных загадок, от житейских советов до технических головоломок — здесь найдётся ответ на любой ваш вопрос. Никакой воды и сложных терминов — только чёткие, понятные объяснения.

