Старый компьютер — чемодан без ручки, который и выбросить жалко, но и нести тяжело? У устаревших или просто маломощных ПК и ноутбуков может быть вторая жизнь в качестве приставки Smart TV. «Умный телевизор» можно сделать из компьютера на базе любой версии Windows. Но в идеале лучше на базе Windows 10. Подключаем к компьютеру монитор или обычный телевизор, приобретаем пульт ДУ для ПК, оптимально настраиваем среду операционной системы – и получаем функциональный телевизор Smart TV. Рассмотрим ниже в деталях, как превратить компьютер в Smart TV на базе Windows 10.
Увы, не каждый старый или маломощный компьютер сможет выполнять роль полноценной медиаприставки, удовлетворяющей современным требованиям для просмотра видеоконтента в 2К или 4К. Если рассматривать вопрос хотя бы минимального апгрейда компьютера, необходимо тщательно взвесить все «за» и «против», в частности, учесть, что:
• Приставку Smart TV на базе современной версии Android с поддержкой 2К/4К, например, по акции на AliExpress можно приобрести за сумму в районе 2500 руб.;
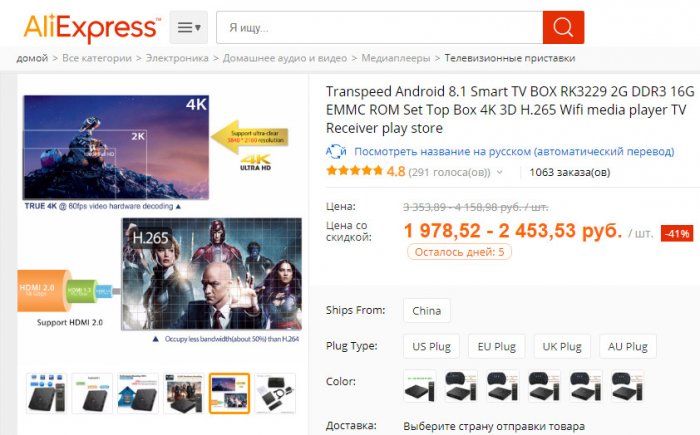
• Такая приставка избавит от головной боли, как скрыть громоздкий корпус ПК, чтобы он не портил дизайн помещения.
При недостатках типа громоздкого корпуса и, возможно, тормозов при воспроизведении видео в 2К/4К компьютер будет выигрывать у Smart TV:
• Меньшей стоимостью услуг по ремонту (а при достаточном опыте повреждённые комплектующие можно заменить и самостоятельно);
• Простой универсальной процедурой переустановки Windows, тогда как перепрошить медиаприставку сможет далеко не каждый;
• Большими возможностями операционной системы Windows.
Хотя если в таковых нет необходимости, в отдельных случаях у Windows могут быть альтернативы.
Операционная система Android в большей степени заточена под обывательские нужды типа просмотра мультимедиа. Во-первых, это система с мобильным интерфейсом, адаптированным под небольшие экраны или большие, но с которыми нужно работать на расстоянии. Во-вторых, в магазине Google Play имеется огромнейшее число приложений кинотеатров, IPTV-плееров, клиентов различных медиасервисов. В магазине Microsoft Store для Windows 10 представлен гораздо меньший выбор адаптированных под мобильный формат мультимедийных UWP-приложений.
Но Android установится не на каждый ПК или ноутбук. Ради эксперимента можно попытаться скачать с сайта Android-x86.Org установочный образ Android и установить эту операционную систему. Но есть вероятность того, что некоторые компоненты компьютера не будут работать. Или будут работать, но с ошибками. Android-x86.Org – это ресурс энтузиастов, где создаются сборки Android, адаптированные под десктопы, но эти сборки предлагаются как есть. И никак не обещается корректная работа всей возможной компьютерной начинки.
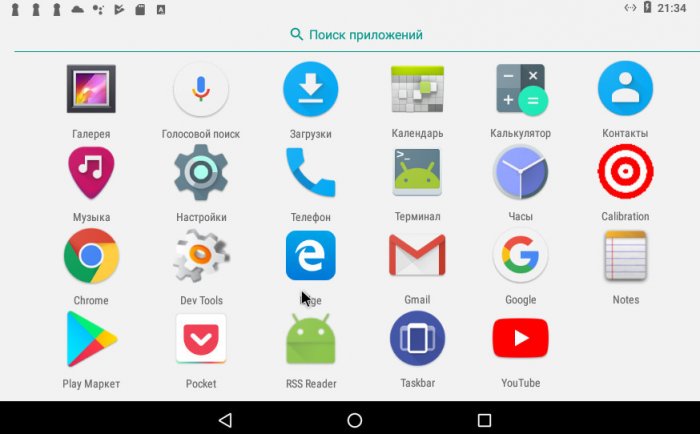
В качестве альтернативы десктопной сборке Android можно попробовать Remix OS – операционную систему, базирующуюся на Android-x86, с поддержкой приложений из Google Play, но со своим уникальным интерфейсом по типу десктопной операционной системы. Проект Remix OS, увы, уже мёртв, но её дистрибутив по-прежнему можно скачать на официальном сайте www.jide.com.
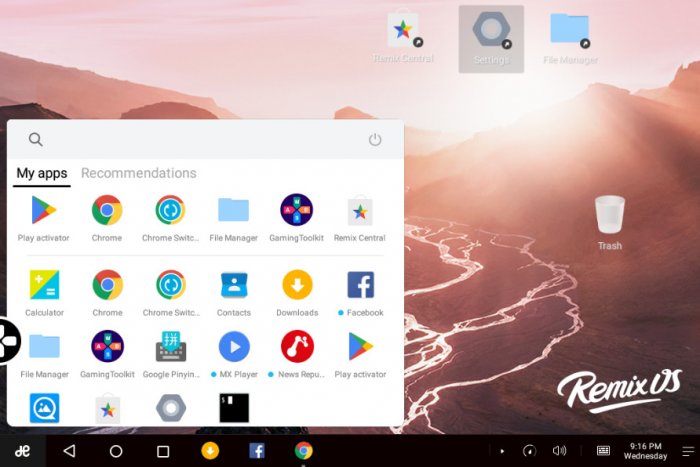
Что же касается Windows, её версия 10 неплохо адаптирована под мобильный формат. Ну а проблемы со скудным выбором контента в Microsoft Store можно решить. Но, прежде чем мы рассмотрим, как именно решить эти проблемы, поговорим о дистанционном управлении компьютером.
Как дистанционно управлять Windows-компьютером? Это возможно с помощью смартфона, беспроводных клавиатуры или мыши. Но, например, для кухонь или детских комнат лучше приобрести специальный пульт ДУ для ПК. Такой пульт — самый бюджетный способ укомплектовать собственный Smart TV. На AliExpress по запросу «пульт для Windows» увидим массу предложений по цене до 700 руб.
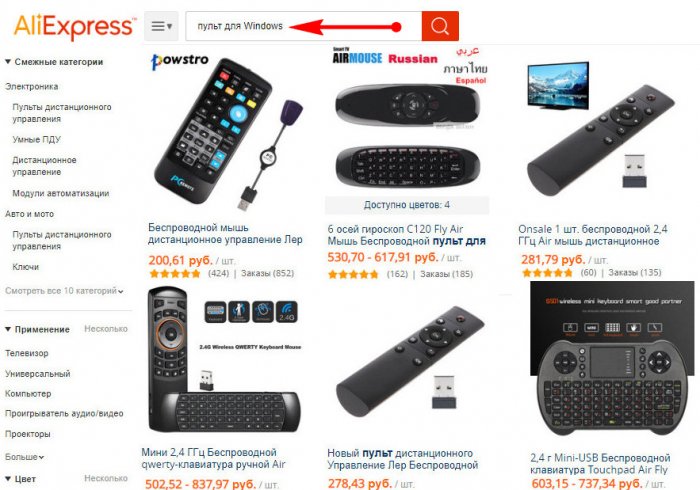
Например, самый дешёвый пульт ДУ за 200 руб. имеет поддержку версий Windows от 2000 до 10, оборудован навигацией, кнопками Power, Win, Esc, Enter, Tab, Backspace, Page Up и Page Down, громкости. Есть кнопки разворачивания на весь экран, вызова проводника, браузера, почтового клиента. Предусмотрен комплект мультимедийных кнопок, стик управления курсором, кнопки правого/левого клика мыши. Ввод данных осуществляется с помощью раскладки Т9. Работает пульт посредством приёмника, подключаемого к компьютеру через USB.

Как лучше всего настроить Windows 10 в качестве Smart TV? В этой системе особых усилий не нужно прикладывать. Активируем режим планшета.
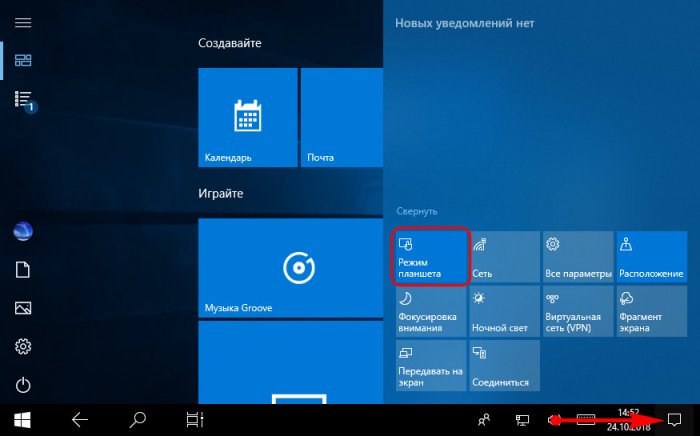
И, по сути, всё. Ну разве что можем в параметрах этого режима указать, хотим ли мы видеть на панели задач значки приложений. И хотим ли мы, чтобы сама панель задач автоматически исчезала, когда возле неё нет курсора.
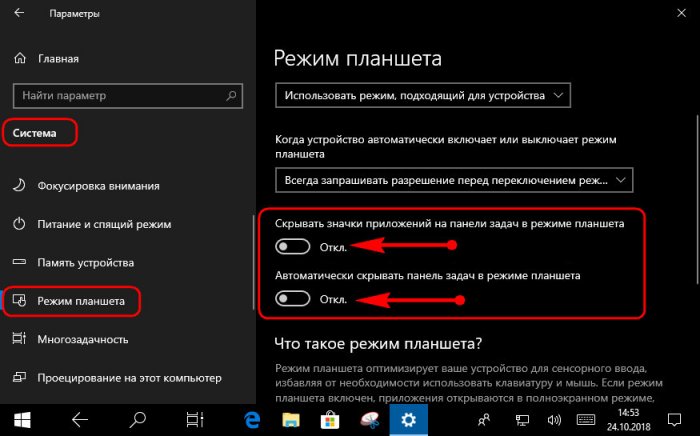
Также можем подобрать оптимальный масштаб интерфейса системы.
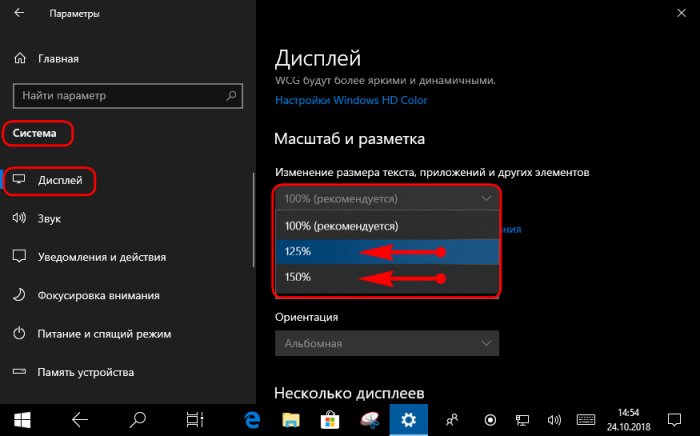
Можно ещё провести оптимизацию Windows с целью улучшения её быстродействия – отключить ненужные службы, убрать некоторые эффекты, отказаться от обновлений. Но это уже совсем другая история.
Как упоминалось, мультимедийного контента в магазине приложений Windows 10 немного, если сравнивать с Google Play. Но для базовых потребностей кое-что найдётся. Есть подборка приложений для просмотра IPTV-телевидения.
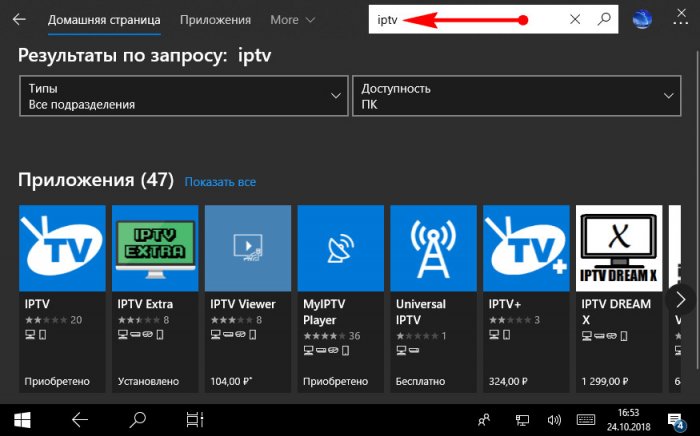
Оптимальный вариант – приложение MyIPTV Player, бесплатное и без рекламы. Заходим в его раздел «Параметры». Жмём ссылку добавления нового плей-листа.
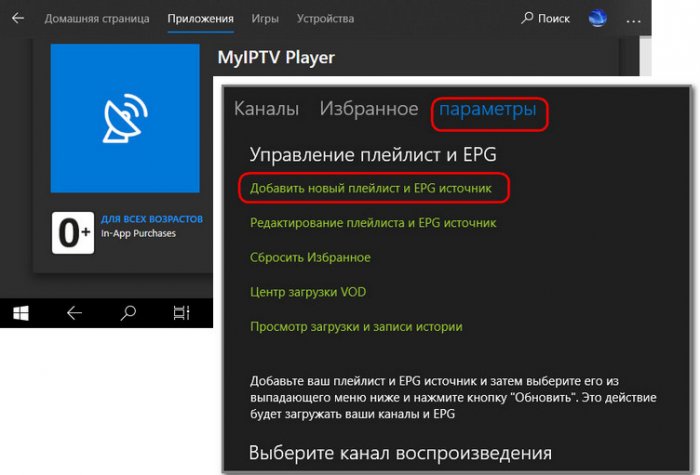
Даём ему произвольное имя, вставляем адрес плей-листа IPTV, жмём «Добавление удалённого списка».
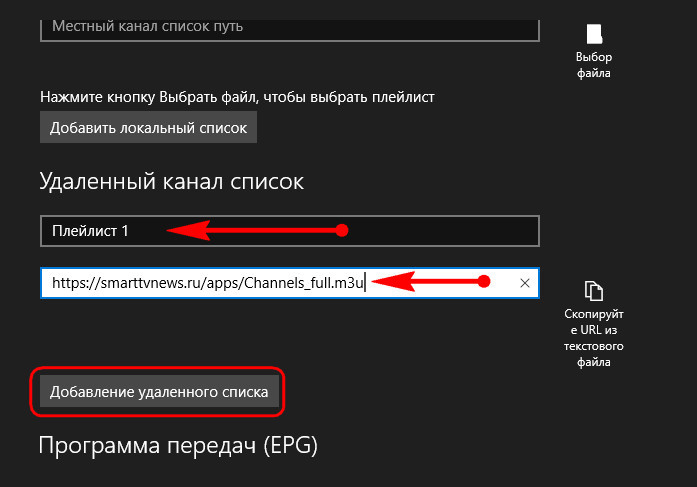
И выбираем каналы.
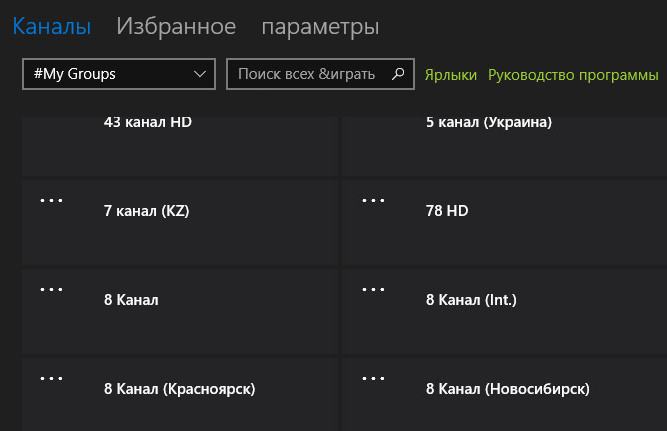
Для просмотра фильмов можно использовать клиентские приложения кинопорталов Megogo или Ivi.Ru.
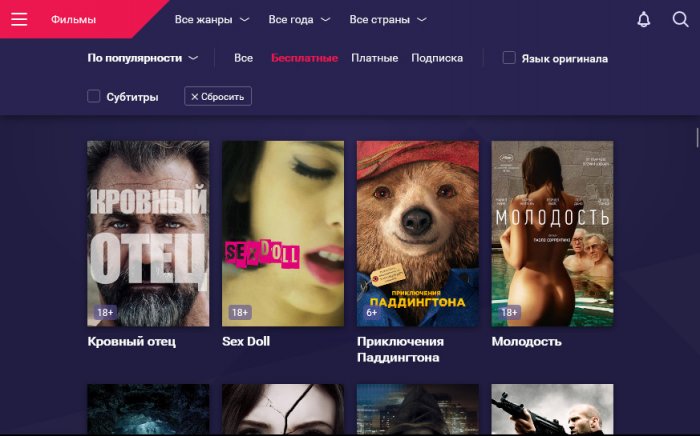
Либо же iTunes.
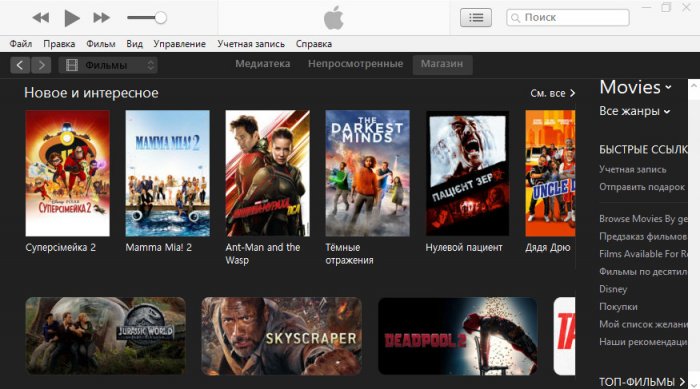
А вот для YouTube нет официального клиента, но есть несколько сторонних.
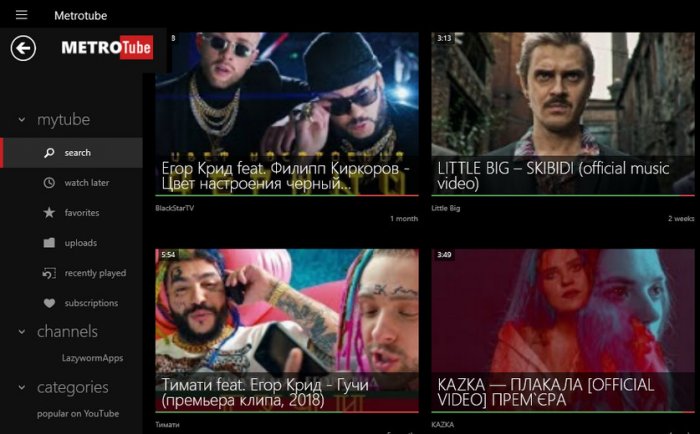
Если YouTube-приложения из Microsoft Store не нравятся, можно в окне браузера использовать официальную версию сайта видеохостинга, оптимизированную для телевизоров — YouTube TV.
Примечание: друзья, увы, YouTube более не существует в формате YouTube TV в окне браузера. Но вы можете создать Chrome-приложение из обычной веб-версии видеохостинга.
Как работать с сайтом YouTube TV? Устанавливаем браузер Chrome, в нём —
расширение YouTube TV
. Кликаем кнопку расширения, и перед нами откроется вариант сайта YouTube в ТВ-формате. Можем войти в полноэкранный режим браузера, в меню есть такая опция рядом с масштабом.
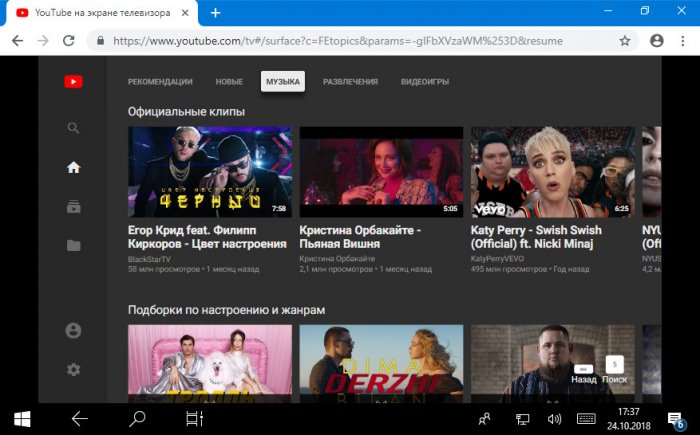
YouTube TV позволяет вести полноценную работу с аккаунтом Google — просматривать подсписки, историю, сохранённые плей-листы, свои загруженные ролики. На этом сайте по идее должны работать мультимедийные кнопки на пультах ДУ. Но даже без таковых работать с YouTube можно с помощью курсора, клавишами навигации и Esc/Backspace.
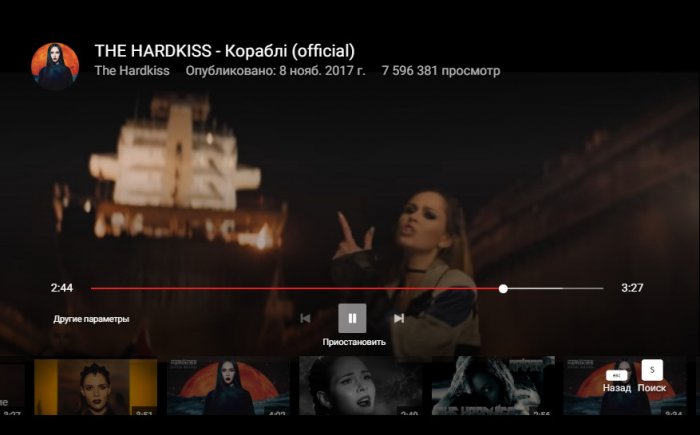
Для поиска дополнительно предусматривается аппаратная кнопка S.
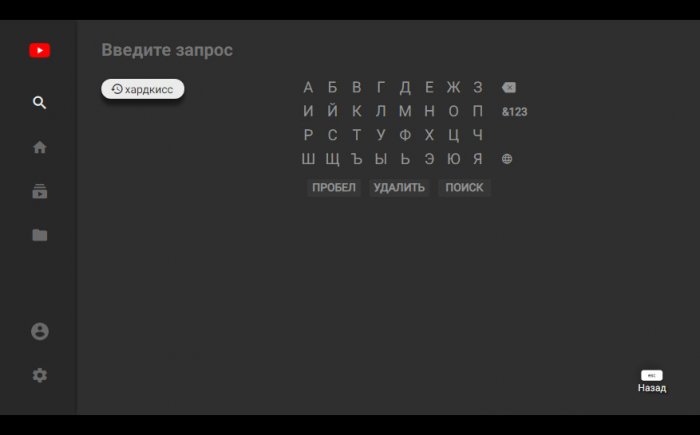
Такую версию сайта YouTube для Smart TV можно укомплектовать в отдельное приложение на базе Chrome. Создаём его ярлык.
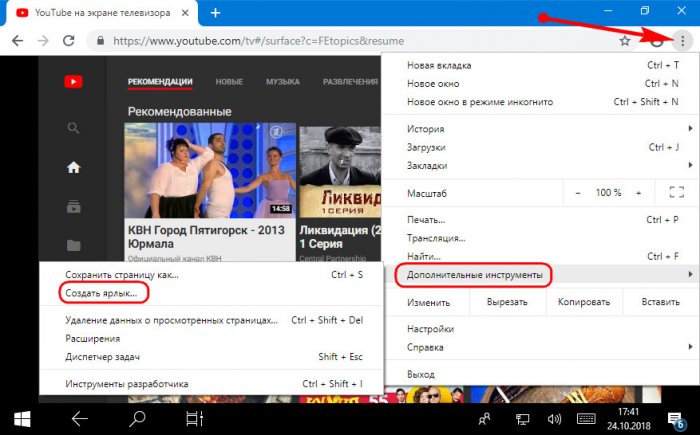
На странице сервисов браузера в контекст-меню на появившемся ярлыке активируем опцию «Открывать в отдельном окне».
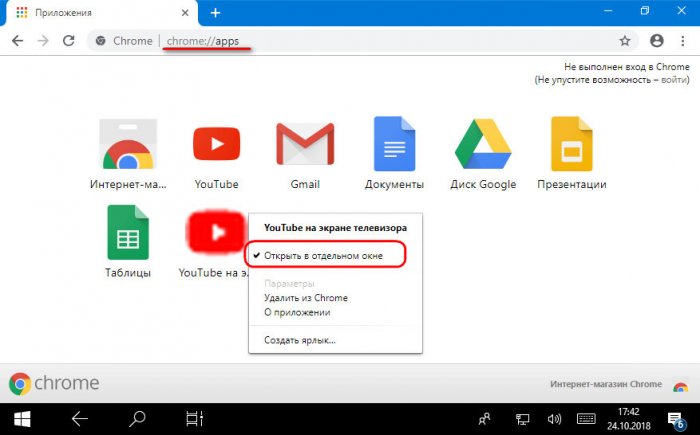
И уже в самом приложении можем настроить масштаб или развернуть на весь экран.
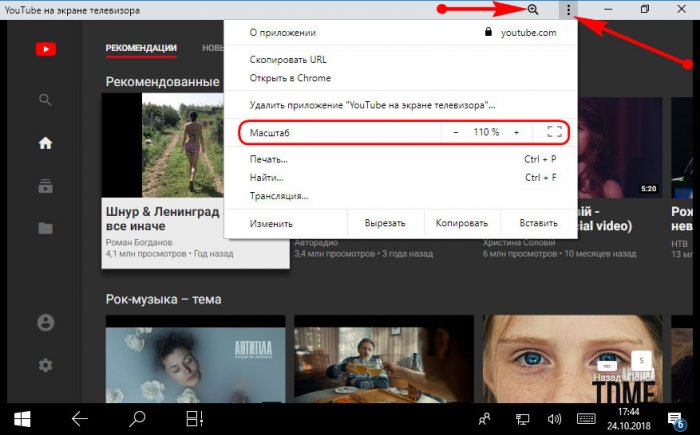
По этому же принципу можно любой веб-сервис укомплектовать в такое вот Chrome-приложение и закрепить его ярлык в меню «Пуск» или на панели задач.
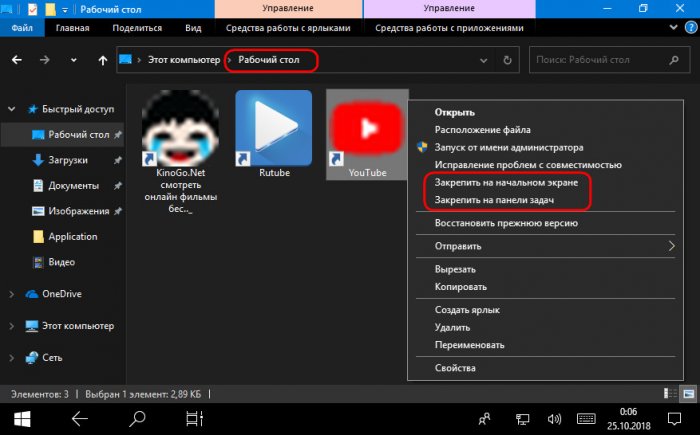
Популярность умных телевизоров и специализированных приставок продолжает расти. Мы уже писали, как собрать ТВ-приставку своими руками или превратить старый компьютер в аналог Apple TV с поддержкой AirPlay и Siri.
Сейчас расскажем, как можно установить популярную платформу Android TV практически на любой старый компьютер и превратить его в умный ТВ-бокс для просмотра YouTube, фильмов и сериалов.
Зачем устанавливать Android TV на компьютер

Для более быстрой навигации, комфортного запуска приложений и поиска нужного контента лучше использовать специально разработанную для этого операционную систему.
В случае со сборкой приставки на полноценной операционной системе MacOS или Windows вы получите долгое время запуска, неприспособленный для большого экрана телевизора интерфейс и необходимость периодически использовать клавиатуру и мышь. Специальный пульт ДУ может частично решить последнюю проблему.
А еще для запуска полноценной настольной операционной системы понадобится более мощный компьютер, чем для работы на Android TV. Данная система разрабатывалась специально под маломощные устройства на мобильных процессорах с минимальным объемом ОЗУ (1-2 ГБ) и небольшим накопителем (от 8 ГБ).
Изначально система предназначалась для узкого круга гаджетов, но за несколько лет существования платформы китайцы выпустили сотни девайсов, удовлетворяющих минимальным требованиям Android TV.
С недавнего времени данную операционную систему можно установить и на обычный компьютер.
Какой компьютер подойдет для Android TV

Настолько старый компьютер точно не подойдет 😁
В прошлом году разработчики с форума xda-developers выпустили базовую сборку Android TV x86, которую можно запустить на любом устройстве с совместимой архитектурой процессора. Это адаптированная версия ОС специально для многоядерных x86 чипов Intel или AMD.
Базируется система на не самой свежей, но довольно распространенной версии Android 9, под управлением которой трудится большинство телевизионных приставок с AliExpress.
Системные требования у данной сборки Android следующие:
▣ Процессор: двухъядерный с частотой 1,2 ГГц и более мощный
▣ Оперативная память: минимальный объем 1 ГБ, рекомендованный объем 2 ГБ и больше
▣ Накопитель: минимальный объем 8 ГБ, рекомендованный объем 16 ГБ и более для загрузки приложений и контента
▣ Графика: минимальный объем видеопамяти 64 МБ, поддерживаются Intel Iris/HD/GMA, Nvidia GeForce или AMD Radeon/FirePro
▣ Дисплей: экран с минимальным разрешением 1280×720 пикселей и соотношением сторон 16:9, 16:10 или 17:9.
Кроме этого потребуется флешка на 4 Гб или больше.
Как видите, требования очень демократичный и практически любой компьютер потянет такую операционную систему. Откровенно старое железо использовать не рекомендуем. Удовлетворяющий лишь минимальным требованиям Android TV x86 вряд ли справится с воспроизведением видео в разрешении 720p и выше.
Лучше всего использовать 4-ядерный процессор с достаточно производительной видеокартой и 4 ГБ оперативной памяти. Подойдет большинство стареньких PC, устаревшие модели Mac mini или iMac.
Как установить Android TV x86
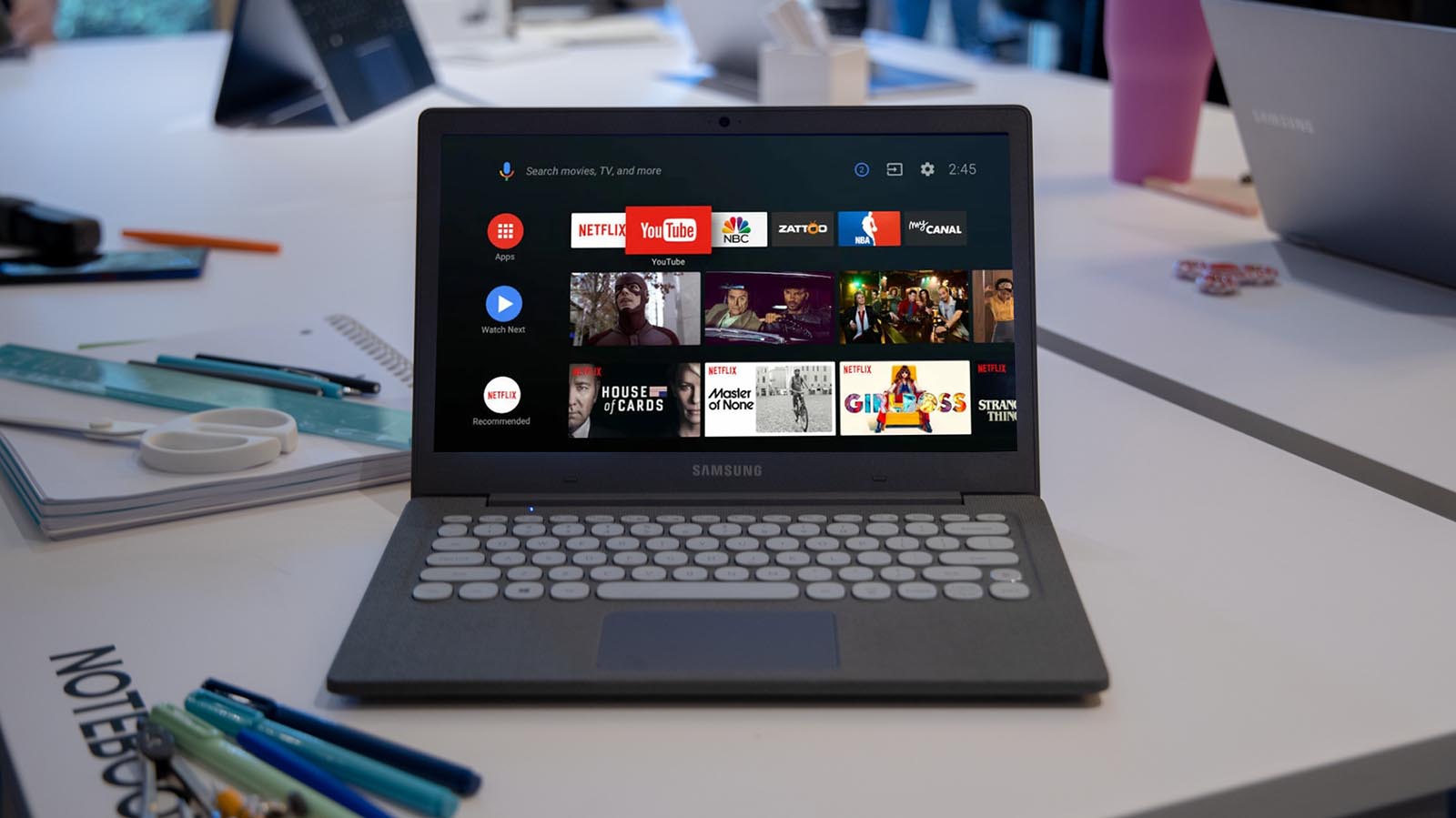
1. Загрузите образ Android TV x86. В ветке форума разработчиков ссылку уже не найдете, но всем известный отечественный форум вам поможет.
2. Установите утилиту Rufus, если готовите флешку для Windows-компьютера или подготовьте съемный диск со специальным загрузчиком, если будете устанавливать систему на Mac.

Такие настройки рекомендуется выбрать в утилите Rufus на Windows
3. Выберите нужные параметры для записи флешки, как на скриншоте выше.
4. Запустите процесс записи накопителя и дождитесь его завершения.
5. Запустите старый компьютер с подготовленной флешки и произведите установку Android TV на накопитель.
На этапе стартовой настройки потребуется произвести вход в учетную запись Google, если у вас ее еще нет, можете заранее создать ее на другом компьютере или смартфоне.
Для удобного управления можете подключить специальный пульт ДУ. Кроме этого компьютером можно управлять при помощи приложения со смартфона.
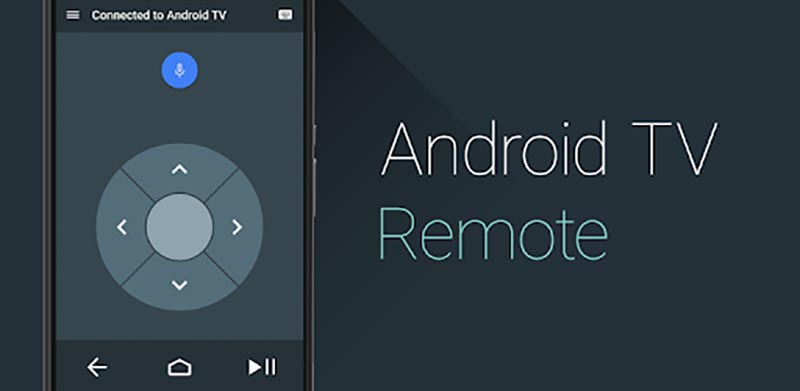
▣ Скачать Android TV Remote Control для iOS или Android.
В итоге получите практически полный аналог Android-TV приставки с небольшим набором недостатков, о которых поговорим ниже.
Какие проблемы могут возникнуть
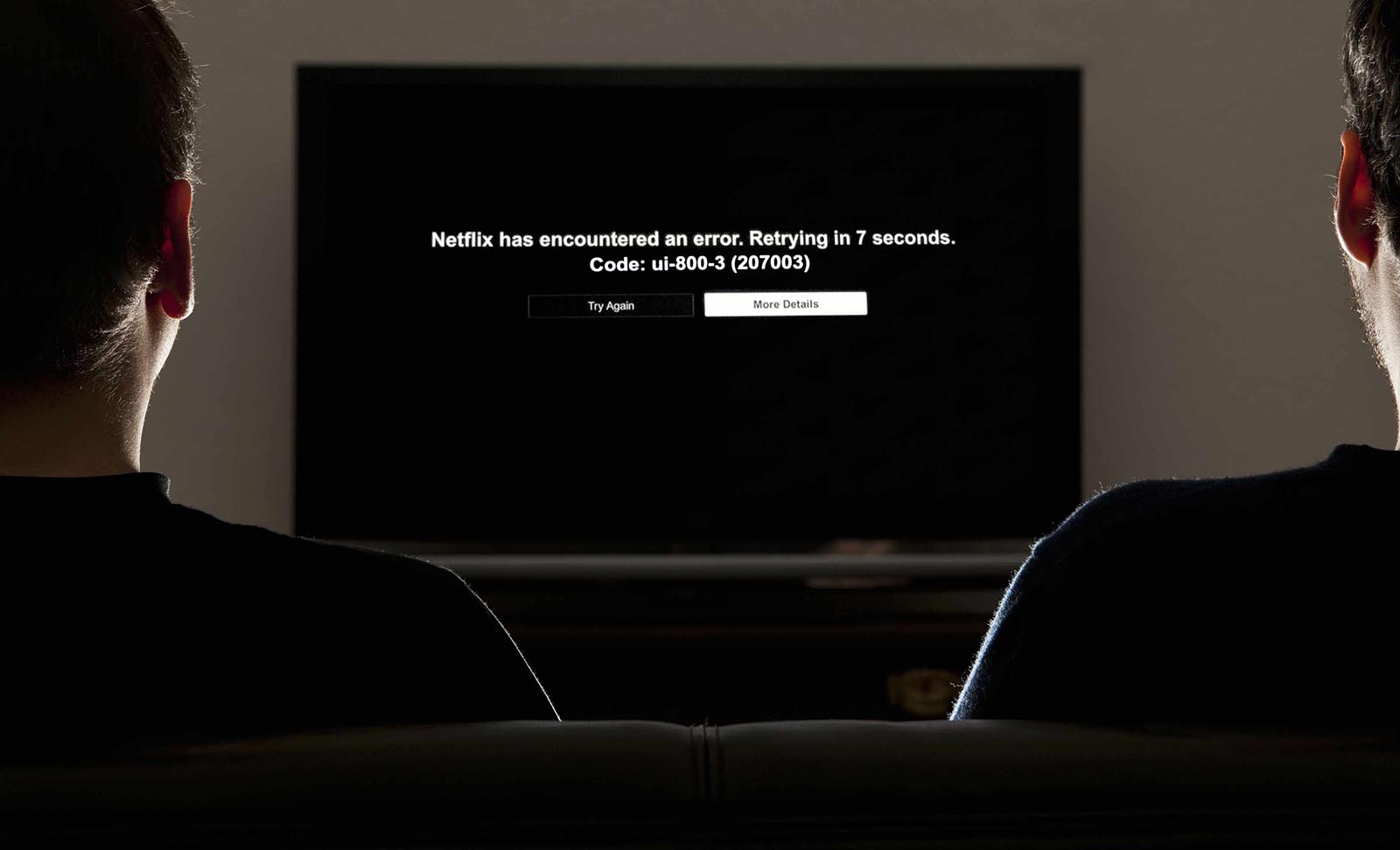
▻ На компьютере с Android TV x86 не получится запустить Netflix. Изначально утилита работает лишь на официально сертифицированных ТВ-боксах, а для запуска на остальных устройствах используются взломанные или модифицированные версии приложения.
Данный случай не является исключением и нормально смотреть Netflix, к сожалению, не получится.
▻ Встроенная система Chromecast не будет работать в большинстве случаев. Это связано с отличающимся железом в мобильных устройствах и полноценных компьютерах. К счастью, есть множество сторонних утилит, которые смогут заполнить данный пробел.
Придется проверить с десяток приложений и найти рабочее, если вам так необходима возможность транслировать экран Android-гаджетов на телевизор.
▻ В сборке отсутствует поддержка сертификата Widevine L1. Он необходим для получения доступа к защищенному DRM контенту. Это значит, что некоторые сервисы, которые работают по подписке и требуют наличие сертификата, не будут передавать на ТВ-бокс видео в HD-разрешении и выше.
Придется подобрать подходящий стриминговый сервис без подобной защиты или смотреть загруженный на накопитель контент.
▻ Могут встречаться и другие менее распространенные ошибки или глюки, связанные с конфигурацией используемого компьютера.
Если вы готовы мириться с указанными недостатками, искать способы их решения и обходные пути, можете смело пробовать Android TV x86.
(40 голосов, общий рейтинг: 4.45 из 5)

iPhones.ru
Быстро и дёшево.
Артём Суровцев
@artyomsurovtsev
Люблю технологии и все, что с ними связано. Верю, что величайшие открытия человечества еще впереди!
На чтение 7 мин Просмотров 1.2к. Опубликовано
Установленная на компьютер программа Smart TV позволит пользователю просматривать файлы мультимедиа на экране монитора. Она совместима с версиями Windows от 7 до 10 и Android, но оптимальным вариантом является Windows 10. Подключив к компьютеру монитор или телевизор, можно в полном объеме пользоваться возможностями, которые предоставляет Смарт ТВ.
Содержание
- Преимущества просмотра Смарт ТВ на компьютере
- Выбор операционной системы
- Выбор способа управления
- Установка Smart TV на компьютере/ноутбуке
- Способы подключения
- Установка программ Смарт ТВ для компьютера
- Настройка программ
- Скачивание и настройка приложений
Преимущества просмотра Смарт ТВ на компьютере
Smart TV – удобный и функциональный вариант просмотра телевизионных передач и фильмов. Установив такую программу на ПК, пользователь сможет смотреть любой видеоконтент, не тратя время на то, чтобы скачать его на флешку. Пакет «умных программ» может скачать даже новичок: сложностей при установке Смарт ТВ не возникнет.

Достоинства Smart TV:
- Возможность просматривать любые телешоу и фильмы, сериалы, передачи без перерывов на рекламу. Эта опция позволяет заменить стандартное эфирное телевидение. Просмотр обеспечивают ресурсы видеоконтента YouTube, Ivi, Netflix.
- Возможность записи телепрограмм или фильмов на любой внешний носитель.
- Воспроизведение файлов любого формата и размера.
Установив пакет Смарт ТВ на компьютер, пользователь избавляется от необходимости приобретать специальную приставку для активации пакета «умных программ».
Кроме того, если с программой произойдет сбой, можно выполнить универсальную процедуру переустановки Windows, а вот с перепрошивкой приставки могут возникнуть сложности. Самостоятельно это может сделать не каждый, поэтому придется дополнительно оплачивать услуги мастера.
Выбор операционной системы
Компьютер, к которому планируется подсоединение телевизора с пакетом программ Smart TV, должен соответствовать таким требованиям:
- операционная система Windows версий 7-10;
- разрядность – 32 или 64 бит;
- объем оперативной памяти – не меньше 2 Гб;
- частота процессора – не ниже 1,8 Ггц;
- наличие видеокарты средней или высокой мощности.
Операционная система от Google под названием Android TV раньше была доступна только для телевизоров с пакетом приложения Смарт-ТВ. Сегодня есть возможность установить ее на любой ПК. Благодаря этому пользователь может оценить интерфейс ОС Android как на стационарном компьютере, так и на ноутбуке или планшете.
Операционная система Андроид предоставляет устройствам такие функции:
- воспроизведение аудио и видео;
- голосовой поиск;
- стандартный лаунчер (рабочий стол);
- поиск и загрузка игр и приложений, которые полностью оптимизированы для телевизора.
Компания-разработчик гарантирует обновления и отвечает за их установку.
Как скачать, установить и настроить программу Смарт ТВ на компьютер бесплатно:
https://youtu.be/UM2YBm3LfMc
Выбор способа управления
Управлять набором программ Смарт ТВ, установленных на компьютер, можно с помощью пульта дистанционного управления или специального приложения, установленного на смартфон, который полностью имитирует функционал пульта. Еще один способ управления программой – подключение беспроводной мыши к компьютеру.
Наиболее удобный способ – скачать на смартфон или планшет бесплатную программу-пульт дистанционного управления. Таких приложений много: можно скачать приложение для конкретной модели телевизора или универсальный виртуальный пульт.
Популярные универсальные приложения:
- Universal Remote TV;
- Smartphone Remote Control;
- Аndroid TV Remote;
- Peel Smart Remote.
В магазинах приложений на смартфонах можно найти модель пульта, подходящую для конкретной модели телевизора.

Установка Smart TV на компьютере/ноутбуке
Установка и настройка Смарт ТВ на ПК или ноутбук предусматривает осуществление ряда последовательных действий.
Способы подключения
Подключить телевизор со Смарт ТВ к компьютеру можно несколькими способами:
- Через DVI и HDMI выход. Если в ПК установлена видеокарта с DVI (интерфейсом для вывода цифрового сигнала на ЖК-мониторы), а на телевизоре есть HDMI выход (интерфейс для мультимедиа, передающий цифровые видеоданные и аудиосигналы), то устройства можно без труда соединить кабелем.
- С помощью разъема S-Video. Такой тип подключения возможен, если на телевизоре есть SCART-разъем, а на видеокарте – выход S-Video. Чтобы связать ПК и ТВ, понадобятся кабель со штекерами формата S-Video, переходник со штекером SCART и гнездами для аудио, видео и S-Video.
- Через Wi-Fi. Это удобный способ, потому что устройства, не связанные проводами, могут быть расположены свободно. Для синхронизации таким способом нужно воспользоваться специальной утилитой, которая поставляется вместе с телевизором. На ПК следует создать директорию, через которую на ТВ будет отправляться контент.
Если все было выполнено правильно, устройства будут готовы к воспроизведению мультимедиа на экране ПК.
Установка программ Смарт ТВ для компьютера
Чтобы начать пользоваться возможностями Смарт ТВ на компьютере, нужно скачать соответствующее приложение/программу. Это можно сделать, перейдя на официальные сайты производителей телевизоров (Samsung, Sony, LG). Версии для устройств, работающих на ОС Android или iOs, можно скачать в виртуальных магазинах Google Play и AppStore.
Для телевизоров Samsung существуют 2 такие основные программы, которые нужно установить на компьютер:
- Samsung AllShare. Создает площадку для воспроизведения контента, а также поиска файлов, как на компьютере, так и на других подключенных устройствах. С помощью Samsung AllShare можно воспроизводить файлы мультимедиа на компьютерах, телевизорах, смартфонах, видеокамерах.
- Samsung PC Share Manager. Цифровой медиаресивер, объединяющий в единую сеть телевизор Samsung с пакетом Смарт ТВ и внешние устройства (ПК, ноутбук, нетбук). Программа позволяет слушать музыку, смотреть фильмы и фото через сетевое подключение или открытый стандарт DLNA, то есть распространенные сети Wi-Fi, HTTP и другие.
Для телевизоров Sony существует собственное приложение для воспроизведения мультимедиа на компьютере – ForkPlayer.
https://youtu.be/PorobAChzi4
Настройка программ
Процесс настройки Смарт ТВ на компьютере будет детально продемонстрирован на примере программы Samsung PC Share Manager:
- Установить приложение на ПК, скачав его с официального сайта производителя по ссылке.
- После установки приложения для Смарт ТВ нужно включить оба устройства и соединить их сетевым кабелем. Создать сопряжение между телевизором и ПК можно через Ethernet порт. Для связи понадобится сетевой кросс-кабель LAN, обжатый перекрестным способом. Если в устройствах, которые подлежат сопряжению, есть встроенные Wi-Fi адаптеры, можно создать беспроводное подключение.
- Прописать каждому устройству IP адрес (для компьютера – 192.168.1.1., для телевизора – 192.168.1.2).
- Запустить установленную на ПК программу для Смарт ТВ и выбрать папку, к которой получит доступ телевизор.
- Для доступа к папке, если она уже существует, нужно нажать на значок папки с зеленой галочкой.
- В выпадающем списке меню выбрать опцию «Общий доступ», а затем – «Установить политику устройства».
- Установить статус «Принято» для устройства.
- Вернуться к меню «Общий доступ» и нажать на кнопку «Установить измененное состояние».
После завершения настроек пакет Смарт ТВ на компьютере готов к работе.
Скачивание и настройка приложений
Чтобы установить с помощью программы Смарт ТВ необходимые приложения и виджеты, нужно:
- Войти в главное меню через программу, используя пульт ДУ или приложение для него.
- Зайти в раздел «Сеть» и проверить, подключен ли интернет.
- Создать пользовательский аккаунт, для чего ввести адрес электронного ящика, придумать надежный пароль и согласиться с условиями пользования.
- Войти в созданный аккаунт.
- В строке поиска ввести название интересующего приложения.
В основном меню можно найти множество приложений:
- онлайн-кинотеатры для просмотра сериалов и фильмов;
- информационные приложения для отслеживания погодных условий, курса валют, новостей мира и страны;
- игры;
- тематические каналы (аналитические, спортивные передачи, модные показы).
Перед тем, как скачать приложение, нужно убедиться, что в памяти устройства есть достаточно свободного места.
Для просмотра IPTV-телевидения можно установить такие приложения:
- My IPTV Player. Бесплатное приложение без рекламы. Для настройки нужно войти в его параметры, выбрать опцию «Добавить новый плейлист», задать ему любое название и вставить адрес плейлиста IPTV. Затем нажать на кнопку «Добавление удаленного списка», после чего выбрать все интересующие каналы.
- Perfect Player IPTV. Приложение поддерживает функции автообновления плейлиста, пульта дистанционного управления, установки плагинов. Для настройки нужно зайти в одноименный раздел, выбрать опцию «Основные» и нажать «Плейлист 1». Ввести ссылку на нужный плейлист и придумать ему название. Подтвердить настройки нажатием клавиши «ОК». Теперь можно смотреть ТВ-каналы на ПК.
- TV+HD. Достоинства плеера – встроенные каналы (60 популярных российских каналов в качестве HD), настройка качества изображения, быстрая оптимизация. Чтобы загрузить свой список каналов, нужно открыть меню в правом нижнем углу, добавить плейлисты, перейти в раздел «Добавление каналов из плейлистов». Потом ввести ссылку на нужный плейлист и нажать «Добавить каналы».
Пакет приложений Смарт ТВ, установленный на компьютер, позволяет с удобством пользоваться всеми возможностями этой технологии. Можно подсоединить компьютер к телевизору, используя его вместо приставки, или просматривать интересующий контент, играть в игры и слушать музыку непосредственно на мониторе ПК.
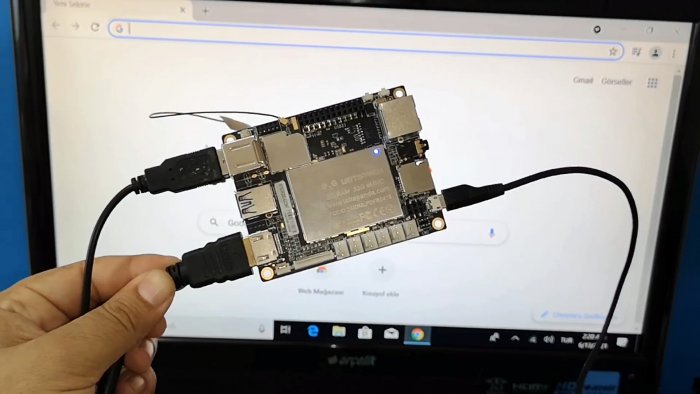
Если вы хотите наделить свой телевизор функцией «smart tv» для просмотров видео через интернет, то нет ничего проще. Достаточно добавить лишь небольшую плату и тут же ваш телевизор превратиться в настоящий, полноценный компьютер на современной системе Windows 10.
Такую приставку можно добавить не только к телевизору, но и к монитору, превратив его тем самым в бесшумный компьютер.
В этой статье речь пойдет о миниатюрном ПК с АлиЭкспресс на одной плате с предустановленной Windows 10.
Понадобится
Мини-ПК с Windows 10 2 ГБ / 32 ГБ «LattePanda» V1 — http://alii.pub/5uzvvu

В комплекте идет сама плата компьютера и wi-fi антенна. Блок питания не всегда идет в комплекте, все зависит от продавца.
Краткий обзор возможностей мини компьютера

Собственно говоря, кроме этой платы ничего не понадобится, ведь это полностью полноценный компьютер, который легко умещается на ладони.
ПК наделен четырехъядерным процесором, 2 ГБ оперативной памяти, 32 ГБ встроенной флеш памяти. Это касается этой, самой простой сборки, но есть и в разы мощнее.
Процессор работает без активного охлаждения.
Из интерфейсов которые нам понадобятся это 3 порта USB, разъем для подключения аудио видео сигнала -HDMI.

При желании увеличить память, можно вставить флеш-карту.

Модуль ПК наделен wi-fi и Bluetooth.
Подключаем к плате wi-fi и блок питания.
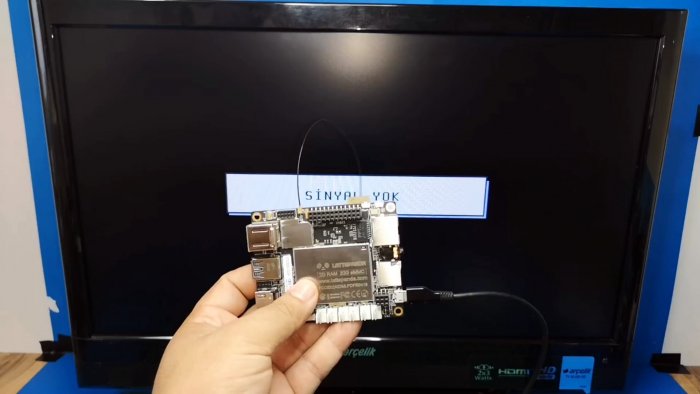
Далее проводную или беспроводную мышь и клавиатуру через USB.

На этом все, можно включать.

Загружается Windows 10 за считанные секунды.
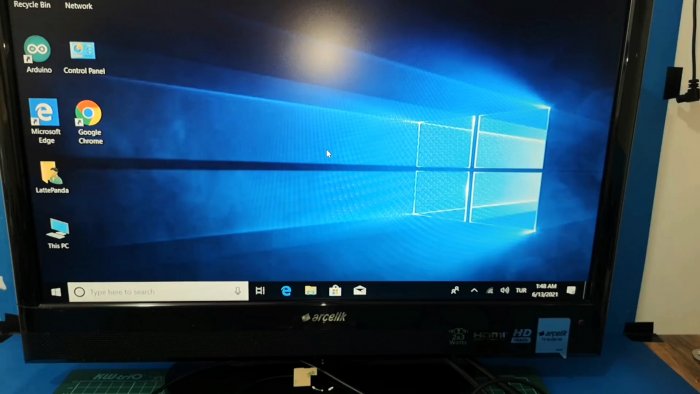
Данной сборки без проблем хватит чтобы смотреть видео в высоком разрешении «без тормозов» и даже играть в не очень требовательные игры.
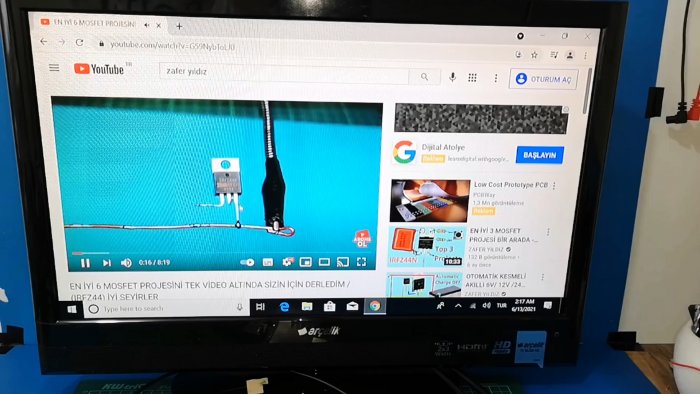
Хочется акцентировать ваше внимание и уточнить, что данная плата имеет заметные преимущества с более дешевыми приставками на системе «Андроид»: так как на Windows 10 можно не только работать как на обычном ПК, но и запускать все необходимые программы. На плате есть все необходимые интерфейсы, а к USB можно подключить любое устройство, которое совместимо с компьютером на Windows 10.
Смотрите видео
Если монитор компьютера позволяет беспрепятственно смотреть на нем различного рода контент, то почему бы не переделать его в полноценный TV? Соорудить Смарт-ТВ на компьютере не сложно, просто нужно понимать, какие именно задачи он должен решать.
Содержание
- Настройка ТВ на компьютере
- Кабельное подключение
- Настройка IPTV
- Сервисы видеоконтента
- Делаем из компьютера Смарт-TV
- Заключение
- Задать вопрос автору статьи
Настройка ТВ на компьютере
Смарт-ТВ подразумевает:
- просмотр каналов с подключенной антенны (телевизионной, спутниковой или кабельного ТВ);
- цифрового телевидения через протоколы интернета (IPTV);
- медиа-сервисов YouTube, Netflix, MEGOGO, IVI и прочих.
Если с последним пунктом проблем на ПК обычно не возникает (просмотр в браузере или клиентской программе при подключенном интернете), то первые два настроить все же желательно.
Кабельное подключение
В стандартном системном блоке (вернее в материнской плате) нет входа под телевизионный кабель. Но это можно исправить с помощью TV-тюнеров, подключающихся к компьютеру через шину PCI или по USB.


Второй вариант более автономный, подойдет владельцам портативной техники (ноутбук, планшет-трансформер).
В комплекте к тюнерам может идти антенна, но использовать можно и свою. Также идет инструкция, диск с драйверами и программой.
Для установки:
- Подключите устройство по USB или через шину PCI-E к системному блоку, отключенному от питания.
- Соедините антенный разъем TV-тюнера с кабелем.
- Запустите компьютер.
- По инструкции с диска или официального сайта производителя установите драйвера для устройства и соответствующее программное обеспечение.
- Открываете программу, затем список каналов.
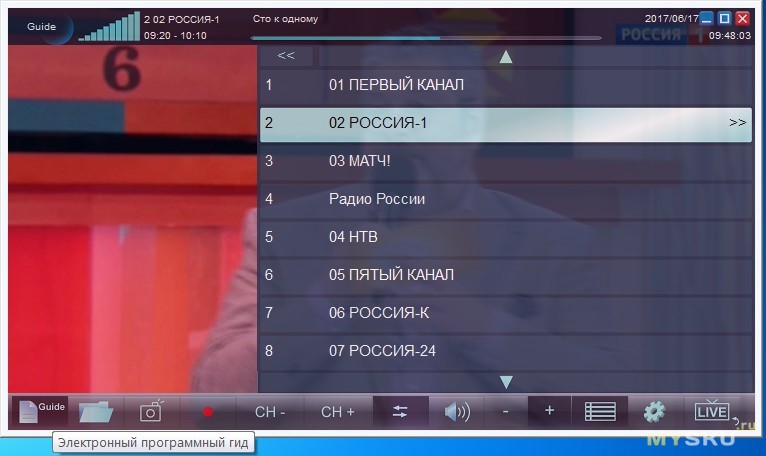
- Готово. Теперь телевизионные каналы, как и в Смарт-ТВ, можно смотреть на компьютере бесплатно.
Настройка IPTV
Множество русскоязычных каналов есть в интернете в бесплатном доступе. Их можно просматривать через специальные программы, что собрали в себя все эти каналы. За дополнительную плату, естественно, вы можете расширить свой список программ.
Эту опцию еще предлагают операторы интернета и мобильной связи. В общем, если вам нужны стабильность и качество, а не просмотр раз в месяц – присмотритесь в сторону предложений провайдеров.
Для IPTV можно использовать программы:
- IP-TV Player.
- VLC Media Player.
- SMPlayer.
- ProgDVB.
Каждой программе требуются источники, откуда нужно тянуть IPTV. Их можно найти в интернете в виде IP-адресов и порта, формата 233.7.71.94:500. Обычно такие IP-адреса для транслирования видео объединяются в плейлисты в формате M3U, которые тоже есть в интернете.
На примере VLC рассмотрим, как запустить потоковое IPTV на компьютере для бесплатного просмотра телевидения, как в Смарт-ТВ:
- Скачайте плейлист формата M3U для компьютера.
- Откройте VLC плеер и перейдите в «Media» – «Открыть файл».
- Из списка выберите плейлист и запустите его.
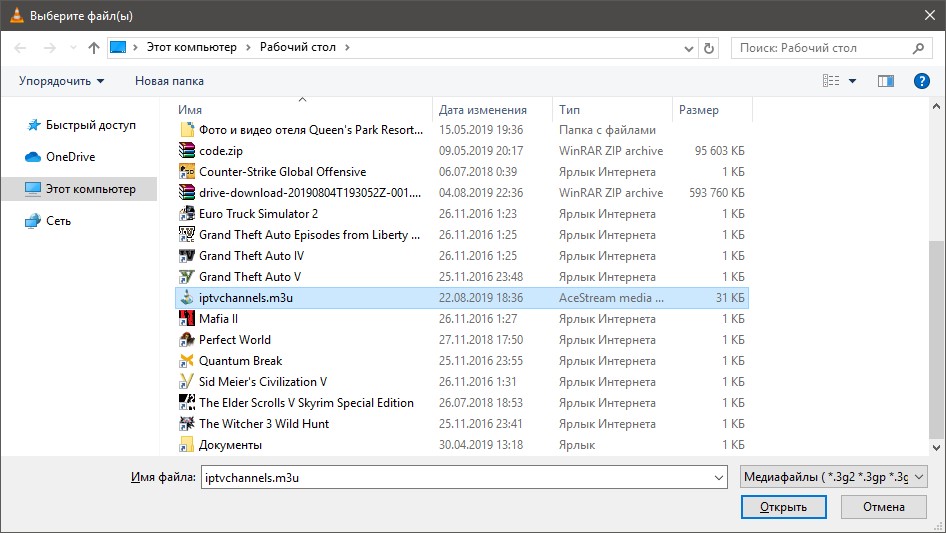
- Нажмите ПКМ по плееру и выберите «Вид» – «Плейлист».
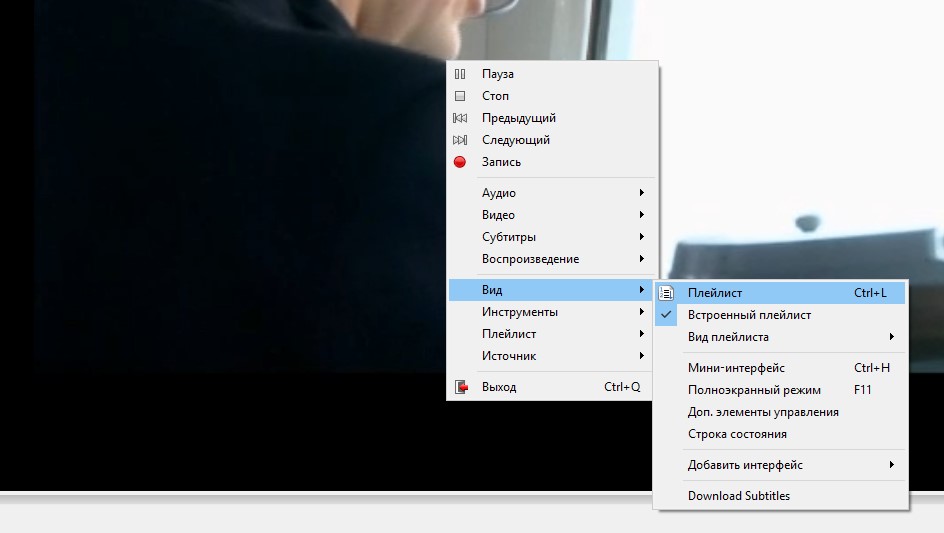
- Переключайтесь между каналами.
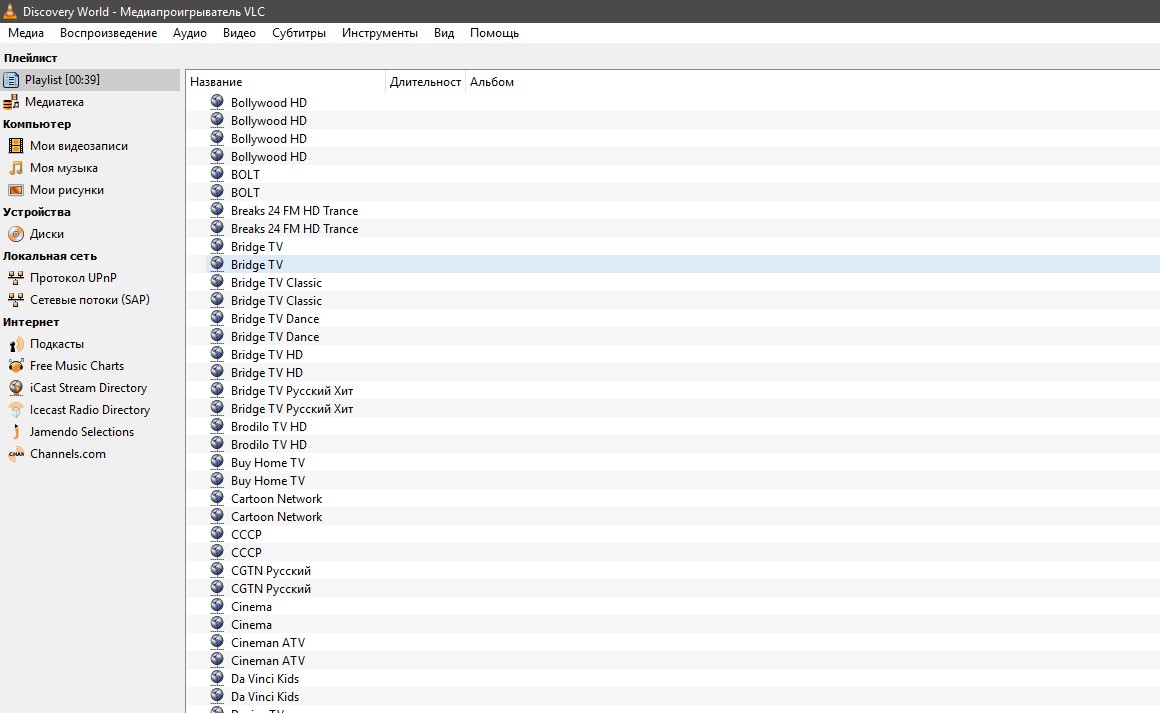
- Затем жмите «Показать видео во весь экран», для просмотра видео и возврата в стандартное состояние плеера.
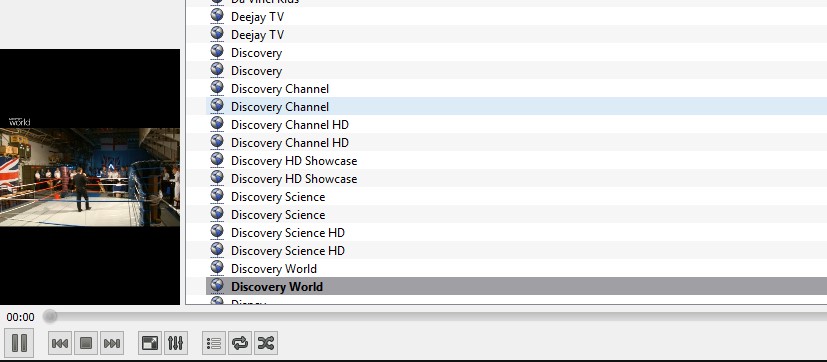
- Некоторые источники самообновляемые. Поэтому есть смысл не скачивать файл, а просто указать ссылку на его размещение. Для этого жмите «Медиа» – «Открыть URL».
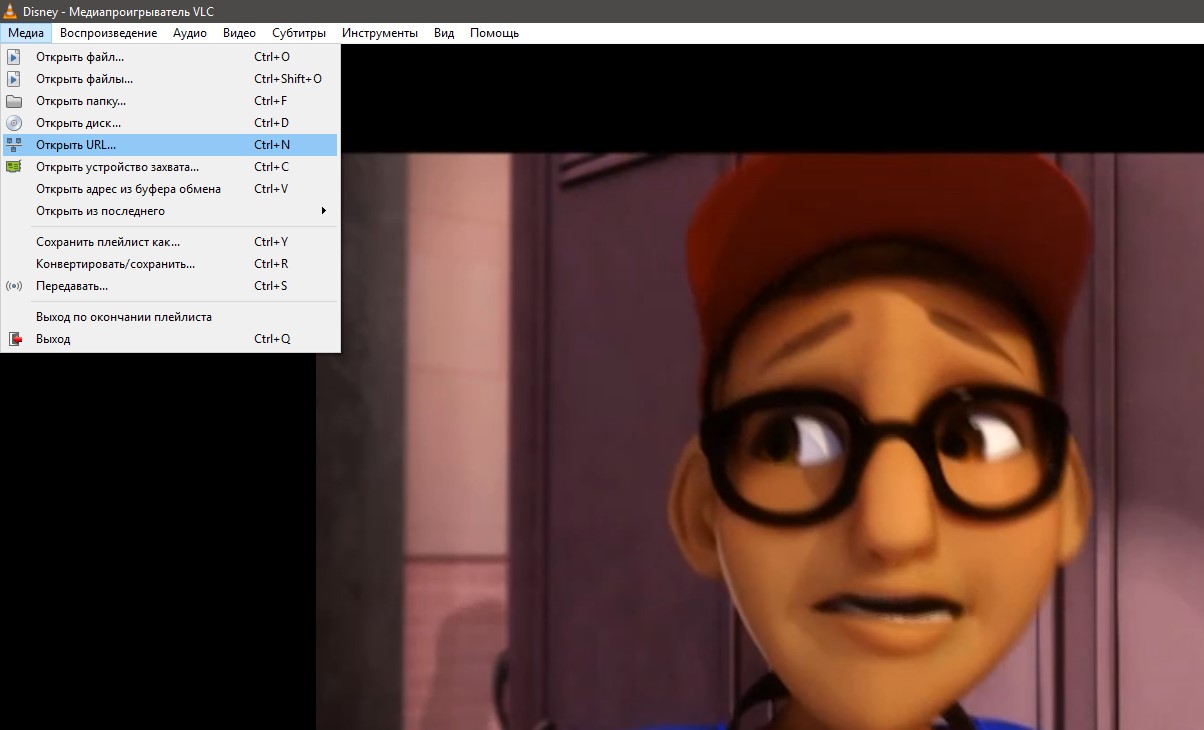
- И укажите адрес формата http.
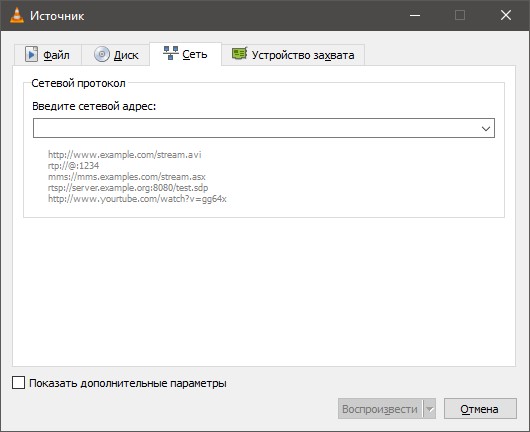
Также есть специальные программы, с помощью которых можно искать рабочие адреса транслирования каналов. Это будет полезно более продвинутым пользователям и тем, кто хочет создать свой собственный плейлист.
Сервисы видеоконтента
Неофициальные сервисы видео-контента отживают свое в силу различных факторов, но на смену приходят гиганты с лицензированными видео и аудио. Среди таких сервисов:
- YouTube – видеохостинг от Google, о котором знают все. Есть бесплатная и платная версии.
- Netflix – компания-поставщик фильмов и сериалов (в том числе собственного производства) и иного медиа-контента. Пользование платное, но есть пробный месяц за 1 доллар.
- MEGOGO – крупнейший видео-сервис в Восточной Европе и СНГ. Можно смотреть бесплатно с рекламой или платную версию.
- IVI – сервис российской медиа-компании, работающий на рынке легального онлайн-видео.
- TVZavr – домашний кинотеатр. Доступен в платной и бесплатной версии.
- Divan.TV – украинский сервис для просмотра каналов и фильмов. Платная и бесплатная версии.
В основном, для платформы Windows от этих сервисов не предусмотрено клиентов для рабочего стола, так как все отлично смотрится в веб-версии. Но их можно скачать и установить через Microsoft Store.
После нахождения всех необходимых источников для просмотра телеканалов, можно сделать компьютер, похожий на Smart-TV. В этом поможет функция планшета, которая есть в операционной системе Windows:
- В правом нижнем углу нажмите по центру уведомлений и клацните на первую же иконку «Режим планшета».
- Далее нажмите на поиск и, найдя по названию каждое нужное вам приложение, с помощью функции «Закрепить на начальном экране» подтяните все для быстрого запуска.
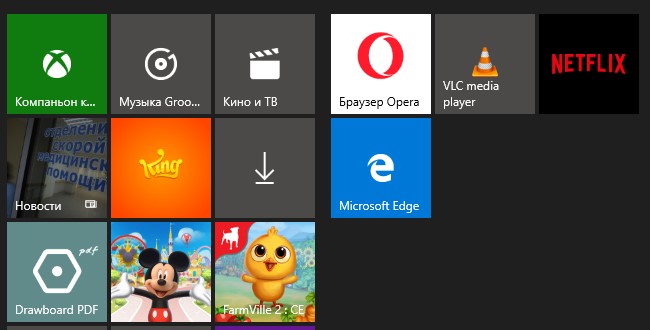
- Нажмите Win+I и переместитесь в раздел «Система» – «Дисплей».
- Измените масштаб дисплея на 125% или 150%, чтобы было отчетливо видны шрифты, когда вы будете выполнять функции на удалении.
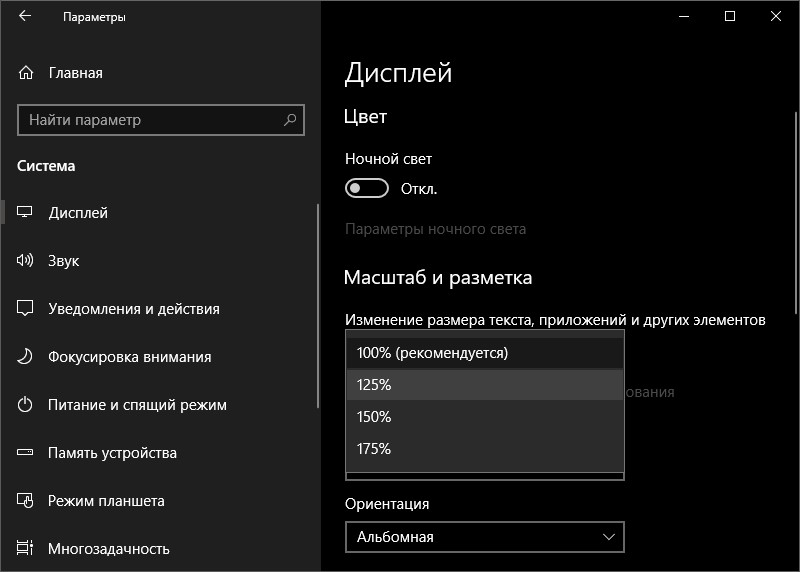
- Подключите беспроводную мышку. С помощью нее можно управлять всем процессом, находясь на удалении.
- Но, а если нужно будет написать что-либо, в режиме планшета есть клавиатура, прямо рядом с часами.
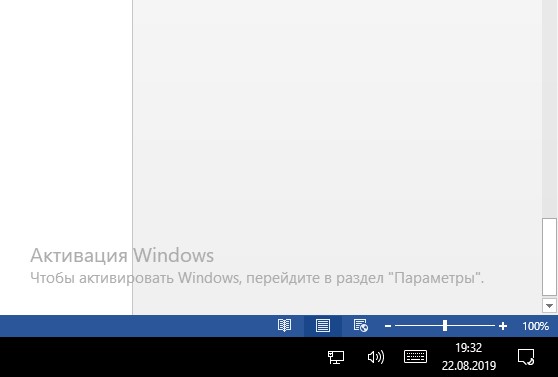
Заключение
Если у вас есть огромный монитор, на котором удобно смотреть фильмы, сериалы и телевидение, то незачем подключать Смарт-телевизор. Проще сделать Smart–TV на ПК. Для это следует подтянуть все необходимые источники медиа-контента и выполнить несколько простых настроек по преображению интерфейса Windows для лучшего взаимодействия на расстоянии.













