Defender Control
для Windows
Defender Control — небольшая утилита, которая поможет в один клик отключать, включать и запускать Защитник Windows.
Антивирус начального уровня Windows Defender интегрирован в операционную систему и работает в фоновом режиме. Он не имеет опции отключения на произвольное время, хотя такая необходимость вполне может возникнуть в некоторых ситуациях. Например, более мощный антивирус, при наличии которого в работе двух подобных приложений и дополнительной нагрузке на процессор нет необходимости. Также некоторые приложения при установке могут попросить отключить Защитник Windows. Также его отключение поможет при нехватке ресурсов на слабых компьютерах. Именно для таких ситуаций и пригодится предложенная программа.
Интерфейс приложения состоит из пары основных кнопок, одна из которых в один клик отключает Windows Defender, другая его запускает.
Также можно легко перейти в настройки Защитника Windows и использовать программу из командной строки.
ТОП-сегодня раздела «Расширения»
Defender Control 2.1
С помощью небольшой программки Defender Control вы в один клик сможете отключать, включать и…
MiniBin 6.6.0.0
MiniBin — небольшая утилита, которая дополнит Вашу панель уведомлений (системный трей) иконкой Корзины…
Punto Switcher 4.5.0
Punto Switcher — нужная программа, которая автоматически исправит текст, набранный не в той…
StartIsBack++ 2.9.19
StartIsBack++ — полезная утилита для всех пользователей «десятки», которая вернет в интерфейс операционки привычное и знакомое меню Пуск из Windows 7…
Отзывы о программе Defender Control
Алексей про Defender Control 2.1 [13-12-2024]
пишет не верный пароль, что делать?
39 | 96 | Ответить
Oleg про Defender Control 2.1 [05-11-2024]
Не качайте, туда троянов напихали. Сносил винду из-за этого чуда
17 | 73 | Ответить
babymashkk про Defender Control 2.1 [27-08-2024]
Программа создала локальную группу, в которой я не могу ничего сделать с системой. Подскажите как пофиксить
3 | 17 | Ответить
Трактор про Defender Control 2.1 [15-05-2024]
Кайф)) в файле трояны и еще 100 вирусов))
8 | 45 | Ответить
Slavik про Defender Control 2.1 [09-04-2024]
Помогло блин! До этого столько всего перепробовал.. Уже хотел 10 винду сносить и ставить 8. Заработало! На 2х компах проверил. Бутен теперь всегда со мной на флешке.
Вся прелесть в том что На Win 10 HOME работает! На PRO можно самому отключить через реестр, а на HOME — система не дает права изменять ключи.
6 | 27 | Ответить
Встроенный антивирус Microsoft Defender в Windows — достойное решение для защиты компьютера, но его стандартный интерфейс в разделе «Безопасность Windows» оставляет желать лучшего. Настройки не всегда удобны, а часть функций и вовсе скрыта от пользователя, требуя использования PowerShell или редактирования системных политик. DefenderUI — бесплатная утилита, которая упрощает управление антивирусом, собирая большинство его возможностей в одном месте. В этой статье разберём, как работает DefenderUI, какие функции она предлагает и чем отличается версия Pro.
Приобрести оригинальные ключи активации для различных Антивирусов можно у нас в каталоге от 280 ₽
Использование DefenderUI Free и доступные функции
Скачать DefenderUI можно с официального сайта разработчика. Доступны две версии:
— Free — полностью бесплатная, с набором функций для большинства пользователей.
— Pro — расширенная версия с дополнительными возможностями. До конца 2025 года она также бесплатна, как обещают разработчики.
Сначала рассмотрим бесплатную версию, а затем перейдём к особенностям Pro.
Установка и первый запуск
Установка DefenderUI Free проста и не вызывает сложностей. После завершения процесса приложение запускается автоматически. При первом открытии вам предложат выбрать один из четырёх профилей безопасности:
— Рекомендуемый — сбалансированный уровень защиты.
— Интерактивный — требует подтверждения действий пользователем.
— Агрессивный — максимальная защита с доступом к скрытым функциям.
— По умолчанию — стандартные настройки Microsoft Defender.
Выбор сопровождается описанием каждого профиля. Язык интерфейса (включая русский) можно сменить в верхней строке окна. Переключение между профилями доступно в любое время через выпадающий список в заголовке.
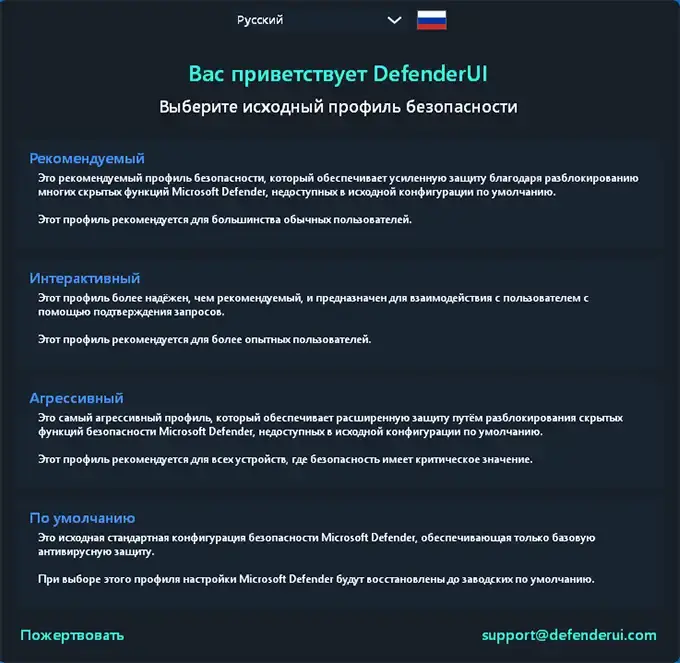
Интерфейс и вкладки
После выбора профиля вы попадаете в главное окно приложения. На первой вкладке отображается информация о назначении утилиты — закройте её, чтобы перейти к настройкам. Вот что доступно на каждой вкладке:
1. Главные
— Включение/отключение модулей защиты (реального времени, облачной защиты, брандмауэра).
— Запуск сканирования (быстрое, полное, выборочное).
— Управление обновлениями антивируса.
— Добавление исключений и просмотр карантина.
— Настройка автозапуска DefenderUI с Windows.
— Подсказки к параметрам доступны через значок «i» в углу каждого блока.
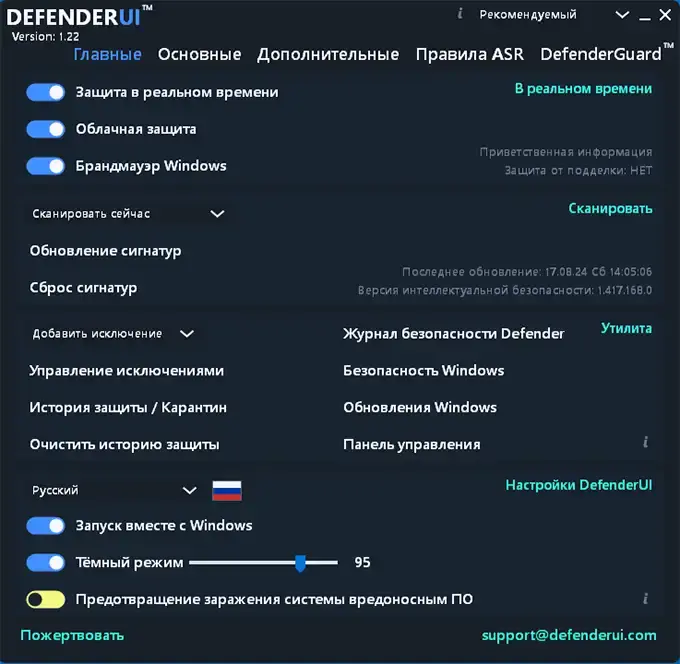
2. Основные
— Общие настройки защиты: поведение антивируса, отправка образцов Microsoft, конфиденциальность.
— Управление уведомлениями (вкл/выкл сообщений о действиях Defender).
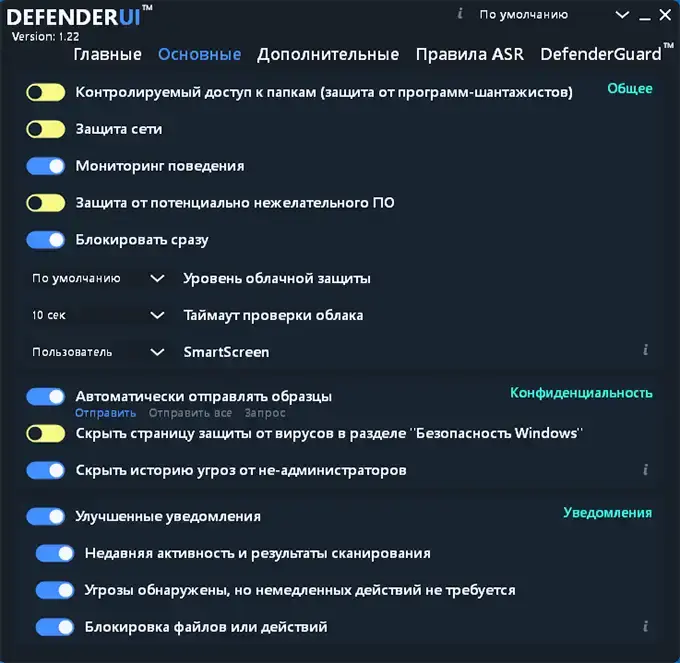
3. Дополнительные
— Параметры сканирования: выбор объектов (почта, архивы, сеть и т.д.).
— Контроль нагрузки на процессор при проверке.
— Автоматические действия для угроз разного уровня (удаление, карантин).
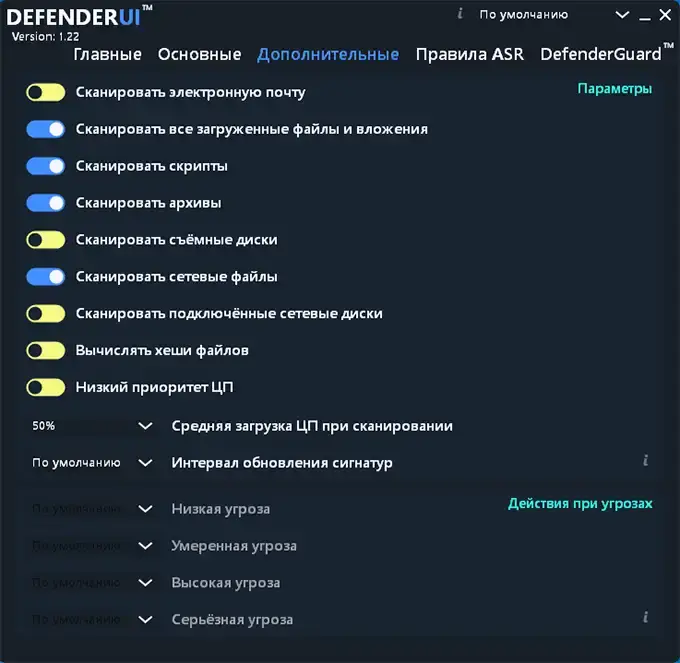
4. Правила ASR
— Настройка правил сокращения направлений атак (Attack Surface Reduction).
— Дополнительные опции защиты, отключённые по умолчанию.
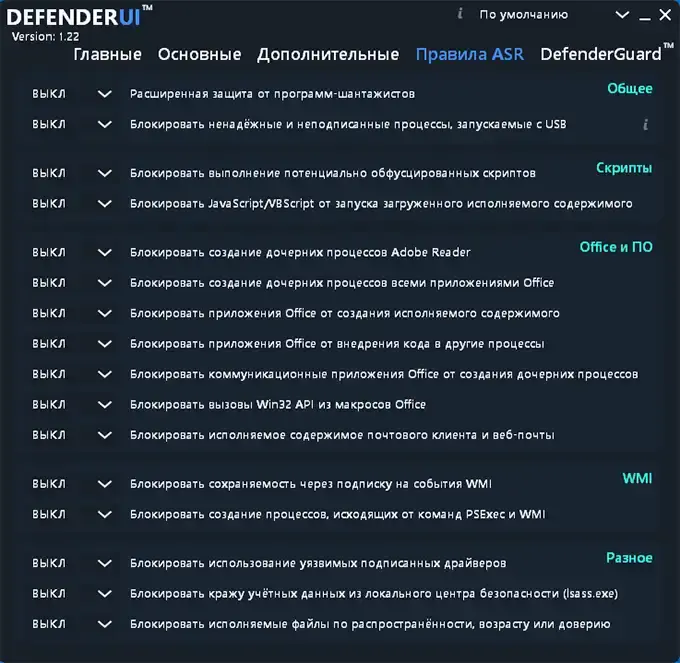
5. DefenderGuard
— Управление автоматическим включением отключённых модулей.
— По умолчанию защита включается через 15 минут, но время можно изменить или отключить функцию.
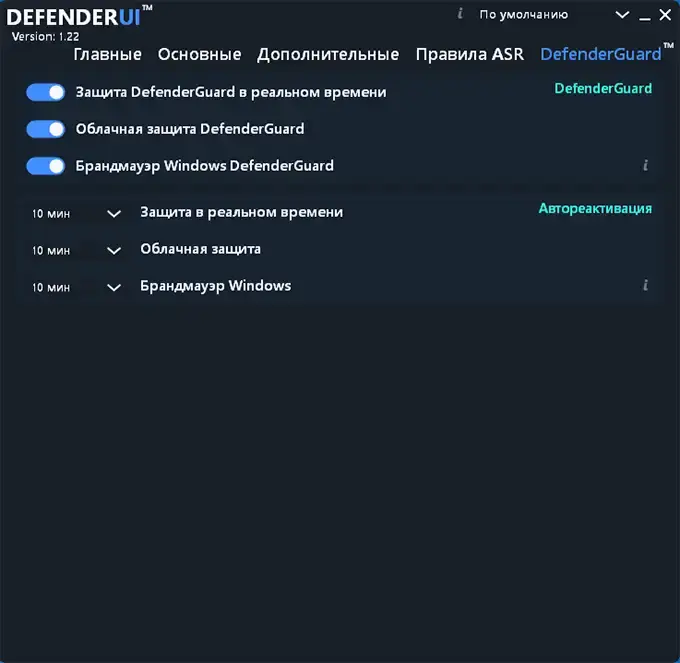
Контекстное меню
Правый клик по значку DefenderUI в трее открывает меню с быстрым доступом к основным действиям Microsoft Defender: включение/отключение защиты, запуск сканирования и т.д. Все изменения применяются мгновенно, а пользовательские профили можно сохранить для повторного использования.
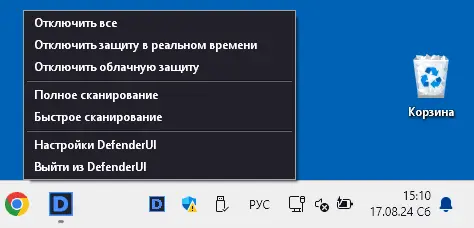
DefenderUI Pro: дополнительные возможности
Версия Pro добавляет вкладку «Блокировка», где доступны:
— Блокировка ядра — усиленная защита на уровне системы.
— Настройки WDAC (Windows Defender Application Control) — контроль запуска приложений.
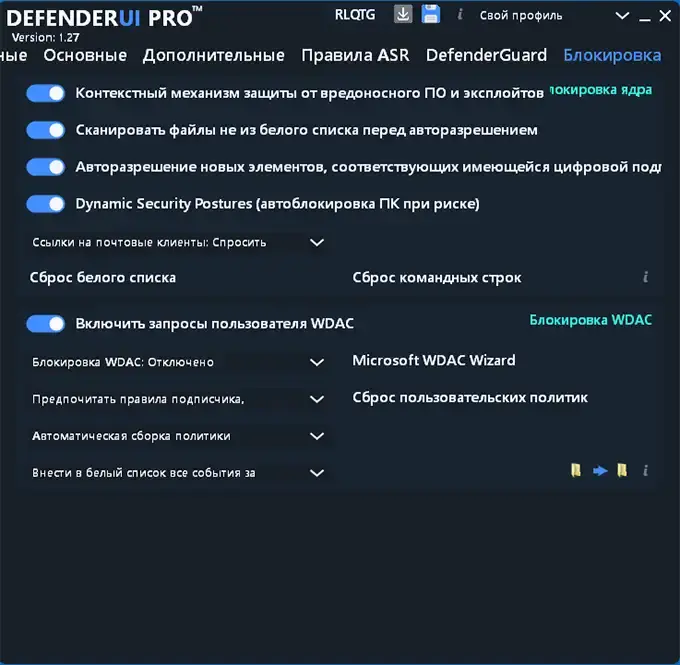
Также в Pro встроен Microsoft WDAC Wizard — оптимизированный редактор политик, упрощающий работу с DefenderUI. Контекстное меню в трее расширено дополнительными пунктами для управления этими функциями.
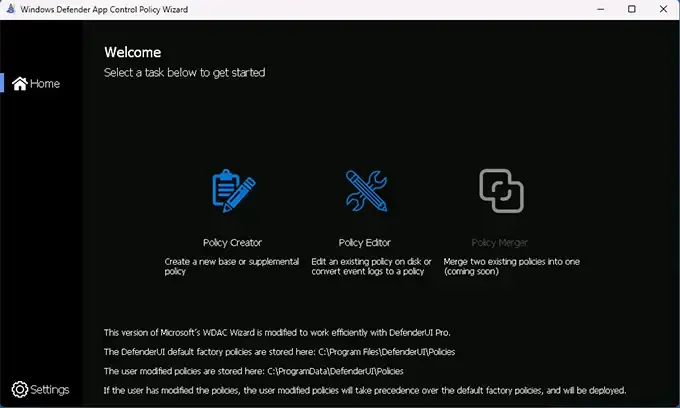
Для обычных пользователей такие возможности избыточны, но они могут быть полезны системным администраторам или тем, кто хочет максимального контроля над безопасностью.
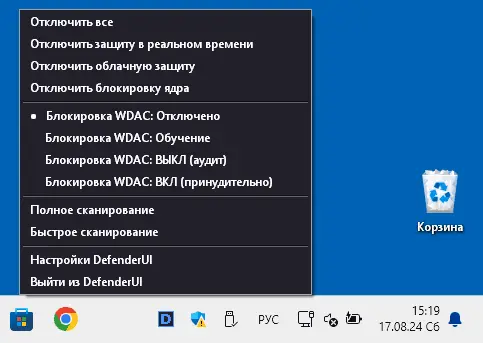
DefenderUI — полезный инструмент для тех, кто хочет упростить взаимодействие с Microsoft Defender. Утилита предлагает удобный интерфейс, быстрый доступ к настройкам и возможность включать скрытые функции без сложных команд или редактирования реестра. Бесплатная версия подойдёт большинству, а Pro пригодится для продвинутых задач. Если стандартное окно «Безопасность Windows» кажется вам неудобным, DefenderUI станет отличным решением для настройки антивируса.
В этой публикации, друзья, рассмотрим одну примечательную бесплатную программку – DefenderUI, это альтернативный интерфейс управления Защитником Windows в операционных системах Windows 10 и 11. Штатный антивирус Windows хорош только тем, что он интегрирован в систему, его не нужно устанавливать и покупать лицензию. Тем не менее он вполне пригоден как базовое средство защиты компьютера от вредоносного ПО. В числе недостатков Защитника Windows – плохо продуманный интерфейс для управления им и недоступность некоторых возможностей. Собственно, эту проблему и призвана решить программа DefenderUI, предлагая нам доступ к управлению Защитником более толково.
DefenderUI — сторонняя, никак не связанная с компанией Microsoft программа, предлагающая нам альтернативный интерфейс по настройке Защитника Windows. Включающий не только тот минимум возможностей, который нативно предлагает нам обитель штатного антивируса — приложение «Безопасность Windows», но также многие скрытые настроечные возможности, доступные в локальных групповых политиках и не только.
DefenderUI – это удобный, быстрый, грамотно продуманный доступ ко всем возможностям Защитника Windows в едином интерфейсе.
Программа DefenderUI поддерживает многие языки, включая русский. Поставляемая с базовыми возможностями в расчёте на домашнего пользователя программа бесплатная. При необходимости для усиленной и более управляемой защиты используемых в бизнес-целях компьютеров можно использовать продвинутую платную версию DefenderUI Pro.
После установки DefenderUI предлагает нам выбрать один из профилей настроек Защитника Windows, это набор определённых настроек, заточенных под определённые задачи:
- Рекомендуемый – усиленная защита;
- Интерактивный – акцент на взаимодействие с пользователем;
- Агрессивный – максимально усиленная защита;
- По умолчанию – обычная базовая защита.
Не суть важно, какой из профилей мы выберем, всё равно далее будем настраивать всё под себя. Мы выберем профиль по умолчанию.
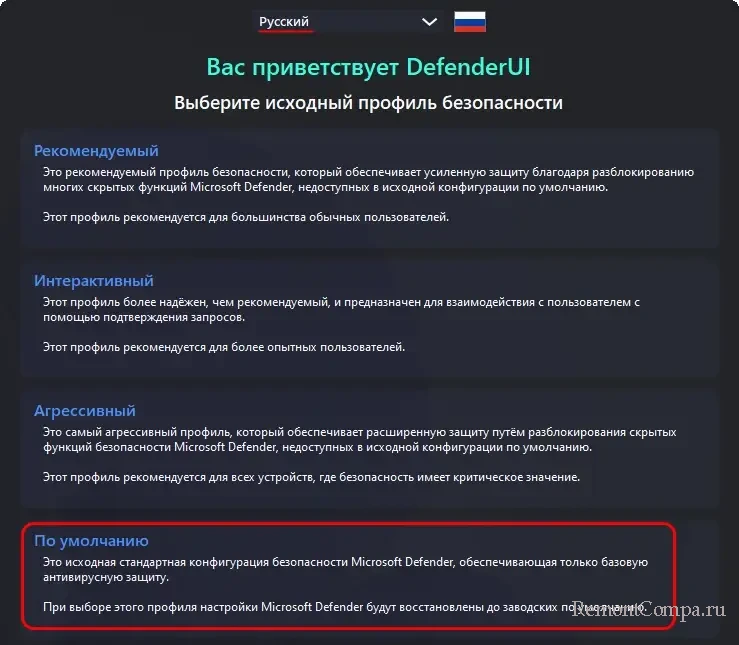
Сменить профиль можно в любой момент в меню в верхней части окна программы. Любой из профилей при внесении нами в него настроек переключается на свой профиль пользователя. Этот свой профиль можем настроить как-угодно.
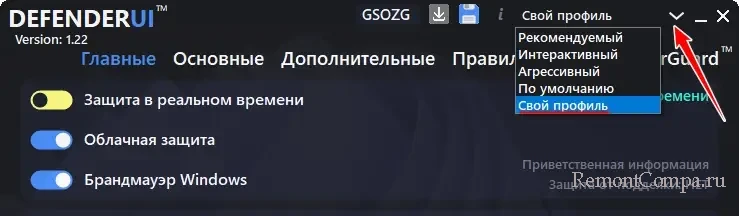
И даже сохранить. Когда активен свой профиль, нам доступны возможности по его сохранению. Для сохранения своего профиля жмём кнопку в виде дискетки. После чего в поле рядом увидим случайный код сохранённого профиля. Этот код можем применить в программе после переустановки Windows или на других компьютерах, чтобы задействовать сохранённый свой профиль настроек Защитника Windows. Вводим код в его поле и нажимаем рядом с ним кнопку загрузки профиля в виде стрелки вниз.
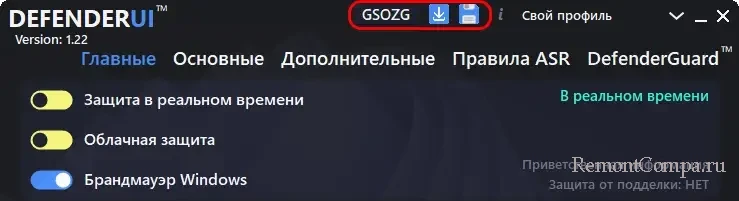
Ну а теперь, собственно, о самих настройках DefenderUI. Они поделены на блоки-вкладки, где собраны определённые настройки Защитника Windows. Настройки каждой вкладки могут базироваться на том или ином профиле программы.
Вкладка «Главная» — это настройки самой программы DefenderUI и основные настройки и функции Защитника Windows. Здесь включаются/отключаются его основные компоненты – защита в реальном времени, облачная защита, брандмауэр Windows. Можно вручную обновить сигнатуры. Компактно в специальном блочке нам предлагаются функции карантина и управления исключениями Защитника Windows.
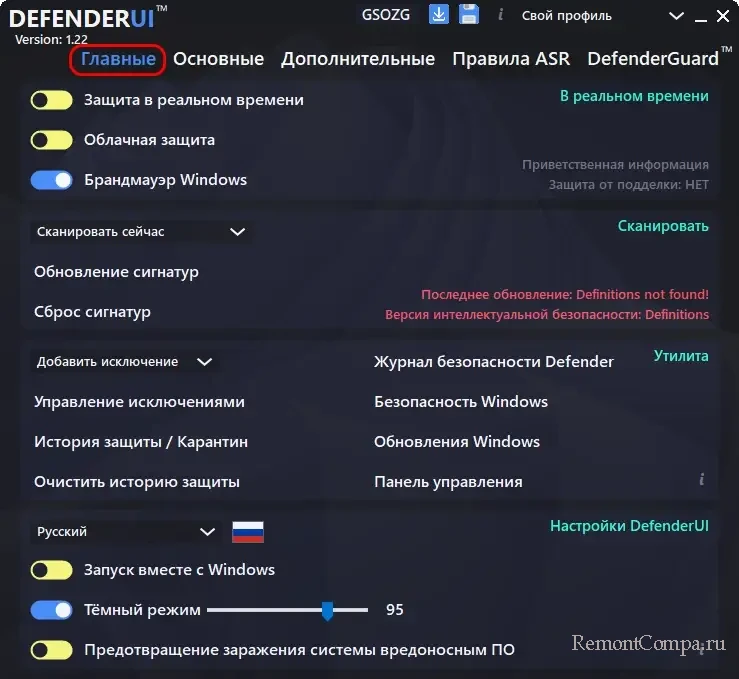
Вкладка «Основные» содержит настройки включения/отключения дополнительных компонентов Защитника Windows. Позволяет настроить уровень облачной защиты и работу сетевого фильтра защиты SmartScreen. Содержит настройки конфиденциальности и уведомлений.
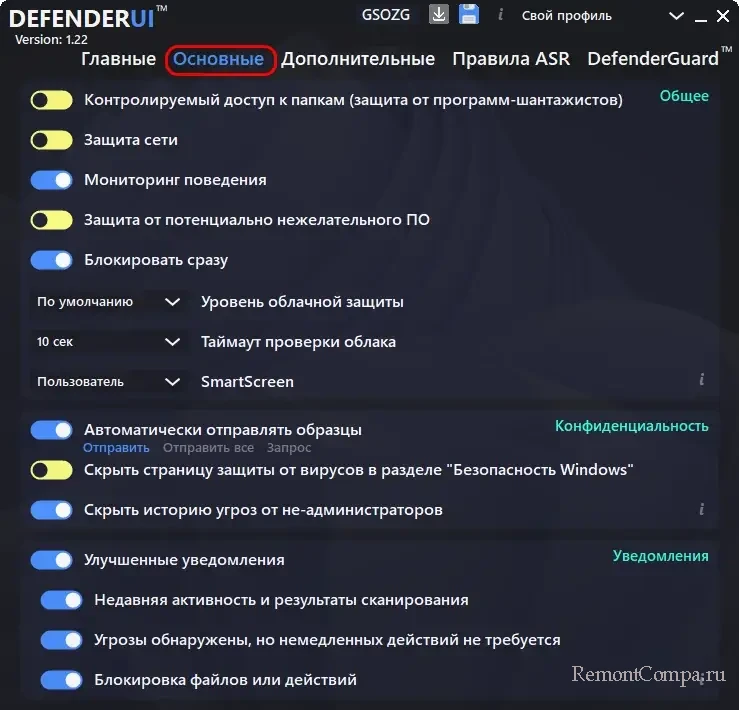
Вкладка «Дополнительные» предлагает нам настройки сканирования Защитником Windows – включение/отключение самих операций сканирования и автоматические действия при обнаружении угроз. Также здесь есть полезнейшая возможность выбора процента средней загрузки процессора при выполнении сканирования.
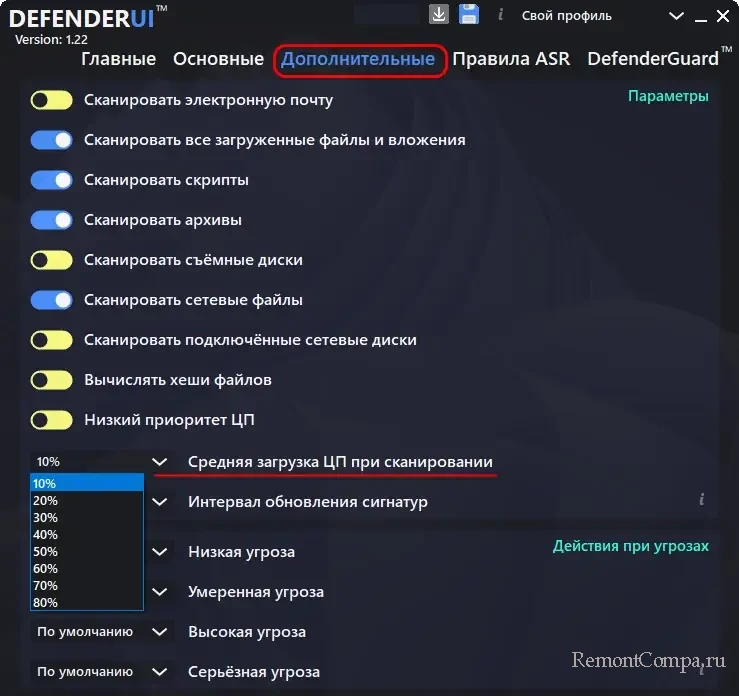
Вкладка «Правила ASR» содержит настройки различных блокировок.
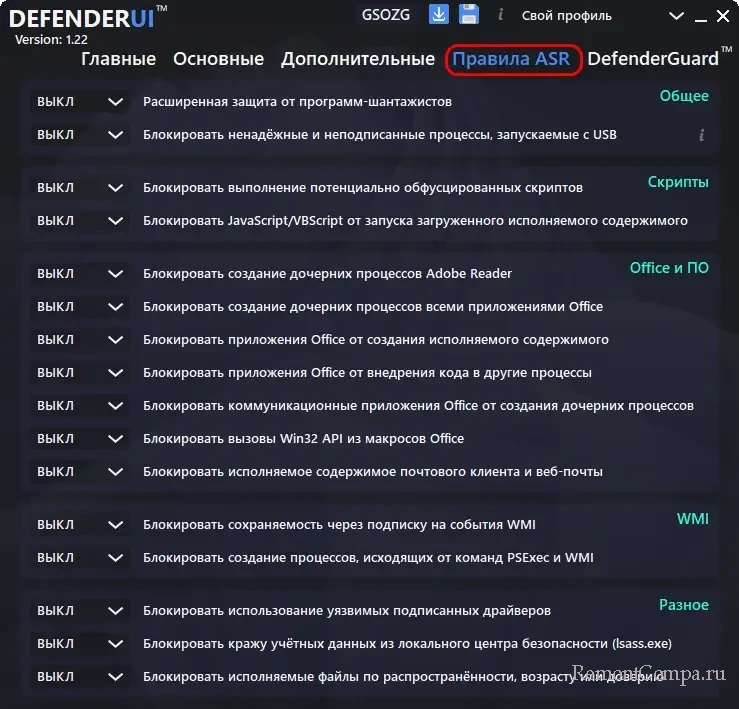
Вкладка «DefenderGuard» — обитель настроек функции DefenderGuard. Это компонент системы безопасности Защитника Windows, обеспечивающий активный контроль над основными средствами защиты – защитой в реальном времени, облачной защитой и брандмауэром Windows. Функция DefenderGuard гарантирует, что эти средства защиты не будут отключены или изменены вредоносным или другим программным обеспечением без ведома пользователя. Таким образом DefenderGuard помогает поддерживать безопасность компьютера, предотвращая вмешательство в ключевые элементы защиты. Но DefenderGuard также и контролирует пользовательское отключение основных средств защиты. Например, защиту в реальном времени с использованием средств приложения «Безопасность Windows» можем отключить максимум на 15 минут. Программа DefenderUI же предоставляет нам возможность отключить любое из средств защиты на большее время, если это нам необходимо, вплоть до целых суток.
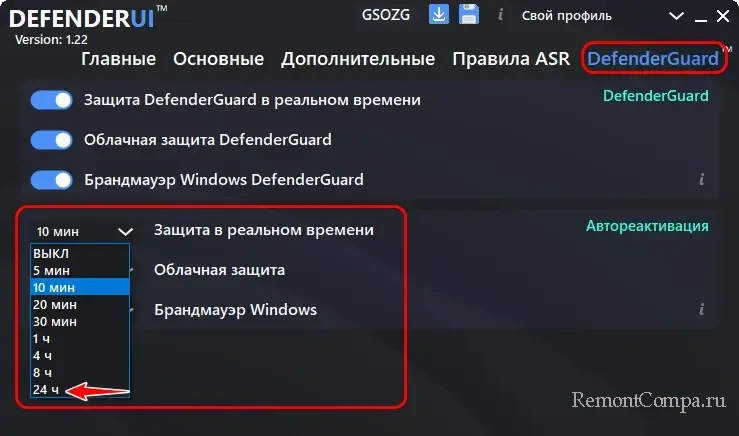
Встроенный в Windows антивирус Microsoft Defender — не худший выбор антивирусного ПО для вашего компьютера, но имеет и недостатки: не слишком удобный интерфейс настроек в окне «Безопасность Windows», а часть доступных функций и настроек и вовсе скрыты от пользователя.
DefenderUI — бесплатная утилита для управления настройками Microsoft Defender, которая может быть полезной, если вам требуется удобное управление большинством доступных функций антивируса в одном месте. О ней и пойдёт речь в этом материале.
Использование DefenderUI Free и доступные функции
Скачать DefenderUI можно с официального сайта, на котором представлены две версии программы:
- Free — полностью бесплатная, с большинством функций, которые могут потребоваться обычному пользователю.
- Pro — версия с дополнительными функциями. Разработчик обещает, что до 2025 года и эта версия будет полностью бесплатной.
В статье сначала будет рассмотрена Free-версия, а затем — дополнительные функции варианта Pro.
Установка DefenderUI Free проходит без нюансов, запуск выполняется автоматически после установки:
- При первом запуске вы увидите предложение выбрать исходный профиль безопасности с подробным описанием каждого (язык интерфейса программы выбирается вверху в строке заголовка, русский присутствует): Рекомендуемый, Интерактивный, Агрессивный, По умолчанию. В дальнейшем переключать профили можно будет в списке в строке заголовка программы.
- После чего вы попадете в основной интерфейс утилиты, где на вкладке «Главные» вам покажут информацию о назначении утилиты, нажмите по кнопке закрытия панели с информацией, чтобы увидеть элементы управления на этой вкладке. Теперь по каждой вкладке отдельно.
- Главные — включение и отключение различных модулей защиты, запуск сканирования, информация по обновлениям, управление исключениями, просмотр файлов в карантине, настройки автоматического запуска DefenderUI с Windows и другие базовые элементы. Для большинства настроек можно посмотреть описание, нажав по значку «i» в углу соответствующего блока параметров.
- Основные — здесь собраны общие настройки защиты и поведения, отправки образцов и конфиденциальности, уведомлений.
- Дополнительные — параметры сканирования различных элементов, нагрузки на процессор, автоматических действий антивируса при различных уровнях угроз.
- Правила ASR — настройка правил сокращения направлений атак (Attack Surface Reduction). Различные дополнительные правила, позволяющие дополнительно обезопасить систему (по умолчанию все пункты отключены).
- DefenderGuard — настройка правил контроля защиты Defender, автоматического включения ранее отключенной защиты: по умолчанию отключенные модули защиты включаются снова через 15 минут, вы можете изменить это время или предотвратить автоматическое повторное включение.
- Правый клик по значку DefenderUI в области уведомлений Windows позволяет открыть контекстное меню для быстрых действий с Microsoft Defender:
Изменённые параметры применяются незамедлительно, при желании пользовательские профили настроек можно сохранить.
DefenderUI Pro
Pro-версия имеет одну дополнительную вкладку — «Блокировка», позволяющая настроить «Блокировку ядра» для дополнительной защиты и поведение WDAC (Windows Defender Application Control).

Здесь же присутствует встроенный редактор политик Microsoft Defender (Microsoft WDAC Wizard), оптимизированный для работы с DefenderUI:

А контекстное меню значка отличается от такового в Free версии и содержит дополнительные элементы:

Для большинства простых пользователей эти функции будут излишними, но могут пригодиться системным администраторам.
Как итог, DefenderUI может быть полезным инструментом для тех пользователей, которым регулярно необходимо взаимодействовать с настройками Microsoft Defender, поскольку интерфейс и доступ к ним в этой утилите действительно организован удобнее, чем стандартное окно «Безопасность Windows», а некоторые функции, недоступные без использования команд PowerShell или ручного редактирования политик здесь можно настроить с помощью простых переключателей.
Defender Control (DefControl)
📌 Overview
Defender Control is a lightweight and portable tool that allows you to completely disable or re-enable Windows Defender with a single click. This is useful for users who need full control over their system, especially when using third-party security tools or optimizing performance.
🚀 Features
- ✅ Disable Windows Defender with one click
- ✅ Prevents Defender from automatically re-enabling
- ✅ Lightweight and portable (no installation required)
- ✅ Works on Windows 10 & 11
- ✅ Quick and easy to use
🛠️ How to Use
Disable Windows Defender
- Run
DefenderControl.exeas Administrator - Click «Disable Windows Defender»
- ✅ Done! Windows Defender is now turned off.
Re-enable Windows Defender
- Open Defender Control
- Click «Enable Windows Defender»
- 🔄 Windows Defender is now restored.
Check Defender Status
- Green = Enabled
- Red = Disabled
- Orange = Defender is running but partially disabled
❗ Important Notes
- Windows Updates may re-enable Defender—reapply if needed.
- Some security software may conflict with Defender Control.
- This tool only disables Defender and does not remove it.
💡 Disclaimer
This tool is for educational purposes only. Use at your own risk. Disabling Defender may expose your system to security risks.







