Microsoft makes it challenging to install Windows without a Microsoft account, but it is possible if you know the right tricks. You are coming to the right page if you want to install Windows 10 without a Microsoft account. This post will tell you how to install Windows 10 without a Microsoft account.
This article offered by EaseUS can be applied to Windows 10 and Windows 11 installation without a Microsoft account. So now, let’s walk through the Windows 10 installation without a Microsoft account and do it without any hassle.
Can You Install Windows 10 Without Microsoft Account
Windows 10 does not have the «Offline Account» option, formerly used to sign in with a traditional local Windows account. Therefore, Windows 10 cannot be installed without a Microsoft account. Instead, after installing or configuring your new computer with the operating system, you are compelled to log in using a Microsoft account.
But have you ever been stuck on a question like, «Can I install Windows 10/11 without a Microsoft account?»
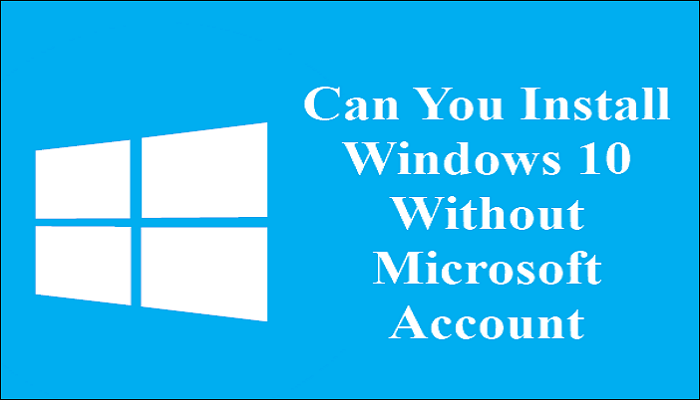
In a word, yes. You are not required to use a Microsoft account to install Windows.
Previously, the only way to get around the Microsoft account mandate on your home computer was to disable the Internet connection before you were asked to set up a Microsoft account. But now, there are new methods you can use to bypass the Microsoft Account requirement for Windows 10 setup. Keep reading!
This article tells you how to install Windows 10 from a USB via BIOS.
How to Install Windows 10 from USB from BIOS
This guide will tell you everything you need to install Windows 10 from a USB via BIOS. Read more >>
How to Setup Windows 10 Without a Microsoft Account
As mentioned above, many ways exist to set up windows 10 without a Microsoft account. However, we have narrowed it down to 4 of the best and most probably practices. So, let’s talk about each of them.
- Way 1. Using Auto Windows Installation Program — EaseUS OS2Go
- Way 2. Disconnecting from the Internet
- Way 3. Creating a Dummy Account
- Way 4. Using OOBE\BYPASSNRO Command
Way 1. Using Auto Windows Installation Program — EaseUS OS2Go
When installing Windows 10 or 11, you can turn to professional Windows installation programs, like EaseUS OS2Go, for help. This is also the best and easiest way to help you bypass a Microsoft account for Windows 10 setup.
EaseUS OS2Go is a professional Windows To Go creator for Windows 11/10/8/7, which can help you to set up a PC without a Microsoft account and create a Windows 10 live USB. All you need is a USB drive or an external hard drive.
It lets you put your Windows 10 on another computer and create a bootable USB drive for Windows. In addition, you can also use it to install your Windows on a Mac without boot camp.
The following are the reasons why we recommend EaseUS OS2Go to you.
- Create a Windows 10 installation USB drive without ISO
- Install Windows 11 on any PC
- Clone Windows 11/10/8/7 to a USB drive as portable Windows
- Play Windows games on Mac smoothly
- Copy installed Windows to USB
Here is how to install Windows 10/11 with EaseUS OS2Go.
Step 1. Launch OS2Go after installation, and click Windows Install Drive Creator. Select Windows version you want to install.
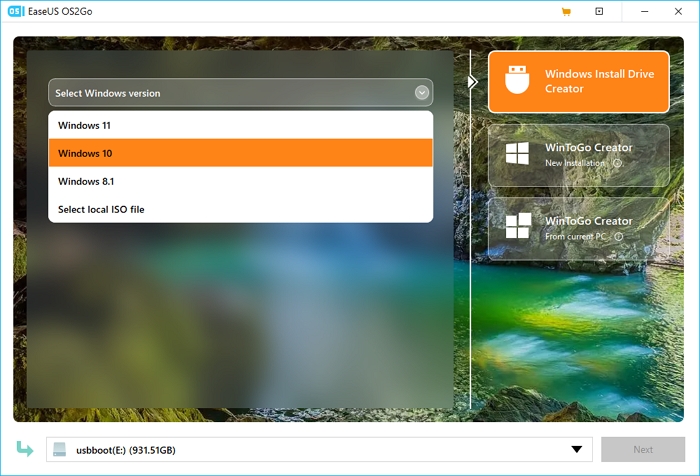
Step 2. Connect your USB flash drive/external drive to the computer. It will automatically detect your plugged-in device, so you only need to click the Next button.
Step 3. Under the Windows Installation Settings tab, select Removed for Microsoft account requirement for Windows installation. Then click Create.
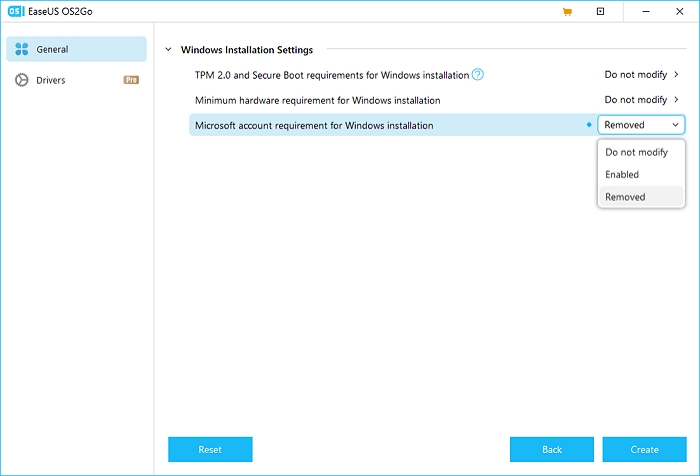
Step 4. The software will empty your plugged-in external device data if it’s a used one. Once the downloading process begins, wait until it is finished or leave for a while to do your job.

Step 5. After downloading the Windows iso image file on the external drive, install Windows from the bootable USB drive on your computer by following the installation wizard step by step.
This will help you to create a Windows 10 bootable USB. Now, you can follow the on-screen instructions to install Windows 10 step by step.
Way 2. Disconnecting from the Internet
If you do not want to use a Microsoft account to install Windows, then a hidden trick can let you skip the sign-in with your Microsoft account option. The following is how to set up your Windows without using a Microsoft account by disconnecting from the Internet.
Step 1. Remove the ethernet cable or turn off wi-fi to disconnect your computer from an internet connection. Avoid any warnings or prompts. A new window will then open and ask, «Who’s going to use this PC?»

Step 2. Enter your desired account name and click Next.
Step 3. Set the password and click Next.
A local user account on Windows will be made as a result. You can now complete the setup and access your PC with the local account.
Way 3. Creating a Dummy Account
Actually, you can still create a local account by following Microsoft’s suggestions. For that, you must create a Microsoft account during installation and switch it to a local user account. Here is what you can do:
Step 1. Choose Settings > Accounts after logging in with your Microsoft account.
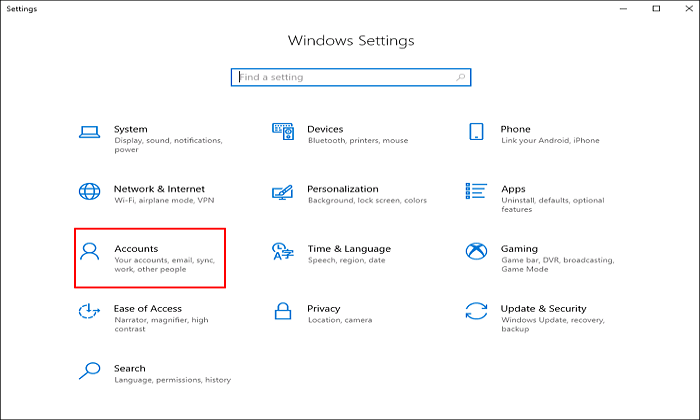
Step 2. On the left pane, click Your Info.
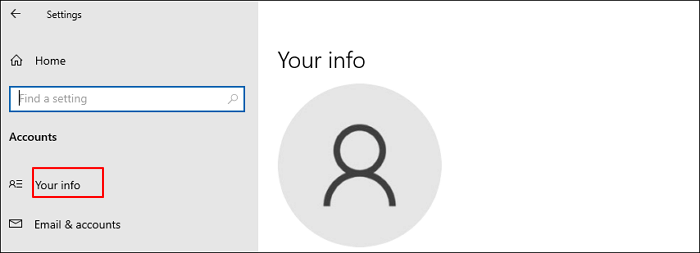
Step 3. After that, select Sign in with a local account instead.
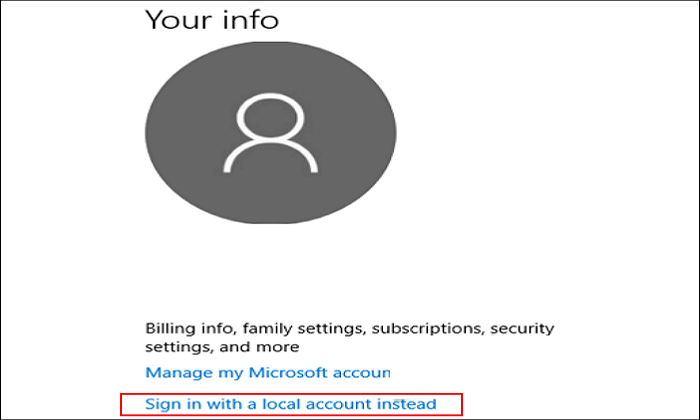
Switching to a local user account is a simple process that Windows 10 will walk you through. You can remove the fake Microsoft account from the system once you’ve created your local account in Windows.
Way 4. Using OOBE\BYPASSNRO Command
The last way to skip a Microsoft account for Windows 10 installation is to use oobe/bypassnro command. It requires a few steps during Windows 10 setup to skip the Microsoft account creation. Follow the steps below when the account sign-in window pops up.
Step 1. Press the Shift + F10 keys to launch the command prompt.
Step 2. Type the following command.
oobe\bypassnro
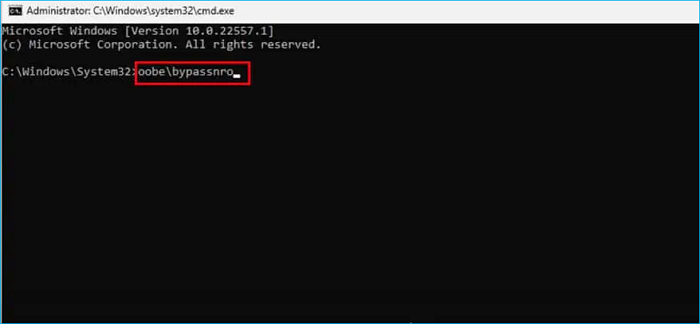
Step 3. It will show a notice once the reboot is finished. Ignore it and click Next.
Step 4. After that, you must repeat the steps for adding the area, keyboard layout, etc. However, the system will not show the account sign-in window this time.
Now you can complete the Windows 10 setup without any hassle.
Here is also a video on how to install Windows 10 without using a Microsoft account.
If you like this article and find it useful, you can share it on social media.
The Bottom Line
That is all about how to install Windows 10 without a Microsoft account. These 4 methods will surely help you set up Windows 10 without using a Microsoft account. If you do not have much time, you do not have to try them one by one. You can use EaseUS OS2Go to help you bypass a Microsoft account for Windows 10 setup.
EaseUS OS2Go is a practical tool for Windows and Mac users to help create a bootable USB drive. When you encounter the WinToUSB not working issue, it can also help you out. More valuable features are waiting for you to figure out. Just try it!
FAQs
1. What happens if you remove Microsoft account from Windows 10?
Suppose the account you want to remove is a Microsoft account. In that case, you will lose access to all of the Microsoft account services, including OneDrive, Office, Xbox, and even this community forum, as well as everything associated with that account that is stored anywhere.
2. Why do I need a Microsoft account to setup Windows 10?
Your Windows theme and other preferences can be shared among your many PCs. However, a Microsoft account is necessary to use OneDrive to back up or sync your data. Also, you may sign into Windows, Microsoft 365, the Microsoft Store, and Xbox Live with the same account.
3. Does Windows 10 force you to use a Microsoft account?
One of the main issues with Windows 10 is that you have to use a Microsoft account to log in, necessitating an Internet connection. However, despite what would seem to be the case, you are not obliged to utilize a Microsoft account.
Windows 10 Home теперь вынуждает вас войти в систему с учетной записью Microsoft, если вы сначала не отключитесь от Интернета. Microsoft всегда хотела, чтобы вы входили в систему с учетной записью Microsoft, но теперь все идет еще дальше.
Возможность входа в классическую локальную учетную запись Windows всегда была скрыта за опцией «Автономная учетная запись». Теперь мы подтвердили, что он полностью исчез из процесса установки Windows 10.
Как Windows 10 Home заставляет учетную запись Microsoft
Снимки экрана в этой статье были сделаны при установке Windows 10 версии 1903 Home — текущей стабильной версии Windows 10, также известной как May 2019 Update.
Во время процесса первой установки — либо после того, как вы установили Windows 10 самостоятельно, либо во время настройки нового ПК с Windows 10 — вам будет предложено «Войти через Microsoft», и альтернативных вариантов нет.
Сообщается, что в Windows 10 Professional есть опция «Присоединение к домену вместо», которая позволяет создать локальную учетную запись пользователя. Но это только в Windows 10 Professional. Windows 10 Домашняя вообще не имеет этой опции.
Если вы попытаетесь нажать «Далее» или «Создать учетную запись», Windows 10 запросит у вас «действующий адрес электронной почты, номер телефона или имя в Skype». Нет никакого очевидного способа обойти это.

Вы можете нажать «Узнать больше», чтобы узнать больше о процессе создания учетной записи. Если вы это сделаете, программа установки Windows 10 сообщает, что вы можете избежать входа в систему с учетной записью Microsoft:
Если вы не хотите, чтобы с вашим устройством была связана учетная запись Microsoft, вы можете удалить ее. Завершите настройку Windows, затем нажмите кнопку «Пуск», выберите «Настройки»> «Учетные записи»> «Ваши данные» и выберите «Войти с локальной учетной записью».
Правильно — если вам не нужна учетная запись Microsoft, Microsoft говорит, что вам все равно нужно войти в систему, а затем удалить ее позже. Windows 10 не предлагает возможности создать локальную учетную запись в процессе установки.

Как вместо этого создать локальную учетную запись пользователя
К счастью, в Windows 10 Home есть один скрытый способ обойти этот процесс: вы можете отключить свой компьютер от сети.
Если у вас есть компьютер с кабелем Ethernet, отключите его. Если вы подключены к Wi-Fi, отключитесь.
После этого попробуйте создать учетную запись Microsoft, и вы увидите сообщение об ошибке «Что-то пошло не так». Затем вы можете нажать «Пропустить», чтобы пропустить процесс создания учетной записи Microsoft.
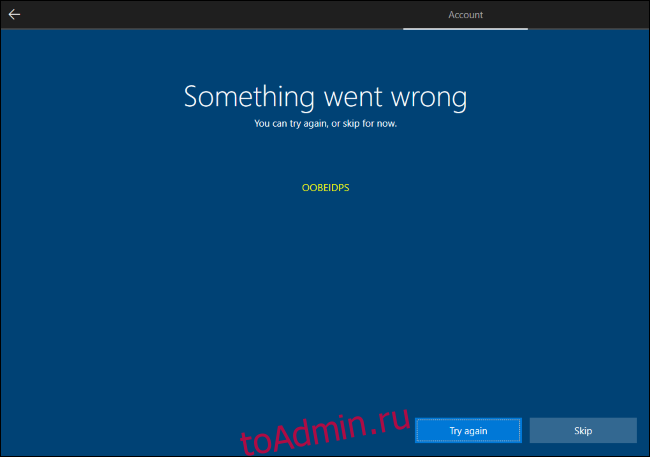
После того, как вы пропустили создание учетной записи Microsoft, старое «Кто будет использовать этот компьютер?» появится экран. Теперь вы можете создать автономную учетную запись и войти в Windows 10 без учетной записи Microsoft — опция была всегда.
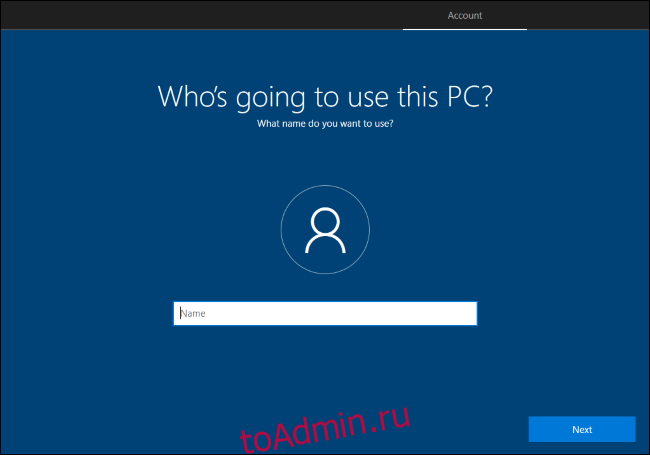
Даже если у вас есть ноутбук с Wi-Fi, Windows 10 просит вас подключиться к беспроводной сети, прежде чем перейти к этой части процесса. Большинство людей подключаются к сети и думают, что требуется учетная запись Microsoft.
Возможно, будущая версия Windows 10 не разрешит создание учетной записи, пока вы не подключитесь к Интернету. «В конце концов, — может сказать Microsoft, — телеметрия показывает, что большинство людей просто создают учетные записи Microsoft».
Это еще один темный шаблон от компании, которая предложила нам «Обновите сейчас или обновите сегодня вечером» во время периода бесплатного обновления Windows 10.
Содержание
- Автономная учетная запись Windows 10 при установке
- Что такое автономная учётная запись Windows
- Установка Windows 10 c локальной учётной записью
- Как переключиться с автономной на учётную запись Microsoft
- Как создать локальный аккаунт при установке Windows 10
- Как установить Windows 10 без учётной записи Microsoft
- Как установить Windows 10 Pro без учётной записи Microsoft
- Что делать, если куплен компьютер с онлайн входом
- Заключение
- Обои и темы для Windows, которые сделают ваш рабочий стол оригинальными
- Microsoft запретила создавать локальную учетную запись при настройке Windows 10 Home. Вот как это обойти
- Как пропустить ввод учетной записи в виндовс 10 при установке
- Вопрос
- Ответы
- Все ответы
- Microsoft вынуждает пользователей применять учётные записи компании, но это можно обойти
Автономная учетная запись Windows 10 при установке
Корпорация Microsoft всё активнее и активнее старается перевести пользователей с локальной учётной записи Windows на учётную запись Майкрософт, вынуждая пользоваться не всегда нужным им сервисом. Не спорю, там есть своим преимущества, такие как использование одного логина на нескольких устройствах, единые настройки рабочего стола, закладки и т.п. Но я считаю, что это не надо навязывать! Человек должен сам выбирать — нужно ему это или нет!
Что такое автономная учётная запись Windows
На сегодняшний день в Виндовс можно использовать два вида учёток:
Установка Windows 10 c локальной учётной записью
Начиная со сборки 1809, разработчики Windows 10 начали прятать возможность выбрать вариант «Автономная учётная запись» при установке системы. Спрятали, но не убрали! Локальная учётная запись Windows 10 при установке ОС осталась! Просто, чтобы ею воспользоваться, нужно пойти на кое-какую хитрость!
Итак, если у Вас при установке Виндовс 10 нет варианта выбора автономной учётки, то просто на момент начала установки отключите Интернет от ПК — отсоедините кабель или выключить адаптер WiFi.
Как переключиться с автономной на учётную запись Microsoft
Если у Вас появится дикая необходимость переключиться с локальной учётки на облачную — просто зайдите на параметры системы и откройте раздел Учётные записи:
В правой части открывшегося окна будет отображена информация о используемом в данный момент аккаунте. Ниже будет ссылка «Войти вместо этого с учётной записью Майкрософт». Кликаем на неё, вводим логин и пароль от сервиса и пользуемся! Вот так!
Источник
Как создать локальный аккаунт при установке Windows 10
Уже много лет при установке Windows 10 нам навязчиво предлагают создать онлайн аккаунт Microsoft и использовать его для входа в Windows. Для кого-то этот вариант подходит, но не всем хочется привязывать возможность просто запустить свой компьютер к удалённому серверу…
Поэтому всегда есть возможность создать локальный аккаунт, то есть просто ввести имя пользователя, при желании установить для него пароль и эти данные будут сохранены на компьютере, поэтому при включении компьютера и входе в Windows не обязательно иметь Интернет-подключение.
Так было вплоть до Windows 10 версии 1903 — на момент написания это текущая стабильная версия Windows 10, также известная как майское обновление 2019 (May 2019 Update).
Начиная с этой версии, при установке системы Windows 10 Домашняя возможность создать локальный аккаунт убрана вовсе! А при установке Windows 10 Pro эта функция скрыта в меню со странным названием «Автономная учётная запись».
Причём если в Windows 10 Домашняя попытаться найти дополнительные опции и прочитать справку, то выяснится, что если вам так хочется иметь локальный аккаунт, то процедура (с точки зрения Microsoft) выглядит так:
1. Вам всё равно нужно создать онлайн аккаунт Microsoft и войти с помощью него
2. Нужно нажать кнопку Пуск, затем перейти в Данные учетной записи → Ваши данные и выбрать Войти с локальным аккаунтом. На английской версии это Settings > Accounts > Your info и выберите Sign in with a local account instead.
3. После этого можно удалить онлайн аккаунт Microsoft…
Думаю, такой запутанный вариант подходит не всем.
Поэтому давайте разберёмся, как всё-таки установить Windows и войти в систему вовсе без регистрации в Microsoft.
Как установить Windows 10 без учётной записи Microsoft
Начнём с Windows 10 Домашняя, в которой возможность входа с локальной учётной записью убрана полностью из процесса установки. Чтобы появилась возможность создать обычного пользователя без регистрации в Microsoft, нужно выполнить установку с отключённым Интернетом. Для этого, если ваш компьютер подключён по кабелю, отключите на время этот кабель. Если вы устанавливаете на ноутбук, то на этапе подключения к Wi-Fi сети выберите «Пропустить» или даже перейдите в «Режим полёта».
Как крайний вариант, который всегда работает, можно просто отключить роутер из розетки.
В результате, когда доберётесь до этого окна:

Просто выберите «У меня нет Интернета».
Нас пытаются убедить как-нибудь изыскать возможностью подключения и пытаются заманить разными подачками:

Проявляем стойкость и нажимаем «Продолжить ограниченную установку».
Наконец-то наша стойкость и выдержка вознаграждена, вводим имя для локального пользователя:

Если хотите, можете установить для него пароль (а можно оставить это поле пустым для входа без пароля).

Как установить Windows 10 Pro без учётной записи Microsoft
В предыдущем разделе мы устанавливали Windows 10 Домашняя (Home), в которой опцию входа без учётной записи Microsoft убрали вовсе.
Описанный трюк можно использовать и для Windows 10 Pro.
Дополнительно Windows 10 Pro вы можете выбрать создание локальной учётной записи следующим образом.
Выбираем «Настройку для личного использования»:

Выбираем «Автономная учётная запись»:

Нас опять пытаются завлечь с помощью Bloatware — но не надо сильно переживать за него, вся эта дрянь в любом случае окажется в вашей системе, поэтому нажимаем «Нет»:

Теперь просто введите имя для своего пользователя и при желании установите для него пароль:

Что делать, если куплен компьютер с онлайн входом
Зайдите в систему с этой онлайн учётной записью, далее кнопка Пуск → Данные учетной записи → Ваши данные → Локальная учётная запись.
Заключение
Что дальше? Тенденция ведёт к тому, что при одном из следующих обновлений система вовсе откажется устанавливаться без онлайн учётной записи. Возможно, функция «автономной учётной записи» станет отдельной опцией в «профессиональных» впусках Windows.
Поэтому стоит озаботиться тем, чтобы сохранить где-нибудь на диске установочный образ Windows, который всё ещё позволяет создавать локальные учётные записи. В случае необходимости, можно установить систему с такого диска, дать ей пару дней на обновления — и вуаля, можно работать!
Обои и темы для Windows, которые сделают ваш рабочий стол оригинальными
Если вы хотите, чтобы после установки Windows ваша система приобрела свежий вид, то вы можете подобрать зачаровывающие, вдохновляющие и просто красивые обои для вашего рабочего стола или поменять целиком тему оформления:
Источник
Microsoft запретила создавать локальную учетную запись при настройке Windows 10 Home. Вот как это обойти

После чистой установки на свой ПК сборки Windows 10 начиная с 1903 пользователи Домашней версии системы столкнулись с тем, что больше не получается создать локальную учетную запись — Microsoft заставляет завести свой аккаунт или войти в уже существующий.
Конечно, многие уже имеют учетную запись Microsoft и используют ей, однако хватает пользователей, перешедших с Windows 7 и не нуждающихся в этом. И для них есть обходной путь, который позволит пользоваться локальной учетной записью и на свежих сборках Windows 10 Home.
Лазейка тут проста: не у всех при первоначальной настройке компьютера есть интернет — а, значит, не все могут войти или завести учетную запись Microsoft, требующую онлайна. Поэтому если вам нужен локальный аккаунт — просто отключите Ethernet-кабель при установке системы, или же пропустите пункт с подключением к Wi-Fi сети.
После этого в окне, где вам будет предложено войти или создать аккаунт Microsoft, выберите его создание:

Разумеется, раз интернета нет, система выдаст ошибку. И на экране с ней нажмите на кнопку «Пропустить»:

После этого Windows 10 сдастся и разрешит вам создать локальную учетную запись. Ее настройка стандартна: нужно указать логин, пароль и выбрать три контрольных вопроса:

Все, после этого вы получите последнюю сборку Windows 10 Home с локальной учетной записью. При этом никаких ограничений, кроме отсутствия синхронизации и полурабочего Microsoft Store, у вас не будет.
К тому же, если вы все-таки сдались и завели аккаунт Microsoft при первом включении, перейти на локальную учетную запись все равно можно. Видимо, компания забыла или не стала убирать такую возможность из настроек — найти ее можно в Параметрах > Учетные записи > Ваши данные > Войти вместо этого с локальной учетной записью:

Настройка локальной учетной записи в данном случае стандартна: нужно указать логин, пароль и подсказку к нему, после чего система выйдет из аккаунта Microsoft и войдет в только что созданный.
Источник
Как пропустить ввод учетной записи в виндовс 10 при установке
Вопрос
На компьютере пользователя под управлением Windows 10 Pro, при первом запуске была создана единственная локальная учётная запись, из под которой пользователь прекрасно работал. Но после прилетевшего обновления, Windows почему-то решила, что на компьютере обязательно должна быть зарегистрирована учётная запись Microsoft и пока её не зарегистрировали, не давала возможности войти локальной учётной записью.
Так как в организации большое количество рабочих мест с этой же операционной системой, а добираться до них из центрального офиса более 6 часов, хочу узнать, можно ли как-то отключить это безумие? В работе учётные записи Microsoft не нужны в принципе, и даже вредны хотя бы потому, что на учётной записи в личном кабинете хранится информация о лицензиях, активированных на компьютерах организации, а при утечке логина и пароля от этой учётной записи, возможно хищение лицензий.
Ответы
Все ответы
На компьютере пользователя под управлением Windows 10 Pro, при первом запуске была создана единственная локальная учётная запись, из под которой пользователь прекрасно работал. Но после прилетевшего обновления, Windows почему-то решила, что на компьютере обязательно должна быть зарегистрирована учётная запись Microsoft и пока её не зарегистрировали, не давала возможности войти локальной учётной записью.
Так как в организации большое количество рабочих мест с этой же операционной системой, а добираться до них из центрального офиса более 6 часов, хочу узнать, можно ли как-то отключить это безумие? В работе учётные записи Microsoft не нужны в принципе, и даже вредны хотя бы потому, что на учётной записи в личном кабинете хранится информация о лицензиях, активированных на компьютерах организации, а при утечке логина и пароля от этой учётной записи, возможно хищение лицензий.
какого обновления? что значит не давала? как можно реализовать хищение лицензии? если ездить далеко и неохотно вы про доменную архитектуру не задумывались?
The opinion expressed by me is not an official position of Microsoft
На компьютере пользователя под управлением Windows 10 Pro, при первом запуске была создана единственная локальная учётная запись, из под которой пользователь прекрасно работал. Но после прилетевшего обновления, Windows почему-то решила, что на компьютере обязательно должна быть зарегистрирована учётная запись Microsoft и пока её не зарегистрировали, не давала возможности войти локальной учётной записью.
Так как в организации большое количество рабочих мест с этой же операционной системой, а добираться до них из центрального офиса более 6 часов, хочу узнать, можно ли как-то отключить это безумие? В работе учётные записи Microsoft не нужны в принципе, и даже вредны хотя бы потому, что на учётной записи в личном кабинете хранится информация о лицензиях, активированных на компьютерах организации, а при утечке логина и пароля от этой учётной записи, возможно хищение лицензий.
какого обновления? что значит не давала? как можно реализовать хищение лицензии? если ездить далеко и неохотно вы про доменную архитектуру не задумывались?
The opinion expressed by me is not an official position of Microsoft
1. Обновление 2004.
2. Без ввода логина и пароля учётной записи Microsoft, доступ к рабочему столу локальной учётной записи заблокирован.
3. С домашнего компьютера можно войти учётной записью Microsoft организации и выбрать установку зарегистрированного программного продукта из личного кабинета.
4. Далеко это не то слово. Сверхурочные никто не оплачивает, а дорога в обе стороны, не считая работы на месте, занимает 12 часов.
Вопрос доменной архитектуры обсуждается второй год, но всё упирается в бюджет.
Конечно можно развернуть домен, конечно можно перейти на другую операционную систему, много чего ещё можно. Но что делать сейчас? Как отключить «верификацию учётной записи Microsoft» на компьютере, который отлично работает без неё?
Источник
Microsoft вынуждает пользователей применять учётные записи компании, но это можно обойти
Компания Microsoft медленно, но уверенно пытается отучить пользователей от локальных учётных записей в Windows 10. В частности, это касается последних сборок операционной системы из Редмонда. Суть в том, что в осеннем обновлении появились изменения в процедуре Out-of-the-Box Experience (OOBE). Они заключаются в сокрытии возможности включения локальной учётной записи, если ПК во время установки Windows 10 подключён к Интернету.

При этом система хоть и просит произвести подключение, но не предупреждает, что в этом случае будет доступна только возможность регистрации учётной записи Microsoft. К слову, в майском обновлении компания слегка отпустила вожжи, хотя и далеко не у всех. Пользователи сообщают, что порядка 6 % свежеустановленных систем предлагали возможность включить локальную учётку даже при наличии сетевого подключения. С чем это связано — неясно.
Отметим, что разница между локальной учётной записью и аналогом от Microsoft существенна. Первая позволяет минимизировать, хотя и относительно, передачу данных в компанию. Также это позволяет использовать разные пароли для разных ПК, не загромождать систему приложениями из Windows Store и другими службами. У аккаунта Microsoft, по мнению компании, свои преимущества. Это и единая авторизация, и доступ к универсальным приложениям, и работа с подписками, вроде Xbox Live. Однако возмущает тот факт, что компания попросту решает за пользователей, что для них лучше.
При этом во время установки ОС настойчиво предлагается подключиться к сети. Если есть проводное соединение, то всё произойдёт автоматически. В противном случае система будет требовать Wi-Fi-соединения и авторизации с учётной записью Microsoft. А опции локального аккаунта просто не будет.

Не работает даже старая возможность ввода «левого» почтового адреса. По сути, из официальных остаётся только вариант входа в систему с помощью учётной записи Microsoft, после чего уже можно зарегистрировать локальную учётку. Но есть и парочка неофициальных. Они работают, в частности, для версии 1809, которую ещё использует порядка 30 % аудитории «десятки».

Первый — пропустить подключение к Wi-Fi. Нужно проигнорировать услужливое предложение «вернуться и подумать», нажать «Нет» и получить-таки доступ к странице, где можно зарегистрировать локальный аккаунт.
Если же вы пропустили этот шаг и застряли на странице «Вход в систему с учетной записью Microsoft» — просто выдерните сетевой кабель, отключите роутер или Wi-Fi. Система закономерно попробует подключиться к Интернету, не сможет и вынуждена будет перебросить вас на страницу локального аккаунта. Возможно, потребуется нажать кнопку «Назад» несколько раз.

В сборке 1903 возможность «Пропустить» заменили на «У меня нет доступа в Интернет». При выборе этой опции система позволит-таки перейти к настройке локальной учётной записи. А ещё на экране аккаунта Microsoft в нижнем левом углу есть искомая опция «локальная учетная запись». Что и требовалось.
Источник
Уже много лет при установке Windows 10 нам навязчиво предлагают создать онлайн аккаунт Microsoft и использовать его для входа в Windows. Для кого-то этот вариант подходит, но не всем хочется привязывать возможность просто запустить свой компьютер к удалённому серверу…
Поэтому всегда есть возможность создать локальный аккаунт, то есть просто ввести имя пользователя, при желании установить для него пароль и эти данные будут сохранены на компьютере, поэтому при включении компьютера и входе в Windows не обязательно иметь Интернет-подключение.
Так было вплоть до Windows 10 версии 1903 — на момент написания это текущая стабильная версия Windows 10, также известная как майское обновление 2021 (May 2021 Update).
Начиная с этой версии, при установке системы Windows 10 Домашняя возможность создать локальный аккаунт убрана вовсе! А при установке Windows 10 Pro эта функция скрыта в меню со странным названием «Автономная учётная запись».
Причём если в Windows 10 Домашняя попытаться найти дополнительные опции и прочитать справку, то выяснится, что если вам так хочется иметь локальный аккаунт, то процедура (с точки зрения Microsoft) выглядит так:
1. Вам всё равно нужно создать онлайн аккаунт Microsoft и войти с помощью него
2. Нужно нажать кнопку Пуск, затем перейти в Данные учетной записи → Ваши данные и выбрать Войти с локальным аккаунтом. На английской версии это Settings > Accounts > Your info и выберите Sign in with a local account instead.
3. После этого можно удалить онлайн аккаунт Microsoft…
Думаю, такой запутанный вариант подходит не всем.
Поэтому давайте разберёмся, как всё-таки установить Windows и войти в систему вовсе без регистрации в Microsoft.
Как удалить старую запись и перейти на новую
Для удаления одной учетной записи, нам нужно будет создать как минимум вторую или иметь их несколько. О том как перейти из одного аккаунта на другой — прочитаете ниже, а для тех у кого уже есть их несколько, нужно проделать следующее:
- Перейдите в меню «Пуск», и на жмите на ваш аккаунт. В выпадающем списке выберите «Изменить параметры учетной записи».
- Заходим в «Семья и другие пользователи», там видим другие аккаунты. Выбрав любой из них. Нажимаем кнопку «Удалить».

- Сброс пароля Windows 10 – как сбросить забытый пароль от учетной записи
Как установить Windows 10 без учётной записи Microsoft
Начнём с Windows 10 Домашняя, в которой возможность входа с локальной учётной записью убрана полностью из процесса установки. Чтобы появилась возможность создать обычного пользователя без регистрации в Microsoft, нужно выполнить установку с отключённым Интернетом. Для этого, если ваш компьютер подключён по кабелю, отключите на время этот кабель. Если вы устанавливаете на ноутбук, то на этапе подключения к Wi-Fi сети выберите «Пропустить» или даже перейдите в «Режим полёта».
Как крайний вариант, который всегда работает, можно просто отключить роутер из розетки.
В результате, когда доберётесь до этого окна:

Просто выберите «У меня нет Интернета».
Нас пытаются убедить как-нибудь изыскать возможностью подключения и пытаются заманить разными подачками:

Проявляем стойкость и нажимаем «Продолжить ограниченную установку».
Наконец-то наша стойкость и выдержка вознаграждена, вводим имя для локального пользователя:

Если хотите, можете установить для него пароль (а можно оставить это поле пустым для входа без пароля).

Зачем нужна учётная запись Майкрософт в Windows 10?
Это сборка всех онлайн — продуктов, выпускаемых компаний, которые объединены общим названием. В случаях, когда вы зарегистрированы в таких программах, как Windows Live, Outlook и другими похожими — вам очень повезло. Вы без проблем сможете активироваться в ней при помощи ранее созданного профиля (адреса электронной почты и пароля пользователя).
Стоит отметить, что в отличии от локальной, Microsoft для входа используется не логин, а именно адрес вашей электронной почты. В этом случае разрешается использование достаточно широко ряда сайтов: Gmail, Mail, Yahoo, Live и Hotmail.

Такая учётная запись обустроена двухшаговой системой идентификации личности пользователя. Если вход в аккаунт осуществляется при помощи нового или не проверенного устройства, может потребоваться введение специального кода безопасности.
Windows 10 все труднее использовать без учетной записи Microsoft
Установка Windows 10 без учетной записи Microsoft, то есть с локальной учетной записью, становится более сложной. В конце прошлого года было обнаружено важное изменение, которое вынуждает пользователей подключаться к Интернету во время процесса и использовать учетную запись Microsoft для установки операционной системы. Это жизненно важное изменение было сделано для некоторых стран и пользователей, но теперь оно достигло всех. Поэтому, мы можем подтвердить, что становится все труднее использовать Windows 10 без учетной записи Microsoft.

Microsoft не перестает прилагать усилия, чтобы скрыть возможность установки Windows 10 без учетной записи Microsoft. Возможность использования локальной учетной записи была скрыта с выпуском новых версий, но в октябре прошлого года все радикально изменилось, поскольку возможность создания локальной учетной записи больше не появляется в процессе установки операционной системы. То, что сделала Microsoft, не исключило полностью эту опцию, но если мы подключились к Интернету во время установки Windows 10 (через Ethernet или WiFi), тогда опция будет скрыта.
Как установить Windows 10 без учетной записи
Microsoft хочет, чтобы все использовали учетную запись для установки операционной системы. Поэтому, если устройство подключено к Интернету, на нем больше не отображается возможность установки с локальной учетной записью. Если у вас нет учетной записи, вам будет предложено создать учетную запись Microsoft, чтобы продолжить установку.

Чтобы продолжить установку Windows 10 без учетной записи, нам просто нужно отключить интернет-соединение. Если при установке Windows 10 не обнаруживается активное подключение к Интернету, тогда у нас появляется возможность продолжить работу с локальной учетной записью. Это изменение изначально было введено для пользователей в Соединенных Штатах, но теперь распространилось и на другие страны.
Фоновая синхронизация параметров
Я очень ценю ценил возможности Windows по переносу пользовательских параметров, поскольку они экономили массу времени при установке новой системы, в т.ч. на другой ПК. Теперь Windows из коробки избавляет вас от необходимости переносить многие настройки! На картинке — Windows 10 (в Windows 8 это выглядело так).

Подробное описание всех параметров есть в документации. Я же прокомментирую для вас некоторые параметры, показанные на рисунке выше, исходя из личного опыта.
Современный интерфейс и рабочий стол
Обратите внимание, что синхронизируются параметры не только современного интерфейса Windows. Оформление рабочего стола также сохраняется в облаке, что и порадовало Олега. Другими словами, при первом входе на ПК с учетной записью Microsoft вы сразу ощущаете себя как дома!
Языковые параметры
Людей, использующих одинаковые языковые параметры на всех ПК, эта возможность избавляет от необходимости выполнять целый ряд настроек. У меня же с ней связан забавный случай.
Я традиционно пользуюсь фонетической русской раскладкой, которую устанавливаю вместо стандартной.
Но как только я перешел на Windows 8, стандартная раскладка почему-то стала постоянно появляться у меня на ноутбуке, игнорируя свое удаленное состояние. В Release Preview я даже «выпилил» ее в реестре, но в RTM проблема повторилась.
Списывать на «баг» было уже неприлично, и оставалось предположить, что это результат синхронизации с планшетом, где я использовал более удобную для сенсорного ввода стандартную раскладку виртуальной клавиатуры.
Внимательнее изучив новые параметры ПК, я нашел подтверждение своему предположению, и именно по этой причине у меня выключена синхронизация языковых настроек. Так же поступил и читатель блога Роман, чтобы избежать переключения языка интерфейса.
Синхронизация браузера и паролей
Очевидно, крайне небольшой процент читателей блога воспользуется преимуществами синхронизации избранного и журнала Internet Explorer или Edge в Windows 10. Между тем, я был немало удивлен, когда на планшете ввел в адресную строку современного IE поисковый запрос, а спустя уже несколько минут увидел его в качестве подсказки в поисковике Bing, открытом в традиционном IE на ноутбуке!
Точно так же между всеми ПК синхронизируется история посещенных страниц. Из рисунка ниже это не совсем очевидно, но я ранее не
заходил на сайт Skype с ПК, где сделан снимок экрана.

Что касается паролей к сайтам, то их хранение в облаке невероятно удобно для планшета, где ввод сложных комбинаций символов непрост. Однако пароли синхронизируются только на доверенных ПК.
Настройки современных приложений
Microsoft не мыслит будущего экосистемы Windows без огромного количества современных приложений на каждом ПК. При этом логично предполагается, что человек может владеть несколькими компьютерами с Windows (например, рабочей станцией и планшетом). Как следствие, каждое приложение, включая платные, можно одновременно использовать на пяти ПК.
Да, современные приложения не обладают головоломными настройками, но они есть! И облачная синхронизация значительно упрощает использование приложений.

На планшете я изменил один из параметров современного приложения Skype, потому что не хочу, чтобы мне мог звонить кто угодно. На рисунке выше вы видите снимок экрана настроек Skype сразу же после установки на ноутбук. Как видите, дополнительных действий уже не потребовалось.
Как создать автономную учетную запись при установке Windows 10 Домашняя
Последние версии Windows 10 Домашняя при чистой установке и при условии, что вы подключились к Интернету не предлагают возможности создать автономную учетную запись (локальный аккаунт), оставляя лишь два варианта действий: ввод существующей учетной записи Майкрософт или регистрация новой такой же учетной записи. Однако, создание автономной учетной записи всё ещё возможно.
В этой инструкции два простых способа создать автономную учетную запись при установке Windows 10 последних версий и дополнительная информация, которая может оказаться полезной для целей создания локального аккаунта пользователя или администратора.
Создание новой учетной записи через «Локальные пользователи и группы»
Существует еще один вариант задания нового пользователя в Windows 10, давайте рассмотрим его подробнее.
Важно: метод применим только на Windows 10 Pro и выше, в домашней редакции редактора групповой политики нет.
- Изначально запускаем саму утилиту, делать это мы будем через программу «Выполнить», для того чтобы ее запустить, используйте сочетание горячих клавиш Win +R . Когда откроется окошко, введите в него команду msc
и нажмите Enter.
- Когда локальные пользователи и группы откроются, выделите в левой их части папку «Пользователи», затем сделайте правый клик по пустому месту и выберите пункт «Новый пользователь».
- Указываем имя нового пользователя, его пароль и повтор пароля, а затем жмем по «Создать».
В результате пользователь будет создан, это можно увидеть прямо тут.
- Если же мы хотим предоставить аккаунту привилегии администратора, делаем правый клик по его имени и выбираем пункт «Свойства».
- Переходим во вкладку «Членство в группах», выделяем пользователя, которого хотим сделать администратором и жмем кнопку «Добавить» (она обозначена на скриншоте цифрой «3»).
- В открывшемся окошке, в пустом поле, обозначенном цифрой «1» вводим слово Администраторы
и жмем «ОК».
Готово. Теперь пользователь получил привилегии администратора.
Способы использования автономной учетной записи при установке Windows 10
Самый простой метод создания автономной учетной записи вместо использования учетной записи Майкрософт в облаке — выполнение чистой установки Windows 10 Домашняя без подключения к Интернету. Однако, если вы уже подключились к Интернету и дошли до этапа «Войдите с помощью учетной записи Майкрософт», начинать процесс установки заново — не самый удобный метод.
Вместо этого вы можете поступить следующим образом, что тоже даст возможность создания локального аккаунта:
Вот в общем-то и всё — автономная учетная запись на вашем компьютере создана и её можно использовать вместо учетной записи Майкрософт.
Ещё один простой метод, если вы легко можете отключить Интернет (вынуть кабель, выключить Wi-Fi роутер из розетки) — нажать «Создать учетную запись» на экране с предложением входа в учетную запись Майкрософт, подождать некоторое время и, после появления сообщения об ошибке (так как Интернет отключен), нажать кнопку «Пропустить этот шаг» — на следующем шаге откроется окно для ввода имени локального аккаунта.
Систему Windows 10 можно настраивать при помощи классической локальной учётной записи. В этой статье мы покажем, как это делается.
В операционной системе Windows 10 есть процесс первоначальной настройки (OOBE). При установке вы должны указать язык, учётную запись, настройки конфиденциальности. Хотя достаточно выполнять указания на экране, этот процесс заманивает пользоваться учётной записью Microsoft вместо локальной учётной записи.
Microsoft хочет, чтобы вы получили преимущества облачных учётных записей. Например, такие учётные записи позволяют взаимодействовать с сервисами Microsoft. Можно синхронизировать настройки и файлы между разными устройствами на Windows 10. Можно вести мониторинг состояния и управлять разными аспектами работы компьютеров, персональной информацией, паролями, даже найти потерянный или украденный компьютер.
Если вы предпочитаете локальную учётную запись из-за её простоты, безопасности и конфиденциальности, можно создать её после чистой установки Windows 10 или на новом устройстве с предустановленной операционной системой. Нужно знать, где скрывается необходимая настройка. Это зависит от того, редакция Windows 10 Pro у вас или Windows 10 Home.
В этой статье мы покажем, как создать локальную учётную запись Windows 10 при настройке системы.
Как обойти создание учётной записи при установке Windows
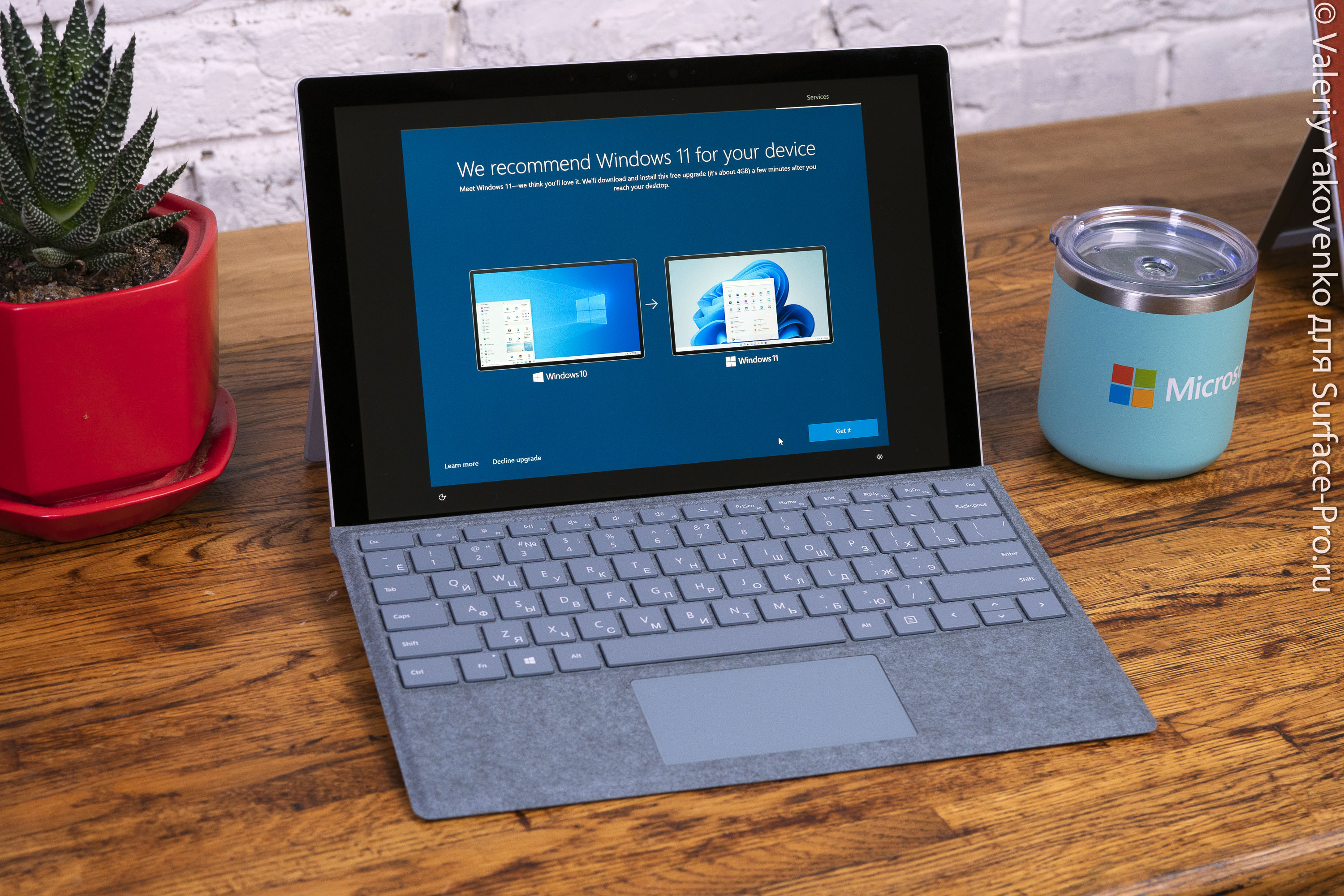
С мая 2022 года Microsoft обязывает быть онлайн и создавать учетную запись при установке Windows 11 22H2 Insider. К счастью, небезызвестная утилита Rufus помогает легко обойти это препятствие.
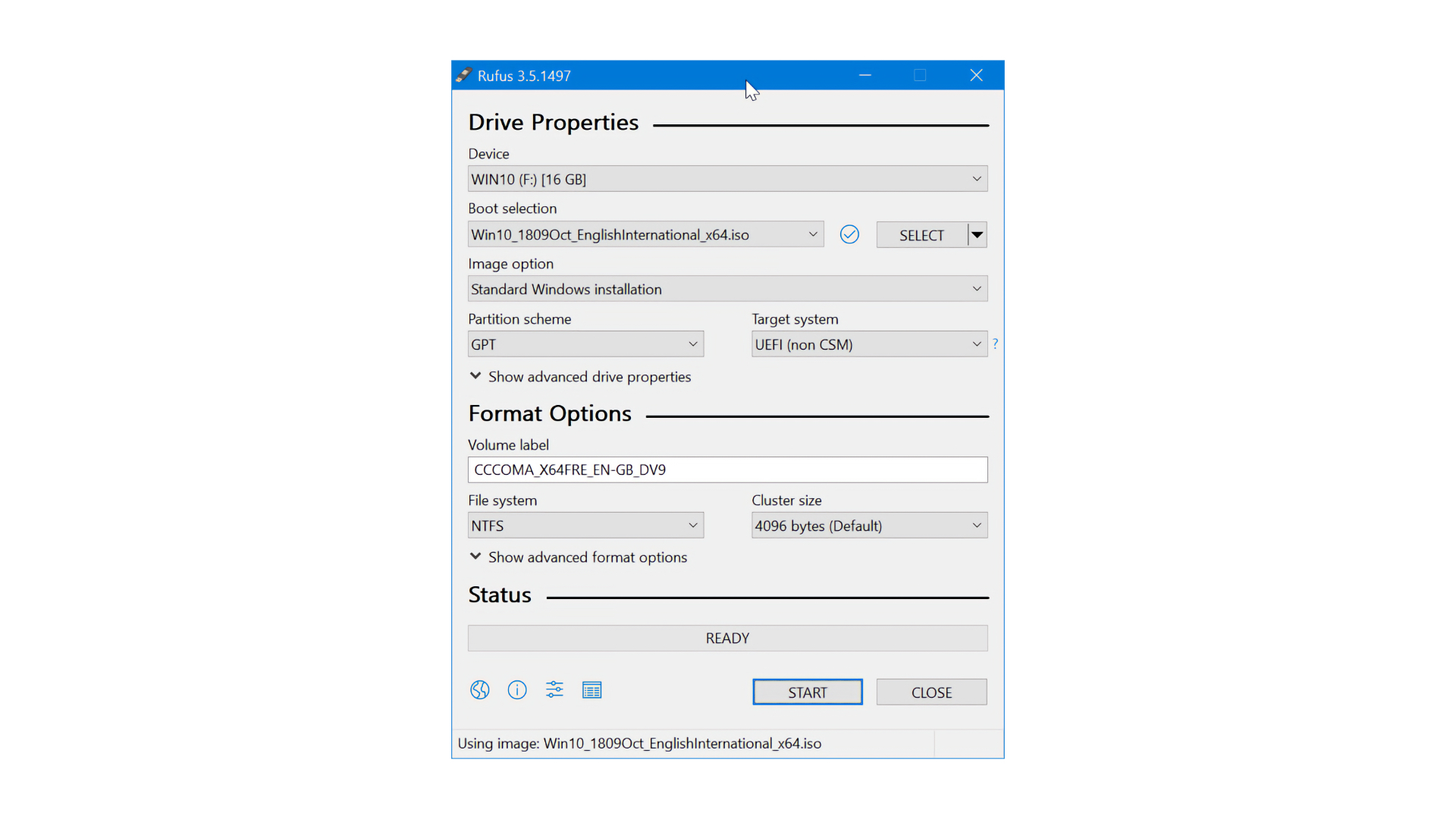
Новая версия программы Rufus сможет обходить требование наличия учётной записи Microsoft при установке Windows 11.
В версии 3.19 Beta была замечена функция обхода этой преграды с учётной записью Microsoft. В качестве дополнения в диалоговом окне можно обнаружить и опцию обхода проверки TPM и Secure Boot.
Для корректного использования данной фичи при установке Windows надо будет разорвать соединение с интернетом — вытащить кабель или отключить точку доступа. После проверки же можно будет снова возвращать кабель на место или включать Wi-Fi.
Скачать Rufus 3.19 Beta можно по ссылке.
Добавить комментарий Отменить ответ
Для отправки комментария вам необходимо авторизоваться.
Рубрики
- FAQ
- HoloLens
- Lenovo
- Lumia
- Microsoft Edge
- Microsoft Office
- Surface Book
- Surface Duo
- Surface Earbuds
- Surface Gaming Laptop
- Surface Go
- Surface Go 2
- Surface Go 4
- Surface Hub
- Surface Laptop
- Surface Laptop Go
- Surface Laptop Studio
- Surface Neo
- Surface on ARM
- Surface Phone
- Surface Pro 10
- Surface Pro 4
- Surface Pro 5
- Surface Pro 6
- Surface Pro 7
- Surface Pro 8
- Surface Pro 9
- Surface Pro X
- Surface Studio
- Surface Studio 2+
- Surface Studio 3
- Windows
- Windows 10
- Windows 11
- Windows 12
- Windows Dev Kit
- Xbox
- Аксессуары
- Игры
- Искусственный Интеллект
- Новости
- Обзоры
- Приложения для Android
- Программы для Windows
Обзор Microsoft Surface Pro 8
Обзор Microsoft Surface Laptop Studio
Обзор Microsoft Surface Pro 7+
Как установить Windows 10 без учетной записи Майкрософт?
Зачем устанавливать Windows 10 без учетной записи Майкрософт? Ну, к примеру, если вы пользовались до этого предыдущими версиями этой ОС, а теперь вот наконец-то захотелось потестить, как пойдет 10-я, но так, чтобы отдельный аккаунт не создавать.
В общем, ситуации могут быть разные. И тем не менее, Windows 10 без учетной записи Microsoft на комп установить таки можно, притом совершенно официально.
Разработчики операционки, правда, очень постарались, чтобы в ходе её установки возможность пропустить этап регистрации учетной записи большинство пользователей попросту не замечало, но если заранее знать, куда смотреть, то всё получится. И сейчас мы как раз об этом и расскажем.
как установить Windows 10 без учетной записи Майкрософт
Значит, по порядку:
- ставим загрузочный CD/DVD с Windows 10 или подключаем к компу внешний загрузочный диск (разумеется, лучше брать лицензионную версию, чтобы система и стала, и работала должным образом, потому — вот линк: магазин программного обеспечения Софткей, рекомендуем);
- запускаем процедуру установки системы и стандартно следуем инструкции до момента появления на экране страницы «Войти в Майкрософт«;
- но мы никуда не входим, а просто кликаем ссылочку «Создать учетную запись» внизу экрана;
- на следующей странице (называется она «Создание учетной записи Майкрософт«) тоже ничего не пишем и никаких паролей не создаем, вместо этого в самом низу, аж под последним полем «Страна и регион«, находим и кликаем еще одну малозаметную ссылку «Войти без учетной записи Майкрософт«:

- после этого этап создания учетки или авторизации будет пропущен, а процедура установки операционной системы автоматически продолжится.
Также напомним, что нормально пользоваться Windows 10 тоже можно без учетки Microsoft.
Для этого достаточно просто зайти в систему не с учетной записи администратора, а с так называемой локальной учетной записи.

Но для этого сначала заходим в аккаунт администратора, далее кликаем «Параметры» -> «Учетные записи» -> «Ваши данные» (в колонке лева).
Потом в правой части окна жмем «Войти вместо этого с локальной учетной записью«. Так что, тоже ничего сложного, как видим…
Встроенный интерфейс
Конструктор образов устройств Edge в настоящее время находится в предварительной версии.
Некоторые сведения относятся к предварительной версии продукта, который может быть существенно изменен перед выпуском. Майкрософт не предоставляет никаких гарантий, явных или подразумеваемых, относительно приведенных здесь сведений.
На этой странице можно настроить устройство таким образом, чтобы при первом включении устройства пользователь пропускал встроенный интерфейс (OOBE). Обычно при первом запуске устройства после установки Windows пользователи могут настроить свое устройство при первом запуске. Если вы настроили устройство таким образом, чтобы его не нужно настраивать при первой загрузке, можно настроить устройство для пропуска запуска при первом запуске.
Доступные параметры встроенного экрана
Автоматизация запуска при первом включении
-
Пропуск всех интерактивных пользовательских интерфейсов запуска при первой загрузке . Если установить этот флажок, экраны запуска при первой загрузке устройства не отображаются. Для этого параметра требуется, чтобы вы создали локальную учетную запись на экране Учетная запись пользователя.
Важно! Вы можете пропустить OOBE, только если вы настроили учетную запись пользователя. Если вы проверка поле для пропуска запуска при первом включении, убедитесь, что вы использовали экран создания учетной записи, чтобы создать хотя бы одну учетную запись пользователя.
If you’re trying to set up a computer, you’ve probably noticed that there are no alternate options to logging in with a Windows account. This is especially so for users jumping to Windows 10 from Windows 7, where you could easily set up and sign in normally without a Microsoft account.
In Windows 10, the option to sign in with a classic local Windows account, which was hidden behind the “Offline Account” option, is no longer there. You aren’t able to setup Windows 10 without a Microsoft account. Instead, you’re forced to sign in with a Microsoft account during the first-time setup process – after installing or while setting up your new computer with the operating system.
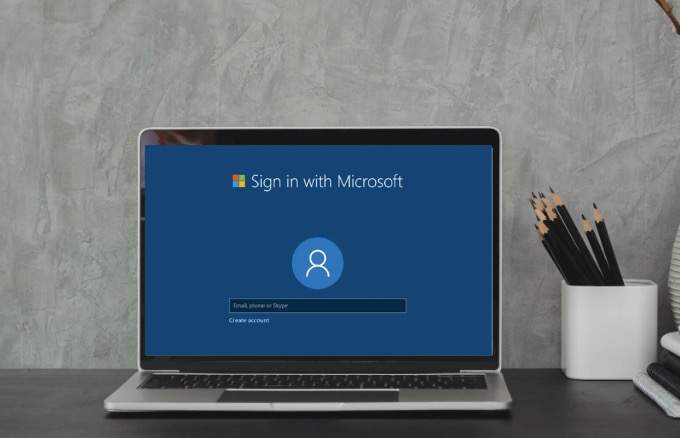
Microsoft wants to create a seamless experience so that you have some of the same features across your devices. Plus, it syncs your settings with your Microsoft account, such as your PC theme and stored passwords.
Still, you’re tied to a Windows account whether you like it or not. You’ll have to sign in with a Windows account before creating a local account. Thankfully though, there are a few ways you can set up Windows 10 without a Microsoft account, which we share in this guide.
Local Account Vs Microsoft Account: Which One Is Better?
A local account is the classic way most people sign into their computers. This is where you click on your user account, enter a password, and start using the computer. You can still sign in using a local account on Windows 10, but you need a Microsoft account first in order to create a local account by going to Settings > Accounts > Your info > Sign in with a local account.
The good thing about using a local account is that you can use it to download and install free games and apps from the Windows Store without using a Microsoft account, and use system applications like Mail and Calendar.
On the other hand, a Microsoft account is a single account that’s free to use for signing in to multiple Microsoft cloud products like Outlook.com, OneDrive, and Skype among others, or devices like Windows smartphones and Xbox game consoles. You can also download paid apps with a Microsoft account and access all Windows 10 features.

The idea behind the policy on local accounts in Windows 10 is to find a balance between Microsoft accounts and user expectations, while still offering as many features to local account users as possible. You can still use the local account on your Windows 10 computer, and then use the Microsoft account to download and install apps from Windows Store.
Other perks of using a Microsoft account with Windows 10 include free cloud storage through OneDrive, syncing account settings such as network profiles, managing passwords and Windows Store app settings, and a familiar experience across apps and devices.
The main drawbacks of a Microsoft account are that it’s hackable, needs internet access to use the latest saved settings, offers less privacy, and automatically syncs your settings across your devices. If you get locked out of your account, you also won’t be able to access other devices you use with that account.
Windows 10 tries to make sure you use a Microsoft account, but you can create a local account anyway using the steps below.
Note: If you’re using the Home version and you’re connected to the internet, you won’t be able to setup Windows 10 without a Microsoft account, so the first step is to disconnect from the internet.
Windows 10 Home
- If you’re connected to your network using an Ethernet cable or WiFi, the first step is to unplug the cable or disconnect your computer from WiFi. For WiFi connections, you can skip the process at the beginning of the setup wizard by clicking the back icon on the Windows 10 Setup toolbar, and then try and create a Microsoft account.
Alternatively, press Airplane Mode key on the laptop to disconnect WiFi or unplug the router for a minute, if all else fails. When you see the “Something went wrong” error message, click Skip to skip the account creation step.
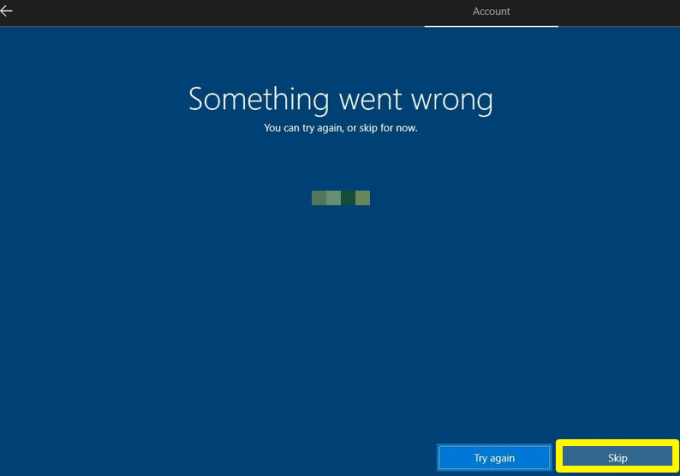
- In the Who’s going to use this PC screen, create an offline account and sign in to Windows 10 without using a Microsoft account.
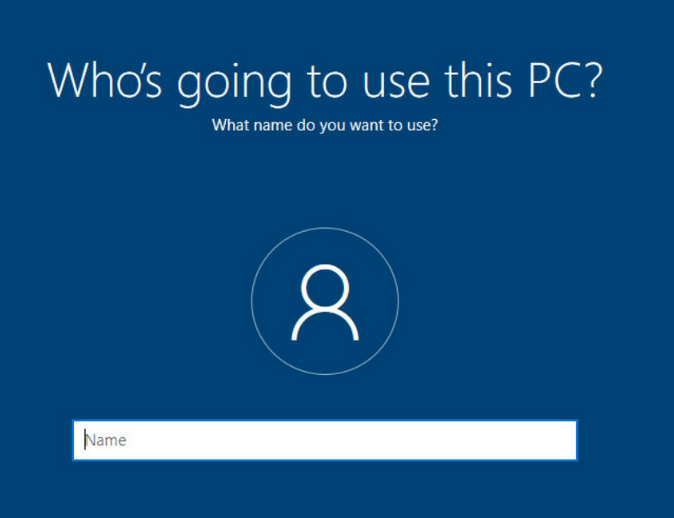
Windows 10 Professional (Pro)
If you’re using Windows 10 Professional, you can create a local account by selecting the Domain Join option at the lower left side of the setup screen.

If, for some reason, you don’t see the Domain Join option, you can still use the same trick we’ve described above for Windows 10 Home, disconnect from the internet, and create the local account.
Created A “Dummy” Microsoft Account
If the first method doesn’t work for you, it’s still possible to create a local account using the steps Microsoft recommends. Create a Microsoft account during the setup process and then change it to a local user account later.
- Sign in with your Microsoft account, and open Settings > Accounts.
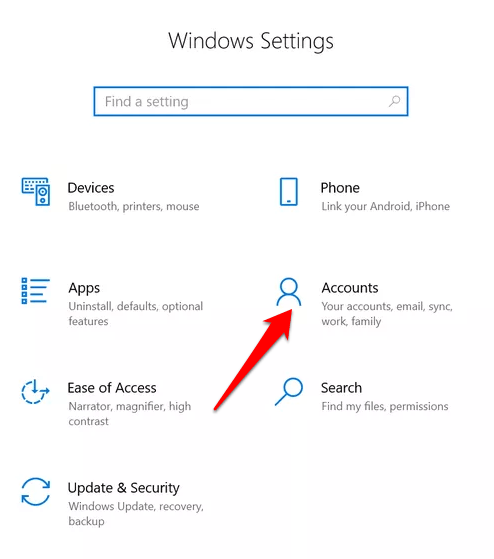
- Click Your Info on the left pane.
- Next, click Sign in with a local account instead. Windows 10 will guide you through the process of switching to a local user account.
Once you have your local account, you can delete the dummy Microsoft account from the system.
Use Windows 10 Your Way
While we’re not sure what steps Microsoft will take in the future over the account creation process, these two methods should allow you to setup Windows 10 without a Microsoft account for the time being. We’d love to hear from you whether these steps worked for you or not. Sound off in a comment below.
Related Posts
- How to Fix a “This file does not have an app associated with it” Error on Windows
- How to Fix an Update Error 0x800705b4 on Windows
- How to Resolve “A JavaScript error occured in the main process” Error on Windows
- How to Fix the Network Discovery Is Turned Off Error on Windows
- How to Change Folder Icons in Windows
Как пропустить создание учетной записи при установке Windows 10: полное руководство
✊Поставьте оценку материалу!✊🏼Установка Windows 10 без создания учетной записи может быть полезна для тех, кто хочет избежать личных данных в системе или просто не хочет использовать учетные записи Microsoft. В этой статье мы рассмотрим, как можно пропустить создание учетной записи при установке Windows 10, а также как запустить Windows 10 без учетной записи и как отказаться от создания учетной записи Майкрософт.
Откройте желаемую часть, нажав на соответствующую ссылку:
⚠️ Как пропустить создание учетной записи при установке Windows 10
⚠️ Выводы и заключение
⚠️ FAQ: ответы на частые вопросы
👊🏼 Ваши отзывы
Чтобы пропустить создание учетной записи при установке Windows 10, выполните следующие шаги: 1. Нажмите сочетание клавиш WIN+R, введите control userpasswords2 и нажмите Enter. 2. В открывшемся окне «Учетные записи пользователей» снимите галочку напротив пункта «Требовать ввод имени пользователя и пароля» и нажмите «Применить». 3. В окне «Автоматический вход в систему» введите свой пароль дважды и нажмите «OK». Таким образом, система будет настроена на автоматический вход без необходимости создания учетной записи.
Как пропустить создание учетной записи при установке Windows 10
Шаг 1: Открытие окна «Учетные записи пользователей»
Для начала нажмите сочетание клавиш WIN+R и введите control userpasswords2. Это откроет окно «Учетные записи пользователей», где вы сможете управлять учетными записями в системе.
Шаг 2: Отключение требования ввода имени пользователя и пароля
В открывшемся окне «Учетные записи пользователей» снимите отметку напротив «Требовать ввод имени пользователя и пароля». Затем нажмите «Применить», чтобы сохранить изменения.
Шаг 3: Установка пароля для автоматического входа
Далее в окне «Автоматический вход в систему» подтвердите свой пароль два раза и нажмите «OK». Это позволит вам запустить Windows 10 без необходимости ввода учетных данных при каждом запуске.
Как запустить Windows 10 без учетной записи
Шаг 1: Создание загрузочного носителя для установки Windows 10
Для начала создайте загрузочный носитель для установки Windows 10, например, USB-накопитель или DVD-диск.
Шаг 2: Запуск установки Windows 10 с загрузочного носителя
Запустите установку Windows 10 с загрузочного носителя, выбрав соответствующий пункт в меню загрузки.
Шаг 3: Выбор языка, времени и валюты
Выберите язык, время и валюту, а затем нажмите «Далее».
Шаг 4: Начало установки Windows 10
Нажмите «Установить сейчас», чтобы начать установку Windows 10.
Шаг 5: Принятие условия лицензионного соглашения
Прочитайте и примите условия лицензионного соглашения, чтобы продолжить установку.
Как отказаться от создания учетной записи Майкрософт
Шаг 1: Открытие параметров учетной записи
Выберите Пуск > Параметры > Учетные записи > Доступ к рабочим или учебным заведениям.
Шаг 2: Выбор учетной записи для удаления
Выберите учетную запись, которую нужно удалить с устройства.
Шаг 3: Отключение учетной записи
Выберите Отключить и следуйте инструкциям, чтобы удалить учетную запись Майкрософт с вашего устройства.
Как сделать Windows 10 без учетной записи
Шаг 1: Открытие параметров учетной записи
Выберите Пуск > Параметры > Учетные записи , затем Семья и другие пользователи.
Шаг 2: Добавление пользователя без учетной записи Майкрософт
Выберите Добавить пользователя для этого компьютера. Затем выберите пункт У меня нет учетных данных этого пользователя и на следующей странице нажмите Добавить пользователя без учетной записи Майкрософт.
Заключение: установка и запуск Windows 10 без учетной записи
Установка и запуск Windows 10 без учетной записи — это простой и удобный процесс, который позволяет пользователям избежать использования личных данных в системе. Следуя описанным в этой статье пошаговым инструкциям, вы сможете легко и быстро пропустить создание учетной записи при установке Windows 10, запустить Windows 10 без учетной записи и отказаться от создания учетной записи Майкрософт.
FAQ: Частые вопросы и ответы
- Можно ли пропустить создание учетной записи при установке Windows 10 на других устройствах?
Да, вы можете пропустить создание учетной записи при установке Windows 10 на других устройствах, следуя описанным в статье инструкциям.
- Как часто нужно выполнять эти действия для пропуска создания учетной записи?
Вы можете выполнять эти действия по мере необходимости, в зависимости от ваших потребностей и предпочтений.
- Что делать, если после выполнения этих действий учетная запись все равно создается?
Если после выполнения этих действий учетная запись все равно создается, убедитесь, что вы правильно выполнили все шаги, описанные в статье, и проверьте настройки учетной записи на других устройствах, на которых вы используете Windows 10.
⚡ Как пропустить добавление учетной записи при установке виндовс
⚡ Почему Маруся тускло светит
⚡ Как Маруся включает свет
⚡ Какие цвета есть у колонки Маруся
