Вывести список сетевых интерфейсов, доступных системе
*nix $
tcpdump -D
WSL $
tcpdump.exe -D
CMD >
tcpdump.exe -D
PS >
tcpdump.exe -D
Выводится список доступных сетевых интерфейсов. В Windows нет интерфейса any, объединяющего трафик со всех интерфейсов. Если запустить tcpdump.exe без указания прослушиваемого интерфейса, то прослушиваться будет первый обнаруженный.
Указать сетевой интерфейс для прослушивания трафика по номеру интерфейса
*nix $
tcpdump -i <номер_интерфейса>
WSL $
tcpdump.exe -i <номер_интерфейса>
CMD >
tcpdump.exe -i <номер_интерфейса>
PS >
tcpdump.exe -i <номер_интерфейса>
В Windows имена интерфейсов могут быть очень длинными, например:
C:\>tcpdump -D
1.\Device\NdisWanBh (WAN Miniport (Network Monitor))
2.\Device\{1F361AA0-9606-4422-836B-8D2465C812B6} (Realtek RTL8169/8110 Family Gigabit Ethernet NIC)
Вариант команды tcpdump.exe -i <номер_интерфейса> значительно упрощает работу.
В Windows нет интерфейса any, объединяющего трафик со всех интерфейсов. Если запустить tcpdump.exe без указания прослушиваемого интерфейса, то прослушиваться будет первый обнаруженный.
Внимание: В приведённых ниже примерах интерфейс для прослушивания не указан.
*nix $
tcpdump -ttttnnvvS
WSL $
tcpdump.exe -ttttnnvvS
CMD >
tcpdump.exe -ttttnnvvS
PS >
tcpdump.exe -ttttnnvvS
Вывод IP-адреса и номер порта, временных меток в формате по умолчанию, дополнительное увеличение объема выводимой информации и порядковые номера для каждой строки дампа.
*nix $
tcpdump -nnvXSs 0 -c1 icmp
WSL $
tcpdump.exe -nnvXSs 0 -c1 icmp
CMD >
tcpdump.exe -nnvXSs 0 -c1 icmp
PS >
tcpdump.exe -nnvXSs 0 -c1 icmp
Вывод дополнительной информации (TTL, идентификация, общий размер, опции IP, контрольные суммы и т.п.) о пакете ICMP и отображение его в шестнадцатеричном виде.
*nix $
tcpdump -w capture_file.pcap
WSL $
tcpdump.exe -w capture_file.pcap
CMD >
tcpdump.exe -w capture_file.pcap
PS >
tcpdump.exe -w capture_file.pcap
Запись трафика в PCAP-файл.
*nix $
tcpdump -r capture_file.pcap
WSL $
tcpdump.exe -r capture_file.pcap
CMD >
tcpdump.exe -r capture_file.pcap
PS >
tcpdump.exe -r capture_file.pcap
Чтение трафика из PCAP-файла.
*nix $
tcpdump -C <размер_файла> -w <имя_файла>
WSL $
tcpdump.exe -C <размер_файла> -w <имя_файла>
CMD >
tcpdump.exe -C <размер_файла> -w <имя_файла>
PS >
tcpdump.exe -C <размер_файла> -w <имя_файла>
Задает проверку на размер файла перед записью каждого пакета. Если размер превышает значение заданного параметра, то tcpdump создает новый файл с префиксом в конце имени файла. <размер_файла> задаёт размер файла в 1 000 000 байт (не 1 048 576 байт).
*nix $
tcpdump –r packets.pcap «tcp dst port 80» –w http_packets.pcap
WSL $
tcpdump.exe –r packets.pcap «tcp dst port 80» –w http_packets.pcap
CMD >
tcpdump.exe –r packets.pcap «tcp dst port 80» –w http_packets.pcap
PS >
tcpdump.exe –r packets.pcap «tcp dst port 80» –w http_packets.pcap
Объединение параметров -r и -w дает возможность отфильтровать данный PCAP-файл в новый PCAP-файл
*nix $
tcpdump -A
WSL $
tcpdump.exe -A
CMD >
tcpdump.exe -A
PS >
tcpdump.exe -A
Отображать отправленные и полученные пакеты в ASCII-формате.
*nix $
tcpdump -l
WSL $
tcpdump.exe -l
CMD >
tcpdump.exe -l
PS >
tcpdump.exe -l
Вывод в stdout построчно для каждого пакета, иначе вывод происходит через буфер в 4096 байт. Удобно использовать с утилитой grep (Linux, Windows Subsystem for Linux), FINDSTR (CMD.EXE) или Select-String (PowerShell).
*nix $
tcpdump portrange 21-23
WSL $
tcpdump.exe portrange 21-23
CMD >
tcpdump.exe portrange 21-23
PS >
tcpdump.exe portrange 21-23
Перехватывать трафик с указанного диапазона портов.
*nix $
tcpdump src port 443
WSL $
tcpdump.exe src port 443
CMD >
tcpdump.exe src port 443
PS >
tcpdump.exe src port 443
Перехватывать трафик по номеру порта клиента.
*nix $
tcpdump dst port 443
WSL $
tcpdump.exe dst port 443
CMD >
tcpdump.exe dst port 443
PS >
tcpdump.exe dst port 443
Перехватывать трафик по номеру порта сервера.
*nix $
tcpdump less 32
WSL $
tcpdump.exe less 32
CMD >
tcpdump.exe less 32
PS >
tcpdump.exe less 32
Перехватывать только пакеты размером менее 32 байт.
*nix $
tcpdump greater 64
WSL $
tcpdump.exe greater 64
CMD >
tcpdump.exe greater 64
PS >
tcpdump.exe greater 64
Перехватывать только пакеты размером более 64 байт.
*nix $
tcpdump -nnvvS src 10.5.2.3 and dst port 3389
WSL $
tcpdump.exe -nnvvS src 10.5.2.3 and dst port 3389
CMD >
tcpdump.exe -nnvvS src 10.5.2.3 and dst port 3389
PS >
tcpdump.exe -nnvvS src 10.5.2.3 and dst port 3389
Перехватывать трафик от 10.5.2.3 на порт назначения 3389.
*nix $
tcpdump -nvX src net 10.100.0.0/16 and dst net 10.0.0.0/8 or 172.16.0.0/16
WSL $
tcpdump.exe -nvX src net 10.100.0.0/16 and dst net 10.0.0.0/8 or 172.16.0.0/16
CMD >
tcpdump.exe -nvX src net 10.100.0.0/16 and dst net 10.0.0.0/8 or 172.16.0.0/16
PS >
tcpdump.exe -nvX src net 10.100.0.0/16 and dst net 10.0.0.0/8 or 172.16.0.0/16
Перехватывать трафик из сети 10.100.0.0/16 в сеть 10.0.0.0/8 или 172.16.0.0/16.
*nix $
tcpdump -nvvXSs 1514 dst google.com and src net 172.16.0.0 and not icmp
WSL $
tcpdump.exe -nvvXSs 1514 dst google.com and src net 172.16.0.0 and not icmp
CMD >
tcpdump.exe -nvvXSs 1514 dst google.com and src net 172.16.0.0 and not icmp
PS >
tcpdump.exe -nvvXSs 1514 dst google.com and src net 172.16.0.0 and not icmp
Перехватывать пакеты подсети 172.16.0.0 на google.com, исключая ICMP-пакеты.
*nix $
tcpdump -vv src 192.168.1.81 and not dst port 22
WSL $
tcpdump.exe -vv src 192.168.1.81 and not dst port 22
CMD >
tcpdump.exe -vv src 192.168.1.81 and not dst port 22
PS >
tcpdump.exe -vv src 192.168.1.81 and not dst port 22
Перехватывать трафик, где адрес источника – 192.168.1.81, кроме того, который приходит на порт назначения 22 (SSH).
*nix $
tcpdump -nnv -s1514 –C 100 host 10.81.25.201 -w `hostname`_`date +%Y-%m-%d-%H.%M`.pcap
WSL $
tcpdump.exe -nnv -s1514 –C 100 host 10.81.25.201 -w `hostname`_`date +%Y-%m-%d-%H.%M`.pcap
CMD >
tcpdump.exe -nnv -s1514 –C 100 host 10.81.25.201 -w %computername%_%date%_%time:~0,2%.%time:~3,2%.pcap
PS >
tcpdump.exe -nnv -s1514 –C 100 host 10.81.25.201 -w $(HOSTNAME)_$(Get-Date -format d).pcap
Перехватывать трафик по хосту 10.81.25.201, записать в файл (в файл включается название хоста машины и дата, что очень удобно для дальнейшего хранения).
*nix $
tcpdump ether broadcast
WSL $
tcpdump.exe ether broadcast
CMD >
tcpdump.exe ether broadcast
PS >
tcpdump.exe ether broadcast
Перехватывать все Broadcast-пакеты.
*nix $
tcpdump ether host aa:bb:cc:11:22:33
WSL $
tcpdump.exe ether host aa:bb:cc:11:22:33
CMD >
tcpdump.exe ether host aa:bb:cc:11:22:33
PS >
tcpdump.exe ether host aa:bb:cc:11:22:33
Фильтрация по MAC-адресу.
*nix $
tcpdump «tcp[13] & 32 != 0»
WSL $
tcpdump.exe «tcp[13] & 32 != 0»
CMD >
tcpdump.exe «tcp[13] & 32 != 0»
PS >
tcpdump.exe «tcp[13] & 32 != 0»
Перехватывать пакеты URGENT (URG).
*nix $
tcpdump «tcp[13] & 16 != 0»
WSL $
tcpdump.exe «tcp[13] & 16 != 0»
CMD >
tcpdump.exe «tcp[13] & 16 != 0»
PS >
tcpdump.exe «tcp[13] & 16 != 0»
Перехватывать все ACKNOWLEDGE пакеты (ACK).
*nix $
tcpdump «tcp[13] & 8 != 0»
WSL $
tcpdump.exe «tcp[13] & 8 != 0»
CMD >
tcpdump.exe «tcp[13] & 8 != 0»
PS >
tcpdump.exe «tcp[13] & 8 != 0»
Перехватывать все PUSH пакеты (PSH).
*nix $
tcpdump «tcp[13] & 4 != 0»
WSL $
tcpdump.exe «tcp[13] & 4 != 0»
CMD >
tcpdump.exe «tcp[13] & 4 != 0»
PS >
tcpdump.exe «tcp[13] & 4 != 0»
Перехватывать все RESET пакеты (RST).
*nix $
tcpdump «tcp[tcpflags] == tcp-rst»
WSL $
tcpdump.exe «tcp[tcpflags] == tcp-rst»
CMD >
tcpdump.exe «tcp[tcpflags] == tcp-rst»
PS >
tcpdump.exe «tcp[tcpflags] == tcp-rst»
Перехватывать все RESET пакеты (RST) (другая интерпретация).
*nix $
tcpdump «tcp[13] & 2 != 0»
WSL $
tcpdump.exe «tcp[13] & 2 != 0»
CMD >
tcpdump.exe «tcp[13] & 2 != 0»
PS >
tcpdump.exe «tcp[13] & 2 != 0»
Перехватывать все SYNCHRONIZE пакеты (SYN).
*nix $
tcpdump «tcp[tcpflags] == tcp-syn»
WSL $
tcpdump.exe «tcp[tcpflags] == tcp-syn»
CMD >
tcpdump.exe «tcp[tcpflags] == tcp-syn»
PS >
tcpdump.exe «tcp[tcpflags] == tcp-syn»
Перехватывать все SYNCHRONIZE пакеты (SYN) (другая интерпретация).
*nix $
tcpdump «tcp[13] & 1 != 0»
WSL $
tcpdump.exe «tcp[13] & 1 != 0»
CMD >
tcpdump.exe «tcp[13] & 1 != 0»
PS >
tcpdump.exe «tcp[13] & 1 != 0»
Перехватывать все FINISH (FIN) пакеты.
*nix $
tcpdump «tcp[tcpflags] == tcp-fin»
WSL $
tcpdump.exe «tcp[tcpflags] == tcp-fin»
CMD >
tcpdump.exe «tcp[tcpflags] == tcp-fin»
PS >
tcpdump.exe «tcp[tcpflags] == tcp-fin»
Перехватывать все FINISH (FIN) пакеты (другая интерпретация).
*nix $
tcpdump «tcp[13] = 18»
WSL $
tcpdump.exe «tcp[13] = 18»
CMD >
tcpdump.exe «tcp[13] = 18»
PS >
tcpdump.exe «tcp[13] = 18»
Перехватывать все SYNCHRONIZE- / ACKNOWLEDGE-пакеты (SYNACK).
*nix $
tcpdump «tcp[13] = 6»
WSL $
tcpdump.exe «tcp[13] = 6»
CMD >
tcpdump.exe «tcp[13] = 6»
PS >
tcpdump.exe «tcp[13] = 6»
Перехватывать пакеты с обычными комплектами RST и SYN.
*nix $
tcpdump «tcp[32:4] = 0x47455420»
WSL $
tcpdump.exe «tcp[32:4] = 0x47455420»
CMD >
tcpdump.exe «tcp[32:4] = 0x47455420»
PS >
tcpdump.exe «tcp[32:4] = 0x47455420»
Перехватывать открытый текст HTTP и получить запрос.
*nix $
tcpdump «tcp[(tcp[12] >> 2):4] = 0x5353482D»
WSL $
tcpdump.exe «tcp[(tcp[12] >> 2):4] = 0x5353482D»
CMD >
tcpdump.exe «tcp[(tcp[12] >> 2):4] = 0x5353482D»
PS >
tcpdump.exe «tcp[(tcp[12] >> 2):4] = 0x5353482D»
Перехватывать SSH-соединение на любой порт.
*nix $
tcpdump «ip[8] < 10»
WSL $
tcpdump.exe «ip[8] < 10»
CMD >
tcpdump.exe «ip[8] < 10»
PS >
tcpdump.exe «ip[8] < 10»
Перехватывать пакеты с TTL меньше 10.
*nix $
tcpdump «ip[6] & 128 != 0»
WSL $
tcpdump.exe «ip[6] & 128 != 0»
CMD >
tcpdump.exe «ip[6] & 128 != 0»
PS >
tcpdump.exe «ip[6] & 128 != 0»
Перехватывать пакеты с установкой EVILBIT.
*nix $
tcpdump «ether[0] & 1 = 0 and ip[2:2] > 576»
WSL $
tcpdump.exe «ether[0] & 1 = 0 and ip[2:2] > 576»
CMD >
tcpdump.exe «ether[0] & 1 = 0 and ip[2:2] > 576»
PS >
tcpdump.exe «ether[0] & 1 = 0 and ip[2:2] > 576»
Перехватывать широковещательные и групповые пакеты, которые не были переданы с использованием широковещательных и групповых адресов Ethernet.
*nix $
tcpdump «port 80 and tcp[((tcp[12:1] & 0xf0) >> 2):4] = 0x47455420»
WSL $
tcpdump.exe «port 80 and tcp[((tcp[12:1] & 0xf0) >> 2):4] = 0x47455420»
CMD >
tcpdump.exe «port 80 and tcp[((tcp[12:1] & 0xf0) >> 2):4] = 0x47455420»
PS >
tcpdump.exe «port 80 and tcp[((tcp[12:1] & 0xf0) >> 2):4] = 0x47455420»
Перехватывать HTTP GET-запросы.
*nix $
tcpdump proto 11
WSL $
tcpdump.exe proto 11
CMD >
tcpdump.exe proto 11
PS >
tcpdump.exe proto 11
Перехватывать Network Voice Protocol.
*nix $
tcpdump -XX -s 0 port 23
WSL $
tcpdump.exe -XX -s 0 port 23
CMD >
tcpdump.exe -XX -s 0 port 23
PS >
tcpdump.exe -XX -s 0 port 23
Перехватывать все Telnet-сессии.
*nix $
tcpdump -T snmp
WSL $
tcpdump.exe -T snmp
CMD >
tcpdump.exe -T snmp
PS >
tcpdump.exe -T snmp
Перехватывать все SNMP-сессии.
*nix $
tcpdump -ttttxnqs 65535 port 3306
WSL $
tcpdump.exe -ttttxnqs 65535 port 3306
CMD >
tcpdump.exe -ttttxnqs 65535 port 3306
PS >
tcpdump.exe -ttttxnqs 65535 port 3306
Перехватывать все MySQL-сессии на порт 3306.
*nix $
tcpdump port 53
WSL $
tcpdump.exe port 53
CMD >
tcpdump.exe port 53
PS >
tcpdump.exe port 53
Перехватывать все DNS-запросы на порт 53.
*nix $
tcpdump ether proto 0x888e
WSL $
tcpdump.exe ether proto 0x888e
CMD >
tcpdump.exe ether proto 0x888e
PS >
tcpdump.exe ether proto 0x888e
Перехватывать пакеты Ethernet type EAPOL.
*nix $
tcpdump -i <номер_интерфейса> -p
WSL $
tcpdump.exe -i <номер_интерфейса> -p
CMD >
tcpdump.exe -i <номер_интерфейса> -p
PS >
tcpdump.exe -i <номер_интерфейса> -p
Указать программе, что не нужно переводить интерфейс в режим захвата. Нельзя использовать опцию -p с фильтром ether host or ether broadcast.
*nix $
tcpdump net <имя_сети>
WSL $
tcpdump.exe net <имя_сети>
CMD >
tcpdump.exe net <имя_сети>
PS >
tcpdump.exe net <имя_сети>
Перехватывать исходящий и входящий трафик в конкретной сети.
*nix $
tcpdump «tcp[tcpflags] & (tcp-syn | tcp-fin) != 0 and not src and dst net 127.0.0.1»
WSL $
tcpdump.exe «tcp[tcpflags] & (tcp-syn | tcp-fin) != 0 and not src and dst net 127.0.0.1»
CMD >
tcpdump.exe «tcp[tcpflags] & (tcp-syn | tcp-fin) != 0 and not src and dst net 127.0.0.1»
PS >
tcpdump.exe «tcp[tcpflags] & (tcp-syn | tcp-fin) != 0 and not src and dst net 127.0.0.1»
Перехватывать начальные и конечные пакеты (SYN и FIN-пакеты) для каждого tcp-соединения, исключая локальный хост.
*nix $
tcpdump «tcp port 80 and (((ip[2:2] – ((ip[0] & 0xf) << 2)) – ((tcp[12] & 0xf0) >> 2)) != 0)»
WSL $
tcpdump.exe «tcp port 80 and (((ip[2:2] – ((ip[0] & 0xf) << 2)) – ((tcp[12] & 0xf0) >> 2)) != 0)»
CMD >
tcpdump.exe «tcp port 80 and (((ip[2:2] – ((ip[0] & 0xf) << 2)) – ((tcp[12] & 0xf0) >> 2)) != 0)»
PS >
tcpdump.exe «tcp port 80 and (((ip[2:2] – ((ip[0] & 0xf) << 2)) – ((tcp[12] & 0xf0) >> 2)) != 0)»
Перехватывать все IPv4 HTTP-пакеты на порт и из порта 80, то есть только пакеты с данными (отфильтровать, например, SYN, FIN и ACK-пакеты).
*nix $
tcpdump dst 10.100.0.81 and src net 10.100.0.1 and not icmp
WSL $
tcpdump.exe dst 10.100.0.81 and src net 10.100.0.1 and not icmp
CMD >
tcpdump.exe dst 10.100.0.81 and src net 10.100.0.1 and not icmp
PS >
tcpdump.exe dst 10.100.0.81 and src net 10.100.0.1 and not icmp
Перехватывать пакеты на IP-адрес 10.100.0.81 из сети 10.100.0.1, отфильтровав ICMP-протокол.
*nix $
tcpdump «udp[17] & 0xf == 3»
WSL $
tcpdump.exe «udp[17] & 0xf == 3»
CMD >
tcpdump.exe «udp[17] & 0xf == 3»
PS >
tcpdump.exe «udp[17] & 0xf == 3»
Перехватывать все неудачные DNS-запросы.
*nix $
tcpdump -c 10000 -w outfile.pcap ((dst host w.x.y.z1 and not src host w.x.y.z2) and (dst port 8040 or dst port 8043 or dst port 8050 or dst port 8053)) and «tcp[tcpflags] & (tcp-syn | tcp-ack) != 0»
WSL $
tcpdump.exe -c 10000 -w outfile.pcap ((dst host w.x.y.z1 and not src host w.x.y.z2) and (dst port 8040 or dst port 8043 or dst port 8050 or dst port 8053)) and «tcp[tcpflags] & (tcp-syn | tcp-ack) != 0»
CMD >
tcpdump.exe -c 10000 -w outfile.pcap ((dst host w.x.y.z1 and not src host w.x.y.z2) and (dst port 8040 or dst port 8043 or dst port 8050 or dst port 8053)) and «tcp[tcpflags] & (tcp-syn | tcp-ack) != 0»
PS >
tcpdump.exe -c 10000 -w outfile.pcap ((dst host w.x.y.z1 and not src host w.x.y.z2) and (dst port 8040 or dst port 8043 or dst port 8050 or dst port 8053)) and «tcp[tcpflags] & (tcp-syn | tcp-ack) != 0»
Запись в файл outfile.pcap текущего каталога всех SYN-, ACK-пакетов (в количестве 10000), отправленных на w.x.y.z1 с портов 8040, 8043, 8050 или 8053, кроме пакетов, принимаемых с w.x.y.z2. Этот фильтр не перехватывает SYN/ACK, отправленные с сервера на клиент – только инициализацию SYN- и SYN/ACK с клиента, а также все остальные ACK-пакеты от клиента.
*nix $
tcpdump -i 6 «ip[0] & 15 > 5»
WSL $
tcpdump.exe -i 6 «ip[0] & 15 > 5»
CMD >
tcpdump.exe -i 6 «ip[0] & 15 > 5»
PS >
tcpdump.exe -i 6 «ip[0] & 15 > 5»
Перехватывать весь IP-трафик на интерфейсе 6 имеющий в первом байте (0) значение больше, чем пять с маской 15 (0000 1111). В реальности данный фильтр будет показывать весь IP-трафик с заголовками больше, чем 20 байт (5 x 32bit блоки данных заголовков = 160 бит -> 160/8=20).
*nix $
tcpdump src net 67.207.148.0 mask 255.255.255.0
WSL $
tcpdump.exe src net 67.207.148.0 mask 255.255.255.0
CMD >
tcpdump.exe src net 67.207.148.0 mask 255.255.255.0
PS >
tcpdump.exe src net 67.207.148.0 mask 255.255.255.0
Перехватывать входящий трафик из конкретной сети с указанием маски подсети.
*nix $
tcpdump src net 67.207.148.0/24
WSL $
tcpdump.exe src net 67.207.148.0/24
CMD >
tcpdump.exe src net 67.207.148.0/24
PS >
tcpdump.exe src net 67.207.148.0/24
Перехватывать входящий трафик из конкретной сети в формате CIDR notation.
*nix $
tcpdump -len arp
WSL $
tcpdump.exe -len arp
CMD >
tcpdump.exe -len arp
PS >
tcpdump.exe -len arp
Перехватывать все ARP-пакеты (broadcast и не только), не производить обратное разрешение имен (DNS-resolving).
*nix $
tcpdump -en port 67 or port 68
WSL $
tcpdump.exe -en port 67 or port 68
CMD >
tcpdump.exe -en port 67 or port 68
PS >
tcpdump.exe -en port 67 or port 68
Перехватывать DHCP-пакеты.
WinDump is a free command-line utility for network packet dump and traffic monitoring in Windows. It is often used in the analysis of network issues and help for troubleshooting as well as a security tool.
TcpDump is a powerful and versatile tool that contains many options and filters and is used in a variety of cases. Since it is a command-line tool, it is ideal to run it on virtual servers or devices that operate without a graphical user interface (GUI), or even to collect data that can be analyzed later.
TcpDump as WinDump on Windows
TcpDump for network packet monitoring is available as a BSD license and is pre-installed in the base system on most Unix operating systems such as FreeBSD and Linux. For Windows there is the port WinDump for network packet monitoring which is also freely available.
This tutorial shows how to install and use WinDump on Windows 11.
Network WinDump Windows Installation
WinPcap is required as a system requirement, the program library available as freeware consists of a driver that allows access to the network card. The WinPcap program library is based on the “libpcap” library known from Unix/Linux, in which the pcap interface was implemented. The network packets are intercepted and forwarded by the WinPcap modules bypassing the protocol stack.
Install WinPcap
First, the WinPcap driver is downloaded and installed here.
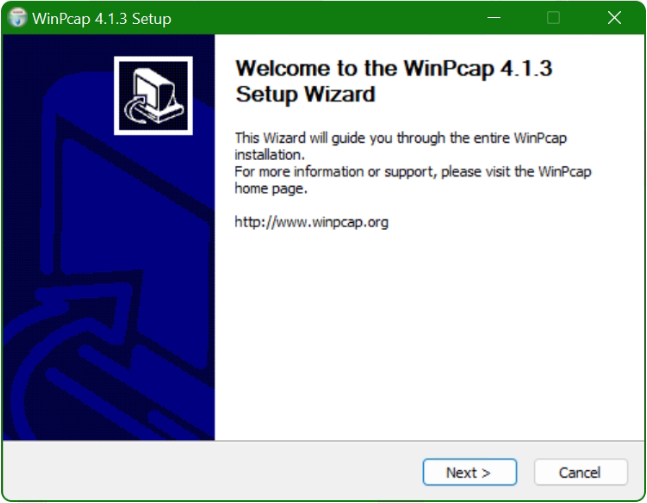
The WinPcap Setup Wizard guides you through the installation with three clicks, and you can accept the suggested settings. After installing WinPcap, the computer does not have to be restarted. The network interface is put into promiscuous mode by WinPcap, whereby all packets on this interface are “listened” and forwarded to the network stack, which enables evaluation as well decoding with WinDump.
Installing WinDump
After WinPcap is installed, then you are ready for WinDump they can be downloaded here. WinDump is a command-line tool that does not have to be installed. The file WinDump.exe can be copied for example under Program Files to a newly created folder WinDump. You can also copy WinDump.exe directly into the SystemRoot (C:\Windows), whereby the search path entry can be omitted.
WinDump can now be run by pressing the key and type in “command prompt” to open a command prompt as administrator with clicking on Run as administrator.
Find network interfaces
With the -D option, WinDump displays a list of the network interfaces available on the system on which WinDump can listen to packets. Windows assigns a GUID to each of these network interfaces.
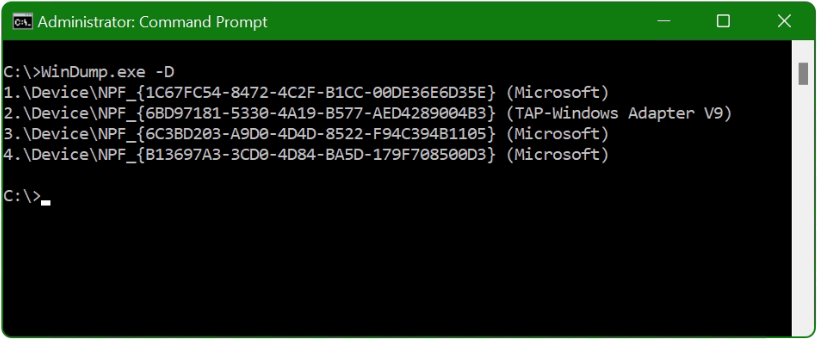
Which GUID has which network interface? for my laptop I want to capture the packets from the WLAN adapter with WinDump.
This is where the command-line tool netsh helps to provide the information.
If you want to capture packets from the LAN Ethernet port (cable), the DOT3SVC service must be run, if it is not started, you can run the following command.
net start DOT3SVCFor Wi-Fi, the WLAN service must be started.
net start WLANSVCThus, the prerequisite is created for netsh to provide us with the desired information, with the following command for the LAN Ethernet port run in the command prompt.
netsh lan show interfacesHere on my laptop I use the WLAN network interface.
netsh wlan show interfacesThe command shows us the GUID of the WLAN network interface.
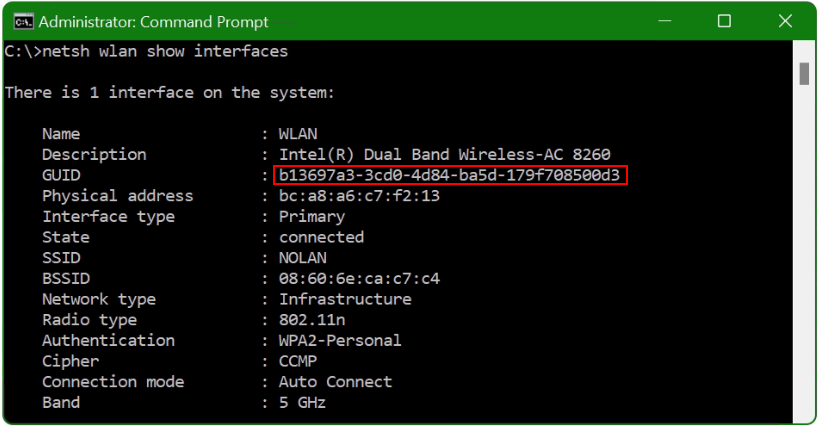
The GUID of my WLAN interface is marked in red here. As a reminder, with the command WinDump -D the interface appears here, i.e. in line 4.
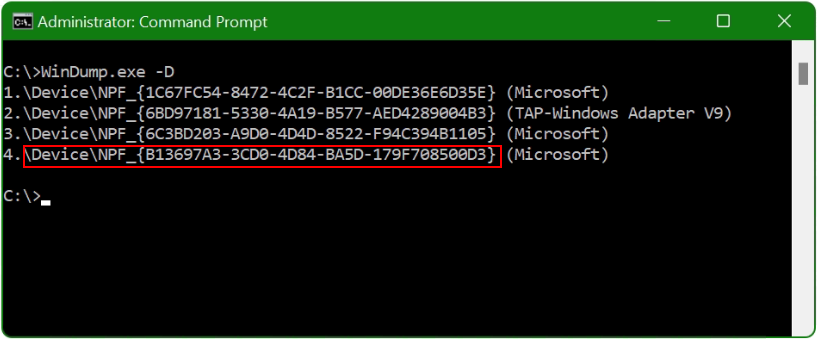
WinDump should listen to my laptop on Interface 4 (WinDump -D). With apply the -i option followed by \Device\NPF_{GUID}.
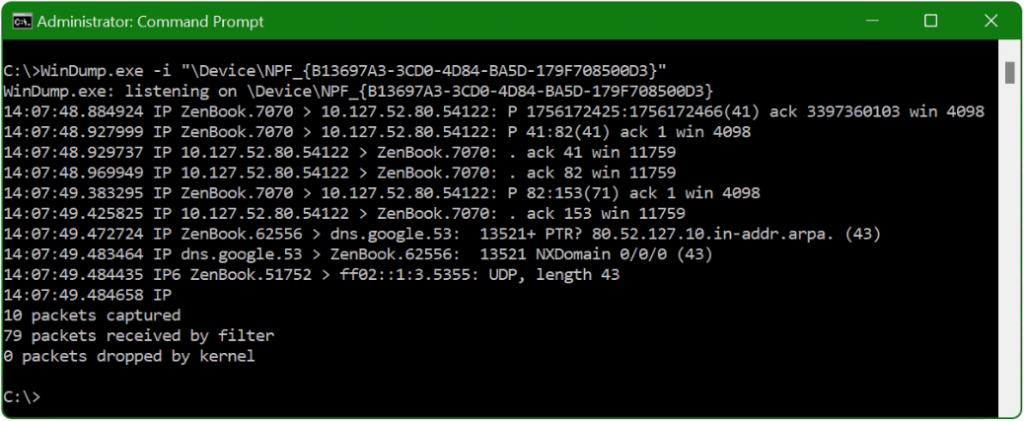
WinDump.exe -i "\Device\NPF_{B13697A3-3CD0-4D84-BA5D-179F708500D3}"TCP flags and filters
So far so good, the packets are displayed, then now comes the moment when flags and filters are used, so the chances increase that an issue can be found at all.
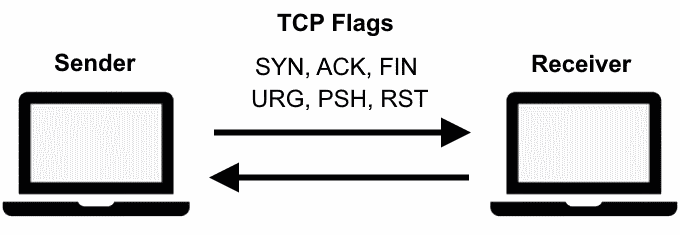
TCP flags are used within TCP packet transfer to announce a connection status or provide additional information in the context of the three-way handshake. They can be used to troubleshoot or control the connection. The TCP flags that are most commonly used are SYN, ACK, and FIN.
Analyze and display packets that contain one of the TCP flags, such as the TCP ACK flag here.
windump -i "\Device\NPF_{B13697A3-3CD0-4D84-BA5D-179F708500D3}" "tcp[13] & 16 != 0"A TCP flag is 1 bit in size. The following list describes each flag in more detail.
SYN = "tcp[13] & 2 != 0"
FIN = "tcp[13] & 1 != 0"
URG = "tcp[13] & 32 != 0"
PSH = "tcp[13] & 8 != 0"
RST = "tcp[13] & 4 != 0"Network tcpdump on Windows
In the following example, only outbound connections are to be captured. In order to capture TCP packets that are initiated on our computer, we instruct WinDump to capture only those packets for which the SYN flag is set. However, we also have to exclude packages where the ACK flag is set, otherwise we will also receive the responses of the external host.
windump -i "\Device\NPF_{B13697A3-3CD0-4D84-BA5D-179F708500D3}" "tcp[tcpflags] & (tcp-syn) != 0" and "tcp[tcpflags] & (tcp-ack) == 0"The standard behavior of WinDump uses Unix timestamps. With the option -tttt, the packages appear with a human-readable timestamp.
windump -i "\Device\NPF_{B13697A3-3CD0-4D84-BA5D-179F708500D3}" -tttt -c 4 -vvThe -c 4 option limits the output to 4 packets (4 lines).
The -v option for verbose dump, -vv increased verbose dump.
By default, WinDump resolves IP addresses to host names and also uses service names instead of port numbers. If no DNS is available, or you simply want to see the port number, the -n option can be applied.
WinDump Filter Expressions
Use filter to select which packet headers capture. If no filters are applied, all packet headers are getting. Commonly used filters are port, host, src, dst, tcp, udp, icmp.
windump -i "\Device\NPF_{B13697A3-3CD0-4D84-BA5D-179F708500D3}" -n "udp port 53 or tcp port 53"The filter is applied to udp port 53 and tcp port 53, so only DNS packets are shown.
Filter expressions can be combined with the AND, OR, and NOT operators. In this way, packets can be isolated more precisely.
windump -i "\Device\NPF_{B13697A3-3CD0-4D84-BA5D-179F708500D3}" "src 10.10.10.11 and dst port 22"In the next example, capturing all packets except tcp packets.
windump -i "\Device\NPF_{B13697A3-3CD0-4D84-BA5D-179F708500D3}" "not tcp"The output of WinDump can scroll very quickly across the screen, but the package headers can be saved to a file with the -w option. The files are saved in pcap format and have a .pcap extension. pcap files stored in this way can e.g. in Wireshark to decoding again later.
windump -i "\Device\NPF_{B13697A3-3CD0-4D84-BA5D-179F708500D3}" -n -c 20 -w dump.pcapThis command saves 20 output lines to the icmp.pcap file.
Help and version information is available with run -help.
C:\>windump -help
windump version 3.9.5, based on tcpdump version 3.9.5
WinPcap version 4.1.3 (packet.dll version 4.1.0.2980), based on libpcap version 1.0 branch 1_0_rel0b (20091008)
Usage: windump [-aAdDeflLnNOpqRStuUvxX] [ -B size ] [-c count] [ -C file_size ]
[ -E algo:secret ] [ -F file ] [ -i interface ] [ -M secret ]
[ -r file ] [ -s snaplen ] [ -T type ] [ -w file ]
[ -W filecount ] [ -y datalinktype ] [ -Z user ]
[ expression ]Conclusion
WinDump for network packet monitoring is easy to set up, once you are familiar with the various flags and filters after a few attempts, network issues can be solved quickly, as well the security in the network can be checked and optimized, that in the same effective way as is possible with a linux system.
Подборка классических обоев: от Windows 3.0 до Windows 11.

Операционная система от Microsoft одна из самых популярных в мире. И, начиная с самых начальных версий, она славилась своими встроенными стандартными обоями. Мы сделали подборку обоев, которые поставлялись с каждой операционкой, начиная от Windows 3.0.
Чтобы открыть картинку в полном размере (в нормальном качестве), нажмите под превью изображений на ссылку, которая ведет на Google-облако (Гугл Диск).
Коллекция обоев для первых версий Windows
Microsoft еще в 1985 году выпустила свою первую ОС, которая получила официальное название Windows 1.0. Однако первые несколько версий операционной системы не имели экрана рабочего стола, который нам знаком сегодня. Возможность же устанавливать и менять обои в операционке появилась с Windows 3.0, которая была выпущена в 1990 году.
Так что начнем подборку как раз со стоковых изображений, поставляемых с Windows 3.0, а закончим актуальной версией Windows 11.
Windows 3.0
Как мы уже отметили, это первая ОС, которая позволяла пользователям устанавливать и менять обои рабочего стола. Они в этой версии были хоть простые, но приятные на вид. Некоторые фоны можно использовать и сегодня. Они также отлично передают атмосферу начала 90-х, отчего, безусловно, скулы сводит и наворачиваются слезы от ностальгии по былым временам.
Внимание! Так как размер фонов того времени не соответствует сегодняшним HD-стандартам, то обои при заполнении во весь экран могут выглядеть на современных версиях Windows (и ПК) не очень эстетично и качественно.
Поэтому рекомендуем замостить изображения (когда на рабочем столе будет отображено несколько одинаковых миниатюрных обоев в стиле «плитка»). Напомним, что это можно сделать в настройках в разделах «Параметры» > «Персонализация», во вкладке «Выберите положение», где нужно установить «замостить». Если выбрать «заполнение», небольшого размера картинка может выглядеть на больших современных HD-мониторах размыто и непрезентабельно (могут быть видны пиксели).
Превью:
Скачать в высоком качестве
Windows 3.1 — Windows 3.5 NT
После выхода Windows 3.0 в последующие годы, вплоть до 1995 года, были выпущены различные версии Windows версий 3.1 — 3.x. Это также время, когда стали доступны для установки версии Windows 3.х для NT. В стоковых старых обоях для этих ОС Microsoft сосредоточилась на дизайне фонов для рабочего стола с различными узорами. Поэтому, если вы планируете использовать это на рабочем столе, например, в Windows 10 или 11, обязательно установите подгонку фона в стиле «плитка», включив в настройках персонализации экрана надстройку «замостить».
Превью:
Скачать в высоком качестве
Windows 95 и 98
Windows 95, как вы могли догадаться, была выпущена в 1995 году, и в то время у нее было много новых функций. Microsoft все еще придерживалась обоев для установки в стиле плитки. Но на этот раз они были в более темных цветах, чтобы не раздражать глаза.
Windows 98 стала последней ОС, выпущенной в эпоху 90-х. Основанные на оригинальной операционной системе Windows 95, обои были почти такими же, как и в Windows 95, но с некоторыми добавлениями и улучшениями. Но главное изменение — что фоны для рабочего стола были уже для полноценной установки на весь экран с растягиванием или полным заполнением и не были созданы для отображения миниатюрных повторов в стиле плитки.
Превью:
Скачать в высоком качестве
Windows NT 4.0
Бизнес-версия ОС Windows NT 4.0 в значительной степени была основана на базе Windows 95. Хотя эта операционка все еще придерживалась плиточных обоев с различными узорами, пользователи увидели и набор новых фонов, которые выглядели более современно. Для изображений рабочего стола середины 90-х, по современным меркам, они хорошо так устарели, но, тем не менее, все еще могут хорошо смотреться в качестве обоев и в современных версиях Windows. Ну, а для любителей это настоящая находка для минутки ностальгии.
Превью:
Скачать в высоком качестве
Windows 2000 и ME
Начало нового тысячелетия означало только одно: новую операционную систему Windows. Именно с нее Microsoft начала выпускать полноразмерные высококачественные изображения для рабочего стола — стоковые наборы обоев. Правда, в стандартном наборе все еще оставались фоны с узорами и рисунками.
Превью:
Скачать в высоком качестве
Windows XP
Вот одна из лучших и самых любимых миллионами пользователей операционных систем от Microsoft. Эта операционка одна из самых популярных в мире. Когда речь заходит об оформлении рабочего стола в Windows XP, сразу вспоминается самое популярное изображение «Безмятежность» (Bliss).
В этой ОС есть еще много стандартных обоев в хорошем разрешении, которые многие легко узнают, если ранее использовали эту операционку. Кстати, именно с этой версии Windows изображения в стиле узоров, бывшие популярными в старых операционных системах, стали больше не актуальны и впервые не были включены в стоковый набор.
Превью:
Скачать в высоком качестве
Windows Vista
Windows Vista должна была занять лидирующие позиции и стать следующей большой операционной системой, заменив легендарный и суперуспешный XP. Однако из-за жестких системных требований ОС просто не получила той любви, которую заслуживала.
В этой новой операционке были внесены изменения во внешний вид Windows. Например, был представлен новый графический пользовательский интерфейс Aero Glass, который подарил системе прозрачный эффект (с размывкой заднего плана). В том числе появились виджеты рабочего стола и новые темы. И Windows Vista поставлялась с большим набором стандартных красивых обоев, что является одним из немногих плюсов ОС.
Превью:
Скачать в высоком качестве
Windows 7
Чтобы компенсировать провал, который случился с Windows Vista, Microsoft создала новую систему, получившую название Windows 7. Доступен он стал в 2009 году. И он пришел, чтобы стать новым XP.
ОС визуально была очень похожа на Vista, но была надежнее, стабильнее, став прочной операционной системой, которой продолжали пользоваться даже спустя 10 лет после ее фактического первого официального выпуска. Самыми запоминающимися обоями в Windows 7 был культовый синий фон с логотипом Windows посередине.
Кстати, стандартный набор изображений для рабочего стола этой операционки можно с уверенностью назвать лучшим из всех когда-либо выходивших ОС.
Превью:
Скачать в высоком качестве
Windows 8
В начале 2010-х Microsoft решила, что все в мире рано или поздно перейдут с традиционных ноутбуков и стационарных компьютеров на сенсорные планшеты. Следуя своему прогнозу и модным тенденциям того времени, компания представила в 2012 году Windows 8.
Помимо некоторых функциональных улучшений и других малозаметных нововведений, наиболее знаковое обновление произошло со стартовым меню. Оно в Windows 8 не имело ничего общего с обычным стартовым меню, появлявшимся при нажатии кнопки «Пуск» в прежних версиях ОС. Вместо небольшого выплывающего меню слева, к которому за долгие годы привыкли пользователи, оно просто открывалось практически во весь экран. И людям это не нравилось.
Что касается обоев, в этой операционной системе было несколько хороших стоковых обоев. И пользователи могли использовать их не только в качестве фона рабочего стола, но и установить их в качестве экрана блокировки.
Превью:
Скачать в высоком качестве
Windows 8.1
Обои в Windows 8.1 не понравились многим. Кто-то считал их безвкусными. Видите ли, вместо того, чтобы иметь красивые изображения в разных жанрах, Microsoft просто выбрала фоны с заимствованиями и формами.
Кстати, в обновленную ОС разработчики внесли некоторые изменения в меню «Пуск», но, тем не менее, компания все еще следовала тому, что было представлено в Windows 8. И да, это была недолговечная операционная система, поскольку миллионы пользователей по всему миру негодовали и беспокоились о том, во что превратились Windows 8 и 8.1.
Превью:
Скачать в высоком качестве
Windows 10
Windows 10 принесла некоторое облегчение для фанатов операционки Microsoft. Разработчики проделали огромную домашнюю работу, чтобы изменить новую ОС, по сути, признав ошибку с 8-й серией системы. С точки зрения изменений дизайна, производительности и функций 10-ка стала прорывом. И да, меню «Пуск» вернулось. Люди ликовали. Но вот с набором обоев в Windows 10 было как-то бедновато. Тем не менее стандартные изображения были какими угодно, но только не скучными!
Темно-синий стоковый фон c логотипом Windows был наиболее популярен у пользователей, несмотря на то что смотрелся как-то мрачно и не очень интересно. Однако с последующими обновлениями ОС мы наконец-то увидели немного измененные версии популярных стандартных изображений, которые стали выглядеть намного лучше.
Превью:
Скачать в высоком качестве
Windows 11
Windows 11 — это новейшая операционная система Microsoft, которая имеет множество новых функций и даже элементы искусственного интеллекта (ИИ). Хотя функции и элементы производительности ОС хороши, ее строгие и высокие системные требования с самого релиза вызвали у миллионов пользователей много вопросов.
Для новой системы разработчики предусмотрели большое количество стандартных обоев, но все они выглядят очень похожими друг на друга. Так что, если вам они не зашли (не пришлись по нраву), вы можете использовать Windows Spotlight — функцию, которая загружает различные обои из Интернета и предлагает интересные факты, советы или сообщения.
Превью:
Скачать в высоком качестве
Знаменитые обои Windows — заключение
Все эти обои, представленные в нашем обзоре, вы можете загрузить себе и использовать для своих настольных ПК. Наверняка у некоторых пользователей после просмотра этой статьи на языке может крутиться вопрос: «В каких операционных системах Windows самые лучшие обои для рабочего стола?» Мы в нашей редакции посовещались, проведя опрос, и наш ответ следующий: это Windows XP, Windows 7 и Windows 11.
Нет, мы не против и других операционок и наборов стоковых фонов. Многие из них также хороши. Но для использования на современных мониторах не актуальны, если только на рабочем столе не разместить их в виде плиток. Выпустит ли Microsoft новые фоны для Windows 11? Время покажет. Вполне возможно. Но если нет, будем ждать новой подборки в следующих поколениях ОС.
Обложка: Windows / Microsoft / 1GAI.ru
Смотрите также:
Где в Windows 10 хранятся обои рабочего стола
Совершенствуем Windows 10: панель новостей на рабочий стол
Как в Windows 10 создать иконку на рабочем столе для выключения компьютера
Зачем нужны настройки монитора (и как их изменить)
Как сделать скриншоты на Windows и Mac — все способы
На Microsoft Windows XP выросла целая эпоха, а её обои, которые были установлены в персональных компьютерах по умолчанию — стали легендарными. Для многих из нас, они являются именно напоминанием о детстве или о молодости, и я думаю что вы согласитесь — ее обои для рабочего стола сами по себе давно уже являются культовыми. Сколько миллионов людей смотрели на одно из этих изображений каждый день?
В данной статье, я составил список всех установленных по умолчанию обоев, для рабочего стола Windows XP, а также прикрепил всё что на данный момент нам известно о них.
Введение:
Corbis — это агентство стоковых фотографий, принадлежавшее Биллу Гейтсу, который также основал компанию Microsoft. В период своего существования компания Microsoft лицензировала у них изображения для использования в своих операционных системах, а также для другого программного обеспечения. Их главным конкурентом была компания Getty Images, на которую Microsoft также в значительной степени полагалась при покупке стоковых фотографий. В 2000 году компания Microsoft приобрела у Corbis и Чарльза О’Рира все права на изображение Bliss(Безмятежность), известное тогда как Bucolic Green Hills; как ни странно, изображение было получено от компании Westlight, которую Corbis купила за два года до этого.
Westlight — небольшое агентство стоковых фотографий, купленного Corbis в 1998 году.
Ascent.
- Ascent, первоначально известный как Mountain with the Moon — это обои на которых изображена гора Рейнир, штат Вашингтон, США, рядом с Луной слева. Фотография была сделана фотографом Марком Каррасс, который также снял Blue Hills, Winter и Longhorn’s Aero Woods.
Autumn.
Autumn, первоначально известная как Autumn Leaves, является обоями, включенными в Windows XP, по лицензии Corbis. Они были сделаны Питером Бурианом в октябре 1999 года. На ней изображена дорога, усыпанная листьями, в Берлингтоне, Онтарио, Канада.
Питер Буриан сделал сотни кадров осенней полосы на камеру Nikon F90 в Берлингтоне, Онтарио, Канада, в октябре 1999 года, когда он тестировал объективы для фотожурнала. В то время Буриан не обратил особого внимания на эту фотографию и поэтому не ожидал, что она станет такой популярной спустя годы. Впоследствии он передал вертикальную и горизонтальную версии в компанию Corbis как безвозмездные изображения. В 2001 году Microsoft купила лицензию на горизонтальную версию примерно за 300 долларов для набора обоев Windows XP, где она стала его самым успешным и известным изображением. Хотя он не имеет такой же популярности как Bliss, она по-прежнему является одним из самых известных обоев XP.
В 2006-07 годах журналист Vanity Fair Ник Тошес, очарованный Autumn, решил выяснить, где была сделана Autumn, и этот процесс занял несколько месяцев, в течение которых он связывался с людьми и просматривал информацию в интернете. В конце концов, в Microsoft ему сообщили, что фотография была сделана стоковым фотоагентством Corbis Билла Гейтса, поэтому он нашел ее страницу на Corbis, на которой не было ни упоминания о фотографе, ни даже её местоположение.
Единственная полезная информация, которую она предоставляла — это месяц и год съемки. Спустя некоторое время — старший редактор отдела фотоисследований Vanity Fair Энн Шнайдер смогла выяснить имя фотографа. Тошес связался с Бурианом, который также заинтересовался поиском местонахождения фотографии. В конце концов он нашел его; он даже связался с нынешним владельцем участка, который подтвердил, что это то самое место. По словам Буриана, дорожка ведет к фермерскому дому, ранее принадлежавшему семье Харрис, которая была одним из первых европейских поселенцев в Берлингтоне.
Azul.
Azul, первоначально известный как Sailing on the Blue Sea — это обои которые были были сфотографированы Биллом Россом в 1991 году, он же снял «Тюльпаны», которые также были включены в XP. На ней изображена лодка рядом с маленьким островом с пальмами в бирюзовой воде в Аитутаки, Острова Кука. Как и Bliss, она также поступила из Westlight. Она также присутствует на открытке в cards.dll, где она была обрезана, чтобы показать только маленький остров с пальмами.
В 1991 году Билл Росс совершил поездку на острова Кука. Будучи стоковым фотографом с полной занятостью, он «агрессивно» стремился делать тропические стоковые фотографии, поэтому он организовал частную лодочную экскурсию на Аитутаки, где снял Азул в лагуне к югу от острова, используя пленку Fuji 50. Он считает, что поездка была «довольно продуктивной и легко окупилась».
В 2000 году Microsoft лицензировала его для использования в Windows XP, которая тогда носила кодовое название Whistler. Это были одни из первых новых обоев, которые были включены в операционную систему, наряду с Bliss, Follow, Moon flower, Red moon desert и Vortec space. В английском варианте она называлась «Azul», что по-испански означает «синий»; в испанском и португальском вариантах она также называется Azul.
Как и другие обои для Windows XP, его местонахождение оставалось загадкой в течение нескольких лет. Ни на одной из его страниц на сайтах стоковых фотографий не указано, где он был сделан, поэтому некоторые люди предполагали, что он был сделан на Карибах. Некоторые люди также подозревали, что изображение было цифровым композитом, подобным Red moon desert. Позже сам Росс подтвердил, что снимок был сделан на Аитутаки, Островах Кука.
Несмотря на то, что Росс заявил, что снимок был сделан на Аитутаки, копия, включенная в Windows XP, имеет метку «Motu», что, вероятно, означает Motu One, Французская Полинезия. Это может намекать на то, что либо Росс перепутал или неправильно запомнил место съемки, либо метка на Corbis в то время была ошибочной. Стоит отметить, что ни копия Azul на Corbis Westlight Creative Freedom, ни просочившееся в сеть изображение Corbis высокого разрешения не имеют этой метки, и в обоих случаях указано, что это то самое место, в Аитутаки. Неизвестно, почему это местоположение не было указано изначально.
Bliss.
Bliss, первоначально известный как Bucolic Green Hills, является обоями по умолчанию в Windows XP, полностью купленными компанией Microsoft у Corbis для использования в качестве основного брендингового изображения XP. На нем изображен зеленый холм в округе Сонома, Калифорния, США, сразу после дождя. Он был сделан Чарльзом О’Риром в январе 1996 года во время посещения своей девушки. О’Рир также снял хорошо узнаваемую, но менее известную пустыню Red moon, а также обои, использованные в демо-версии пользовательского интерфейса Blackcomb. Будучи обоями по умолчанию в Windows XP и предметом многих мемов, эти обои легко можно назвать самыми известными обоями Windows всех времен, их видели миллионы людей по всему миру. Она также появляется на карточке в cards.dll, где она обрезана только до облаков.Фотограф Чарльз О’Рир гостил у своей подруги Дафны Ирвин в январе 1996 года. Он остановился на обочине шоссе Сонома (шоссе штата Калифорния 12 и 121), чтобы сделать несколько снимков холмов своей среднеформатной камерой Mamiya RZ67, включая снимок, ставший Bliss. В это время холм казался более зеленым, чем обычно, поскольку только что прошла гроза и прошли частые зимние дожди. Кроме того, виноградники были убраны с полей из-за заражения филлоксерой; оба фактора в совокупности дали ему прекрасную возможность сделать незабываемую, похожую на сон фотографию.
Он отправил ее в агентство стоковых фотографий Westlight (которое он основал вместе с Крейгом Аурнессом, сделавшим снимок образца XP Beta — Surfer) под названием Bucolic Green Hills. В 1998 году компания Corbis, принадлежащая Биллу Гейтсу, купила Westlight, включив ее фотографии в свою постоянно растущую библиотеку стоковых фотографий. Corbis сканировал самые продаваемые изображения и добавлял их в онлайн-базу данных, что означает, что компании в прошлом уже лицензировали Bliss.
В 2000 году компания Microsoft связалась с О’Риром через Corbis по поводу приобретения фотографии. В случае с Bliss компания Microsoft пошла дальше, чем просто лицензирование: она купила полные права на изображение, что означает, что ни одна компания больше никогда не сможет лицензировать фотографию у Corbis, поскольку изображение должно представлять саму XP. Хотя Red moon desert, также сделанная О’Риром, якобы рассматривалась в качестве обоев по умолчанию, они остановились на Bliss из-за явного сходства Red moon desert с ягодицами. Обои были куплены за нераскрытую сумму в районе шестизначного числа; О’Рир не может назвать точную сумму, из-за соглашении о неразглашении. Он не получил полной стоимости, поскольку продажей занималась компания Corbis.
Поскольку Microsoft теперь стала владельцем изображения, О’Рир должен был отправить им оригинал пленки вместе с документами. Поскольку стоимость пленки была очень высокой, службы доставки отказались ее отправлять, поэтому Microsoft пришлось купить О’Риру билет до их офиса, где он лично доставил пленку. Несколько сотрудников Microsoft попросили у него отпечатки «Блисса» размером 10х8 дюймов. Несмотря на это, версия, использованная в XP, идентична версии, которая продавалась на Corbis.
В этом контексте — советую ознакомиться с данной статьей:
Crystal.
- Crystal — это обои, входящие в состав Windows XP. Это сине-бирюзовый абстрактный фон. Он был создан сотрудником, работавшим внутри Microsoft. До сих пор остается неизвестным, имя его создателя. Он также появляется на карточке в файле cards.dll, где он обрезан примерно по центру.
Follow.
- Follow, первоначально известный как School of Orange Fish Following Leader и известный как Follow me — это обои, включенные в Windows XP, лицензированные компанией Corbis. Она была сделана Уорреном Морганом в составе фотодуэта R.W. Jones, который также сделал образцовую фотографию Crew для XP Release Candidate 1. На нем изображена стая оранжевых рыб, преследующих рыбу-бабочку.
- Похоже, что это цифровая композиция, поскольку одна и та же оранжевая рыба вставлена несколько раз. Это изображение также использовалось как картинка учетной записи пользователя в XP под названием fish, а также как карточка в cards.dll. В обоих случаях она обрезана до размера рыбы, за которой следуют оранжевые рыбки. Как и Bliss, она также была получена из Westlight.
Friend.
- Friend, первоначально известный как Black Labrador Otis — это обои, включенные в Windows XP по лицензии Corbis. Она была сделана Крисом Кэрроллом. На них изображена черная собака породы лабрадор, сидящая на деревянном полу. Также известно, что есть вертикальный снимок той же собаки, стоящей на ковре, но к сожалению мне не удалось его найти.
Home.
- Home — это обои, на которых изображен экстерьер розового дома с голубым окном. Неизвестно, кто и где его сделал, хотя оригинальное имя файла, найденное в метаданных (la_casa.jpg), указывает на то, что это не стоковая фотография и, возможно, сделана латиноамериканским сотрудником Microsoft или нанятым фотографом. Однако известно, что она была использована на обложке какого-то вьетнамского компакт-диска, хотя, возможно, для этого она была взята непосредственно из XP. (Ссылка на этот файл с компакт-диском не работает. Я пытался найти что-то через archive.org, но мои попытки остались безуспешными.)
Moon Flower.
- Лунный цветок — это обои, на которых изображен красный цветок, к которому добавлены эффекты кручения, что придает ему абстрактный, сюрреалистический вид. Они были созданы сотрудником, работавшим внутри компании Microsoft. Также возможно, что изображенный красный цветок — это сильно измененная стоковая фотография неизвестного происхождения. Он также появляется в виде карточки в файле cards.dll, где оно был обрезано до правой половины обоев.
Peace.
- Peace — это абстрактный светло-голубой фон с точками и линиями поверх неизвестного размытого изображения. Они также были созданы сотрудником, работавшим внутри компании Microsoft. Возможно, в центре изображен сильно измененный флаг Windows, а Bliss может быть сильно размытым изображением в правом нижнем углу
Power.
- Power — это беспорядочный розовый фон из тонких кругов и звезд, а также то, что кажется растением или занавесом с обеих сторон. Как и в предыдущих случаях, он был создан сотрудником, работавшим внутри компании Microsoft. Возможно, что растение — это стоковая фотография неизвестного происхождения. Эти обои приобрели репутацию худших в XP из-за своего беспорядочного вида.
Purple Flower.
- Purple Flower, первоначально известный как Pink Cyclamen — это обои, включенные в Windows XP по лицензии Corbis. На них изображен розовый цикламен на тиловом фоне. Снимок был сделан Энди Смолом.
Radiance.
- Radiance, первоначально известный как Mare Imbrium и Apennine Mountains — это обои, которые были сделаны Роджером Рессмайером, который также снял Стоунхендж и солнечное затмение в Windows 2000. Это вертикальный снимок Луны, хотя в XP он был перевернут и стал горизонтальным. В ту же серию на Corbis были включены другие снимки, связанные с Луной и космосом, первый из которых кажется более золотым, чем тот, что использован в XP.
Red Moon Desert.
Red Moon Desert, первоначально известная как Full Moon over Red Dunes — это обои, включенные в Windows XP по лицензии Corbis. Они были сняты Чарльзом О’Риром в конце 90-х годов, который также снял культовые обои по умолчанию для XP — Bliss. На ней изображена часть национального парка Калахари Гемсбок, Южная Африка, ночью, с луной в левом углу. В то же время О’Рир сделал несколько фотографий той же пустыни. Она также присутствует на карточке в файле cards.dll.
Люди заметили, что луна кажется перевернутой по сравнению с тем, что видно в Северном полушарии, что дает основание предполагать, что это цифровой композит. Однако О’Рир никогда не подтверждал этого. Стоит также отметить, что на изображениях, связанных с ним, Луна не перевернута, а изображение в целом выглядят не так насыщенно.
После того как в 1998 году Westlight была приобретена компанией Corbis, компания отправила О’Рира на год в кругосветное путешествие для съемки винных регионов. Во время пребывания в Южной Африке он также сделал несколько ночных фотографий пустыни в Национальном парке Калахари Гемсбок.
В 2000 году компания Microsoft лицензировала его для использования в Windows XP, которая тогда носила кодовое название Whistler. Это были одни из первых новых обоев, которые были включены в операционную систему, наряду с Azul, Bliss, Follow, Moon flower и Vortec space. Первоначально она должна была стать обоями XP по умолчанию, но была изменена из-за того, что некоторые тестеры сочли ее похожей на женские ягодицы, в результате чего обоями по умолчанию стала другая фотография О’Рира — Bliss.
Ripple.
- Ripple — это синий фон из изогнутых линий. Он был создан тем самым неизвестным сотрудником, работавшим внутри компании Microsoft.
Stonehenge.
Stonehenge — это обои, включенные в Windows XP по лицензии Corbis. Они были сняты Роджером Рессмайером 12 ноября 1989 года, который также снял Radiance и «Солнечное затмение» для Windows 2000. На ней изображен памятник Стоунхендж в Уилтшире, Англия, ночью, несмотря на то, что небо выглядит довольно ясным.
Сам Стоунхендж позже появится в обоях Longhorn stonehenge, использованных в нескольких демонстрациях пользовательского интерфейса, наряду с GB-wp1 из Windows 7, использованным в британской версии.
Стоунхендж был частью серии фотографий, в которую входили снимки, более явно сделанные ночью, а также очень похожий, но немного более яркий снимок под названием «Стоунхендж при красном лунном свете».
Tulips.
- Tulips, первоначально известные как Yellow Tulips, — это обои, включенные в Windows XP по лицензии Corbis. Они были сделаны Биллом Россом около 1991 года, он же снял Azul, который также был включен в XP. На ней изображены желтые тюльпаны в Skagit Valley, штат Вашингтон, США. Как и Bliss, она также поступила из Westlight.
Vortec Space.
- Vortec space, первоначально известный как Blue Special Effect — были созданы Digital Art, компанией графического дизайнера Тимоти Альта. Как и Bliss, они также были созданы Westlight. На ней изображен сгенерированный компьютером голубой вихрь. Он пишется как «Vortec», что, скорее всего, является опечаткой, так как на клавиатурах буква c находится рядом с x.
Wind.
- Wind, первоначально известный как Sand Dune, является обоями сделанными Джеффом Вануга. На ней изображена песчаная дюна в Намибии с песком, выдуваемым вправо. Как и Bliss, она также была получена от Westlight.
Windows XP
Windows XP — это фирменные обои, входящие в состав Windows XP, хоть и Bliss служит обоями по умолчанию. На них изображен CGI-логотип Windows на синем фоне, а в правом нижнем углу — логотип Windows XP и редакция, которую использует пользователь. Он был создан либо собственными графическими дизайнерами Microsoft, либо подрядчиками, которые работали внутри Microsoft. Между сборками 2485 и 2532 эти обои были установлены в качестве обоев по умолчанию; позже они были возвращены к Bliss, которые ранее служили обоями по умолчанию между сборками 2465 и 2481.
Обои не отображаются в Windows XP Starter Edition и во встроенных изданиях XP конца 2000-х годов, которые имеют другие фирменные обои. Аналогичные обои появляются в большинстве редакций Server 2003, Server 2003 R2 и .NET Server 2003, которые вместо них имеют серый цвет и используют логотипы Server 2003, Server 2003 R2 и .NET Server 2003 соответственно. В Home Server в качестве фирменных обоев используется аврора в стиле Vista.
Я решил упомянуть и образцы фотографий, которые были установлены по умолчанию. Они являются не менее известны, чем обои WinXP.
Blue Hills.
- Blue Hills, первоначально известные какHills of Colville National Forest — это образец изображения, включенный в Windows XP, лицензированный у компании Corbis. Он был сделан Марком Каррассом, который также сделал снимки Ascent, Winter и Longhorn’s Aero Woods. На нем изображен холмистый голубой лес недалеко от Колвилла, штат Вашингтон, США.
Sunset.
- Sunset, первоначально известное как Sunset Over Pichola Lake in Rajasthan, является образцом изображения сделанным Миком Ресслером. На нем изображен закат над озером Пичола, Раджастхан, Индия.
Water Lilies.
- Water Lilies, первоначально известные как Water Lilies in Bloom это образец изображения, включенный в Windows XP. На нем изображено несколько водяных лилий в водоеме, некоторые из которых опыляются пчелами.
Winter.
- Winter, первоначально известный как Snow and Frost on Trees in Forest является образцом изображения. Снимок был сделан Марком Каррассом, который также снял Ascent, Blue hills и Longhorn’s Aero Woods. На ней изображен заснеженный лес ночью. Неизвестно, в каком именно лесу она была сделана.
Ну вот и всё. Поздравляю:

Утилита tcpdump — отличный инструмент командной, который способен перехватывать и анализировать сетевой трафик. Может оказаться большим подспорьем при решении сетевых проблем. Пакеты можно сохранить в файл и анализировать позже. Рекомендуется время от времени запускать эту утилиту, чтобы следить за своей сетью.
Содержание:
- Вывод tcpdump
- Установка tcpdump
- Опции tcpdump
- Фильтры tcpdump:
- Фильтр выражений
- Фильтр портов
- Фильтр хостов
- Комбинирование фильтров
- Сохранение заголовков в файл
- Просмотр сведений о пакете
- Вывод
Вывод tcpdump
Утилита tcpdump позволяет проверять заголовки пакетов TCP/IP и выводить одну строку для каждого из пакетов. Она будет делать это до тех пор, пока не нажать Ctrl + C.
Давайте рассмотрим одну строку из примера вывода:
20:58:26.765637 IP 10.0.0.50.80 > 10.0.0.1.53181: Flags [F.], seq 1, ack 2, win 453, options [nop,nop,TS val 3822939 ecr 249100129], length 0Каждая строка включает:
- Метка времени Unix (20: 58: 26.765637)
- протокол (IP)
- имя или IP-адрес исходного хоста и номер порта (10.0.0.50.80)
- имя хоста или IP-адрес назначения и номер порта (10.0.0.1.53181)
- Флаги TCP (Flags [F.]). Указывают на состояние соединения и могут содержать более одного значения:
- o S — SYN. Первый шаг в установлении соединения
- F — FIN. Прекращение соединения
- — ACK. Пакет подтверждения принят успешно
- P — PUSH. Указывает получателю обрабатывать пакеты вместо их буферизации
- R — RST. Связь прервалась
- Порядковый номер данных в пакете. (seq 1)
- Номер подтверждения. (ack 2)
- Размер окна (win 453). Количество байтов, доступных в приемном буфере. Далее следуют параметры TCP
- Длина полезной нагрузки данных. (length 0)
Установка tcpdump
В дистрибутивах на основе Debian tcpdump можно установить с помощью команды APT:
# apt install tcpdump -yВ дистрибутивах на основе RPM tcpdump можно установить с помощью YUM:
# yum install tcpdump -yВ RHEL 8 с использование DNF:
# dnf install tcpdump -yОпции tcpdump
Запускать tcpdump нужно с правами root. Tcpdump включает в себя множество опций и фильтров. При запуске tcpdump без каких-либо параметров произойдет перехват всех пакетов, проходящих через интерфейс по умолчанию.
Вывести список доступных системе сетевых интерфейсов, в которых tcpdump может захватывать пакеты:
# tcpdump -Dили
# tcpdump --list-interfaces1.eth0
2.nflog (Linux netfilter log (NFLOG) interface)
3.nfqueue (Linux netfilter queue (NFQUEUE) interface)
4.eth1
5.any (Pseudo-device that captures on all interfaces)
6.lo [Loopback]Очень полезно для систем, в которых нет команды для вывода списка интерфейсов.
Для захвата пакетов, проходящих через определенный интерфейс, используйте -i с именем интерфейса. Если не указать имя, тогда tcpdump подберет первый обнаруженный сетевой интерфейс.
# tcpdump -i eth1tcpdump: verbose output suppressed, use -v or -vv for full protocol decode
listening on eth1, link-type EN10MB (Ethernet), capture size 262144 bytes
01:06:09.278817 IP vagrant-ubuntu-trusty-64 > 10.0.0.51: ICMP echo request, id 4761, seq 1, length 64
01:06:09.279374 IP 10.0.0.51 > vagrant-ubuntu-trusty-64: ICMP echo reply, id 4761, seq 1, length 64
01:06:10.281142 IP vagrant-ubuntu-trusty-64 > 10.0.0.51: ICMP echo request, id 4761, seq 2, length 64- -v увеличивает количество отображаемой информации о пакетах
- -vv дает еще более подробную информацию
По умолчанию tcpdump преобразует IP-адреса в имена хостов, а также использует имена служб вместо номеров портов.
- -n Если DNS не работает или вы не хотите, чтобы tcpdump выполнял поиск имени.
# tcpdump –nlistening on eth0, link-type EN10MB (Ethernet), capture size 262144 bytes
04:19:07.675216 IP 10.0.2.15.22 > 10.0.2.2.50422: Flags [P.], seq 2186733178:2186733278, ack 204106815, win 37232, length 100
04:19:07.675497 IP 10.0.2.2.50422 > 10.0.2.15.22: Flags [.], ack 100, win 65535, length 0
04:19:07.675747 IP 10.0.2.15.22 > 10.0.2.2.50422: Flags [P.], seq 100:136, ack 1, win 37232, length 36
04:19:07.675902 IP 10.0.2.2.50422 > 10.0.2.15.22: Flags [.], ack 136, win 65535, length 0
04:19:07.676142 IP 10.0.2.15.22 > 10.0.2.2.50422: Flags [P.], seq 136:236, ack 1, win 37232, length 100- -c захватывает только набор строк, например, 5:
#tcpdump -c 504:19:07.675216 IP 10.0.2.15.22 > 10.0.2.2.50422: Flags [P.], seq 2186733178:2186733278, ack 204106815, win 37232, length 100
04:19:07.675497 IP 10.0.2.2.50422 > 10.0.2.15.22: Flags [.], ack 100, win 65535, length 0
04:19:07.675747 IP 10.0.2.15.22 > 10.0.2.2.50422: Flags [P.], seq 100:136, ack 1, win 37232, length 36
04:19:07.675902 IP 10.0.2.2.50422 > 10.0.2.15.22: Flags [.], ack 136, win 65535, length 0
04:19:07.676142 IP 10.0.2.15.22 > 10.0.2.2.50422: Flags [P.], seq 136:236, ack 1, win 37232, length 100
5 packets captured- -tttt для использования более удобных временных меток (по умолчанию используются временные метки Unix)
# tcpdump –tttt2020-07-06 04:30:12.203638 IP 10.0.2.15.22 > 10.0.2.2.50422: Flags [P.], seq 2186734102:2186734138, ack 204107103, win 37232, length 36
2020-07-06 04:30:12.203910 IP 10.0.2.2.50422 > 10.0.2.15.22: Flags [.], ack 36, win 65535, length 0
2020-07-06 04:30:12.204292 IP 10.0.2.15.22 > 10.0.2.2.50422: Flags [P.], seq 36:72, ack 1, win 37232, length 36
2020-07-06 04:30:12.204524 IP 10.0.2.2.50422 > 10.0.2.15.22: Flags [.], ack 72, win 65535, length 0
2020-07-06 04:30:12.204658 IP 10.0.2.15.22 > 10.0.2.2.50422: Flags [P.], seq 72:108, ack 1, win 37232, length 36Фильтры tcpdump
Фильтр выражений
Фильтр выражений выбирает, какие заголовки пакетов будут отображаться. Если фильтры не применяются, отображаются все заголовки пакетов.
Самые распространенные фильтры :
- port
- host
- src
- dst
- tcp
- udp
- icmp
Фильтр портов
Фильт портов используется для просмотра пакетов, поступающих на определенный порт:
# tcpdump -i eth1 -c 5 port 8023:54:24.978612 IP 10.0.0.1.53971 > 10.0.0.50.80: Flags [SEW], seq 53967733, win 65535, options [mss 1460,nop,wscale 5,nop,nop,TS val 256360128 ecr 0,sackOK,eol], length 0
23:54:24.978650 IP 10.0.0.50.80 > 10.0.0.1.53971: Flags [S.E], seq 996967790, ack 53967734, win 28960, options [mss 1460,sackOK,TS val 5625522 ecr 256360128,nop,wscale 6], length 0
23:54:24.978699 IP 10.0.0.1.53972 > 10.0.0.50.80: Flags [SEW], seq 226341105, win 65535, options [mss 1460,nop,wscale 5,nop,nop,TS val 256360128 ecr 0,sackOK,eol], length 0
23:54:24.978711 IP 10.0.0.50.80 > 10.0.0.1.53972: Flags [S.E], seq 1363851389, ack 226341106, win 28960, options [mss 1460,sackOK,TS val 5625522 ecr 256360128,nop,wscale 6], length 0 Фильтр хостов
Для перехвата пакетов, приходящих или исходящих от определенного хоста. Например, IP-адрес 10.0.2.15:
# tcpdump host 10.0.2.1503:48:06.087509 IP 10.0.2.15.22 > 10.0.2.2.50225: Flags [P.], seq 3862934963:3862934999, ack 65355639, win 37232, length 36
03:48:06.087806 IP 10.0.2.2.50225 > 10.0.2.15.22: Flags [.], ack 36, win 65535, length 0
03:48:06.088087 IP 10.0.2.15.22 > 10.0.2.2.50225: Flags [P.], seq 36:72, ack 1, win 37232, length 36
03:48:06.088274 IP 10.0.2.2.50225 > 10.0.2.15.22: Flags [.], ack 72, win 65535, length 0
03:48:06.088440 IP 10.0.2.15.22 > 10.0.2.2.50225: Flags [P.], seq 72:108, ack 1, win 37232, length 36Для перехвата пакетов определенных типов протоколов. Например, icmp, на интерфейсе eth1:
# tcpdump -i eth1 icmp04:03:47.408545 IP vagrant-ubuntu-trusty-64 > 10.0.0.51: ICMP echo request, id 2812, seq 75, length 64
04:03:47.408999 IP 10.0.0.51 > vagrant-ubuntu-trusty-64: ICMP echo reply, id 2812, seq 75, length 64
04:03:48.408697 IP vagrant-ubuntu-trusty-64 > 10.0.0.51: ICMP echo request, id 2812, seq 76, length 64
04:03:48.409208 IP 10.0.0.51 > vagrant-ubuntu-trusty-64: ICMP echo reply, id 2812, seq 76, length 64
04:03:49.411287 IP vagrant-ubuntu-trusty-64 > 10.0.0.51: ICMP echo request, id 2812, seq 77, length 64Комбинирование фильтров
Фильтры можно комбинировать с помощью операторов:
- AND
- OR
- NOT
Это позволит писать команды, которые могут более точно изолировать пакеты. Например, пакеты с определенного IP-адреса и для определенного порта:
# tcpdump -n -i eth1 src 10.0.0.1 and dst port 8000:18:17.155066 IP 10.0.0.1.54222 > 10.0.0.50.80: Flags [F.], seq 500773341, ack 2116767648, win 4117, options [nop,nop,TS val 257786173 ecr 5979014], length 0
00:18:17.155104 IP 10.0.0.1.54225 > 10.0.0.50.80: Flags [S], seq 904045691, win 65535, options [mss 1460,nop,wscale 5,nop,nop,TS val 257786173 ecr 0,sackOK,eol], length 0
00:18:17.157337 IP 10.0.0.1.54221 > 10.0.0.50.80: Flags [P.], seq 4282813257:4282813756, ack 1348066220, win 4111, options [nop,nop,TS val 257786174 ecr 5979015], length 499: HTTP: GET / HTTP/1.1
00:18:17.157366 IP 10.0.0.1.54225 > 10.0.0.50.80: Flags [.], ack 1306947508, win 4117, options [nop,nop,TS val 257786174 ecr 5983566], length 0Если нужно перехватить все пакеты кроме ICMP, используем оператор NOT:
# tcpdump -i eth1 not icmpСохранение заголовков в файл
Вывод tcpdump может довольно быстро перемещаться по экрану. В таких случаях можно сохранить заголовки пакетов в файле с опцией -w. Вывод сохраняется в файлы с расширением .pcap.
Следующая команда сохраняет 10 строк вывода интерфейса eth1 в icmp.pcap.
# tcpdump -i eth1 -c 10 -w icmp.pcaptcpdump: listening on eth1, link-type EN10MB (Ethernet), capture size 262144 bytes
10 packets captured
10 packets received by filter
0 packets dropped by kernelПрочитать этот файл можно с помощью опции -r
# tcpdump -i eth1 -c 10 -w icmp.pcapreading from file icmp.pcap, link-type EN10MB (Ethernet)
05:33:20.852732 IP vagrant-ubuntu-trusty-64 > 10.0.0.51: ICMP echo request, id 3261, seq 33, length 64
05:33:20.853245 IP 10.0.0.51 > vagrant-ubuntu-trusty-64: ICMP echo reply, id 3261, seq 33, length 64
05:33:21.852586 IP vagrant-ubuntu-trusty-64 > 10.0.0.51: ICMP echo request, id 3261, seq 34, length 64
05:33:21.853104 IP 10.0.0.51 > vagrant-ubuntu-trusty-64: ICMP echo reply, id 3261, seq 34, length 64
05:33:22.852615 IP vagrant-ubuntu-trusty-64 > 10.0.0.51: ICMP echo request, id 3261, seq 35, length 64Просмотр сведений о пакете
Пока мы видели только заголовки пакетов, а для просмотра содержимого нужно использовать параметр -A. Вывод содержимого будет в формате ASCII.
С помощью опции -X можно отобразить вывод в шестнадцатеричном формате, правда, это не сильно помогает в тех случаях, когда соединение зашифровано.
# tcpdump -c10 -i eth1 -n -A port 8023:35:53.109306 IP 10.0.0.1.53916 > 10.0.0.50.80: Flags [P.], seq 2366590408:2366590907, ack 175457677, win 4111, options [nop,nop,TS val 255253117 ecr 5344866], length 499: HTTP: GET / HTTP/1.1
E..'..@.@.%.
...
..2...P..M.
uE............
.6.}.Q.bGET / HTTP/1.1
Host: 10.0.0.50
Connection: keep-alive
Cache-Control: max-age=0
Upgrade-Insecure-Requests: 1
User-Agent: Mozilla/5.0 (Macintosh; Intel Mac OS X 10_12_6) AppleWebKit/537.36 (KHTML, like Gecko) Chrome/83.0.4103.116 Safari/537.36
Accept: text/html,application/xhtml+xml,application/xml;q=0.9,image/webp,image/apng,*/*;q=0.8,application/signed-exchange;v=b3;q=0.9
Accept-Encoding: gzip, deflate
Accept-Language: en-US,en;q=0.9
If-Modified-Since: Tue, 04 Mar 2014 11:46:45 GMTВывод
Утилита tcpdump проста в настройке и освоении. Необходимо лишь немного разобраться с:
- выводом
- фильтрами
- опциями
После чего tcpdump станет отличным помощником в вопросах обеспечения безопасности вашей сети.

