Chrome автоматически устанавливает обновления в фоновом режиме – вы будете всегда под надежной защитой новейших функций безопасности.
Как узнать свою версию Chrome
-
Шаг 1
Откройте Chrome на компьютере
Инструкции для Android и
iOS
-
Шаг 2
В правом верхнем углу экрана найдите значок «Настройка и управление Google Chrome»
-
Шаг 3
Нажмите «Справка > О браузере Chrome»
Как обновить Chrome
Автоматические обновления
Chrome следит за появлением обновлений. Если выпущено очередное обновление, оно установится автоматически после того, как браузер будет закрыт и снова открыт.
Дополнительная
информация
Зачем обновлять Chrome
Благодаря новым функциям и исправлениям для системы безопасности в регулярных обновлениях Chrome, вы сможете эффективно работать в интернете и при этом будете всегда надежно защищены.
-
Защита
Надежная защита
Chrome сам следит за вашей безопасностью, автоматически устанавливая обновления. А значит, все новейшие функции и исправления будут доступны вам сразу после их выпуска.
-
Функции
Новейшие функции Google
Chrome сам следит за вашей безопасностью, автоматически устанавливая обновления. А значит, все новейшие функции и исправления будут доступны вам сразу после их выпуска.
-
Улучшения
Повышение скорости работы
Chrome сам следит за вашей безопасностью, автоматически устанавливая обновления. А значит, все новейшие функции и исправления будут доступны вам сразу после их выпуска.
- Chrome
Рассказываем, как обновить Google Chrome, когда это очень нужно, и что делать, если возникнут трудности.

Время от времени в Google Chrome обнаруживают опасные уязвимости, которые могут быть использованы злоумышленниками для кражи данных пользователей браузера или заражения их компьютеров чем-нибудь неприятным. В особенно суровых случаях находят такие дыры, которые преступники уже начали использовать. Когда такое происходит, Google обычно оперативно выпускает экстренное обновление, которое стоит установить как можно быстрее.
Как экстренно обновить Google Chrome
В нормальной ситуации Google Chrome устанавливает обновления автоматически и предлагает вам перезагрузиться, чтобы они вступили в силу. В этот момент в правом верхнем углу окна браузера на месте кнопки меню появляется зеленая кнопка «Обновить». Через пару дней она становится оранжевой, а через неделю — красной (лучше до этих «опасных оттенков» не доводить и обновляться сразу).
Но что делать, если вы увидели где-то информацию о новой уязвимости в Google Chrome, а заветной кнопки «Обновить» нет? Это нормально: кнопка появляется далеко не сразу после выхода обновления. Если уязвимость опасная, то лучше форсировать события и немного помочь браузеру быстро установить обновление. Ничего сложного для этого не потребуется — вот что нужно сделать:
- Нажмите на кнопку с тремя точками в правом верхнем углу экрана и в выпадающем списке выберите Настройки.
- Зайдите в раздел О браузере Chrome.

Где найти обновление Google Chrome: три точки → Настройки → О браузере Chrome
- Если вы видите надпись У вас установлена последняя версия Chrome — все в порядке и ничего делать не требуется.
- Если обновление доступно, то Chrome сразу начнет его скачивать и устанавливать. Поддержка Google утверждает, что рядом с номером версии должна появиться кнопка «Обновить», которую надо нажать. Но обычно никакой кнопки нет, и скачивание начинается автоматически.
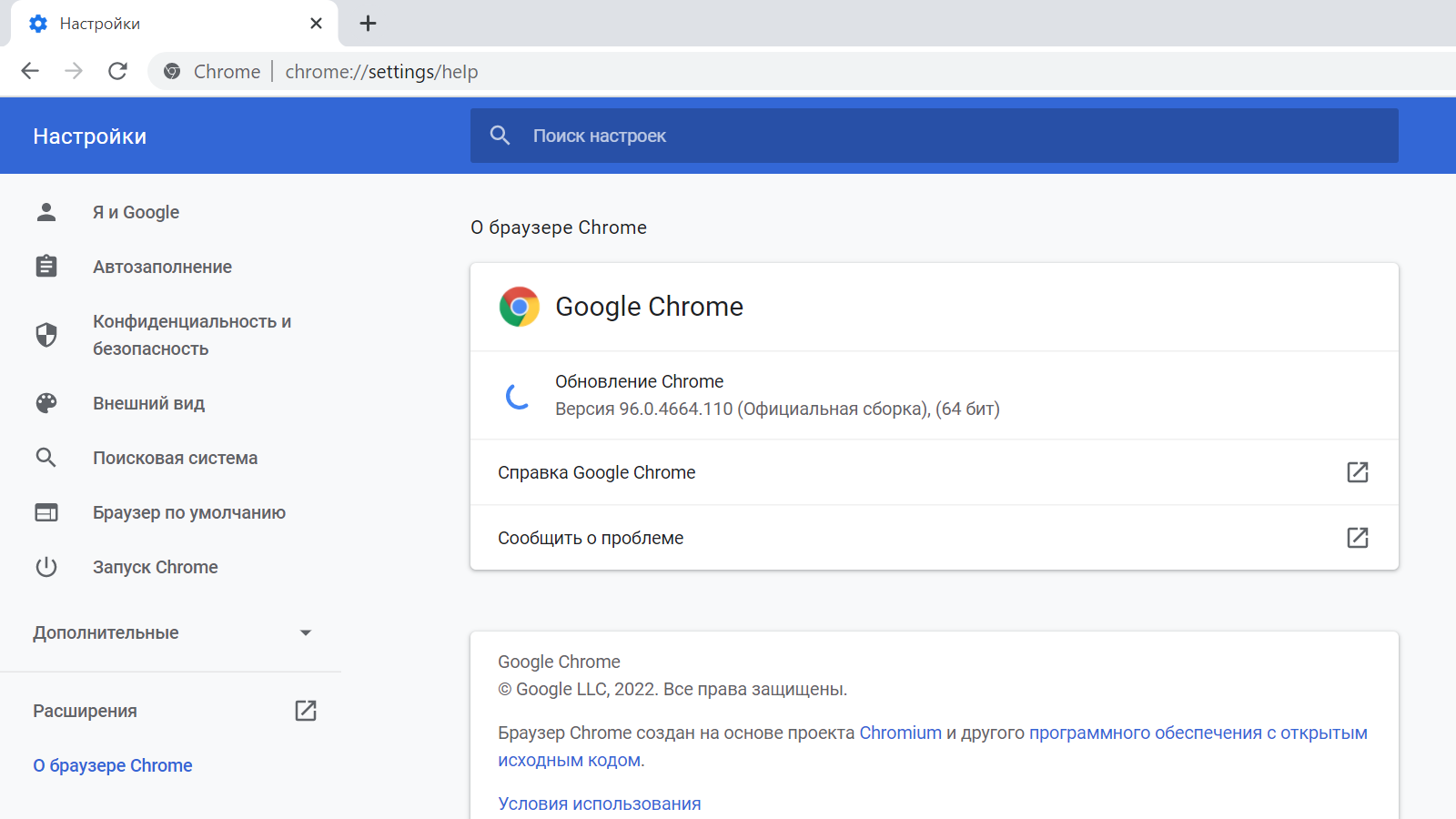
После входа в нужный пункт настроек обновление Google Chrome начнется автоматически
- Когда обновление будет загружено, появится надпись «Почти готово! Чтобы завершить обновление, перезапустите Chrome» и кнопка Перезапустить.
- После этого надо обязательно перезапустить браузер, иначе обновление не вступит в силу.
- Можете не переживать о том, что при перезапуске пропадет что-то важное: после обновления все открытые окна и вкладки восстановятся (кроме вкладок в режиме «Инкогнито», они закроются).
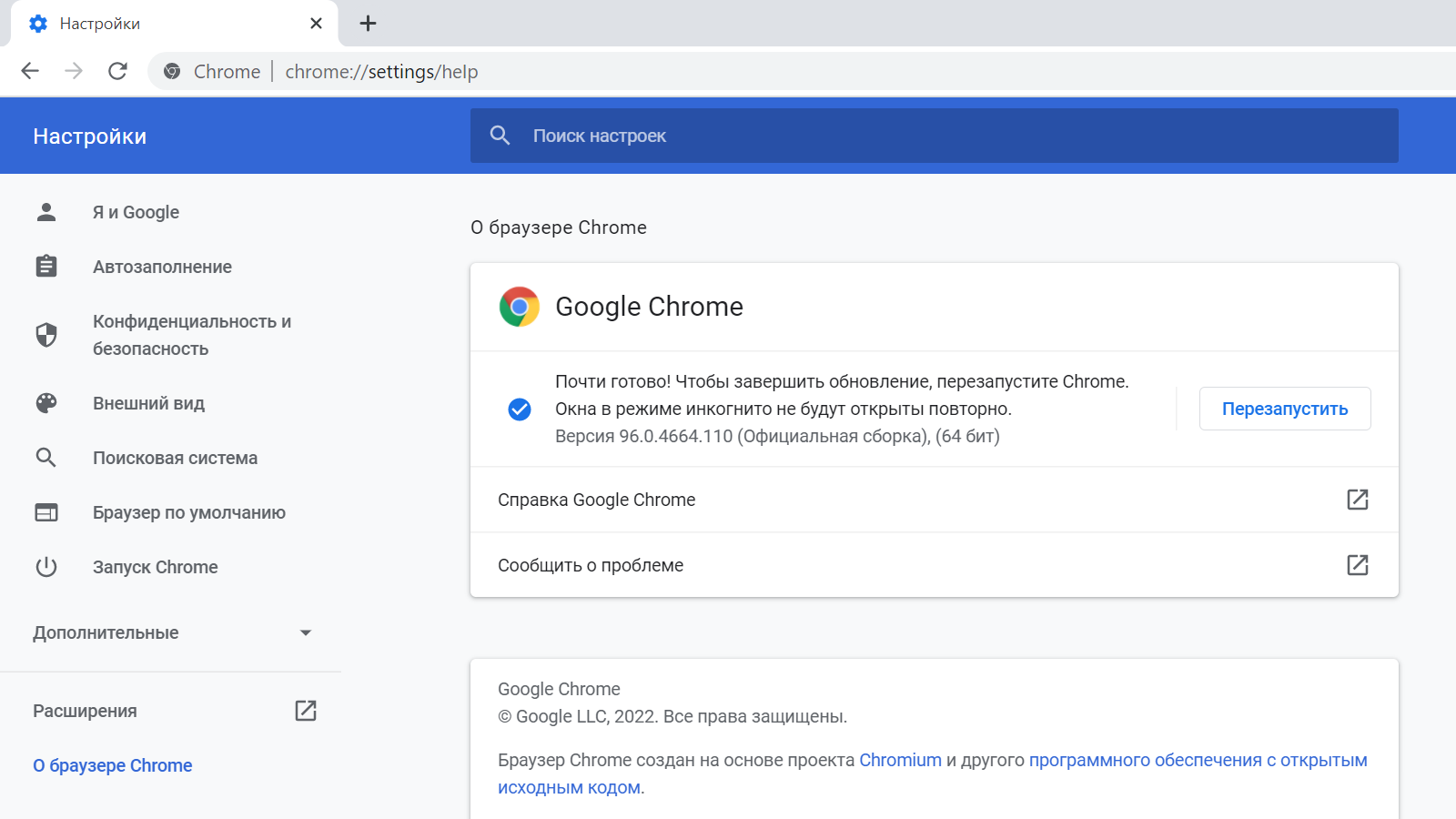
После установки апдейта браузер надо обязательно перезапустить, иначе обновление не вступит в силу
Что делать, если возникли проблемы с обновлением Google Chrome
Google Chrome — самый популярный браузер на планете, им пользуются миллиарды людей. И когда они одновременно пытаются обновиться, то у Google может не хватать ресурсов на то, чтобы сразу обслужить всех. Поэтому иногда возможны задержки с доступностью обновления.
Чаще всего это происходит как раз тогда, когда уязвимость найдена по-настоящему опасная и обновление действительно важное: очень много пользователей пытаются установить его одновременно. В таком случае надо немного подождать, периодически повторяя шаги из инструкции выше.
Если прошло уже много времени, а обновить Google Chrome все равно не получается, попробуйте последовать советам разработчиков браузера.
Предупрежден — значит вооружен
Теперь вы знаете, как установить последнюю версию Google Chrome, даже если браузер не спешит признаваться в том, что обновление уже доступно. Также не забывайте обновлять другие важные приложения и пользуйтесь надежным защитным решением, которое обеспечит безопасность ваших устройств и личных данных.
Советы
Все способы:
- Вариант 1: Десктопная версия браузера
- Способ 1: Уведомление при запуске браузера
- Способ 2: Через меню проверки обновлений браузера
- Способ 3: Переустановка браузера Google Chrome
- Способ 4: Добавление заданий в планировщик
- Способ 5: Использование софта для обновления программ
- Вариант 2: Мобильное приложение
- Вопросы и ответы: 15
Любую программу, установленную на компьютер, необходимо в обязательном порядке обновлять с каждым выходом нового апдейта. Безусловно, это касается и браузера Google Chrome.
Google Chrome – популярный платформенный браузер, который обладает высокой функциональностью. Браузер является самым популярным веб-обозревателем в мире, поэтому огромное количество вирусов направлено именно на воздействие на браузер Google Chrome.
В свою очередь, разработчики Google Chrome зря времени не теряют и регулярно выпускают обновления для браузера, которые не только устраняют недочеты в безопасности, но и приносят новые функциональные возможности.
Вариант 1: Десктопная версия браузера
Ниже мы рассмотрим несколько эффективных способов, которые позволят вам обновить Google Chrome до самой последней версии на вашем компьютере. Будут разобраны как классические, оптимальные и быстрые методы, так и направленные на узкую аудиторию, но тоже крайне полезные в ряде случаев.
Способ 1: Уведомление при запуске браузера
В некоторых случаях пользователь запускает Google Chrome еще до того, как автоматическое средство успеет инсталлировать апдейт при старте компьютера. В этом случае на верхней панели может появиться уведомление о необходимости обновления. Оно отображается в виде значка со знаком восклицания или как кнопка «Обновить». Ниже на скриншоте вы видите пример такой кнопки, по которой и нужно нажать, чтобы запустить процесс инсталляции апдейта.

Такое уведомление будет висеть до тех пор, пока апдейт не установится автоматически, вы не скроете его самостоятельно или не установите обновление через окно в самом уведомлении. Больше никаких действий применять не нужно, остается только ждать окончания апдейта, после чего браузер будет автоматически перезагружен и снова доступен для работы.
Способ 2: Через меню проверки обновлений браузера
- В верхнем правом углу веб-обозревателя щелкните по кнопке меню. Во всплывшем меню перейдите к пункту «Справка», а затем откройте «О браузере Google Chrome».
- В отобразившемся окне интернет-обозреватель незамедлительно приступит к проверке на наличие новых обновлений. В случае, если обновление браузера вам не потребуется, вы увидите на экране сообщение «Вы используете самую новую версию Chrome», как это показано на скриншоте ниже. Если же вашему браузеру потребуется обновление, вам будет предложено его установить.


Способ 3: Переустановка браузера Google Chrome
Радикальный метод, который пригодится в тех случаях, когда встроенные средства Chrome не находят актуальные обновления, а использование сторонних программ для вас неприемлемо.
Суть в том, что вам потребуется удалить текущую версию Google Chrome с компьютера, а затем скачать свежий дистрибутив с официального сайта разработчика и вновь установить браузер на компьютер. В результате вы получите самую актуальную версию браузера.
Ранее на нашем сайте уже подробнее рассматривался процесс переустановки браузера, поэтому на данном вопросе подробно останавливаться не будем.
Урок: Как переустановить браузер Google Chrome
Способ 4: Добавление заданий в планировщик
Данный метод актуален в крайне редких случаях и подойдет лишь некоторым пользователям, заинтересованным в ручном создании задач для автоматической проверки обновлений браузера Google Chrome на компьютере под управлением Windows. Способ заключается как раз в организации параметров для нужных задач, чтобы они запускались в определенное время, проверяли наличие и устанавливали апдейты, если такие найдутся. Давайте более детально разберемся с принципом действий, необходимых для выполнения.
- Для начала вам необходимо отыскать папку браузера и найти там файл с названием «GoogleUpdate.exe». Обычно этот объект находится по пути
C:\Program Files (x86)\Google\Update, если при установке веб-обозревателя вы не меняли путь вручную. - Если такой файл есть, значит, можно переходить к следующему этапу и начать создание задачи. В случае его отсутствия поможет исключительно полная переустановка браузера. После нее задачи должны создаться автоматически и следующие действия уже не потребуются. Те, у кого этот файл есть, и кто решил продолжить создание задачи, следует открыть «Пуск» и через поиск найти приложение «Планировщик заданий».
- В нем нажмите по основной папке библиотеки правой кнопкой мыши и выберите из появившегося контекстного меню пункт «Создать задачу».
- Для первой задачи в качестве имени укажите
GoogleUpdateTaskMachineCore, выберите учетную запись «СИСТЕМА» для ее выполнения и поставьте галочку возле пункта «Выполнить с наивысшими правами». - Перейдите на вкладку «Триггеры», создайте новое правило и выберите удобное для себя время запуска задачи. Она может начинаться при входе в систему любого пользователя или в определенное время и дни недели.
- После создания триггера перейдите на вкладку «Действие» и нажмите по кнопке «Создать».
- В качестве самого действия из списка выберите «Запуск программы». Далее введите самостоятельно путь к определенному ранее файлу (
"C:\Program Files (x86)\Google\Update\GoogleUpdate.exe") или найдите его через «Обзор». Добавьте аргумент/c, который нужен для тихой установки апдейтов. На этом создание первой задачи завершено, поэтому сохраните изменения и приступайте к созданию следующей. - Во второй задаче понадобится внести несколько изменений, поскольку она отвечает за поиск региональных обновлений. В первую очередь поменяйте название на
GoogleUpdateTaskMachineRU, поменяв код региона в конце на свой. - Все остальные настройки повторите в точности, как это было с первой задачей, но для аргумента действия укажите
/ru /installsource scheduler, точно так же поменяв свой регион, если понадобится.









Способ 5: Использование софта для обновления программ
Завершающий метод данного варианта тоже подойдет не всем пользователям, но иногда будет крайне полезен, особенно если речь идет о комплексном обновлении программ на вашем компьютере. Существует специальный софт, который видит установленные приложения на вашем ПК и регулярно через сеть проверяет актуальность их версий. Если появляются новые, он предлагает скачать их с официальных серверов и обновить тем самым ПО. В таких программах вы можете самостоятельно настроить время сканирования и после него отметить, какие обновления стоит установить.
Подробнее: Лучшие программы для обновления программ

Вариант 2: Мобильное приложение
Google Chrome популярен не только на компьютерах, но и на мобильных устройствах. Принцип обновления браузера на смартфонах немного отличается, поскольку в автоматическом и ручном режиме это происходит в основном через официальный магазин приложений операционной системы. Иногда можно воспользоваться и сторонними сайтами, выбрав любую нужную версию браузера, но это подходит в исключительных ситуациях — например, если устройство уже старое и не поддерживает самую последнюю версию. Принцип обновления приложений практически в 100% случаев классический для всех существующих, поэтому вам подойдет общая инструкция для Android и iOS на нашем сайте по следующей ссылке.
Подробнее: Обновление приложений на iPhone и Android

Обладатели мобильных устройств на базе Android иногда могут столкнуться с проблемами обновления Гугл Хром, которые обычно связаны с файлами кеша, недостатком свободного места или банальными сбоями в работе операционной системы. Если у вас тоже возникла такая проблема, рекомендуем ознакомиться с руководством по решению. В нем представлено несколько действенных методов, каждый из которых будет актуальным в той или иной ситуации.
Подробнее: Решение проблем с обновлением Google Chrome в Android
Как правило, интернет-обозреватель Google Chrome устанавливает обновления автоматически. Однако, все же не забывайте проверять обновления вручную, и если их установка требуется, устанавливать их на свой компьютер и смартфон.
Наша группа в TelegramПолезные советы и помощь
Обновить браузер Google Chrome на компьютере под управлением Windows или MacOS достаточно просто. В этой статье мы расскажем о трёх способах обновления браузера Google Chrome.
Обновление браузера с помощью адресной строки
Данный способ подходит для некоторых браузеров на основе проекта Chromium. Например, так можно обновить браузер Microsoft Edge.
- Скопируйте следующий текст:
chrome://settings/help, вставьте его в адресную строку браузера Google Chrome и нажмите кнопку «Enter». - После этого откроется страница с информацией о браузере Google Chrome. В это же время браузер начнёт автоматический поиск обновлений. Если обновление будет найдено, браузер сообщит о необходимости перезапустить Google Chrome, чтобы завершить обновление.
- Нажмите кнопку «Перезапустить».
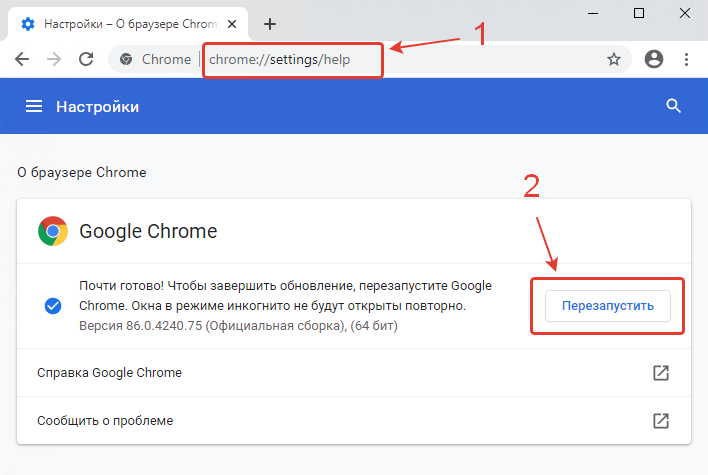
- Браузер закроется и через некоторое время откроется автоматически.
Обновление браузера с помощью меню настроек
- Нажмите на кнопку с тремя точками, выстроенными вертикально, чтобы перейти в Настройки и управление Google Chrome.
- Наведите мышку на элемент меню «Справка».
- Появится всплывающее окно. Нажмите на элемент меню «О браузере Google Chrome».

- В браузере Google Chrome откроется новая вкладка с настройками и информацией об установленной версии. В это же время браузер начнёт автоматический поиск обновлений. Если обновление будет найдено, браузер сообщит о необходимости перезапустить Google Chrome, чтобы завершить обновление.
- Нажмите кнопку «Перезапустить».
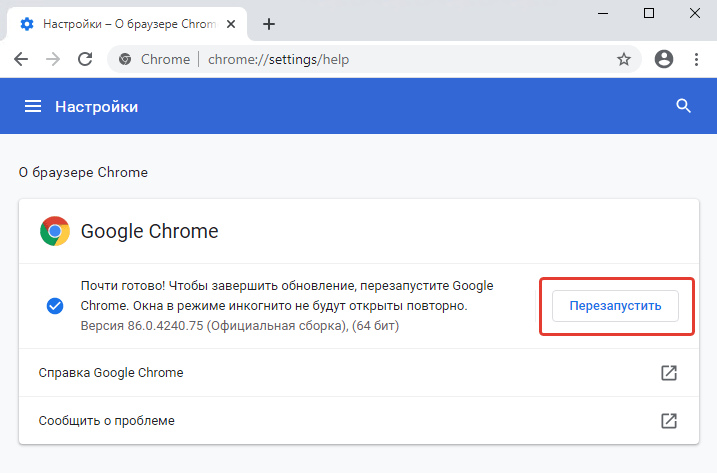
Обновление браузера с помощью установки новой версии поверх старой
Этот способ обновления браузера Google Chrome может пригодиться, если при использовании стандартных способов обновления возникают различные ошибки. При этом вы не потеряете свои закладки, сохранятся настройки и пароли.
- Перейдите на официальный сайт браузера Google Chrome.
- Нажмите кнопку «Скачать Chrome».
- Закройте браузер Google Chrome, чтобы не возникло ошибок при обновлении.
- Запустите скачанный файл (дважды щелкните мышкой по файлу ChromeStandaloneSetup.exe — для 32-битной операционной системы или ChromeStandaloneSetup64.exe для 64-битной ОС).
- Начнётся автоматическая установка новой версии браузера. После завершения обновления браузер запустится автоматически.
Анимированная инструкция по обновлению Google Chrome
Для воспроизведения наших действий возьмем самый простой и удобный способ — обновление браузера Google Chrome с помощью меню настроек. Если посмотрите анимированную инструкцию, вы увидите, что у нас была установлена версия 84.0.4147.135, а после обновления по нашей инструкции стала 87.0.4280.88. Обновление прошло без ошибок и браузер автоматически перезапустился.

Какой способ обновления Google Chrome проще, на ваш взгляд?
Поделитесь своим мнением в комментариях 😉
Как обновить Google Chrome на Windows 7 2024. Как Обновить Google Chrome на Windows 7 в 2024 Году: Подробное Руководство
✊🏼Подробности🖖🏻В 2024 году, несмотря на то, что Microsoft официально прекратила поддержку Windows 7, многие пользователи все еще используют эту операционную систему. 💻 И, конечно же, возникает вопрос: как обновить Google Chrome на Windows 7 до последней версии? 🤔 Разберемся в этом вопросе подробно и пошагово, чтобы вы могли без проблем пользоваться актуальной версией браузера.
Изучите нужный раздел, кликнув по ссылке:
⚠️ Google Chrome и Windows 7: Совместимость и Поддержка
⚠️ Пошаговая Инструкция по Обновлению Google Chrome на Windows 7
⚠️ Альтернативные Браузеры для Windows 7 в 2024
⚠️ Будущее Windows 7: Стоит ли Использовать в 2024
⚠️ Советы по Безопасности при Использовании Windows 7 и Chrome
⚠️ Выводы
👇 Открыть
Обновление Google Chrome на Windows 7 в 2024 году 💻
Google Chrome – один из самых популярных браузеров в мире, и его регулярное обновление – это залог безопасности и стабильной работы. Даже если вы используете Windows 7, вы можете легко обновить Chrome до последней версии и наслаждаться всеми его преимуществами.
Вот как это сделать:
1. Запустите браузер Chrome. Найдите ярлык Chrome на рабочем столе или в меню «Пуск» и дважды щелкните по нему. 🖱️
2. Откройте меню настроек. В правом верхнем углу окна браузера вы увидите значок с тремя вертикальными точками. Нажмите на него, чтобы открыть меню.
3. Перейдите в раздел «Справка». В открывшемся меню прокрутите вниз и выберите пункт «Справка». 📜
4. Выберите «О браузере Google Chrome». В меню «Справка» найдите и выберите пункт «О браузере Google Chrome».
5. Начните обновление. Chrome автоматически проверит наличие новых версий и, если они есть, начнет процесс обновления. 🔄
Важно!
6. Перезапустите Chrome. После завершения обновления Chrome предложит вам перезапустить браузер. Нажмите кнопку «Перезапустить», чтобы применить изменения. 🔄
Почему обновления важны? 🛡️
Обновления Chrome содержат важные исправления безопасности, улучшения производительности и новые функции. Регулярное обновление помогает защитить ваши данные от вредоносных программ и гарантирует, что вы используете самую стабильную версию браузера.
Не откладывайте обновление Chrome! Обеспечьте себе безопасный и комфортный веб-серфинг, установив последнюю версию браузера. 🚀
Google Chrome и Windows 7: Совместимость и Поддержка
Важно понимать, что Google официально прекратила поддержку Chrome на Windows 7. ⛔ Это значит, что вы не будете получать автоматические обновления безопасности и новых функций, как пользователи более современных операционных систем. Однако, это не означает, что вы не можете использовать Chrome на Windows 7 вообще.
Вы можете установить последнюю доступную версию Chrome для Windows 7, которая, как известно, — версия 109 (109.0.5414.75). 🔄 Важно помнить, что это последняя версия, которая будет поддерживаться на Windows 7. После этого Google не будет выпускать обновления для этой ОС.
Поэтому, если вы все еще используете Windows 7, важно взвесить риски, связанные с использованием устаревшей операционной системы. ⚠️ Без обновлений безопасности, ваш компьютер становится более уязвимым к различным угрозам, таким как вирусы, вредоносные программы и хакерские атаки.
Пошаговая Инструкция по Обновлению Google Chrome на Windows 7
Итак, как же обновить Google Chrome до последней доступной версии на Windows 7? Следуйте этим простым шагам:
- Запустите браузер Google Chrome.
Найдите ярлык Chrome на рабочем столе или в меню «Пуск» и дважды щелкните по нему. Chrome — это очень популярный браузер, который широко используется многими людьми. 🌐 Он отличается высокой скоростью работы, удобным интерфейсом и широким набором функций.
- Нажмите на значок с тремя точками в правом верхнем углу.
Этот значок, называемый «меню», открывает доступ к различным настройкам и функциям Chrome. В нем вы найдете инструменты для управления закладками, историей посещений, настройками конфиденциальности и безопасности, а также многое другое. ⚙️
- Выберите «Справка» и затем «О браузере Google Chrome».
В этом разделе собрана информация о текущей версии Chrome, а также доступны функции проверки обновлений и устранения неполадок. Здесь вы можете узнать, какая версия Chrome у вас установлена, а также проверить наличие обновлений. 🔎
- Нажмите «Обновить Google Chrome».
Если доступно обновление, Chrome автоматически загрузит и установит его. Процесс обновления может занять некоторое время, в зависимости от скорости вашего интернет-соединения. ⏱️
- Нажмите «Перезапустить».
После завершения установки обновления Chrome перезапустится, чтобы изменения вступили в силу. После перезапуска вы будете использовать самую свежую версию Chrome. 🔄
Важно!
- Перед обновлением рекомендуется сохранить все открытые вкладки и файлы, чтобы не потерять данные.
- Регулярно проверяйте наличие обновлений Chrome, чтобы быть уверенным в безопасности вашего компьютера.
Альтернативные Браузеры для Windows 7 в 2024
Поскольку Google прекратила поддержку Chrome на Windows 7, пользователям этой операционной системы стоит обратить внимание на другие браузеры, которые все еще поддерживаются.
- Mozilla Firefox: Firefox — это популярный браузер с открытым исходным кодом, который известен своей безопасностью и гибкостью. 🦊 Разработчики Firefox подтвердили, что будут поддерживать Windows 7 как минимум до 2024 года.
- Microsoft Edge: Edge — это браузер от Microsoft, который доступен для Windows 7. 💻 Он основан на Chromium, том же движке, что и Chrome, поэтому многие пользователи найдут его интерфейс знакомым. Edge обеспечивает высокую скорость работы, безопасность и интеграцию с другими сервисами Microsoft.
- Internet Explorer 11: IE 11 — это устаревший браузер от Microsoft, но он по-прежнему поддерживает Windows 7. Однако, IE 11 постепенно теряет актуальность, и его поддержка может быть прекращена в будущем.
Выбор браузера зависит от ваших предпочтений и потребностей. Если вам нужна максимальная совместимость и поддержка, то Firefox — хороший выбор. 🤝 Если вы хотите использовать браузер, основанный на Chromium, то Edge — отличная альтернатива Chrome.
Будущее Windows 7: Стоит ли Использовать в 2024
В 2024 году использование Windows 7 оправдано лишь в узкоспециализированных случаях. 🛠️ Например, если вам требуется совместимость с определенным программным обеспечением или оборудованием, которое не работает на более новых операционных системах.
Однако, в большинстве случаев, использование Windows 7 в 2024 году не рекомендуется. 🚫 Операционная система устарела, и она не получает обновлений безопасности, что делает ее уязвимой для атак.
Если вы все еще используете Windows 7, то вам стоит подумать о переходе на более новую операционную систему, например, Windows 10 или Windows 11. Они предлагают повышенную безопасность, производительность и функциональность.
Советы по Безопасности при Использовании Windows 7 и Chrome
Если вы все же решили продолжать использовать Windows 7 и Chrome, то важно соблюдать меры предосторожности, чтобы защитить свой компьютер от угроз.
- Установите надежный антивирус и регулярно обновляйте его. 🛡️ Антивирус поможет защитить ваш компьютер от вредоносных программ и вирусов.
- Будьте осторожны при открытии вложений в электронных письмах и при скачивании файлов из неизвестных источников. ✉️ Вредоносные программы часто распространяются через такие файлы.
- Не посещайте подозрительные сайты и не вводите свои личные данные на ненадежных сайтах. 🔒 Это может привести к краже ваших данных.
- Регулярно обновляйте Chrome и другие программы. 🔄 Обновления часто содержат исправления безопасности, которые защищают ваш компьютер от уязвимостей.
- Используйте надежные пароли и не используйте один и тот же пароль для разных учетных записей. 🔑 Это поможет защитить ваши данные от кражи.
- Включите двухфакторную аутентификацию для важных учетных записей. Двухфакторная аутентификация добавляет дополнительный уровень защиты, затрудняя несанкционированный доступ к вашей учетной записи.
Выводы
В 2024 году использование Windows 7 сопряжено с определенными рисками, связанными с отсутствием поддержки и обновлений безопасности. ⚠️ Если вы используете Windows 7, то вам стоит подумать о переходе на более новую операционную систему.
Однако, если вы все же решили продолжать использовать Windows 7, то важно регулярно обновлять Chrome и соблюдать меры предосторожности, чтобы защитить свой компьютер от угроз.
В любом случае, выбор остается за вами. 🤝 Надеемся, что эта статья помогла вам разобраться в вопросах обновления Chrome на Windows 7 и принятии решения о дальнейшем использовании этой операционной системы.
***
Частые Вопросы:
- Можно ли обновить Chrome на Windows 7 до последней версии?
Да, можно установить последнюю доступную версию Chrome — 109.0.5414.75.
- Безопасно ли использовать Chrome на Windows 7?
Использование Chrome на Windows 7 сопряжено с рисками, поскольку отсутствует официальная поддержка и обновления безопасности.
- Какие браузеры поддерживают Windows 7?
Firefox, Edge и IE 11 поддерживают Windows 7.
- Когда закончится поддержка Windows 7?
Поддержка Windows 7 официально прекращена, но некоторые приложения и браузеры могут продолжать работать.
- Стоит ли переходить на другую операционную систему?
В большинстве случаев переход на Windows 10 или Windows 11 — это более безопасный и надежный вариант.
- Как защитить свой компьютер при использовании Windows 7?
Используйте надежный антивирус, будьте осторожны при открытии файлов и посещении сайтов, регулярно обновляйте Chrome и другие программы.
- Какая последняя версия Chrome для Windows 7?
Последняя версия Chrome для Windows 7 — 109 (109.0.5414.75).
⚪ Как установить Google Chrome на Windows
⚪ Как добавить расширение из файла 1С
⚪ Как посмотреть, что в расширении 1С
⚪ Для чего нужны расширения в 1С
