-
Home
-
News
- Windows 7 Service Pack 2 Download and Install (64-bit/32-bit)
By Daisy | Follow |
Last Updated
Although now Microsoft has ended the support for Windows 7, there are still some Windows 7 users who want to download Windows 7 Service Pack 2. This post from MiniTool provides a detailed guide.
Windows 7 Service Pack 2
There is a set of updates called Windows 7 Service Pack 2, which was launched in April 2016. It is Windows 7’s second service pack, and the first one is Windows 7 Service Pack 1. Windows 7 Service Pack 2 is a rollup update that includes all essential updates released by Microsoft after 2011 in one package.
Features of Windows 7 Service Pack 2:
- Windows 7 Service Pack 2 includes Microsoft’s Security Essentials software, which helps protect your PC from viruses and other malware.
- Windows Update automatically updates device drivers while you are online without requiring you to download them manually.
- The reliability of File History and System Restore has been significantly improved in Windows 7 SP2. You can now recover files from your Desktop and Documents folders, even if they are accidentally deleted or corrupted by malware.
Tips:
Microsoft ended support for Windows 7 ends on January 14, 2020. It’s recommended to you use the latest Windows operating system – Windows 11 to continue receiving security updates from Microsoft.
Whether you choose still to use Windows 7 or upgrade to Windows 11, you had better back up your Windows operating system regularly to prevent your important data from losing. You can try MiniTool ShadowMaker, a professional backup program, to finish the task. It supports Windows 11, 10, 8,7, etc.
MiniTool ShadowMaker TrialClick to Download100%Clean & Safe
Windows 7 Service Pack 2 Download and Install
Before downloading and installing Windows 7 Service Pack 2, you should make sure your PC meets the below requirements:
- Your PC is running Windows 7 SP1.
- There is at least 5 GB of free space available on your system disk.
- Your PC has installed KB3020369.
How to get Windows 7 Service Pack 2 download? The following is a full guide.
Step 1: Go to the Microsoft Update Catalog official website.
Step 2: Search for KB3020369. Select the Download link that corresponds to your version of Windows 7.

Step 3: Double-click the double-click the file, and follow the on-screen instructions.
Step 4: Then, go to the Start menu > Control Panel.
Step 5: Go to System and Security > Windows Update > Check for updates.
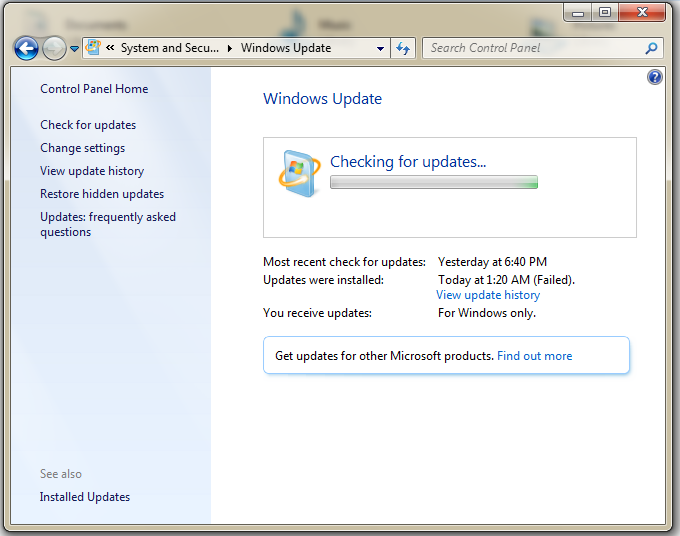
Step 6: If any important updates are found, select the link to view available updates.
Step 7: Click Install updates and follow the on-screen instructions to install Windows 7 Service Pack 2.
Note:
Note: Remember, since Microsoft isn’t calling this update a service pack, the version number listed in System Properties will remain Windows 7 SP1.
Final Words
How to get Windows 7 Service Pack 2 manual download? How to install Windows 7 Service Pack 2? This post provides detailed steps for you.
About The Author
Position: Columnist
Having been an editor at MiniTool since graduating college as an English major, Daisy specializes in writing about data backups, disk cloning, and file syncing as well as general computer knowledge and issues. In her free time, Daisy enjoys running and going with friends to the amusement park.
Пакет обновления (SP) для Windows часто включает ранее выпущенные обновления и помогает повысить надежность Windows. Бесплатные пакеты обновления на этой странице могут содержать улучшения для компонентов безопасности и производительности, а также предоставлять поддержку для новых типов оборудования. Установите последнюю версию пакета, чтобы Windows оставалась в актуальном состоянии. Установка пакетов обновления занимает приблизительно 30 минут. Во время установки потребуется перезагрузить компьютер.
Рекомендуемый (и самый простой) способ получать обновления в виде пакетов обновления — включить клиентский компонент Центра обновления Windows для Windows 8.1, Windows 8, Windows 7 и Windows Vista. После этого Windows будет уведомлять вас о доступных пакетах обновления.
В Windows 10 обновления загружаются автоматически, если вы не используете лимитное подключение. Узнайте подробнее о том, как поддерживать Windows 10 в актуальном состоянии.
Узнайте, как определить свою версию Windows и пакета обновления
Readers help support Windows Report. We may get a commission if you buy through our links.
Read our disclosure page to find out how can you help Windows Report sustain the editorial team. Read more
The roll-up tool, Service Pack 2 for Windows 7, simultaneously installs all previously released updates for these systems.
Follow the guidelines below to install it on your PC:
How to download Windows 7 service pack 2
NOTE
Microsoft officially ended mainstream Windows 7 support on January 14, 2020. This means your PC will no longer receive security updates and patches. We advise upgrading to a newer version like Windows 10 or 11. And if you want to keep using Windows 7, make sure to use a reliable antivirus and be extra cautious when surfing the web.
Here’s how to download and install Windows 7 service pack 2 for 64-bit and 32-bit machines:
- Go to the Microsoft Update Catalog.
- In the search bar at the top, type KB3020369.
- Select the package you want to install and click on the Download button.
- Follow the on-screen instructions to finish installing Windows 7 service pack 2.
The update includes all patches from February 22, 2011 (Windows 7 SP1) to April 12, 2016. Downloading this tool installs all previous updates for Windows 7 or Windows 8.1 at once.
Dubbed KB3020369, it serves as a Service Pack 2 for Windows 7, containing nearly all non-security updates released after SP1.
What is Windows monthly quality rollup?
Besides showing us this ‘convenience rollup tool,’ Microsoft also introduced the idea of monthly rollups.
Monthly rollups are released at the end of each month and will contain all non-security updates for Windows 7 or Windows 8.1 released during that month.
Monthly rollups are offered to users through Windows Update, WSUS, SCCM, and Windows Update Catalog.
- Mozilla renewed Firefox support on Windows 7 by six more months
- Advanced System Settings on Windows 7: How to View Them
- DirectX 12 For Windows 7: Can You Install it?
- iTunes For Windows 7 32/64-bit: How to Download it
Summary
That’s all you need to know about downloading Windows 7 Service Pack 2 for 64-bit and 32-bit systems. Remember that Microsoft officially ended support for Windows 7 on January 14, 2020, which means no further updates or security patches.
If you have any more questions about this topic, feel free to ask us in the comments below.
Ivan Jenic
Windows Hardware Expert
Passionate about all elements related to Windows and combined with his innate curiosity, Ivan has delved deep into understanding this operating system, with a specialization in drivers and driver troubleshooting.
When he’s not tackling diverse driver-related problems, Ivan enjoys watching good movies and spending time hiking with his family and friends.
Windows Service Pack 2 (SP2) — это важное обновление для операционной системы Windows, которое включает в себя исправления ошибок, новые функции и улучшения системы безопасности. Если у вас установлен Service Pack 1 (SP1) и вы хотите обновиться до SP2, следуйте этой подробной инструкции.
Шаг 1: Перейдите на официальный веб-сайт Microsoft и найдите раздел поддержки операционной системы Windows.
Шаг 2: В поисковой строке введите «Windows Service Pack 2» и найдите страницу с описанием обновления.
Шаг 3: На странице описания обновления найдите ссылку для загрузки пакета обновления (MSU-файл) и щелкните на ней.
Шаг 4: Сохраните файл на своем компьютере и запустите его. Следуйте инструкциям мастера установки, чтобы выполнить обновление.
Шаг 5: После завершения установки перезагрузите компьютер, чтобы изменения вступили в силу.
Примечание: перед установкой обновления SP2 рекомендуется создать резервную копию данных на вашем компьютере, чтобы в случае проблем можно было восстановить информацию.
Следуя этой подробной инструкции, вы сможете безопасно обновить свою операционную систему Windows SP1 до SP2 и воспользоваться всеми преимуществами нового обновления.
Подготовка к обновлению Windows SP1 до Windows SP2
Перед началом процесса обновления операционной системы с Windows SP1 до Windows SP2 необходимо выполнить несколько подготовительных действий. Эти шаги помогут обеспечить успешное и безопасное обновление системы.
1. Создайте резервную копию данных
Перед обновлением рекомендуется создать резервную копию всех важных данных на компьютере, таких как документы, фотографии, видео и другие файлы. Это позволит избежать потери информации в случае непредвиденных ситуаций во время обновления.
2. Проверьте свободное место на жестком диске
Убедитесь, что на вашем компьютере есть достаточно свободного места на жестком диске для установки обновления. Для успешного обновления рекомендуется иметь не менее 20 ГБ свободного места. Если на диске осталось мало места, удалите ненужные файлы или переместите их на другой носитель.
3. Отключите антивирусное программное обеспечение
Антивирусные программы могут мешать процессу обновления операционной системы. Поэтому перед началом обновления рекомендуется временно отключить антивирусное программное обеспечение. После успешного обновления можно снова включить его.
4. Установите все доступные обновления SP1
Перед обновлением до Windows SP2 убедитесь, что на вашей системе уже установлены все доступные обновления для Windows SP1. Для этого выполните проверку обновлений через Windows Update и установите все рекомендуемые обновления.
При соблюдении указанных рекомендаций вы будете готовы к обновлению операционной системы с Windows SP1 до Windows SP2 и сможете успешно выполнять последующие шаги.
Проверка системных требований
Перед тем как приступить к обновлению Windows SP1 до Windows SP2, убедитесь, что ваш компьютер соответствует минимальным системным требованиям:
- Процессор с тактовой частотой не менее 1 ГГц
- Оперативная память объемом 1 ГБ для 32-разрядной версии или 2 ГБ для 64-разрядной версии
- Свободное место на жестком диске объемом 16 ГБ для 32-разрядной версии или 20 ГБ для 64-разрядной версии
- Графическое устройство с поддержкой DirectX 9 или более новой версии
- Дисплей с разрешением 800 x 600 пикселей
- Интернет-соединение для загрузки обновлений
Если ваш компьютер отвечает всем этим требованиям, вы готовы перейти к следующему шагу.
Создание резервной копии данных
Прежде чем обновлять операционную систему до Windows SP2, очень важно создать резервную копию всех важных данных на вашем компьютере. Это позволит вам избежать потери информации в случае, если что-то пойдет не так во время обновления.
Вот некоторые важные шаги для создания резервной копии данных:
- Определите, какие данные нужно сохранить: Пройдитесь по всем папкам на вашем компьютере и определите, какие файлы и папки нужно сохранить. Включите в этот список важные документы, фотографии, видео, музыку, закладки браузера и любые другие данные, которые хотите сохранить.
- Выберите способ создания резервной копии данных: Существует несколько способов создания резервной копии данных, включая использование внешнего жесткого диска, запись данных на DVD или использование облачного хранилища. Выберите способ, который лучше всего подходит для вас и ваших потребностей.
- Создайте резервную копию данных: Следуйте инструкциям, соответствующим выбранному способу. Обычно это включает подключение внешнего жесткого диска, выбор папок и файлов для резервного копирования, а затем запуск процесса копирования. Если вы выбрали запись на DVD, убедитесь, что у вас есть достаточное количество дисков.
- Проверьте резервную копию данных: После завершения процесса создания резервной копии, рекомендуется проверить ее, чтобы убедиться, что все данные были успешно скопированы. Проверьте несколько файлов и папок, чтобы убедиться, что они открываются и работают правильно.
Создание резервной копии данных перед обновлением операционной системы — это важный шаг, который поможет вам избежать потери информации. После создания резервной копии вы будете уверены, что ваши данные сохранены и вы можете безопасно обновиться до Windows SP2.
Способы обновления Windows SP1 до Windows SP2
Существует несколько способов обновления операционной системы Windows Vista с пакетом обновления 1 (SP1) до Windows Vista с пакетом обновления 2 (SP2). В данной статье мы рассмотрим основные методы обновления.
|
Метод |
Описание |
|
1. Через Центр обновления Windows |
Последовательное выполнение указанных действий в Центре обновления Windows для скачивания и установки пакета обновления 2. |
|
2. С помощью автоматических обновлений |
Настройка системы для автоматического скачивания и установки обновлений, включая пакет обновления 2. |
|
3. С помощью самостоятельной загрузки пакета обновления |
Получение пакета обновления 2 напрямую из официального источника и его установка с помощью инструментов ОС. |
Выберите наиболее удобный для вас способ и следуйте инструкциям по обновлению ОС Windows Vista с пакетом обновления 1 до пакета обновления 2. Перед началом обновления рекомендуется сделать резервную копию важных данных и проверить наличие свободного места на диске.
Обновление через центр обновлений Windows
1. Откройте меню «Пуск» и выберите пункт «Настройки».
2. В разделе «Обновление и безопасность» выберите «Центр обновления Windows».
3. Нажмите на кнопку «Проверить наличие обновлений».
4. Если обновления доступны, нажмите на кнопку «Установить обновления».
5. Дождитесь завершения процесса установки обновлений. Возможно, потребуется перезагрузка компьютера.
6. После перезагрузки компьютера проверьте, были ли успешно установлены все требуемые обновления.
Ручное загрузка и установка пакета обновлений
Если у вас возникли проблемы с автоматическим обновлением операционной системы Windows, вы можете вручную загрузить и установить пакет обновлений.
Для этого выполните следующие шаги:
Шаг 1: Перейдите на официальный сайт Microsoft и найдите раздел «Центр обновления Windows».
Шаг 2: В разделе «Центр обновления Windows» найдите и выберите пункт «Загрузить сейчас».
Шаг 3: Вам будет предоставлен список доступных обновлений. Найдите и выберите пакет обновлений для вашей операционной системы (SP2).
Шаг 4: Нажмите кнопку «Загрузить» и сохраните файл с пакетом обновлений на вашем компьютере.
Шаг 5: После завершения загрузки откройте файл с пакетом обновлений и выполните установку, следуя инструкциям на экране.
Шаг 6: После завершения установки перезагрузите компьютер, чтобы изменения вступили в силу.
Теперь у вас должна быть установлена последняя версия обновления операционной системы Windows (SP2).
Шаги по обновлению через центр обновлений Windows
1. Откройте меню «Пуск» и выберите «Панель управления».
2. В панели управления найдите и выберите «Центр обновлений».
3. В открывшемся окне «Центр обновлений» выберите «Проверить наличие обновлений».
4. Подождите, пока Windows проверит наличие доступных обновлений.
5. Когда обновления найдены, нажмите на кнопку «Установить обновления».
6. Подтвердите выбор обновлений и нажмите кнопку «Установить».
7. Дождитесь окончания процесса установки обновлений. Это может занять некоторое время.
8. После завершения установки Windows SP2 перезагрузит компьютер для завершения обновления.
9. После перезагрузки компьютера проверьте, что обновление прошло успешно, открыв «Центр обновлений» и убедившись, что больше нет доступных обновлений.
На чтение5 мин
Опубликовано
Обновлено
Windows 7 — одна из самых популярных операционных систем, которая до сих пор широко используется. Версия Windows 7 SP1 была выпущена довольно давно, и если вы все еще используете ее, то, возможно, вы хотите узнать, как обновить ее до более новой версии, такой как Windows 7 SP2. В этой статье мы расскажем вам, как выполнить это обновление, давая подробную инструкцию.
Прежде чем начать, важно отметить, что обновление до Windows 7 SP2 не является обязательным, и вы можете продолжать использовать Windows 7 SP1, если она вас устраивает. Однако, если вы хотите быть в курсе последних обновлений и улучшений, обновление до более новой версии может быть полезным.
Прежде чем вы выполните обновление, важно убедиться, что ваша копия Windows 7 SP1 лицензионная и оригинальная. Также рекомендуется создать резервную копию важных данных на вашем компьютере, на случай возникновения проблем во время процесса обновления. Помните, что обновление операционной системы может быть сложным процессом, и любые ошибки могут привести к потере данных или некорректной работе системы.
Содержание
- Обновление Windows 7 SP1 до Windows 7 SP2: шаг за шагом
- Проверьте наличие обновлений
- Сохраните все важные данные
- Очистите систему от мусора
- Загрузите и установите обновление Windows 7 SP2
- Перезагрузите компьютер и проверьте работу системы
Обновление Windows 7 SP1 до Windows 7 SP2: шаг за шагом
Шаг 1: Проверка версии Windows
Перед тем как обновлять ОС, необходимо убедиться, что у вас установлена Windows 7 SP1. Для этого выполните следующие действия:
- Нажмите правой кнопкой мыши на значке «Мой компьютер» на рабочем столе и выберите «Свойства».
- Откроется окно «Система», где вы сможете увидеть версию вашей ОС.
- Если там указано «Service Pack 1» или «SP1», значит у вас уже установлена Windows 7 SP1 и вы можете переходить к следующему шагу. Если же нет, то сначала установите этот пакет обновлений.
Шаг 2: Загрузка и установка Windows 7 SP2
После того как у вас установлена Windows 7 SP1, вы можете приступить к загрузке и установке Windows 7 SP2:
- Откройте браузер и перейдите на официальный сайт Microsoft.
- Найдите раздел загрузки обновлений и найдите там Windows 7 SP2.
- Нажмите на ссылку скачивания и сохраните файл на вашем компьютере.
- После завершения загрузки откройте файл и следуйте инструкциям мастера установки для установки обновления. Убедитесь, что процесс завершился успешно.
Шаг 3: Проверка установки обновления
После установки Windows 7 SP2 вам потребуется проверить, успешно ли оно прошло:
- Нажмите правой кнопкой мыши на значке «Мой компьютер» на рабочем столе и выберите «Свойства».
- Откроется окно «Система», где вы сможете увидеть версию вашей ОС.
- Если там указано «Service Pack 2» или «SP2», значит обновление прошло успешно и вы теперь используете Windows 7 SP2.
Теперь вы знаете, как обновить Windows 7 SP1 до Windows 7 SP2. Следуя этим инструкциям, вы сможете получить последние исправления и улучшения для вашей операционной системы.
Проверьте наличие обновлений
Перед тем как обновить операционную систему Windows 7 SP1 до Windows 7 SP2 необходимо проверить наличие всех доступных обновлений для вашей текущей версии.
1. Откройте меню «Пуск» и выберите пункт «Панель управления».
2. В панели управления найдите и откройте раздел «Центр обновления Windows».
3. Нажмите на кнопку «Проверить наличие обновлений».
4. Дождитесь завершения поиска обновлений. Если обновления найдены, вы увидите список доступных обновлений.
5. Отметьте все обновления для установки и нажмите на кнопку «Установить обновления».
6. Дождитесь завершения установки обновлений. Вам может потребоваться перезагрузить компьютер для завершения процесса установки.
Проверка наличия обновлений необходима, чтобы убедиться, что ваша операционная система имеет все последние исправления и улучшения перед обновлением до Windows 7 SP2.
Сохраните все важные данные
Перед обновлением операционной системы Windows 7 SP1 до Windows 7 SP2, крайне важно сделать резервную копию всех важных данных на вашем компьютере. Во время обновления могут возникнуть сбои или потеря данных, поэтому необходимо обеспечить сохранность всех документов, фотографий, видео и других важных файлов. Вы можете скопировать их на внешний накопитель, в облачное хранилище или на отдельный раздел жесткого диска.
Очистите систему от мусора
Перед обновлением операционной системы до Windows 7 SP2 рекомендуется выполнить очистку системы от лишних файлов и мусора. Это поможет улучшить производительность компьютера и освободить место на диске. Для этого можно воспользоваться встроенным инструментом очистки диска.
- Щелкните правой кнопкой мыши на значке «Мой компьютер» на рабочем столе и выберите «Свойства».
- В открывшемся окне выберите вкладку «Основные» и щелкните на кнопке «Очистка диска».
- Появится окно с предложением выбрать диск для очистки. Выберите системный диск (обычно это диск С:) и нажмите «ОК».
- После того, как система проанализирует диск, появится окно с вариантами очистки. Отметьте необходимые пункты (например, временные файлы, загруженные программы и др.) и нажмите кнопку «ОК».
- Подтвердите удаление выбранных файлов и дождитесь завершения процесса очистки. Это может занять некоторое время, в зависимости от объема файлов, которые требуется удалить.
После выполнения очистки диска рекомендуется также выполнить дефрагментацию диска. Это позволит улучшить размещение файлов на диске и повысить скорость работы компьютера. Для выполнения дефрагментации диска можно воспользоваться инструментом Диспетчер дисков. Щелкните правой кнопкой мыши на значке «Мой компьютер», выберите «Управление» и перейдите в раздел «Служебные программы». В разделе «Хранение» выберите «Диспетчер дисков» и выполните дефрагментацию системного диска.
Загрузите и установите обновление Windows 7 SP2
Чтобы обновить Windows 7 SP1 до Windows 7 SP2, вам потребуется скачать и установить соответствующее обновление.
- Перейдите на официальный сайт Microsoft по адресу www.microsoft.com.
- Найдите раздел «Поддержка» (Support) и выберите операционную систему Windows 7.
- В меню навигации найдите раздел «Загрузки», затем выберите «Обновления» (Updates).
- Прокрутите страницу вниз и найдите секцию «Обновления операционной системы Windows 7».
- Нажмите на ссылку, которая относится к обновлению Windows 7 SP2.
- На открывшейся странице убедитесь, что ваша копия Windows 7 является подлинной и может быть обновлена до SP2. Если это так, нажмите на ссылку «Скачать» (Download).
- Выберите место сохранения загружаемого файла и нажмите на кнопку «Сохранить».
- После завершения загрузки откройте загруженный файл, чтобы запустить процесс установки обновления.
- Следуйте инструкциям установщика, чтобы закончить установку обновления Windows 7 SP2.
После завершения установки обновления вам может потребоваться перезагрузить компьютер. После перезагрузки ваша система будет обновлена до Windows 7 SP2.
Перезагрузите компьютер и проверьте работу системы
После успешной установки обновления до Windows 7 SP2 необходимо перезагрузить компьютер. Это позволит системе выполнить необходимые изменения, а также обновить все компоненты и настройки.
После перезагрузки компьютера рекомендуется проверить работу операционной системы. Убедитесь, что все программы запускаются корректно, файлы открываются без ошибок, а также убедитесь, что компьютер стабильно функционирует без сбоев и зависаний.
Если вы обнаружите какие-либо проблемы в работе системы после установки обновления, вам может потребоваться обратиться к службе поддержки Microsoft или проконсультироваться со специалистом.


