To obtain updates from this website, scripting must be enabled.
To use this site to find and download updates, you need to change your security settings to allow ActiveX controls and active scripting. To get updates but allow your security settings to continue blocking potentially harmful ActiveX controls and scripting from other sites, make this site a trusted website:
In Internet Explorer, click Tools, and then click Internet Options.
On the Security tab, click the Trusted Sites icon.
Click Sites and then add these website addresses one at a time to the list:
You can only add one address at a time and you must click Add after each one:
http://*.update.microsoft.com
https://*.update.microsoft.com
http://download.windowsupdate.com
Note:
You might have to uncheck the Require server verification (https:) for all sites in the zone option to enter all the addresses.
Установка обновлений рекомендуется для повышения стабильности и производительности системы, для установки или апгрейда новых компонентов, которые используются многими программами и системой, например установка Net Framework 4.7 выполняется через установку обновлений. Также регулярные обновления помогают устранять уязвимости и повышают безопасность системы в целом.
Самый простой способ установить обновления — через Центр обновлений Windows.
Для всех версий Windows Server процедура установки обновлений почти одна и та же, за исключением минимальных отличий.
Установка обновлений на Windows Server 2012 R2
Чтобы попасть в Центр обновлений Windows, нужно нажать на кнопку Стартового Меню в левом нижнем углу рабочего стола и проследовать по пути:
Старт Меню (Start Menu) -> Панель управления (Control Panel) -> Система и безопасность (System and Security) -> Центр обновления Windows (Windows Update)
Либо можно войти в Старт Меню, ввести текст «update», если у Вас англоязычная версия Windows или «Центр обновления» для русскоязычной версии Windows, Вы увидите в списке найденных программ — Центр обновления Windows (Windows Update), нажмите на данную опцию.
Также в Центр обновления Windows можно попасть через командную строку Powershell, набрав команду «control update» и подтвердив ввод кнопкой Enter
В центре обновления Windows нажмите кнопку Поиск обновлений (Cheсk for updates).
После окончания поиска видно, что найдены важные и опциональные пакеты обновлений, нажмите кнопку Установить обновления (Install updates):
После того, как пакеты обновлений будут скачаны и установлены, Вы увидите сообщение об успешном обновлении, либо кнопку с требованием перезагрузить сервер для применения новой конфигурации (после нажатия кнопки сервер перезагрузится, все программы остановят свою работу, связь через удалённый рабочий стол станет недоступна, поэтому обязательно сохраните все Ваши файлы и незавершённые настройки/программы перед нажатием кнопки).
Если готовы, нажмите кнопку Перезагрузить сейчас (Restart now):
Также сервер можно перезапустить из Стартового меню:
Далее начнётся завершение работы и установка новых компонентов, иногда это может занимать несколько минут, а иногда может занять и полчаса, поэтому Ваш сервер может быть некоторое время недоступен для подключения, подождите 5-30 минут и затем пробуйте подключаться к серверу. (Вы всегда можете отслеживать процесс загрузки системы на наших серверах, используя окно VNC/IPMI-подключения.)
Обновления установлены.
Рекомендуется повторить процедуру установки обновлений и перезагрузить сервер снова, так как не все обновления устанавливаются сразу, некоторые становятся доступны только после установки предыдущих.
Установки обновлений на Windows Server 2016 и Windows Server 2019
Процедура такая же как и для Windows Server 2012 (смотрите выше в данной статье), поэтому описывать процесс детально не буду, лишь приложу несколько скриншотов, так как графический интерфейс отличается от Windows Server 2012 r2
Чтобы попасть в Центр обновлений Windows, нужно нажать на кнопку Стартового Меню в левом нижнем углу рабочего стола и проследовать по пути:
Старт Меню (Start Menu) -> кнопка Настройки (Settings) -> Обновления и безопасность (Update and Security) -> Центр обновления Windows (Windows Update)
Или найдите через поиск в Стартовом меню, затем перейдите в опцию «Windows Update settings«:
Поиск обновлений:
Скачивание и дальнейшая установка обновлений:
По окончанию установок перезапустите систему:
Система начнет перезапуск и соединение с сервером через удалённый рабочий стол будет разорвано на время его перезапуска.
Дождитесь пока сервер снова станет доступен к подключению, приблизительное время: 5-30 минут. (Вы всегда можете отслеживать процесс загрузки системы на наших серверах, используя окно VNC/IPMI-подключения.)
Рекомендуется повторить всю процедуру, так как многие обновления становятся доступны только после установки предыдущих.
Однако обратите внимание, что не рекомендуется устанавливать полностью все обновления в Windows Server 2016-2019 на серверах с размером диска 20 Гб или менее, так как обновления имеют большой размер и могут занять все свободное пространство.
Windows Server 2016 — надежная серверная операционная система, которая продолжает использоваться в корпоративных средах благодаря своей стабильности и поддержке ключевых серверных ролей. На этой странице представлены последние обновления для Windows Server 2016, которые улучшают безопасность, производительность и совместимость. Вы можете скачать их через официальный сайт Microsoft или напрямую с нашего сервера. Каждое обновление подробно описано с указанием его функций и назначения.
Приобрести лицензионные ключи активации для Windows Server 2016 вы можете в нашем каталоге с моментальной доставкой на вашу электронную почту в автоматическом режиме. Заказы обрабатываются 24/7.
Также вы можете скачать официальные дистрибутивы Windows Server 2016 из нашего каталога по прямым ссылкам. Подробности на следующей странице.
Список обновлений
— Скачать KB5054006
— Скачать KB5053594
— Скачать KB5052006
— Скачать KB890830
— Скачать KB5050109
— Скачать KB5049614
— Скачать KB5049993
— Скачать KB5046266
Обновления для Windows Server 2016
Скачать KB5054006
Обновление KB5054006, выпущенное в марте 2025 года, поднимает сборку Windows Server 2016 до версии 14393.XXXX (точный номер сборки станет известен после официального релиза). Это накопительное обновление включает последние исправления безопасности и улучшения производительности для серверов, работающих в критических средах. Оно фокусируется на устранении уязвимостей, выявленных в начале 2025 года, и повышении стабильности Hyper-V.
Основные функции и изменения:
1. Закрывает уязвимости в ядре и сетевых компонентах (ожидаются новые CVE).
2. Исправляет сбои Hyper-V при миграции виртуальных машин.
3. Улучшает работу службы Active Directory при высокой нагрузке.
4. Повышает совместимость с современным оборудованием.
KB5054006 станет важным обновлением для поддержания безопасности серверов в 2025 году, особенно с учетом окончания расширенной поддержки Windows Server 2016 в октябре 2025 года.
— Скачать с сайта Microsoft
— Скачать с нашего сервера
Скачать KB5053594
Обновление KB5053594, выпущенное 11 марта 2025 года, обновляет сборку до 14393.7876. Это мартовское накопительное обновление включает критические исправления безопасности и улучшения для серверных ролей, таких как DNS и файловые службы.
Основные функции и изменения:
1. Закрывает уязвимости в ядре Windows (ожидаются новые CVE).
2. Исправляет ошибки в работе DNS-сервера при рекурсивных запросах.
3. Улучшает производительность SMB при доступе к общим папкам.
4. Повышает стабильность кластеров высокой доступности.
KB5053594 устраняет проблемы с утечками памяти в сетевых службах и обеспечивает надежную работу серверов перед завершением поддержки в октябре 2025 года.
— Скачать с сайта Microsoft
— Скачать с нашего сервера
Скачать KB5052006
Обновление KB5052006, выпущенное 11 февраля 2025 года, поднимает сборку до 14393.7785. Оно включает исправления безопасности и оптимизации для серверных компонентов, таких как Windows Update и Hyper-V, в рамках февральского Patch Tuesday.
Основные функции и изменения:
1. Закрывает уязвимости в ядре и драйверах (ожидаются новые CVE).
2. Исправляет сбои в работе Hyper-V при использовании старых VM.
3. Улучшает работу Windows Update для стабильной установки патчей.
4. Оптимизирует производительность файловых операций.
Это обновление повышает надежность серверов, устраняя ошибки синхронизации обновлений и обеспечивая стабильность виртуализации.
— Скачать с сайта Microsoft
— Скачать с нашего сервера
Скачать KB890830
Обновление KB890830, известное как Windows Malicious Software Removal Tool (MRT), версия 5.132, выпущено в марте 2025 года. Этот инструмент предназначен для обнаружения и удаления распространенных вредоносных программ на серверах Windows Server 2016.
Основные функции и изменения:
1. Обновляет базу данных для борьбы с новыми угрозами 2025 года.
2. Удаляет такие вредоносные программы, как Blaster и Sasser.
3. Работает в фоновом режиме без значительной нагрузки на систему.
4. Не заменяет полноценный антивирус, а дополняет его.
MRT версии 5.132 помогает поддерживать безопасность серверов, особенно в средах без активного антивирусного ПО, и обновляется ежемесячно.
— Скачать с сайта Microsoft
— Скачать с нашего сервера
Скачать KB5050109
Обновление KB5050109, выпущенное в январе 2025 года, представляет собой Servicing Stack Update (SSU) для Windows Server 2016. Оно обновляет компоненты установки обновлений, обеспечивая их надежную работу.
Основные функции и изменения:
1. Улучшает стек обслуживания для корректной установки патчей.
2. Исправляет ошибки в работе Windows Update при сбоях загрузки.
3. Повышает совместимость с накопительными обновлениями 2025 года.
4. Требуется перед установкой KB5049993 и последующих патчей.
KB5050109 критически важно для подготовки серверов к январским и последующим обновлениям, минимизируя риск сбоев при установке.
— Скачать с сайта Microsoft
— Скачать с нашего сервера
Скачать KB5049614
Обновление KB5049614, выпущенное в январе 2025 года, представляет собой накопительное обновление для .NET Framework 4.8 на Windows Server 2016. Оно устраняет уязвимости и улучшает работу приложений, зависящих от .NET.
Основные функции и изменения:
1. Закрывает уязвимости в .NET Framework (ожидаются новые CVE).
2. Исправляет сбои в работе серверных приложений на .NET 4.8.
3. Улучшает производительность обработки запросов в IIS.
4. Повышает совместимость с новыми библиотеками.
KB5049614 необходимо для серверов, на которых работают веб-приложения или службы, использующие .NET Framework, обеспечивая их стабильность и безопасность.
— Скачать с сайта Microsoft
— Скачать с нашего сервера
Скачать KB5049993
Обновление KB5049993, выпущенное 14 января 2025 года, поднимает сборку до 14393.7699. Это январское накопительное обновление включает критические исправления безопасности и оптимизации для серверных ролей, таких как Active Directory и Storage Spaces.
Основные функции и изменения:
1. Закрывает уязвимости в ядре и сетевом стеке (ожидаются новые CVE).
2. Исправляет ошибки аутентификации в Active Directory.
3. Улучшает производительность Storage Spaces на SSD.
4. Повышает стабильность службы Windows Time.
KB5049993 устраняет сбои в доменных контроллерах и повышает надежность хранения данных, что важно для серверов в производственных средах.
— Скачать с сайта Microsoft
— Скачать с нашего сервера
Скачать KB5046266
Обновление KB5046266, выпущенное в декабре 2024 года, обновляет .NET Framework 4.8 на Windows Server 2016. Оно включает исправления безопасности и улучшения для приложений, работающих на этой платформе.
Основные функции и изменения:
1. Закрывает уязвимости в .NET Framework (ожидаются новые CVE).
2. Исправляет ошибки в работе веб-приложений на IIS.
3. Улучшает обработку больших объемов данных в .NET.
4. Повышает совместимость с новыми версиями ПО.
KB5046266 важно для серверов, зависящих от .NET-приложений, обеспечивая их защиту и стабильность перед переходом к январским обновлениям 2025 года.
— Скачать с сайта Microsoft
— Скачать с нашего сервера

Задача: Проработать обновление Windows Server 2016 до Windows Server 2019
Как по мне использовать обновление серверной операционной системы Windows с одного релиза на другой с установленными сервисами – это обрекать себя на получение дополнительных проблем и порой не понимания, а почему сервисы перестали работать. Уж лучше развернуть их заново с нуля по своим наработкам, да долго и время, но так Вы будете уверены, что работает как нужно. Я хочу в тестовых условиях под Debian 10 + Proxmox 6 проработать процедуру обновления виртуальной машины Windows Server 2016 Standard установленной из образа: SW_DVD9_Win_Server_STD_CORE_2016_64Bit_English_-4_DC_STD_MLF_X21-70526.ISO. Возможно и буду использовать данную заметку, а возможно и нет, все решит случай.
Требования:
RAM: не менее 4GbHDD: на логическом диске C: должно быть свободно не менее 40GbEth: потребуется выход в интернет или доступ к WSUS сервису для выкачивания обновлений.Права локального администратора в системеСлужба Windows Updates должна быть включена
Шаг №1: Запускаю VM srv-s2016 под Debian 10 + Proxmox 6
Шаг №2: Копирую дистрибутив Windows Server 2019 в систему.
У меня в моей локальной сети есть ресурс где лежат книги, программы, образа. С этого ресурса копирую образ Windows Server 2019 Std (SW_DVD9_Win_Server_STD_CORE_2019_1809.18_64Bit_English_DC_STD_MLF_X22-74330.ISO)
Шаг №3: Проверяю, что VM той редакции, которая нужна:
C:\Windows\system32>reg query "HKLM\SOFTWARE\Microsoft\Windows NT\CurrentVersion" /v EditionID
HKEY_LOCAL_MACHINE\SOFTWARE\Microsoft\Windows NT\CurrentVersion
EditionID REG_SZ ServerStandard
C:\Windows\system32>systeminfo | findstr /I "OS Name"
Host Name: WIN-AAURVT4CB0C
OS Name: Microsoft Windows Server 2016 Standard
OS Version: 10.0.14393 N/A Build 14393
OS Manufacturer: Microsoft Corporation
OS Configuration: Standalone Server
OS Build Type: Multiprocessor Free
BIOS Version: SeaBIOS rel-1.14.0-0-g155821a1990b-prebuilt.qemu.org, 4/1/2014
Time Zone: (UTC+03:00) Moscow, St. Petersburg, Volgograd
Connection Name: Ethernet
Все правильно.
Шаг №4: Распаковываю образ Windows Server 2019 Std, понадобится архиватор 7zip и запускаю процедуру обновления:
Запускаю C:\Soft\SW_DVD9_Win_Server_STD_CORE_2019_1809.18_64Bit_English_DC_STD_MLF_X22-74330\setup.exe – Run as Administrator — выбираю вариант "Download updates, drivers and optional features (recommended) / Скачать обновления, драйверы и дополнительные компоненты (рекомендуется)"
I want to help make the installation for Windows better Privacy statement: снимаю галочку
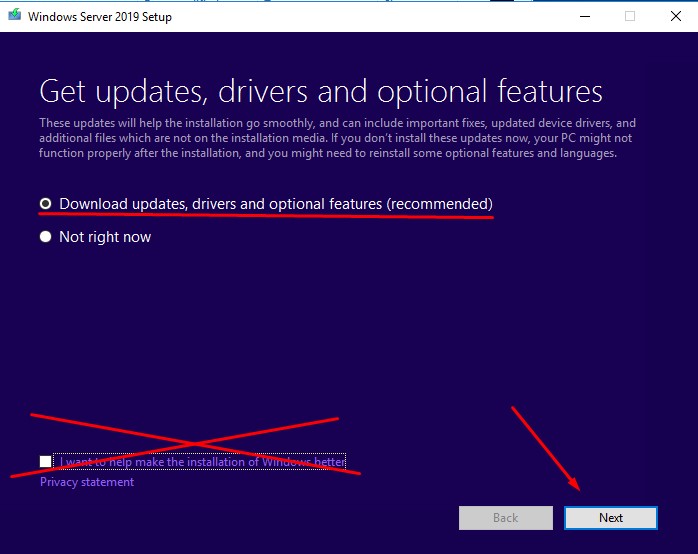
И нажимаю Next
Выбираю выпуск Windows Server 2019 который в итоге будет, для меня это Windows Server 2019 Standard (Desktop Experience) и нажимаю Next
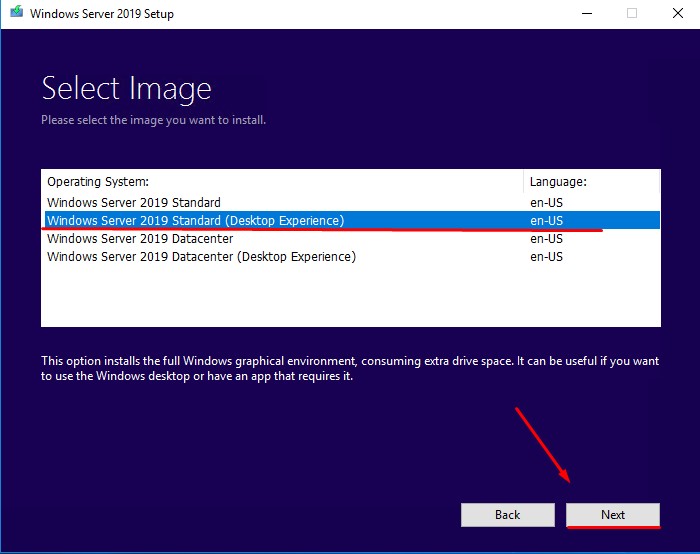
Нажимаю Accept
Choose what to keep: выбираю Keep personal files and apps (Сохранить личные файлы и приложения)
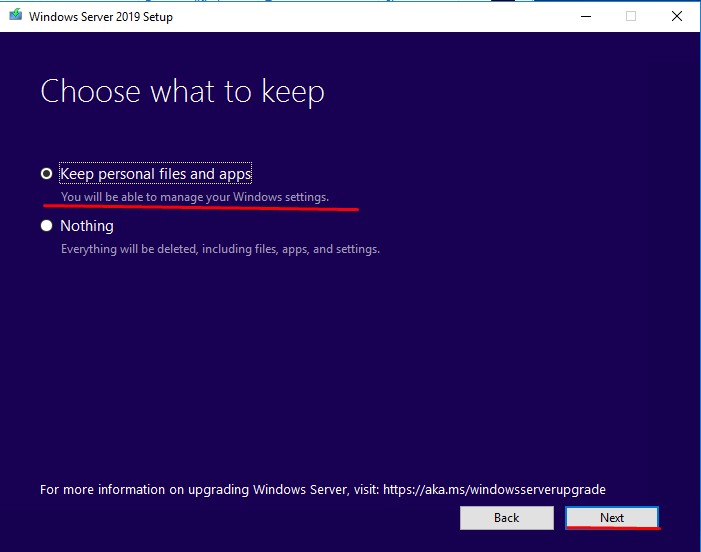
И нажимаю Next
Ожидаю, идет проверка
Getting updates
This may take a few minutes.
В итоге проверка завершается успешно, и установщик готов приступить
Ready to install
You won’t be able to use your PC while Windows installs. Save and close your files before you begin.
To recap, you’ve chosen to:
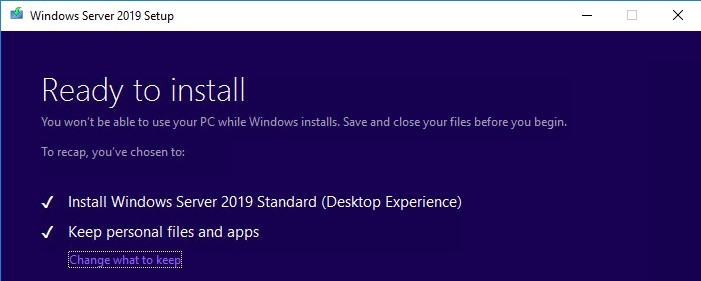
И нажимаю Install
Система по завершении самостоятельно отправится в перезагрузку
Вот что я получил в консоли Proxmox по этой VM, когда наблюдал за процессом обновления, но после снова продолжился процесс обновления как ни в чем не бывало.
Шаг №5: Система загрузилась, и я проверяю какая сейчас редакция:
C:\Users\Administrator>systeminfo | findstr /I "OS Name"
Host Name: WIN-AAURVT4CB0C
OS Name: Microsoft Windows Server 2019 Standard
OS Version: 10.0.17763 N/A Build 17763
OS Manufacturer: Microsoft Corporation
OS Configuration: Standalone Server
OS Build Type: Multiprocessor Free
BIOS Version: SeaBIOS rel-1.14.0-0-g155821a1990b-prebuilt.qemu.org, 4/1/2014
Time Zone: (UTC+03:00) Moscow, St. Petersburg
Connection Name: Ethernet
Отлично в тестовых условиях процесс обновления прошел успешно, а что до боевого, ну знаете я, пожалуй, пасс. Лучше работающий сервис чем после обновления не работающий вовсе. На этом заметка завершена, с уважением автор блога Олло Александр aka ekzorchik.
Содержание
- Как установить обновления windows server 2016
- Настройка windows server 2016 с нуля
- Настройка сети в windows server 2016
- Установка обновлений безопасности
- Задать имя сервера
- Отключаем индексирование в Windows Server 2016
- Обновить драйвера в Windows и на железо
- Отключение не нужных служб
- Обновление Windows Server 2016 до Windows Server 2019 Upgrade Windows Server 2016 to Windows Server 2019
- Подготовка к обновлению на месте Before you begin your in-place upgrade
- Сбор данных To collect your info
- Выполнение обновления To perform the upgrade
- Действия по завершении обновления After your upgrade is done
- Проверка успешности обновления To make sure your upgrade was successful
- Обновление Windows Server 2012 до Windows Server 2016 Upgrade Windows Server 2012 to Windows Server 2016
- Подготовка к обновлению на месте Before you begin your in-place upgrade
- Сбор данных To collect your info
- Выполнение обновления To perform the upgrade
- Действия по завершении обновления After your upgrade is done
- Проверка успешности обновления To make sure your upgrade was successful
- Дальнейшие действия Next steps
Как установить обновления windows server 2016
Добрый день уважаемые читатели и гости блога, продолжаем с вами изучение серверной операционной системы от компании Microsoft и сегодня будет показана базовая настройка windows server 2016 standard, так как перед вводом в эксплуатацию, она максимально должна быть прокачана в плане оптимизации производительности и в плане безопасности, так как постоянно со временем выходит много бюллетеней безопасности, которых нет в стандартных сборках на сайте microsoft.com. Обо всем по порядку.
Настройка windows server 2016 с нуля
И так в предыдущей статье я вам дал ссылку, где можно скачать windows server 2016, залита она для вашего удобства на яндекс диск и со временем так же будет обновляться, встроенными обновлениями, раз в квартал, так, что в декабре ждите свежую версию. Так же я вам подробно рассказал, как производится установка windows server 2016 и мы рассмотрели, что нового появилось в данной операционной системе, и как я и писал выше, дальше от вас требуется в windows server 2016 настройка всевозможных параметров, перед вводом ее в продакшен.
Настройка сети в windows server 2016
С чего начинается настройка windows server 2016 с нуля, логично, что с настройки сети, а именно:
Для этого вы должны определиться какой ip выдать, если не знаете, то обратитесь к вашему сетевому инженеру, после чего идем на сервер и открываем Центр управления сетями и общим доступом, сделать это можно двумя методами
Далее выбираете сетевой интерфейс, переходите в его свойства, я обычно отключаю использование протокола ipv6, так как он у меня на работе не используется и заходим дальше в свойства IP версии 4 (TCP/Ipv4). Задаем все пункты, вашей сети и жмем ок.

Установка обновлений безопасности
Следующим важнейшим шагом, является установка самых последних обновлений операционной системы, так как их на тот момент уже может появиться очень много. Делается это очень просто, для этого существую горячие клавиши Windows, жмем WIN+I, у вас откроется окно Параметры Windows, переходим там в пункт Обновление и безопасность, именно этот пункт позволит скачать самые свежие апдейты.

После установки выполните перезагрузку сервера.

Задать имя сервера
И так продолжается настройка Windows Server 2016 и следующим важным этапом идет, задание серверу dns имени, которое соответствует стандартам принятым в вашей организации. Для этого щелкаем правым кликом по кнопке пуск и выбираем пункт Система.

В окне Система нажмите Изменить параметры > Изменить > и задайте имя для сервера с Windows Server 2016, при желании можете ввести его в домен Active Directory.

Если вы поменяете рабочую группу, то увидите окно с приглашением

И для применения имени, вам потребуется перезагрузить сервер.

Отключаем индексирование в Windows Server 2016
Если вы часто не пользуетесь на сервере поиском файлов, то данная служба вам не нужна, и ее отключение позволит увеличить, хоть на немного скорость жесткого диска. Открываем проводник и щелкаем правым кликом по нужному локальному диску, и выбираем свойства.

И снимаем галку Разрешить индексировать содержимое файлов на этом диске в дополнение к свойствам файла.
Применяем ко всему диску и ко всем вложенным папкам и файлам.

Если выскочит окно с предупреждением жмем Продолжить.

Далее пропустить все.

Обновить драйвера в Windows и на железо
Перед тем как передавать сервер, требуется установить самые последние стабильные драйвера в Windows и по возможности обновить прошивки у всего оборудования, что есть.
Отключение не нужных служб
Да и такие, тоже присутствуют, как вы знаете, чем меньше служб запущено, тем меньше потребляется ресурсов сервера и меньше фронт сетевых атак. Нажимаем WIN+R и вводим services.msc.

Так как у нас уже настроена сеть в виде статического Ip, то смысла в использовании службы DHCP у нас нет, далее отключаем Диспетчер печати, если не собираетесь использовать Windows Server как сервер печати или терминал сервер, выключите службу Темы.

Вот такая стандартная настройка выходит у меня при установке операционной системы Windows Server 2016, если еще, что то появится я обязательно допишу это тут.
Источник
Обновление Windows Server 2016 до Windows Server 2019 Upgrade Windows Server 2016 to Windows Server 2019
Если вы хотите сохранить существующее оборудование и все роли сервера, которые вы настроили, без сжатия сервера, необходимо выполнить обновление на месте. If you want to keep the same hardware and all the server roles you’ve already set up without flattening the server, you’ll want to do an in-place upgrade. При обновлении на месте вы переходите с более старой версии операционной системы на более новую, сохраняя свои параметры, роли сервера и данные. An in-place upgrade allows you to go from an older operating system to a newer one, while keeping your settings, server roles, and data intact. Эта статья поможет вам перейти с Windows Server 2016 на Windows Server 2019. This article helps you to move from Windows Server 2016 to Windows Server 2019.
Подготовка к обновлению на месте Before you begin your in-place upgrade
Перед началом обновления Windows Server рекомендуется выполнить сбор данных с устройств для диагностики и устранения неполадок. Before you start your Windows Server upgrade, we recommend that you collect some information from your devices, for diagnostic and troubleshooting purposes. Так как эти сведения предназначены для использования только в случае сбоя обновления, необходимо убедиться в том, что вы храните информацию в расположении, доступ к которому можно получить с вашего устройства. Because this information is intended for use only if your upgrade fails, you must make sure that you store the information somewhere that you can get to it off of your device.
Сбор данных To collect your info
Скопируйте, вставьте и сохраните полученные сведения о системе в любом расположении на устройстве. Copy, paste, and store the resulting system information somewhere off of your device.
Введите ipconfig /all в командной строке, а затем скопируйте и вставьте полученные сведения о конфигурации в то же расположение, что и ранее. Type ipconfig /all into the command prompt, and then copy and paste the resulting configuration information into the same location as above.
После получения всех данных, относящихся к Windows Server, мы настоятельно рекомендуем создать резервную копию операционной системы, приложений и виртуальных машин. After you’ve collected all of your Windows Server-related information, we highly recommend that you backup your operating system, apps, and virtual machines. Кроме того, необходимо завершить работу, выполнить быструю миграцию или динамическую миграцию всех виртуальных машин, выполняющихся в данный момент на сервере. You must also Shut down, Quick migrate, or Live migrate any virtual machines currently running on the server. Во время обновления на месте виртуальные машины не могут работать. You can’t have any virtual machines running during the in-place upgrade.
Выполнение обновления To perform the upgrade
Убедитесь, что значение BuildLabEx соответствует версии Windows Server 2016 R2. Make sure the BuildLabEx value says you’re running Windows Server 2016.
Найдите установочный носитель Windows Server 2019 и выберите setup.exe. Locate the Windows Server 2019 Setup media, and then select setup.exe.

Выберите Да, чтобы начать процесс установки. Select Yes to start the setup process.


Программа установки проверяет конфигурацию устройства. Дождитесь ее завершения и щелкните Далее. Setup checks your device configuration, you must wait for it to finish, and then select Next.
В зависимости от канала распространения, из которого был получен носитель Windows Server (розничная, корпоративная, OEM, ODM и т. д.) и лицензия на сервер, может появиться запрос на ввод лицензионного ключа для продолжения. Depending on the distribution channel that you received Windows Server media from (Retail, Volume License, OEM, ODM, etc.) and the license for the server, you may be prompted to enter a licensing key to continue.
Выберите выпуск Windows Server 2019, который вы хотите установить, а затем щелкните Далее. Select the Windows Server 2019 edition you want to install, and then select Next.

Выберите Принимаю, чтобы подтвердить условия лицензионного соглашения, исходя из вашего канала распространения (например, розничная, корпоративная, OEM, ODM версия и т. д.). Select Accept to accept the terms of your licensing agreement, based on your distribution channel (such as, Retail, Volume License, OEM, ODM, and so on).

Выберите Сохранить личные файлы и приложения, чтобы выполнить обновление на месте, а затем щелкните Далее. Select Keep personal files and apps to choose to do an in-place upgrade, and then select Next.

Когда программа установки завершит анализ устройства, она предложит перейти к обновлению, выбрав действие Установить. After Setup analyzes your device, it will prompt you to proceed with your upgrade by selecting Install.

Начнется обновление на месте, в котором отображается окно Обновление Windows с информацией о ходе выполнения. The in-place upgrade starts, showing you the Upgrading Windows screen with its progress. После завершения обновления сервер перезапустится. After the upgrade finishes, your server will restart.

Действия по завершении обновления After your upgrade is done
После завершения обновления необходимо убедиться, что обновление до Windows Server 2019 прошло успешно. After your upgrade completes, you must make sure the upgrade to Windows Server 2019 was successful.
Проверка успешности обновления To make sure your upgrade was successful
Откройте редактор реестра, перейдите к ключу HKEY_LOCAL_MACHINE\SOFTWARE\Microsoft\Windows NT\CurrentVersion и просмотрите значение ProductName. Open the Registry Editor, go to the HKEY_LOCAL_MACHINE\SOFTWARE\Microsoft\Windows NT\CurrentVersion key, and view the ProductName. Вы должны увидеть здесь выпуск Windows Server 2019, например Windows Server 2019 Datacenter. You should see your edition of Windows Server 2019, for example Windows Server 2019 Datacenter.
Убедитесь, что все приложения работают, и что подключения клиентов к приложениям выполняются успешно. Make sure all of your applications are running and that your client connections to the applications are successful.
Если вы считаете, что во время обновления возникли проблемы, скопируйте и создайте архив каталога %SystemRoot%\Panther (обычно C:\Windows\Panther ) и обратитесь в службу поддержки Майкрософт. If you think something might have gone wrong during your upgrade, copy and zip the %SystemRoot%\Panther (usually C:\Windows\Panther ) directory and contact Microsoft support.
Источник
Обновление Windows Server 2012 до Windows Server 2016 Upgrade Windows Server 2012 to Windows Server 2016
Если вы хотите сохранить существующее оборудование и все роли сервера, которые вы настроили, без сжатия сервера, необходимо выполнить обновление на месте. If you want to keep the same hardware and all the server roles you’ve already set up without flattening the server, you’ll want to do an in-place upgrade. При обновлении на месте вы переходите с более старой версии операционной системы на более новую, сохраняя свои параметры, роли сервера и данные. An in-place upgrade allows you to go from an older operating system to a newer one, while keeping your settings, server roles, and data intact. Эта статья поможет вам перейти с Windows Server 2012 на Windows Server 2016. This article helps you to move from Windows Server 2012 to Windows Server 2016.
Чтобы выполнить обновление до Windows Server 2019, сначала используйте сведения из этой статьи, чтобы выполнить обновление до Windows Server 2016, а затем выполните обновление с Windows Server 2016 до Windows Server 2019. To upgrade to Windows Server 2019, use this topic first to upgrade to Windows Server 2016, and then upgrade from Windows Server 2016 to Windows Server 2019.
Подготовка к обновлению на месте Before you begin your in-place upgrade
Перед началом обновления Windows Server рекомендуется выполнить сбор данных с устройств для диагностики и устранения неполадок. Before you start your Windows Server upgrade, we recommend that you collect some information from your devices, for diagnostic and troubleshooting purposes. Так как эти сведения предназначены для использования только в случае сбоя обновления, необходимо убедиться в том, что вы храните информацию в расположении, доступ к которому можно получить с вашего устройства. Because this information is intended for use only if your upgrade fails, you must make sure that you store the information somewhere that you can get to it off of your device.
Сбор данных To collect your info
Скопируйте, вставьте и сохраните полученные сведения о системе в любом расположении на устройстве. Copy, paste, and store the resulting system information somewhere off of your device.
Введите ipconfig /all в командной строке, а затем скопируйте и вставьте полученные сведения о конфигурации в то же расположение, что и ранее. Type ipconfig /all into the command prompt, and then copy and paste the resulting configuration information into the same location as above.
Откройте редактор реестра, перейдите в куст HKEY_LOCAL_MACHINE\SOFTWARE\Microsoft\WindowsNT\CurrentVersion, а затем скопируйте и вставьте значения BuildLabEx (версия) и EditionID (выпуск) для Windows Server в то же расположение, что и выше. Open the Registry Editor, go to the HKEY_LOCAL_MACHINE\SOFTWARE\Microsoft\WindowsNT\CurrentVersion hive, and then copy and paste the Windows Server BuildLabEx (version) and EditionID (edition) into the same location as above.
После получения всех данных, относящихся к Windows Server, мы настоятельно рекомендуем создать резервную копию операционной системы, приложений и виртуальных машин. After you’ve collected all of your Windows Server-related information, we highly recommend that you backup your operating system, apps, and virtual machines. Кроме того, необходимо завершить работу, выполнить быструю миграцию или динамическую миграцию всех виртуальных машин, выполняющихся в данный момент на сервере. You must also Shut down, Quick migrate, or Live migrate any virtual machines currently running on the server. Во время обновления на месте виртуальные машины не могут работать. You can’t have any virtual machines running during the in-place upgrade.
Выполнение обновления To perform the upgrade
Убедитесь, что значение BuildLabEx соответствует версии Windows Server 2012. Make sure the BuildLabEx value says you’re running Windows Server 2012.
Найдите установочный носитель Windows Server 2016 и выберите setup.exe. Locate the Windows Server 2016 Setup media, and then select setup.exe.
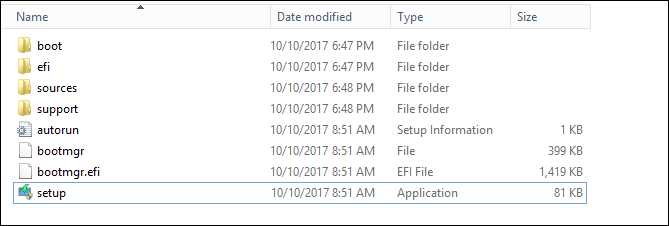
Выберите Да, чтобы начать процесс установки. Select Yes to start the setup process.

На экране Windows Server 2016 выберите Установить сейчас. On the Windows Server 2016 screen, select Install now.
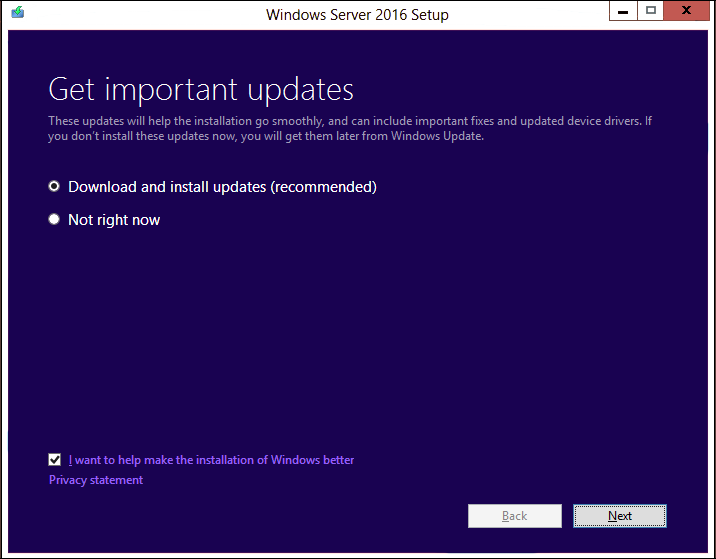
Программа установки проверяет конфигурацию устройства. Дождитесь ее завершения и щелкните Далее. Setup checks your device configuration, you must wait for it to finish, and then select Next.
В зависимости от канала распространения, из которого был получен носитель Windows Server (розничная, корпоративная, OEM, ODM и т. д.) и лицензия на сервер, может появиться запрос на ввод лицензионного ключа для продолжения. Depending on the distribution channel that you received Windows Server media from (Retail, Volume License, OEM, ODM, etc.) and the license for the server, you may be prompted to enter a licensing key to proceed.
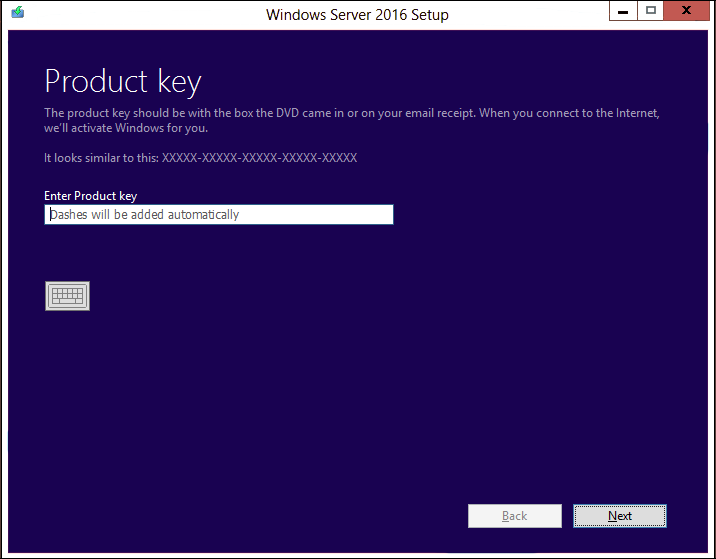
Выберите выпуск Windows Server 2016, который вы хотите установить, а затем щелкните Далее. Select the Windows Server 2016 edition you want to install, and then select Next.
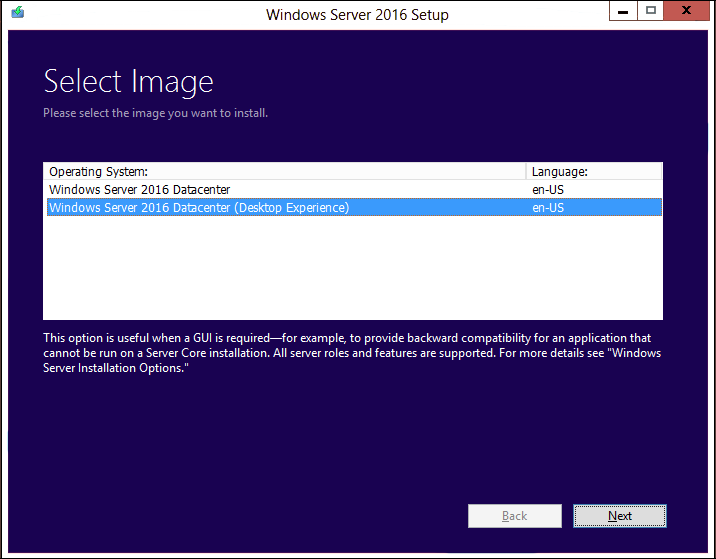
Выберите Принимаю, чтобы подтвердить условия лицензионного соглашения, исходя из вашего канала распространения (например, розничная, корпоративная, OEM, ODM версия и т. д.). Select Accept to accept the terms of your licensing agreement, based on your distribution channel (such as, Retail, Volume License, OEM, ODM, and so on).
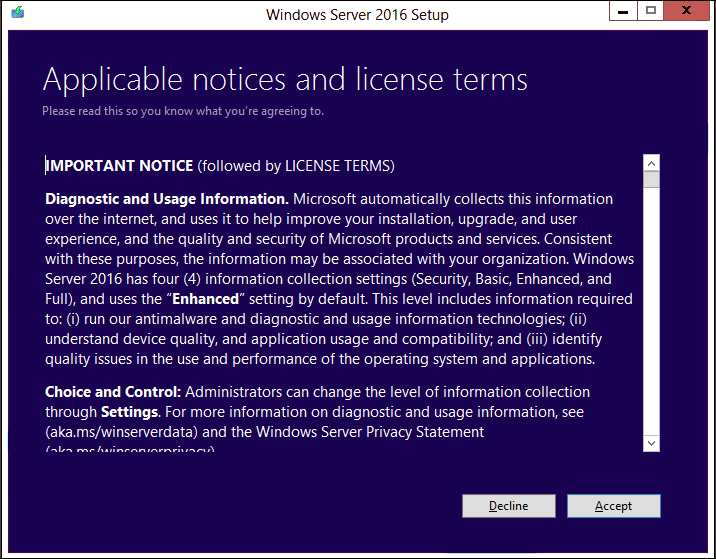
Выберите Сохранить личные файлы и приложения, чтобы выполнить обновление на месте, а затем щелкните Далее. Select Keep personal files and apps to choose to do an in-place upgrade, and then select Next.
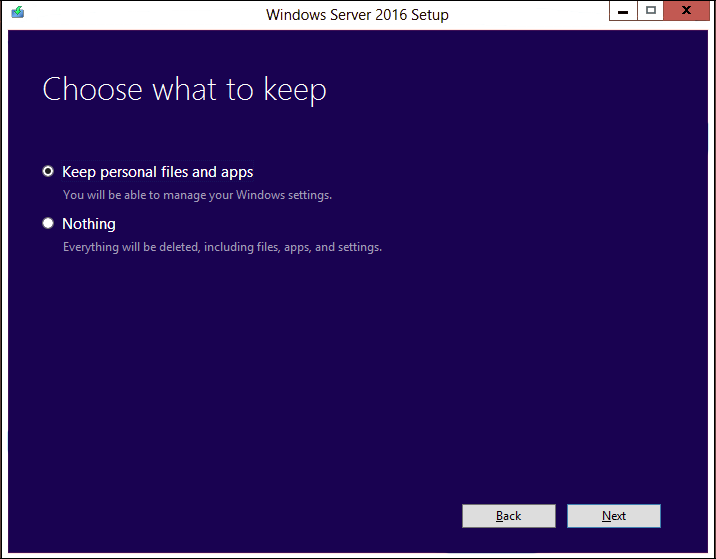
Если отображается страница с уведомлением о том, что обновление не рекомендуется, можно проигнорировать его и нажать кнопку Подтвердить. If you see a page that tells you upgrade isn’t recommended, you can ignore it and select Confirm. Она предназначена для того, чтобы предлагать чистую установку, но это не обязательно. It was put in place to prompt for clean installations, but it isn’t necessary.

Программа установки сообщит вам о необходимости удалить модуль Microsoft Endpoint Protection через оснастку Установка и удаление программ. Setup will tell you to remove Microsoft Endpoint Protection using Add/Remove programs.
Эта функция несовместима с Windows 10. This feature isn’t compatible with Windows 10.
Когда программа установки завершит анализ устройства, она предложит перейти к обновлению, выбрав действие Установить. After Setup analyzes your device, it will prompt you to proceed with your upgrade by selecting Install.
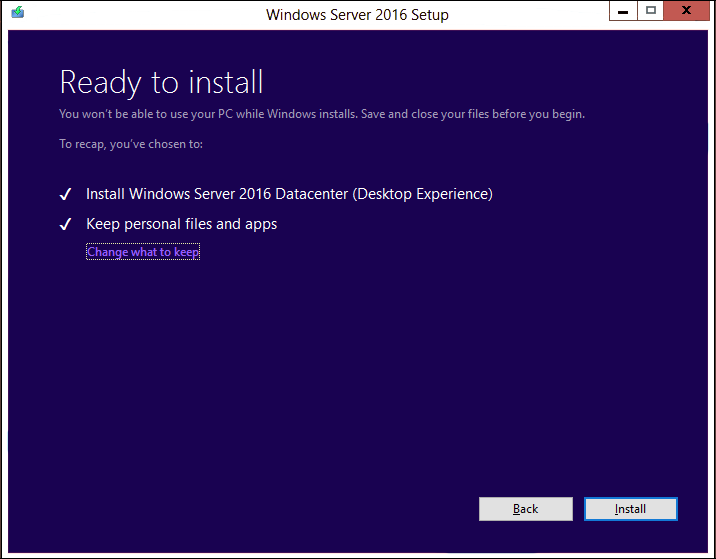
Начнется обновление на месте, в котором отображается окно Обновление Windows с информацией о ходе выполнения. The in-place upgrade starts, showing you the Upgrading Windows screen with its progress. После завершения обновления сервер перезапустится. After the upgrade finishes, your server will restart.
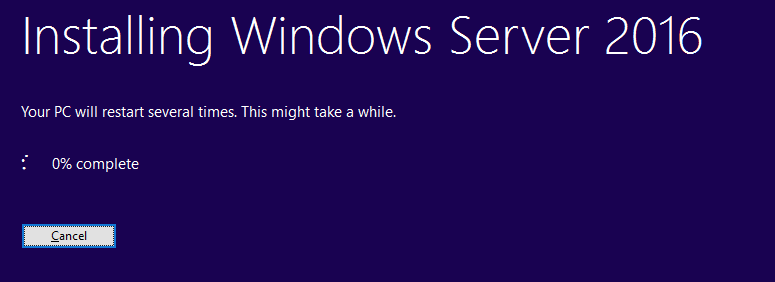
Действия по завершении обновления After your upgrade is done
После завершения обновления необходимо убедиться, что обновление до Windows Server 2016 прошло успешно. After your upgrade completes, you must make sure the upgrade to Windows Server 2016 was successful.
Проверка успешности обновления To make sure your upgrade was successful
Откройте редактор реестра, перейдите в куст HKEY_LOCAL_MACHINE\SOFTWARE\Microsoft\WindowsNT\CurrentVersion и просмотрите запись ProductName. Open the Registry Editor, go to the HKEY_LOCAL_MACHINE\SOFTWARE\Microsoft\WindowsNT\CurrentVersion hive, and view the ProductName. Вы должны увидеть здесь выпуск Windows Server 2016, например Windows Server 2016 Datacenter. You should see your edition of Windows Server 2016, for example Windows Server 2016 Datacenter.
Убедитесь, что все приложения работают, и что подключения клиентов к приложениям выполняются успешно. Make sure all of your applications are running and that your client connections to the applications are successful.
Если вы считаете, что во время обновления возникли проблемы, скопируйте и создайте архив каталога %SystemRoot%\Panther (обычно C:\Windows\Panther ) и обратитесь в службу поддержки Майкрософт. If you think something might have gone wrong during your upgrade, copy and zip the %SystemRoot%\Panther (usually C:\Windows\Panther ) directory and contact Microsoft support.
Дальнейшие действия Next steps
Вы можете выполнить обновление на месте для перехода с версии Windows Server 2016 на Windows Server 2019. You can perform one more upgrade to go from Windows Server 2016 to Windows Server 2019. Подробные инструкции см. в статье Upgrade Windows Server 2016 to Windows Server 2019 (Обновление Windows Server 2016 до Windows Server 2019). For detailed instructions, see Upgrade Windows Server 2016 to Windows Server 2019.
Источник
