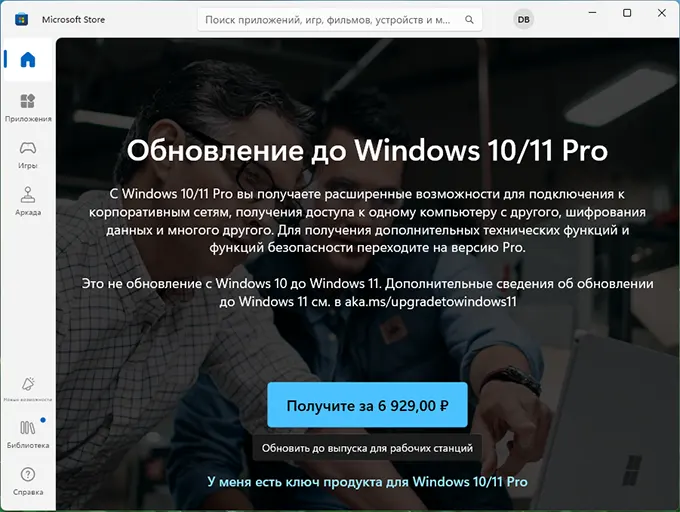На большинстве продаваемых сегодня ноутбуков и фирменных ПК предустановлена Домашняя редакция Windows 11. Для большинства пользователей её достаточно, но некоторым требуется версия Pro с её дополнительной функциональностью.
В этой инструкции подробно о том, как перевести Домашнюю Windows 11 в Pro, не переустанавливая систему.
При наличии Retail ключа Windows 11/10
Если у вас есть официально купленный ключ Windows 11/10 Pro (при этом речь идёт не об OEM-ключе с другого компьютера и не о ключах за сотни рублей на сторонних сайтах, для обновления версии они могут не работать, о чем подробнее далее), вы можете использовать «Параметры» для обновления системы до редакции Pro:
- Откройте Параметры (Win+I) — Система — Активация.
- Нажмите кнопку «Изменить» в поле «Изменение ключа продукта».
- Введите ключ Windows 11/10 Pro и нажмите «Далее».
- В окне «Обновить данный выпуск ОС Windows» нажмите кнопку «Начать».
- Дождитесь завершения обновления.
Если это действительно оригинальный Retail ключ: не от старой версии Windows, не OEM и не используется в настоящее время на другом компьютере, система будет быстро и успешно обновлена, потребуется перезагрузка.
Если условия не выполняются, вы получите сообщение «Не удалось обновить данный выпуск. Не удается активировать Windows на этом устройстве, так как у вас нет цифровой лицензии или ключа продукта».

Принудительное обновление до Windows 11 Pro с последующей активацией
Вы можете принудительно обновить версию Windows 11 до Pro, используя стандартный ключ (Generic Key) и уже после этого выполнить активацию, при этом:
- Сразу после обновления система будет не активирована, но это будет именно Pro версия.
- Для активации можно попробовать использовать «Устранение неполадок», а также OEM-ключ Pro-версии с другого компьютера или приобретенный на сторонних сайтах (чего я не могу рекомендовать, но многие их успешно используют).
- Есть риск, что «обычными» путями систему активировать не удастся, но это всё равно будет почти полностью функционирующая Pro версия.
- Если что-то пойдёт не так, для возврата на лицензионную Домашнюю редакцию Windows 11 потребуется выполнить чистую установку.
Порядок действий будет следующим:
- Запустите командную строку или терминал от имени Администратора, например, через меню по правому клику на кнопке «Пуск».
- По порядку введите следующие две команды, нажав Enter после каждой:
slui.exe /upk changepk.exe /ProductKey VK7JG-NPHTM-C97JM-9MPGT-3V66T
- Дождитесь завершения обновления версии до Pro, в процессе будет произведена перезагрузка.
- В результате на вашем компьютере или ноутбуке будет установлена Windows 11 Pro, но без активации.
Чтобы активировать систему вы можете использовать либо приобретенный где-либо ключ Windows 11 Pro в Параметры — Система — Активация (при этом в данном случае сработают не только Retail-ключи).
Если у вас есть цифровая лицензия Windows 10/11 Pro на другом устройстве с той же учетной записью Майкрософт (обязательно использовать одну и ту же учетную запись), и вы не планируете больше её использовать, можно попробовать следующий подход (срабатывает не всегда):
- Перейдите в Параметры — Система — Активация и нажмите «Устранение неполадок» в разделе «Состояние активации».
- После автоматического устранения неполадок вы увидите сообщение о том, что на компьютере обнаружена лицензия Windows 11 Домашняя (или не обнаружено никаких), а внизу — ссылка «На этом устройстве недавно были изменены аппаратные компоненты», нажмите по ней.
- Выберите устройство из вашей учетной записи Майкрософт, где установлена Windows 11 Professional и установите отметку «Это устройство, которое я сейчас использую».
- Нажмите кнопку «Активировать».
В результате возможны два исхода: сообщение «Не удалось активировать Windows», либо успешная активация Windows 11 Pro с помощью цифровой лицензии, привязанной к вашей учетной записи.
Microsoft Store
Этот способ не вполне подходит для жителей РФ, но если вы из другой страны, где покупки в Microsoft Store доступны, вы можете:
- Открыть Параметры — Система — Активация и нажать кнопку «Открыть Store» в поле «Обновление в приложении Майкрософт».
- Приобрести обновление до Windows 11 Pro в Store, после чего обновиться.
Это все основные способы обновления до Pro-версии без переустановки.
Некоторые дополнительные нюансы:
- Ключи от старых версий ОС больше не работают для Windows Однако, если у вас есть ключ для Windows 8/8.1 Pro, вы можете установить эту систему, после чего обновить её до Windows 10 Pro бесплатно, а уже затем обновиться до Windows 11 Pro. Можно попробовать установку Windows 10 со старым ключом и, если активация прошла успешно, обновиться до Windows 11.
- Есть сообщения, что ранние версии образов Windows 11 удается установить со старыми ключами и активация проходит успешно (есть и обратные отзывы).
Буду благодарен вашему комментарию к статье ниже о том, получилось ли выполнить обновление и какой из способов сработал.
Здравствуйте, вопрос! Решил обновить свою Windows 8.1, установленную на ноутбуке, до Windows 10. Скачал на сайте Майкрософт утилиту MediaCreationToolx64.exe, запускаю обновление и выходит ошибка 0x80070490. Тогда я скачиваю ISO-образ Windows 10, захожу в него и запускаю файл-установщик setup.exe, ведь так тоже можно обновиться до Win 10, но вот незадача, Windows 10 просит ключ! Вы же в своих статьях утверждаете, что при обновлении лицензионной Win 8.1 никакого ключа нигде вводить не нужно.
Ноутбук куплен месяц назад и операционная система на нём активирована. В чём может быть дело и какой вводить ключ?
При обновлении Windows 10 просит ключ
Все читатели знают, что обновится до Win 10 можно не только с помощью официальной утилиты обновления MediaCreationToolx64.exe, но и с помощью ISO-образа Windows 10.
Для примера берём ноутбук с Windows 8.1, который хотим обновить до Windows 10. Скачиваем утилиту MediaCreationToolx64.exe и запускаем её.
Если у нас не получается обновиться с помощью пункта «Обновить этот компьютер сейчас», значит отмечаем пункт «Создать установочный носитель для другого компьютера». Далее.

В данном окне Выбор языка, архитектуры и выпуска Win 10, нам нужно выбрать ISO-образ Windows 10, который скачается нам на компьютер.
Выбираем: Язык. Выпуск и Разрядность операционной системы до которой будем обновляться.

И вот что интересно, почти все пользователи ноутбуков с установленной Windows 8.1 для одного языка

выбирают Windows 10 Pro.

Образ операционной системы скачивается на компьютер.
Заходим в образ и запускаем файл setup.exe.

Можете отказаться устанавливать важные обновления и отметить пункт Не сейчас.
Далее.

И пожалуйста, вместо окна продолжения обновления мы получаем окно ввода ключа, потому что мы скачали не свою версию операционной системы!

Поэтому при скачивании, в окне Выбор языка, архитектуры и выпуска Win 10, выбирайте версию установленной у вас Windows 8.1. Почти на всех ноутбуках установлена Windows 8.1 для одного языка, значит Windows 10 нам нужна тоже «Для одного языка».


Если вы скачаете правильный выпуск Win 10, то обновление пройдёт без окна ввода ключа и вместо него
появится окно принятия лицензионного соглашения.
Принять.

Жмём Установить и начинается процесс обновления Windows 8.1 до Windows 10 без ввода каких-либо ключей.

Согласно предложению Майкрософт, все легитимные пользователи Windows 8.1 и Windows 7 могут в течении года после выхода Windows 10 бесплатно обновится до этой ОС. Официально допустим только апгрейд уже установленной старой версии ОС Microsoft до новой Windows 10. Так ли обязательно делать именно апгрейд системы для получения лицензии на Windows 10? Можно ли полностью переустановить систему и сразу получить лицензию?
Многие опытные пользователи, предпочитают вместо обновления системы до свежей версии, выполнять ее полную переустановку. Тем самым жизнь в новой системе начинается с чистого листа, а свежая ОС не тянет вместе с собой мусор из предыдущей системы. Как же поступить пользователям, которые хотят воспользоваться возможностью бесплатного апгрейда лицензии, но не хотят выполнять обновление ОС, предпочитая выполнить чистую установку Windows 10. Энтузиасты нашли такой способ апгрейда лицензии и активации Windows 10.
Совет. Настоятельно рекомендуем сохранить образ установленной системы с помощью стандартного инструмента System Image Backup. В случае появления проблем, вы сможете проапгрейдить свою лицензию до Windows 10 стандартным способом (через обновление).
Нам потребуется:
- Компьютер с активированной Windows1 или Windows 7
- Установочный ISO образ Windows 10
- USB-флешка или внешний жесткий диск
Итак, чтобы вручную перенести лицензию с активированной Windows 8.1/ 7 на Windows 10 последовательно выполните следующие шаги:
- Подключите/ смонтируйте установочный образ Windows 10 к компьютеру с активированной Windows 7 / Windows 8.1
- На диске с дистрибутивом Windows 10 перейдите в каталог \Windows\x64\sources или \Windows\x32\sources (в зависимости от разрядности установленной ОС). Скопируйте файл gatherosstate.exe на рабочий стол.
- Запустите gatherosstate.exe (с правами администратора). В результате, на рабочем столе появится файл GenuineTicket.xml. Этот файл представляет собой подтверждение о легитимности установленной ОС, он нам понадобится для активации Windows 10. Скопируйте этот файл на внешний USB носитель.
- Выполните чистую установку Windows 10 (если нужно, с форматированием). Во время установки пропустите этап ввода ключа активации Windows 10.
Важно. Компьютер к Интернету подключать пока не следует.
- Скопируйте файл GenuineTicket.xml с USB диска в каталог C:\ProgramData\Microsoft\Windows\ClipSVC\GenuineTicket .
- Включите интернет-подключение и перезагрузите компьютер.
Совет. Альтернативно можно перезапустить службу Client License Service (ClipSVC).
- При следующей загрузке системы, Windows 10 должна активироваться (Как проверить активирована ли Windows 10?).
Таким образом, с помощью файла GenuineTicket.xml возможно сохранить статус активации установленной Windows 8.1 / Windows 7 и выполнить чистую установку Windows 10 без выполнения длительной (и не всегда удачной) процедуры обновления системы.
5 октября 2021 года состоялся официальный релиз Windows 11, а значит система начала распространяться в качестве бесплатного обновления для Windows 10. Но если вы хотите опробовать новую систему на своём компьютере, то с этим могут возникнуть сложности из-за новых минимальных системных требований.
Ключевая проблема заключается в том, что поддержка Secure Boot и наличие включённого TPM 2.0 проверяется как при попытке обновления системы, так и при чистой установке Windows 11. За время тестирования Microsoft несколько раз подтверждала приверженность новым системным требованиям, так что с момента начала тестирования они почти не изменились.
К счастью, энтузиасты нашли целый ряд способов, позволяющих обойти проверку на соответствие требованиям при установке или обновлении до Windows 11. Кстати, отсутствие Secure Boot и TPM 2.0 сейчас никак не влияет на работоспособность системы, так что можете смело использовать все описанные методы.
P. S. Статья была обновлена 5 октября 2021 года в связи с релизом Windows 11. Первая версия публикации датируется 28 июня.
Метод 1: Universal MediaCreationTool
Энтузиасты подготовили неофициальный инструмент под названием Universal MediaCreationTool, который создаёт ISO-образ любой версии Windows 10 или 11. Сами файлы загружаются с сервера Microsoft, так что беспокоиться по этому поводу не стоит.
- Скачайте Universal MediaCreationTool, перейдя по по этой ссылке и нажав на кнопку «Code» -> «Donwload ZIP».
- Распакуйте скачанный архив в любую папку на вашем компьютере.
- [Только для обновления] Перейдите в папку MCT, нажмите правой кнопкой мыши по файлу
Skip_TPM_Check_on_Dynamic_Update_v1.cmdи выберите «Запустить от имени администратора».
Этот скрипт внесёт изменения в вашу текущую систему, чтобы при обновлении до Windows 11 не производилась проверка наличия TPM 2.0, UEFI, Secure Boot и так далее.
- Если в дальнейшем программа обновления сообщит о несовместимости, то запустите от имени администратора файл
Skip_TPM_Check_on_Dynamic_Update_v2.cmd, после чего повторите попытку.
- Если в дальнейшем программа обновления сообщит о несовместимости, то запустите от имени администратора файл
- Запустите файл
MediaCreationTool.bat. - В появившемся окне выберите Windows 11.
- В следующем окне выберите один из следующих пунктов:
- Auto Setup — предназначен для обновления системы без каких-либо запросов.
- Create ISO — создаёт ISO-образ с интегрированным DIR2ISO, включающим в себя кастомные OEM-настройки.
- Create USB — создаёт загрузочный USB-накопитель через MCT, включающий в себя кастомные OEM-настройки.
- Select in MCT — запускает инструмент Media Creation Tool. Образ будет создан без каких-либо модификаций. Если выбрать этот пункт, то работа скрипта автоматически завершится.
Метод 2: Удаление файла appraiserres.dll для обновления

- Скачайте ISO-образ Windows 11.
- Создайте загрузочную флешку (например, с помощью UltraISO или Rufus) или просто распакуйте ISO-образ как обычный архив (например, с помощью 7-Zip) в любую папку на жёстком диске.
- Перейдите к файлам установщика Windows 11 либо на флешке, либо в папке на жёстком диске.
- Откройте папку Sources.
- Найдите и удалите файлы с названиями appraiserres.dll и appraiser.sdb.
- Вернитесь в корневую папку установщика Windows 11 (там, где находятся файлы setup.exe, autorun.inf и пр.).
- Запустите Setup.exe, чтобы начать обновление до Windows 11.
- Если всё сделано правильно, то при обновлении проверки TPM 2.0 и Secure Boot не будет, так что процесс должен завершиться корректно.
Метод 3: Изменение реестра при чистой установке Windows 11
Прежде всего хотелось бы сказать отдельное спасибо St1ckys, который нашёл этот способ обхода проверки TPM 2.0 и Secure Boot при чистой установке ОС. До этого наилучшим вариантом было использование утилиты DISM.
- Скачайте ISO-образ и создайте загрузочную флешку (например, с помощью UltraISO или Rufus).
- Перейдите к файлам на вашем флеш-накопителе.
- Скачайте архив windows_11_bypass.zip [303 b] (cкачиваний: 6246)
(либо с Cloud.Mail.ru), откройте его и поместите файл Windows_11_Bypass.reg в корень флеш-накопителя (рядом с файлами setup.exe, autorun.inf и пр.). Можно поместить и в любое другое место, но в корне его будет проще найти.
- Перезагрузите ПК, выставите в BIOS загрузку с флешки и начните стандартную установку системы.
- Для начала выбираем язык и регион.
- После этого нажимаем «Установить сейчас».
- Нажимаем на кнопку «У меня нет ключа продукта».
- Выбираем нужную редакцию операционной системы.
- Если на этом этапе появляется сообщение «Windows 11 не может быть запущена на этом ПК», то переходим к следующему шагу. Если ошибки нет, то просто продолжайте установку.
- Если вы увидели ошибку, то в окне установщика нажмите «Далее». Вы вернётесь на этап выбора редакции системы.
- После этого нажмите комбинацию Shift + F10 для запуска «Командной строки».
- В открывшемся окне введите notepad.
- В окне блокнота нажмите «Файл» -> «Открыть…».
- В нижней части диалогового окна установите «Все файлы», как показано на скриншоте ниже.
- В левой части нажмите на «Этот компьютер», найдите и откройте свой флеш-накопитель.
- Щелкните правой кнопкой мыши по файлу Windows_11_Bypass.reg (из шага 3) и выберите «Слияние».
- В диалоговом окне подтвердите внесение изменений в реестр (это коснётся только этапа установки и никак не повлияет на установленную систему).
- Закройте «Блокнот» и «Командную строку».
- Вновь сделайте выбор редакции Windows 11 и нажмите «Далее».
- Если всё прошло успешно, то вы должны увидеть лицензионное соглашение. Далее проверка на TPM 2.0 и Secure Boot проводиться не будет. Продолжайте установку системы.
Метод 4: Программа Windows Insider
Также обновиться до Windows 11 можно по программе Windows Insider, выбрав в ней канал Beta. Однако на неподдерживаемых устройствах в «Параметрах» такой опции не будет, поэтому нам потребуется утилита OfflineInsiderEnroll от abbodi1406 и aleks242007, которая задействует недокументированные параметры программы Windows Insider. Кстати, этот способ будет работать даже с локальными учётными записями.
- Скачайте ORM-Insider 2.9.7 от aleks242007 по этой ссылке.
- Распакуйте скачанный архив.
- Запустите скрипт OfflineInsiderEnroll.cmd от имени администратора.
- В окне командной строки выберите нужный канал:
- Для канала Dev введите цифру 1.
- Для канала Beta введите цифру 2.
- Для канала Release Preview введите цифру 3.
- Нажмите Enter.
- Для полного отключения проверки совместимости введите цифру 1.
- Нажмите Enter.
- Перезагрузите компьютер.
Не исключено, что Microsoft в будущем изменит систему проверки и сделает её более жёсткой, но даже в этом случае энтузиасты скорее всего найдут способ обойти ограничения. Пока что все указанные способы работают, что не может не радовать.