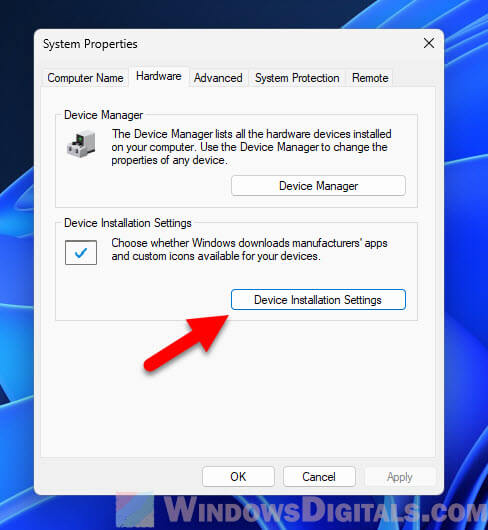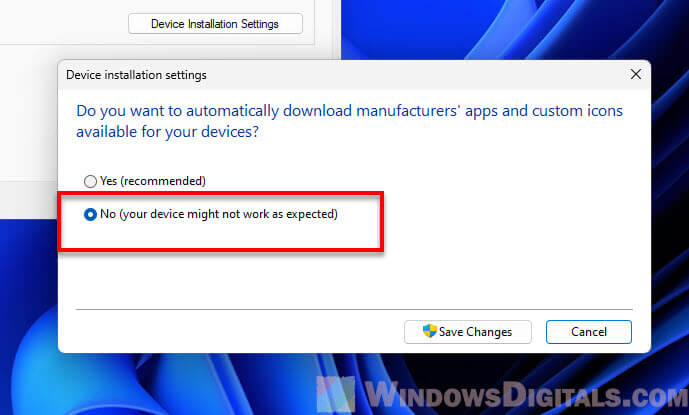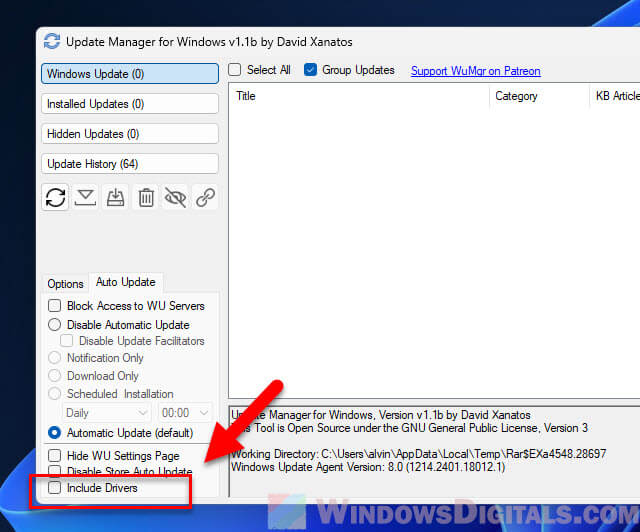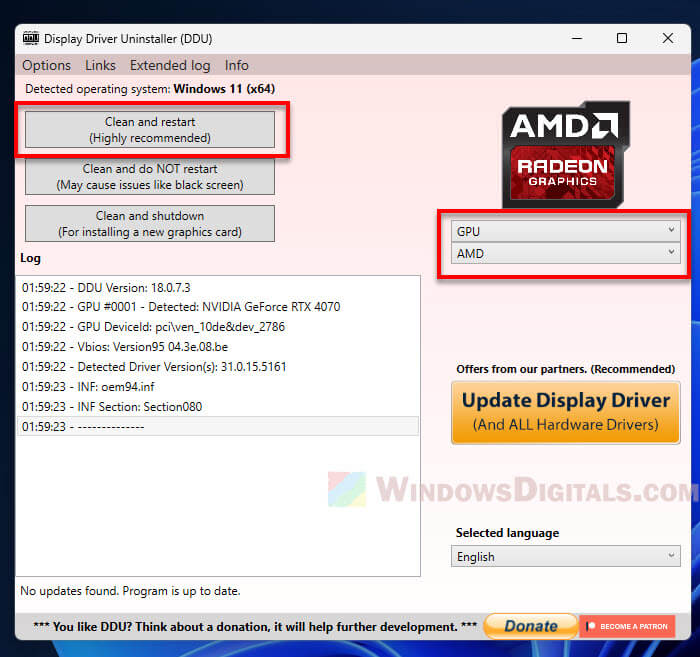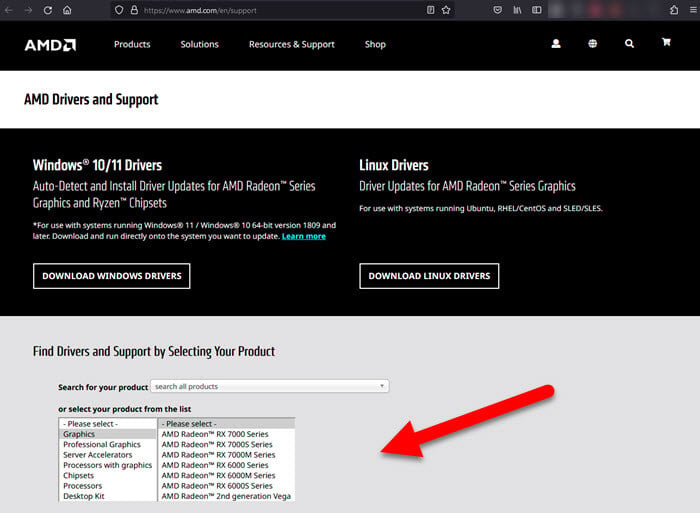- Mark as New
- Bookmark
- Subscribe
- Mute
- Subscribe to RSS Feed
- Permalink
- Report Inappropriate Content
Hi
if you have it set to let windows choose best driver (default) — in the systems — advanced section — under hardware and device installation settings — then yes it will do so. If you for some reason stick with old AMD driver and do not update then windows will replace with some newer basic one that it sees as bare minimum driver. Either manually update to latest driver (whql / recommended) as pr amd driver download page for your card or say no to let windows decide driver — going away from default.
- Mark as New
- Bookmark
- Subscribe
- Mute
- Subscribe to RSS Feed
- Permalink
- Report Inappropriate Content
No bro
- Mark as New
- Bookmark
- Subscribe
- Mute
- Subscribe to RSS Feed
- Permalink
- Report Inappropriate Content
1: Type Windows+R.
2: Type: gpedit.msc
3: Go to: Computer Configuration > Administrative Templates > Windows Components > Open «Do not include drivers with windows updates».
4: Select Enable > Apply > Accept.
5: Download the latest driver available for your GPU. https://www.amd.com/en/support
6: Restart your PC in safe mode.
7: Use the DDU to uninstall the entire video driver.
8: Restart.
9: Install new driver.
10: My english is a shi*t
- Mark as New
- Bookmark
- Subscribe
- Mute
- Subscribe to RSS Feed
- Permalink
- Report Inappropriate Content
Above solution is correct. Just aware that any device you install on your PC, Windows will not install the driver itself. Let say if you install external webcam, plug it and maybe it will not work right away until you install the driver by yourself. It can be problem for basic customer that only want plug and play mode (Plug the webcam, open messager and just works).
MSI B550 Pro-VDH — MSI 6600XT — Ryzen 5600G
- Mark as New
- Bookmark
- Subscribe
- Mute
- Subscribe to RSS Feed
- Permalink
- Report Inappropriate Content
Windows has a wide repertoire of drivers as default, so almost all devices work on a plug-and-play basis. You rarely run into problems even if automatic driver installation is disabled. I always have it disabled, and have yet to encounter a situation where a device hasn’t worked.
░░░░░░░░░░░░░░░░░░░░░░░░░░░░░░░░░░░░░░░░░░░
• Minisforum um790 Pro • 65″ TV (HDMI) • Sony 5.1 audio (toslink)
- Mark as New
- Bookmark
- Subscribe
- Mute
- Subscribe to RSS Feed
- Permalink
- Report Inappropriate Content
If you haven’t tried WUSHOWHIDE yet, it’s worth a try if it would help. First, uninstall the drivers you don’t want on your PC or replace them with official drivers. Then run wushowhide diagcap and select the undesired drivers that Windows is trying to install and click HIDE. After that, those drivers should no longer be installed automatically.
The another handy app is DriverStoreExplorer which helps you to see what kind of drivers you have installed and to manage them.
░░░░░░░░░░░░░░░░░░░░░░░░░░░░░░░░░░░░░░░░░░░
• Minisforum um790 Pro • 65″ TV (HDMI) • Sony 5.1 audio (toslink)
- Mark as New
- Bookmark
- Subscribe
- Mute
- Subscribe to RSS Feed
- Permalink
- Report Inappropriate Content
My experience is I use old version 22.11.2, after DDU, install and reboot, I check my Windows Update and it was downloading the newest driver. So, I click pause update button, I did solution above mention by emiliorg, back to my Windows Update and resume. Windows update will re-check again and no AMD driver attempted by Windows to be updated.
MSI B550 Pro-VDH — MSI 6600XT — Ryzen 5600G
Пользователи операционной системы Windows 11 столкнулись с новой неожиданной проблемой. ОС может автоматически устанавливать и обновлять драйверы. Обычно это полезно и хорошо. Однако сейчас система начала заменять более новые драйверы устаревшими версиями. А это приводит к другим проблемам — с определённым программным обеспечением.
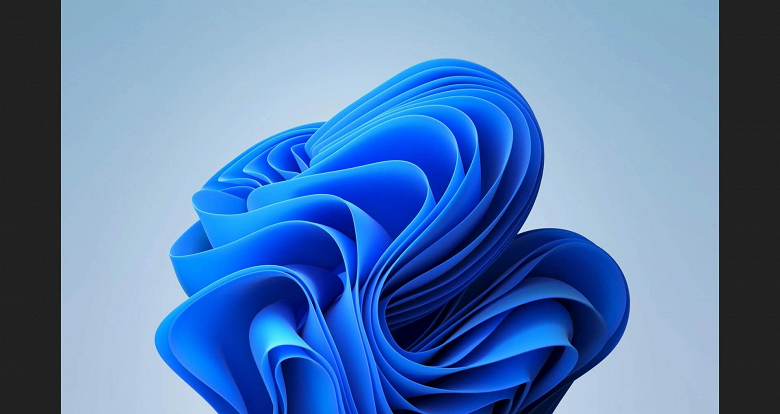
Согласно жалобам пользователей в сети, Windows Update (Центр обновления Windows), ошибочно заменяет драйверы AMD в Windows 11 на устаревшие версии.
Это приводит к тому, что пользователи сталкиваются с сообщением об ошибке AMD Software: Adrenalin Edition, в котором говорится: «Центр обновления Windows мог автоматически заменить ваш драйвер AMD Graphics. Следовательно, версия программного обеспечения AMD, которую вы запустили, несовместима с установленным драйвером AMD Graphics».
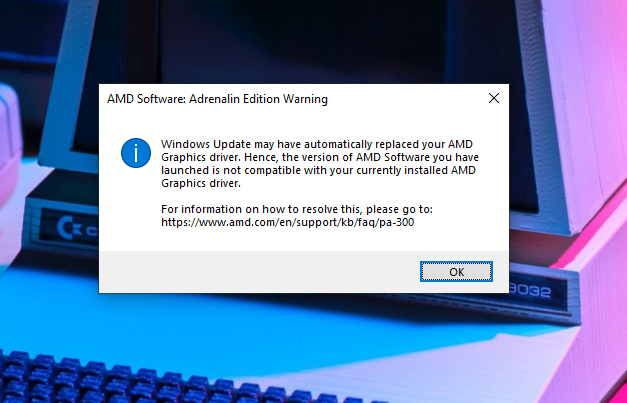
Компания AMD подтвердила в документе поддержки пользователей, что установленный Windows драйвер для графического процессора Radeon несовместим с текущей установленной версией программного обеспечения AMD. Компания предлагает пользователям либо запретить Windows Update обновлять драйверы графики AMD, либо переустановить AMD Software с сайта AMD.
30 мая 2023 в 15:55
| Теги: Windows, Microsoft
| Источник: WindowsLatest, AMD
Операционная система Windows 11 автоматически устанавливает драйверы и заменяет их устаревшими версиями, что может привести к проблемам в работе специализированных утилит. Как сообщает ресурс Windows Latest, проблема связана с «Центром обновления Windows», который позволяет загружать драйверы для любых устройств и по ошибке автоматически заменяет драйверы AMD в Windows 11 на свои.
Эта проблема приводит к тому, что пользователи не могут запустить утилиту AMD Software: Adrenalin Edition — мощный инструмент для настройки видеокарт. При попытке открыть программу пользователи видят следующее предупреждение:
«Центр обновления Windows мог автоматически заменить ваш драйвер AMD Graphics. Соответственно, версия AMD Software, которую вы запустили, несовместима с установленным драйвером AMD Graphics».
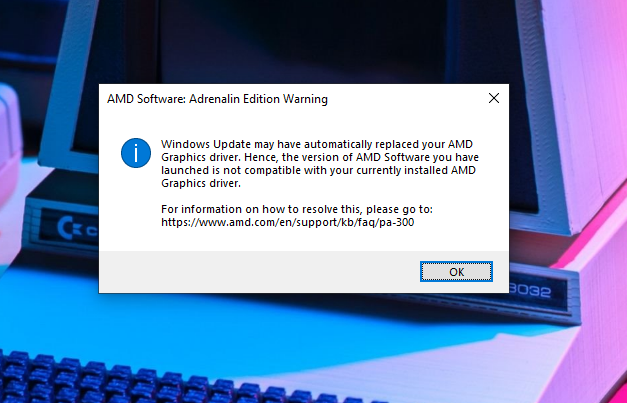
В службе поддержки AMD подтвердила, что «Центр обновления Windows» установил UWP-драйвер для видеокарты Radeon, который несовместим с установленной версией AMD Software. Для решения этой проблемы компания предоставила следующие рекомендации:
- Откройте «Поиск» на панели задач (Win + S).
- Введите «Изменение параметров установки устройства».
- В открывшемся окне выберите «Нет».
- Нажмите «Сохранить изменения».
После этих манипуляций рекомендуется переустановить утилиту AMD Software с сайта AMD. Пользователи, предпочитающие использовать UWP-драйверы для видеокарт Radeon, могут удалить программное обеспечение AMD и продолжить использовать программное обеспечение OEM-драйвера.
Using AMD Software Adrenalin Edition for Windows, you can update drivers, check game statistics, manage your AMD graphics card, and do a lot more. However, when the error “AMD driver replaced by Windows Update” is encountered after updating Windows, it prevents the program from launching.
This happens because the AMD Software Adrenaline Edition driver and the Windows-installed UWP AMD graphics driver conflict. To resolve the issue, you will need to manually reinstall the AMD Radeon drivers. Without further ado, let’s begin.
What’s Wrong With My AMD Adrenalin Driver
There are no issues with the AMD Adrenalin Driver provided by the Hardware manufacturer. However, there is an issue of conflict between drivers. Here is what happens:
1. During the initial setup, the Windows operating system installs the Microsoft Basic Display Adapter by default. It has display graphics capabilities, so you can install the required drivers and configure your new computer.
Read Also: How to Fix Graphics Card Shows as Microsoft Basic Display Adapter
2. With AMD Software, you can set up your discrete graphics utilizing the most recent drivers thanks to this basic display driver. It serves as a backup in case your discrete GPU driver malfunctions and causes Windows to display a black screen.
3. On the other hand, this problem happens when Windows updates are installed on your AMD Radeon GPU’s UWP (Universal Windows Platform) driver. The AMD Software Adrenaline Edition app will not launch because two versions of the same driver are installed.
To fix this issue, let us begin with the troubleshooting steps.
Steps To Fix “AMD Driver Replaced By Windows Update” Problem
Method 1: Roll Back Drivers
Windows provides an inbuilt tool known as Device Manager to Rollback Drivers. Once you rollback your drivers, your previous version of the driver will be active. This will help to fix the “Windows update removed AMD drivers” issue. Here is what you need to do:
Step 1: Press Win + X to open the Power menu.
Step 2: Choose Device Manager from the list.
Step 3: Click on the Display Adapters from the list of drivers.
Step 4: Your AMD graphics card will reflect under Display Adapters. Right-click on it and choose Properties.

Step 5: Click the Driver tab and then the Roll Back Driver button.
Step 6: Follow the onscreen instructions, and your driver will be restored to the previous version, which did not generate any errors.
Note: If the rollback driver button is greyed out, you cannot go back to the previous driver version. You need to follow the next method instead.
Method 2: Repair The AMD Software
The AMD Software installed on your PC can repair the existing driver and fix any short-term problems with the driver that were creating the dispute. To fix and restore the AMD graphics driver, follow these steps:
Step 1: Press Win + E to open the File Explorer and copy and paste the following path in the address bar:
C:\AMD\RadeonInstaller\RadeonInstaller\Radeon_Folder_with_verison_name
Step 2: Locate the Setup.exe file and double-click on it to execute this file.

Step 3: The AMD Radeon Software Installer dialog box will now open. Choose the Driver version you used before the “AMD driver replaced by Windows update” issue.

Step 4: Click the Install Button to let the driver installation process continue.
Method 3: Reinstall The AMD Software
If the above method does not work, then you will have to uninstall and then reinstall the AMD Software. Here are the steps:
Step 1: Press Win + R to open the RUN box.
Step 2: Type “Control” and click on the OK button.
Step 3: The Control Panel box will now open where you have to select View by as Category in the top right corner.

Step 4: Locate Programs and click the “Uninstall A Program” link.
Step 5: A list of installed apps will appear on your screen. Locate AMD Software, right-click on it, and choose Uninstall.
Step 6: Follow the onscreen instructions, and the AMD Software will be removed from your PC.
Step 7: Reboot your PC and reinstall the AMD software from the official website.
Method 4: Restore Your System
You can always restore your system to a point when it is working fine. However, this is only possible if you have created a system restore point. Here is how to check and restore your system in time.
Step 1: Press Win + R to launch the RUN box.
Step 2: Enter “rstrui.exe” in the text box and click on the OK button.
Step 3: Click on the Next button.

Step 4: Choose the point according to the date and time and click on the Next button.
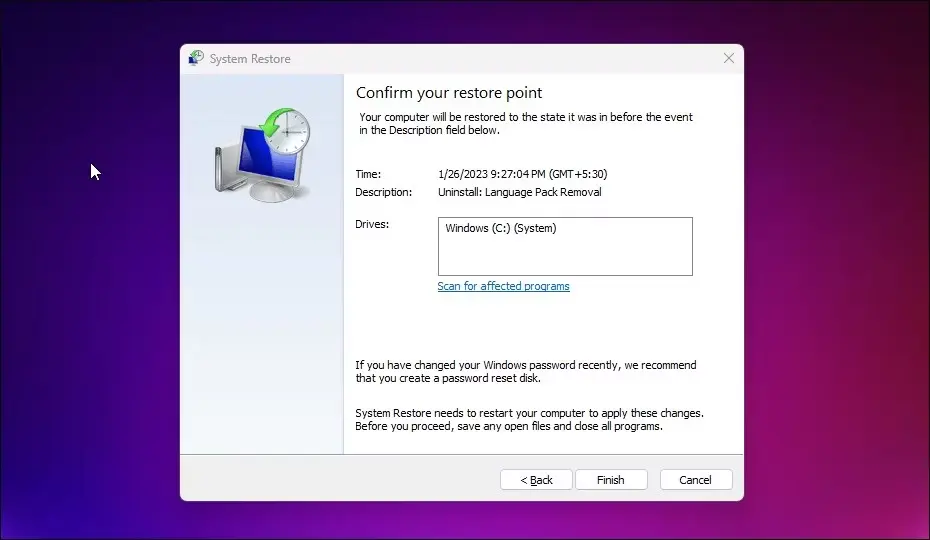
Step 5: Click on Finish, and your computer will return to the point where your previous driver was working properly.
Method 5: Use Advanced Driver Updater
Advanced Driver Updater is a third-party driver updater software that will help scan, identify, and fix all the driver issues on your PC. When driver conflict issues arise, you must use Advanced Driver Updater software to update your driver to the latest version, thus ending the conflict.
Here are the steps:
Step 1: Download and Install Advanced Driver Updater on your PC using the below button.
Step 2: Open the software and click on the Start Scan Now button.

Step 3: A list of driver issues will appear on the screen. Look for AMD software and click on the Update link next to it.

Step 4: Let the driver updation process complete and reboot your PC.
Are You Able To Fix The Error?
We hope the above methods were easy to understand and helped you fix the “Windows update may have automatically replaced your AMD graphics driver” issue. We want to know which method helped fix your issue in the comments section below.
If you use an AMD graphics card with Windows 11 or 10, you might see a warning message from AMD Software: Adrenalin Edition. This message says that Windows Update has changed your AMD Graphics driver, so the AMD Software you have doesn’t work with the new driver. You’ll usually see this warning when your computer starts or when you try to open AMD Software. It says:
AMD Software: Adrenalin Edition Warning
Windows Update may have automatically replaced your AMD Graphics driver. Hence, the version of AMD Software you have launched is not compatible with your currently installed AMD Graphics driver.
For information on how to resolve this, please go to:
https://www.amd.com/en/support/kb/faq/pa-300
After you close this message, AMD Software won’t open, which can be a problem if you need it for setting up your graphics. This guide will show you how to fix this step by step.
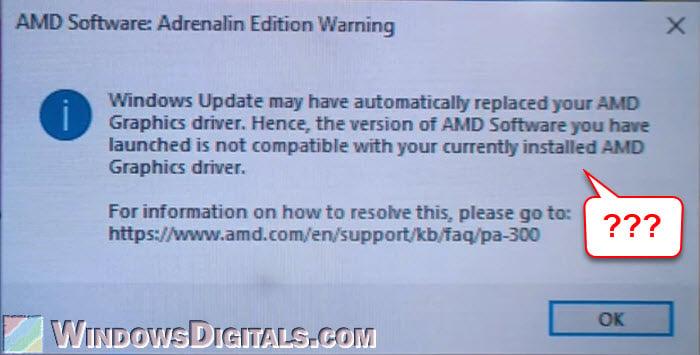
How about using the AMD Software Compatibility Tool?
When you see the compatibility warning, AMD suggests visiting their support page and using the AMD Software Compatibility Tool. This tool automatically finds and installs a compatible version of AMD Software for your graphics driver. This can quickly solve your problem and get your AMD Software working again.
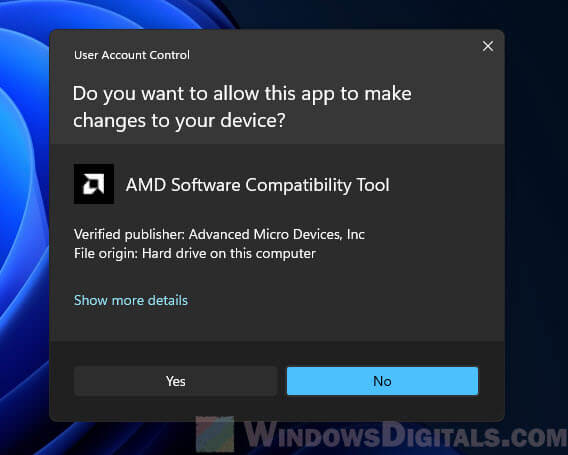
However, this fix might only work until the next Windows Update. Windows Update tends to change your AMD graphics driver, which might bring back the same compatibility issue. If you are part of the Windows Insider Program, the complexity increases as the AMD graphics drivers for insiders might not have an immediately compatible AMD Software version. Sometimes, you might also see the message “Unable to detect active AMD Display Driver” when using the AMD Software Compatibility Tool. If this happens, you should look at the permanent solution we’ll discuss next.
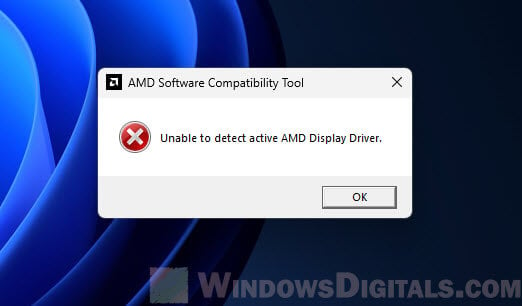
Next, we’ll talk about more permanent ways to stop this issue by turning off automatic driver updates through Windows Update.
Related resource: Check Graphics Card on Windows 11/10 (NVIDIA, AMD or Intel)
Fix AMD graphics driver incompatibility issue caused by Windows Update
To stop Windows Update from changing your AMD Graphics driver, you can turn off automatic driver updates. This helps you keep your current drivers and stops Windows Update from causing compatibility problems with AMD Software.
Step 1 – Disable automatic driver updates
Using Advanced System Settings
- Right-click on the Start menu and select “System.” In the related settings section, click on “Advanced system settings.”
- In the System Properties window, go to the “Hardware” tab and click on “Device Installation Settings.”
- In the Device Installation Settings window, choose “No (your device might not work as expected)” and click “Save Changes.”
If this method doesn’t stop Windows Update from changing your AMD graphics driver, please try the WuMgr method described below.
Using Windows Update Manager (WuMgr)
WuMgr is a tool that gives you more control over Windows Update, including the option to stop automatic driver updates.
- You can download WuMgr from its GitHub page. After downloading, extract the files and run the WuMgr application.
- In the WuMgr interface, go to the “Auto Update” tab. Under the “Automatic Update” section, uncheck “Include Drivers”
Either of these methods can stop Windows Update from changing your AMD Graphics driver, which avoids compatibility problems with AMD Software.
Next, we’ll show you how to uninstall your current driver using Display Driver Uninstaller (DDU) and manually install the latest driver from the AMD website.
Pro tip: Using Onboard Graphics And Graphics Card Simultaneously
Step 2 – Do a clean uninstall of current problematic graphics drivers
- DDU is a tool that completely removes graphics drivers from your system. Download DDU from its official website and extract the files to a folder on your computer.
- For the best results and to make sure Windows doesn’t interfere with the uninstallation, it’s best to run DDU in Safe Mode. Boot your PC into Safe mode.
- Open the folder where you extracted DDU and run the Display Driver Uninstaller.exe file.
- In DDU, choose your device type as “GPU” and your device as “AMD.”
- Click the “Clean and restart” button. DDU will remove the AMD driver and restart your computer.
Step 3 – Download and install the latest AMD driver
- After your computer restarts, go to the AMD Drivers and Support page.
- Select your product or use the auto-detect tool to find the right driver for your AMD Graphics card.
- Download and install the latest driver by following the instructions on the screen.
If you’ve followed all the steps as described, you’ll have a clean installation of the latest AMD Graphics driver directly from AMD, and you will have stopped the automatic driver updates from Windows Update that can cause compatibility issues with AMD Software Adrenalin Edition.
Useful guide: Force App or Game to Use Nvidia/AMD GPU or Integrated Graphics
Why drivers from Windows Update might not work well
Windows Update tries to keep your system updated by installing the latest drivers and security patches. But sometimes, these drivers aren’t fully compatible with AMD Software for a few reasons.
- Windows Update often gives you generic drivers that might not have all the special features or tweaks that are specific to your AMD Graphics card.
- AMD might release new drivers to fix problems or add features, but it can take a while for these updates to show up in Windows Update.
- The driver version from Windows Update might not match what AMD Software needs, which can often cause compatibility problems.
- AMD tests their drivers thoroughly with AMD Software. Drivers from Windows Update might not be tested as much, which can lead to stability or compatibility issues.
How to keep driver compatibility problems away
To reduce the chance of running into problems between AMD Software and your graphics driver, do the following.
- As we mentioned earlier, turning off automatic driver updates from Windows Update lets you pick which driver versions you install.
- Regularly check for driver updates on the AMD website or through AMD Software to make sure you have the newest and most compatible versions.
- Using AMD’s auto-detect tool can help you find the best driver for your system, lowering the risk of compatibility issues.