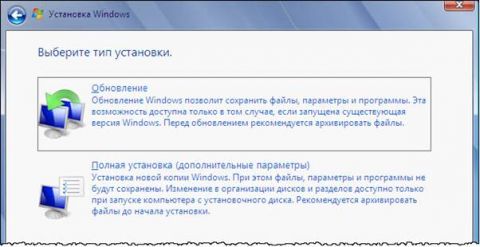Здравствуйте админ! Хочу обновить на своём ноутбуке Windows 7 Домашняя Базовая до Windows 7 Максимальная (Ultimate). Как это можно сделать без полной переустановки операционной системы? Домашняя Базовая семёрка была установлена на моём ноуте с магазина и она довольно ущербная в плане того, что в ней нет Aero Peek, BitLocker, а также ещё много чего, я даже обои на ней поменять не могу. Самостоятельно пытался произвести обновление, но у меня вышла ошибка «Чтобы обновить выпуск Windows 7 до другого выпуска Windows 7, используйте программу обновления Windows Anytime Upgrade». Что за «Windows Anytime Upgrade» и где его взять?
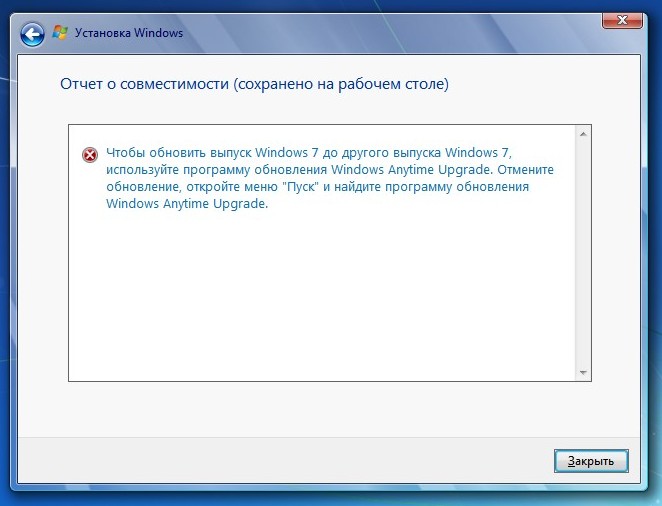
{banner_google1}
Привет друзья! Наш читатель прав и Windows 7 Home Basic не содержит в себе довольно много функций (сетевых, мобильных, для предприятий и т.д), которые вполне могут понадобиться опытным пользователям или профессиональным системным администраторам, но вот пригодятся ли они обычному пользователю, пусть каждый решает за себя сам. В сегодняшней статье я покажу вам, как без полной переустановки операционной системы обновить на вашем компьютере Windows 7 Домашняя Базовая до Windows 7 Профессиональная или Максимальная (Ultimate), сделать это очень просто, но у вас должны быть лицензионные ключи от Win 7 PRO и Ultimate, если у вас их нет, то я дам свои, когда-то я покупал профессиональную и максимальную версии семёрки, эти ключи подойдут только для обновления и дадут возможность проработать в системе без активации 30 дней. Думаю за 30 дней вы активируете OS. После обновления все ваши установленные программы будут работать, а личные файлы останутся на месте. Перед работой советую сделать резервную копию OS.
Итак, имеем ноутбук с установленной Windows 7 Домашняя Базовая.
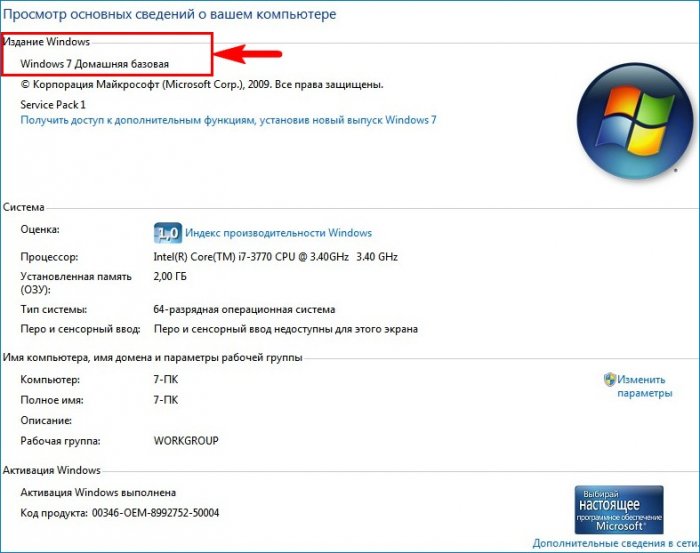
Скачиваем на официальном сайте Майкрософт «Советник по переходу на Windows 7» (Windows7UpgradeAdvisorSetup)
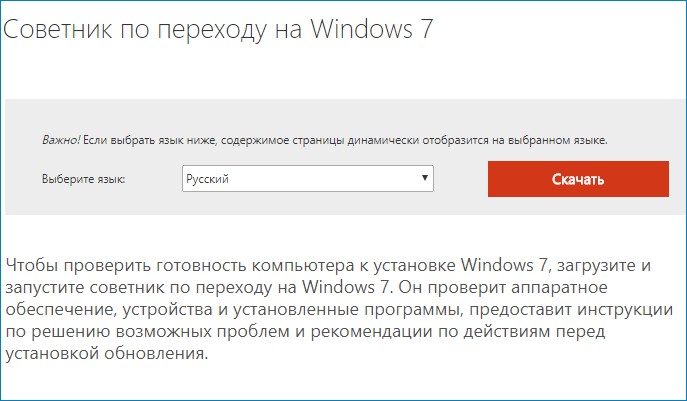
если сайт будет недоступным, то скачайте «Windows Anytime Upgrade» на моём облачном хранилище.
Запускаем Советника.
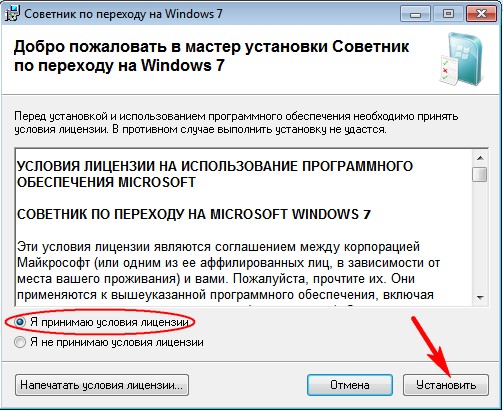
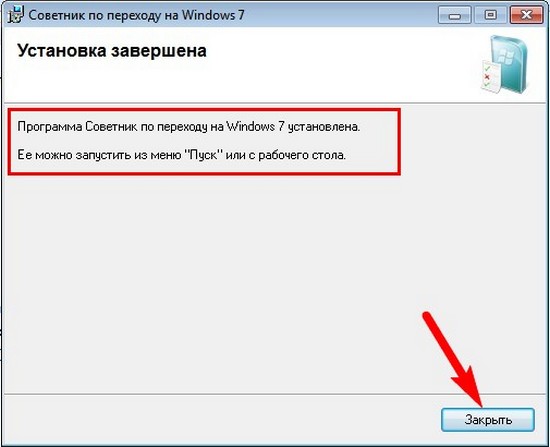
После инсталляции открываем меню «Пуск» и выбираем «Советник по переходу на Windows 7», который произведёт диагностику нашей ОС на предмет того, можем ли мы обновиться до следующей версии.

{banner_google1}
«Начать проверку»

Результат проверки говорит, что нам доступно обновление, установленной на нашем ПК Windows 7 Домашняя Базовая до Windows 7 Профессиональная или Максимальная.
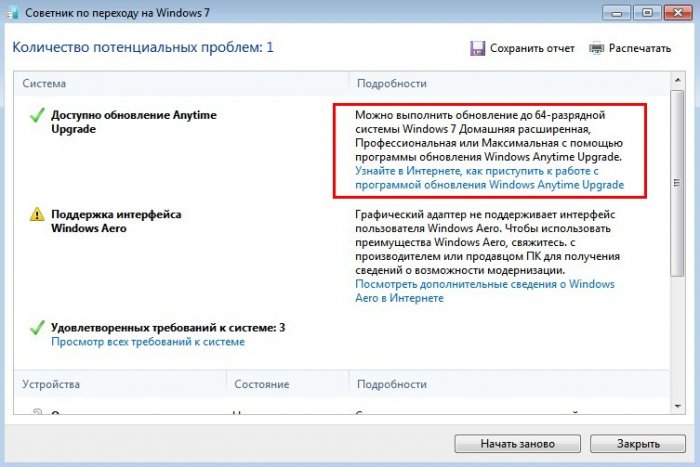
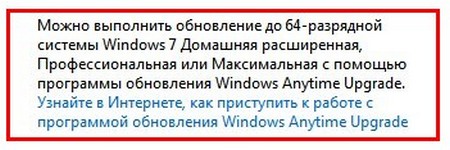
Теперь запускаем «Windows Anytime Upgrade».

Жмём «Введите ключ обновления»

Здесь вы должны ввести лицензионный ключ от Windows 7 Профессиональная. Если у вас его нет, то берите мой (VTDC3-WM7HP-XMPMX-K4YQ2-WYGJ8), для обновления он подойдёт.
«Далее»
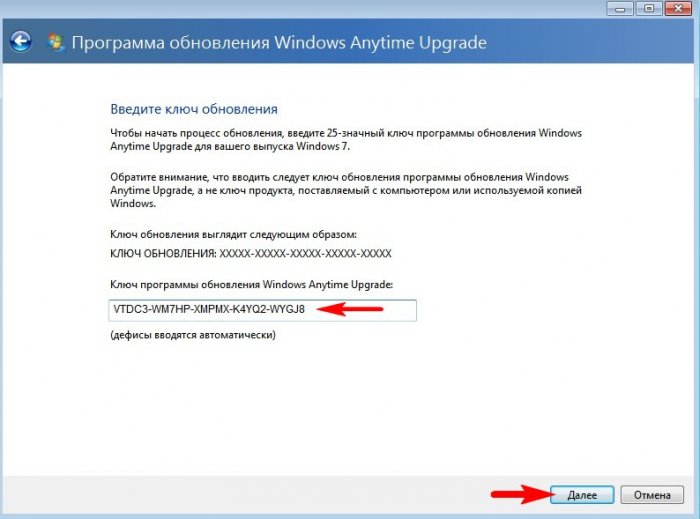
Происходит проверка лицензионного ключа.

Принимаем условия лицензии.

«Обновление»

Начинается процесс обновления системы до версии PRO.


Следует перезагрузка и процесс продолжается, но мы видим, что ОС у нас уже версии PRO.
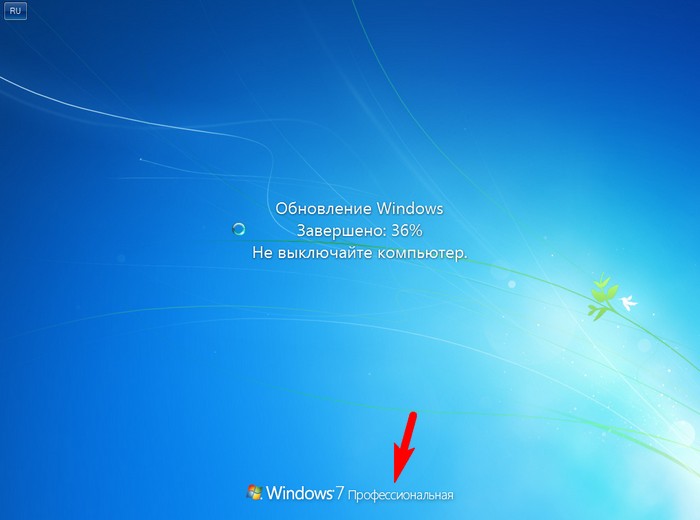
Обновление успешно завершено!
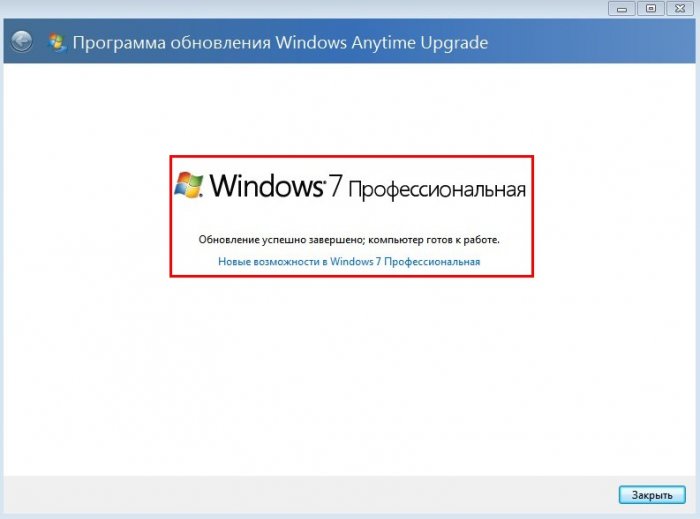
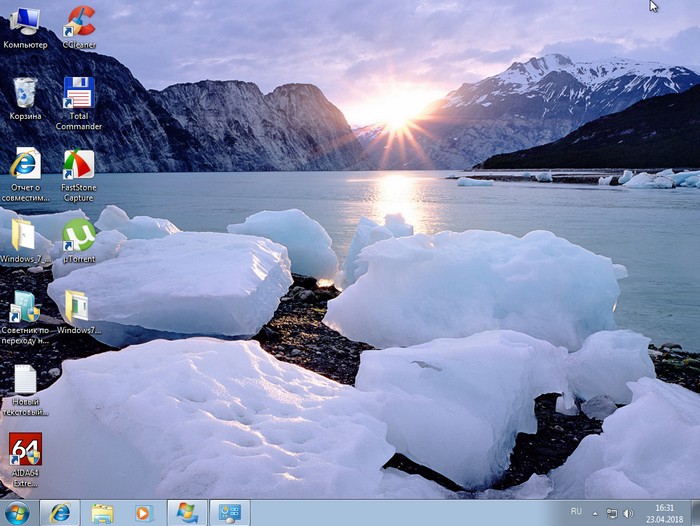
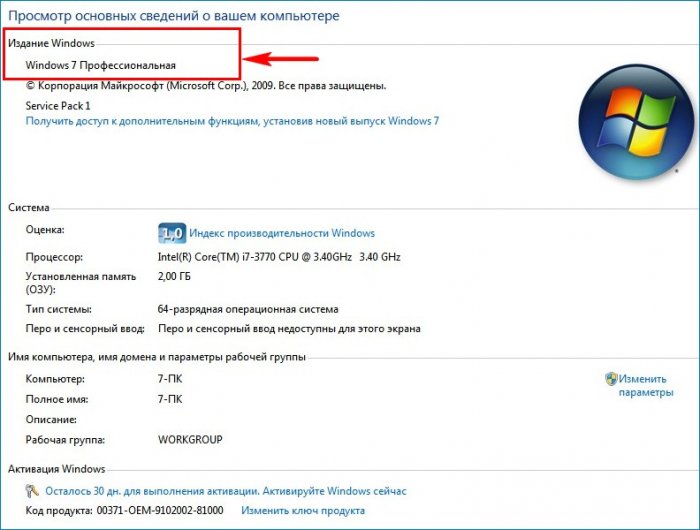
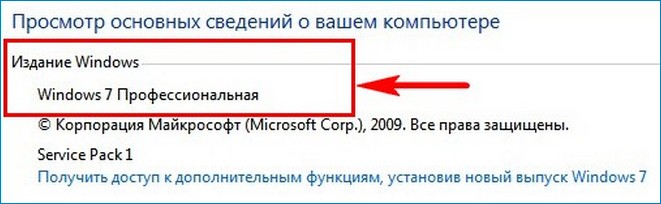
{banner_google1}
А теперь нашу ОС можно обновить до Максимальной версии.
Опять запускаем «Советник по переходу на Windows 7»

«Начать проверку»

Советник не против, чтобы мы обновились до Максимальной версии ОС.
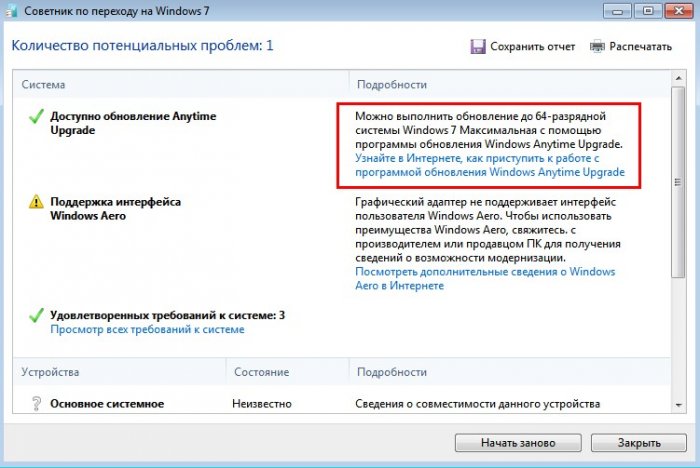
Запускаем «Windows Anytime Upgrade».

Жмём «Введите ключ обновления».

Вы должны ввести лицензионный ключ от Windows 7 Максимальная. Если у вас его нет, то используйте ключ (FJGCP-4DFJD-GJY49-VJBQ7-HYRR2).
«Далее»
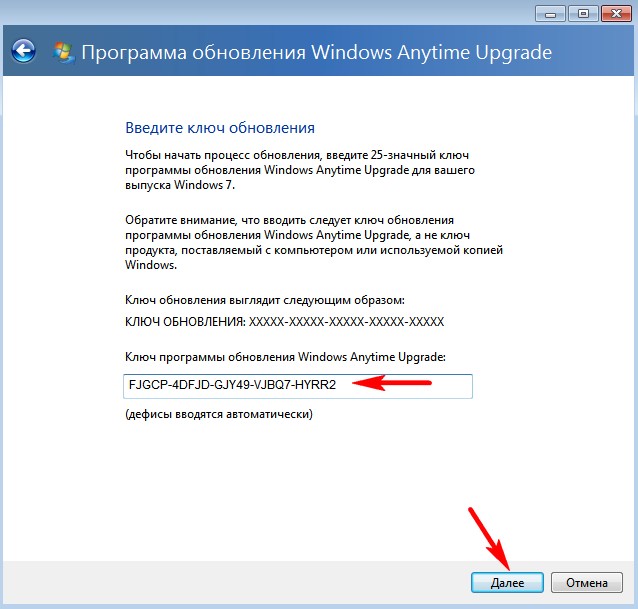
Происходит проверка лицензионного ключа.

Принимаем условия лицензии.

«Обновление»

Начинается процесс обновления системы до версии Ultimate.

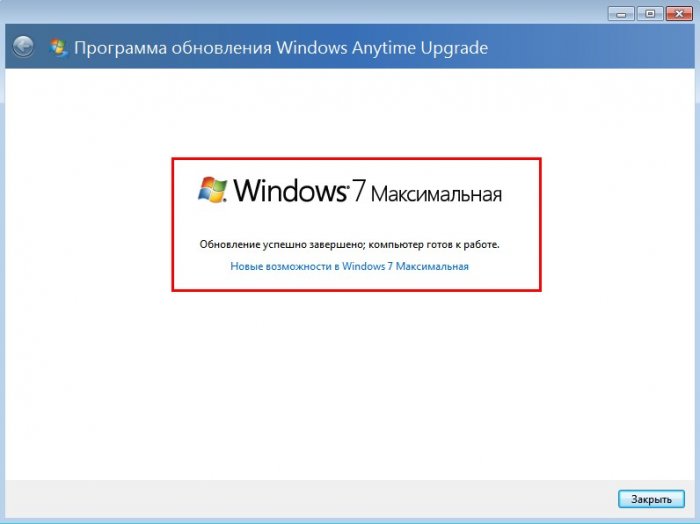
В итоге мы имеем на нашем ПК Windows 7 Ultimate.
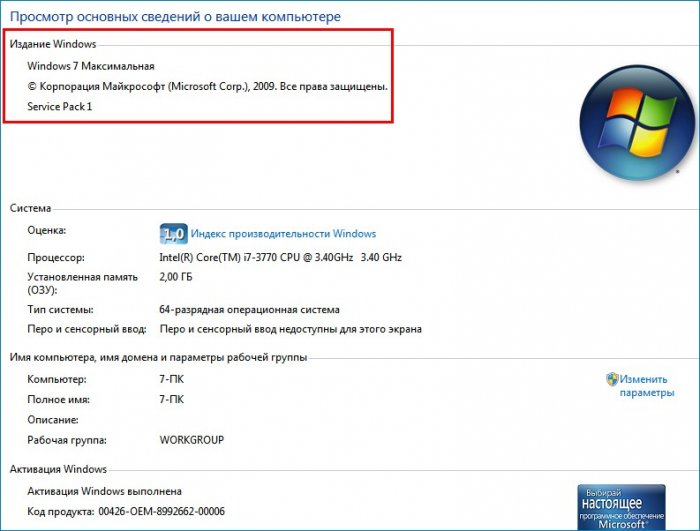
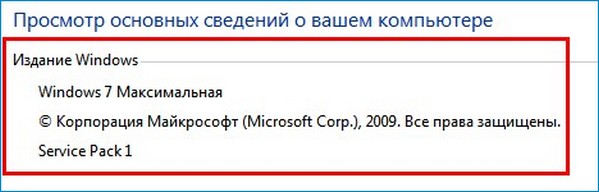
Вы тут: Главная → Popular → Как изменить издание Windows, сохранив настройки и установленные программы
Если вы какое-то время уже пользуетесь одним из младших изданий Windows, возможно, вы задумывались над его обновлением до более красивой и функциональной системы.
Из этой статьи вы узнаете самый простой способ повышения издания Windows без потери привычной рабочей среды. При этом вам понадобится только ключ продукта. Здесь также описан способ понижения издания Windows 7 с сохранением всех настроек и программ с помощью ключа продукта и установочного диска.
В общем случае повышение издания Windows 10 достигается установкой старшего издания поверх. В ряде случаев можно обойтись просто вводом ключа продукта. У Microsoft есть подробная документация в двух статьях, хотя русский перевод в них машинный. Для каждой статьи я приведу основные тезисы.
Сводная таблица путей апгрейда различных версий и изданий Windows
- Возможно только повышение издания (Home → Pro или Home → Education)
- Enterprise LTSC можно обновить только до Enterprise или более новой версии Enterprise LTSC
- Даунгрейд с сохранением файлов, но потерей программ и настроек возможен для Pro → Home и Education → Enterprise
Способы апгрейда и даунгрейда различных изданий Windows 10
- Почти во всех случаях работает ввод ключа подходящего издания в Параметрах или из командной строки (changepk)
- В ряде случаев даже не требуется перезагрузка (Pro → Education или Pro ← → Enterpise)
- Даунгрейд до более ранних версий (1809 → 1803) невозможен за исключением отката
- Поддерживаемые сценарии даунгрейда до младших изданий при истечении лицензии
Бонус! Как перейти с издания LTSC на Pro с сохранением программ и настроек.
Windows 7
Важное примечание о версиях Windows 7
Повысить или понизить издание Windows 7 с помощью установочного диска можно только в том случае, если выполняется любое из этих условий:
- SP1 интегрирован в установочный диск (рекомендуется)
- SP1 не установлен на ОС и не интегрирован в установочный диск
В противном случае, вы получите сообщение о том, что устанавливаемая система имеет более старую версию, чем текущая.
Повышение издания Windows 7
Перед вами меню «Пуск» только что установленной Windows 7 «Домашняя базовая».
Элемент Windows Anytime Upgrade (WAU) также доступен из панели управления, поэтому вы всегда найдете его поиском во всех изданиях, кроме «Максимальной». Кстати, WAU является единственным официально поддерживаемым способ обновления издания Windows.
Вам понадобится: ключ продукта.
Какие издания можно повысить
С помощью WAU вы можете очень быстро повысить любое издание, за исключением «Максимальной», конечно. В таблице перечислены все возможные пути обновления Windows 7.
| Текущее издание | Можно обновить до |
|---|---|
| Начальная | Домашняя расширенная, Профессиональная, Максимальная |
| Домашняя базовая | Домашняя расширенная, Профессиональная, Максимальная |
| Домашняя расширенная | Профессиональная, Максимальная |
| Профессиональная | Максимальная |
Как изменить издание
Запустите WAU и введите ключ продукта. Его можно приобрести здесь же, оплатив кредитной картой, хотя это работает только для некоторых стран. Впрочем, ничто не мешает вам купить ключ в магазине Microsoft или в известных Интернет-магазинах AllSoft.ru и SoftKey.ru.
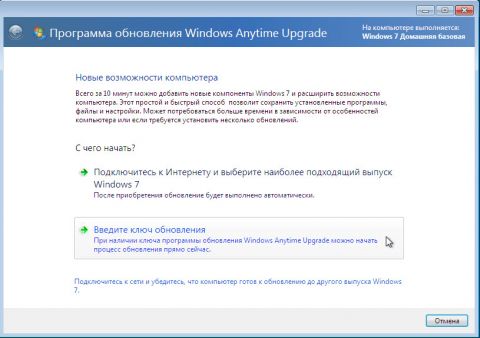
Увеличить рисунок
Перед изменением издания необходимо обновить систему, поэтому WAU автоматически загрузит все исправления после вашего одобрения. От вас больше не потребуется ничего, разве что немного терпения.
Процесс подразумевает даже меньше телодвижений, чем переустановка поверх установленной системы, хотя используется тот же самый подход, в том числе и к сохранению данных.
Совет
Чтобы ускорить дело, предварительно сделайте очистку диска. Людей с маленьким системным разделом или большим объемом личных файлов Windows может огорчить сообщением о недостатке места на системном разделе. В этом случае достаточно перенести файлы на другой раздел или внешний диск.
Повышение издания Windows Server 2008 R2
В серверных системах нет функции Windows Anytime Upgrade, зато аналогичная возможность заложена в DISM.
Dism /online /Set-Edition:Datacenter /ProductKey:12345-67890-12345-67890-12345
Причем такой путь доступен только для серверных систем. Честно говоря, я не проверял команду на практике, поэтому сообщите, если она не работает.
Аналогичные команды можно применять и к автономным образам, о чем можно узнать во всех подробностях из справки.
Понижение издания Windows 7
К понижению издания могут быть вполне обоснованные причины. Например, вы хотите перейти с пиратской Windows 7 «Максимальная» на лицензионную «Домашняя расширенная», которую получили в подарок за хорошее поведение. При этом вам не хочется заново настраивать систему и программы.
В принципе, этим способом можно не только понизить, но и повысить издание. Однако второе удобнее делать с помощью WAU.
Вам понадобятся:
- установочный диск с изданием, которое вы хотите установить
- ключ продукта, подходящий к изданию
Почему не работает изменение издания путем обновления системы
Программа установки Windows проверяет текущее издание перед его изменением, поэтому попытка обновления будет заблокирована на этапе проверки совместимости.
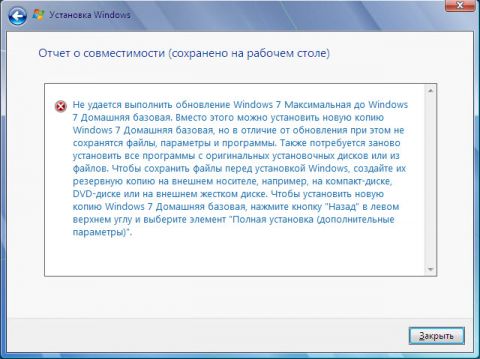
Увеличить рисунок
В сообщении излагается поддерживаемый путь, пусть и не слишком удобный. Тем не менее, есть и более короткий обходной путь, хотя и не имеющий официальной поддержки.
Предупреждение
Мне неизвестно, нарушает ли этот способ священное EULA. В любом случае, я привожу информацию исключительно с целью продемонстрировать, что заложенный в Windows механизм обновления системы может работать на повышение и понижение издания.
Процесс изменения издания
В библиотеке TechNet четко прописано, что переустановка поверх установленной системы возможна только в пределах текущего издания. Отсюда вытекает обходной путь: чтобы механизм заработал, надо изменить издание установленной системы на то, которое вы собираетесь установить.
- Откройте редактор реестра и перейдите в раздел
HKEY_LOCAL_MACHINE\SOFTWARE\Microsoft\Windows NT\CurrentVersion
- Измените значение параметра EditionID в соответствии с устанавливаемой системой.
Допустимые значения Windows 7:
Enterprise Ultimate Professional HomePremium HomeBasic Starter
Этого достаточно, чтобы пройти проверку совместимости.
- Запустите setup.exe с установочного диска и начните установку (можно по ходу дела установить недостающие обновления).
- В качестве типа установки выберите «Обновление».
Увеличить рисунок
По завершении процесса установки в вашем распоряжении окажется новое издание со всеми программами и настройками предыдущего.
Дискуссия
Если у вас есть вопросы по материалу, я с удовольствием отвечу на них. Предполагаю, что их будет немного, поэтому хочу обсудить два других момента.
Каким изданием Windows 7 вы пользуетесь?
Если честно, для моей повседневной работы вполне хватило бы «Домашней расширенной». Однако для ведения блога и ответов на форуме мне больше подходит «Максимальная». Причем удобнее использовать ее в качестве основной рабочей системы, чем держать на виртуальной машине.
Если вы проголосовали за один из двух первых пунктов, расскажите о тех возможностях «Максимальной», которые вам необходимы и отсутствуют в младших изданиях.
Есть ли у вас опыт переустановки Windows 7 поверх установленной ОС?
Я неоднократно выполнял переустановку поверх на виртуальных и физических машинах, и механизм обновления работал без сбоев. Поэтому я смело рекомендую этот способ в форуме, когда стандартный набор решений не устраняет системную проблему.
Однако некоторые участники воспринимают такое предложение в штыки – мол, переустановка не является приемлемым решением. В XP так и было, но в Windows 7 можно не ждать у моря погоды, а исправить проблему в течение получаса.
Вам доводилось переустанавливать Windows 7 поверх? Сталкивались ли вы с проблемами? Расскажите о своем опыте!
Результаты голосования утеряны в связи с прекращением работы веб-сервиса опросов.
Основная цель, получить поддержку Aero, действуя нашим методом можно обновиться до Ultimate-издания
1) Кликаем Пуск, в строку поиска набираем Windows Anytime Upgrade, запускаем

2) Выбираем ввод ключа обновления

и вводим ключ любой из списка понравившихся
6RBBT-F8VPQ-QCPVQ-KHRB8-RMV82 Dell
7JQWQ-K6KWQ-BJD6C-K3YVH-DVQJG Asus
CQBVJ-9J697-PWB9R-4K7W4-2BT4J Samsung
2QDBX-9T8HR-2QWT6-HCQXJ-9YQTR Asus
27GBM-Y4QQC-JKHXW-D9W83-FJQKD Lenovo
после обновления и пары тройки перезагрузок издание станет Home Premium, чего мы и хотели.
Хотите обновиться еще дальше, до Professional или Ultimate? Прошу под кат
Ultimate: Внимание, нужно вводить ключ того же издателя, что вводили ранее.
22TKD-F8XX6-YG69F-9M66D-PMJBM Lenovo
342DG-6YJR8-X92GV-V7DCV-P4K27 Dell
49PB6-6BJ6Y-KHGCQ-7DDY6-TF7CD Samsung
6K2KY-BFH24-PJW6W-9GK29-TMPWP Lenovo
2Y4WT-DHTBF-Q6MMK-KYK6X-VKM6G Asus
или Professional: Внимание, нужно вводить ключ того же издателя, что вводили ранее.
32KD2-K9CTF-M3DJT-4J3WC-733WD Dell
GMJQF-JC7VC-76HMH-M4RKY-V4HX6 Samsung
2WCJK-R8B4Y-CWRF2-TRJKB-PV9HW Asus
237XB-GDJ7B-MV8MH-98QJM-24367 Lenovo
Можете ознакомиться с таблицей сравнения версий.
На чтение6 мин
Опубликовано
Обновлено
Windows 7 Home Basic — это одно из самых распространенных и доступных изданий операционной системы Windows 7. Однако, есть множество пользователей, которые хотят использовать более полноценные функции и возможности, доступные в Windows 7 Home Premium. В этой статье мы расскажем вам, как обновить вашу операционную систему Windows 7 Home Basic до более продвинутой версии Home Premium.
Прежде чем приступить к обновлению, необходимо убедиться, что ваш компьютер соответствует минимальным требованиям системы для установки Windows 7 Home Premium. Важно удостовериться, что у вас имеется достаточное количество свободного места на жестком диске, а также удостовериться, что ваш компьютер обладает достаточной оперативной памятью и процессором.Это позволит избежать возможных проблем при обновлении.
Когда вы удостоверились, что ваш компьютер соответствует минимальным требованиям системы для установки Windows 7 Home Premium, вам необходимо приобрести лицензию на данное издание операционной системы. Вы можете покупать лицензию в магазинах или онлайн-магазинах, по вашему усмотрению.
После получения лицензионного ключа для Windows 7 Home Premium, вам необходимо запустить установочное приложение и следовать инструкциям на экране. При установке операционной системы необходимо выбрать опцию обновления, чтобы сохранить все ваши файлы и программы, и перейти с Windows 7 Home Basic на Windows 7 Home Premium.
Проверьте системные требования
Перед началом процесса обновления, убедитесь, что ваш компьютер соответствует системным требованиям для Windows 7 Home Premium. Вот несколько важных проверок, которые вам следует выполнить:
- Процессор: Проверьте, что ваш процессор имеет тактовую частоту не менее 1 ГГц и поддерживает архитектуру 32-бит или 64-бит.
- Оперативная память: Убедитесь, что у вас есть как минимум 1 ГБ оперативной памяти для 32-битной версии или 2 ГБ для 64-битной версии.
- Место на жестком диске: Проверьте, что у вас есть достаточно свободного места на жестком диске для установки Windows 7 Home Premium. Рекомендуется иметь не менее 16 ГБ свободного места для 32-битной версии или 20 ГБ для 64-битной версии.
- Графический процессор: Убедитесь, что ваш графический процессор поддерживает DirectX 9 с драйвером WDDM 1.0 или выше.
- Дополнительные требования: Убедитесь, что ваш компьютер имеет подключение к интернету, DVD-привод (если вы планируете использовать диск для установки) и звуковую систему.
Если ваш компьютер соответствует всем указанным системным требованиям, вы готовы к обновлению Windows 7 Home Basic до Home Premium.
Создайте резервную копию данных
Перед обновлением операционной системы Windows 7 Home Basic до версии Home Premium рекомендуется создать резервную копию всех важных данных, чтобы в случае возникновения проблем или потери информации вы могли восстановить ее.
Для создания резервной копии данных вы можете использовать различные методы и программы. Одним из наиболее удобных способов является использование утилиты резервного копирования, встроенной в операционную систему Windows. Чтобы воспользоваться этим инструментом, следуйте указанным ниже шагам:
- Откройте меню «Пуск» и выберите «Панель управления».
- В панели управления найдите раздел «Система и безопасность» и выберите «Резервное копирование и восстановление».
- В открывшемся окне выберите «Создать образ системы».
- Укажите место, где будет сохранена резервная копия, например, внешний жесткий диск или съемный носитель.
- Нажмите на кнопку «Создать образ» и дождитесь завершения процесса.
Помимо встроенного инструмента резервного копирования, вы также можете воспользоваться сторонними программами, которые предлагают дополнительные функции и возможности. В любом случае, важно убедиться, что вся необходимая информация сохранена в безопасном месте перед обновлением операционной системы.
Загрузите Windows 7 Home Premium
Для выполнения обновления операционной системы Windows 7 Home Basic до Windows 7 Home Premium, вам необходимо сначала загрузить установочный образ Windows 7 Home Premium.
1. Перейдите на официальный веб-сайт Microsoft, по адресу https://www.microsoft.com.
2. В верхней части страницы найдите раздел «Поддержка» и наведите на него указатель мыши.
3. В выпадающем меню выберите «Загрузка и инструменты».
4. На странице «Загрузка и инструменты» найдите раздел «Загрузка Windows».
5. В разделе «Загрузка Windows» найдите ссылку на загрузку операционной системы Windows 7 Home Premium.
6. Нажмите на ссылку, чтобы начать загрузку установочного образа Windows 7 Home Premium.
7. Дождитесь завершения загрузки установочного образа Windows 7 Home Premium.
Теперь у вас есть установочный образ Windows 7 Home Premium, который можно использовать для обновления операционной системы. Установку Windows 7 Home Premium можно выполнить с помощью DVD-диска или создать загрузочный USB-накопитель с помощью специальной утилиты. Подробные инструкции по установке Windows 7 Home Premium можно найти в документации, поставляемой с установочным образом.
Установите Windows 7 Home Premium
После успешного обновления вашей операционной системы до Windows 7 Home Basic до версии Home Premium, вам потребуется загрузить и установить Windows 7 Home Premium с помощью официальных инсталляционных файлов.
Эти файлы можно получить с официального сайта Microsoft или с использованием DVD-диска с лицензией для Windows 7 Home Premium.
Вот пошаговая инструкция по установке Windows 7 Home Premium:
- Загрузите официальный инсталляционный файл Windows 7 Home Premium с сайта Microsoft или вставьте DVD-диск с Windows 7 Home Premium в ваш компьютер.
- Откройте загруженный файл или щелкните по значку DVD-диска, чтобы запустить процесс установки.
- Выберите язык и региональные настройки, а затем нажмите «Далее».
- Прочитайте и принимайте лицензионное соглашение и нажмите «Далее».
- Выберите тип установки «Пользовательская» и выберите раздел на жестком диске, где вы хотите установить Windows 7 Home Premium.
- Нажмите «Далее» и следуйте инструкциям по установке. В течение процесса установки ваш компьютер будет несколько раз перезагружаться, поэтому не выключайте его и подождите завершения этого процесса.
- После завершения установки Windows 7 Home Premium вы сможете настроить свою операционную систему, создать учетную запись пользователя и восстановить резервные копии ваших файлов и данных.
Теперь у вас должна быть установлена Windows 7 Home Premium, которую вы можете использовать для работы с более широким спектром функций и возможностей по сравнению с Windows 7 Home Basic.
Перенесите данные из резервной копии
Если у вас уже есть резервная копия, следуйте этим шагам, чтобы восстановить свои данные:
- Сохраните резервную копию на внешнем носителе данных, таком как USB-флеш-накопитель или внешний жесткий диск.
- Подключите внешний носитель данных к вашему компьютеру.
- Откройте проводник и найдите резервную копию на внешнем носителе данных.
- Скопируйте необходимые файлы и папки с резервной копии на ваш компьютер.
После переноса данных, вы можете продолжить процесс обновления операционной системы до Windows 7 Home Premium, следуя предыдущим шагам в инструкции. Убедитесь, что у вас есть доступ к резервной копии в случае непредвиденных ситуаций.
Проверьте работу обновленной системы
После успешного обновления операционной системы до Windows 7 Home Premium рекомендуется выполнить несколько действий для проверки работоспособности системы. Это поможет убедиться, что все прошло гладко и никакие проблемы не возникли.
1. Перезапустите компьютер. После обновления системы может потребоваться перезагрузка, чтобы изменения вступили в силу. Убедитесь, что все ваши данные сохранены перед перезагрузкой.
2. Проверьте работу основных функций операционной системы. Запустите различные программы, файлы и игры, чтобы убедиться, что все работает должным образом. При необходимости обратитесь к документации программы или игры для решения возможных проблем.
3. Проверьте работу подключенных устройств. Убедитесь, что все ваши устройства (принтеры, сканеры, камеры и т.д.) работают нормально после обновления системы. При необходимости обновите драйверы устройств или обратитесь к производителю для получения дополнительной поддержки.
4. Проверьте доступ в Интернет. Убедитесь, что ваш компьютер успешно подключен к Интернету и можете без проблем просматривать веб-страницы, отправлять и получать электронную почту и использовать другие сетевые приложения.
5. Установите антивирусное программное обеспечение. Чтобы защитить ваш компьютер от вредоносных программ и вирусов, рекомендуется установить и обновить антивирусное программное обеспечение. Это поможет предотвратить возможные угрозы безопасности и сохранить вашу систему в безопасности.
6. Создайте резервные копии данных. Если во время обновления что-то пошло не так или ваши данные были повреждены, резервная копия поможет восстановить их. Создайте резервные копии важных файлов, документов и другой информации на внешний накопитель или в облачное хранилище.
7. Изучите новые функции и улучшения. Посмотрите на новые функции и улучшения, которые появились в Windows 7 Home Premium. Изучите документацию и рекомендации Microsoft для более эффективного использования системы.
При выполнении вышеперечисленных шагов вы убедитесь, что ваша обновленная операционная система работает правильно и исправно. Если у вас возникли проблемы или вопросы, обратитесь к службе поддержки Microsoft или посетите форумы пользователей для получения дополнительной помощи.
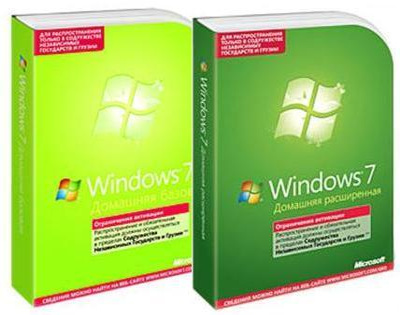
Перейдите на другой выпуск Windows 7 и получите дополнительные возможности для компьютера
Программа обновления Windows Anytime Upgrade (WAU) призвана облегчить пользователям базовых редакций Windows 7 обновление до расширенных редакций. Она предназначена в для домашних пользователей, позволяет перейти от Windows 7 Home Basic до редакции Windows 7 Home Premium.
Microsoft предлагает программу Windows Anytime Upgrade (WAU), которая позволит обновить текущую версию Windows 7 до более продвинутой.
Выполняйте больше задач на ПК
Не более 10 минут вам потребуется, чтобы превратить нетбук в центр развлечений или присоединить ноутбук к домену.
Программа обновления Windows Anytime Upgrade позволяет добавить новые возможности в Windows 7 и выполнять больше задач на ПК. Это быстрое и удобное в работе средство, позволяющее сохранить ваши программы, файлы и параметры.
Необходимо лишь приобрести ключ обновления, чтобы разблокировать эти новые возможности. Программа обновления Windows Anytime Upgrade предоставит пошаговые инструкции по выполнению процесса обновления.
Варианты выбора в программе обновления Windows Anytime Upgrade
| Используется/Обновление до выпуска | Microsoft Windows 7 | ||
| Домашняя расширенная | Профессиональная | Максимальная | |
| Windows 7 Начальная | ♦ | ||
| Windows 7 Домашняя базовая | ♦ | ||
| Windows 7 Домашняя расширенная | ♦ | ♦ |
Примечания
- Программу обновления Windows Anytime Upgrade можно использовать для перехода с 32-разрядной версии Windows 7 на 32-разрядную версию Windows 7 или с 64-разрядной версии Windows 7 на 64-разрядную версию Windows 7. Обновление 32-разрядной версии Windows 7 до 64-разрядной версии Windows 7 (или обратный процесс) не поддерживается.
- Программу обновления Windows Anytime Upgrade не поддерживают все выпуски ОС Windows 7.