Если вы видите это сообщение, значит, произошла проблема с загрузкой файлов в стилей (CSS) нашего сайта. Попробуйте сбросить кэш браузера (Ctrl+F5).
Если это не поможет, а вы находитесь в регионе, где возможны ограничения интернет-трафика с российских серверов — воспользуйтесь VPN.
|
Зависание системы при обновлении возможно по многим причинам. Это может быть вызвано разрывом интернет-соединения, сбоем на сервере, сбоем в самом компьютере, недостаточным объемом свободного места на жестком диске. Не исключено и наличие вируса, не разрешающего определенные действия. Вероятно, придется отменить обновление, перезагрузив компьютер с помощью кнопки «резет» или просто отключив питание. Перед повторной попыткой обновления тщательно изучить инструкцию, удостовериться, что никаких проблем нет. Произвести очистку диска, и после этого повторить попытку обновления. Если это опять не удастся, то обратиться в службу поддержки. Разумеется, это возможно при наличии лицензионной версии ОС. система выбрала этот ответ лучшим KONGL 7 лет назад Ждать двое суток в таком случае вовсе не обязательно. Очевидно, что произошел сбой и ваш компьютер завис. Теперь необходимо привести его в порядок. Для этого попробуйте перезагрузить компьютер используя стандартное сочетание клавиш: Ctrl-Alt-Del. (Зажимаете все три клавиши одновременно). Если это не помогает и компьютер не реагирует, то при наличии кнопки «Reset» жмём её. Если такой кнопки нет, щёлкаем выключатель на блоке питания, либо снимаем аккумулятор, если у вас ноутбук. Если после указанных процедур ваш компьютер загрузится корректно, то можно повторить операцию обновления. Если же и в дальнейшем ваш компьютер будет зависать, то вам придется обратиться в службу поддержки. дольф 7 лет назад было у меня дело, зависла система на обновлении, ни одна кнопка не реагировала. Уже давно мне говорили, в подобных случаях, нужно отключить питание ноутбука, нажала на выключение, ноутбук не реагирует. Нашла совет, нужно держать кнопку выключения 10 секунд, и да, ноутбук вырубился. Ждать, что Виндоус сама справится с обновлением не стоит, система затупила и загрузку обновления можно прервать механическим путем. А потом посмотреть загрузки и если это важное обновление, загрузить его с сайта разработчика. Если оно не указано в важных обновлениях, тогда не обязательно, но потом Виндоус может затупить в в воспроизведении видео и тут уж точно надо разбираться с загруженными обновлениями. Если обновление Windows не завершается долгое время, необходимо перезагрузить компьютер. Если компьютер «висит на заставке», надо принудительно выключить его кнопкой питания. Кнопку надо удерживать несколько секунд, пока не погаснет индикатор питания. В случае с ноутбуком иногда приходится снимать аккумуляторную батарею. После этого надо включить компьютер. Если через 30 минут работы картинка на экране не меняется, обновление не завершается, выключайте компьютер еще раз и включайте, удерживая кнопки клавиатуры SHIFT и F8. Появившееся меню подскажет дальнейшие действия. Если все манипуляции ни к чему не привели, вызывайте компьютерного специалиста. [поль 7 лет назад У меня в прошлом году такое же было. Перезагружала раз пять, нажимая на Ctrl+Alt+Del. После этого комп запустился. Я сразу же просканировала его на вирусы двумя антивирусниками и опять перезагрузила. Стараюсь больше не соглашаться на обновления. Peres 7 лет назад Эта проблема очень актуальная у многих пользователей и поэтому вообще нежелательно обновлять комп или другой гаджет через центр обновления. Многие жалуются, что происходит зависание, и он может обновляться не одни сутки. Попробуйте принудительно перезагрузить комп и потом восстановить его до состояния накануне. Это делается через опцию восстановление системы через оставленные точки. И еще так может реагировать антивирусная программа, ее сразу нужно отключать. Есть папка обновлений и ее нужно сразу удалить после того, как вы перезагрузите комп. Далее почистить все куки и потом проверить на вирусы. Иначе можно потерять все данные и потребуется переустановление ОС. snuch 7 лет назад Скорее всего при установке обновления возникла одна из ошибок,каких именно-вам никто скорее всего не скажет(если нет так называемого синего экрана смерти).Выключите компьютер,это сбросит процесс обновления и откатит его.Если при последующих попытках возникнет то же самое-отключите автообновления виндовс.На 10-й они абсолютно бесполезны и весят десятки гигов. Ёжик в туман 7 лет назад Лучше всего не использовать обновление, которое производится через Центр обновления Windows, так как оно бывает не доводит обновления до конца. Помню, ко мне звонит друг и говорит, что компьютер не может закончить обновление системы уже как два дня. После этого случая, я ему посоветовал просто взять и перезагрузить компьютер. Обновление может зависнуть из-за загрузки Центрального Процессора. Такое частенько бывает, потому что при обновлении системы, данная служба потребляет много ресурсов компьютера, из-за чего может зависнуть обновление системы и не отвечать на ваши клики. Время плати 5 лет назад Такое зависание бывает, когда обновления начинают устанавливаться некорректно, то есть возможно пропал интернет и система просто зависла. Тут нужно просто выключить или перезагрузить компьютер с помощью кнопок на Системном блоке. Если после перезагрузки операционная система вернется в прежнее состояние это хорошо, но бывает что после перезагрузки появляется черный экран. Здесь понадобится откат системы. Windows 10 не совсем совершенная операционная система и очень часто обновления приводят к сбоям. Поэтому лучше при возможности пользоваться Windows 7 или Windows 8.1. Вы сами же на свой вопрос и ответили. Здесь ключевое слово «висит». Ну раз компьютер висит, значит его надо перезагружать. Если удастся, то правильными способами, но скорей всего, придется просто грубо отключать компьютер от питания, если ноутбук, то и изъятием батарей. Но а потом как получится, или попытаться продолжить обновление или восстановить систему, до предыдущего состояния. Или крайний вариант — придется переустанавливать систему с потерей всех данных. Хотя при желании большинство данных все же можно будет спасти, если уж очень надо, но это другая тема. storu 7 лет назад Если обновление зависло, то компьютер нужно перезагрузить. Далее служба поддержки Майкрософт рекомендует сделать следующее: 1) Отключите от компьютера все устройства, которые подключены к нему через USB-порты. 2) Удалите антивирус, часто проблемы возникают из-за конфликтов с ним. 3)Удалите содержимое следующей папки «$Windows.~BT». 4) Удалите все программы, которые связаны с изменением интерфейса, тем. 5) Осуществите «чистую загрузку системы» и попытайтесь повторно обновить Windows. Для чистой загрузки винды нужно выполнить следующие действия: А причин зависания может быть несколько. Например, недостаток места, мало памяти. Другая причина — проблема с антивирусом или драйверами. Первое что можно и нужно сделать — перезапустить компьютер, потом можно почистить диск, проверить на вирусы и заново запустить обновление. Знаете ответ? |
Регулярные обновления Windows необходимы для поддержки операционной системы в актуальном состоянии и обеспечения должного уровня безопасности, с другой стороны, проблемы могут вызвать и сами обновления. Примером тому являются баги, нередко выявляемые в новых сборках Windows, а ещё вы можете столкнуться с проблемами на самом этапе обновления, когда установка загруженного Центром обновления апдейта останавливается на каком-то проценте и далее не движется, так что пользователь в конце концов бывает вынужден отключить компьютер кнопкой питания. Принятие такого решения всегда несёт с собой риск, поскольку существует вероятность повреждение важных системных файлов и, как следствие, невозможность загрузки операционной системы.

Если же система после прерывания зависшего обновления загружается, это нисколько не решает основной проблемы. К счастью, причин подобного поведения не так уже и много. Зависание процедуры обновления на любом этапе может быть вызвано повреждением загруженных на компьютер пакетов апдейта, программными конфликтами, нехваткой необходимого свободного места на системном диске, неумелыми использованием программ-твикеров, наконец, повреждением системных файлов, участвующих в процедуре обновления. Итак, что можно и нужно предпринять, если у вас зависла процедура обновления Windows?
Для обнаружения и устранения типичных неполадок с обновлением в Windows предусмотрен соответствующий диагностический инструмент, запустить который можно из раздела Обновление и безопасность → Устранение неполадок → Дополнительные средства устранения неполадок приложения Параметра или командой msdt /id WindowsUpdateDiagnostic, выполненной в окошке Win + R. Если проблемы будут найдены, утилита укажет причину неполадки и предложит их исправить.




Повреждение файлов кэша обновлений является довольно распространённой причиной неполадок с процедурой обновления. Проблема решается путём очистки временного каталога SoftwareDistribution, в который Windows загружает пакеты обновлений. По умолчанию данный каталог «удерживается» системной службой Windows Update, поэтому перед его очисткой её нужно временно остановить. Сделать это можно через оснастку управления службами, но будет проще и быстрее, если воспользоваться запущенной от имени администратора командной строкой. Чтобы остановить связанные службы выполните в ней следующие команды:
• net stop wuauserv
• net stop cryptSvc
• net stop bits

Затем проследуйте в расположение C:\Windows\SoftwareDistribution и очистите содержимое каталога. Дополнительно также рекомендуется удалить содержимое папки C:\Windows\System32\catroot2.


После очистки кэшей запустите остановленные службы указанными выше командами (все службы должны быть запущены), заменив в них «stop» на «start», перезагрузите компьютер и попробуйте выполнить процедуру обновления Windows повторно.
Примечание: очистить содержимое каталогов кэша обновлений можно также из-под LiveCD, в этом случае остановка служб обновления и криптографии не потребуется.
Убедитесь, что на системном разделе у вас имеется достаточно свободного дискового пространства. Для установки исправлений Windows обычно требуется не менее 2-3 Гб, для обновления сборки — не менее 6-11 Гб, но лучше всего, если на системном томе будет иметься 20-25 Гб свободного места.
Если до этого в работе системы наблюдались сбои, имели место ошибки чтения/записи, есть смысл проверить жёсткий диск и файловую систему на предмет ошибок, а заодно выполнить сканирование системы встроенной утилитой SFC с целью восстановления удалённых или повреждённых системных файлов, если таковые будут обнаружены в ходе сканирования. Для поиска логических ошибок файловой системы и bad-блоков выполняем в командной строке chkdsk C:, в случае обнаружения ошибок повторяем команду с параметрам /f и /r. Для восстановления удалённых и повреждённых файлов в Windows выполняем в командной строке команду sfc /scannow.


Для исправления ошибок в работе Центра обновления разработчики Microsoft создали специальную утилиту Reset Windows Update Tool. Скачайте её со страницы wureset.com/downloads.html, установите и запустите с правами администратора. В открывшемся окне командной строки выберите английский язык (при выборе русского могут возникнуть проблемы с кодировкой), примите соглашение вводом Y и выберите опцию «Resets the Windows Update Components», что нажатию клавиши 2. Дождитесь завершения операции сброса и попробуйте ещё раз обновить систему.




Во избежание программных конфликтов перед обновлением рекомендуется отключить все ненужные в данный момент периферийные устройства — флешки, внешние жёсткие диски, картридеры, принтеры, сканеры и так далее. Также откройте командой msconfig утилиту «Конфигурация системы», переключитесь на вкладку «Службы», установите флажок в чекбоксе «Не отображать службы Microsoft» и нажмите кнопку «Отключить все», чтобы остановить службы сторонних приложений. Это снизит вероятность конфликта обновления с работающими в фоне сторонними службами.

Если до этого вы использовали твикеры, постарайтесь вспомнить, какие именно настройки вы изменяли. Для обеспечения лучшего быстродействия твикеры могут отключать системные службы, в том числе необходимые для корректной работы Центра обновлений. Восстановите изменённые настройки, если же вы не помните, какие настройки вы изменяли, восстановите исходную конфигурацию системы с помощью опции сброса, которая должна присутствовать во всех популярных твикерах и настройщиках.
Если ваш компьютер соответствует предъявляемым обновлением требованиям, если вы не изменяли конфигурацию операционной системы, если вы пользуетесь официальной сборкой, процедура обновления, в принципе, должна пройти в штатном режиме, без ошибок и зависаний. Другое дело, что апдейт может занять длительное время, особенно на компьютерах со старыми медленными дисками HDD. В отдельных случаях процесс обновления может затянуться на сутки, так что спешить делать выводы о том, что обновляющаяся система зависла окончательно и бесповоротно, всё же не стоит. Во всяком случае, спешить с перезагрузкой не стоит, это всегда крайний вариант, который к тому же может обернуться неприятными последствиями, например, циклической перезагрузкой или синим экраном смерти. Поэтому перед тем как приступать к обновлению системы, не поленитесь создать полную резервную её копию.
Все способы:
- Способ 1: Интегрированное средство устранения неполадок
- Способ 2: Удаление файлов обновлений
- Способ 3: Редактирование служб
- Способ 4: Специальная утилита от Microsoft
- Вопросы и ответы: 1
Способ 1: Интегрированное средство устранения неполадок
По умолчанию в операционной системе Windows 10 присутствует утилита, которая может помочь устранить ту или иную проблему. Именно к ней следует обратиться в первую очередь в случае зависания обновления ОС. Для этого выполните следующие действия:
- Откройте меню «Пуск» и кликните по кнопке с изображением шестеренки. В качестве альтернативы можно использовать сочетание клавиш «Windows+I». Данные действия позволяют открыть окно «Параметры» Windows 10.
- Далее откройте раздел «Обновление и безопасность».
- Теперь в левой части окна кликните по вкладке «Устранение неполадок». В рабочей области правее необходимо нажать строку «Дополнительные средства устранения неполадок».
- Далее нажмите левой кнопкой мышки по пункту «Центр обновления Windows». В результате ниже появится кнопка «Запустить средство устранения неполадок». Нажмите на неё.
- После этого запустится утилита и тут же начнётся поиск проблем, связанных с центром обновления Windows 10. На данном этапе нужно немного подождать, пока завершится сканирование.
- Если утилита обнаружит проблемы, в следующем окне появится список рекомендаций, которые помогут избавиться от проблемы с зависанием обновлений. Просто следуйте указаниям, после чего перезагрузите систему и попытайтесь установить обновления вновь.
Читайте также: Установка обновлений Windows 10
- Учтите, что в некоторых случаях оснастке не удаётся найти проблему, а вместо рекомендаций появляется соответствующее сообщение.
В таком случае закройте средство «Устранение неполадок» и используйте другие методы из данной статьи.





Способ 2: Удаление файлов обновлений
Каждое обновление перед установкой загружает на жесткий диск файлы. Если в процессе загрузки данные будут повреждены или не до конца скачаны, установка обновлений может зависнуть на разных этапах. В таких ситуациях стоит попробовать удалить установочные файлы.
- Откройте «Проводник», нажав комбинацию клавиш «Windows+E».
Читайте также: Запуск «Проводника» в ОС Windows 10
- Перейдите в указанную директорию:
C:\Windows\SoftwareDistribution\Download - Внутри каталога «Download» вы увидите папки и файлы с непонятными названиями. Выделите их все и удалите в корзину кнопкой «Del» или через пункт «Удалить» в контекстном меню, появляющемся при нажатии ПКМ на файле/папке.
- Перезагрузите систему и попробуйте повторно инсталлировать обновления.

Способ 3: Редактирование служб
За корректную загрузку и инсталляцию обновлений в Windows 10 отвечают соответствующие службы. В случае зависания установки обновлений следует попробовать изменить тип запуска и состояние этих самых служб.
- Откройте меню «Пуск», прокрутите левую часть меню в самый низ, откройте папку «Средства администрирования» и запустите из неё утилиту «Службы».
Читайте также: Запуск оснастки «Службы» в ОС Windows 10
- В открывшемся окне в перечне всех служб найдите ту, которая называется «Центр обновления Windows». Кликните по её названию 2 раза ЛКМ.
- Отобразится окно с параметрами данной службы. В поле «Тип запуска» установите значение «Вручную». Вдобавок кликните по кнопке «Остановить» в области «Состояние». Далее нажмите «Применить» и «OK» для применения внесенных изменений.
- После этого в общем списке служб найдите «Оптимизация доставки» и откройте её. Измените тип запуска данной службы с «Автоматически» на «Вручную». Затем сохраните изменения и закройте все открытые ранее окна.
- Теперь перезагрузите компьютер/ноутбук и снова попытайтесь установить обновления. Если ситуация не изменится, верните параметры изменённых служб в изначальное состояние.




Способ 4: Специальная утилита от Microsoft
Разработчики ОС Windows 10 выпустили специальную утилиту, которая позволяет сбросить параметры компонентов центра обновления. Называется она «Reset Windows Update Tool». Для её использования необходимо выполнить следующее:
- Загрузите утилиту с официальной страницы Microsoft.
- На ваш компьютер или ноутбук будет скачан архив. Извлеките его содержимое в отдельную папку, после чего запустите из неё файл «wureset_x64» или «wureset_x86» в зависимости от разрядности системы. Обратите внимание, что программу нужно запускать от имени администратора — для этого кликните по файлу ПКМ и выберите одноимённую строку из появившегося контекстного меню.
Читайте также: Определяем разрядность используемой ОС Windows 10
- После запуска утилиты появится окно, в котором следует выбрать язык. Для этого нужно ввести цифру, которая соответствует указанным в списке языковым пакетам. Несмотря на то что в перечне есть русский, мы рекомендуем использовать английский. Дело в том, что из-за отсутствия некоторых кодировок в системе, русский текст будет отображаться в виде иероглифов. Для выбора английского языка ставим цифру «0» и жмем «Enter».
- На следующем этапе нужно принять условия лицензионного соглашения. Для этого пропишите букву «y» на английском языке и нажмите «Enter».
- В следующем окне вы увидите список действий, которые может выполнить утилита. В данном случае нас интересует второй пункт – «Resets the Windows Update Components». Прописываем цифру «2» и жмём снова «Enter».
- Автоматически начнётся процесс сброса настроек, удаления бэкапов и перерегистрация ключей в реестре. Обратите внимание, что в процессе вы можете увидеть сообщение о том, что не найден файл с расширением «BAK». Это расширение присваивается файлам резервных копий, а подобное сообщение свидетельствует лишь о том, что у вас в системе нет резервных копий файлов обновлений.
- Спустя несколько минут в окне оснастки вы увидите сообщение о том, что операция успешно завершена.
- Закройте утилиту, перезагрузите систему и установите обновления повторно.






Наша группа в TelegramПолезные советы и помощь
Иногда процесс установки обновлений в Windows 10 останавливается на определённом проценте и не двигается дальше. Вот несколько способов это исправить.
Ситуации, когда Windows подолгу не может обновиться, раздражают. Пока на экране светится надпись «Пожалуйста, подождите», вы лишены возможности работать за компьютером. Причём зачастую обновиться не получается даже на свежеустановленной системе.
Особенно любят подолгу устанавливаться и подвисать в процессе крупные обновления. Если возникла подобная проблема, можно предпринять следующие шаги.
Запускаем Windows Update Troubleshooter
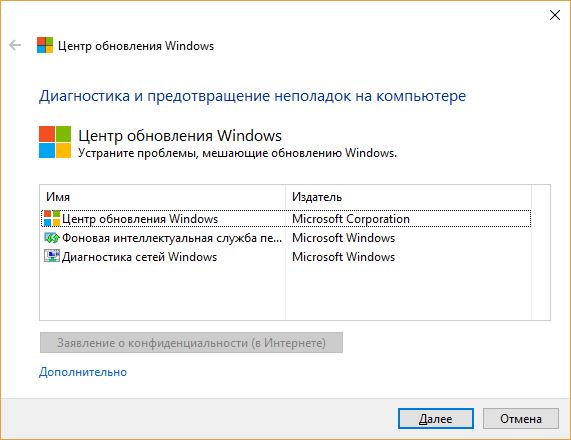
Это самое простое и очевидное действие, но в большинстве случаев его достаточно. Загрузите Windows Update Troubleshooter и запустите его. Затем нажмите «Далее» и подождите, пока Troubleshooter обнаружит и исправит неполадки. Если потребуется, утилита предложит перезагрузить систему.
Загрузить Windows Update Troubleshooter →
Очищаем кеш и перезапускаем службу обновлений
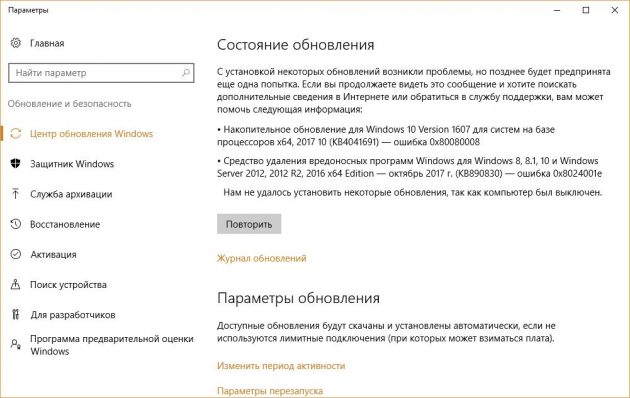
Если Windows Update Troubleshooter не смог исправить проблемы с обновлением, можно попробовать очистить кеш загруженных обновлений вручную. Часто бывает, что файлы обновлений повреждаются, когда вы выключаете компьютер, пока Windows ещё не закончила обновление. В таком случае можно очистить кеш обновлений, и Windows перекачает их заново.
Зайдите в меню «Пуск», введите «Командная строка», щёлкните по появившемуся значку правой кнопкой мыши и запустите командную строку от имени администратора. Затем последовательно введите следующие команды, дожидаясь, пока предыдущая будет выполнена:
1. Останавливаем службы обновления:
net stop wuauserv
net stop cryptSvc
net stop bits
net stop msiserver
2. Переименовываем папки с обновлениями (после успешного обновления их можно будет удалить):
ren C:WindowsSoftwareDistribution SoftwareDistribution.old
ren C:WindowsSystem32catroot2 Catroot2.old
ren "%ALLUSERSPROFILE%application dataMicrosoftNetworkdownloader" downloader.old
3. Снова запускаем службы обновления:
net start wuauserv
net start cryptSvc
net start bits
net start msiserver
Теперь обновление системы должно пройти гладко.
Проверяем целостность системы
Иногда обновления не могут установиться, потому что какие-то системные файлы повреждены. Можно проверить, всё ли в порядке с системой, и исправить ошибки при необходимости. Для этого запустите командную строку от имени администратора и введите следующую команду:
DISM /Online /Cleanup-Image /RestoreHealth
Нажмите Enter. Когда система закончит выполнение команды, введите:
SFC /Scannow
Нажмите Enter и подождите завершения работы команды, а потом перезагрузитесь.
Выполняем чистую загрузку
Делать это стоит в том случае, если предыдущие способы не дали результата. Чистая загрузка Windows — это загрузка системы без сторонних приложений, которые могут повлиять на процесс обновления. Чтобы узнать, как выполнить чистую загрузку, ознакомьтесь с инструкцией.
После перезагрузки снова повторите предыдущие шаги по очистке кеша обновлений. Затем запустите «Центр обновлений». Перед тем как это делать, рекомендуется отключить от компьютера лишние периферийные устройства.
Не забудьте снова включить автозагружаемые приложения, выполнив сброс параметров компьютера на обычный запуск, когда закончится обновление системы.
Устанавливаем обновления вручную
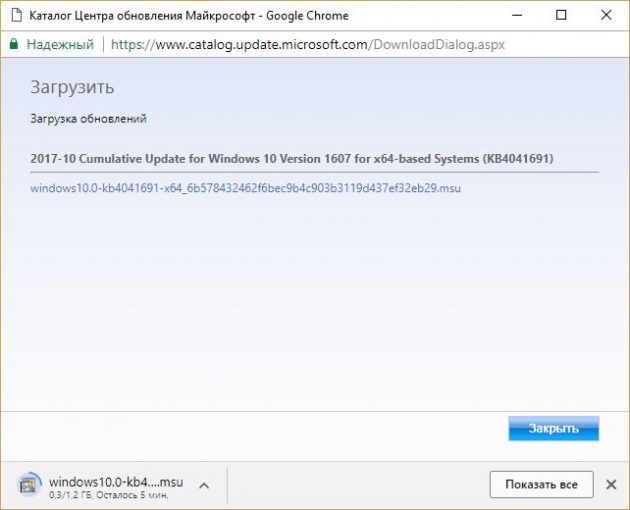
Windows позволяет скачивать и устанавливать обновления вручную. Иногда это помогает. Если вы видите, что некоторые обновления не могут загрузиться или установились неправильно, можно найти их на сайте Microsoft, используя их номер, имеющий вид вроде KB1234567.
Перейдите на сайт Microsoft, введите номер нужного обновления в строку поиска, загрузите его с помощью вашего браузера и установите, дважды щёлкнув по скачанному файлу.
Используем сторонний загрузчик обновлений
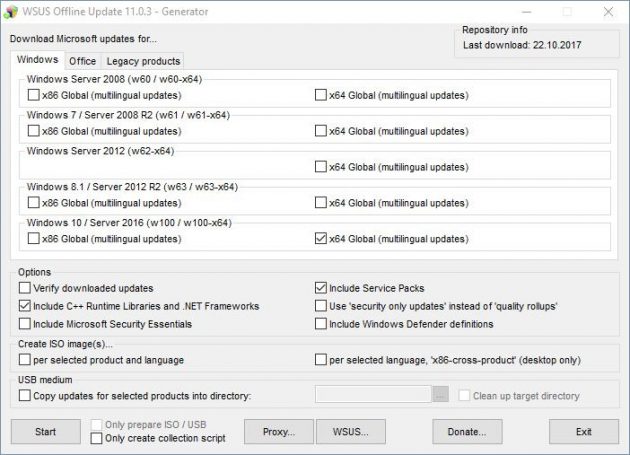
WSUS Offline Update — приложение, которое скачивает все пакеты обновлений с сайта Microsoft, а затем устанавливает их. Оно работает заметно быстрее, чем стандартный «Центр обновлений». Если вы всё перепробовали, но обновления не могут установиться, можно загрузить их с помощью этого приложения.
Загрузите архив с приложением, распакуйте и запустите UpdateGenerator.exe. Отметьте ту версию Windows, для которой вы будете устанавливать обновления, и нажмите Start.
Когда обновления будут загружены, найдите папку Client рядом с UpdateGenerator.exe и запустите находящийся в ней UpdateInstaller.exe. Затем нажмите Start, и ваша система будет обновлена.
Загрузить WSUS Offline Update →
А у вас были проблемы с обновлением? Если да, то как вы решили их?
В этой статье рассмотрим, как исправить основные проблемы, возникающие при загрузке и установке обновлений Windows 10. Вы узнаете, как устранить зависания, ошибки Центра обновления, а также методы ручной установки обновлений и использования встроенных инструментов для устранения неполадок.
Приобрести оригинальные ключи активации Windows 10 можно всегда в нашем каталоге от 1490 ₽.
1. Отключение антивируса и и любых приложений для смены IP-адреса перед обновлением
Если обновление не загружается, первым делом попробуйте отключить антивирус и приложений для смены IP-адреса перед началом обновления. Эти утилиты могут блокировать обновление.
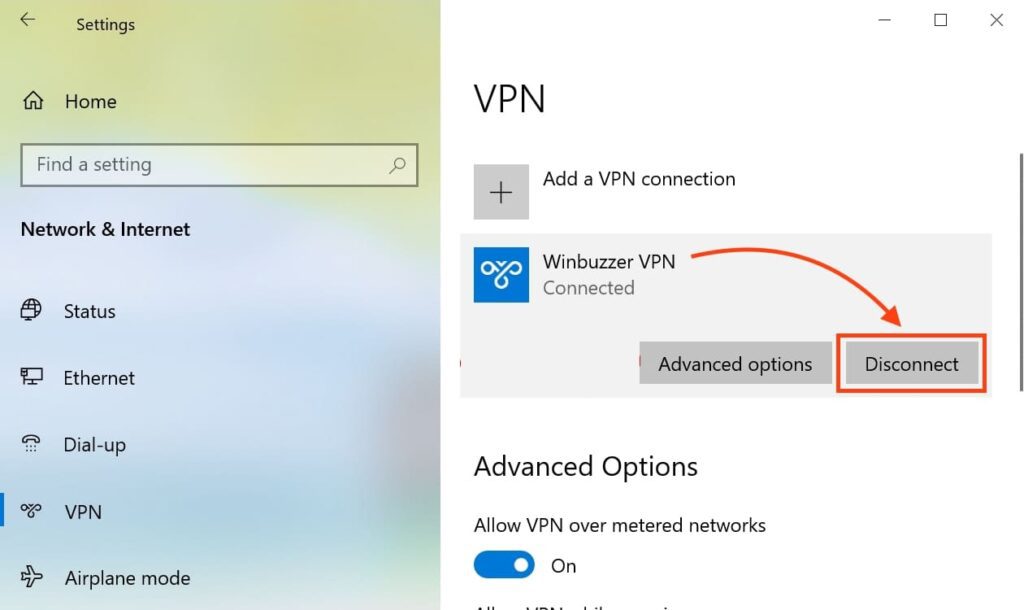
2. Подождите завершения установки обновления
Иногда процесс установки обновлений может занять продолжительное время, особенно если интернет-соединение не быстрое. Подождите, пока установка не завершится.
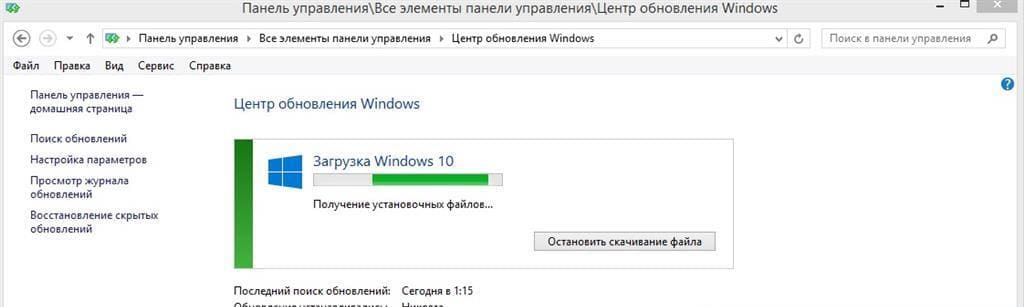
3. Ручная загрузка и установка обновлений
Если обновление по-прежнему не загружается, скачайте и установите его вручную с официальной страницы Накопительных обновлений для вашей версии Windows 10.
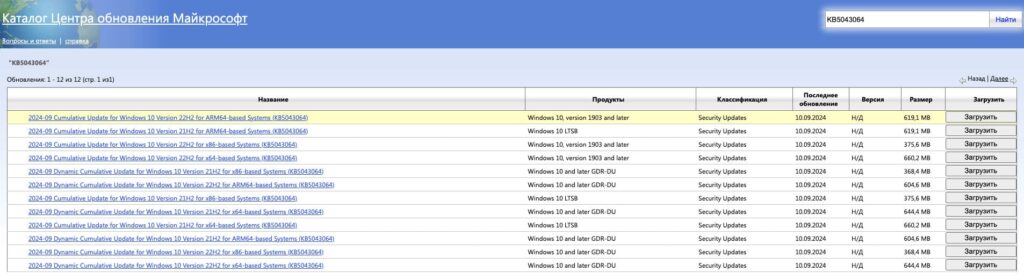
4. Использование инструмента «Устранение неполадок»
Если обновление завершается ошибкой, откройте Параметры (нажмите Windows + I), перейдите в меню Обновление и безопасность > Устранение неполадок. В секции Запустить диагностику и устранить неполадку выберите Центр обновления Windows и нажмите Запустить средство устранения неполадок.
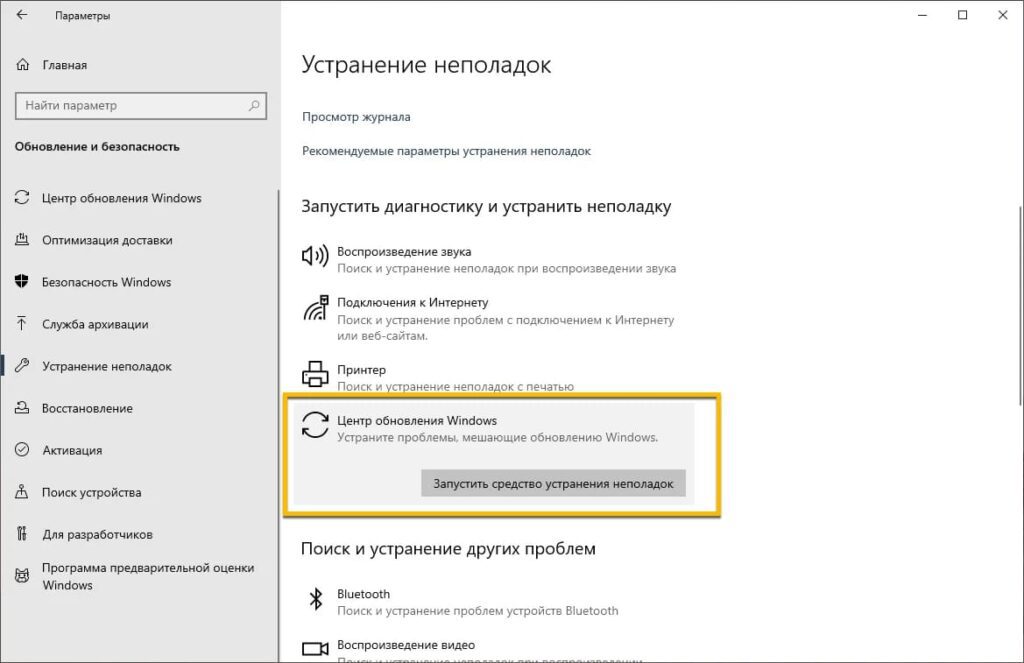
5. Утилита Windows 10 Update Troubleshooter
Для более точного устранения проблем вы также можете скачать и запустить утилиту Windows 10 Update Troubleshooter.
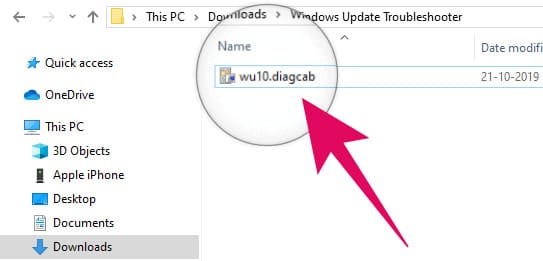
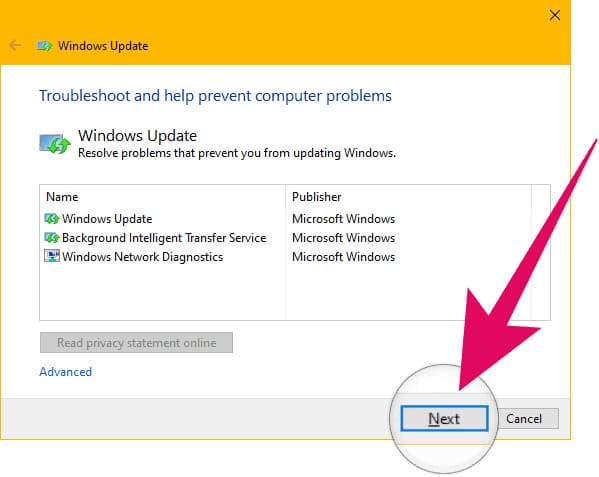
6. Исправление зависания обновления от 5% до 95%
Если обновление зависает на любом этапе загрузки, вам нужно очистить папку с файлами обновлений. Для этого откройте Проводник и перейдите по следующему пути:
C:\Windows\SoftwareDistribution\Download
Удалите все файлы и папки внутри этой директории (но не саму папку Download). После удаления файлов перезагрузите компьютер и снова запустите обновление.
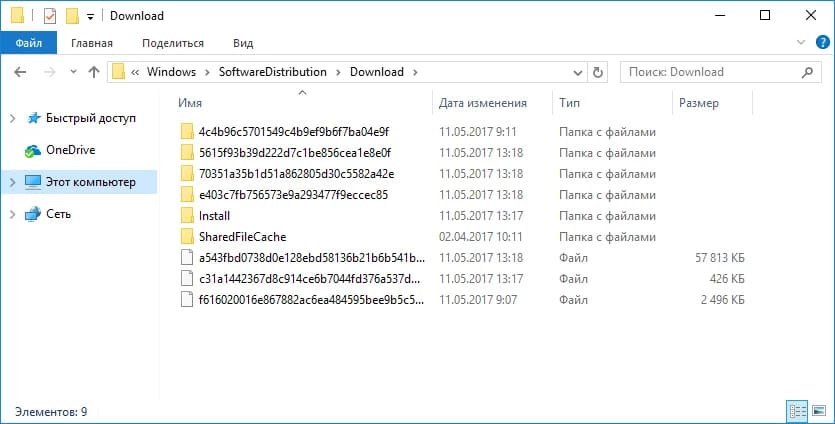
7. Исправление ошибки службы «Оптимизация доставки»
Если обновление зависает во время загрузки, выполните следующие шаги:
— Нажмите по иконке Пуск.
— Введите Службы и откройте классическое приложение.
— Найдите службу Оптимизация доставки.
— Щелкните по ней правой кнопкой мыши и выберите Свойства.
— Измените тип запуска на Вручную.
— Перезагрузите компьютер и снова проверьте наличие обновлений.
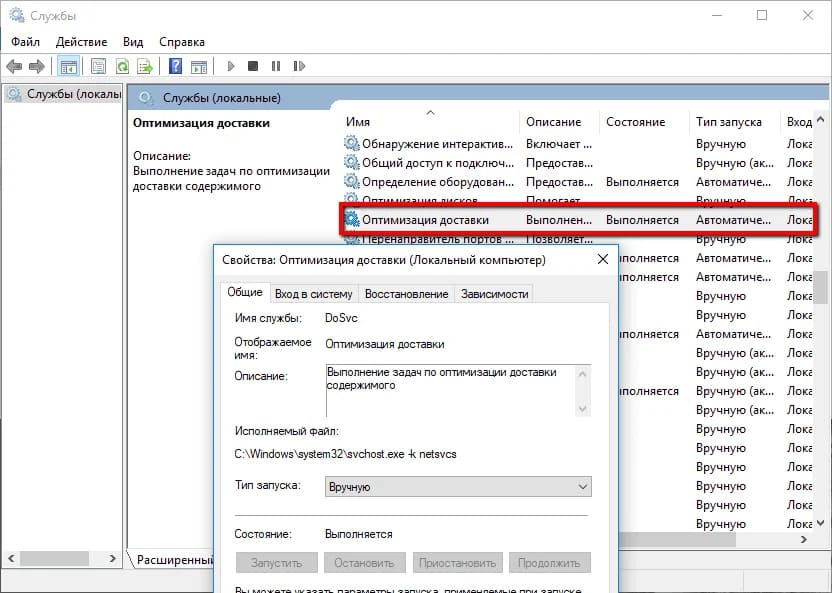
8. Остановка службы «Центр обновления Windows»
Если проблема не решена, попробуйте остановить службу Центр обновления Windows:
— Нажмите Пуск, введите Службы и откройте одноименное приложение.
— Найдите службу Центр обновления Windows.
— Щелкните правой кнопкой мыши и выберите Остановить.
— Перезагрузите компьютер и снова запустите обновление.
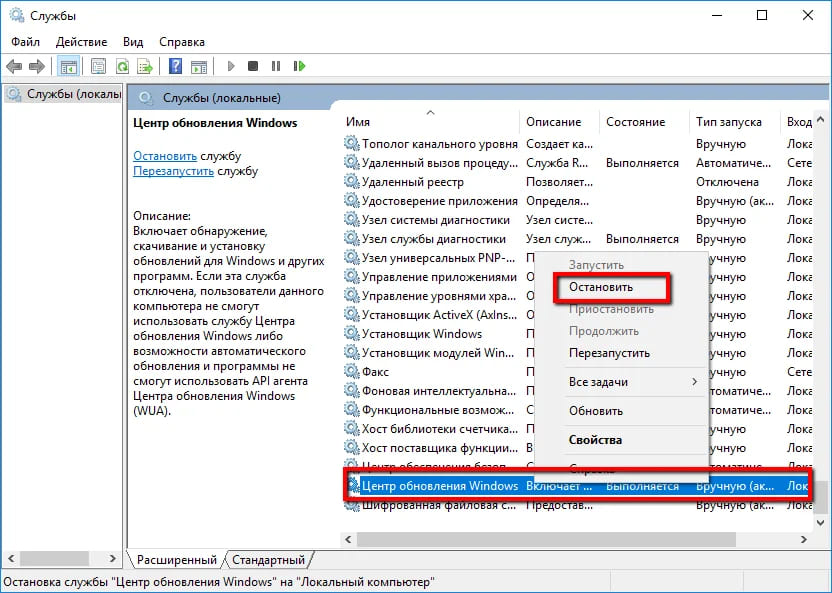
9. Использование скрипта сброса Центра обновления Windows
Скрипт Reset Windows Update Agent поможет сбросить настройки Центра обновления. Он работает в Windows 7, 8, 8.1 и 10, восстанавливая настройки Центра обновления Windows по умолчанию и очищая связанные с ним файлы.
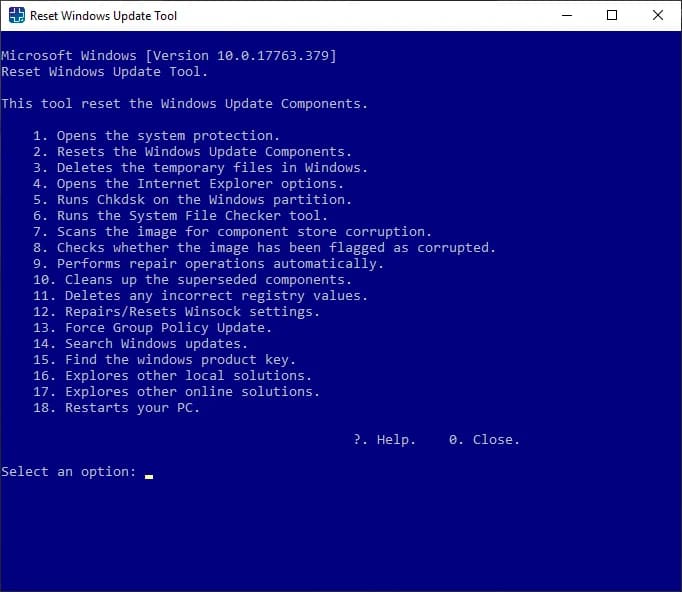
10. Исправление ошибок установки обновления
Если процесс установки зависает, попробуйте следующее:
— Выключите компьютер, удерживая кнопку питания.

— Включите компьютер и загрузитесь в безопасном режиме, как это сделать можно посмотреть в этом коротком видео.
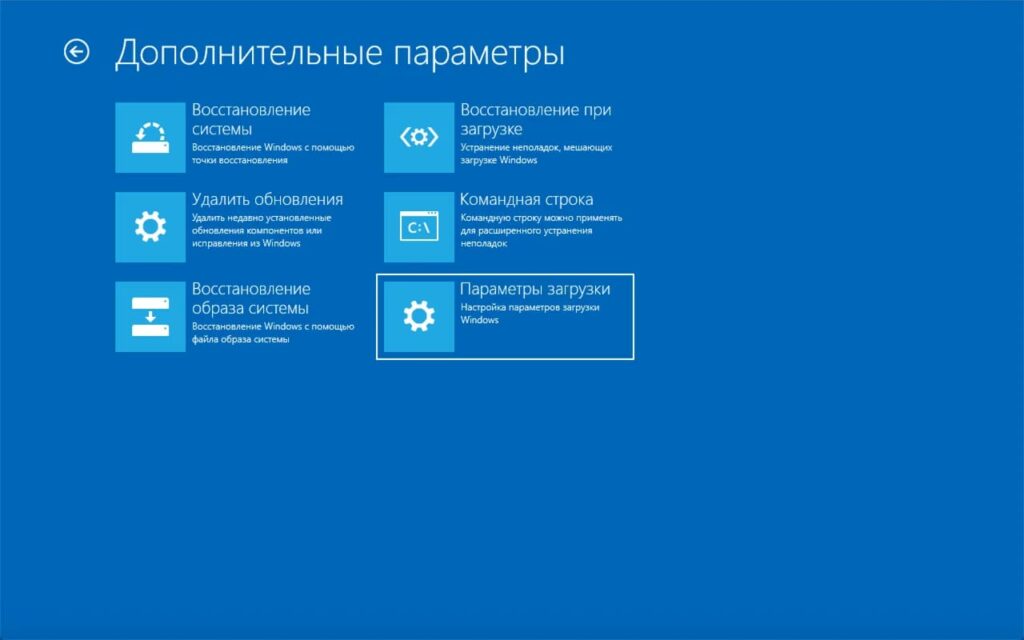
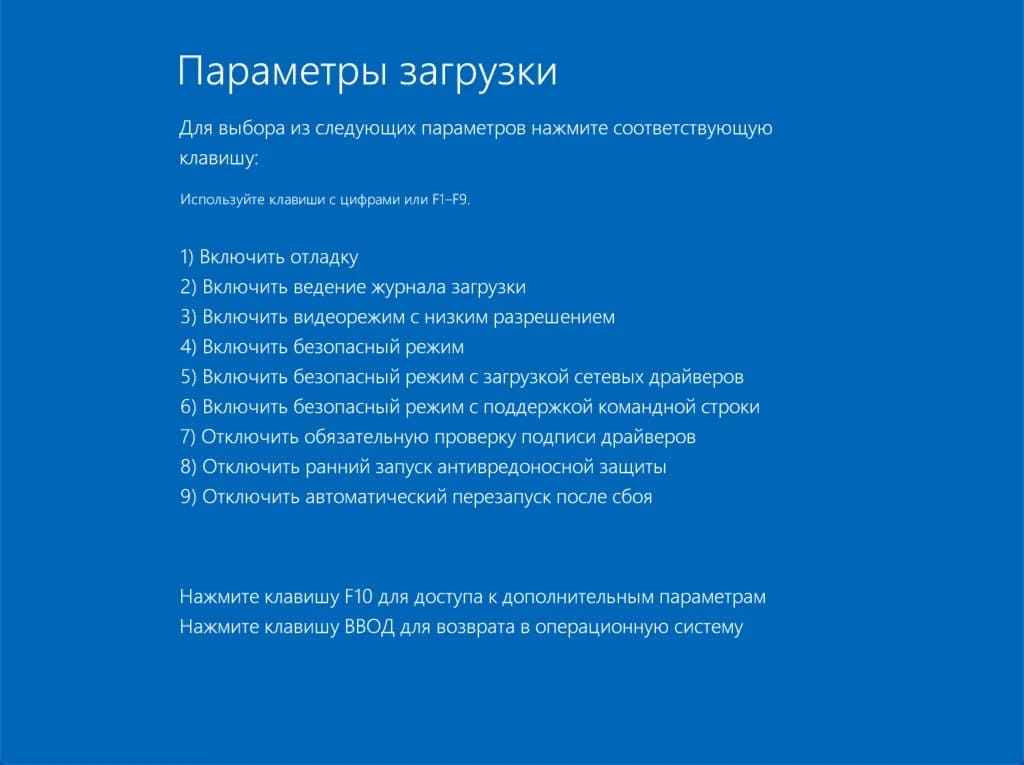
— Отключите все антивирусы.
— Введите в поиске меню Пуск команду Восстановление и запустите классическое приложение.
— Выберите Запуск восстановления системы и выберите более раннюю точку восстановления.
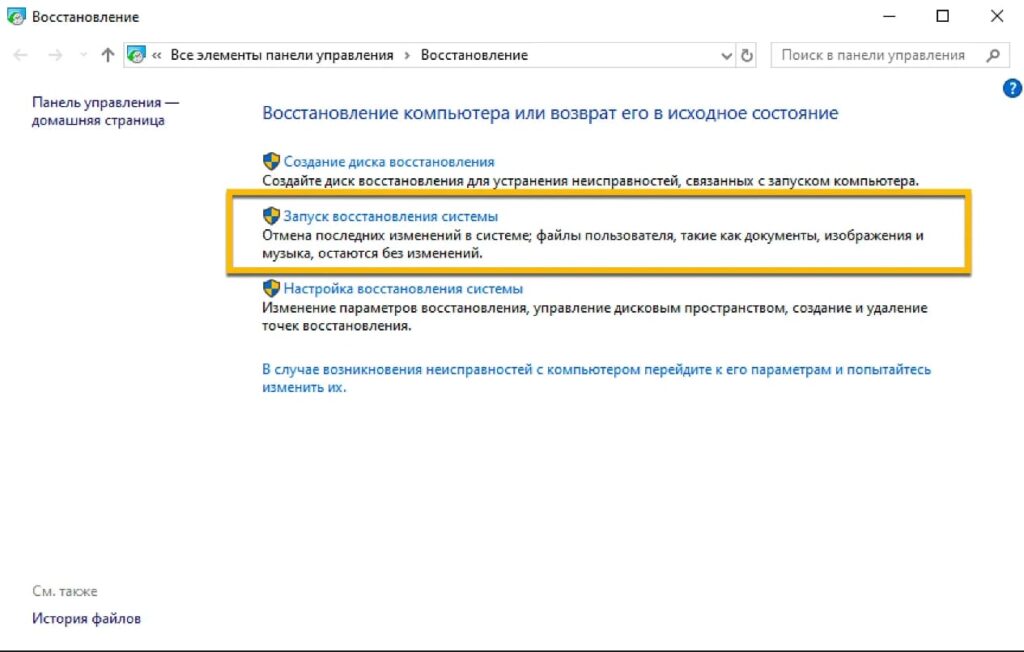
11. Решение проблемы с синим экраном после обновления
Если после обновления вы сталкиваетесь с синим экраном смерти (BSOD), выполните шаги по удалению и повторной установке обновления. Также можно запретить Windows устанавливать проблемные обновления.
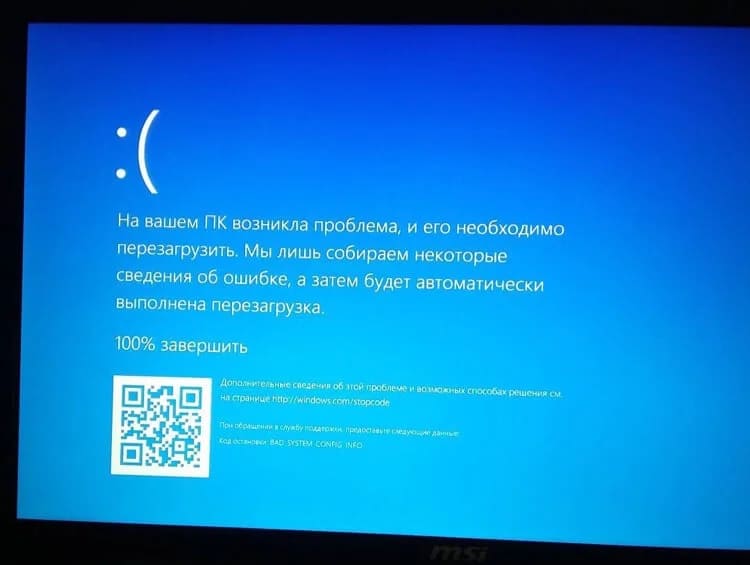
12. Устранение проблем с подключением к интернету после обновления
Если после обновления возникают проблемы с интернетом, запустите командную строку с правами администратора.
— Введите следующие команды в командной строке:
netsh winsock reset catalog
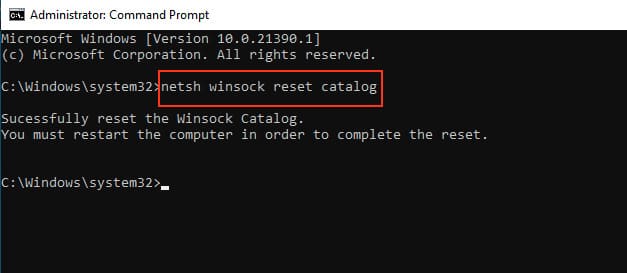
netsh int ipv4 reset reset.log
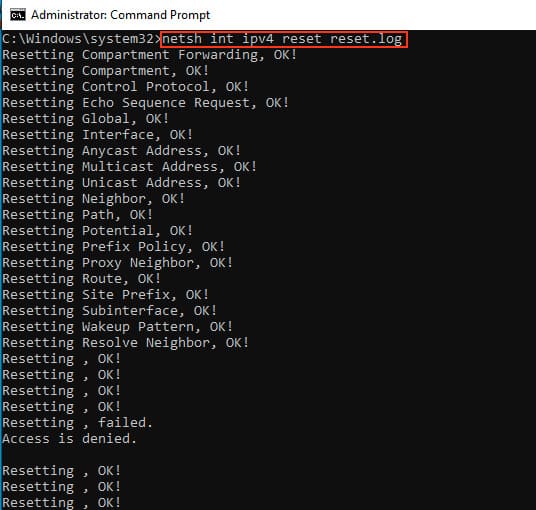
Если проблема не решена, выполните команду для обновления IP-адреса:
ipconfig /renew
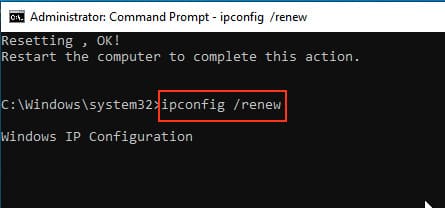
13. Приостановка обновлений
В Windows 10 (версии 1903 и выше) можно приостановить обновления на 7 дней. Для этого откройте Параметры > Обновление и безопасность и нажмите Приостановить обновления на 7 дней.
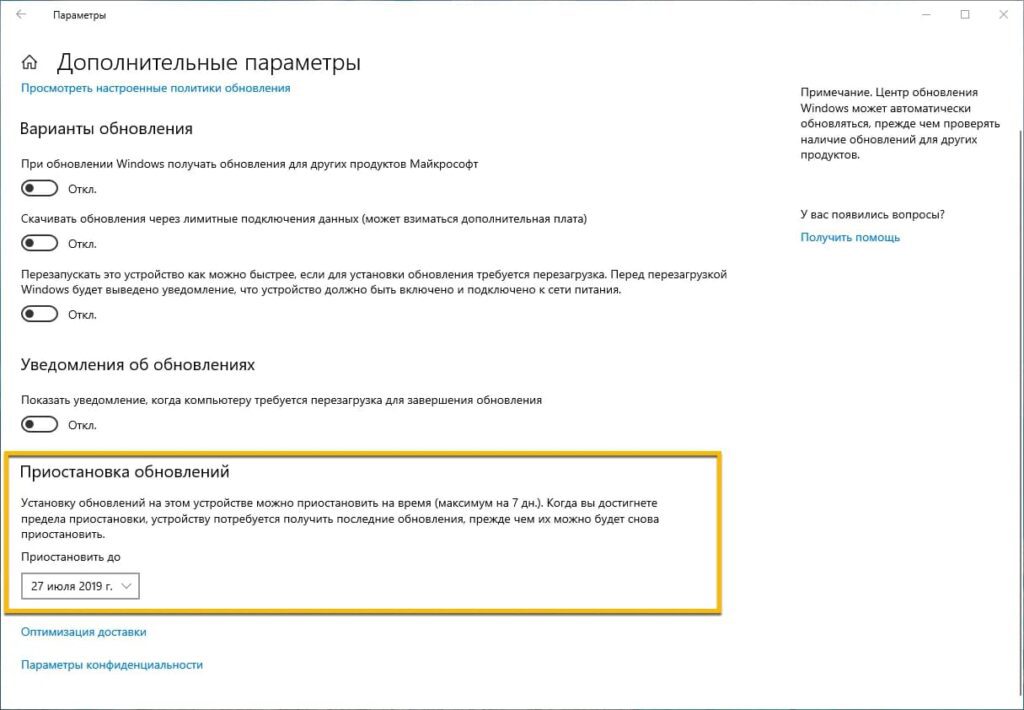
14. Отключение автоматического обновления драйверов
Чтобы отключить автоматические обновления драйверов, можно воспользоваться утилитой Show or hide updates или редактором групповой политики (для версий Pro или Enterprise).
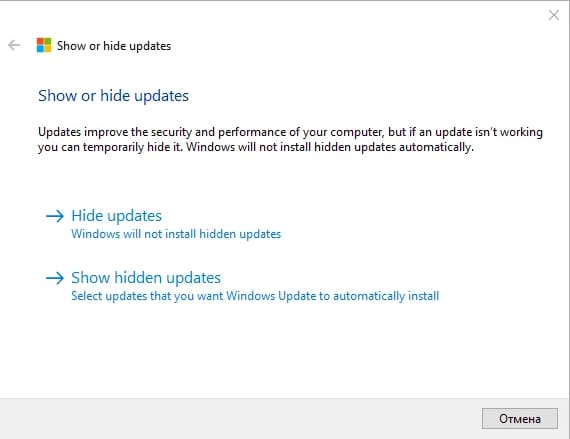
15. Использование команд DISM для проверки и исправления обновлений
Для исправления проблем с обновлениями можно использовать команды DISM. Введите в командной строке с правами администратора:
DISM /Online /Cleanup-Image /CheckHealth
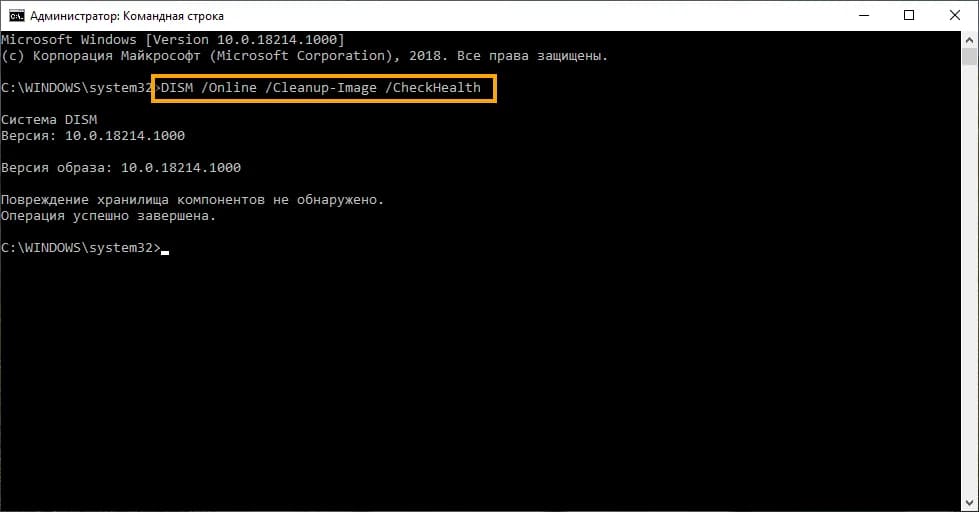
DISM /Online /Cleanup-Image /ScanHealth
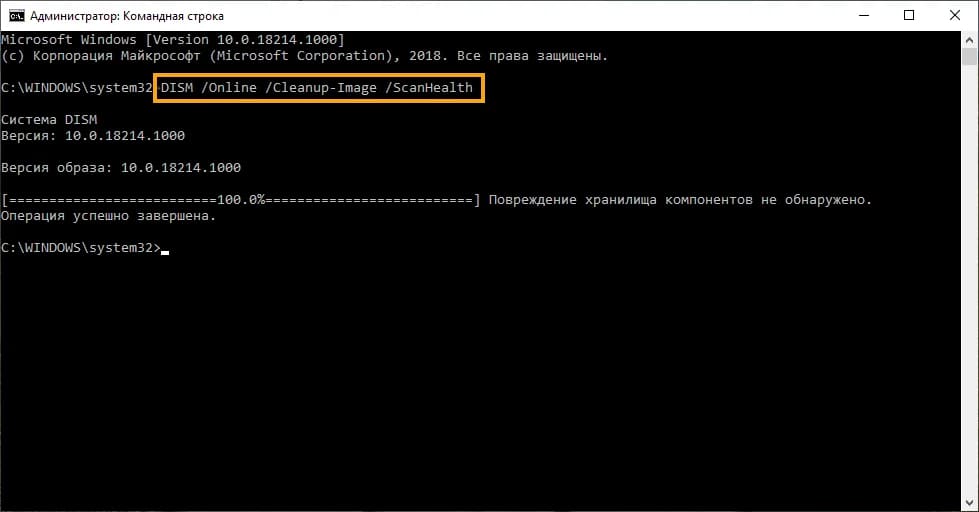
DISM /Online /Cleanup-Image /RestoreHealth
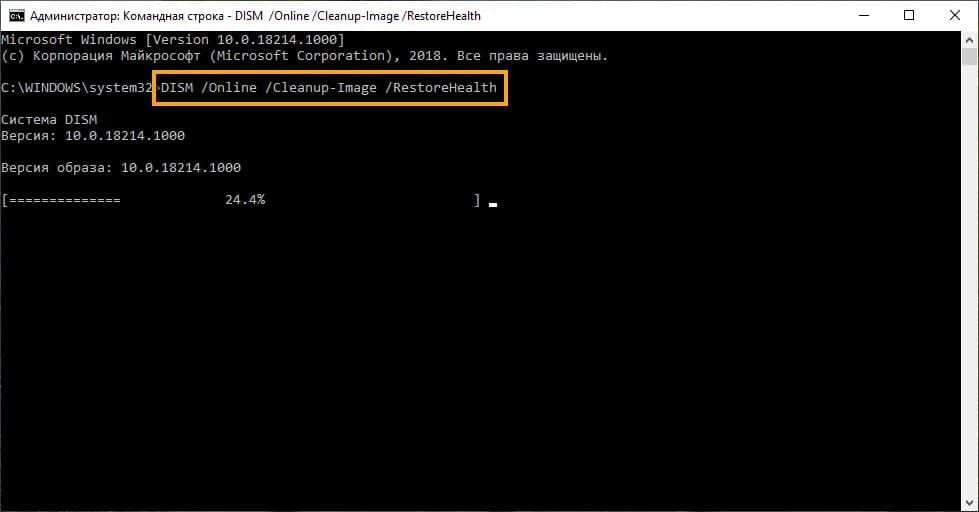
Эти команды помогут проверить и восстановить поврежденные системные файлы.
Теперь ваша система должна обновляться без ошибок!

