Applies ToWindows 10
Помощник по клиентский компонент Центра обновления Windows скачивает и устанавливает обновления компонентов на вашем устройстве. Обновления компонентов предоставляют новые функциональные возможности и помогают обеспечить безопасность систем. Эти обновления автоматически устанавливаются после загрузки Центра обновлений.
Если вы не хотите ждать автоматического обновления или хотите проверка для обновления качества (которые являются более частыми и включают небольшие исправления и обновления для системы безопасности), вы можете обновить Windows 11 себя.
Если вы являетесь ИТ-специалистом, вы можете отложить обновления. Перейдите к Windows 11 параметры обслуживания.
Необходимо знать, какая версия Windows 11 работает на вашем устройстве? Вы можете проверить легко и быстро. В поле поиска на панели задач введите winver и выберите winver из результатов.
Хотите знать о требуемом дисковом пространстве, кодах ошибок, удалении установленных обновлений или других вопросах обновления? Узнайте больше в разделе Часто задаваемые вопросы по Центру обновления Windows.
Примечание: помощник по обновлению Windows 11 не работает на компьютерах под управлением ARM. Поддерживаются только ПК с процессорами x86/64.
Нужна дополнительная помощь?
Нужны дополнительные параметры?
Изучите преимущества подписки, просмотрите учебные курсы, узнайте, как защитить свое устройство и т. д.
Здесь Вы можете скачать дистрибутивы всех версий обновлений Windows 10 начиная от самого первого, до последнего. Бесплатно, по прямой ссылке.
Данные дистрибутивы оригинальные MSDN, все выпуски на русском языке. Так же, приобрести лицензионный ключ активации любых редакций Windows 10 можете в нашем каталоге. Доставка ключей моментальная в автоматическом режиме на Вашу электронную почту.
1) Версия 1507. Дата выхода: 29 июля 2015 года.
— Скачать x64 (3,8 Гб)
— Скачать x32 (2,8 Гб)

2) Версия 1511. Дата выхода: 29 октября 2015 года.
— Скачать x64 (3,7 Гб)
— Скачать x32 (2,7 Гб)
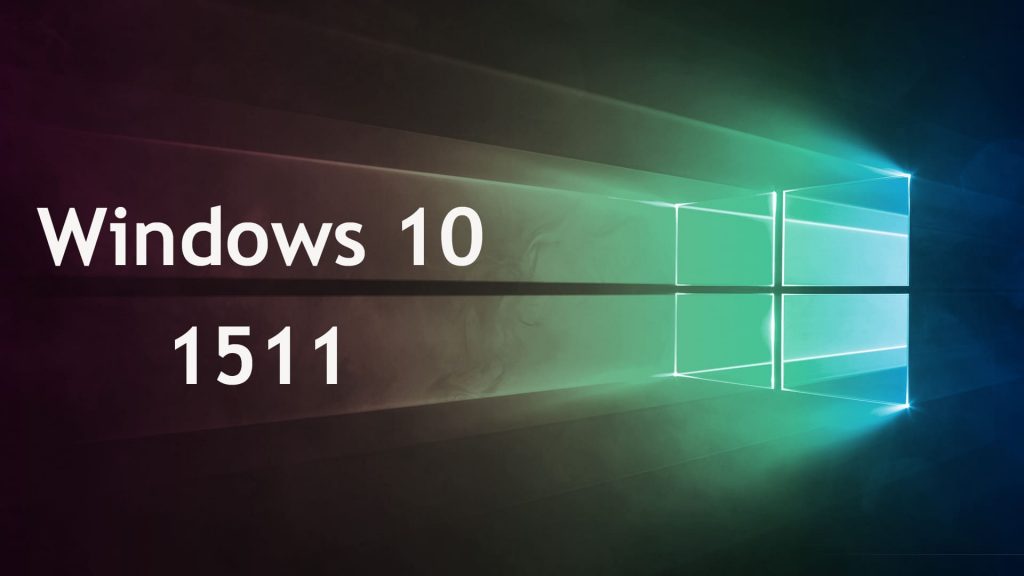
3) Версия 1607. Дата выхода: 2 августа 2016.
— Скачать Windows 10 Pro x64 (Размер: 4,1 Гб)
— Скачать Windows 10 Pro x32 (Размер 3,0 Гб)
— Скачать Windows 10 Home x64 (Размер: 3,7 Гб)
— Скачать Windows 10 Home x32 (Размер: 2,8 Гб)

4) Версия 1703. Дата выхода: Март 2017.
— Скачать x64 (Размер: 4,0 Гб)
— Скачать x32 (Размер: 3,0 Гб)

5) Версия 1709. Дата выхода: 17 октября 2017.
— Скачать x64 (Размер — 4,6 Гб)
— Скачать x32 (Размер — 3,5 Гб)
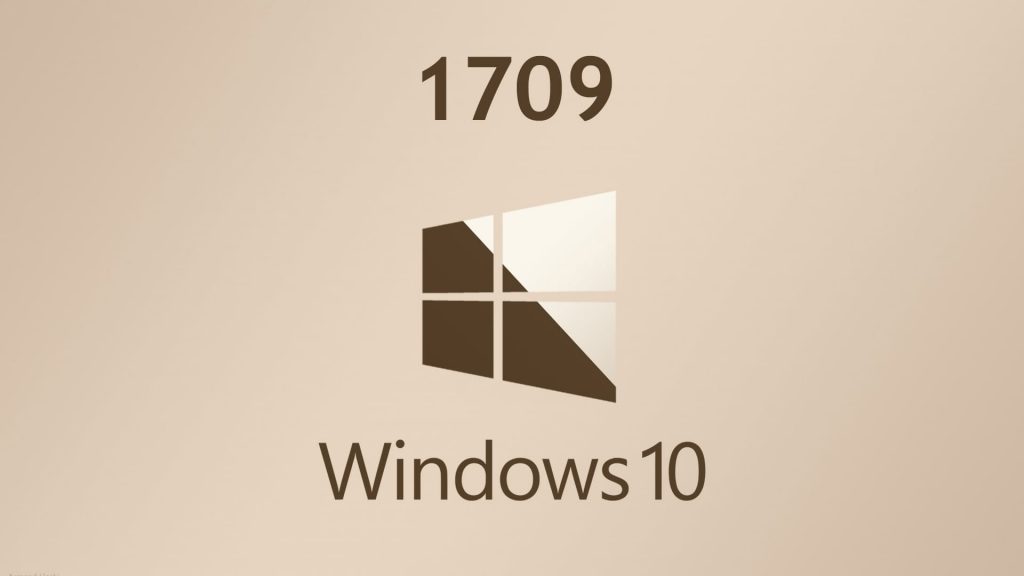
6) Версия 1803. Дата выхода: 10 апреля 2018.
— Скачать x64 (Размер: 3.7 Гб)
— Скачать x32 (Размер: 2.8 Гб)

7) Версия 1809. Дата выхода: 13 ноября 2018.
— Скачать x64 (Размер: 5,0 Гб)
— Скачать x32 (Размер: 3,5 Гб)


— Скачать x64 (Размер: 4,3 Гб)
— Скачать x32 (Размер: 3,1 Гб)
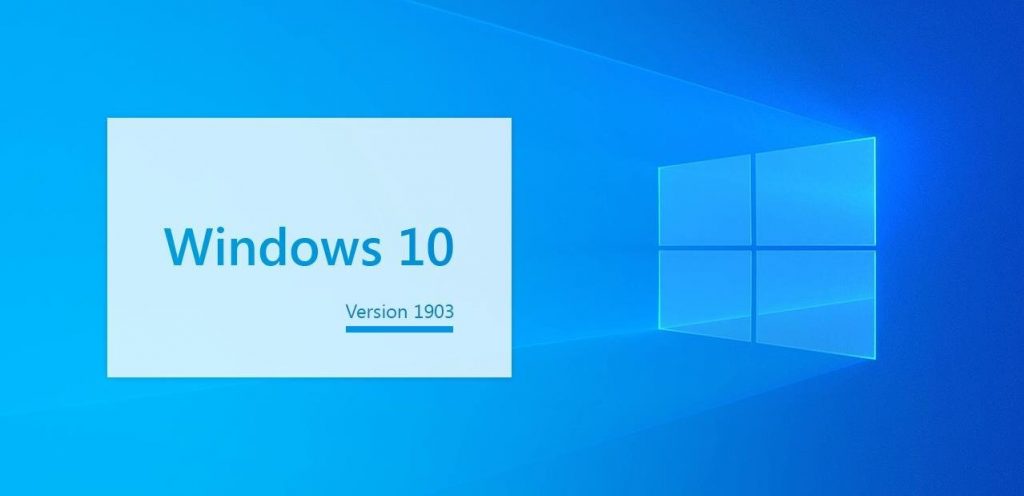
9) Версия 1909 (19H2). Дата выхода: Октябрь 2019.
— Скачать x64 (Размер: 4,8 Гб)
— Скачать x32 (Размер: 3,4 Гб)
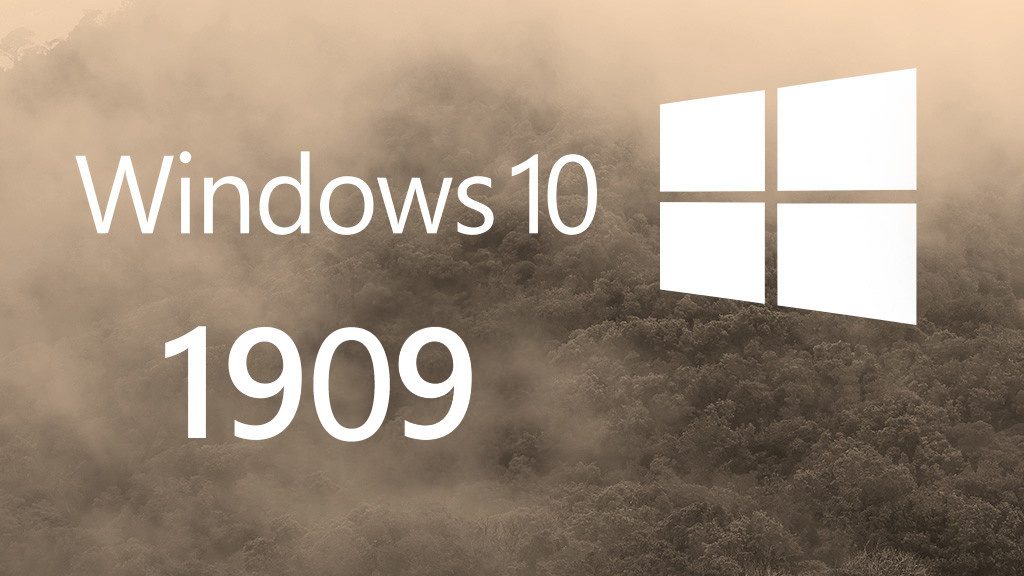
10) Версия 2004 (20H1). Дата выхода: Май 2020.
— Скачать x64 (5.0 Гб)
— Скачать x32 (3.2 Гб)
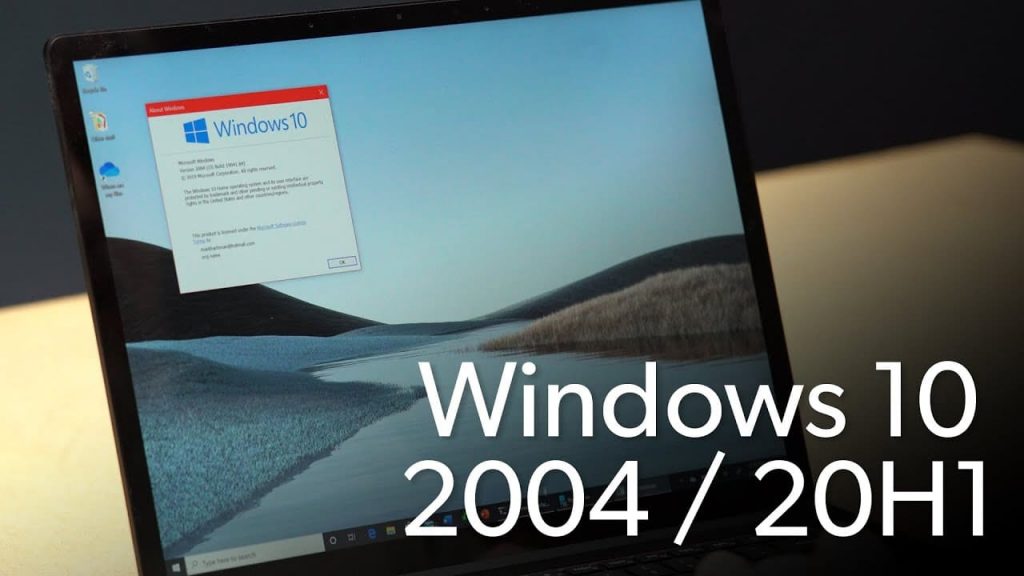
11) Версия 20H2. Дата выхода: Октябрь 2020.
— Скачать x64 (Размер: 5,4 Гб)
— Скачать x32 (Размер: 3,9 Гб)
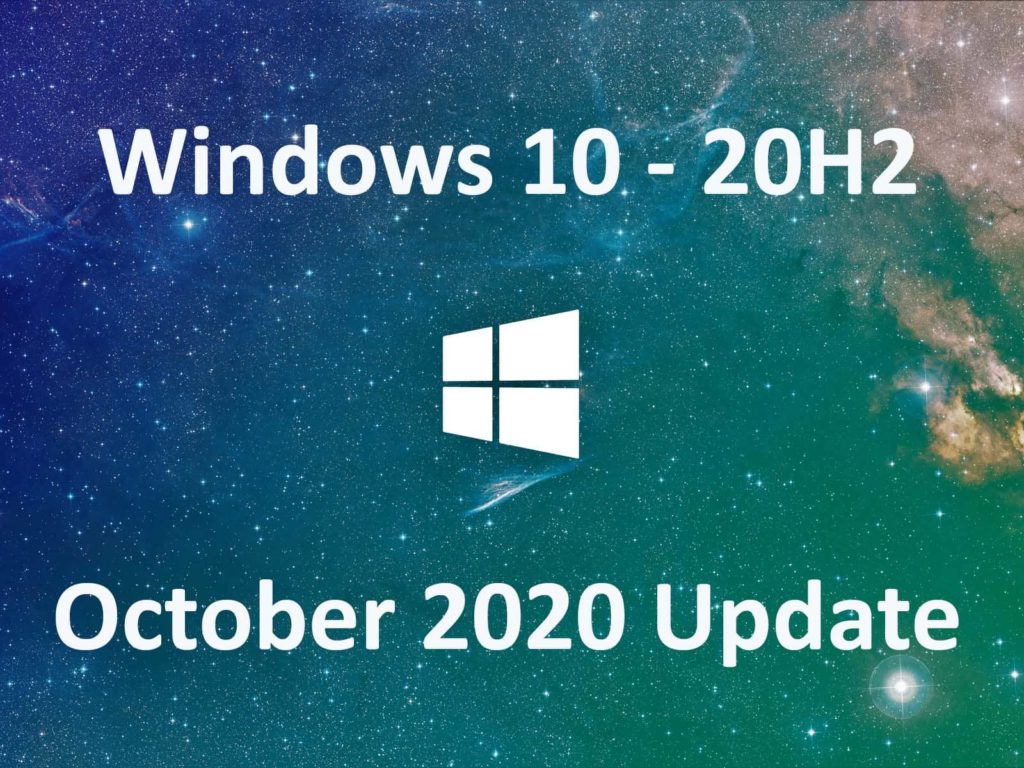
12) Версия 21H1. Дата выхода: Май 2021.
— Скачать x64 (Размер — 5.2 ГБ)
— Скачать x32 (Размер — 3.7 ГБ)
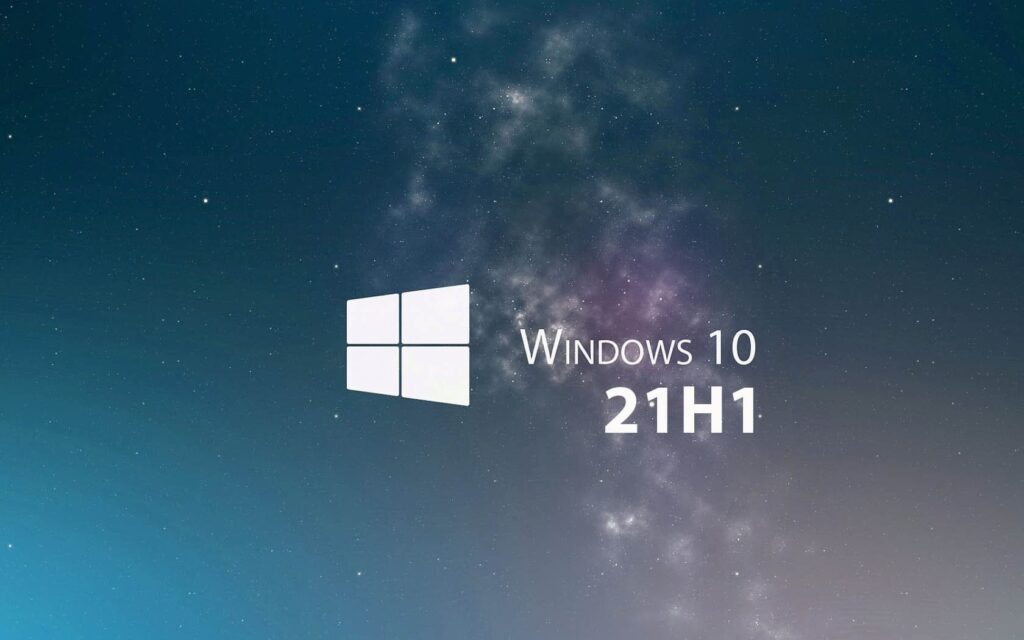
13) Версия 21H2. Дата выхода: Ноябрь 2021.
— Скачать x64 (Размер: 5.2 Гб)
— Скачать x32 (Размер: 3.7 Гб)

14) Версия 22H2. Дата выхода: Октябрь 2022.
— Скачать x64 (Размер: 5.4 Гб)
— Скачать x32 (Размер: 3.8 Гб)
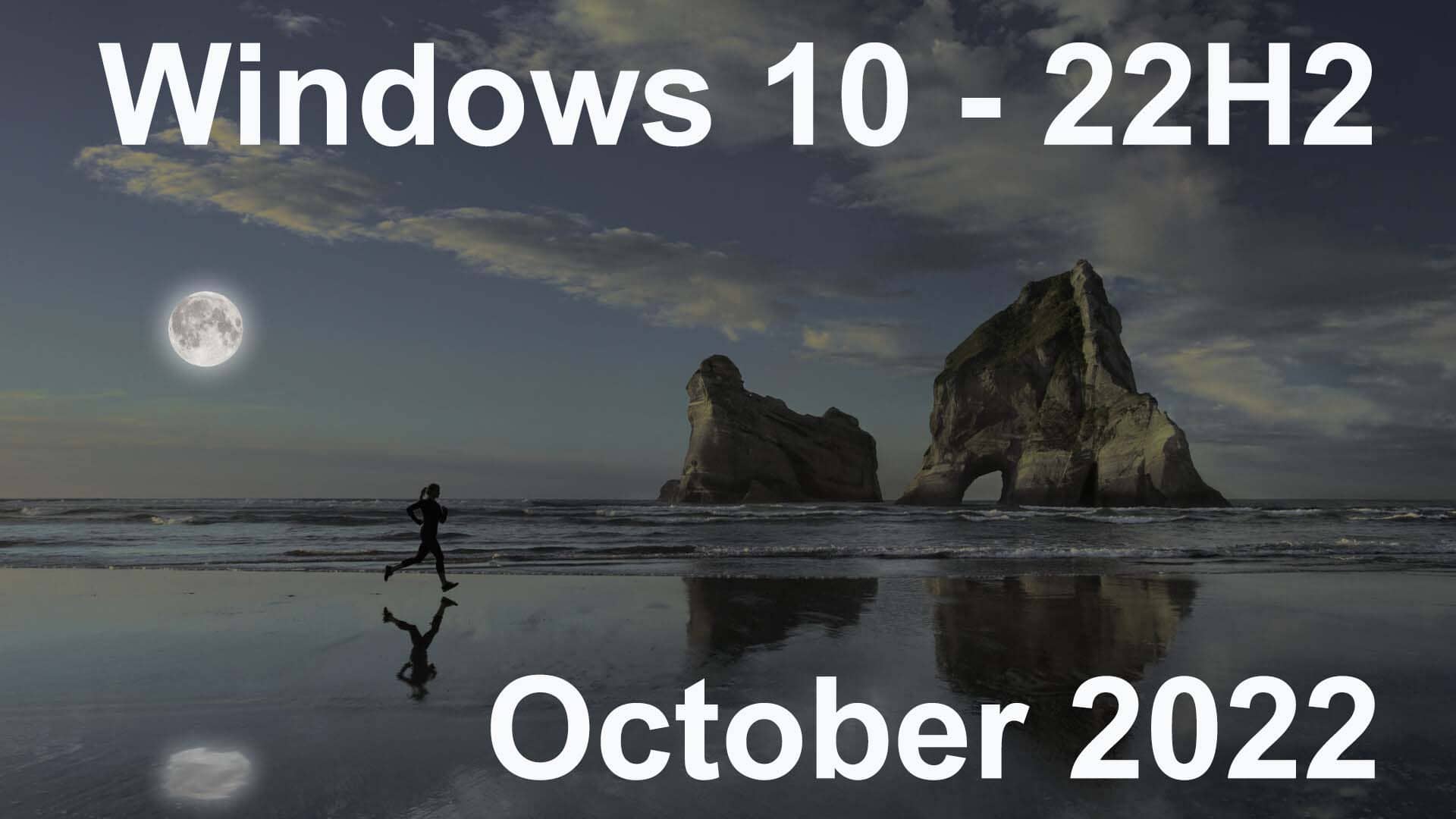
Лицензионный ключ активации Windows 10 от

Microsoft выпустила ежемесячные накопительные обновления для всех поддерживаемых операционных систем. Обновления прежде всего направлены на исправление обнаруженных ошибок и устранение уязвимостей, но также могут включать в себя новые функции. Обновления уже доступны в «Центре обновлений Windows».
Подробную информацию об изменениях в обновлениях вы можете найти на официальном сайте, перейдя по ссылкам ниже. Рядом вы найдёте ссылки для ручной загрузки пакетов обновлений из каталога Microsoft.
Windows 11
- Windows 11 (версия 24H2) — KB5058411 (OS Build 26100.4061). Ручная загрузка из Microsoft Update Catalog.
- Windows 11 (версия 23H2) — KB5058405 (OS Build 22631.5335). Ручная загрузка из Microsoft Update Catalog.
- Windows 11 (версия 22H2) — KB5055528 (OS Build 22621.5335). Ручная загрузка из Microsoft Update Catalog.
Примечание. Версии 22H2 и 23H2 используют общую базовую версию операционной системы и имеют идентичный набор системных файлов. Именно поэтому они получают одинаковые накопительные обновления.
Windows 10
- 2022 Update (версия 22H2) — KB5058379 (OS Build 19045.5854). Ручная загрузка из Microsoft Update Catalog.
- November 2021 Update (версия 21H2) — KB5058379 (OS Build 19044.5854). Ручная загрузка из Microsoft Update Catalog.
- October 2018 Update (версия 1809) — KB5058392 (OS Build 17763.7314). Ручная загрузка из Microsoft Update Catalog.
- Anniversary Update (версия 1607) — KB5058383 (OS Build 14393.8066). Ручная загрузка из Microsoft Update Catalog.
- Windows 10 (версия 1507) — KB5058387 (OS Build 10240.21012). Ручная загрузка из Microsoft Update Catalog.
Примечание. Версии 2004, 20H2, 21H1, 21H2 и 22H2 используют общую базовую версию операционной системы и имеют идентичный набор системных файлов. Именно поэтому они получают одинаковые накопительные обновления.
Желаем вам удачного обновления!
Microsoft выпускает новые обновления безопасности для своих продуктов как минимум один раз в месяц. В большинстве случаев служба Windows Update прекрасно справляется с автоматическим получением и установкой обновлений Windows. Также вы можете вручную найти, скачать и установить актуальное кумулятивное обновление безопасности для вашей редакции и версии Windows. Например, на компьютерах с отключенной службой wususerv, в изолированных от интернета сетях (если у вас не используется WSUS сервер, где можно вручную управлять тестированием и одобрением обновлений Windows), в локальной сети с лимитным подключением (metered connection) и т.д.
Содержание:
- Узнать дату установки последних обновлений Windows
- Как найти и скачать последние обновления безопасности для вашей версии Windows?
- Ручная установка кумулятивных обновлений в Windows
- Ручное обновление билда Windows 10 (Feature Update)
Каждый второй вторник месяца Microsoft выпускает новые обновления для всех поддерживаемых редакций Windows (исправления для особо критичных уязвимостей могут выпускаться быстрее, не дожидаясь этой даты. Также имейте в виду, что в Windows используется кумулятивная модель обновлений. Это означает, что для обновления Windows достаточно установить только один, последний, кумулятивный пакет безопасности.
Узнать дату установки последних обновлений Windows
Проверьте дату установки последних обновлений на вашем компьютере с помощью PowerShell команды:
gwmi win32_quickfixengineering |sort installedon -desc

Source Description HotFixID InstalledBy InstalledOn PCname1 Security Update KB5011352 NT AUTHORITY\SYSTEM 2/9/2022 12:00:00 AMН
В данном случае видно, что последний раз на этом компьютере обновление безопасности устанавливалось 9 февраля 2022 года.
Так же вы можете вывести историю установки обновлений с помощью командлета
Get-WUHistory
из модуля PSWindowsUpdate:
Get-WUHistory|Where-Object {$_.Title -match "KB*"} |Sort-Object date -desc
Затем вам нужно узнать версию и номер билда вашей Windows. Воспользуйтесь командой:
Get-ComputerInfo | select WindowsProductName, WindowsVersion, OsHardwareAbstractionLayer, OsArchitecture
WindowsProductName WindowsVersion OsHardwareAbstractionLayer, OsArchitecture Windows 10 Pro 2009 10.0.19041.1566 64-bit

В моем случае мне нужно скачать последние обновления безопасности для Windows 10 20H2 x64.
Как найти и скачать последние обновления безопасности для вашей версии Windows?
Вы можете вручную скачать последние обновления для продуктов Microsoft из каталога обновлений Microsoft Update Catalog — https://www.catalog.update.microsoft.com/Home.aspx. В каталоге вы можете найти обновления для всех поддерживаемых версий Windows (также поддерживается прямой импорт обновлений через консоль WSUS). Главная проблема, что в каталоге отсутствует удобная система поиска. Если вы не знаете номер KB, который вам нужно установить, найти и скачать пакет с обновлением довольно трудно.
Рассмотрим, как сформировать правильный запрос для поиска обновлений для вашей редакции Windows в каталоге обновлений Microsoft. Статья пишется 9 марта 2022 года, соответственно последние обновления безопасности были выпушены вчера, 8 марта (второй вторник месяца). Для поиска обновлений безопасности для Windows 10 20H2 x64 за март 2022 года, воспользуйтесь таким поисковым запросом, который нужно вставить в поисковую строку в верхнем правом углу:
windows 10 20h2 x64 3/%/2022

Каталог Microsoft Update вернул список из 3 обновлений.
Как решить какие из этих обновлений нужно скачать и установить? Конечно, можно скачать и установить вручную все эти обновления, но можно сэкономить время. Т.к. Microsoft перешла на кумулятивные обновления, вам достаточно скачать и установить последнее Cumulative Update для вашей системы.
В моем случае доступно одно большое кумулятивное обновление для Windows 10:
- 2022-03 Cumulative Update for Windows 10 Version 20H2 for x64-based Systems (KB5011487), Windows 10 version 1903 and later, Security Updates, 3/7/2022 — 655.6 MB
Щелкните по названию обновления безопасности KB5011487. В открывшемся окне с информацией об обновлении перейдите на вкладку Package Details. На этой вкладке видно какие обновления заменяет данное обновление (This update replaces the following updates:), и каким обновлением заменяется в свою очередь оно (This update has been replaced by the following updates).

Как вы это обновление ничем не заменяется: This update has been replaced by the following updates: n/a. Значит это самое последнее и актуальное кумулятивное обновление безопасности для вашей версии Windows 10.
Нажмите на кнопку Download, в открывшемся окне появится прямая ссылка на загрузку MSU файла обновлений. Скачайте файл и сохраните его на диск.

Также вы можете найти номер KB актуального кумулятивного обновления для вашей версии Windows 10 с помощью страницы https://support.microsoft.com/en-us/topic/windows-10-update-history-7dd3071a-3906-fa2c-c342-f7f86728a6e3.
В списке слева выберите вашу версию Windows 10 (в моем примере это Windows 10 20H2), затем обратите внимание на список In this release. Самая первая запись ссылается на статью базы знаний для последнего кумулятивного обновления Windows этой редакции. В нашем примере это March 8, 2022—KB5011487 (OS Builds 19042.1586, 19043.1586, and 19044.1586). Именно это обновление мы и скачали согласно методике выше.

Затем скачайте последнее доступное обновление служебного стека Windows 10 (SSU — Servicing Stack Updates). Это обновление также можно найти в Windows Update Catalog по ключевой фразе:
servicing stack windows 10 20h2

Обязательно установите Servicing Stack Update до установки накопительного обнолвения безопасности Windows.
C марта 2021 года, Microsoft перестала выпускать отдельные обновления SSU для билдов Windows 10 2004 и старше. Теперь они интегрируются в последнее кумулятивное обновление LCU (Latest Cumulative Update).
Скачать файлы обновлений Windows с помощью PowerShell
Для скачивания файлов MSU обновлений из Microsoft Update Catalog можно использовать командлет Save-KBFile из модуля KBUpdate (KB Viewer, Saver, Installer and Uninstaller) — https://github.com/potatoqualitee/kbupdate
Установите модуль из PowerShell Gallery:
Install-Module kbupdate -Scope CurrentUser
Для загрузки определенных файлов обновлений выполните команду PowerShell:
Save-KBFile -Name KB5011487, 5005260 -Architecture x64 -Path C:\Updates
Ручная установка кумулятивных обновлений в Windows
После того, как вы скачали MSU файл с актуальным кумулятивным обновлением для вашей редакции Windows 10, вы можете его установить.
Щелкните дважды по скачанному msu файлу и следуйте шагам мастера автономного установщика обновлений Windwows.
После окончания установки пакета обновлений нужно перезагрузить компьютер (если после установки обновления вы наблюдаете проблемы с работой ОС или приложений, вы можете удалить его).
Также вы можете установить обновление Windows из командной строки в тихом режиме с помощью утилиты wusa.exe (Windows Update Standalone Installer). Следующая команда установит указанное обновление в тихом режиме и отложит автоматическую перезагрузку системы после завершения установки:
wusa C:\updates\windows10.0-kb5011487-x64_2190163dcb84974d93ecdc32bdae277b57ebb95c.msu /quiet /norestart
Ручное обновление сигнатур Windows Defender
Если на вашем устройстве Windows включен встроенный Windows Defender Antivirus, вы можете вручную обновить его сигнатуры. Обновление с новым набором сигнатур можно скачать с Microsoft Update Catalog, либо (проще) со страницы https://www.microsoft.com/en-us/wdsi/defenderupdates#manual.
Скачайте файл офлайн установки для вашей версии Window. Например, Microsoft Defender Antivirus for Windows 10 and Windows 8.1 64-bit.

Запустите и установите файл
fpam-fe.exe
для обновления антивирусных баз.
Ручное обновление билда Windows 10 (Feature Update)
Также вы можете вручную обновить билд Windows 10 (Feature Update). Например, вы хотите вручную обновить билд Windows 10 на своем компьютере с 20H2 (окончание поддержки 10 мая 2022) на 21H2.
Для этого перейдите на страницу https://www.microsoft.com/en-us/software-download/windows10 и нажмите кнопку Update Now.

Скачайте и запустите файл Windows 10 Update Assistant (
Windows10Upgrade9252.exe)
.
Мастер предложит вам обновится до последней версии Windows 10 (Windows 10 November 2021 Update). Для такого обновления требуется подключение к интернету.
Чтобы выполнить оффлайн обновление билда Windows 10, сформируйте установочный ISO образ с новый билдом Windows 10 с помощью Media Citation Tool (позволяет создать iso образ или загрузочную флешку с Windows 10).
Затем смонтируйте ISO образ в виртуальный привод и запустите файл setup.exe. Следуйте шагам мастера обновления Windows. Подробнее это описано в статье про обновление билда Windows 10 из командной строки.
Все способы:
- Обновление Виндовс 10
- Способ 1: Media Creation Tool
- Способ 2: Windows 10 Upgrade
- Способ 3: Центр обновления
- Вопросы и ответы: 3
Всем известно, что чем более новая версия ОС установлена, тем это, зачастую, лучше, ведь каждое обновление Виндовс содержит в себе новые возможности, а также исправления старых ошибок, присутствующих в более ранних сборках. Поэтому достаточно важно всегда следить за последними апдейтами и вовремя устанавливать их на ПК.
Перед тем, как приступить к обновлению системы, необходимо узнать ее текущую версию, так как вполне возможно, что у Вас уже установлена самая свежая ОС (на момент написания статьи — это версия 1607) и Вам не нужно выполнять никаких манипуляций.
Читайте также Просмотр версии ОС в Windows 10
Но если это не так, рассмотрим несколько простых способов, с помощью которых можно освежить Вашу ОС.
Способ 1: Media Creation Tool
Media Creation Tool — это утилита от компании Майкрософт, главная задача которой — создание загрузочных носителей. Но с ее помощью можно также и обновить систему. Причем, сделать это достаточно просто, ведь для этого достаточно всего лишь следовать представленной ниже инструкции.
Скачать Media Creation Tool
- Запустите программу от имени администратора.
- Немного подождите для подготовки запуска Мастера обновления системы.
- Кликните по кнопке «Принять» в окне Лицензионного соглашения.
- Выберите пункт «Обновить этот компьютер сейчас», а потом нажмите «Далее».
- Дождитесь, пока осуществится загрузка и установка новых файлов.




Способ 2: Windows 10 Upgrade
Windows 10 Upgrade — еще один инструмент от разработчиков ОС Виндовс, с помощью которого можно обновить систему.
Скачать Windows 10 Upgrade
Выглядит этот процесс следующим образом.
- Откройте приложение и в главном меню нажмите на кнопку «Обновить сейчас».
- Кликните по кнопке «Далее», если Ваш компьютер совместим с будущими обновлениями.
- Дождитесь завершения процесса апгрейда системы.



Способ 3: Центр обновления
Также можно воспользоваться штатным инструментами системы. В первую очередь, проверить наличие новой версии системы можно через «Центр обновлений». Сделать это необходимо так:
- Нажмите «Пуск», а потом кликните по элементу «Параметры».
- Далее перейдите в раздел «Обновление и безопасность».
- Выберите «Центр обновления Windows».
- Нажмите кнопку «Проверка наличия обновлений».
- Дождитесь, пока система сообщит Вам о наличии обновлений. Если они доступны для системы, то в автоматическом режиме начнется скачивание. По завершению данного процесса можно будет выполнить их установку.




Благодаря этим способам можно установить самую новую версию ОС Виндовс 10 и наслаждаться всеми ее возможностями в полной мере.
Наша группа в TelegramПолезные советы и помощь
