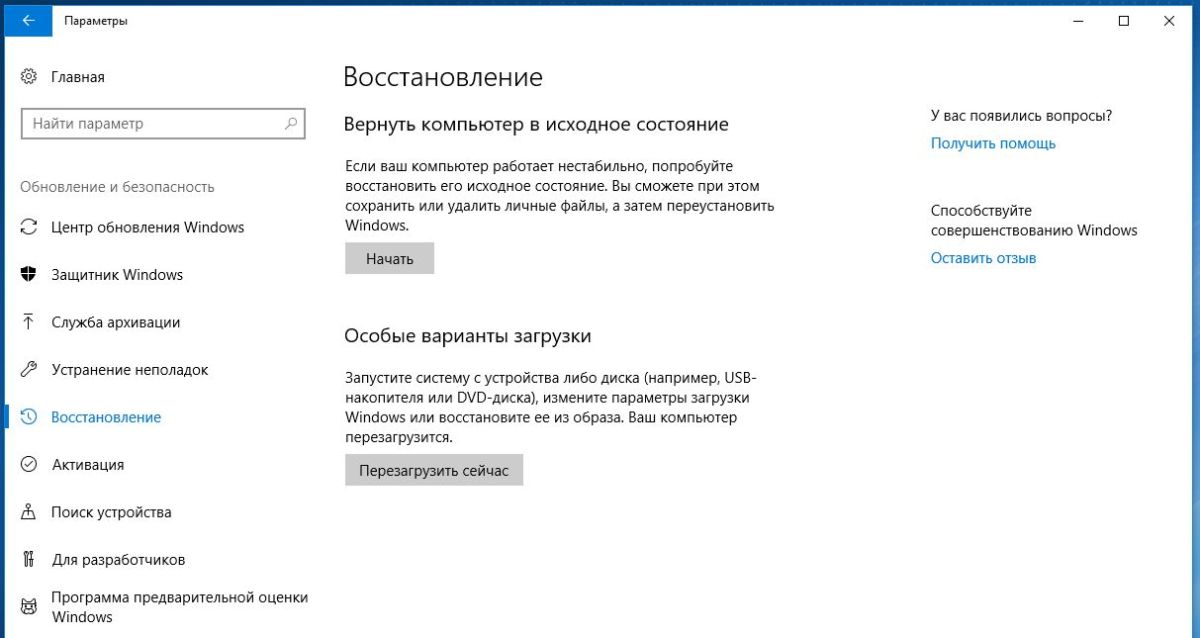Время на прочтение1 мин
Количество просмотров11K

Пользователи сообщили, что майское накопительное обновление KB5026361 для Windows 10 на многих компьютерах после установки вызывает синий экран смерти (BSOD) с ошибкой PROCESS1 INITIALIZATION FAILED или самопроизвольную перезагрузку ПК.
В случае BSOD с подобной ошибкой необходимо воспользоваться загрузочным диском для перезаписи файла bootcat.cache для восстановления работы ОС. Также помогает ручной запуск драйвера AMD RAID через командную строку для последующего восстановления загрузки ОС.
Также пользователи столкнулись с ошибкой 0х800f0922 и самопроизвольными перезагрузками ПК. В этом случае лучше удалить обновление и подождать нового патча от Microsoft, где эти проблемы могут быть исправлены. В компании пока не подтвердили проблемы с этим обновлением.
Профильные эксперты порекомендовали пользователям перед установкой свежих накопительных обновлений Windows 10 обязательно создать точку восстановления для возможности быстрого отката системы до рабочего состояния.

Ранее Microsoft подтвердила наличие проблем, включая нарушение работы VPN-соединений, у части клиентов из-за накопительного обновления KB5026372 для Windows 11. После установки этого обновления пользователи столкнулись с нарушением работы VPN-соединений, например L2TP/IPsec VPN.
Существует множество причин, по которым при обновлении или установке Windows 11 может появиться сообщение об ошибке, но распространенные ошибки можно исправить с помощью нескольких действий, которые можно выполнить самостоятельно. Примечание. При обновлении устройство с более старой версии Windows, например Windows 7, Windows 8.1 или Windows 10, будет Windows 11.
Прежде чем искать определенный код ошибки, воспользуйтесь советами в разделе Общие решения. Если они не помогут решить проблему с обновлением или установкой, воспользуйтесь таблицей кодов ошибок в конце этой статьи.
Общие решения
Вот несколько советов, которые помогут вам исправить ошибки обновления и установки:
Отсоедините все ненужные устройства. Это могут быть наушники, принтеры, сканеры, динамики, USB-устройства флэш-памяти и внешние жесткие диски.
Если вы используете ноутбук, подключенный к стыковочному узлу, отстыкуйте его.
Прежде чем пытаться обновить Windows, убедитесь, что на устройстве установлены все важные обновления, в том числе обновления драйверов оборудования.
Чтобы убедиться, что на устройстве установлены все обновления, просмотрите статью Центр обновления Windows: вопросы и ответы.
Используйте Защитник Windows для защиты своего устройства во время обновления — антивирусное программное обеспечение не от Майкрософт может вызывать проблемы с обновлением. Если у вас есть установочный носитель и вся необходимая информация для активации, вы можете переустановить программное обеспечение после обновления.
Чтобы удалить антивирусное приложение, перейдите в раздел Панель управления\Программы\Программы и компоненты. Выберите программу и нажмите Удалить. Нажмите кнопку Да, чтобы подтвердить операцию.
Устаревшее программное обеспечение может мешать обновлению Windows, поэтому попробуйте удалить старые или ненужные приложения.
Если вы хотите переустановить приложение позже, перед удалением убедитесь, что у вас есть установочный носитель и вся необходимая информация для активации.
Чтобы удалить программное обеспечение, перейдите в раздел Панель управления\Программы\Программы и компоненты. Выберите программу и нажмите Удалить. Нажмите кнопку Да, чтобы подтвердить операцию.
Чтобы выполнить обновление до Windows 11, на жестком диске требуется достаточно места для установки.
Чтобы просмотреть объем свободного места на жестком диске на компьютере, выберите проводник на панели задач (в Windows 7 она называется Обозреватель Windows) или нажмите клавишу с логотипом Windows + E.
Затем выберите Компьютер или Этот компьютер и найдите раздел Жесткие диски или Устройства и диски. Системным считается диск, на значке которого есть логотип Microsoft Windows. Количество свободного места будет указано под диском.
Если свободное место на диске заканчивается, ознакомьтесь с советами по освобождению места на диске компьютера.
Ошибки 0xC1900101
Ошибка, начинающаяся с 0xC1900101 — это, как правило, ошибка драйвера. При отображении какого-либо из этих кодов ошибок, попробуйте сначала выполнить следующие действия, чтобы устранить проблему. Если эти действия не помогли, дополнительные технические сведения см. в статье Устранение ошибок обновления Windows .
-
0xC1900101 — 0x2000c
-
0xC1900101 — 0x20017
-
0xC1900101 — 0x30018
-
0xC1900101 — 0x3000D
-
0xC1900101 — 0x4000D
-
0xC1900101 — 0x40017
-
Убедитесь, что на вашем устройстве достаточно свободного места. На вашем устройстве требуется не менее 16 ГБ свободного места для обновления 32-разрядной ОС или 20 ГБ для 64-разрядной ОС. Дополнительные сведения см. в статье Освобождение места на диске в Windows.
-
Запустите Центр обновления Windows несколько раз. Скачайте и установите все доступные обновления в Центре обновления Windows, в том числе обновления программного обеспечения, обновления для оборудования и некоторые сторонние драйверы. Используйте средство устранения неполадок клиентский компонент Центра обновления Windows для исправления ошибок обновления Windows 11.
-
Проверьте сторонние драйверы и скачайте все обновления. Сторонние драйверы и инструкции по установке для любого оборудования, которое вы добавили к устройству, можно найти на веб-сайте изготовителя.
-
Отключите дополнительное оборудование. Удалите все внешние устройства хранения данных и диски, док-станции и другое оборудование, подключенное к устройству, которое не нужно для основных функций.
-
Проверьте диспетчер устройств на наличие ошибок. В поле поиска на панели задач введите диспетчер устройств. Выберите в результатах Диспетчер устройств. В появившемся окне найдите все устройства с желтым восклицательным знаком рядом (может потребоваться выбрать каждую категорию, чтобы перейти в список устройств). Нажмите и удерживайте (или щелкните правой кнопкой мыши) имя устройства и выберите один из вариантов Обновить драйверы или Удалить, чтобы исправить ошибки.
-
Удалите программы безопасности сторонних разработчиков. Убедитесь, что вы знаете как переустановить программы, а все необходимые ключи под рукой. Защитник Windows защитит ваше устройство на это время.
-
Исправьте ошибки жесткого диска. В поле поиска на панели задач введите командная строка. Выберите из списка результатов Командная строка. В появившемся окне введите chkdsk/f C: и нажмите клавишу ВВОД. Исправление ошибок на жестком диске начнется автоматически, и вам будет предложено перезапустить устройство.
Примечание: Чтобы выполнить это действие, у вас должны быть разрешения администратора.
-
Выполните корректный перезапуск в Windows. См. раздел Выполнение «чистой» загрузки в Windows.
-
Восстановление и восстановление системных файлов. В поле поиска на панели задач введите командная строка. Выберите из списка результатов Командная строка. В появившемся окне введите DISM.exe /Online /Cleanup-image /Restorehealth и нажмите клавишу ВВОД. (Узнайте, как восстановить образ Windows)
Примечание: Чтобы выполнить это действие, у вас должны быть разрешения администратора.
Другие распространенные ошибки
В следующей таблице перечислены наиболее распространенные ошибки обновления и установки, а также некоторые действия, которые можно попытаться исправить. Если у вас по-прежнему возникают проблемы с обновлением или установкой Windows, обратитесь в службу поддержки Майкрософт.
|
Ошибка |
Что она означает и как ее исправить |
|---|---|
|
0xc1900223 |
Это означает, что возникла проблема с загрузкой и установкой выбранного обновления. Центр обновления Windows повторит попытку позже, при этом вам не потребуется выполнять никаких действий. |
|
0xC1900208 — 0x4000C |
Эта ошибка может означать, что на компьютере установлено несовместимое приложение, которое не позволяет завершить процесс обновления. Удалите все несовместимые приложения, а затем попробуйте выполнить обновление снова. |
|
0xC1900107 |
Операция очистки предыдущей попытки установки по-прежнему ожидает завершения, для продолжения обновления требуется перезагрузка системы. Перезагрузите устройство и снова запустите программу установки. Если перезапуск устройства не решил проблему, воспользуйтесь программой очистки диска для удаления временных и системных файлов. Дополнительные сведения см. в статье Очистка диска в Windows. |
|
0x80073712 |
Файл, необходимый Центру обновления Windows, поврежден или отсутствует. Попробуйте восстановить системные файлы. В поле поиска на панели задач введите командную строку. Выберите из списка результатов Командная строка. В появившемся окне введите DISM.exe /Online /Cleanup-image /Restorehealth и нажмите клавишу ВВОД. |
|
0xC1900200 — 0x20008 0xC1900202 — 0x20008 |
Это может означать, что ваш компьютер не соответствует минимальным требованиям для скачивания или установки обновления до Windows 11. Узнайте больше о минимальных требованиях для Windows 11. |
|
0x800F0923 |
Это может означать, что драйвер или другое программное обеспечение на компьютере несовместимо с обновлением до Windows 11. Чтобы узнать, как устранить эту проблему, обратитесь в службу поддержки Майкрософт. |
|
0x80200056 |
Эта ошибка может означать, что процесс обновления был прерван, поскольку вы случайно перезагрузили компьютер или вышли из системы. Попробуйте снова выполнить обновление и убедитесь, что компьютер подключен к электросети и остается включенным. |
|
0x800F0922 |
Эта ошибка может означать, что вашему компьютеру не удалось подключиться к серверам Центра обновления Windows. Если вы используете VPN для подключения к рабочей сети, отключитесь от сети и выключите программное обеспечение VPN (если применимо), а затем попробуйте снова выполнить обновление. Эта ошибка также может означать, что в разделе, зарезервированном системой, недостаточно свободного места. Возможно, эту проблему удастся решить, используя стороннее программное обеспечение для увеличения размера раздела, зарезервированного системой. |
|
Ошибка: нам не удалось завершить обновления. Отмена изменений. Не выключайте компьютер. Ошибка: не удалось настроить обновления Windows. Отмена изменений. |
Это общие ошибки, которые могут возникать в случае сбоя обновления Windows. Чтобы выбрать оптимальный способ решения проблемы, необходимо определить конкретный код ошибки. Код ошибки, вызвавшей сбой обновления, можно найти в журнале обновлений. Найдите обновление, которое не было установлено, запишите код ошибки и обратитесь в службу поддержки Майкрософт. Чтобы просмотреть журнал обновлений в Windows 11, выполните приведенные далее действия.
|
|
Ошибка: обновление не применимо к этому компьютеру. |
Эта ошибка может означать, что на компьютере не установлены обязательные обновления. Убедитесь, что на вашем компьютере установлены все важные обновления, прежде чем пытаться выполнить обновление. |
|
0x80070070 — 0x50011 0x80070070 — 0x50012 0x80070070 — 0x60000 |
Эта ошибка может означать, что на компьютере недостаточно свободного места для установки обновления. Освободите место на диске и повторите попытку. Советы по освобождению места на диске |
|
0x80300024 |
Конечный диск, раздел или том не поддерживает указанную операцию с диском. Убедитесь, что компьютер соответствует минимальным требованиям для установки Windows. |
|
0x80070002 0x20009 |
Системе не удается найти указанный файл. Если у вас есть диск или диски, на которых вы не устанавливаете Windows 11, удалите эти диски. |
|
0xC1900101 0x20017 0xC1900101 0x30017 |
Драйвер вызвал проблему. Отключите или удалите все сторонние антивирусные или антишпионские программы в системе. Отключите все периферийные устройства, подключенные к системе, за исключением мыши, клавиатуры и дисплея. Обратитесь к поставщику оборудования за обновленными драйверами устройств. |
|
0x8007042B 0x4000D |
Программа установки Windows непредвиденно завершена из-за другого процесса, запущенного в фоновом режиме. Во время загрузки Windows в штатном режиме автоматически запускается несколько приложений и служб, которые потом работают в фоновом режиме. К ним относятся основные системные процессы, антивирусные программы, системные служебные программы и другое ранее установленное ПО. Эти приложения и службы могут вызвать помехи при попытке обновления до последней версии Windows 11. Чтобы определить, мешает ли фоновая программа обновлению, может потребоваться «чистая загрузка». См . статью Как выполнить чистую загрузку в Windows. |
|
0x800700B7 0x2000a |
Программа установки Windows непредвиденно завершена из-за другого процесса, запущенного в фоновом режиме. Удалите антивирусное или антишпионское программное обеспечение и повторите попытку обновления. |
Для работы проектов iXBT.com нужны файлы cookie и сервисы аналитики.
Продолжая посещать сайты проектов вы соглашаетесь с нашей
Политикой в отношении файлов cookie
В сети появилась информация, что компьютеры с операционной системой Windows 10 завершают последнее обновление с ошибкой. Специальный патч обновления безопасности, который закрывают уязвимость CVE-2024-20666 в безопасности операционной системы и шифрования у многих компьютеров завершается с ошибкой 0x80070643 и вылетом в синий экран. Действительно, новый патч KB5034441 у многих пользователей по всему миру устанавливается с ошибками, что подтверждается запросами на горячую линию компании.
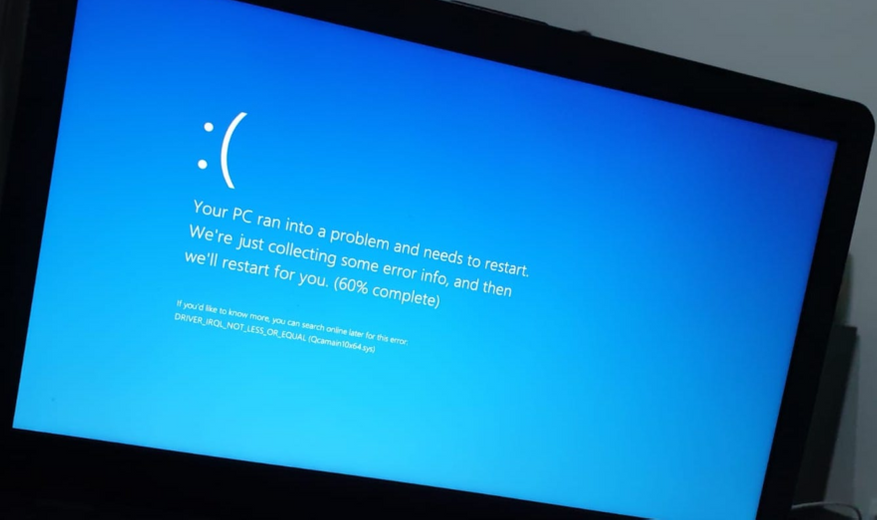
На всплывающем окне уведомления можно увидеть её код 0x80070643 с расшифровкой ERROR_INSTALL_FAILURE, но как поясняет горячая линия Microsoft, ошибка имеет совершенно другую расшифровку CBS_E_INSUFFICIENT_DISK_SPACE. И связана она с проблемой отсутствия места на диске в среде восстановления Windows Recovery Environment.
Уже есть решение данной проблемы, а для этого придется заново создать среду WinRE и задать ему больше размер. При установке операционной системы Windows 10 создаётся образ WinRE размером около 500 МБ, а его для установки последнего обновления не хватит.
Источник:
https://www.askwoody.com
Сейчас на главной
Новости
Публикации

Науке уже довольно давно известны виды грибков, которые могут овладевать муравьями и использовать их в своих целях. Однако совсем недавно, при съемках научно-документального сериала «Winterwatch»,…

Представьте себе гигантское, ветвистое древо жизни, где каждая веточка, каждый листик — это отдельный вид, а корни уходят в глубокое прошлое, к общим предкам. Понимание того, как именно…

В
русских деревнях крестьянская изба
была не просто жильём
— деревянные
срубы, сложенные из брёвен, хранили
тепло семейного очага и тайны древних
традиций. Мастерство строительства…

Черные дыры. Одно только это словосочетание будоражит воображение, рисуя картины космических монстров, пожирающих всё на своем пути. И, честно говоря, классическое представление о них, уходящее…

Мы живём в эпоху удивительных технологий. Смартфоны, ставшие продолжением нашей руки, электромобили, меняющие облик городов, медицинские томографы, заглядывающие внутрь человеческого…

Огурцы — любимая культура многих огородников, радующая сочными плодами всё лето. Однако их выращивание требует внимания к деталям, и один из частых вопросов: стоит ли срезать усы?…
Новые обновления Windows проходят тщательную проверку среди тысяч бета-тестеров и большей частью вполне стабильные. Однако, бывают и не очень удачные выпуски, которые вызывают серьезные сбои в работе некоторых ПК. Запретить их установку довольно проблематично, т.к. обновление часто устанавливается в фоновом режиме, и пользователь не может защитить себя от установки обновления при запуске компьютера.
Но мы можем исправить ситуацию, удалив сбойную заплатку и временно запретить установку новых.
Windows 10: проблемное обновление
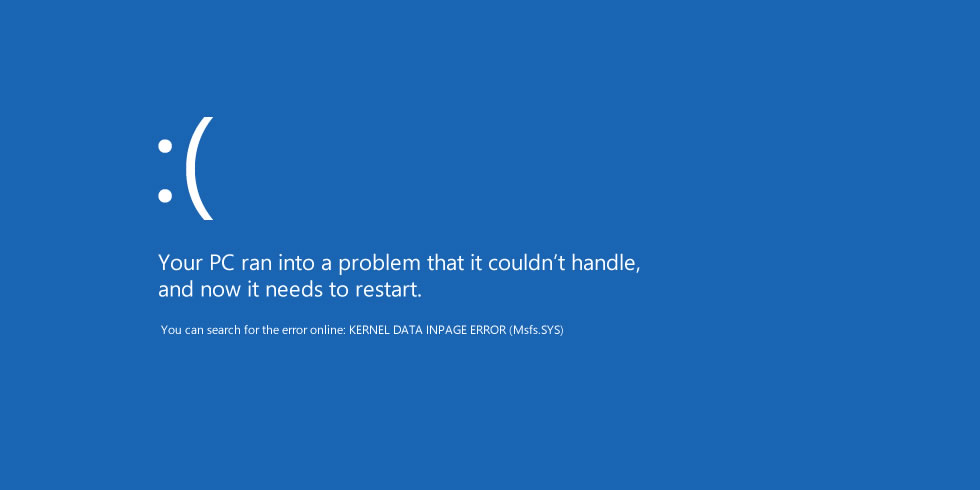
Если вы не отключили автоматические обновления Windows, то обязательно получите новое обновление на своем компьютере. Мы расскажем, какие симптомы могут возникнуть после установки сбойного обновления и с чем они связаны.
- Наиболее распространенной проблемой является синий экран с ошибкой загрузки: система больше не распознает диск и поэтому не может загрузиться.
- Даже во время работы на компьютере может возникнуть ошибка так называемого «недоступного загрузочного устройства». Это связано с тем, что исправления были выпущены вскоре после обновления, чтобы обеспечить большую стабильность и закрыть пробелы в безопасности. Если компьютер пытается установить оба одновременно — появляется синий экран.
- С OneDrive у многих пользователей также возникают проблемы: отсутствует пункт меню, позволяющий включить файлы по запросу. Решение до банальности просто: переустановите OneDrive, скачав его с магазина приложений Microsoft Store.

Как решить проблему с обновлениями в Windows 10
К счастью, теперь есть возможность избежать появления «синего экрана смерти» после установки обновления:
- Найдите пункт меню «Устранение неполадок» на появившемся синем экране и нажмите на него. Если вы не можете нажать на него, запустите компьютер в безопасном режиме. Теперь вы можете получить доступ к меню: «Параметры | Обновление и безопасность | Восстановление | Особые варианты загрузки» (см. скриншот). Теперь вы можете попасть к пункты меню по устранению неполадок, где можно удалить запись, отвечающую за появление синего экрана.
Как исправить проблему с обновлениями в Windows 10 - Если вы нажмете кнопку «Устранение неполадок», выберите «Дополнительные параметры», а затем «Командная строка».
- В командной строке введите:
- reg load hklm\temp c:\windows\system32\config\software
- reg delete «HKLM\temp\Microsoft\Windows\CurrentVersion\Component Based Servicing\SessionsPending»/v Exclusive
- reg unload HKLM\temp
Синий экран после обновления Windows: что делать дальше
В командной строке вызовите список установленных пакетов:
dism /image:C:\ /get-packages
Теперь сразу можно увидеть, не были успешно установлены. Удалите неустановленные пакеты с помощью следующей команды:
- MKDIR C:\temp\packages
- dism /image:c:\ /remove-package /packagename:PAKETNAME
- /scratchdir:c:\temp\packages
Для PACKAG_NAME введите имя пакета, который должен быть удален. После удаления всех неустановленных пакетов необходимо перезагрузить компьютер.
Как безопасно обновлять Windows
- Вы должны отключить автоматические обновления Windows на компьютере. Вместо этого включите опцию отправки оповещений о появлении нового обновления.
- Установите обновление только после того, как создадите полную резервную копию своих данных. Это гарантирует, что Вы не потеряете данные в случае фатальной ошибки.
- Перед обновлением ознакомьтесь с новостями CHIP, есть ли проблемы с очередным обновлением Windows. Например, раньше компания Microsoft выпускала второе обновление через несколько недель после выходя очередного обновления, чтобы устранить проблемы.
Читайте также:
- Как стать участником Windows Insider и получать обновления Windows одним из первых
- Как восстановить неработающую функцию обновления Windows
- Выявляем и исправляем ошибки в обновлениях Windows
- Как в Windows 10 отследить и при необходимости удалить обновления
Фото: компании-производители, www.pexels.com