На работе комп (win 10 corp/pro) введен в домен. Доменные настройки и обновления винды есть только для XP и win7. Соответственно win10 тоже настроился на локальный wsus, на котором для него ничего нет. Как можно (через реестр или как) указать системе обычные сервера обновлений через инет, а не локальные, не выводя из домена?
Переделать доменные настройки не предлагать 
p.s. почему то просьба НЕ предлагать переделать настройки домена никого не волнует. я НЕ администратор данного домена, он находиться в другом городе и администрируется другими людьми (я лишь нахожусь в небольшом филиале и не имею к нему ни малейшего доступа). у нас официально не используется win 10 в работе и поэтому у нас и НЕ БУДЕТ в ближайшее время изменений в wsus. это не моя прихоть! я лишь сам интересуюсь десяткой и работаю на ней, так как сам по себе домен и большинство настроек он нормально принимает как и win 7
-
Вопрос задан
-
24714 просмотров
Пригласить эксперта
>>Источник<<
Чтобы воспользоваться Редактором реестра, выполните следующие действия:
Нажмите кнопку Пуск, выберите пункт Выполнить и наберите в поле Открыть команду regedit.
Найдите и выделите следующий раздел реестра:
HKEY_LOCAL_MACHINE\SOFTWARE\Policies\Microsoft\Windows\WindowsUpdate\AU
Параметр: UseWUServer
Значение: установите значение 1, чтобы указать службе Автоматического обновления использовать сервер, на котором запущены службы SUS, вместо веб-узла Windows Update.
Тип: Reg_DWORD
Поставить: 0
wsus, на котором для него ничего нет.
Сообщите об этом администратору WSUS. Необходимо включить соответствующую категорию обновлений для синхронизации.
Или скачивать их Каталог Центра обновления Майкрософт. Поскольку для Windows 10 выпускается одно кумулятивное обновление в месяц (редко, обновление безопасности, отдельно — но входящее в следующее кумулятивное) это не доставит больших хлопот.
Журнал обновлений Windows 10
А ведь сразу даже в голову не пришло:
указать системе обычные сервера обновлений через инет, а не локальные
C:\Windows\System32\drivers\etc\hosts
Войдите, чтобы написать ответ
-
Показать ещё
Загружается…
Минуточку внимания
Once the WSUS (Windows Server Update Service) is implemented in your company network via Group policy, your Windows 11/10 or 8.1 computer will look for Windows updates via this local WSUS server. Though it helps the network administrator manage the updates and client computers optimally in a larger environment, it may create some issues for end-users. Follow the steps below to disable WSUS by registry key on Windows 10/11 without changing the Group Policy.
When a computer is set to get updates from WSUS, it may not be able to receive required or optional Windows updates until the administrator approves them on the server.
If you take your computer outside the local/company network, you can’t perform the Windows update. For example, you can’t install the latest Windows updates for your office laptop at home.
Also, it prevents any Windows features from downloading from the direct Internet because it is set to download from WSUS only.
This method is simple and easy. As an end-user, you can perform on your computer.
Note: This is a temporary solution. If you connect the computer back to the company network, the WSUS group policy will be applied automatically and revert the changes. The ideal permanent solution is to move your computer to a different OU where the WSUS policy is not applied, which the network/Windows update administrator can only do. So, as normal computer users, we have only the below option to disable WSUS in Windows OS.
- Open Registry Editor (Type regedit in Search)
- Access to the following location: HKLM/Software/Policies/Microsoft/Windows/WindowsUpdate/AU/
- Change the value from 1 to 0 in the UseWUServer key. 1 is to use a WSUS server, and 0 is to disable it.
- Once you have changed the above key from 1 to 0, close the registry editor and restart the Windows update service. Even if you are okay, restart the computer to take effect.
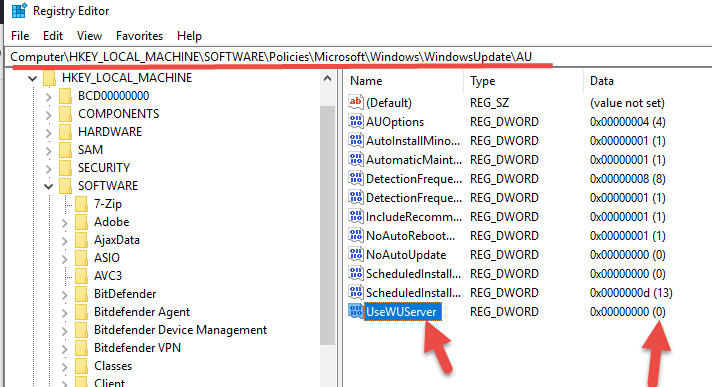
Here is the place to restart the Windows update service.

Remove WSUS by PowerShell
If you like to use Powershell commands on the local or remote computer to disable WSUS, follow the below steps.
- Search for PowerShell or access it from the Start menu, then right-click and select run as administrator.
- We need to stop the Windows update service before executing the command. Type Stop-Service -Name wuauserv to stop Windows update service.
- Remove the Windows update registry key that is related to WSUS. Type this command: Remove-Item HKLM: \Software\Policies\Microsoft\Windows\WindowsUpdate -Recurse
- Let’s start the Windows update service by typing Start-Service -name wuauserv
Now connect the computer to the direct Internet and try Windows update or any other component downloads from the Microsoft online update. It should work fine this time.
You may need to check some other guides related to Windows update issues.
Windows 10 Update stuck with 0x80080008 error
Latest Windows Server update issue and solution
If you are still facing some issues downloading and installing Windows updates on the direct Internet, the Windows update service/content may have been corrupted. It is nothing to do with WSUS anymore. You need to look into other directions to solve the problem.
If any of the above solutions did not fix the Windows PC issues, we recommend downloading the below PC repair tool to identify and solve any PC Issues.
Dinesh is the founder of Sysprobs and written more than 400 articles. Enthusiast in Microsoft and cloud technologies with more than 15 years of IT experience.
Лично для меня было открытием, что в некоторых случаях компьютеры с Wiindows 10 могут не получать обновления со внутреннего WSUS сервера, вместо этого обращаясь в Интернет к серверам обновления Microsoft, хотя WSUS сервер для клиентов жестко установлен стандартной групповой политикой. Данная проблема связан с термином Dual Scan (не встречал на русском расшифровку термина, пусть это будет двойное сканирование).
Понятие Dual Scan представляет собой такую комбинацию настроек в Windows 10 1607 и выше, при которой клиенты начинают игнорировать настройки локального WSUS сервера, параллельно обращаясь для сканирования на наличие новых обновлений на внешние сервера Windows Update. Первые обращения с подобными проблемами были еще в мае 2017 года.
Сканирование обновлений выполняется одновременно и на WSUS сервере и на серверах WU, однако клиент принимает апдейты только от серверов WU. Таким образом, все обновления/патчи с локального WSUS, относящиеся к категории Windows будут игнорироваться такими клиентами. Т.е. обновления Windows в таком режиме получаются из интернета, а обновления драйверов и других продуктов со WSUS.
В моем случае на проблемном клиенте, в разделе Computer Configuration\Administrative Templates\Windows Components\Windows Update были включены две стандартные политики для обновления ПК со внутреннего WSUS:
- Configure Automatic Updates
- Specify intranet Microsoft update service location
При этом на клиентских ПК Windows 10 в панели управления в разделе Обновления и безопасность –> Центр обновления Windows -> Дополнительные параметры включена опция Отложить получение обновлений компонентов (настройка аналогична политике ‘Select when Feature Updates are received’)

При такой комбинации настроек клиенты перестают получать обновления Windows со внутреннего WSUS сервера.
Таким образом, ситуация Dual Scan возникает при следующих комбинациях политик (или эквивалентных ключей реестра или настроек на клиентах Windows 10):
- Задан адрес локального WSUS политикой Specify intranet Microsoft update service location
- Включена одна из политик, относящихся к возможности отложенной установки апдейтов в концепции Windows Update for Business:
- Select when Feature Updates are received
- Select when Quality Updates are received
Совет. Данные политики находятся в разделе Computer Configuration\Administrative Templates\Windows Components\Windows Update\Defer Windows Updates. Благодаря этим политикам пользователь может отложить установку апгрейдов Windows 10, таким образом ОС переключается в режим Current Branch for Business. Откладывание установки обновлений не относится к обновлениям безопасности.

Чтобы исключить ситуацию с Dual Scan, а клиенты выполняли поиск обновлений Windows только на внутреннем WSUS сервере, нужно включить политику Do not allow update deferral policies to cause scans against Windows Update в разделе Computer Configuration\Administrative Templates\Windows Components\Windows Update.

Данная политика присутствует в Windows 10 1607, однако в Windows 10 версии 1703 ее по умолчанию нет. Чтобы данная настройка GPO появилась, нужно установить обновление KB4034658 от 8 августа 2017.
Эта функция доступна в версиях Frontline Starter, Frontline Standard и Frontline Plus, Business Plus, Enterprise Standard и Enterprise Plus, Education Standard, Education Plus и лицензия Endpoint Education, Enterprise Essentials и Enterprise Essentials Plus, Cloud Identity Premium.Сравнение версий
Как администратор, вы можете задать способ и время получения обновлений безопасности и других важных обновлений на устройствах Microsoft Windows 10 и 11 вашей организации с помощью службы автоматического обновления Windows.
Как настроить автоматические обновления для устройств Windows 10 и 11
-
Войдите в консоль администратора Google как администратор.
Войти в консоль администратора можно, только если вы используете аккаунт администратора.
- Нажмите Настройки Центра обновления Windows.
- Чтобы применить параметр к отделу или команде, выберите сбоку организационное подразделение. Инструкции
- В разделе Центр обновления Windows выберите Включено в списке элементов.
- Настройте указанные ниже параметры.
- Принимать обновления для продуктов Microsoft. Если выбран этот параметр, устройства будут проверять наличие обновлений в Центре обновления Майкрософт.
- Автоматическое обновление. Выберите нужный параметр.
- Уведомление перед скачиванием. Пользователи получат уведомление, когда для устройства появятся новые обновления. Их можно будет скачать и установить с помощью панели управления Центра обновления Windows.
- Автоматическая установка, уведомление перед перезапуском. Обновления скачиваются автоматически в сетях без ограничений на объем трафика и устанавливаются в ходе автоматического обслуживания, когда устройство не используется или не работает от аккумулятора. Если при таком обслуживании обновления не будут установлены в течение 2 дней, служба обновлений Windows сделает это автоматически. Если после установки потребуется перезапуск, пользователю будет показан запрос на выбор времени перезапуска. Если пользователь не перезапустил устройство в течение 7 дней, перезапуск будет выполнен принудительно. Возможность выбрать время перезапуска минимизирует риск случайной потери данных из-за приложений, работа которых не была правильно завершена при перезапуске.
- Автообновление и перезапуск. Обновления скачиваются автоматически в сетях без ограничений на объем трафика и устанавливаются в ходе автоматического обслуживания, когда устройство не используется или не работает от аккумулятора. Если при таком обслуживании обновления не будут установлены в течение 2 дней, служба обновлений Windows сделает это автоматически. Если перезапуск обязателен, он будет выполнен автоматически в период наименьшего использования устройства. Это поведение по умолчанию для устройств без управления. Устройства обновляются при первой возможности, но это увеличивает риск случайной потери данных из-за приложений, работа которых не была правильно завершена при перезапуске.
- Автоматическое обновление, принудительный перезапуск. Обновления скачиваются автоматически в сетях без ограничений на объем трафика и устанавливаются в ходе автоматического обслуживания, когда устройство не используется или не работает от аккумулятора. Если при таком обслуживании обновления не будут установлены в течение 2 дней, служба обновлений Windows сделает это автоматически. Если перезапуск обязателен, он будет выполнен автоматически в период наименьшего использования устройства. При этом пользователь не может менять настройки перезапуска на панели управления.
- Период активного использования. Задайте период, в течение которого устройства не должны перезагружаться для установки обновлений. Он может составлять от 8 до 18 часов.
- Разрешить использовать сервер WSUS вместо Центра обновления Майкрософт. Выберите, как устройство будет скачивать и устанавливать обновления: из Центра обновления Майкрософт, с помощью служб Windows Server Update Services (WSUS) или из Microsoft Store.
- Частота проверки наличия обновлений. Укажите, с какой периодичностью Windows будет проверять наличие обновлений.
- Получать обновления. Это правило задает конечный срок (в днях), после которого будет автоматически запланирован и выполнен перезапуск в период неактивного использования для установки обязательных обновлений.
- Нажмите Сохранить. Также можно нажать Переопределить для организационное подразделение .
Чтобы вернуться к наследуемому значению, нажмите Наследовать.
Изменения вступают в силу в течение 24 часов (обычно быстрее). Подробнее…
Как отключить автоматические обновления для устройств Windows 10 и 11
-
Войдите в консоль администратора Google как администратор.
Войти в консоль администратора можно, только если вы используете аккаунт администратора.
- Нажмите Настройки Центра обновления Windows.
- Чтобы применить параметр к отделу или команде, выберите сбоку организационное подразделение. Инструкции
- В разделе Центр обновления Windows выберите Отключено в списке элементов.
- Нажмите Сохранить. Также можно нажать Переопределить для организационное подразделение .
Чтобы вернуться к наследуемому значению, нажмите Наследовать.
Параметр «Не настроено» для обновлений Windows
Параметр Не настроено в разделе Центр обновления Windows отменяет применение настроек Центра обновления Windows на устройстве и восстанавливает предыдущие настройки.
Статьи по теме
- Как добавить, изменить или удалить специальные настройки для устройств Windows 10 и 11
Google, Google Workspace, а также другие связанные знаки и логотипы являются товарными знаками компании Google LLC. Все другие названия компаний и продуктов являются товарными знаками соответствующих компаний.
Эта информация оказалась полезной?
Как можно улучшить эту статью?
Обновленные файлы операционной системы Windows поступают к пользователю при помощи специальной встроенной в систему программы — «Центра обновлений». Она автоматически проверяет наличие новых пакетов на официальном сайте Microsoft и устанавливает их. Также с её помощью можно осуществить откат до предыдущего состояния в том случае, если была проведена неудачная инсталляция.
Большое количество пользователей отключают эту функцию у себя на компьютере, так как после установки апдейтов зачастую появляются ошибки, и система начинает медленно работать. В некоторых сборках Windows данный элемент по умолчанию находится в отключенном состоянии. Далее мы подробно рассмотрим, как можно активировать центр обновлений Windows 10 при помощи нескольких методов, если он по каким-либо причинам он деактивирован.
- Включение через PowerShell или Командную строку
- Включение через редактирование настроек локальной групповой политики
- Включение через запуск центра обновлений из диспетчера задач
- Включение через программу Win Updates Disabler
Общие сведения
Для того чтобы пользователю не приходилось скачивать каждое обновление по отдельности, корпорация Microsoft создала специальный центр обновлений. Такое решение достаточно удобно, однако и оно имеет свои недостатки. Установочные пакеты скачиваются в фоновом режиме, потребляя трафик, и устанавливаются автоматически, что в некоторых случаях приводит к появлению ошибок и замедлении работы системы.
Исходя из вышесказанного, многие пользователи не спешат с их установкой и отключают эту функцию. К тому же всегда можно обновить Windows вручную, убедившись, что новые файлы не нарушают нормальное функционирование системы.
Варианты включения центра обновлений
Чтобы включить службу в Windows 10, можно воспользоваться как имеющимися в системе настройками, так и использовать сторонние приложения. Рассмотрим каждый способ.
Вариант № 1: PowerShell или Командная строка
При помощи командной строки Windows можно без особого труда запустить службу, которая отвечает за автоматическое обновление системы. Для этого потребуется проделать следующие шаги:
- Открываем PowerShell или «Командную строку» из контекстного меню кнопки «Пуск». Запускать программу следует с правами администратора.
Запускаем PowerShell из меню кнопки «Пуск»
- Далее в появившееся окно вписываем команду net start wuauserv и нажимаем «Enter».
Вводим команду для запуска центра обновлений
- После этого появится сообщение о запуске службы, и через несколько секунд программа уведомит пользователя о том, что центр обновления Windows успешно запущен.
Оповещение об успешном запуске службы
Вариант №2: Редактирование настроек локальной групповой политики
Данный вариант включения центра обновлений потребует от пользователя произвести больше операций (по сравнению с предыдущим методом), но при его использовании имеется возможность установить дополнительные настройки, включая время и периодичность обновлений. Чтобы это осуществить, проделаем следующее:
- Запускаем диалоговое окно «Выполнить», воспользовавшись клавиатурной комбинацией «Win + R».
- В появившуюся строку вписываем gpedit.msc
- Кликаем по кнопке «OK».
Запускаем редактор групповых политик
- В открывшемся редакторе групповых политик переходим по адресу:
«Конфигурация компьютера»> «Административные шаблоны»> «Компоненты Windows»> «Центр обновления Windows»
- Кликаем по папке «Центр обновления Windows».
- В правой части окна находим параметр «Настройка автоматического обновления».
Открываем параметр «Настройка автоматического обновления»
- Нажимаем по нему мышкой дважды.
- Далее в новом окне устанавливаем переключатель в положение «Включено».
В разделе параметров имеется возможность настроить тип обновления и его расписание. Устанавливать эти настройки можно только в том случае, если задано значение «4». Более подробно функция каждого параметра описана в блоке справки.
- После внесения всех изменений кликаем по кнопке «ОК».
Включаем обновления и задаем настройки
Вариант №3: Запуск центра обновлений из диспетчера задач
При помощи встроенного в систему диспетчера задач также можно запустить сервис центра обновлений. Для этого проделаем следующие шаги:
- Открываем «Диспетчер задач», нажав клавиатурную комбинацию «Ctrl + Shift + Esc» или выбрав соответствующий пункт из контекстного меню кнопки «Пуск».
Запускаем «Диспетчер задач» из меню кнопки «Пуск»
- После этого переходим на вкладку «Службы».
- В появившемся списке ищем «wuauserv».
- Нажимаем по нему правой кнопкой мыши и в меню выбираем вариант «Запустить».
Запускаем службу обновлений
После проделанных операций сервис запустится. Центр обновлений готов к работе!
Вариант №4: Программа Win Updates Disabler
При помощи этого маленького приложения можно настраивать различные системные функции, а также включать или отключать обновления Windows. С официального сайта программы имеется возможность загрузить как инсталляционный пакет, так и портативную версию приложения. Оба варианта не отличаются по размеру и весят всего лишь примерно 2 МБ.
Загрузить Win Updates Disabler с официального сайта (сайт может не работать на территории РФ).
После скачивания файла установите программу или сразу запустите её, распаковав архив в случае использования портативной версии. Чтобы включить центр обновлений, сделаем следующее:
- Переходим на вкладку «Включить».
- Ставим галочку в пункте «Включить обновления Windows».
- Нажимаем на кнопку «Применить сейчас».
Включаем обновления на соответствующей вкладке
- Появится окно, которое предложит перезагрузить компьютер. Соглашаемся, кликнув по кнопке «Да».
Вот такими способами можно включить центр обновлений в Windows 10. Надеемся, что при помощи нашей инструкции вам удастся сделать это без особых затруднений.
Загрузка …
Post Views: 49 879








