The Command Prompt is near and dear to the users who are familiar with all the right and wrong-doings of the system. From installation/uninstallation of apps to complete system scan, from registering or de-registering any program to fix any glitch in the system the Command Prompt is a utility to extract help from in the matters of system errors.
You can also use Command Prompt to update the driver in your Windows 10. How to do that? Well, this article is all about that where you can know how to update drivers using Command Prompt in Windows 10.
Windows offers you a PnPUtil tool integration which can help you download a driver package, install/add the driver and if you wish to uninstall it in the future, it also allows you to remove the driver from the list. Let us take a look at the steps that can help use Command Prompt to update drivers in Windows 10.
To begin with this process, you first have to download or transfer the driver package on your computer. You can download it by visiting the OEM website or use the pen drive to transfer the package into your PC.
Once you have downloaded/transferred the driver package to your computer, you can install it using the PnPUtil.exe tool by entering the path to the INF file that has details of the driver which needs to be installed.
Read Also: Update Drivers Using the Best Driver Updater For Windows
PnPUtil Syntax
pnputil [/add-driver <…> | /delete-driver <…> |
/export-driver <…> | /enum-drivers |
/disable-device <…> | /enable-device <…> |
/restart-device <…> | /remove-device <…> |
/scan-devices <…> | /enum-devices <…> |
/enum-interfaces <…> | /?]
Here are the steps to update the driver in your Windows 10 using command prompt:
- Go to the Start button (Windows icon), in the bottom left of your desktop.
- Now, type Command Prompt in the search bar.
- Then, right-click on the result and choose Run as administrator from the right-click menu and open the Command Prompt with admin rights.
- Once you are on the Command Prompt window, run the command to pull up the syntax and the examples and then click Enter: Pnputil
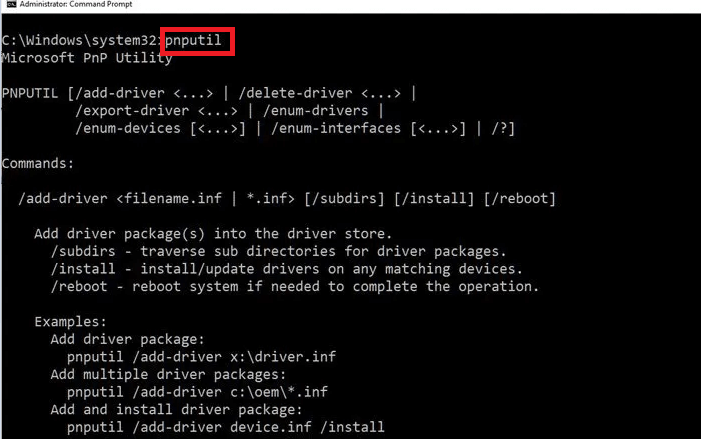
How to Add a Driver
If you are looking for a way to add the driver, here are the steps that you can follow:
- Open File Explorer and go to the folder location where the driver you want to add is saved.
- Now that you have opened the folder location, copy the driver folder.
- Then you have to open the drive where you wish to paste the copied driver folder. Once you are in the drive, paste the copied folder.
- Next, go to the Command Prompt and run the command to add and install the driver package.
Read Also: How to Update Wifi Drivers on Windows 10, 8, 7
How to Remove a Driver
So far you have come across the steps to install a driver using Command Prompt. If you want to remove the installed driver, here are the steps that you need to follow.
- Open the Command Prompt window and run the following command. Then click Enter: pnputil.exe -e
- Now, note down the OEM number of the driver you want to delete.
- Then, run the below-written command to delete the driver package and hit Enter: pnputil.exe -d OEM number
Manage Your Drivers Using Command Prompt
So, that was it for updating drivers using Command Prompt in Windows 10. It is quite a simple method to update, install or even delete a driver in your Windows PC. Did you find this article helpful? We’d love to read your views and suggestions in the comment lane.
To update Windows drivers using the command prompt, you can use the `pnputil` command to add drivers from a specified location or to manage existing drivers.
Here’s a code snippet for updating drivers:
pnputil /update-driver "C:\Path\To\Your\Driver.inf"
Understanding Windows Drivers
What are Drivers?
Drivers are essential software components that allow your operating system to communicate effectively with hardware devices. They act as translators, facilitating interaction between the operating system and hardware peripherals such as printers, graphics cards, and sound systems. Without the correct drivers, devices may not function correctly or at all.
Why Update Drivers?
Updating drivers is crucial for several reasons:
- Performance Improvements: New drivers often come with optimizations that enhance the performance of devices, ensuring they operate at their best potential.
- Security Enhancements: Updated drivers may contain patches for vulnerabilities, protecting your system from potential security risks.
- Fixing Bugs and Compatibility Issues: Driver updates can resolve bugs from previous versions and improve compatibility with newer software.
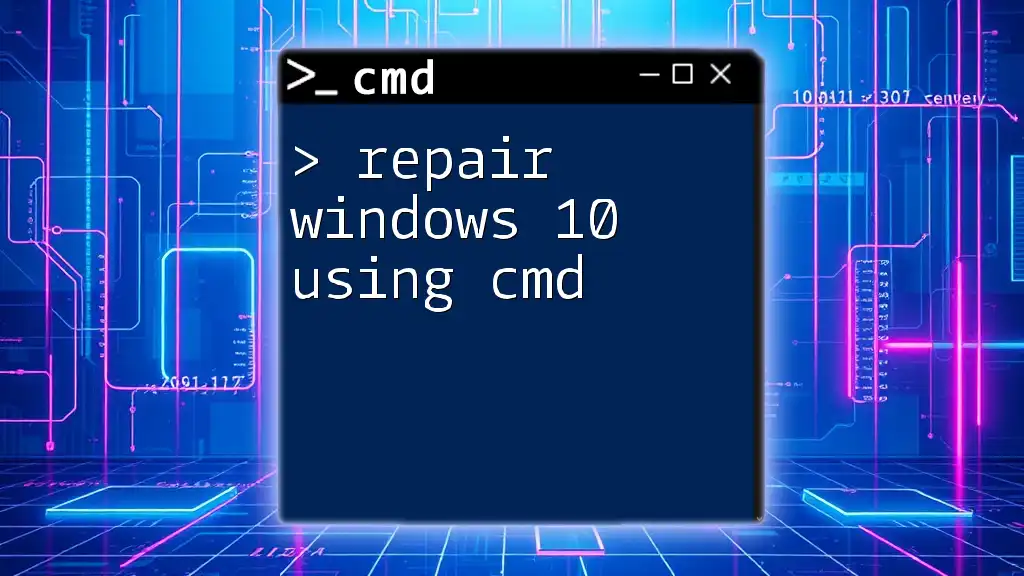
Repair Windows 10 Using Cmd: A Quick Guide
Preparing to Use CMD for Driver Updates
Opening Command Prompt
To update Windows drivers using CMD, you first need to open the Command Prompt. Here are three methods to access it:
-
Method 1: Using the Start Menu
- Click on the Start button and search for “Command Prompt.” Right-click on it and select “Run as administrator.”
-
Method 2: Using Run Dialog
- Press `Windows + R`, type `cmd`, and press `Enter`.
-
Method 3: Using Keyboard Shortcuts
- Press `Windows + X` and select “Command Prompt (Admin)” or “Windows PowerShell (Admin).”
Running CMD as Administrator
Running CMD with elevated permissions is crucial because many driver-related commands require administrative rights to execute properly. Always choose the «Run as administrator» option to avoid permission issues.
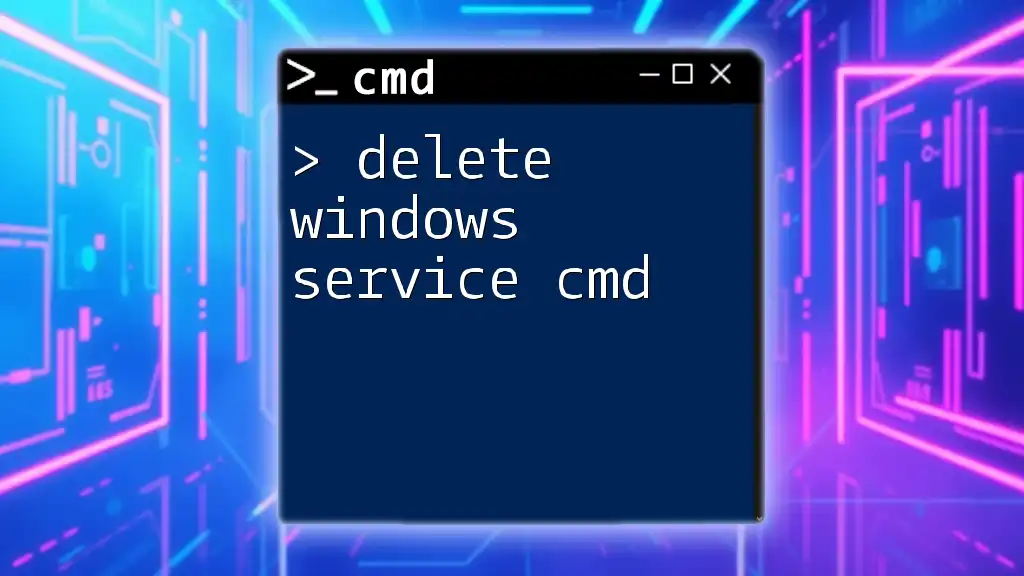
Delete Windows Service Cmd: A Simple Guide
Checking Current Driver Versions
Using the Driver Query Command
To check which drivers are currently installed on your system, you can utilize the `driverquery` command. This command provides an organized list of all installed drivers.
You can execute the command as follows:
driverquery /FO table /NH
Here, `/FO table` formats the output as a table and `/NH` removes the header from the output. This command will provide you with a clean view of your driver list, including their names and status.
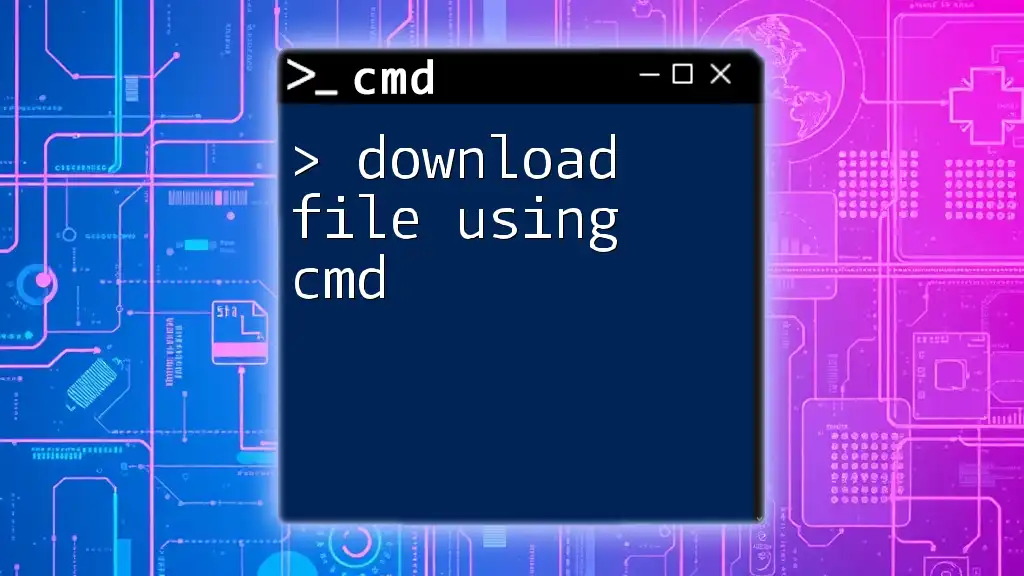
Download File Using Cmd: A Simple How-To Guide
Updating Drivers Using CMD
Accessing Device Management
Once you are familiar with the current driver versions, it’s essential to access Device Manager for further actions. You can do this directly from CMD by utilizing the following command:
devmgmt.msc
This will open the Device Manager window, where you can manually inspect your devices.
Finding Outdated Drivers
Using WMIC Command
To identify drivers that need updates, the Windows Management Instrumentation Command-line (WMIC) is an excellent tool. You can list devices that are in an error state with the command:
wmic path win32_pnpdevice where "status='error'" get name,description
This command will return the names and descriptions of devices that are not functioning correctly. Identifying these devices is the first step to troubleshooting.
Updating Drivers with PnPUtil
What is PnPUtil?
PnPUtil is a command-line utility in Windows that allows you to manage driver packages. It can be used to add, delete, and get lists of available driver packages.
Using PnPUtil to Update Drivers
To update a driver using PnPUtil, you can use the following command to add a driver package and install it:
pnputil /add-driver <path to driver> /install
Here, `<path to driver>` should be replaced with the actual path of your driver file. This command will add the specified driver to the driver store and install it concurrently.
Additionally, if you need to delete a driver, the command is straightforward:
pnputil /delete-driver oem##.inf /uninstall
Replace `oem##.inf` with the actual driver name you want to remove. This command will uninstall the driver from your system.
Using DISM for Driver Management
What is DISM?
The Deployment Imaging Service and Management Tool (DISM) is designed for servicing Windows images. It’s a versatile tool that can manage drivers on both offline and online images, which includes the ability to add, remove or list drivers.
Commands for Driver Management
To list drivers in an offline image, you would use:
DISM /Image:C:\mount /Get-Drivers
In this command, replace `C:\mount` with the directory of the mounted image. This command will display all drivers included in the specified offline Windows image, providing insights into what drivers need management.
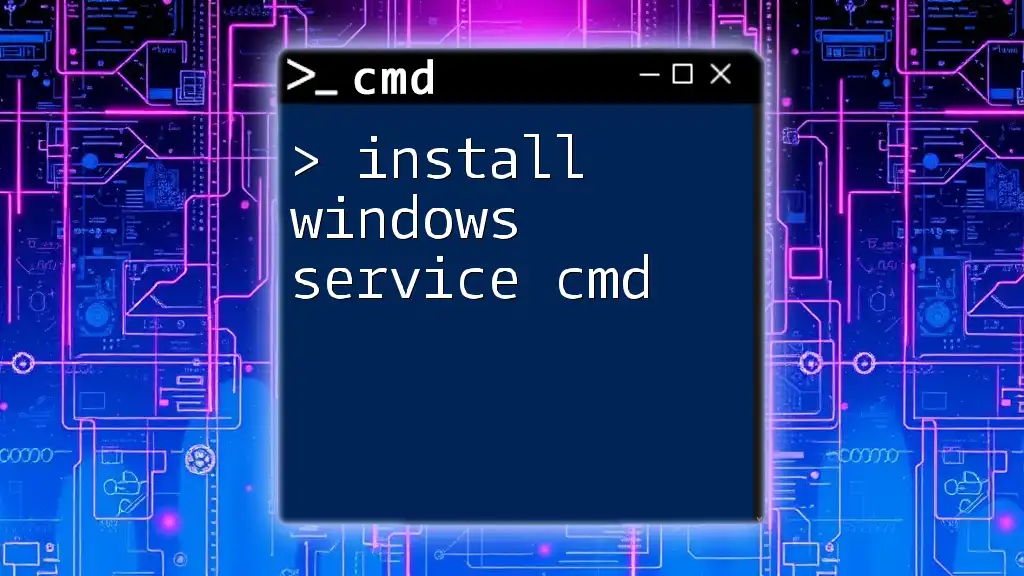
Install Windows Service Cmd: A Quick How-To Guide
Automating Driver Updates with Scripts
Writing a Batch File for Driver Updates
Batch files allow you to automate tasks through CMD. To streamline the process of updating drivers, you can create a simple batch file.
Here’s an example of a batch script you can use:
@echo off
pnputil /add-driver <path to driver> /install
echo Driver update process completed.
pause
Replace `<path to driver>` with the actual driver file path. This script will automate the addition of the driver and display a message once the update process is complete.
Running the Batch File
To run your batch file, simply double-click it in Windows Explorer or execute it directly from CMD. Make sure to run it as an administrator for optimal results.

Master Windows Run Cmd Like a Pro
Troubleshooting Common Driver Update Issues
Identifying Problems via CMD
If a driver update fails, you can use CMD to investigate the status of drivers. The following command helps identify issues:
driverquery /FO list | findstr "error"
This command lists all drivers and filters the output to show errors. Any device with a potential issue will be highlighted here.
Resolving Issues
If you encounter driver issues, consider uninstalling the problematic driver and reinstalling the updated version. Ensure you have the correct version of the driver from the manufacturer’s website and repeat the update commands as necessary.
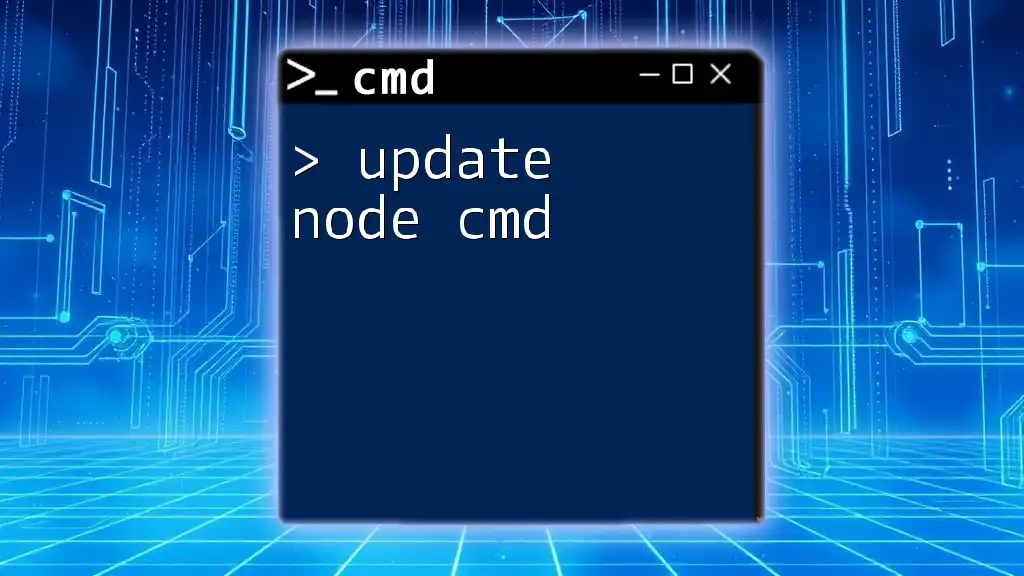
Update Node Cmd: A Quick Guide to Version Control
Conclusion
In conclusion, keeping Windows drivers updated is vital for system stability and performance. Command Prompt offers powerful capabilities to manage these updates effectively. By learning how to use commands like `driverquery`, `wmic`, `pnputil`, and `DISM`, you can efficiently maintain your system’s drivers.
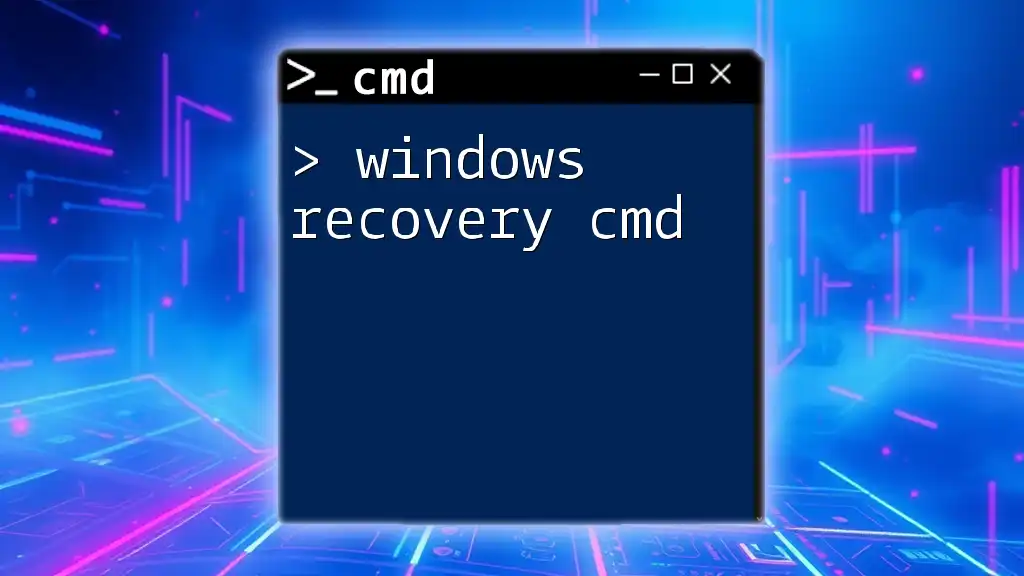
Mastering Windows Recovery Cmd: A Quick Guide
Additional Resources
For further information, consider visiting Microsoft’s official documentation regarding CMD and driver management. There are numerous guides available online to expand your CMD command knowledge.

Mastering Windows Time Cmd: A Quick Guide
Call to Action
Now that you have the tools to update Windows drivers using CMD, give it a try! Explore these commands, and don’t hesitate to subscribe for more CMD tips and tutorials to enhance your command line skills.
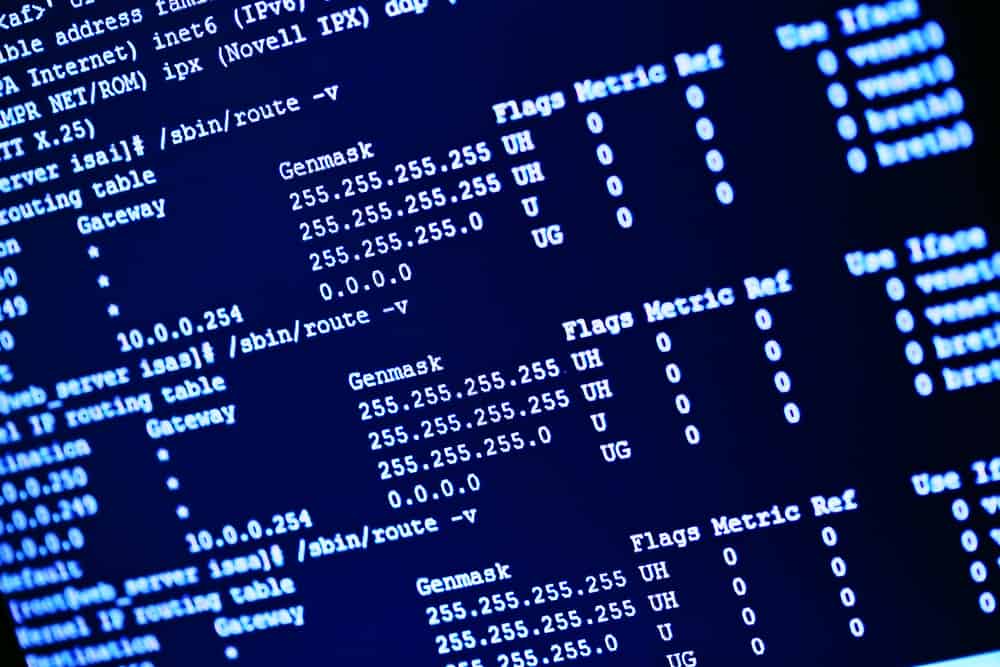
Installing drivers on your computer is a crucial task that ensures your hardware works optimally. While many users prefer to use GUI-based methods, using the Command Prompt can offer more control and precision. This guide will walk you through the process of installing drivers via Command Prompt, providing a detailed explanation of the commands and parameters used.
Installing drivers via Command Prompt allows for more control and precision compared to GUI-based methods. By using commands like pnputil and navigating to the driver location, you can easily install drivers on your computer. However, it is not possible to provide a quick answer to the entire process as it involves multiple steps and commands.
- What is Command Prompt?
- Why Use Command Prompt for Driver Installation?
- Preparing for Installation
- Installing Drivers via Command Prompt
- Step 1: Open Command Prompt
- Step 2: Navigate to the Driver Location
- Step 3: Install the Driver
- Step 4: Restart Your System
- Conclusion
What is Command Prompt?
Command Prompt, also known as cmd.exe or cmd, is a command-line interpreter application available in most Windows operating systems. It’s used to execute entered commands, allowing users to automate tasks via scripts and batch files, perform advanced administrative functions, and troubleshoot or solve certain kinds of Windows issues.
Why Use Command Prompt for Driver Installation?
While graphical user interfaces (GUIs) are user-friendly and visually appealing, they don’t always provide the level of control and detail that Command Prompt does. By using Command Prompt, you can directly interact with your system and perform tasks more efficiently.
Preparing for Installation
Before you start, it’s essential to know the exact model of the hardware for which you’re installing the driver. You can usually find this information in the device manager on your system. Once you have this information, you can download the appropriate driver from the manufacturer’s website.
Here’s a step-by-step guide on how to install drivers using the Command Prompt:
Step 1: Open Command Prompt
Press Win + X and select Command Prompt (Admin). This will open the Command Prompt with administrative privileges.
Step 2: Navigate to the Driver Location
Use the cd command to navigate to the location where the driver is saved. For example, if your driver is saved in a folder named “Drivers” on the desktop, you would type:
cd C:\Users\YourUsername\Desktop\DriversStep 3: Install the Driver
Once you’re in the correct directory, you can install the driver. The command to do this will depend on the type of driver file you have. If it’s an .inf file, you can use the pnputil command:
pnputil /add-driver .\driver.infIn this command, pnputil is a utility that allows you to manage the driver store, and /add-driver is a parameter that tells the utility to add the specified driver to the driver store. .\driver.inf is the name of your driver file.
If you’re installing an .exe file, you can simply type the name of the file:
driver.exeStep 4: Restart Your System
After the driver has been installed, you may need to restart your system for the changes to take effect. You can do this by clicking on the Start button and selecting Restart, or by typing the following command into the Command Prompt:
shutdown /rIn this command, shutdown is a command that allows you to shut down or restart your computer, and /r is a parameter that tells the command to restart the computer.
Conclusion
Installing drivers via Command Prompt may seem daunting at first, but with a little practice, you can enjoy the level of control and efficiency it offers. Remember to always download drivers from trusted sources, and ensure they are compatible with your hardware and system to avoid any potential issues.
If you need further assistance, you can refer to the official Microsoft documentation on Command Prompt here.
No, Command Prompt is primarily available on Windows operating systems. Other operating systems may have their own command-line interfaces or methods for installing drivers.
You can usually find the exact model of your hardware in the device manager on your system. To access the device manager, press Win + X and select «Device Manager» from the menu. In the device manager, expand the category related to your hardware, right-click on the specific device, and select «Properties.» The model information should be listed in the «Details» or «General» tab.
It’s best to download drivers from the manufacturer’s official website. They usually provide the most up-to-date and compatible drivers for their hardware. Avoid downloading drivers from third-party websites, as they may contain malware or outdated versions.
No, you’ll need to install each driver individually using the appropriate command. However, you can navigate to the folder containing multiple driver files and install them one after another.
If the driver installation fails, double-check that you have downloaded the correct driver for your hardware and operating system. Ensure that you have administrative privileges when running Command Prompt. If the issue persists, you can try restarting your system and attempting the installation again. If all else fails, you may need to seek assistance from the hardware manufacturer or a technical support professional.
Yes, you can uninstall drivers using the Command Prompt. You can use the pnputil command with the /delete-driver parameter followed by the driver’s .inf file to remove it from the driver store. For example: pnputil /delete-driver driver.inf. However, be cautious when uninstalling drivers, as removing the wrong driver can cause issues with your hardware or system.
Чтобы Windows могла взаимодействовать и корректно обращаться к физическому оборудованию компьютера, в операционной системе должны быть установлены соответствующие драйвера. В этой статье мы рассмотрим, как вручную установить драйверы устройств в Windows 10/11 и Windows Server 2016-2025.
Содержание:
- Автоматический поиск драйверов в Windows
- Поиск драйверов для неизвестных устройств
- Ручная установка драйвера с помощью INF файла в Windows
- Экспорт и импорт драйверов в Windows
Автоматический поиск драйверов в Windows
В образ современных версий Windows включены базовые драйвера для распространенных типов устройств. После подключения устройства к компьютеру, Windows попытается выбрать наиболее подходящий драйвер из локального хранилища драйверов. Кроме того, Windows может автоматически установить драйвера некоторых устройств, которые опубликованы в каталоге Microsoft Update:
- Попробуйте выполнить автоматический поиск подходящих драйверов через диспетчер устройств. Откройте Device Manager (
devmgmt.msc
), щелкните по устройству, для которого отсутствует драйвер, и выберите Update Driver -> Search automatically for updated driver software. - Если драйвер не найден, диспетчер оборудования предложит выполнить автоматический поиск драйвера через Windows Update. Нажмите на ссылку Search for updated drivers on Windows Updates или перейдите: Settings -> Windows Update -> Check for Updates.
Для брендовых (OEM) устройств, все необходимые драйвера обычно можно найти по названию модели компьютера на сайте производителя. Если компьютер собран из разных комплектующих, искать и устанавливать драйвера скорее всего придется по отдельности.
Если Windows не смогла автоматически подобрать подходящие драйвера, их придется установить вручную.
Поиск драйверов для неизвестных устройств
Начать нужно с определения производителя и модели оборудования подключенного устройства. Если для устройства отсутствует драйвер, он отображается в диспетчере оборудования Windows с желтой восклицательной иконкой.
- Откройте свойства неизвестного устройства и перейдите на вкладку Details
- В выпадающем списке выберите свойство Идентификаторы оборудования (Hardware IDs)
- Скопируйте идентификатор. В нашем примере это VID_2357&PID_010C
В идентификаторе оборудования указан ID производителя (VID) и ID продукта (PID). В нашем случае VID=2357 и PID=010C. Затем на сайте https://devicehunt.com/ определите название устройства по его VID и PID. В этом примере это внешний USB сетевой адаптер TP-Link (TL-WN722N v2/v3 [Realtek RTL8188EUS])

Теперь перейдите на сайт вендора и по модели оборудования найдите драйвер для вашей версии Windows. В моем случае это драйвер для Windows 10/11 (TL—WN722N_V4_190409_Win10/11). Скачайте драйвер.
Категорически не рекомендуем скачивать драйвера с любых сайтов, кроме официальных сайтов производителей.

Ручная установка драйвера с помощью INF файла в Windows
В нашем примере драйвер упакован в ZIP архив, который содержит автоматический установщик setup.exe. Он используется для автоматической установки драйвера, а также различных дополнительных программ и утилит от вендора (в этом примере мы не будем использовать установку драйверов через такой инсталлятор).
Если же распаковать содержимое архива, можно найти в нем папку, в которой хранятся только файлы драйвера. В каталоге драйвера обязательно должен быть INF файл (текстовый файл с конфигурацией драйвера, описанием зависимых файлов, правилами установки и т.д.), а также CAT и DAT, SYS, DLL файл(ы) (опционально).

Драйвер из INF файла можно установить несколькими способами.
Установка драйвера из Device Manager.
- Щелкните по вашему устройству в диспетчере оборудования и выберите Update Driver
- Выберите Browse my computer for driver software
- Нажмите кнопку Browse и укажите путь к распакованной папке с драйвером. Включите опцию Include subfolders для автоматического сканирования вложенных папок на наличие драйверов
- Нажмите Next, чтобы продолжить установку драйвера.
Также можно вручную добавить любой драйвер в хранилище драйверов Windows. Для этого щелкните правой кнопкой по INF файлу драйвера в проводнике и выбрать Install.
Или можно установить драйвер из командной строки с помощью утилиты pnputil.
pnputil /add-driver c:\drivers\windows_10_64bit\netrtwlanu.inf
Можно рекурсивно установить все драйвера хранящиеся в каталоге (включая подпапки) с помощью команды:
pnputil /add-driver C:\Drivers\*.inf /subdirs /install

Это также добавит драйвер в хранилище драйверов Windows (
C:\Windows\System32\DriverStore\FileRepository
). Осталось выбрать пункт Update Driver в диспетчере задач, и драйвер для вашего устройства автоматически будет установлен из локального хранилища драйверов.
После того, как устройство корректно определилось в Device Manager, можно перейти к следующему устройству, для которого отсутствуют драйвера.
Оптимально использовать такой
порядок установки драйверов в Windows
: в первую очередь нужно установить драйвера чипсета и контроллеров материнской карты. Драйвера сетевого адаптера, затем драйвера для видео и аудио карт, и в последнюю очередь для внешних устройств (драйвера принтера, сканера, проектора, других USB устройств).
Экспорт и импорт драйверов в Windows
Можно вывести все сторонние драйвера (кроме встроенных), которые установлены в хранилище драйверов Windows:
DISM /online /get-drivers /format:table
Чтобы удалить любой драйвер из хранилища, нужно указав его INF файл в формате oemxx.inf. Например:
pnputil /delete-driver oem46.inf /uninstall /force

Если у вас есть несколько однотипных компьютеров, вы можете экспортировать все установленные драйвера на одном компьютере, а затем импортировать их на другом.
Выгружаем все установленные в Windows драйвера в каталог C:\Drivers:
dism /online /export-driver /destination:C:\Drivers

Теперь папку Drivers нужно скопировать на другой компьютер и установить (импортировать) все драйвера одной командой:
pnputil.exe /export-driver * c:\drivers
Также можно предварительно интегрировать эти драйвера в установочный образ Windows. В этом случае все оборудование компьютера будет определено автоматически сразу после установки, а ручная установка драйверов не понадобиться.
I have founded company in 2011 with mission to provide IT & Software experience worldwide.
Многие обновления драйверов происходят автоматически при обновлении ОС по умолчанию, скажем, при обновлении Windows, но все же многие пользователи ПК сталкиваются с проблемами. Но давайте слегка отступим. Драйвер – это крошечная программа, помогающая устройству взаимодействовать с операционной системой. Они посредники между ОС и клавиатурой, мышью, принтером, роутером, программами и т.д., без которых устройство не будет работать правильно.
К примеру, ОС Windows устанавливает пакеты драйверов по умолчанию, а также загружает новые версии драйверов в Центре обновления Windows. Конечно, Windows 10 выполняет эти задачи лучше, чем старые версии. Поэтому, во многих случаях Вы сталкиваетесь с неподходящими драйверами, и Вам приходится искать и устанавливать их самостоятельно. Поэтому мы решили собрать советы о том, как обновить драйверы для всех наиболее часто встречающихся случаев.
В большинстве случаев, Вам просто нужно определить название/модель устройства и найти драйвер для него. Однако часто это оказывается проблематичным, и Вам приходится искать способы найти нужную информацию. Давайте сначала рассмотрим несколько основных способов обновления драйверов, а затем рассмотрим конкретные типы, такие как драйверы видео, драйверы USB, драйверы Realtek и другие.
Как обновить драйверы: общие методы
Итак, первый шаг – узнать тип и ИД устройства. Для этого (в Windows) Вам нужно перейти к Диспетчеру устройств. Есть несколько способов открыть его в Windows 7, 8, 8.1 и 10:
- с помощью команды «Выполнить» – одновременно нажмите комбинацию клавиш Win+R, в поле «Открыть» введите следующую команду: devmgmt.msc, нажмите «ОК».
- через командную строку – кнопка «Пуск» и введите CMD, или клавиши Win+S и Enter.
- через PowerShell – введите команду: devmgmt.msc и нажмите Enter.
- через значок Мой компьютер/Этот компьютер щелкните правой кнопкой мыши – Управление – вкладка Управление компьютером – Системные инструменты – Диспетчер устройств.
- через Панель управления – Диспетчер устройств.
- через программу обновления драйверов (например, IOBit Driver Booster)
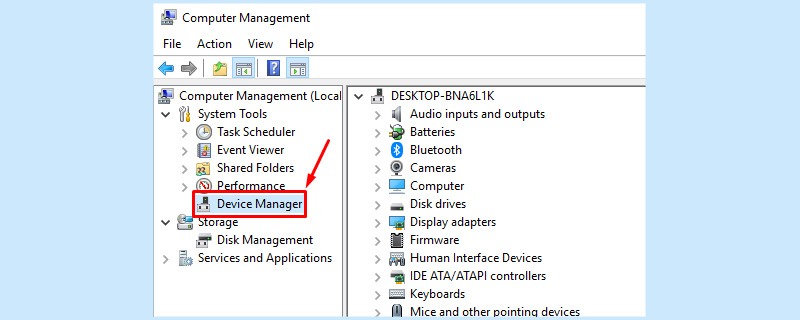
Узнав название устройства и модель/серию, лучше всего поискать драйвер на официальном сайте производителя (.zip или .exe). Некоторые из них будут недоступны, или бывают случаи, когда Диспетчер устройств указывает только общий тип устройства, например VGA адаптер. Для таких случаев нам нужен ИД устройства.
Для этого выберите устройство из списка в Диспетчере устройств, щелкните правой кнопкой мыши, чтобы перейти в «Свойства». Там перейдите на вкладку Сведения и выберите Совместимые ИД в Свойствах. Вы можете скопировать поле значения в буфер обмена и таким образом найти драйвер.
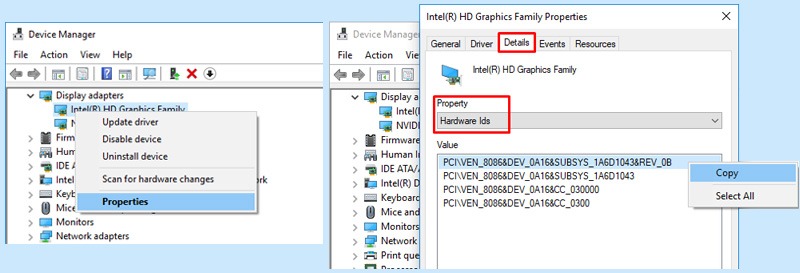
Хорошо, теперь давайте поговорим о 4 общих методах поиска, установки и обновления драйверов.
Способ 1. Сайт производителя.
В качестве примера, давайте предположим, что мы имеем дело с видеокартой Nvidia GeForce 900M. Заходим на сайт Nvidia (https://www.nvidia.com), переходим в раздел «Драйверы -> Драйверы GeForce», указываем продукт/серию/ОС/язык и нажимаем «Поиск».
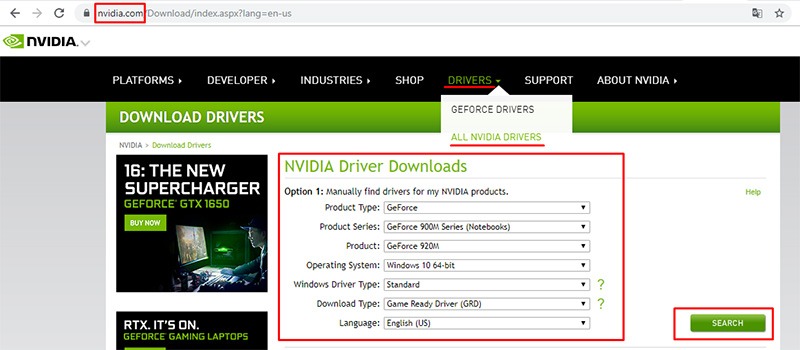
Найдите нужный драйвер, скачайте и установите его. При распаковке архива процесс установки начнется автоматически. Выберите «Графический драйвер NVIDIA», нажмите «Согласен» и «Продолжить». Выберите Экспресс или Пользовательский режим, в зависимости от Ваших предпочтений. Пока Вы ждете, может мерцать экран, но не паникуйте, это обычное дело.
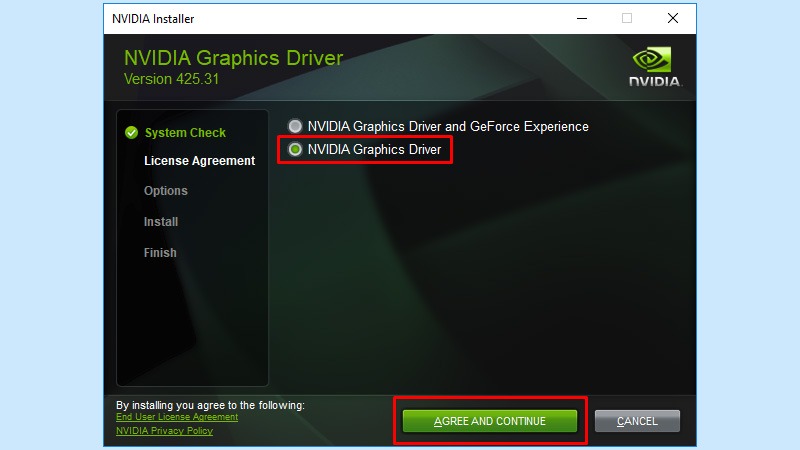
В «сложных» случаях подобной альтернативой могут быть сайты, посвященные исключительно коллекциям драйверов. Некоторые из них даже имеют возможность сканирования для обнаружения подключенных устройств и предлагают совместимые драйверы. Вот несколько примеров таких сайтов: Driverscollection, Driver Support, DriverZone, Driversbay.
Способ 2. Ручная установка драйвера
Этот способ актуален в отношении устройств без названий, копий устройств или других устройств, которые должны работать с ОС. Например, мы хотим обновить/установить драйвер Bluetooth. Итак, мы используем Диспетчер устройств, как упоминалось выше, выбираем наше устройство Bluetooth и копируем его ИД.
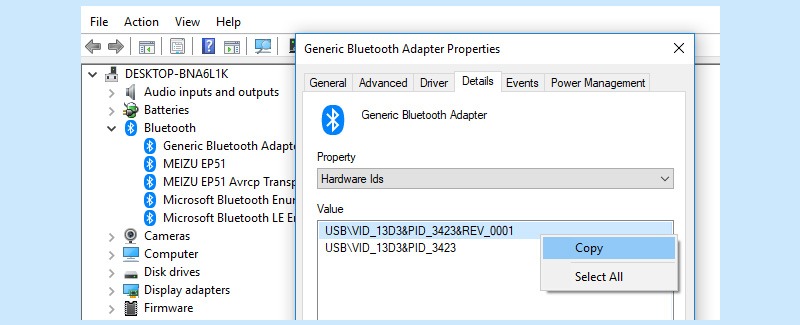
Мы ищем онлайн и скачиваем соответствующий драйвер. Например, используйте веб-сайт DriverPack, введите ИД устройства, изучите предлагаемые параметры, убедитесь, что оно совместимо с ОС (64/32-разрядная версия) и загрузите файл.
Чтобы установить его, откройте Диспетчер устройств – выберите устройство – щелкните правой кнопкой мыши Обновить драйвер. В появившемся окне выберите Выполнить поиск драйверов на этом компьютере, укажите папку (местоположение) и нажмите «Далее». Должен начаться процесс установки драйвера, и вскоре Вы получите уведомление о завершении.
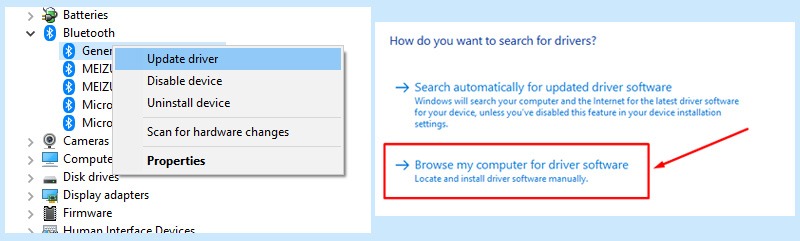
Способ 3. Windows Update
Он хорошо работает, особенно в системах Windows 10. Если он включен, он выполняет поиск драйверов среди обновлений и устанавливает их, а также ищет возможные обновления для работающих драйверов. Большинство поставщиков программного обеспечения выпускают новые версии с улучшениями или же исправлениями ошибок, поэтому в целом это полезно.
Чтобы проверить, включена ли эта опция для обновления драйверов, нажмите комбинацию клавиш Win+R и перейдите в раздел Устройства – Устройства и принтеры. Затем щелкните правой кнопкой мыши значок ПК и выберите «Установка устройства», проверьте, установлен ли флажок «Да» (рекомендуется). Если нет, просто выберите его и сохраните.
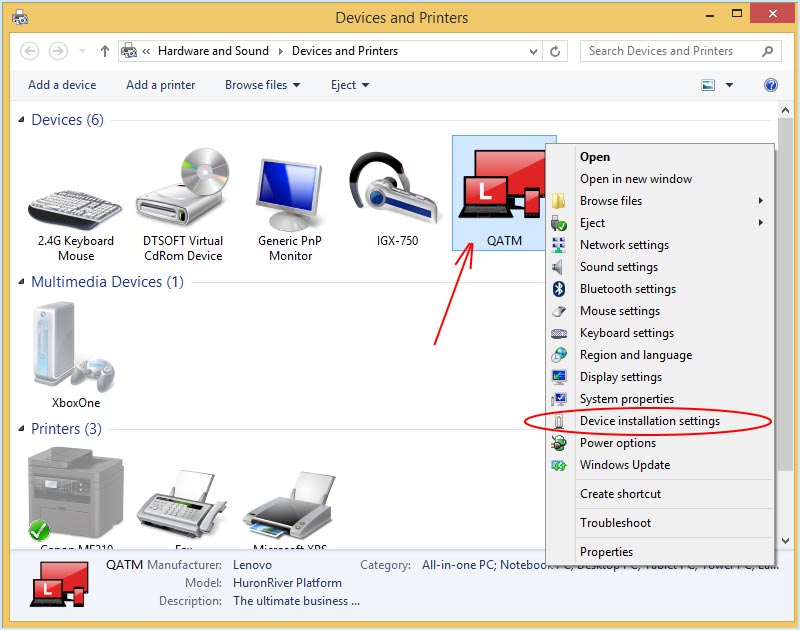
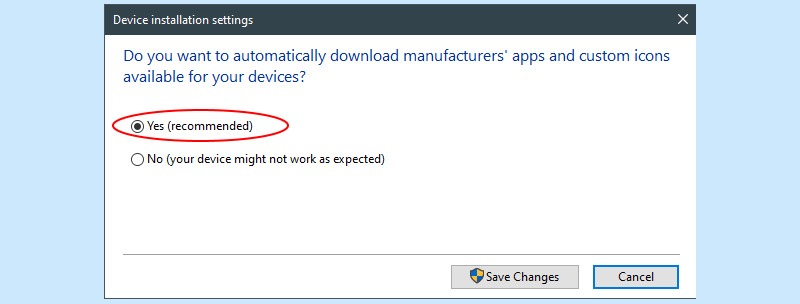
Другой способ проверить это – щелкнуть правой кнопкой мыши значок ПК и выбрать «Свойства». Там находится вкладка «Имя компьютера, настройки домена и рабочей группы». Нажмите Изменить настройки – Свойства системы – Оборудование – Настройки установки устройства. Обратите внимание, что когда устанавливаются некоторые драйверы, это требует времени, но происходит в фоновом режиме.
Способ 4. Программное обеспечение по обновлению драйверов
Существует множество специальных программ для обновления драйверов, разработанных для того, чтобы пользователь мог сэкономить время и силы. Давайте возьмем IObit Driver Booster в качестве примера. При первом запуске программа сканирует Ваше оборудование в течении пары минут и предлагает установить или обновить определенные драйверы, которые она сочтет необходимыми. Как правило, у Вас есть выбор: установить все или только те, которые Вам нужны.
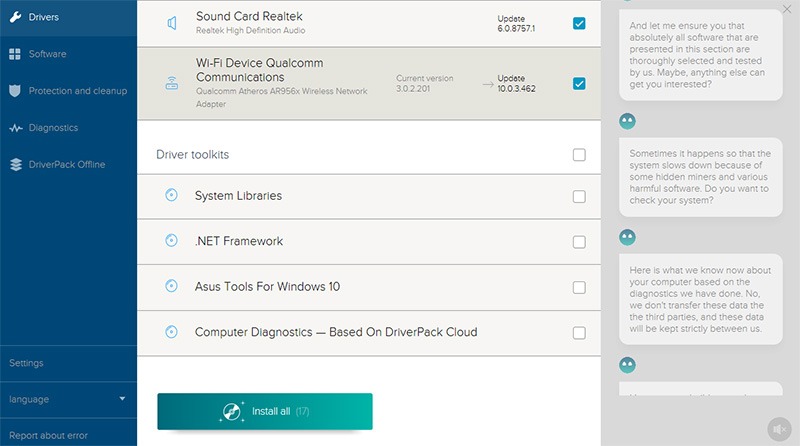
Программное обеспечение, такое как IObit Driver Booster, делает этот метод самым простым, быстрым и обеспечивает результат в большинстве случаев. Конечно, может случиться так, что Вы получите нестабильный или устаревший драйвер. Тогда единственный способ – это ручная установка, поэтому давайте рассмотрим несколько распространенных сценариев в следующих частях.
Как обновить видео драйверы
Видеокарта отвечает за обработку и представление изображений/мультимедиа, а также может передавать звук через HDMI. Для повседневного использования не имеет значения, какая версия драйвера существует, но для 3D-дизайнеров, геймеров, инженеров по производству видео производительность жизненно важна.
Сначала выясните, видеокарта какого производителя находится на Вашем компьютере, и единственная ли она. Она может быть интегрированной в чип процессора, либо дискретной (отдельный чип). В настоящее время 99% устройств поставляются с видеокартами, выпущенными одной из 3 корпораций: Intel (только интегрированная), Nvidia (только дискретная) и AMD (оба типа).
Чтобы узнать марку/модель/серию/ИД видеокарты, используйте Диспетчер устройств, как описано ранее. Перейдите на сайт производителя, AMD.com, Nvidia.com или Intel.com, найдите драйвер, установите его, перезагрузите компьютер.
- Обновление видео драйверов Intel
Посетите веб-сайт Intel, перейдите в раздел Поддержка – Загрузки и драйверы. Выберите «Автоматический поиск драйверов и программного обеспечения», «Поиск драйверов» или «Графические драйверы». Выполните поиск по фильтрам (поколение процессора, драйвера, ОС) и нажмите на нужный драйвер из списка.
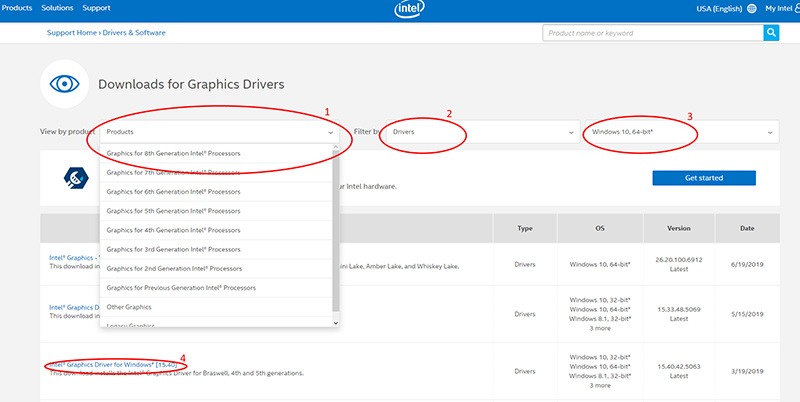
Другой способ – использовать автоматическое сканирование из программного обеспечения обновления драйверов. Они особенно хороши при обнаружении видео драйверов, которые требуют обновления, и при поиске соответствующих версий. После этого перезагрузите.
- Обновление драйверов Nvidia
Вы должны иметь учетную запись Nvidia на их официальном сайте. Перейдите в Драйверы – Все драйверы, затем нажмите Поиск. Введите параметры Вашего видео драйвера, найдите его и нажмите Скачать. После распаковки и установки выберите Графический драйвер NVIDIA, а затем нажмите кнопку «Согласен». Выберите экспресс-установку, чтобы сэкономить время, или пользовательский режим (с выбором компонентов), нажмите кнопку Далее.
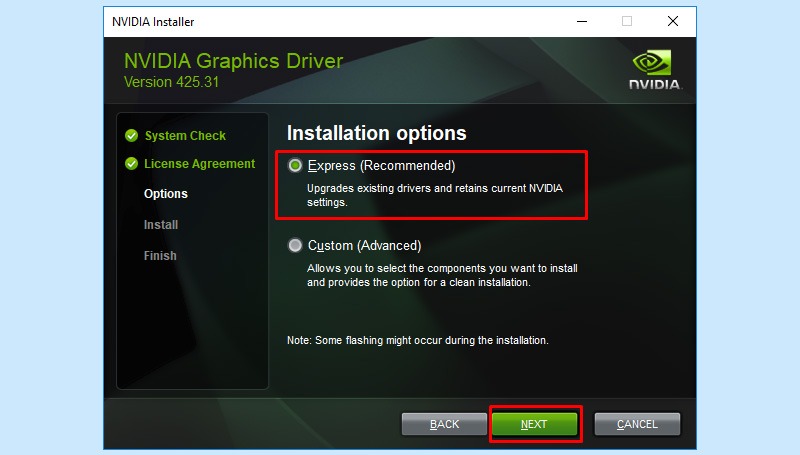
- Обновление драйверов AMD
Аналогичным образом, посетите веб-сайт AMD, перейдите в раздел «Драйверы и поддержка». Найдите драйверы вручную (тип, модель, серия – отправить) или скачайте программу для автоматического определения. Когда найдете, нажмите «Установить» и перезагрузите компьютер. Кроме того, Вы можете проверить наличие доступных обновлений для программного обеспечения AMD: нажмите Настройки – Обновления – Проверить наличие обновлений.
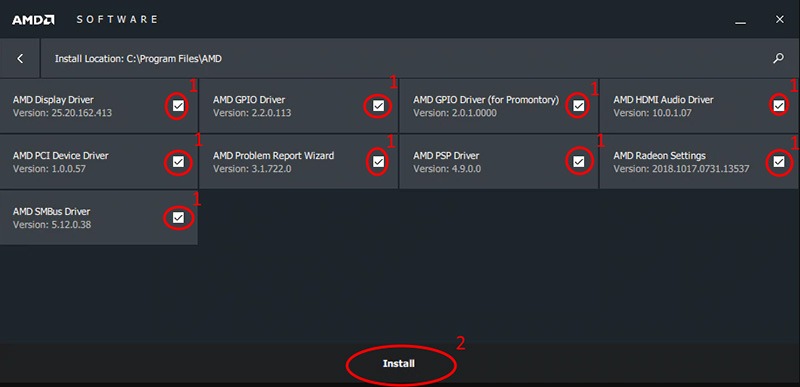
- Обновление драйверов Radeon
В качестве продолжения предыдущей части, здесь рассказывается, как обновить графические драйверы Radeon. Radeon является торговой маркой AMD, производящей элементы GPU, RAM и SSD. Для Radeon GPU, или графического процессора, который является техническим термином для видеокарты, мы выполняем аналогичную процедуру. Перейдите на https://www.amd.com/ru/support, выберите свою карту, нажмите «Отправить». Затем укажите версию своей ОС и загрузите драйвер.
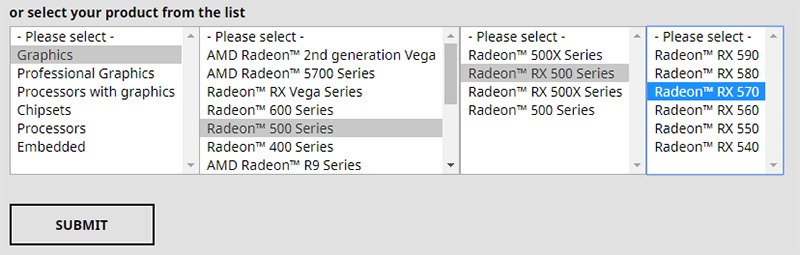
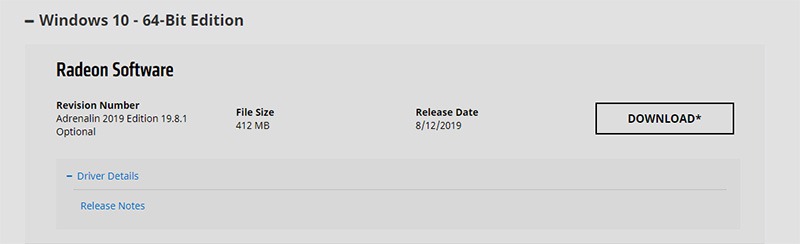
Как обновить аудио драйверы
Отсутствие надлежащего драйвера аудиоустройства часто приравнивается к неисправности звука. Звуковая карта – это универсальное аудиоустройство с различными интерфейсами подключения: USB, PCI, PCI Express. Аудиоустройства могут включать в себя микрофон, внешнюю звуковую карту, музыкальные инструменты, динамики, DAW и т.д. Как правило, драйверы устанавливаются автоматически при первом подключении, хотя могут возникать проблемы с частотой, искажением звука, задержкой и т.д.
В основном, параметры те же, что описаны в общих методах: использовать программное обеспечение для обновления драйверов (например, Driver Booster), использовать драйверы с компакт-диска, поставляемого с устройством/программным обеспечением, загрузить драйвер с веб-сайта производителя.
Как обновить драйверы материнской платы
Драйверы материнских плат, вероятно, наиболее важны для ПК, потому что буквально все связано с материнской платой. Это влияет на аудио, Wi-Fi, Bluetooth, USB и общую производительность. Если у Вас новая материнская плата, скорее всего, на Вашем компьютере установлена Windows 10, и проблема драйверов решается без Вашего участия. Тем не менее библиотека драйверов Windows может не предоставлять все последние версии драйверов.
К сожалению, часто Диспетчер устройств не может определить марку/серию материнской платы. Модель всегда указывается на самой материнской плате. Тем не менее, если у Вас по какой-то причине нет доступа к ней или Вы используете ноутбук – Вам помогут специальные приложения, такие как CPU-Z, AIDA64.
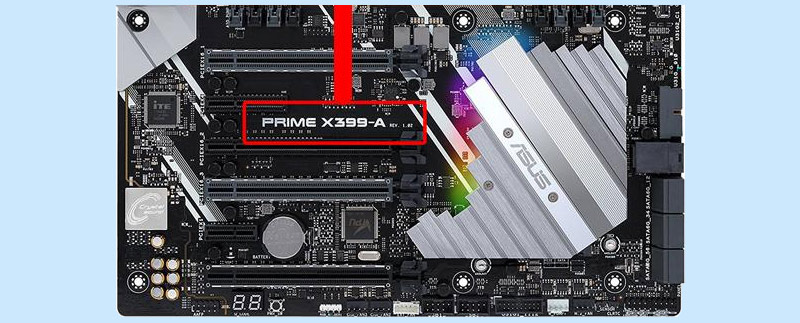
Как только Вы узнаете, кто производитель, ищите драйверы на их сайте. Предположим, у нас есть материнская плата Gigabyte GA-970A-DS3P Rev.1.0. Заходим на сайт www.gigabyte.com/us, заходим в Сервис/Поддержка и набираем номер модели материнской платы. Просмотрите доступное программное обеспечение для этого устройства – утилиты, руководства, BIOS и т.д., выберите Драйверы и свою ОС, смотрите Список драйверов. Выберите и установите/обновите.
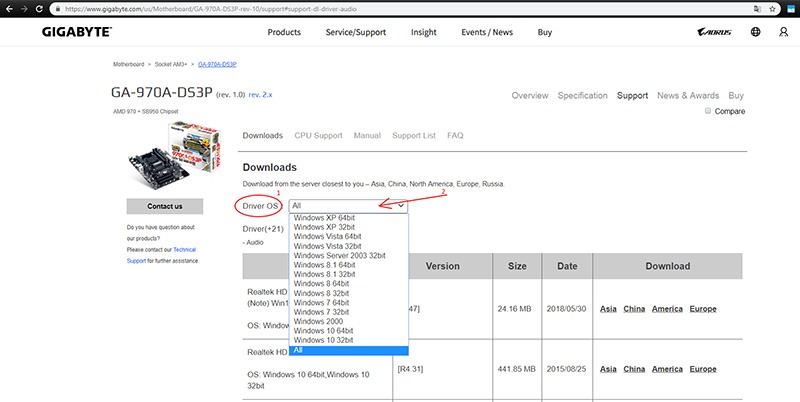
Как обновить драйверы USB
Драйверы USB действуют как инструкции для компьютера для взаимодействия с портами USB. На сегодняшний день Windows совместима практически со всеми драйверами USB 2.0, а для Windows 7 может потребоваться USB 3.0 или выше. Если драйвер USB отсутствует, система отобразит предупреждение «Неизвестное устройство».
Драйверы USB часто поставляются с драйверами чипсета для материнской платы. Следовательно, при поиске на сайте производителя Вы можете не найти драйвер USB. В таком случае, проще всего применить программу обновления драйверов или загрузить драйвер чипсета. Еще один совет – посетите usb.org, где хранится огромное количество информации.
Как обновить драйверы Realtek
Краткое напоминание: Realtek Corporation разрабатывает платы для разных устройств: аудио-устройств, сетевых плат, веб-камер, кард-ридеров, USB-концентраторов. Как мы уже упоминали, выяснение точной модели устройства и/или ИД является первым шагом. Затем перейдите на Realtek.com, найдите раздел «Загрузки», выберите категорию, найдите драйвер по модели и установите его.
Примечание: при использовании программного обеспечения сторонних производителей для поиска драйверов на сетевое устройство, это должна быть версия, работающая в автономном режиме, поскольку, видимо, подключение к Интернету прерывается или отсутствует.
Как обновить сетевые драйверы
Сетевые драйверы не менее важны, чем другие типы драйверов. Без этого пользователь не сможет подключиться к Интернету или локальной сети, Bluetooth и Wi-Fi также не будут работать. Итак, сначала проверьте сетевой адаптер в Диспетчере устройств.
Естественно, выйти в Интернет, чтобы найти драйвер, будет невозможно, поскольку у вас нет связи с Интернетом. Поэтому компакт-диск или флэш-накопитель, который поставляется с оборудованием, внезапно снова становится актуальным. Но, кроме шуток, Вам нужно найти другое устройство, чтобы выйти в Интернет, и найти последнюю версию сетевого драйвера. Установите его и перезагрузите.
Как обновить драйверы на Windows 10
В Windows 10, если есть подключение к Интернету и активирован Windows Update, ОС автоматически устанавливает/обновляет необходимые драйверы. Чтобы проверить, активна ли служба, нажмите Win+R и введите «services.msc», нажмите OK. Найдите Центр обновления Windows в списке и убедитесь, что он работает.
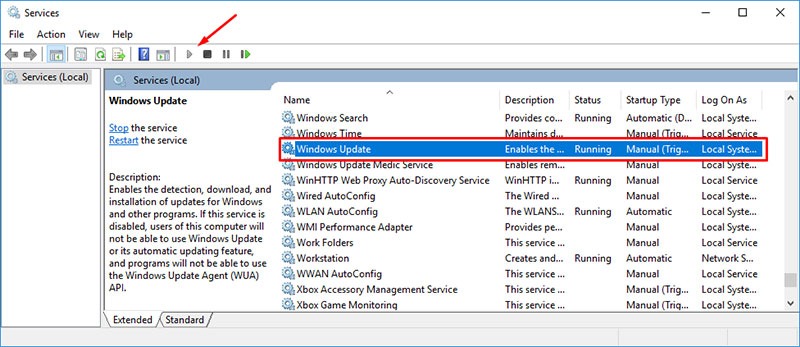
Для редких случаев, когда Вам необходимо обновить устройство вручную, давайте рассмотрим 2 способа обновления драйверов для Windows 10.
- через Windows Update – перейдите в Настройки – Обновление и безопасность – Центр обновления Windows, затем нажмите Проверить наличие обновлений. Если есть драйверы, которые нужно обновить или установить, центр обновления их обнаружит, загрузите и установите то, что требуется.
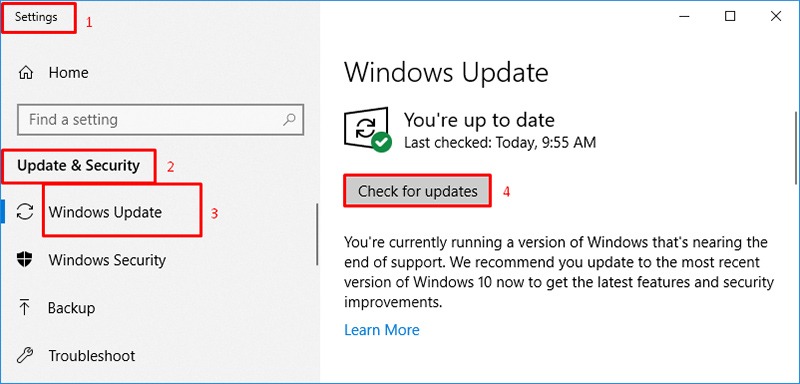
- через Диспетчер устройств – откройте его, найдите устройство, щелкните на нем правой кнопкой мыши и выберите «Обновить драйвер». В следующем окне выберите «Автоматический поиск обновленного программного обеспечения драйвера».
Как использовать программы для обновления драйверов?
Вам необходимо установить программное обеспечение, а затем запустить сканирование. В IObit Driver Booster эта кнопка находится в центре главного окна. Когда сканирование будет завершено, он покажет Вам список доступных обновлений драйверов. Очень важно использовать программное обеспечение с большой базой драйверов, потому что это увеличивает Ваши шансы найти обновления. IObit Driver Booster содержит более 3,5 миллионов записей в базе данных, и это одна из крупнейших баз драйверов в данном типе программного обеспечения.
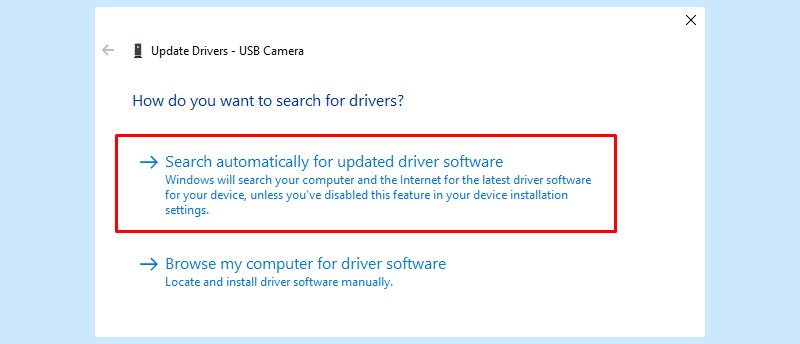
Вы можете вручную выбрать драйверы, которые Вы хотите обновить, из списка. Либо Вы можете использовать функцию обновления всех одним кликом. Чтобы использовать эту функцию в IObit Driver Booster, отметьте все драйверы в списке и нажмите кнопку «Обновить сейчас».
FAQ
Q: Что такое драйвер?
A: Драйвер — это своего рода «руководство пользователя» для операционной системы ПК в отношении аппаратного обеспечения. ОС использует драйверы для взаимодействия с любой деталью/устройством (от видеокарты до шины USB).
Q: Что такое ИД устройства?
A: Это уникальный идентификационный номер для компьютерного оборудования, присваиваемый производителем.
Q: Нужны ли драйверы Linux?
A: В большинстве случаев — нет. В Linux все доступные драйверы обычно включены в дистрибутив по умолчанию. Если драйвер проприетарный, возможность его установки зависит от версии Вашего дистрибутива. В Linux Fedora они запрещены, но в Linux могут быть установлены драйверы Ubuntu.
Q: Нужно ли обновлять драйверы на Mac?
A: Нет, в соответствии с политикой Apple, все необходимые драйверы всегда включены в комплекты обновления системы.
Q: Как обновлять все драйверы автоматически?
A: Используйте программу обновления драйверов, например Driver Booster.
Q: Как вернуться к предыдущей версии драйвера?
A: Как описано в методе 2 этой статьи, вам нужно использовать Диспетчер устройств. На вкладке «Дополнительно» будет доступна опция «Откат к предыдущей версии». Обратите внимание, что опция доступна только для устройств, для которых в системе сохранено несколько версий драйверов.
Q: Безопасно ли обновление драйверов?
A: Единственный риск (хотя и крошечный) — это несовместимость оборудования. Чтобы избежать этого, попробуйте установить новые драйверы в течение 1-2 недель после их выпуска.
Q: Как обновление драйверов влияет на производительность?
A: В большинстве случаев это повышает производительность устройства, оптимизирует процессы и исправляет обнаруженные ошибки.
Q: Как обновление драйверов влияет на безопасность?
A: Обновления драйверов помогают повысить безопасность системы за счет устранения уязвимостей.
Q: Что делать, если для моей ОС нет совместимого драйвера?
A: Вы можете искать неофициальные драйверы вручную (но на свой страх и риск) или использовать программу обновления драйверов.
Q: Как исправить BSOD после обновления драйвера?
A: Используйте откат к предыдущему состоянию системы. Чтобы активировать его в Windows, нажмите F8 во время загрузки ОС и выберите «Восстановление системы».
Q: Безопасно ли использовать неофициальные драйверы?
A: Нет, потому что никто не отвечает за их безопасность.
Q: Что такое неподписанные драйверы?
A: Это драйверы без цифровой подписи производителя. В большинстве случаев это то же, что и неофициальные драйверы.
Q: Как обновить драйверы в Windows 10?
A: Откройте Диспетчер устройств и на вкладке «Дополнительно» нажмите «Обновить». Центр обновления Windows будет автоматически искать обновления определенного устройства. Или используйте программное обеспечение для обновления драйверов, совместимое с Windows 10, например, Driver Booster.
Q: Как обновить драйвер AMD?
A: Загрузите все обновления с официального сайта: https://www.amd.com/en/support
Q: Как обновить драйвер Radeon?
A: Используйте автоматическую утилиту от AMD: https://www.amd.com/en/support/kb/faq/gpu-driver-autodetect
Q: Как обновить драйверы Intel?
A: Установите Intel Assistant: https://www.intel.com/content/www/us/en/support/detect.html
Q: Как обновить драйверы Nvidia?
A: Загрузите все обновления с официального сайта: https://www.geforce.com/drivers
Q: Как обновить драйверы бесплатно?
A: Все основные производители оборудования (AMD, Intel, Nvidia) предоставляют драйверы для своих устройств бесплатно.
ThinkMobiles is one of most trusted companies conducting IT & software reviews since 2011.
Our mission
is to provide best reviews, analysis, user feedback and vendor profiles.
Learn
more about review process.




