Рассмотрим ситуацию, когда вам необходимо синхронизировать время вашей Windows машине или Windows сервере с вашим NTP сервером, или внешне доступным сервером времени. Задача простая, но у новичков в системном администрировании это может вызвать некоторые трудности. Так давайте разберемся!
Небольшое отступление: синхронизировать время на всех узлах сети (сервера, рабочие станции, сетевое оборудование, sip телефоны и т.д.) с единым сервером времени является обязательным, для корректной работы всех служб и сервисов в корпоративной сети. Так, например, это необходимо для корректной работы служб Active Directory, контроллеров доменов, почтовых серверов, рабочих станций, обеспечения корректных прав доступа и безопасности.
Операционные системы семейства Windows содержат службу времени W32Time. Эта служба предназначена для синхронизации времени в пределах организации. W32Time отвечает за работу как клиентской, так и серверной части службы времени, причем один и тот же компьютер может быть одновременно и клиентом и сервером NTP (NTP — Network Time Protocol).
Для того чтобы синхронизировать ваш сервер или рабочую станцию вам необходимо выполнить следующие команды, в командной строке (CMD), запущенной от имени администратора:
1. w32tm /query /source – проверяем источник, на который настроена служба времени в данный момент. Вывод команды либо покажет нам имя или адрес существующего ntp сервера, или в случае его отсутствия выдаст “Free-running System Clock”.

2. w32tm /config /syncfromflags:manual /manualpeerlist:”source” – данной командой указываем источник эталонного времени (NTP Сервер) . Заменяем source на ip адрес или на FQDN. В доменной сети стоит указывать адрес контроллера домена. В случае правильности выполнения получим вывод “Команда выполнена успешно”.

3. w32tm /config /update – обновляем службу времени, чтобы новые настройки применились.

4. w32tm /resync – запускаем принудительное обновление с новым сервером времени.

Все. Вы синхронизировали службу времени на вашей машине с внешним источником. Данный подход позволит вам добиться того, что все машины в вашей сети будет иметь единое правильное время, что позволит избежать ряда сбоев из за расхождения во времени.
Дополнительные команды управления службой времени:
w32tm /query /source — выводит источник времени, на который настроена служба Windows Time
w32tm /monitor — при запуске на контроллере домена (КД) показывает, насколько отличается время на других КД и на внешнем источнике времени, на который настроен PDC
w32tm /config /syncfromflags:manual /manualpeerlist:ru.pool.ntp.org — настройка в качестве источника времени пула ntp-серверов ru.pool.ntp.org
w32tm /config /update — эту команду необходимо выполнить, чтобы служба времени применила новые настройки
w32tm /resync — выполнение синхронизации времени
w32tm /unregister — отменяет регистрацию службы и удаляет настройки из реестра
w32tm /register — регистрирует службу и восстанавливает настройки по умолчанию
You can use the `systeminfo` command in CMD to check the last time your Windows operating system was updated. Here’s how to do it:
systeminfo | find "Install Date"
Understanding Time and Date Settings in Windows
The importance of accurate timekeeping cannot be overstated. System time impacts various operations, from file timestamps to scheduled tasks. For instance, an incorrectly set time can lead to confusion in file versioning or disrupt automated scripts that rely on precise timing. Thus, understanding how to effectively manage system time is vital for any computer user.
Windows Time Services
The Windows Time service (w32time) is responsible for synchronizing the date and time on your computer with an external time source, typically via the Internet. This synchronization ensures that your system clock remains accurate, preventing time drift that can lead to broader system issues. Familiarizing yourself with this service is essential for maintaining the integrity of your time settings.
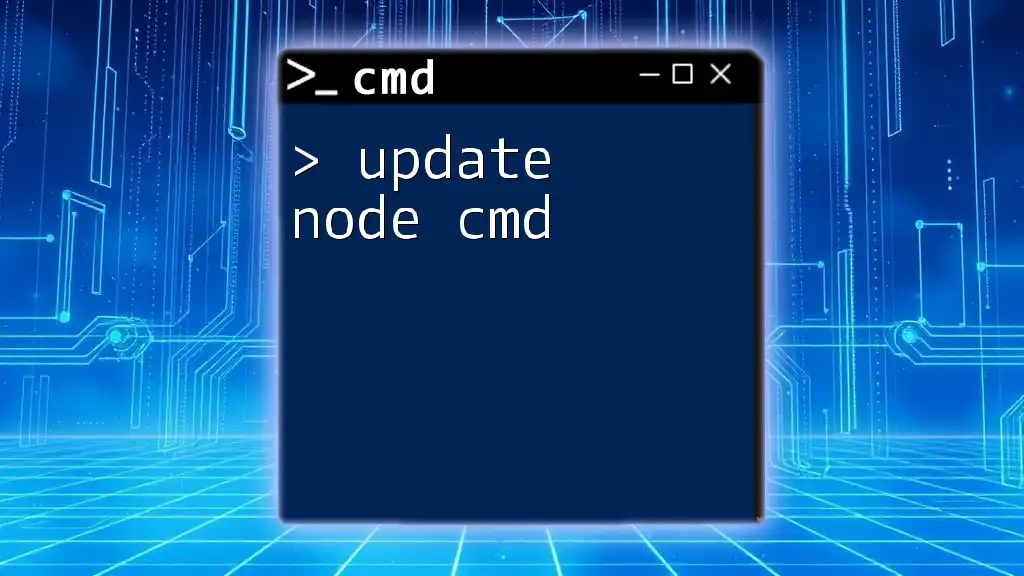
Update Node Cmd: A Quick Guide to Version Control
Using CMD to Update Time
Basic Command for Time Update
One of the most straightforward ways to update the time is through the Command Prompt. The basic command for updating your system time is as follows:
time
When you run this command, you will be prompted to enter a new time in the format `HH:MM:SS`. This allows you to set the current time manually. For example, if you want to set the time to 2:30 PM, you would execute the command and enter:
time 14:30:00
This command changes your system time immediately, making it a quick way to ensure your clock is always right.
Updating Time via Internet Time Servers
Benefits of Synchronizing with an Internet Time Server
Synchronizing your system time with an Internet Time Server provides several benefits:
- Accuracy: Your computer’s time will be aligned with standard time references.
- Consistency: Prevents drift in the system clock, especially useful for servers or machines that perform scheduled tasks.
Command to Synchronize Time
To synchronize your system time with the Internet, use the following command:
w32tm /resync
This command forces your system to contact the time server and update its clock accordingly. It’s quite useful for ensuring that your system remains accurate without requiring manual adjustments.

Set Time Cmd: A Quick Guide to Command Line Mastery
Advanced Time Management Commands
Viewing Current Time Settings
If you want to check the current time settings without making changes, use:
time /T
This command outputs the current time without prompting for a new one, making it a quick and easy way to verify your system clock.
Setting Time Zone Using CMD
Setting your time zone correctly is essential for accurate timekeeping. The command to set your time zone is:
tzutil /set "Time Zone Name"
For example, if you want to set your time zone to Pacific Standard Time, you would use:
tzutil /set "Pacific Standard Time"
This command is particularly helpful when traveling across time zones or setting up systems that require the correct local time for operations.

Mastering Windows Time Cmd: A Quick Guide
Automating Time Updates with Batch Files
Creating a Simple Batch File
For users who frequently need to synchronize their time, scripting it into a batch file can save effort. Below is a simple batch file script that updates the time:
@echo off
w32tm /resync
echo Time synchronized with server.
pause
This script initiates the time synchronization command and then prompts you to press any key to close it, providing a simple user experience for running the command.
Scheduling the Batch File to Run Automatically
To ensure your batch file runs at regular intervals, use Task Scheduler. Create a new task that points to your batch file to automate the synchronization process. This means you can have your time updated consistently without any manual intervention, helping maintain an accurate system time effortlessly.
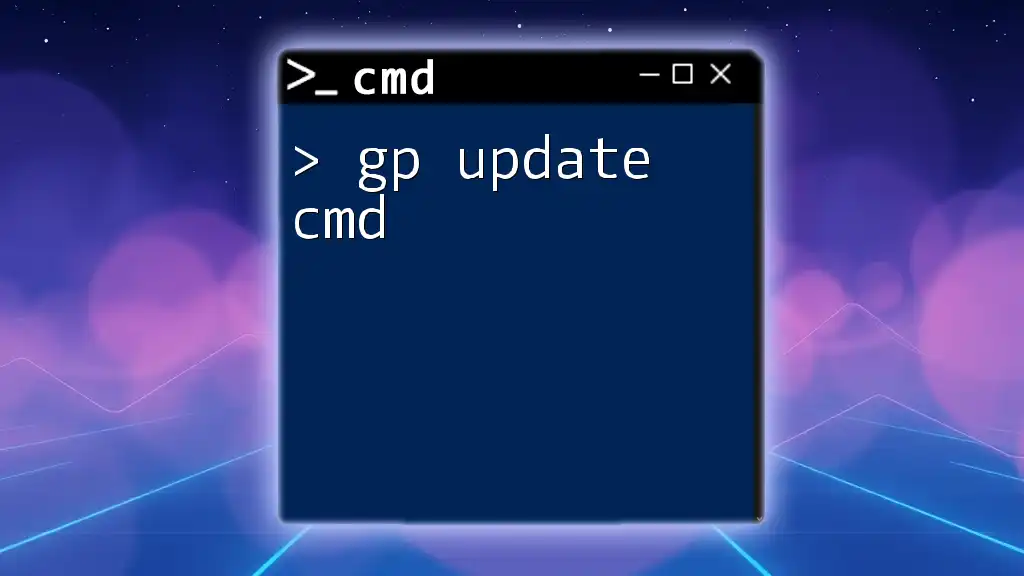
Mastering Gp Update Cmd for Quick System Refreshes
Troubleshooting Common Time Update Issues
Common Errors and Fixes
Sometimes, issues may arise when attempting to synchronize the time. Here are some common errors and their solutions:
- «Error 0x800B0001»: This error usually indicates a problem connecting to the time server. Check your internet connection or if the Windows Time service is running.
- Time not synchronized command: If your time fails to synchronize, verify the firewall settings, as it may block the outgoing requests necessary for synchronization.
Checking Service Status
To check if the Windows Time service is running, use:
sc query w32time
This command will display the status of the Windows Time service. If it’s not running, you can start it by executing:
sc start w32time
This ensures that your system is prepared to synchronize the time whenever you need it.
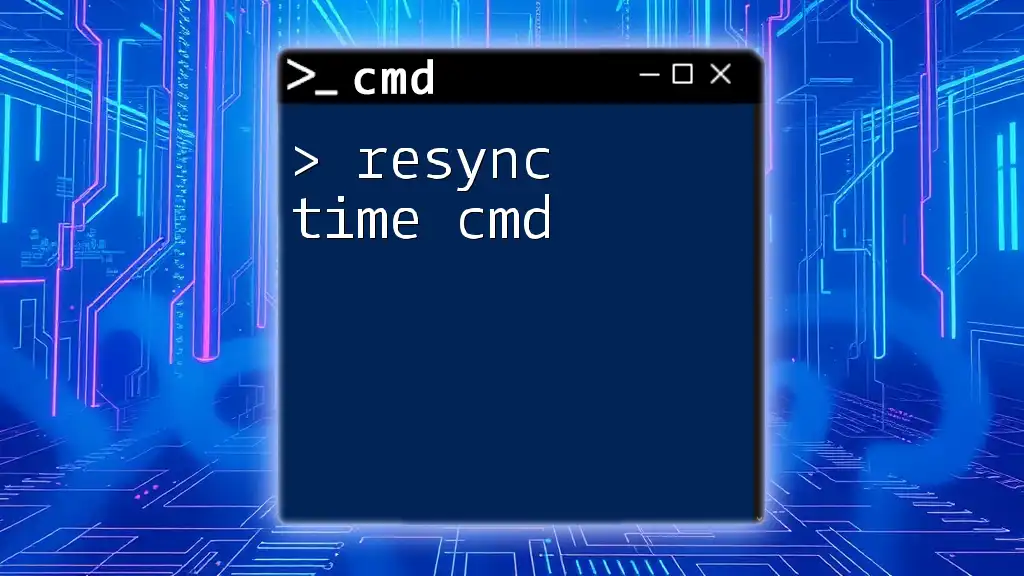
Resync Time Cmd: A Quick Guide to Synchronize Time
Best Practices for Managing Time Settings via CMD
To efficiently manage time settings via CMD, consider these best practices:
- Regular Checks: Make it a habit to check your system time frequently, especially after making significant changes to your system configuration.
- Automatic Windows Time Service: Ensure that the Windows Time service is set to Automatic startup to maintain synchronization without manual intervention.
- System Updates: Keep your Windows operating system updated to ensure you have the latest time settings for better accuracy and performance.
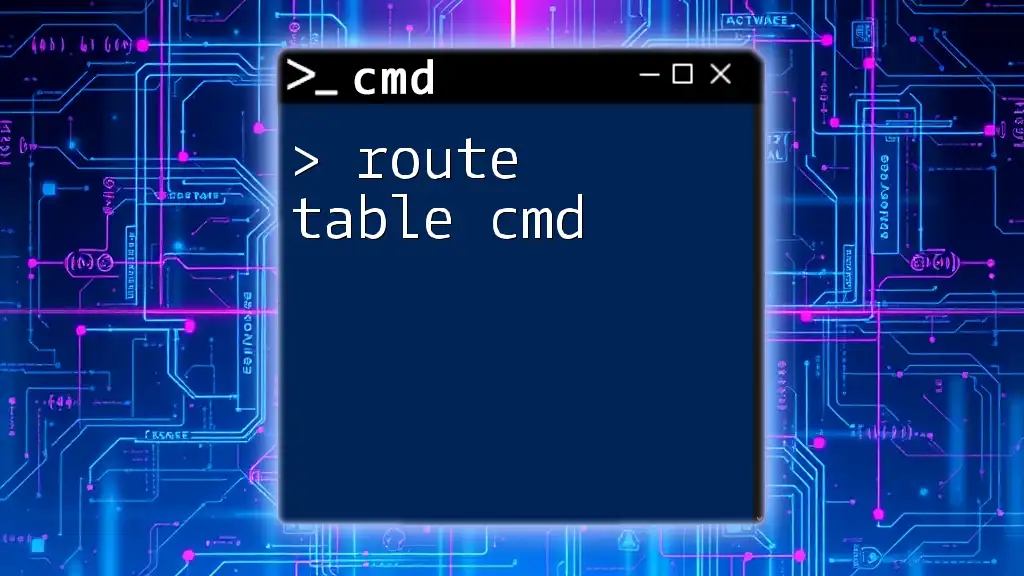
Mastering Route Table Cmd: A Quick Guide
Conclusion
The ability to effectively manage and update time using CMD is a crucial skill that enhances your productivity and minimizes potential issues arising from incorrect time settings. Whether through straightforward command inputs or more advanced batch scripts, becoming proficient in these commands empowers you to maintain an accurate system clock and ensures reliability across various applications and tasks.
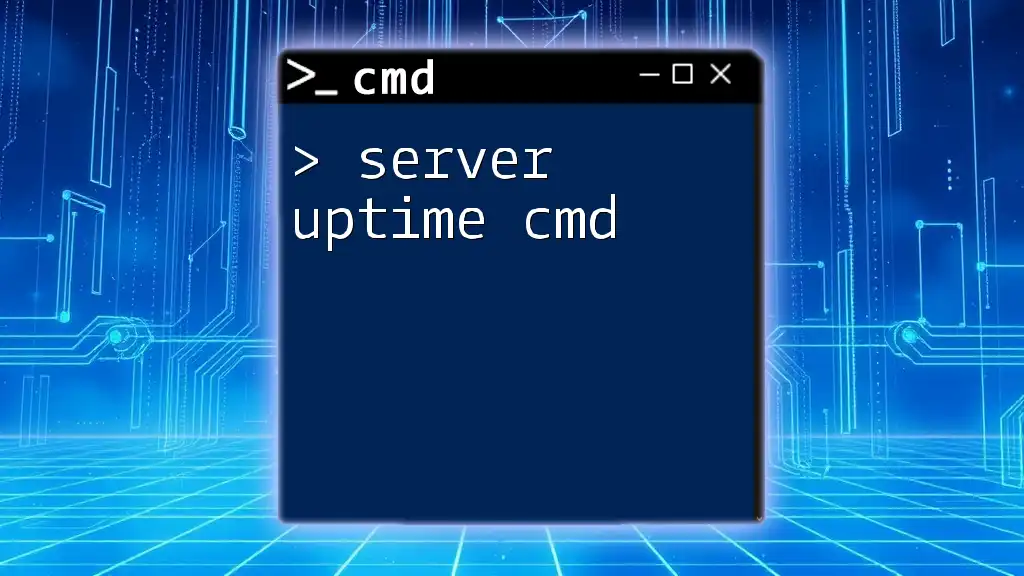
Check Server Uptime With Cmd: A Simple Guide
Call to Action
If you’re interested in learning more about CMD commands or enhancing your computer management skills, consider subscribing to our resources or attending our classes for in-depth training on command-line mastery.

Mastering System Cmd: Quick Tips for Command Line Success
Additional Resources
For more information, you can explore Microsoft’s official documentation on time management, which provides further technical specifics and advanced configuration possibilities for the Windows Time service.
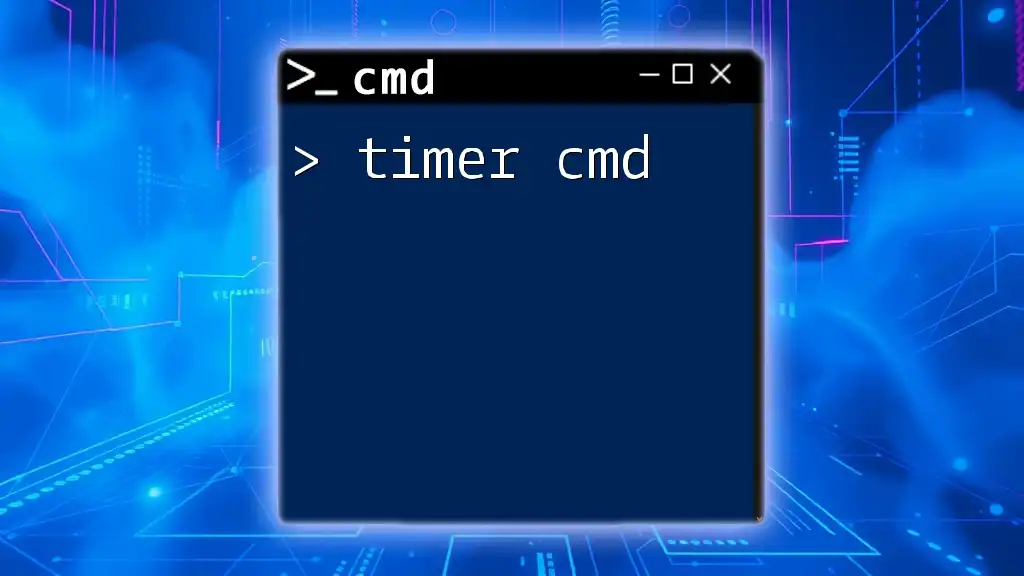
Mastering Timer Cmd: A Quick Guide to Timing Tasks
FAQs
Can I set the time without internet access?
Yes, you can manually set the time using the `time` command or adjust your time zone with the `tzutil` command, allowing for local time maintenance even without a network connection.
How can I verify that my time updates were successful?
After executing any time update commands, use `time /T` or check your system clock visually to confirm that the changes have taken effect. Logs in the Event Viewer can also provide additional verification of synchronization events.
В Windows есть отличное средство управления синхронизацией времени — w32tm. Управление которым осуществляется как через cmd, так и через реестр и даже групповые политики в домене Windows.
В этой статье — мы рассмотрим только первый вариант.
- w32tm /register — Регистрация и включение службы со стандартными параметрами.
- w32tm /unregister — Отключение службы и удаление параметров конфигурации.
- w32tm /monitor — Просмотр информации по домену.
- w32tm /resync — Команда принудительной синхронизации с заданным в конфигурации источником.
- w32tm /config /update — Применить и сохранить конфигурацию.
- w32tm /config /syncfromflags:domhier /update – Задаем настройку синхронизации с контроллером домена.
- w32tm /config /syncfromflags:manual /manualpeerlist:time.windows.com – задать конкретные источники синхронизации времени по протоколу NTP.
Просмотр параметров (/query)
- w32tm /query /computer:<target> — Информация о стутусе синхронизации определенной станции (если имя не указано — используется локальный компьютер).
- w32tm /query /Source – Показать источник времени.
- w32tm /query /Configuration — Вывод всех настроек службы времени Windows.
- w32tm /query /Peers – Показать источники времени и их состояние.
- w32tm /query /Status – Статус службы времени.
- w32tm /query /Verbose – Подробный вывод всей информации о работе службы.
Синхронизация через Net time
Так же можно воспользоватся вспомогательной службой net time для синхронизации времени.
- net time /setsntp:time.itmake.org — Задаем источник синхронизации.
- net time /querysntp — просмотр информации о заданном источнике времени.
- net time \\server.lan.local /set /y – Принудительная синхронизация с указанного источника.
Все способы:
- Процедура синхронизации
- Способ 1: синхронизация времени при помощи сторонних программ
- Способ 2: синхронизация в окне «Дата и время»
- Способ 3: командная строка
- Вопросы и ответы: 16
Не секрет, что даже электроника не может достичь абсолютной точности. Об этом свидетельствует хотя бы то, что через определенный период системные часы компьютера, которые отображаются в нижнем правом углу экрана, могут иметь расхождение с реальным временем. Для предотвращения подобной ситуации существует возможность синхронизации с интернет-сервером точного времени. Посмотрим, как это осуществляется на практике в Windows 7.
Процедура синхронизации
Главным условием, при котором можно осуществить синхронизацию часов, является наличие интернет-подключения на компьютере. Синхронизировать часы можно двумя способами: при помощи стандартных инструментов Windows и применив стороннее программное обеспечение.
Способ 1: синхронизация времени при помощи сторонних программ
Разберемся, как синхронизировать время через интернет при помощи сторонних программ. Прежде всего, требуется выбрать софт для установки. Одной из лучших программ в этом направлении считается SP TimeSync. Она позволяет синхронизировать время на ПК с любыми атомными часами, доступными в интернете через протокол времени NTP. Разберемся, как её установить и как в ней работать.
Скачать SP TimeSync
- После запуска установочного файла, который расположен в скачанном архиве, открывается приветственное окно инсталлятора. Щелкните «Next».
- В следующем окне требуется определить, в какое место на компьютере будет инсталлировано приложение. По умолчанию это папка программ на диске C. Без существенной необходимости не рекомендуется изменять данный параметр, так что просто щелкайте «Next».
- В новом окне сообщается о том, что SP TimeSync будет установлен на ваш компьютер. Жмите «Next» для запуска инсталляции.
- Запускается процесс инсталляции SP TimeSync на ПК.
- Далее открывается окно, в котором говорится об окончании установки. Для его закрытия щелкните «Close».
- Для запуска приложения щелкните по кнопке «Пуск» в нижнем левом углу экрана. Далее перейдите по наименованию «Все программы».
- В открывшемся перечне установленного софта ищите папку SP TimeSync. Чтобы перейти к дальнейшим действиям, щелкните по ней.
- Отобразится иконка SP TimeSync. Кликните по указанному значку.
- Данное действие инициирует запуск окошка приложения SP TimeSync во вкладке «Время». Пока что в окошке отображается только локальное время. Чтобы отобразилось серверное, время щелкните по кнопке «Получить время».
- Как видим, теперь одновременно в окошке SP TimeSync отображается и локальное, и серверное время. Также отображаются такие показатели, как разница, задержка, старт, версия NTP, точность, актуальность и источник (в виде IP-адреса). Для того, чтобы синхронизировать компьютерные часы, нажмите «Задать время».
- После данного действия локальное время ПК приведено в соответствии с серверным, то есть, синхронизировано с ним. Все остальные показатели сброшены. Чтобы снова сравнить локальное время с серверным, опять нажмите «Получить время».
- Как видим, на этот раз разница совсем маленькая (0,015 сек). Это обусловлено тем, что синхронизация проводилась совсем недавно. Но, конечно, не очень удобно каждый раз синхронизировать время на компьютере вручную. Чтобы настроить этот процесс автоматически, перейдите во вкладку «NTP-клиент».
- В поле «Получать каждые» можно указать промежуток времени в числах, через который часы будут автоматически синхронизированы. Рядом в раскрывающемся списке существует возможность выбрать единицу измерения:
- Секунды;
- Минуты;
- Часы;
- Сутки.
К примеру, зададим интервал в 90 секунд.
В поле «NTP сервер» при желании можно указать адрес любого другого сервера синхронизации, если тот, который установлен по умолчанию (pool.ntp.org) вам по каким-то причинам не подходит. В поле «Локальный порт» лучше не вносить изменения. По умолчанию там установлено число «0». Это означает, что программа подключается к любому свободному порту. Это наиболее оптимальный вариант. Но, конечно, если вы по определенным причинам желаете назначить для SP TimeSync определенный номер порта, то можете это сделать, вписав его в данное поле.
- Кроме того, в этой же вкладке расположены настройки управления точностью, которые доступны в версии Pro:
- Время попытки;
- Число успешных попыток;
- Предельное число попыток.
Но, так как мы описываем бесплатную версию SP TimeSync, то останавливаться на этих возможностях не будем. А для дальнейшей настройки программы переместимся во вкладку «Параметры».
- Тут, прежде всего, нас интересует пункт «Запускать при старте Windows». Если вы желаете, чтобы SP TimeSync автоматически запускался при старте компьютера, а не делать это каждый раз вручную, то около указанного пункта поставьте галочку. Кроме того, можно установить галочки напротив пунктов «Сворачивать иконку в трее» и «Запускать со свернутым окном». Установив данные настройки, вы даже не будет замечать, что программа SP TimeSync работает, так как все действия по синхронизации времени через установленный интервал она будет проводить в фоновом режиме. Окно нужно будет вызвать только в том случае, если вы решите произвести корректировку ранее выставленных настроек.
Кроме этого, для пользователей версии Pro доступна возможность использования протокола IPv6. Для этого нужно просто установить галочку около соответствующего пункта.
В поле «Язык» при желании можно выбрать из списка один из 24 доступных языков. По умолчанию установлен язык системы, то есть, в нашем случае русский. Но доступны английский, белорусский, украинский, немецкий, испанский, французский и многие другие языки.








Таким образом, мы настроили программу SP TimeSync. Теперь каждые 90 секунд будет происходить автоматическое обновление времени Windows 7 в соответствии с серверным временем, причем все это выполняется в фоновом режиме.
Способ 2: синхронизация в окне «Дата и время»
Для того, чтобы синхронизировать время, использовав встроенные возможности Windows, требуется выполнить следующий алгоритм действий.
- Кликните по системным часам, расположенным в нижнем углу экрана. В открывшемся окне переместитесь по надписи «Изменение настроек даты и времени».
- После запуска окна перейдите в раздел «Время по Интернету».
- Если в данном окне указано, что компьютер не настроен на автоматическую синхронизацию, то в этом случае щелкните по надписи «Изменить параметры…».
- Запускается окно настройки. Установите галочку около пункта «Синхронизировать с сервером времени в интернете».
- После выполнения данного действия поле «Сервер», которое до этого было неактивным, становится активным. Кликните по нему, если желаете выбрать сервер отличный от того, который установлен по умолчанию (time.windows.com), хотя это не обязательно. Выберите подходящий вариант.
- После этого можно провести немедленную синхронизацию с сервером, нажав «Обновить сейчас».
- После выполнения всех настроек жмите «OK».
- В окне «Дата и время» тоже жмите «OK».
- Теперь ваше время на компьютере будет синхронизироваться со временем выбранного сервера с периодичностью раз в неделю. Но, если вы захотите установить другой период автоматической синхронизации, то это будет не так просто сделать, как в предыдущем способе с использованием стороннего софта. Дело в том, что в пользовательском интерфейсе Windows 7 просто не предусмотрено изменение данной настройки. Поэтому придется вносить корректировки в системный реестр.
Это очень ответственное дело. Поэтому, прежде чем переходить к процедуре, хорошо подумайте, так ли вам необходимо изменять интервал автоматической синхронизации, и готовы ли вы справиться с данной задачей. Хотя необычайно сложного тут ничего нет. Просто следует подходить к делу ответственно, во избежание фатальных последствий.
Если вы все-таки приняли решение вносить изменения, то вызовите окно «Выполнить», набрав комбинацию Win+R. В поле данного окошка впишите команду:
RegeditЩелкните «OK».
- Открывается окно редактора системного реестра Windows 7. В левой его части расположены разделы реестра, представленные в виде размещенных в древовидной форме каталогов. Перейдите в раздел «HKEY_LOCAL_MACHINE», дважды кликнув по его наименованию левой кнопкой мыши.
- Далее таким же образом перейдите последовательно в подразделы «SYSTEM», «CurrentControlSet» и «Services».
- Открывается очень большой перечень подразделов. Ищите в нем наименование «W32Time». Кликните по нему. Далее перейдите в подразделы «TimeProviders» и «NtpClient».
- В правой части редактора реестра представлены параметры подраздела «NtpClient». Кликните дважды по параметру «SpecialPollInterval».
- Запускается окно изменения параметра «SpecialPollInterval».
- По умолчанию значения в нем заданы в шестнадцатеричной системе исчисления. С данной системой хорошо работать компьютеру, но для обычного пользователя она непонятна. Поэтому в блоке «Система исчисления» переводите переключатель в положение «Десятичная». После этого в поле «Значение» отобразится число 604800 в десятичной системе измерения. Это число отображает количество секунд, через которые производится синхронизация часов ПК с сервером. Нетрудно подсчитать, что 604800 секунд равно 7 дням или 1 неделе.
- В поле «Значение» окна изменения параметра «SpecialPollInterval» вписываем время в секундах, через которое мы желаем синхронизировать часы компьютера с сервером. Конечно, желательно, чтобы данный интервал был меньше, чем тот, который установлен по умолчанию, а не больше. Но это уже каждый пользователь решает для себя сам. Мы же в качестве примера установим значение 86400. Таким образом, процедура синхронизации будет выполняться 1 раз в сутки. Жмем «OK».
- Теперь можно закрывать окно редактора реестра. Щелкните по стандартному значку закрытия в верхнем правом углу окна.

















Таким образом, мы настроили автоматическую синхронизацию локальных часов ПК со временем сервера с периодичностью 1 раз в день.
Способ 3: командная строка
Следующий способ для запуска синхронизации времени подразумевает использование командной строки. Основное условие состоит в том, чтобы перед началом процедуры вы вошли в систему под учетным именем с правами администратора.
- Но даже использование учетного имени с административными возможностями не позволит запустить командную строку обычным способом с помощью введения выражения «cmd» в окне «Выполнить». Для запуска командной строки от лица администратора, жмите «Пуск». В списке выберите «Все программы».
- Запускается перечень приложений. Кликните по папке «Стандартные». В ней будет располагаться объект «Командная строка». Щелкните правой кнопкой мыши по указанному наименованию. В контекстном списке остановите выбор на позиции «Запуск от имени администратора».
- Происходит открытие окна командной строки.
- В строку после названия учетной записи следует вставить следующее выражение:
w32tm /config /syncfromflags:manual /manualpeerlist:time.windows.comВ данном выражении значение «time.windows.com» означает адрес сервера, с которым будет выполнена синхронизация. Если вы хотите, то можете заменить его на любой другой, например, «time.nist.gov» или «timeserver.ru».
Конечно, вбивать вручную в командную строку данное выражение не слишком удобно. Его можно скопировать и вставить. Но дело в том, что командная строка не поддерживает стандартные способы вставки: через Ctrl+V или контекстное меню. Поэтому многие пользователи думают, что вставка в данном режиме вообще не работает, но это не так.
Скопируйте с сайта вышеуказанное выражение любым стандартным способом (Ctrl+C или через контекстное меню). Перейдите в окно командной строки и щелкните по её логотипу в левом углу. В открывшемся списке последовательно перейдите по пунктам «Изменить» и «Вставить».
- После того, как выражение вставлено в командную строку, жмите Enter.
- Вслед за этим должно появиться сообщение, что команда успешно выполнена. Закройте окно, щелкнув на стандартный значок закрытия.
- Если теперь перейти во вкладку «Время по интернету» в окне «Дата и время», как мы это уже делали во втором способе решения задачи, то увидим информацию, что компьютер настроен на автосинхронизацию часов.







Синхронизировать время в Windows 7 можно, как применяя стороннее программное обеспечение, так и использовав внутренние возможности операционной системы. Причем, сделать это можно различными способами. Каждый пользователь просто должен выбрать более подходящий лично для себя вариант. Хотя объективно использование стороннего ПО более удобно, чем применение встроенных инструментов ОС, но нужно учесть, что установка сторонних программ создает дополнительную нагрузку на систему (пусть и небольшую), а также может являться источником уязвимостей для действий злоумышленников.
Наша группа в TelegramПолезные советы и помощь
Всем привет! Сегодня я расскажу, как синхронизация времени с контроллером домена, чтобы компьютеры нормально работали с AD. Если время у разных компьютеров будет отличаться хотя бы на 5 минут, то могут возникнуть проблемы с работой некоторых программных модулей.
Содержание
- Через параметры
- Синхронизация с помощью командной строки
- Видео
- Задать вопрос автору статьи
Через параметры

Вообще вам необязательно делать синхронизацию через команду строку или любым другим способом, так как операционная система Windows сама это делает, если у вас правильно настроен домен синхронизации. Давайте проверим это:
Читаем – чем Виндовс 11 лучше 10-ой версии.
- Перейдите в «Параметры» через меню «Пуск».
- Найдите раздел «Время и язык».
- В первом разделе слева, в правом блоке можно просто нажать «Синхронизировать». Выше также будет отображаться сервер времени, который используется в данный момент.
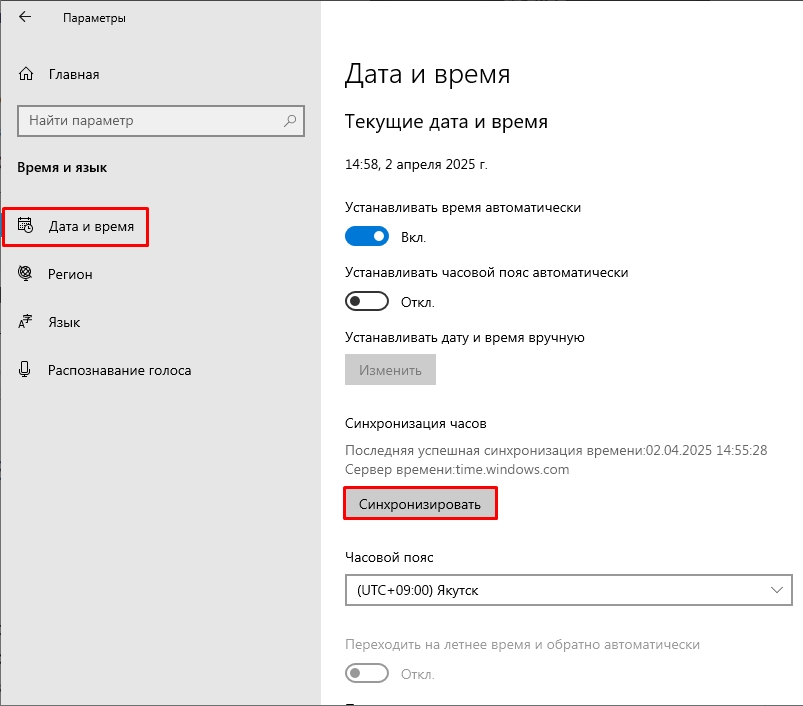
Обратите внимание также, чтобы был правильно установлен «Часовой пояс». Галочку установки автоматического времени лучше включить, но вот пояс лучше ставить вручную. Дата аналогично ставится исходя из сервера.
Синхронизация с помощью командной строки
Также есть дополнительные команды для работы с w32tm. На официальном сайте Microsoft сказано, что устаревшие команды «Net time» – использовать не рекомендуется. Вместо этого используем w32tm и дополнительными атрибуты. Напишу пару примеров.
w32tm /query /source – выводит текущий сервер, с которого идет синхронизация.
w32tm /config /syncfromflags:manual /manualpeerlist: “АДРЕС_СЕРВЕРА” – принудительно указать адрес сервера, с которым будет идти синхронизация времени.
w32tm /config /update – обновляет конфигурационный файл времени.
w32tm /resync /rediscover – выполнить синхронизацию прямо сейчас.
Чтобы синхронизировать время с сервером делаем следующее:
w32tm /query /configuration
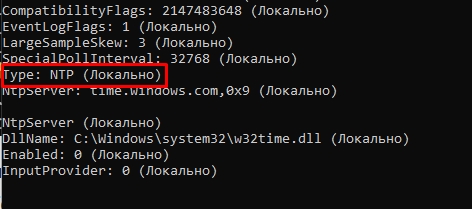
Проверяем чтобы в строке «Type» было значение «NT5DS» – это значит, что синхронизация идет с помощью домена AD. Если у вас не так и стоит NTP (локальная синхронизация), то сбрасываем настройки до NT5DS:
w32tm /config /syncfromflags:domhier /update net stop w32time && net start w32time
После этого система сама найдет домен с сервером в иерархии AD и подключиться к нему. Если подключиться не получается. То прописываем команду отмены регистрации и удаления конфига:
w32tm /unregister
Восстанавливаем конфигурацию обратно, как было в настройках:
w32tm /register
Синхронизируем время обратно с Active Directory:
w32tm /config /syncfromflags:domhier /update
Службу теперь надо перезагрузить:
net stop w32time && net start w32time
Апгрейдим настройки:
w32tm /config /update
И теперь можно синхронизировать само время:
w32tm /resync
Проверьте, чтобы служба была запущена и сервер правильно определился:
w32tm /query /status
Основная проблема – это ошибка, что служба не запущена. В таком случае зайдите в «Службы» операционной системы, найдите «Службу времени Windows» и запустите её вручную. После этого уже можно вводить команды дальше. До новых встреч на портале WiFiGiD.RU.
