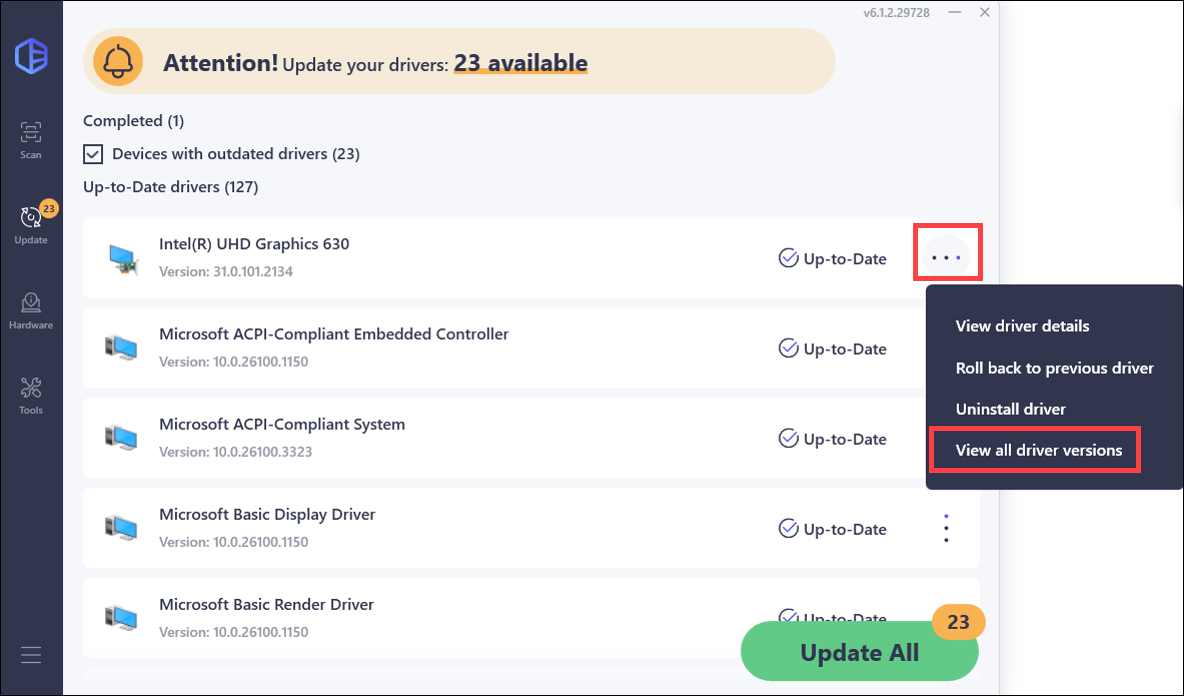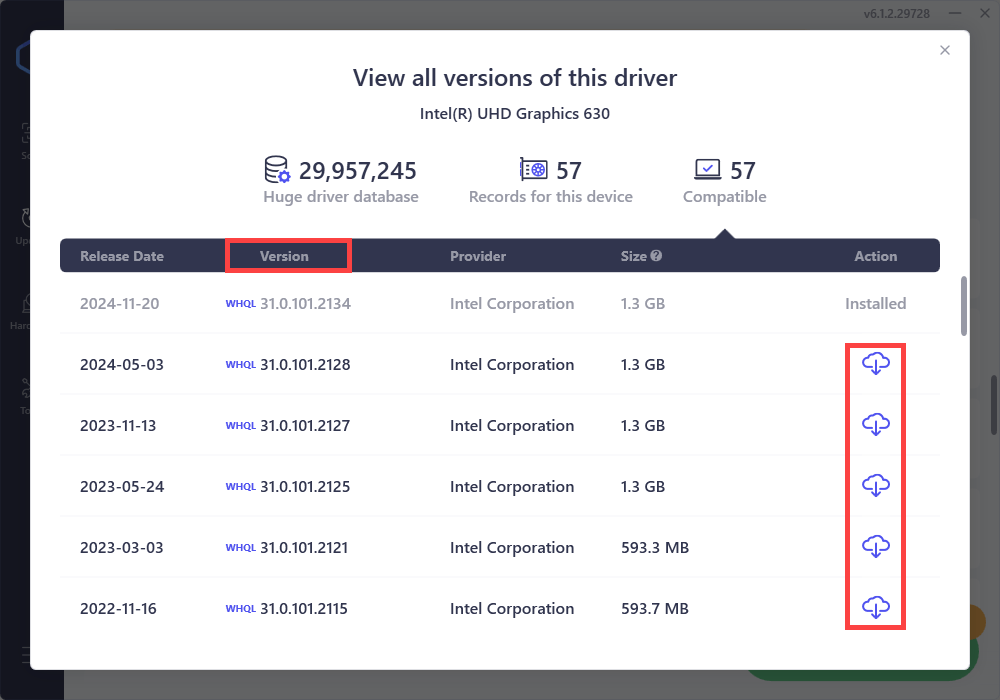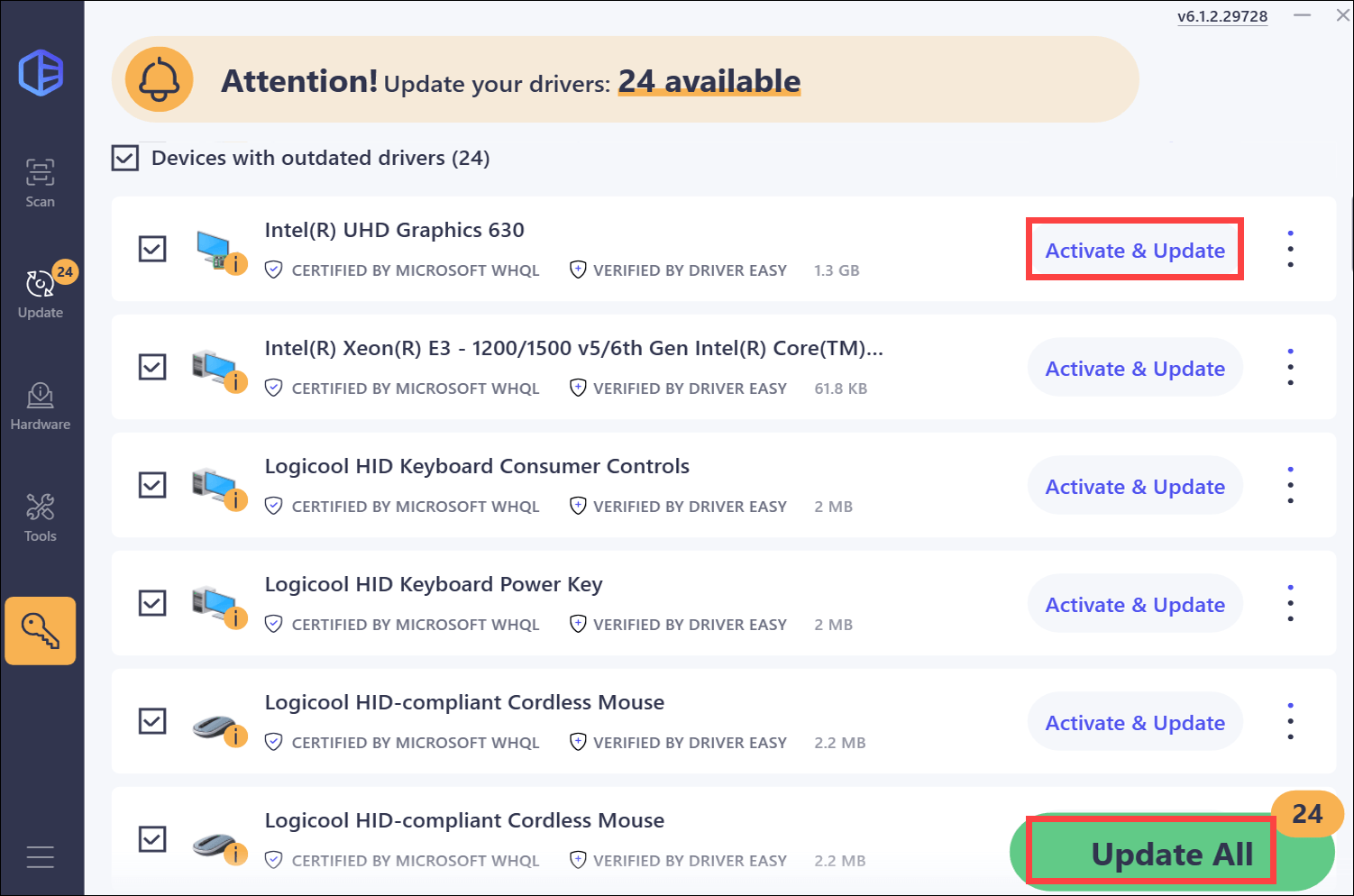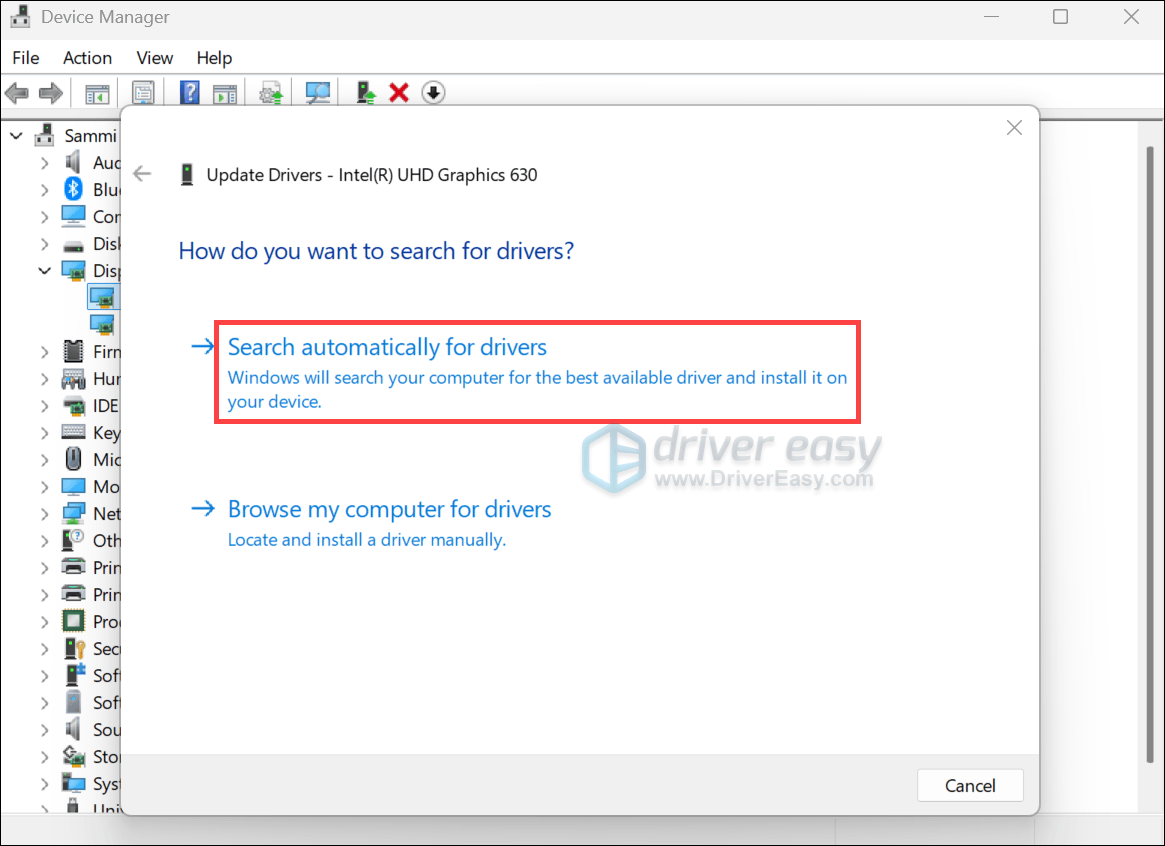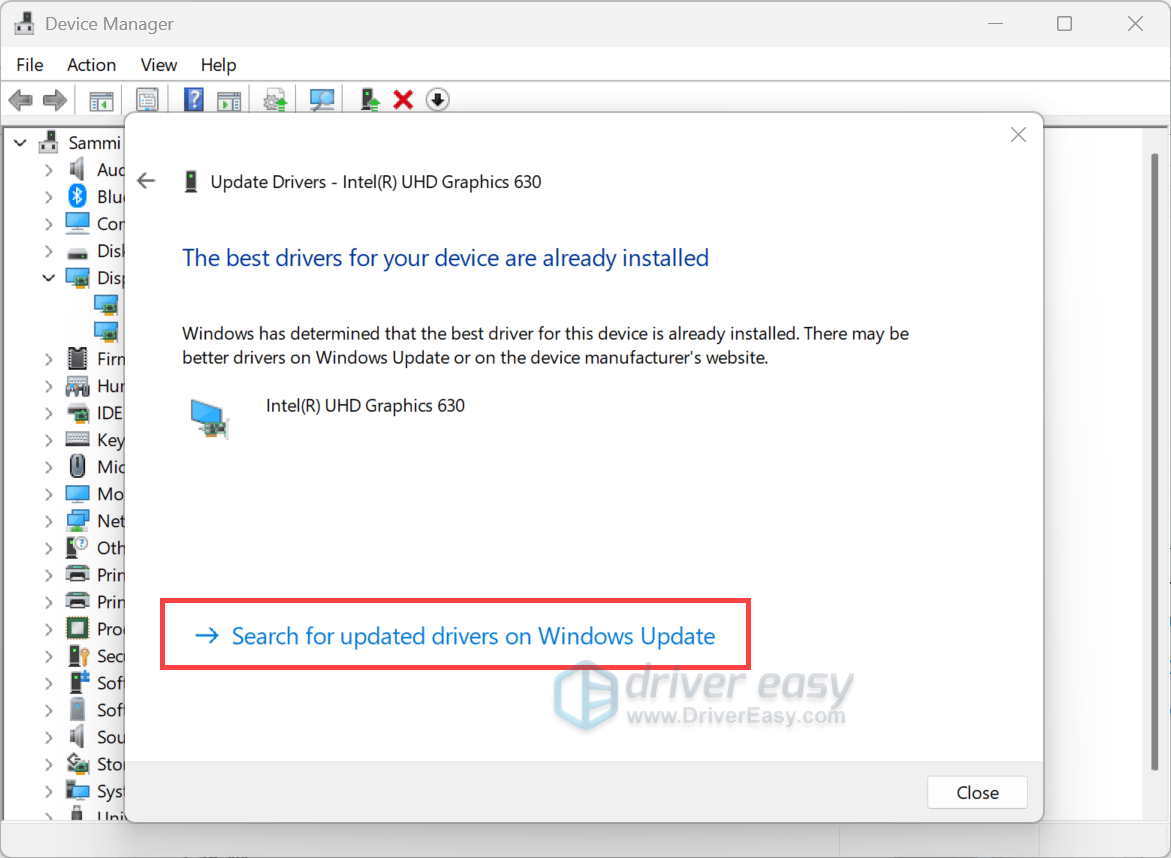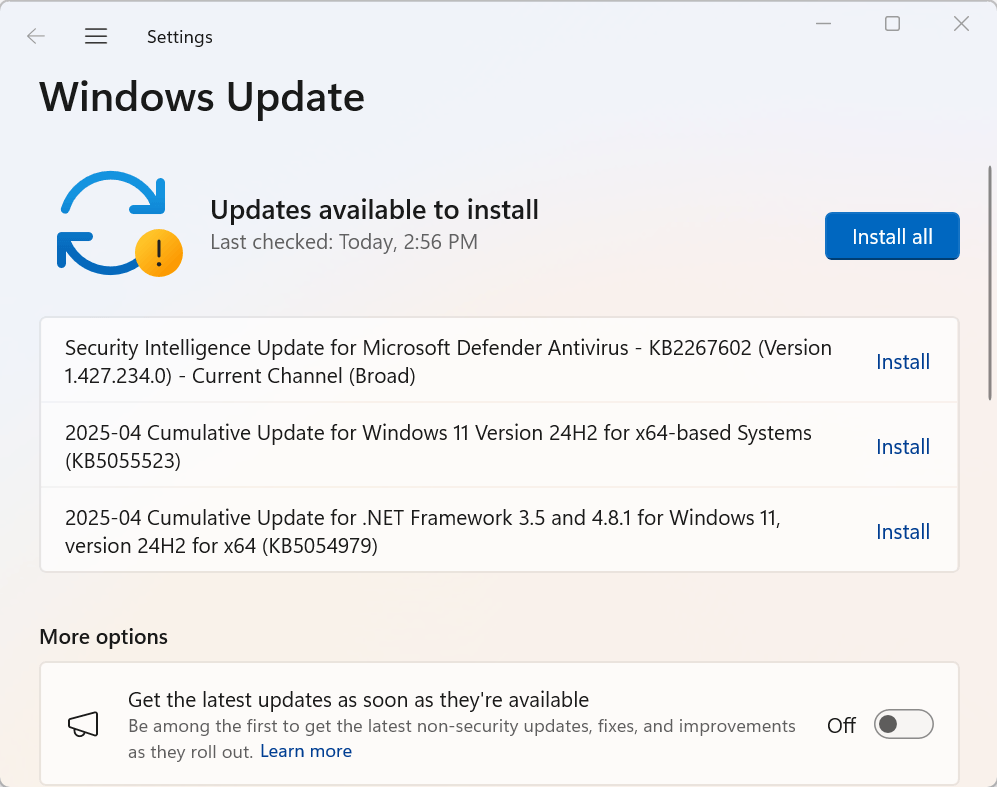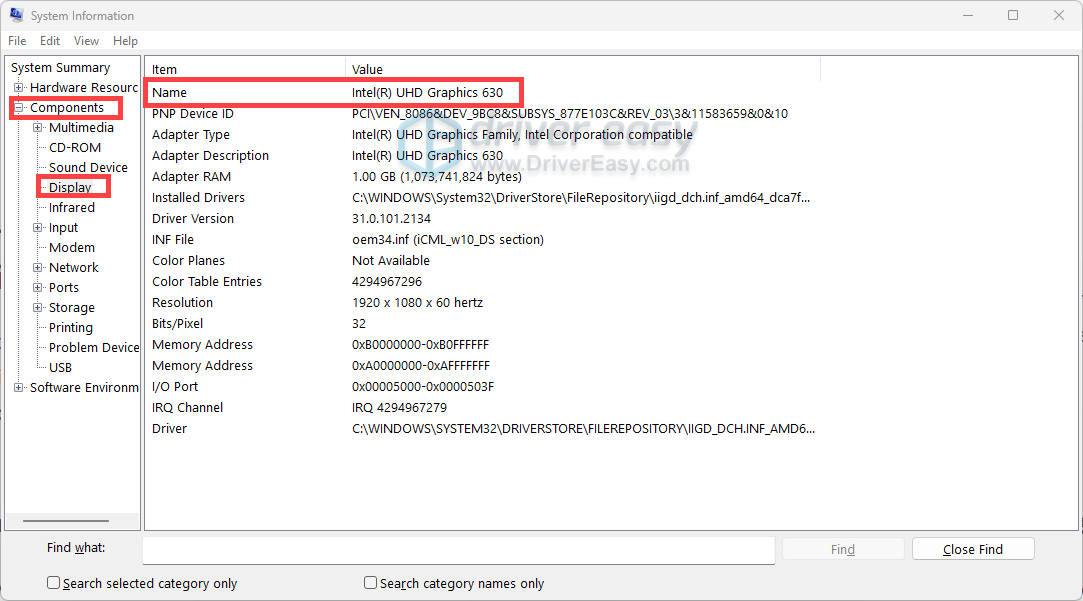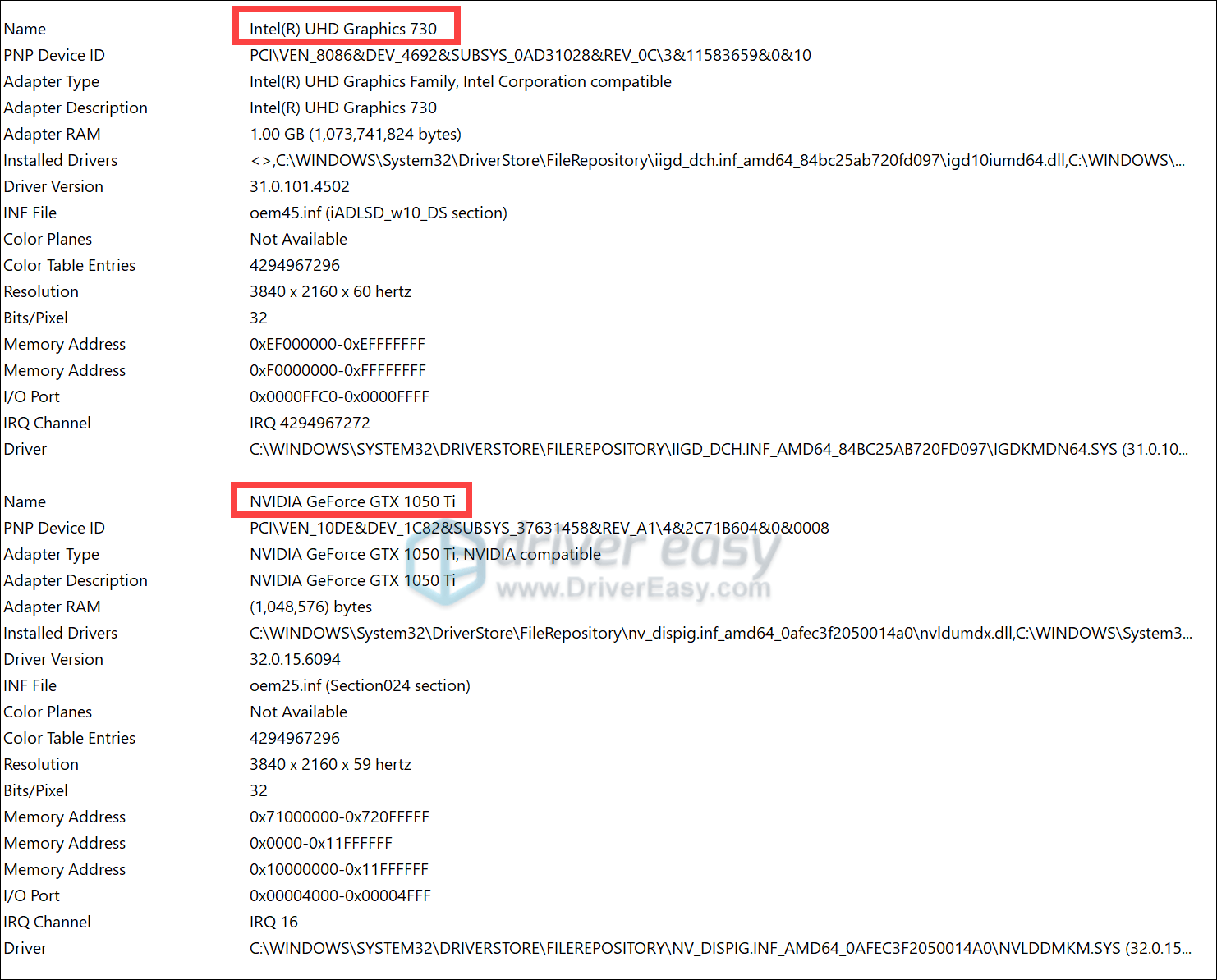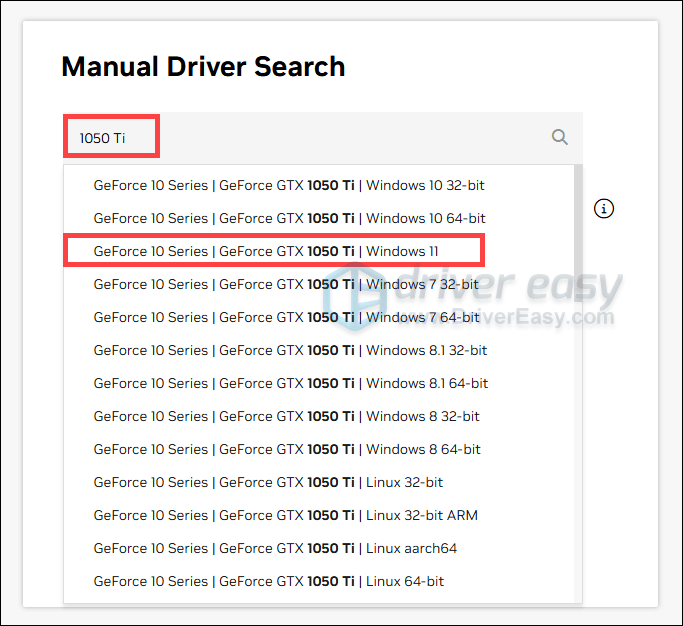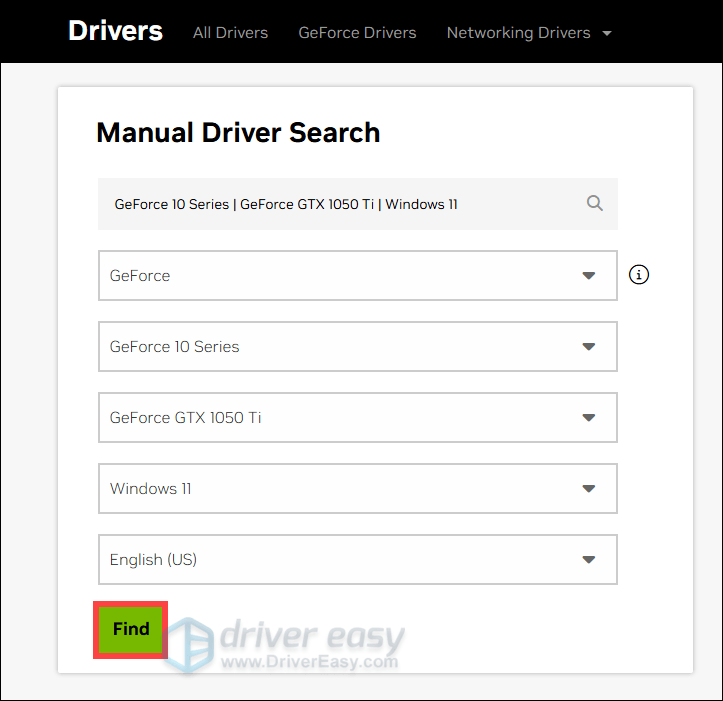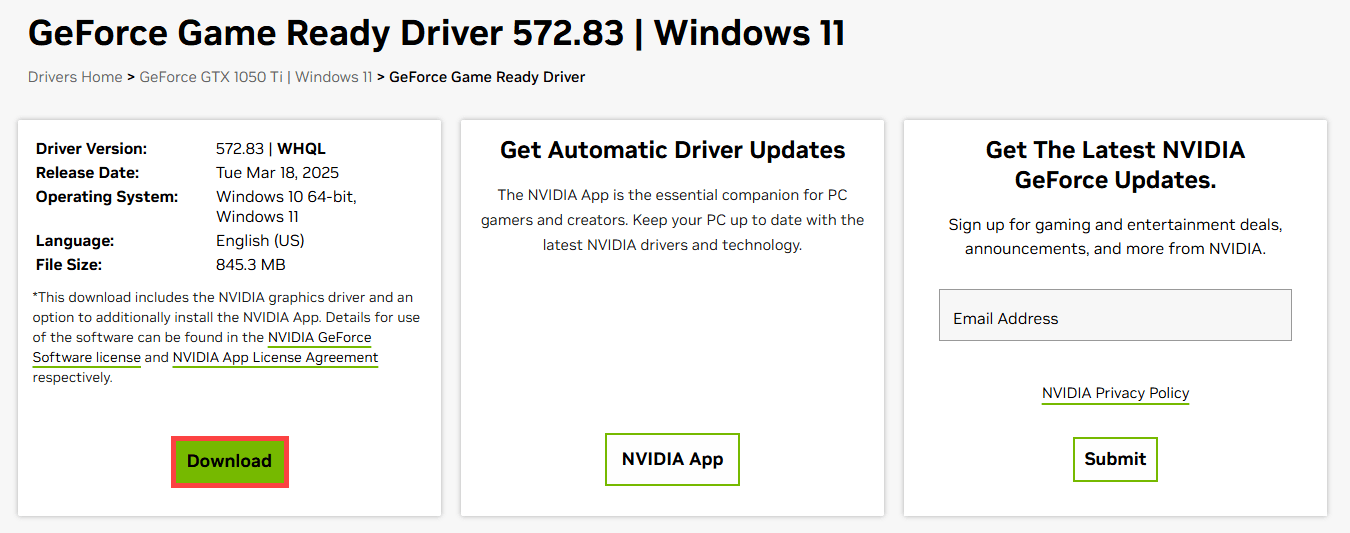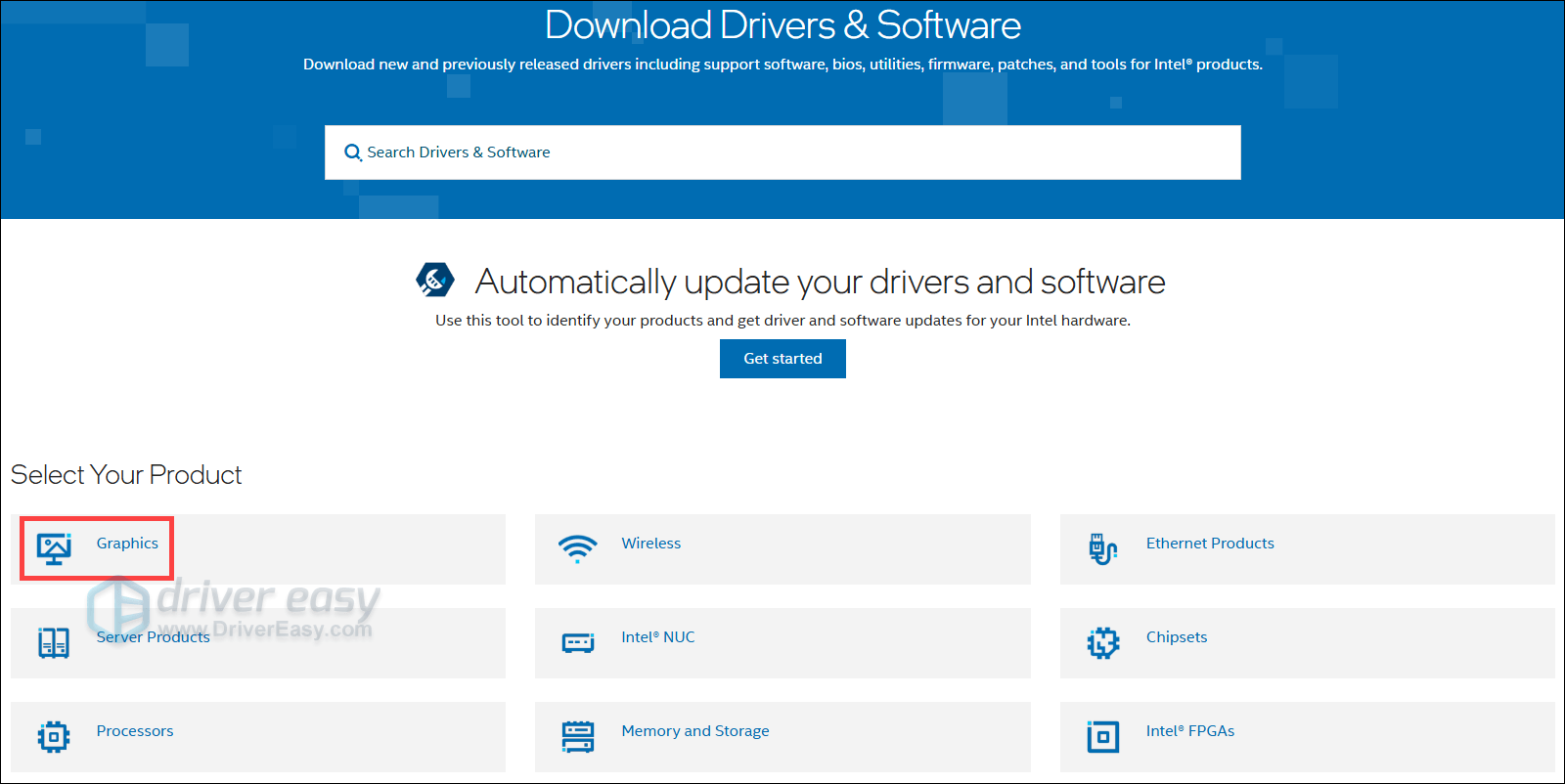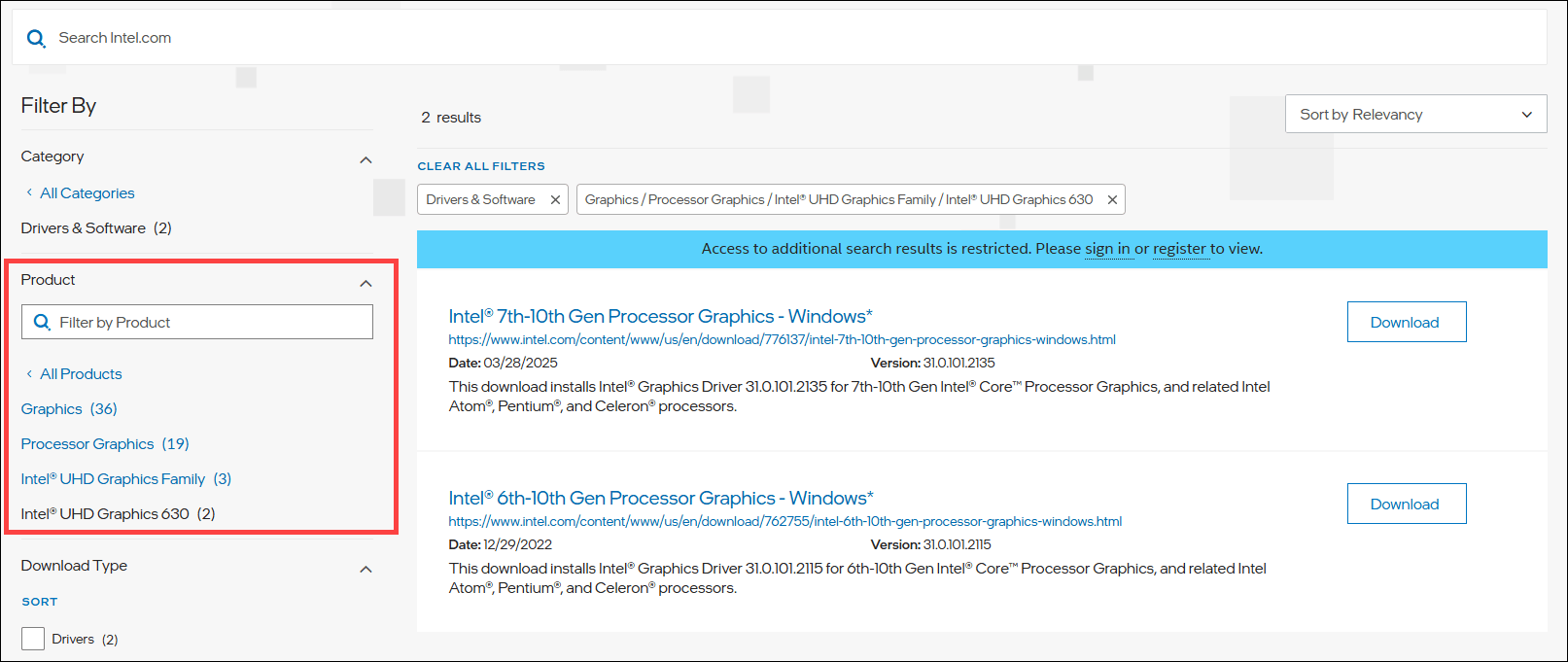Все способы:
- Способ 1: Ручной поиск драйвера на официальном сайте
- NVIDIA
- AMD
- Ноутбуки
- Способ 2: Официальные программы для обновления драйверов
- Способ 3: Поиск через «Центр обновления Windows»
- Способ 4: Использование сторонних программ
- Способ 5: Поиск по идентификатору видеокарты
- Способ 6: Автоматический поиск через «Диспетчер устройств»
- Вопросы и ответы: 0
Для выполнения некоторых методов из этой статьи обязательно понадобится знать точную модель используемой видеокарты в компьютере или ноутбуке. Если вы еще не обладаете такой информацией, рекомендуем ознакомиться со вспомогательным материалом по ссылке ниже, в котором максимально детально раскрыта данная тема.
Подробнее: Определение модели видеокарты на ноутбуке
Способ 1: Ручной поиск драйвера на официальном сайте
Все обновления драйвера для видеокарты можно найти на официальном сайте ее производителя или на странице с моделью ноутбука, если вы пользуетесь им. Это позволит самостоятельно отследить последнюю версию или скачать какую-то из предыдущих для оптимальной работы графического адаптера. Давайте рассмотрим, как осуществляется взаимодействие с официальными сайтами разных производителей.
NVIDIA
ПО для видеокарт от NVIDIA называется Game Ready. Каждое из них отличается не только версией, но и совместимостью с разными моделями, поэтому понадобится вручную определить свой графический адаптер, а затем скачать найденный файл. В следующей инструкции более детально разберемся с выполнением данной задачи.
Скачать драйвер для видеокарты NVIDIA с официального сайта
- Нажмите кнопку выше, чтобы сразу попасть на необходимую страницу. Сначала выберите продукт, которым в большинстве случаев является «GeForce», затем определите серию своей видеокарты и выберите модель. Это нужно для определения подходящей версии драйвера.
- В качестве операционной системы укажите «Windows 11».
- Язык можете оставить по умолчанию, а вот «Тип драйвера» обязательно понадобится изменить на «Драйвер Game Ready», поскольку именно он нужен для преимущественного большинства современных моделей NVIDIA.
- Нажмите «Начать Поиск», чтобы перейти к просмотру подходящих результатов.
- На экране отобразится целый список из существующих драйверов для вашей видеокарты. Вы можете скачать как последнюю версию, обратив внимание на дату релиза, так и любую из предыдущих, если это требуется для оптимизации работы графического адаптера.
- Нажмите «Скачать» напротив выбранного варианта для перехода на его страницу.
- Еще раз убедитесь в том, что сделали правильный выбор, затем подтвердите начало загрузки.
- Ожидайте окончания скачивания исполняемого файла, запустите его и следуйте инструкции. Инсталляция займет некоторое время, а монитор может отключиться на несколько секунд пару раз. По окончании будет предложено перезагрузить ПК, чтобы новые настройки вступили в силу.








AMD
AMD является прямым конкурентом NVIDIA в плане производства видеокарт и имеет практически такую же долю на рынке, поэтому графические адаптеры от данной компании являются такими же популярными. Метод поиска обновлений для таких устройств на официальном сайте немного другой, что связано с особенностями оформления веб-страниц и типом программного обеспечения, но этот процесс тоже довольно прост.
Скачать драйвер для видеокарты AMD с официального сайта
- Вам уже должна быть известна модель вашей видеокарты, поэтому после открытия нужной страницы на официальном сайте разверните список «Search for your product» и отыщите в этом списке необходимое устройство.
- Вы будете перенаправлены на соответствующую страницу загрузки драйвера, где еще раз убедитесь в том, что выбрали правильную модель оборудования.
- Разверните список с названием «Windows 11 — 64-bit Edition», чтобы отобразить драйверы конкретно для этой операционной системы.
- Выберите последнюю или требуемую вам версию релиза, обратив внимание на описание, затем нажмите «Download» для скачивания файла.
- Ожидайте окончания загрузки EXE-объекта и запустите его через браузер или папку с загрузками для начала установки обновления драйвера. Следуйте инструкции от разработчиков и завершите данную операцию.





Ноутбуки
Отдельно предлагаем остановиться на поиске драйвера видеокарты на официальном сайте производителя ноутбука, если вы являетесь обладателем такого типа оборудования. Конечно, если у вас установлены мобильные версии видеокарт от AMD или NVIDIA, то их можно точно так же скачать с официальных сайтов, как это было показано выше, но есть и другой вариант.
- Через любой удобный поисковик сразу найдите официальную страницу поддержки своей модели лэптопа или перейдите в раздел с драйверами и выполните поиск по устройству.
- Если в списке версий операционных систем нет Windows 11, выбирайте Windows 10, поскольку предлагаемые драйверы, скорее всего, будут совместимы и с последней ОС.
- На странице с драйверами разверните категорию «Драйвер-Графика» или «Видеокарта».
- Ознакомьтесь со списком доступных драйверов, выберите подходящую версию и начните загрузку исполняемого файла. После успешного скачивания запустите установщик и следуйте инструкциям.




Способ 2: Официальные программы для обновления драйверов
Разработчики видеокарт не только выкладывают обновления драйверов в сеть, но и предлагают выполнить их установку через фирменное программное обеспечение, чтобы это произошло автоматически или без лишних действий со стороны пользователя. Если речь идет о графических адаптерах NVIDIA, то в этом случае используется программа GeForce Experience, которую можно скачать с официального сайта.
Скачать GeForce Experience

В случае с AMD пользователю будет предложено установить утилиту для автоматического определения устройств и установки драйверов, которая доступна на официальном сайте по ссылке ниже. Принцип взаимодействия с ней крайне прост и подразумевает запуска утилиты и ожидание завершения сканирования.
Скачать AMD Drivers Auto-Detect с официального сайта

Второй вариант, который подойдет обладателям графических адаптеров от AMD, подразумевает работу с похожей на Experience программой, называющейся AMD Radeon Software Adrenalin Edition и часто уже установленной на компьютере или ноутбуке вместе с предыдущей версией драйвера. О том, как работать с этим ПО для поиска обновлений, читайте в другой статье на нашем сайте по следующей ссылке.
Подробнее: Установка драйвера через AMD Radeon Software Adrenalin Edition
Перед тем как приступать к загрузке упомянутых программ, попробуйте отыскать их в списке уже установленных на компьютере. Если такой софт будет найден, можно просто запустить его и приступить к поиску апдейтов для видеокарты. Этот процесс для AMD описан в статье по предыдущей ссылке, которую мы рекомендовали прочитать. Если речь идет об NVIDIA, то проверка и установка обновлений не займет много времени.
- Откройте меню «Пуск» и через поиск отыщите «GeForce Experience», затем запустите данное приложение.
- В нем перейдите на вкладку «Драйверы».
- Если обновления уже вышли, даже не придется их проверять, поскольку это осуществляется автоматически. Однако можно запустить повторное сканирование самостоятельно. Далее начните загрузку последней версии ПО.
- Пока идет скачивание, можете приступить к стандартной работе с ПК. По окончании вы будете уведомлены о том, что нужно перезагрузить компьютер, чтобы изменения вступили в силу.




Способ 3: Поиск через «Центр обновления Windows»
Начиная с Windows 10, компания Microsoft внедрила функцию, которая автоматически устанавливает большинство драйверов для устройств, подключенных к компьютеру. Касается это и видеокарты, поэтому сразу же после установки ОС пользователь может приступать к нормальной работе без надобности вручную искать разные файлы. «Центр обновления Windows» время от времени выполняет поиск обновлений для установленных ранее драйверов и может пригодиться для работы с апдейтами графики.
- Откройте меню «Пуск» и перейдите в «Параметры».
- На панели слева выберите раздел «Центр обновления Windows» и нажмите кнопку «Проверить наличие обновлений».
- Ожидайте окончания данного сканирования, чтобы получить результаты.
- Помимо накопительных обновлений, апдейтов безопасности и других системных файлов может быть предложено установить и драйверы графики. Вам понадобится вручную нажать кнопку «Скачать и установить», чтобы запустить этот процесс.
- Если вы не знаете, устанавливались ли ранее обновления для графического адаптера через «Центр обновления Windows», перейдите к категории «Журнал обновлений».
- В ней разверните список «Обновления драйверов» и найдите название файла, который может быть связан с вашей видеокартой. Вы будете уведомлены о том, когда произошла инсталляция и какая версия драйвера была добавлена.






Способ 4: Использование сторонних программ
Если вы заинтересованы в автоматическом поиске обновлений драйверов для видеокарты, но по каким-то причинам не можете или не желаете использовать официальные программы, предлагаем обратить внимание на сторонние решения. Специальный софт выполнит сканирование оборудования и предложит свежие версии файлов. Вы можете выбрать, устанавливать все драйверы или только для видеокарты, если обновления будут найдены. Список ПО такого направления найдете в обзорной статье на нашем сайте по следующей ссылке.
Подробнее: Лучшие программы для установки драйверов

Процесс взаимодействия с таким софтом практически всегда одинаков, а отличается по большей части из-за интерфейса программ и их дополнительных функций. Если вас заинтересовали такие приложения, но ранее вы никогда не обновляли ПО таким способом, рекомендуем прочитать инструкции по работе в двух самых популярных решениях, нажав по одному из следующих заголовков.
Читайте также:
Обновляем драйверы для видеокарты с помощью DriverMax
Как обновить драйверы на компьютере с помощью DriverPack Solution
Способ 5: Поиск по идентификатору видеокарты
У каждого оборудования, которое подключено к компьютеру, имеется свой уникальный идентификатор, необходимый для распознавания в операционной системе. Существуют сайты, которые по этим самым ID позволяют отыскать драйверы и скачать их со встроенных библиотек. Такой вариант подойдет в тех случаях, когда вы по каким-то причинам не можете отыскать подходящую версию ПО для видеокарты при помощи всех предыдущих методов. Перейдите по ссылке ниже, чтобы разобраться с тем, как определить такой идентификатор, и использовать его в своих целях.
Подробнее: Поиск драйверов по ID оборудования

Способ 6: Автоматический поиск через «Диспетчер устройств»
Завершающий метод нашего материала подразумевает автоматический поиск обновлений драйвера видеокарты через «Диспетчер устройств». Это стандартное приложение операционной системы, через которое осуществляется управление подключенным оборудованием. Учитывайте, что поиск новых файлов будет осуществляться через библиотеки Microsoft, поэтому не всегда может оказаться успешным.
- Щелкните правой кнопкой мыши по «Пуску» и из появившегося контекстного меню выберите пункт «Диспетчер устройств».
- Разверните список «Видеоадаптеры», найдите в нем свою видеокарту, щелкните по ней ПКМ и выберите пункт «Обновить драйвер».
- В окне обновления нажмите «Автоматический поиск драйверов», чтобы запустить данный процесс.
- Вы будете уведомлены о том, удалось ли найти новые драйверы для оборудования. Если нет, воспользуйтесь одним из предыдущих методов, чтобы найти актуальные файлы для видеокарты.



Наша группа в TelegramПолезные советы и помощь
Applies ToWindows 11 Windows 10
Обновления драйверов для большинства аппаратных устройств Windows автоматически загружаются и устанавливаются через клиентский компонент Центра обновления Windows. клиентский компонент Центра обновления Windows обновляет драйверы для различного оборудования, включая сетевые адаптеры, принтеры, сканеры и видеоадаптеры. Драйверы, обновляемые с помощью клиентский компонент Центра обновления Windows, обычно являются последними и актуальными.
Однако драйверы также можно обновить с помощью диспетчер устройств. Драйверы, обновленные с помощью диспетчер устройств, можно выполнить автоматически или вручную. При необходимости драйверы также можно переустановить с помощью диспетчер устройств. Чтобы обновить или переустановить драйвер с помощью диспетчер устройств в Windows, выберите нужную задачу из следующего списка:
-
Щелкните правой кнопкой мыши меню Пуск и выберите диспетчер устройств.
-
В открывавшемся окне диспетчер устройств щелкните стрелку рядом с нужной категорией устройства, чтобы развернуть категорию. Если щелкнуть стрелку рядом с категорией, категория будет развернута. Например, чтобы обновить драйвер принтера, щелкните стрелку рядом с полем Принтеры .
-
Несколько устройств могут быть перечислены в выбранной категории после ее развертывания. Определите, на каком из устройств требуется обновить драйверы.
-
Щелкните правой кнопкой мыши нужное устройство и выберите Обновить драйвер.
-
В открывщемся окне Обновление драйверов выберите Автоматический поиск обновленного программного обеспечения драйверов. Windows продолжает поиск обновленных драйверов. Если он находит какие-либо, он устанавливает обновленные драйверы.
-
Если Windows не находит обновленные драйверы, можно выполнить поиск обновленных драйверов из клиентский компонент Центра обновления Windows, выбрав параметр Поиск обновленных драйверов в обновлении Windows. После этого следуйте инструкциям в статье Автоматическое получение рекомендуемых драйверов и обновлений для оборудования.
-
Нажмите кнопку Закрыть , чтобы закрыть окно Обновление драйверов .
Этот метод основан на загрузке драйверов с веб-сайта изготовителя устройств.
-
Скачайте драйверы для нужного устройства с сайта изготовителя устройства. Обязательно скачайте правильные драйверы, соответствующие версии и архитектуре Windows. После скачивания при необходимости распакуйте скачанные драйверы. Запишите расположение драйверов на устройстве с Windows.
-
Щелкните правой кнопкой мыши меню Пуск и выберите диспетчер устройств.
-
В открывавшемся окне диспетчер устройств щелкните стрелку рядом с нужной категорией устройства, чтобы развернуть категорию. Если щелкнуть стрелку рядом с категорией, категория будет развернута. Например, чтобы обновить драйвер принтера, щелкните стрелку рядом с полем Принтеры .
-
Несколько устройств могут быть перечислены в выбранной категории после ее развертывания. Определите, на каком из устройств требуется обновить драйверы.
-
Щелкните правой кнопкой мыши нужное устройство и выберите Обновить драйвер.
-
В открывавшемся окне Обновление драйверов выберите Обзор моего компьютера для поиска драйверов.
-
В окне Обзор драйверов на компьютере нажмите кнопку Обзор…
-
В окне Обзор папки перейдите к расположению, куда были загружены драйверы, а затем нажмите кнопку ОК .
-
В окне Обзор драйверов на компьютере убедитесь, что указан правильный путь к драйверам, а затем нажмите кнопку Далее .
-
Windows продолжает установку драйверов, если обнаруживает, что драйверы являются обновленными версиями драйверов. Если обновленные драйверы уже установлены, отображается сообщение «Лучшие драйверы для устройства уже установлены «.
-
Нажмите кнопку Закрыть , чтобы закрыть окно Обновление драйверов .
-
Сохраните все работы и закройте все приложения.
-
Щелкните правой кнопкой мыши меню Пуск и выберите диспетчер устройств.
-
В открывавшемся окне диспетчер устройств щелкните стрелку рядом с нужной категорией устройства, чтобы развернуть категорию. Если щелкнуть стрелку рядом с категорией, категория будет развернута. Например, чтобы переустановить драйвер видеоадаптера, щелкните стрелку рядом с элементом Видеоадаптеры.
-
Несколько устройств могут быть перечислены в выбранной категории после ее развертывания. Определите, какое из устройств требуется переустановить драйвер.
-
Щелкните правой кнопкой мыши нужное устройство и выберите Удалить устройство.
-
В открывавшемся окне Удаление устройства подтвердите удаление устройства, нажав кнопку Удалить .
-
Перезапустите устройство Windows, щелкнув правой кнопкой мыши меню Пуск , а затем выбрав Завершить работу или выйти > Перезапустить.
-
После перезапуска устройства Windows Windows пытается переустановить драйвер для устройства. Если драйвер не переустанавливает, см. один из следующих разделов этой статьи:
-
Обновите драйвер устройства автоматически.
-
Обновите драйвер устройства вручную.
Примечание: Некоторые устройства, например принтеры, может потребоваться переустановить вручную. Дополнительные сведения см. в статье Установка принтера в Windows.
-
Нужна дополнительная помощь?
Нужны дополнительные параметры?
Изучите преимущества подписки, просмотрите учебные курсы, узнайте, как защитить свое устройство и т. д.
Не у всех пользователей переход на Windows 11 проходит гладко, что касается и работы некоторых устройств. В большинстве случаев трудности возникают из-за устаревших драйверов, поэтому их необходимо обновить. Пока это сделать не так просто, поскольку не все разработчики выпустили соответствующие обновления, однако решения есть – о них далее.
Обратите внимание на то, что при чистой инсталляции Windows 11 драйверы устанавливаются автоматически при первом же подключении к сети, поэтому проблем с работой большинства комплектующих возникнуть не должно (конечно, это не относится к устаревшим моделям компонентов, которые и в «десятке» работали с трудом). Если же вас интересует поддержание ПО железа в актуальном состоянии, читайте следующие инструкции.
Способ 1: Меню «Центр обновления Windows»
Самый простой метод проверки апдейтов – использование соответствующего меню в Windows 11. Обычно ОС сама предлагает установить недостающие драйверы или обновить их. Сканирование и выбор подходящих установок осуществляется так:
-
Откройте меню «Пуск» и через список закрепленных значков перейдите в «Параметры».
-
В новом окне выберите раздел «Центр обновления Windows» и запустите проверку наличия обновлений. Если они будут найдены, установите их, после чего перезагрузите ПК и можете приступать к обычному взаимодействию с операционной системой.
-
Если же драйверов не нашлось или вы не хотите заканчивать на этом процесс обновления, через это же меню перейдите к разделу «Дополнительные параметры».
-
Откройте категорию «Необязательные обновления».
-
Разверните список обновлений драйверов и ознакомьтесь с тем, что предлагает установить Microsoft. Отметьте галочками подходящее и запустите инсталляцию.
Время от времени Windows 11 автоматически проверяет наличие обновлений, в том числе и драйверов, после чего на панели задач появляется соответствующее уведомление, и вы сможете завершить установку. Не игнорируйте подобные сообщения, если желаете всегда держать ПК в актуальном состоянии и оптимизировать его работу.
Комьюнити теперь в Телеграм
Подпишитесь и будьте в курсе последних IT-новостей
Подписаться
Способ 2: Обновление через «Диспетчер устройств»
Автоматическое обновление драйверов через «Диспетчер устройств» в Windows всегда считалось не лучшим способом, который можно использовать для достижения желанной цели. Однако в текущих реалиях это один из безопасных методов, позволяющий получить официальные файлы, если они уже вышли.
-
Для открытия меню щелкните по «Пуск» правой кнопкой мыши и из появившегося меню выберите «Диспетчер устройств».
-
Найдите устройство, для которого хотите обновить драйвер, щелкните по нему ПКМ и нажмите «Обновить драйвер».
-
Запустите средство автоматического поиска драйверов.
-
Вы можете быть уведомлены о том, что наиболее подходящие драйверы уже установлены. Если это так, переходите к следующему методу, в противном случае завершите инсталляцию предложенной версии драйверов.
Способ 3: Официальные сайты разработчиков
Windows 11 вышла недавно, но в плане работы основных компонентов она практически не отличается от «десятки», поскольку основная часть ОС не претерпела значительных изменений (как и всегда, поменялся только графический интерфейс). Некоторые производители комплектующих не выпустят версии драйверов для Windows 11, поскольку работоспособность устройств не нарушена. Другие займутся этим позже или занимаются сейчас. Единицы уже представили новые версии, которые можно установить.
Вбейте в поисковик модель устройства, для которого хотите получить драйвер. Перейдите на официальный сайт и прочитайте представленную информацию. Некоторые разработчики (на следующем скриншоте это ASUS) показывают детальную статистику и сообщают о том, что материнские платы, видеокарты и другое оборудование совместимо с Windows 11 в рамках текущего тестирования, и обновление драйверов не требуется. В таком случае вы можете просто продолжить обычное взаимодействие с компьютером.

Сейчас NVIDIA уже представила новую версию драйвера GAME READY для Windows 11, обеспечивающую корректную работу внутриигровых интерфейсов, датчиков и других компонентов программы. Вы самостоятельно найдете всю необходимую информацию, если перейдете на официальный сайт необходимого вам комплектующего. Главное, чтобы напротив графы «Операционная система» находилась надпись «Windows 11». То же самое касается AMD, Intel и некоторых других производителей, поэтому не ленитесь читать информацию на сайтах.

Определенные производители сообщают, что сейчас наблюдаются проблемы совместимости устройств с Windows 11. По большей части это касается принтеров и другой периферии. Если на официальных сайтах вам не удалось найти драйверы или советы от разработчиков по решению проблем, остается только ждать и следить за новостями.
Keeping your graphics drivers up to date is essential for optimal performance, especially for gaming, video editing, and overall system stability. Below are three effective methods to update your graphics drivers.
- Automatically update your graphics drivers (Recommended)
- Update graphics driver via Device Manager or Windows Update
- Manually update your graphics driver
Method 1: Automatically Update Graphics Drivers (Recommended)
The simplest way to update your graphics drivers is by using a driver updater tool like Driver Easy. This tool offers several benefits:
- Automatic Detection:
Whether it’s your graphics drivers (NVIDIA, Intel, AMD), audio drivers, bluetooth drivers, or other device drivers, Driver Easy will scan your computer and list any hardware with missing, outdated, or mismatched drivers.
- Certified Drivers:
Access to over 29 million certified drivers directly from manufacturers.
- Update or roll back drivers quickly and safely:
You don’t need to know what system your computer is running, you don’t need to scour the web for the right driver download, and you don’t need to risk downloading or installing the wrong driver. Driver Easy does it all for you, automatically. No computer knowledge needed.
Besides, Driver Easy lists all the available versions of a driver and allows you to roll back with just a few clicks. Right, sometimes the newest version just won’t work right for you and with Driver Easy, you just got this option to roll back to the previous version! This could be pretty useful for gamers who wish to get a performance boost by updating graphics drivers but the results just aren’t within expectation. You can select View all driver versions and install a specific version of driver.
- And much more…
Here’s how to use Driver Easy to update your graphics driver automatically:
- Download and install Driver Easy.
- Run it and click Scan Now, and Driver Easy will scan your computer and detect any devices with missing or outdated drivers.
- Click Activate & Update next to your device name. Or click Update All to update all drivers at once. You’ll be prompted to upgrade by clicking on these buttons. If you’re not ready for your purchase, sign up for the free trial to update drivers with no upfront cost.
If you need assistance, please contact Driver Easy’s support team at support@drivereasy.com.
After updating your graphics driver, restart your PC for the changes to take effect.
Method 2: Update Graphics Drivers via the Device Manager or Windows Update
Device Manager is a Windows utility that allows you to update and reinstall drivers for individual devices (e.g. your video card, sound card or network card) for free. Updating drivers via the Device Manager can be easy and straightforward. Here are the steps you can take:
- On your keyboard, press the Windows logo key + R at the same time to invoke the Run box.
- Type devmgmt.msc and hit Enter.
- Expand the category Display adapters. Right-click your device and select Update driver.
- Select Search automatically for updated driver software. Then follow the on-screen instructions to proceed.
- If you receive the message saying that “Windows has determined that the best driver for this device is already installed. There may be better drivers on Windows Update or on the device manufacturer’s website. ” You can further your search by clicking Search for updated drivers on Windows Update.
- The Windows Update menu should be opened. When available, download and install the updates by following the on-screen instructions.
Method 3: Update Your Graphics Drivers from the Manufacturer’s Website
Another way to update graphics drivers is to visit the device manufacturer’s website, download the appropriate driver for free, and manually install it on your computer. Below we’ll detail how you can update graphics drivers for your NVIDIA, AMD, or Intel device.
Step 1: Identify Your Graphics Card and System Information
- On your keyboard, press the Windows logo key + R at the same time to invoke the Run box.
- Input msinfo32 and hit Enter. This will open the System Information window.
- In the System Summary section, you’ll need to note down the following information:
- OS Name
- System Type
- Processor (For users with integrated graphics, you’ll need this information to locate the correct graphics driver. If your processor is Intel® Core™, you may also need to identify the generation of the processor, which is the first number after i9, i7, i5, or i3. Here’s an example: Intel® Core™ i3-10100 Processor is 10th generation because the number 10 is listed after i3. )
- Then expand the Components category, then click Display. Here you’ll see the graphics card model you’re having, along with the driver version and other information.
Some systems have both integrated and dedicated graphics cards.
Once you gather the necessary information, follow the step-by-step guide below to update your graphics drivers.
NVIDIA
AMD
Intel
NVIDIA
- Go to NVIDIA Manual Driver Search page.
- Enter your graphics card model into the search field. You do not have to enter the complete name, but the most significant part, for example, 1050 Ti. Then select it from the list of results.
- Then click Find.
- When results show up, click the View button next to the driver you want to download. Usually, you’re given with the game ready drivers as well as the studio drivers. And you can also download the other versions of your preference.
- Click on the Download button. Then follow the on-screen instructions to download and install the driver for your system.
If you simply want to check for the latest version of the graphics driver, you can do that easily with the NVIDIA App. What you have to do is download and install it. Then launch the software and select Drivers from the left pane, and click the Download button next to the latest driver when available.
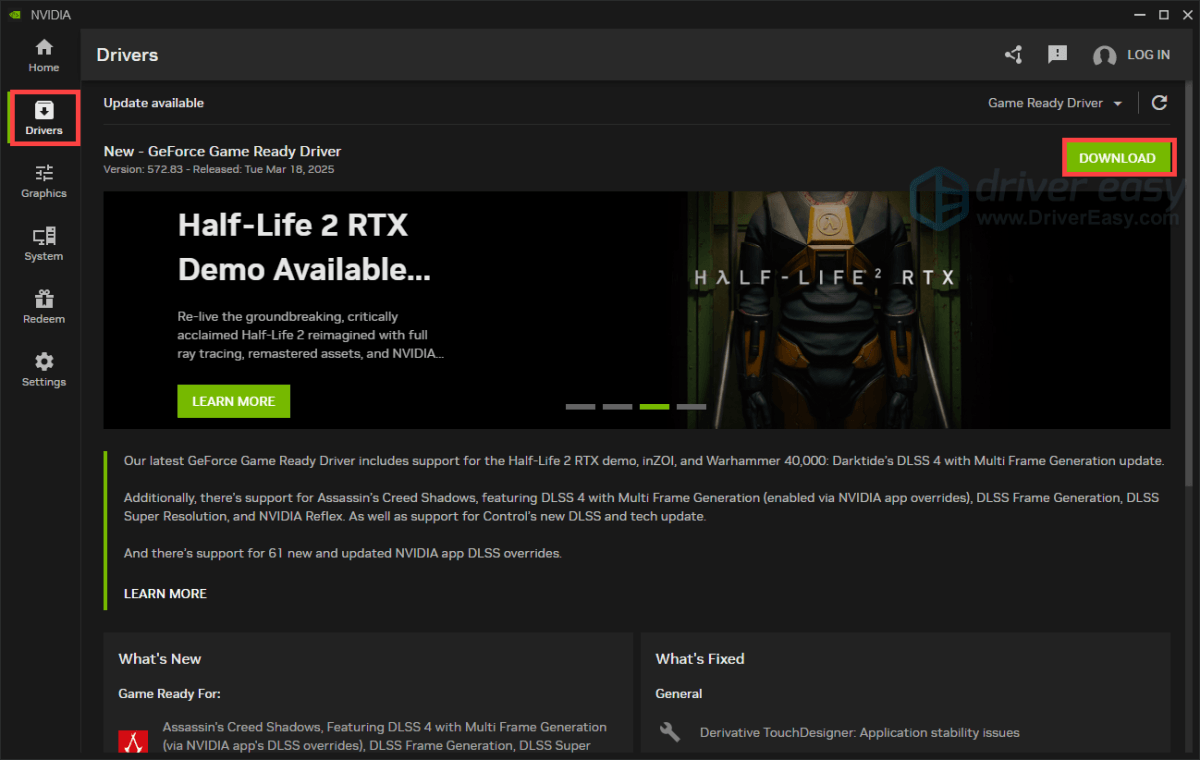
You can also select Game Ready Driver or Studio Driver from the drop-down menu.
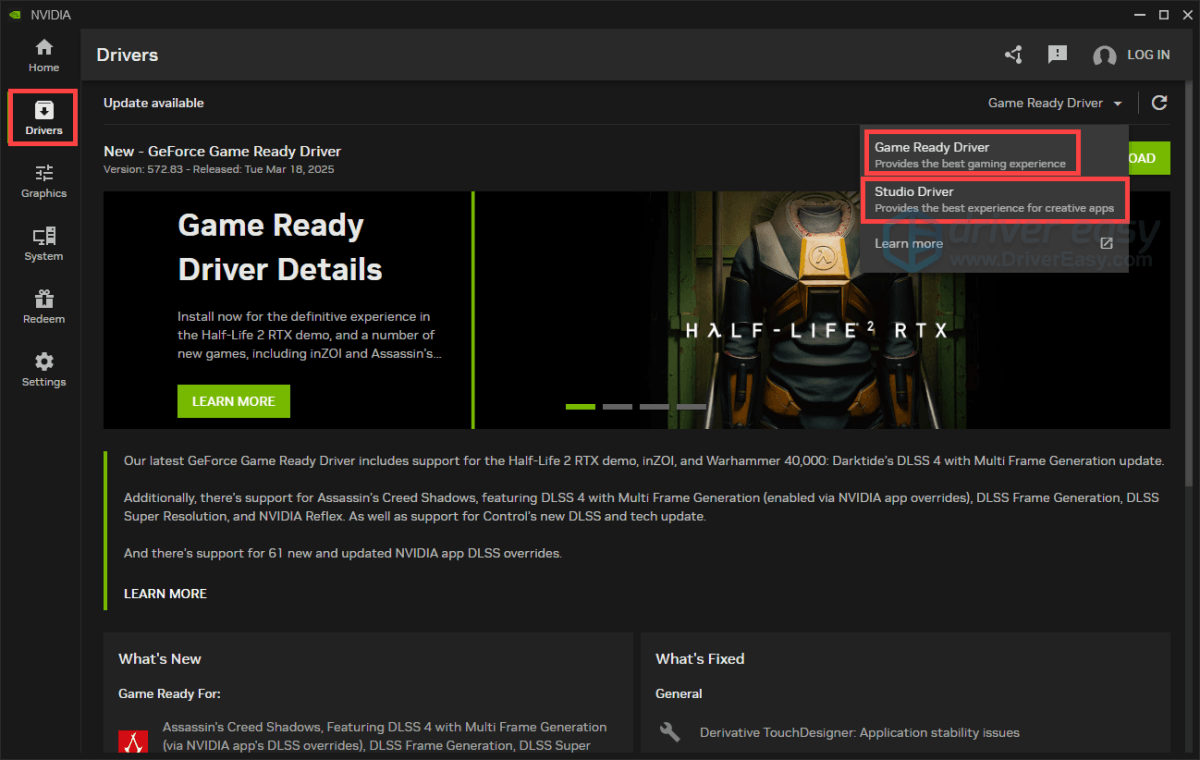
AMD
Systems running Windows® 11 / Windows® 10 64-bit version 1809 and later can utilize the AMD Auto-Detect and Install Tool. You can get the latest version from AMD Drivers and Support and complete the setup. Once done, launch the software and it will detect your AMD graphics product and Windows version, then provide the latest compatible driver.
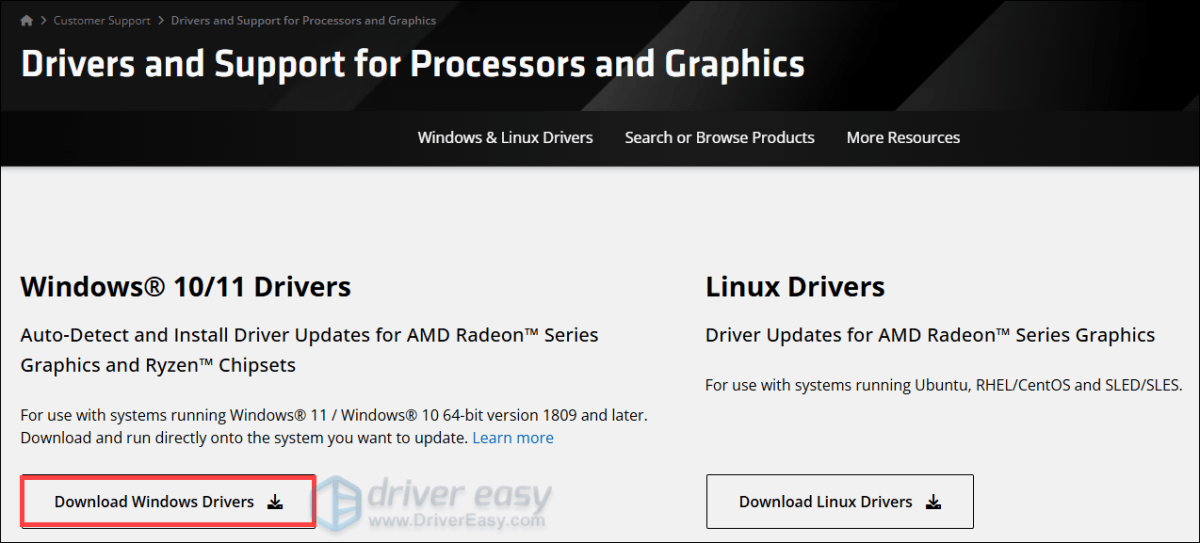
For users with other rigs, search or browse Drivers and Support by product. Select your specific GPU model and click Submit.
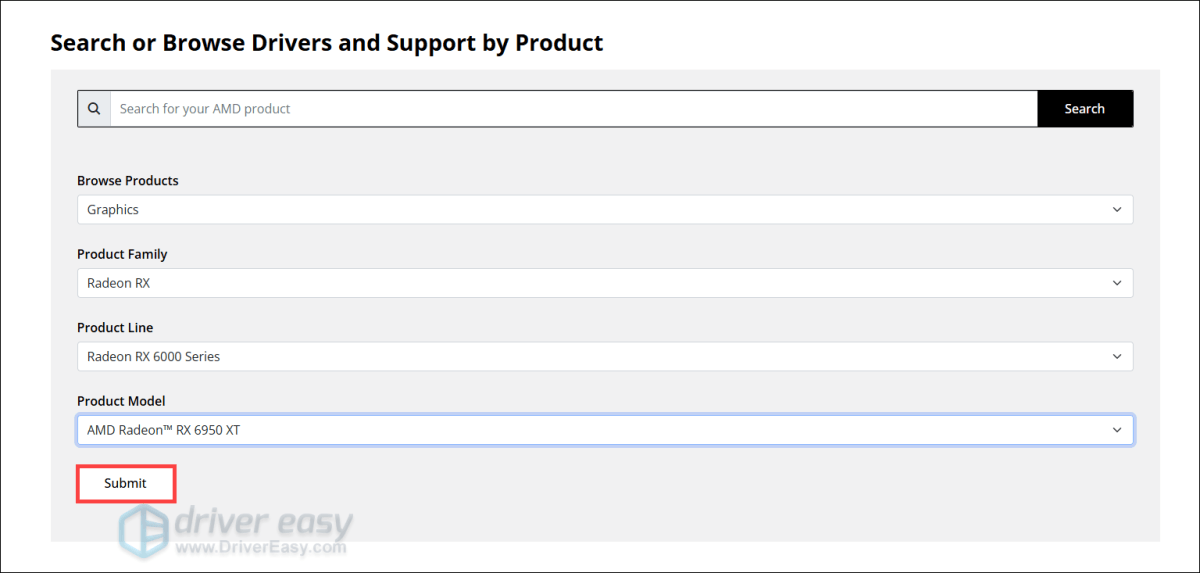
Download the one that is corresponding to your operating system.
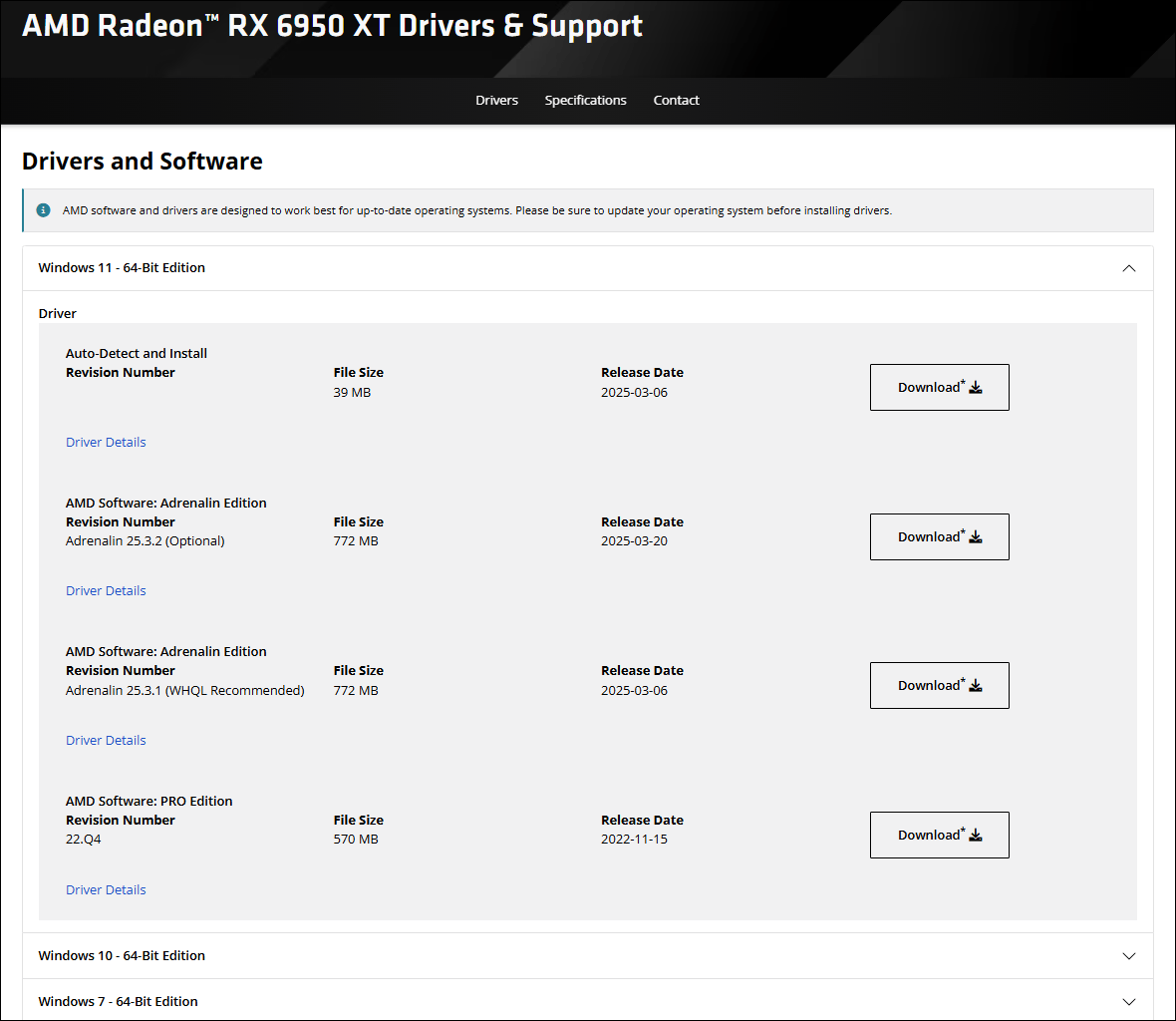
Intel
The Intel Driver & Support Assistant (Intel DSA) is a program that helps scan your system for Intel hardware and check for available driver updates, offering to download and install them.
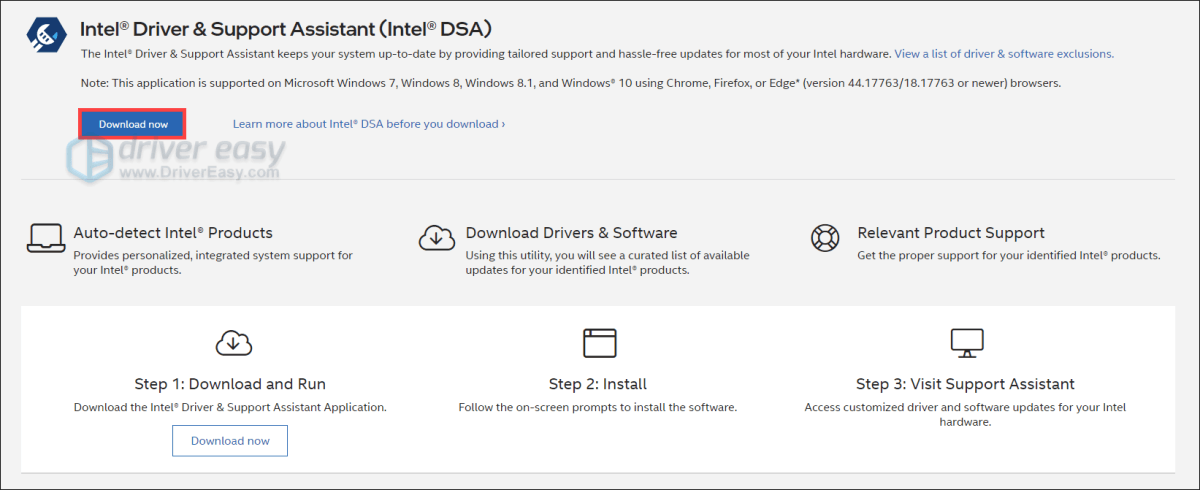
When launching the program, you should be redirected to a page where it will show you if there are updates available.
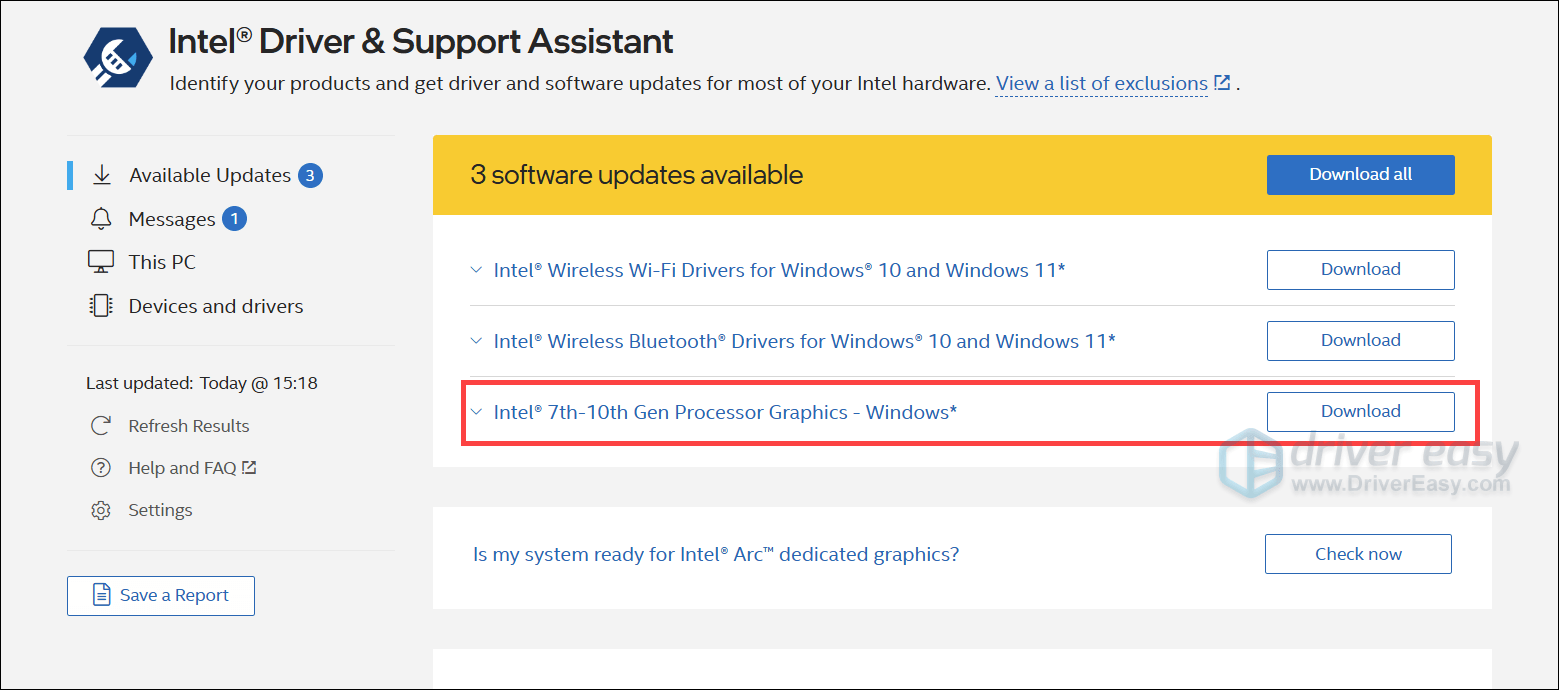
However, this program is not foolproof. Sometimes it may fail to detect your system. In this circumstance, you can manually search for the driver updates. Below are the steps you can follow.
- Navigate to the Download Center.
- Select Graphics.
- Select your graphics card model from the left pane. Once done, find the one that is compatible with your system and click on the Download button.
Why you should update your graphics drivers
Keeping your graphics drivers up to date is essential for optimal performance, especially for gaming, video editing, and overall system stability. Below are key reasons to regularly update your graphics drivers:
1. Enhance System Performance
Updated graphics drivers can significantly improve your system’s performance, particularly when running graphics-intensive applications like games or video editing software. Manufacturers often release driver updates that optimize performance and fix bugs, contributing to a smoother user experience.
2. Ensure Compatibility with New Software
New applications and games may require the latest graphics drivers to function correctly. Without updated drivers, you might encounter issues such as crashes, graphical glitches, or sluggish performance. Regularly updating your drivers ensures that your system remains compatible with the latest software offerings.
3. Enhance System Stability
Outdated drivers can lead to system instability, causing issues like screen flickering, or unexpected crashes. Updating your graphics drivers can resolve these problems, leading to a more stable computing experience.
4. Access New Features and Improvements
Graphics driver updates often introduce new features, enhancements, and support for emerging technologies. By keeping your drivers up to date, you can take advantage of these advancements as they become available.
🚀
Manually updating graphics drivers can be a complex process that often requires a certain level of technical knowledge. Use Driver Easy to streamline this process, which offers a user-friendly solution that automates driver updates and ensures optimal system performance.
✓ Automatically detect all missing, outdated or mismatched drivers
✓ One click to update all drivers
✓ All drivers certified
✓ Safe restore: roll back to the previously installed driver
And much more…
5
5 people found this helpful
Key Takeaways of Update Graphics Driver on Windows 11 with NVIDIA:
NVIDIA Update keeps your PC up-to-date with the latest NVIDIA drivers when a new driver is available. Updating the graphics driver on Windows 11 with NVIDIA is a straightforward process. Follow this tutorial to learn five easy ways.
In this article, you’ll learn:
- Way 1. Update Graphics Driver on Windows 11 With EaseUS DriverHandy
- Way 2. Update Graphics Driver on Windows 11 Using NVIDIA GeForce Experience
- Way 3. Update Graphics Driver Using Windows 11 Update Feature
- Way 4. Get Graphics Driver Update from Device Manager Windows 11
- Way 5. Download and Install Graphics Driver Update from NVIDIA Website
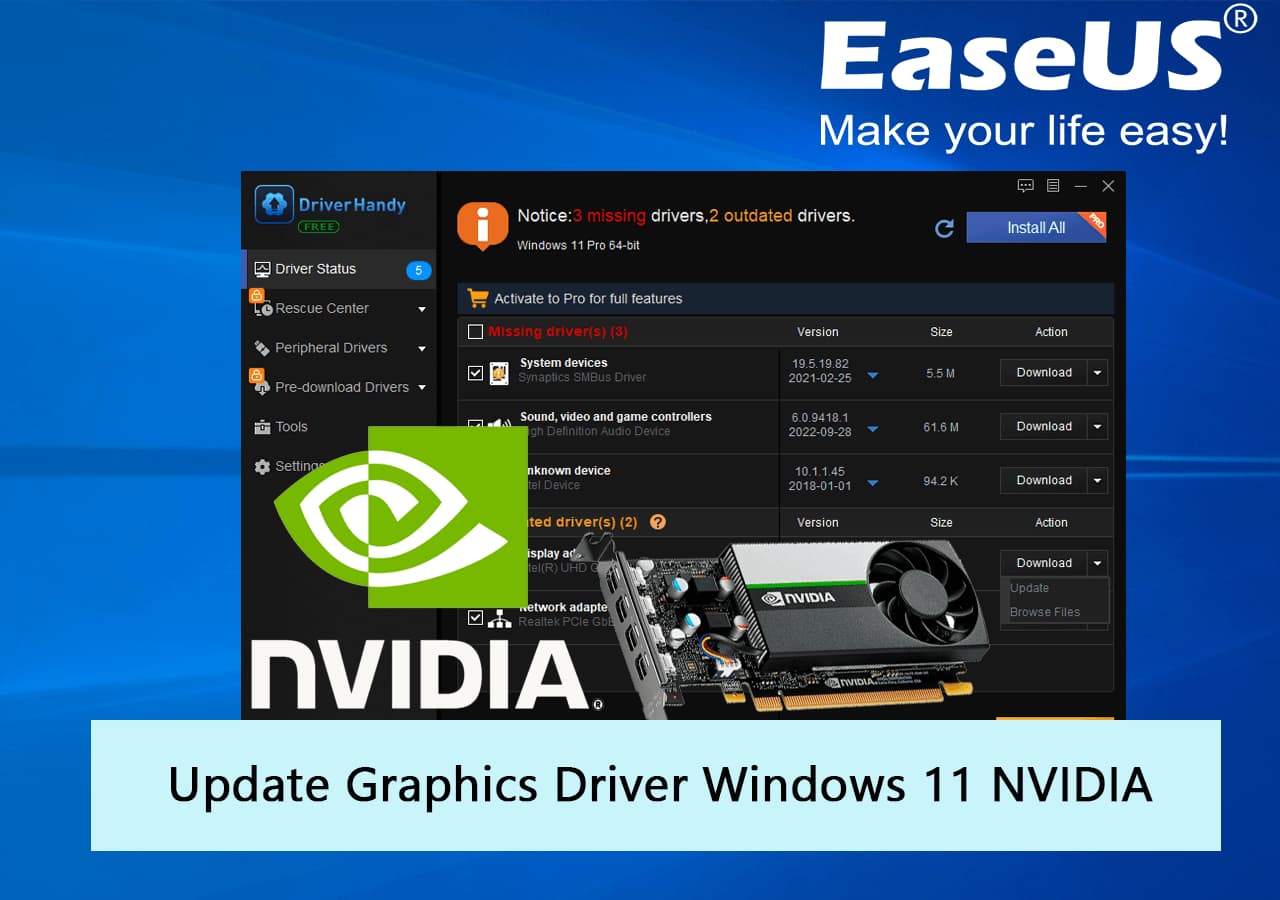
Latest and updated graphics drivers improve performance and stability and provide new features. A new driver can fix bugs and compatibility problems. Also, an updated driver provides a better gaming experience because high-end games, advanced-level video editing software, and graphics designing software are totally dependent on the graphics card, so it’s always necessary to have updated graphics card drivers on our Windows 11 or whatever operating system you’re using.
A few significant advantages of updated graphics drivers:
- Improve graphics card performance.
- Optimize the gaming experience.
- Improve the display quality
- Fix compatibility issues
- Add new features
And you can get several other benefits from updated graphics drivers.
When to Update Graphics Driver on Windows 11 with NVIDIA?
It’s essential to know when you should consider updating graphics drivers on Windows 11 with NVIDIA. To have a better idea to determine whether you need to update graphics drivers or not, let us avoid your confusion right now. You can consider updating your graphics driver in the following situations:
- When the monitor doesn’t provide a display properly
- When gaming FPS drops after updating the games
- When video resolution drops with 4K or 8K resolution
- When you notice fan noise or overheating issues
These are some conditions/occasions when you need to update graphics drivers on Windows 11 with NVIDIA. So, if you face any of the above-listed issues, you’ll have to consider updating graphics drivers. However, sometimes people update drivers to acquire new features and functions. If you don’t face any of the above-listed issues and still want to update drivers just for the latest features, before updating the graphics driver, you need to check first whether they’ve released a new version of drivers or not.
5 Ways to Update Graphics Driver on Windows 11 NVIDIA
Follow the five easy and best methods below to update the graphics driver easily on Windows 11 on your own. We’ve sorted out these methods from the beginner to advanced technical skills/experience perspective. Beginners can use method #1 to update drivers quickly and effortlessly because you have an incredible tool EaseUS DriverHandy that automatically scans, detects, and updates all relevant drivers with just one click. For NVIDIA fans, you can use method #2 to download and update the NVIDIA graphics driver via NVIDIA GeForce Experience. However, if you’re an experienced user, you can turn to Windows Update, Device Manager, or the NVIDIA website to update the drivers.
So, let’s start.
Way 1. Update Graphics Driver on Windows 11 With EaseUS DriverHandy
Our beginner fellows, before starting the operation to update the graphics driver on Windows 11, you need to download and install EaseUS DriverHandy.
After that, it’ll detect and scan automatically and update relevant and latest graphics drivers on your Windows 11. The process is simple and easy to update with just one click. Because after installation and completing the setup, the rest of the work will do itself as it’s an automated tool for upgrading different drivers on your PC.
Follow the operational steps to understand and update graphics driver easily with EaseUS DriverHandy:
Step 1. Launch EaseUS DriverHandy and click the «Scan» button.

Step 2. Choose the drivers and click «Install All» in the upper right corner to update all drivers. Or you can select the single Motherboard, Sound, or Graphisc drivers and click «Update» on the right side.

Aside from updating the graphics drivers, EaseUS DriveryHandy also help you with the following situations, such as:
Way 2. Update Graphics Driver on Windows 11 Using NVIDIA GeForce Experience
GeForce Experience is a good companion for NVIDIA fans to keep graphics drivers up to date. It also provides an easy way for NVIDIA fans to optimize gaming settings and share gameplay with their friends. The crucial feature of GeForce Experience is its automated updating system for drivers. So, NVIDIA fans, let’s start to learn about its utilization.
Follow the operational steps:
Step 1. Type and search the below address in your internet browser. For me, it’s Google Chrome.
nvidia.com/en-us/geforce/geforce-experience/
Step 2. Click «Download Now» to download GeForce Experience software.
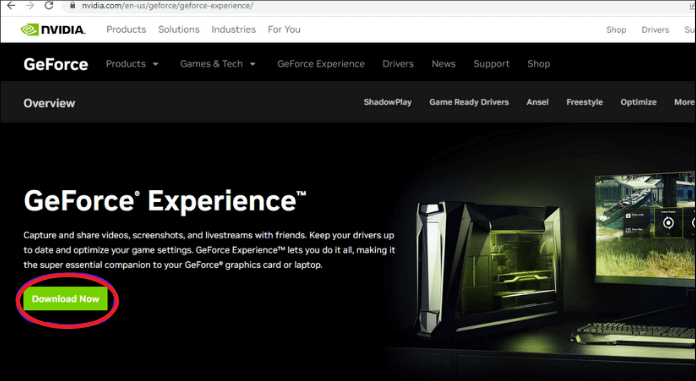
Step 3. After downloading the GeForce Experience, install it on your PC.
Step 4. Once you’ve installed it, you need to create an account, or you can log in with your Facebook or Google account.
Step 5. Once you’ve logged in, you’ve two different tabs, «Home» and «DRIVERS».
Step 6. Click on the «DRIVERS» tab and click «CHECK FOR UPDATES» from the top right corner.
Step 7. If any updates are available, it’ll show you the «Download» option. So, click «Download» to download updates.
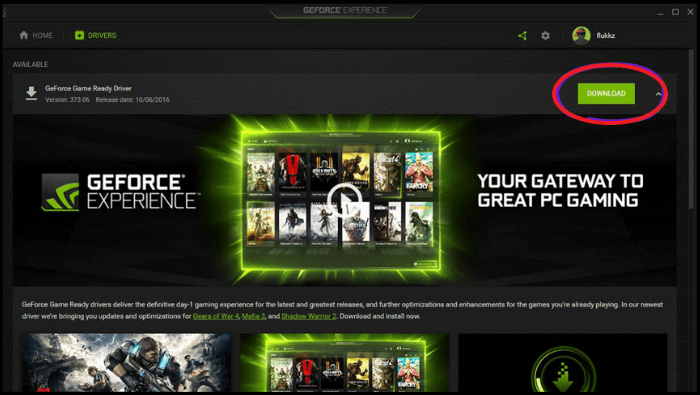
Step 8. Now you have two options to install «Express» or «Custom» choose any option.
Note: If you choose the «Custom» option, you can optimize installation settings according to specifications. However, if you choose the «Express» option, it may skip some additional components, and it’s a fast process, and you can’t change installation settings. After completing the above operations, wait a few minutes. It can take time to install.
Way 3. Update Graphics Driver Using Windows 11 Update Feature
Using the Windows Update feature, this is an effortless and easy method to update graphics drivers. You can go through the Advanced option > Optional updates features to update the graphics driver on the computer. Follow the detailed operational steps:
Step 1. Open your Windows 11 «Settings», press the shortcut key Windows + I to open it.
Step 2. Click «Windows Update», and click «Advanced options».
Step 3. Choose «Optional updates».

Step 4. Here you’ll find if driver updates are available. If you see, click the «Driver updates», select updates by check-marking, and click «Download & install».

Wait a few minutes until the downloading and installation process is completed.
Note: Some updates may be unavailable in the Windows Update feature. So, you will have to check the manufacturer’s website for the latest graphics drivers update to download and install them manually.
Way 4. Get Graphics Driver Update from Device Manager Windows 11
You can also update NVIDIA graphics on Windows 11 through Device Manager. It works to update the graphics driver. It’s important to note that in Device manager, you have two options to update: first (Search automatically for drivers) and second (Browse my computer for drivers). If you choose the first option, it’ll search over the internet and install the relevant drivers. On the other hand, if you choose the second option, you must arrange updated driver files first. Because the second option is manual, you’ll have to download manually updated driver files and install them through Device Manager. In my case, I’m choosing the first option.
Here’s how you can update NVIDIA graphics drivers using Device Manager:
Step 1. Write «Device Manager» in the search box of the taskbar. Once it appears in the search result, click on it to open it.
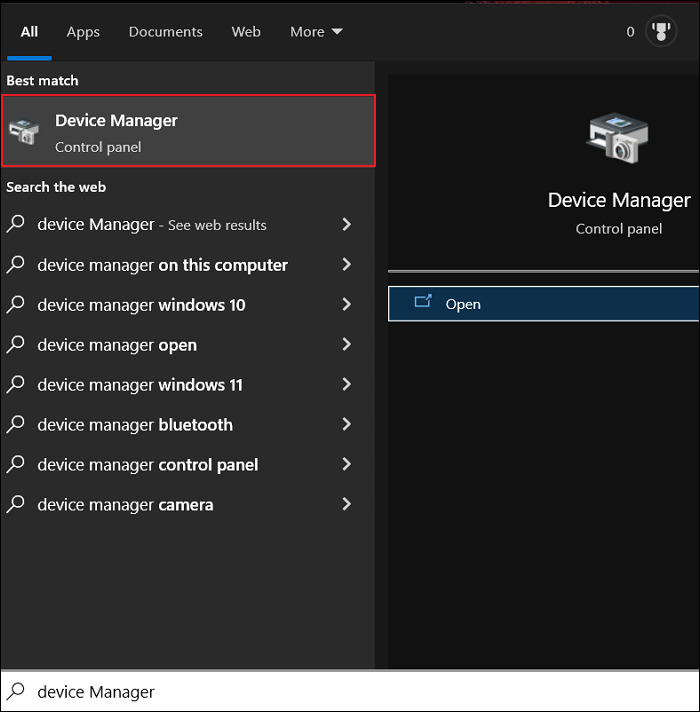
Step 2. Expand «Display adapters»; click on the (>) arrow sign to expand it.
Step 3. Right-click on the graphics card and click «Update driver» from the drop-down menu.

Step 4. Click «Search automatically for drivers» and let it search and install the driver automatically.
Way 5. Download and Install Graphics Driver Update from NVIDIA Website
This is a manual way to update the NVIDIA graphics driver. First, you’ll have to visit NVIDIA’s official website to confirm the new version of the NVIDIA graphics driver and find the correct drivers to download and install on your Windows 11.
The detailed steps are as follows:
Step 1. Go to the Nvidia GeForce website, or click on the below link.
https://www.nvidia.com/en-us/geforce/
Step 2. Click «Drivers» from the top right.
Step 3. Select your graphics card type, series, product name, and operating system, Windows 11, and click «Search» to download drivers.

Step 4. Click «Download».
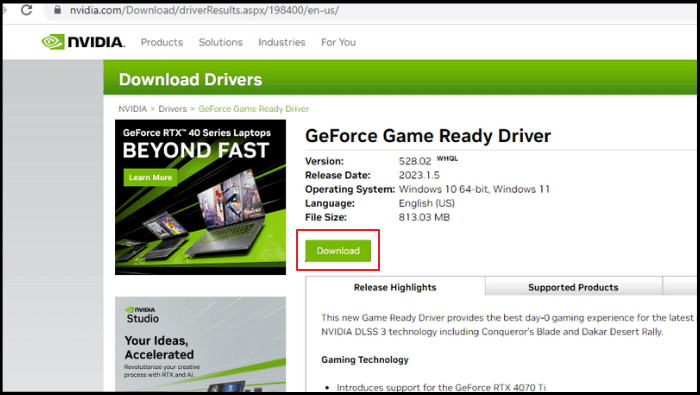
Step 5. Locate the downloaded driver file on your PC after downloading it to install.
Step 6. Choose «NVIDIA Graphics Driver and GeForce Experience» and click «Agree and Continue» in the wizard.
Step 7. Now you need to choose «Express» or «Custom» installation options and click «Next». I’m choosing «Custom».
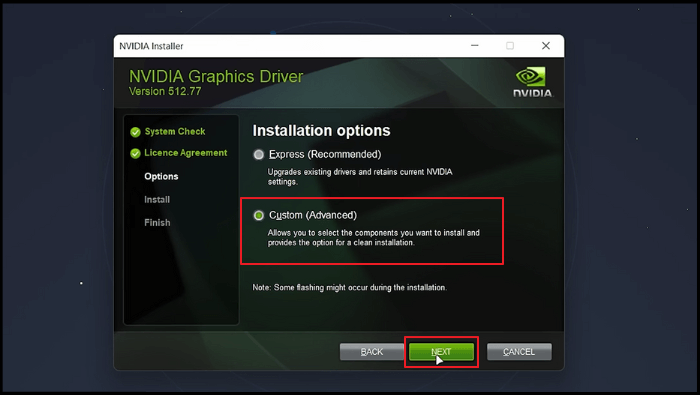
Step 8. Under the «Custom installation options» section, check-mark on «Perform a clean installation» and click «Next».
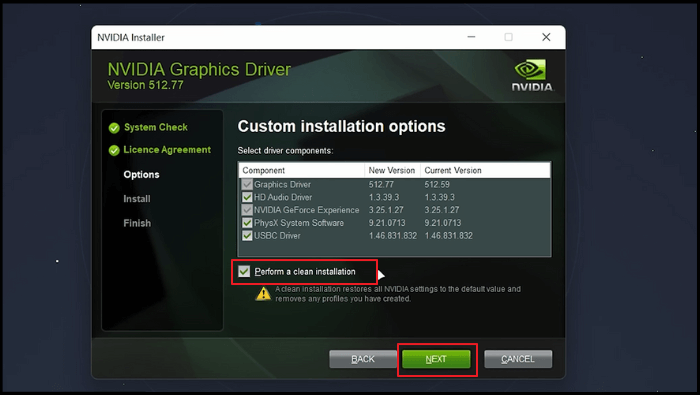
Wait a few minutes after completing all the above operations. The installation process will take time.
Final Verdict
There are several ways to update the graphics driver on Windows 11 with NVIDIA. We have chosen the best five easy and straightforward ways to update smoothly on your own. Our beginner readers can automatically try method #1 to update the NVIDIA graphics driver through EaseUS DriverHandy because it’s the most convenient way for beginner-level users who don’t have technical knowledge or experience and want to avoid a lengthy process. So you should try EaseUS DriverHandy. Method #4 through Device Manager is also the easiest solution. You can update the driver smoothly through Device Manager. However, it’s up to you whatever solution you choose. We hope our little efforts will be useful for you and add value to your technical journey. Kindly write your valuable feedback in the comment box. We read your comments. Thanks for reading!
FAQs About Update Graphics Driver on Windows 11 NVIDIA
Do you have any queries regarding updating the graphics driver on Windows 11? Find answers below.
1. How do I reinstall NVIDIA graphics driver on Windows 11?
To reinstall the NVIDIA graphics driver on Windows 11, you first need to uninstall the existing driver through Device Manager and then go to the NVIDIA website, download the latest driver version and install it. Alternatively, EaseUS DriverHandy automatically downloads and installs the NVIDIA graphics driver’s correct version. It’s easy and saves you the hassle of doing it manually.
2. How do I check my NVIDIA driver version on Windows 11?
You can check your NVIDIA driver version on Windows 11 through Device Manager.
- Go to Device Manager.
- Under the «Display adapters», right-click on NVIDIA driver.
- Navigate to the «Driver» tab, and you’ll find the driver version.
3. How do I enable NVIDIA graphics card in Windows 11?
There are various methods to enable NVIDIA graphics in Windows 11. You can go to Device Manager, under the «Display adapter», click on the graphics card, and see if it’s disabled; then you’ll see the «Enable Device» option. Click on it to enable it.