Key Takeaways of Update Network Drivers in Windows 10:
Outdated network drivers can cause various issues/errors that can negatively affect your computer’s network performance and connectivity, including slow internet speed, connectivity issues, security risks, compatibility problems, and poor overall performance.
You may be unable to connect Wifi with your PC/Laptop. So, updating your network drivers to enjoy smooth network connectivity is essential. The article provides a step-by-step guide to help users update their network drivers in Windows 10.
| 🎯Goal: | Update Network driver in Windows 10, increasing internet speed. |
| 💻Supported OS: | Windows 10, Windows 11, and older Windows operating systems. |
| ⏳Duration: | 5-10 minutes |
| 🧰Tools: | 1️⃣EaseUS DriverHandy;2️⃣Device Manager; 3️⃣Windows Update; 4️⃣Manufacturers’ Websites |
Introduction
Get ready to supercharge your network connectivity! Network drivers are like the communication superheroes of your computer, ensuring a seamless connection with network devices such as routers, modems, and network interface cards. They keep the flow of information moving smoothly and quickly, providing you with high-speed internet access.
But wait, there’s a catch! These drivers, which are automatically installed during the initial Windows 10 setup process, can become outdated over time, causing various network issues such as slow internet speed, connectivity problems, and even security risks.
Don’t worry, though! In this article, we’re going to show you how to become the network driver superhero and update your drivers to ensure a smooth and fast network connection. We’ll cover the importance of keeping your drivers up-to-date, the consequences of using outdated drivers, and provide you with an easy-to-follow step-by-step guide to updating your drivers.
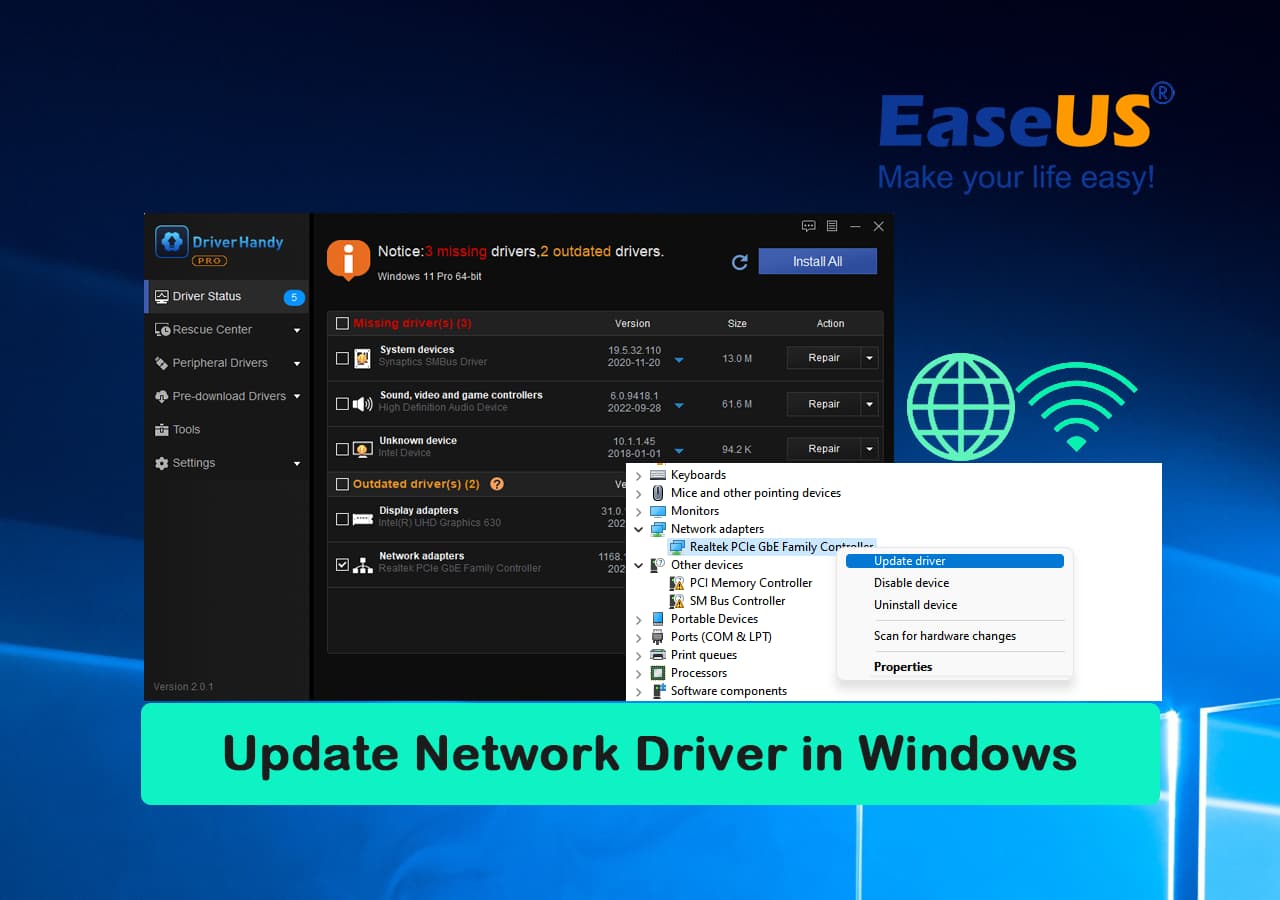
So, get ready to say goodbye to network issues and hello to speedy internet!
Now it’s time to learn how to update network drivers on your own in Windows 10, whether PC or laptop. Here we share some useful tips and four easy ways with complete instructional steps to make the procedure easier and more comfortable for you.
Method 1. EaseUS DriverHandy
Updating network drivers in Windows can be a tricky process for you if you don’t have technical knowledge or experience but don’t worry. EaseUS DriverHandy made it easier than ever. If you want to save time and energy finding and installing the correct network drivers for your Windows 10 PC automatically, EaseUS DriverHandy is a reliable and efficient solution that can take care of the whole process for you.
This tool is designed to automate the tedious task of driver updates, making it easier than ever to keep your computer running smoothly. With its powerful system, you can rest assured that you’ll receive the most up-to-date and appropriate drivers for all your components and devices.
So if you want to streamline your PC maintenance and ensure that your network drivers are always up-to-date, try EaseUS DriverHandy. Your computer will thank you for it!
Let’s start updating network drivers in Windows 10 through EaseUS DriverHandy:
Step 1. Launch EaseUS DriverHandy and click the «Scan» button.

Step 2. Choose the drivers and click «Install All» in the upper right corner to update all drivers. Or you can select the single Motherboard, Sound, or Graphisc drivers and click «Update» on the right side.

Aside from updating network drivers in Windows 10, this software can also ensure you update network drivers on other operating systems, such as to:
Method 2. Device Manager
You can also update the network drivers and several other components using Device Manager.
Here’s a step-by-step guide to updating your device driver using Device Manager:
Step 1. Open «Device Manager». Just type it in the search bar from the taskbar.
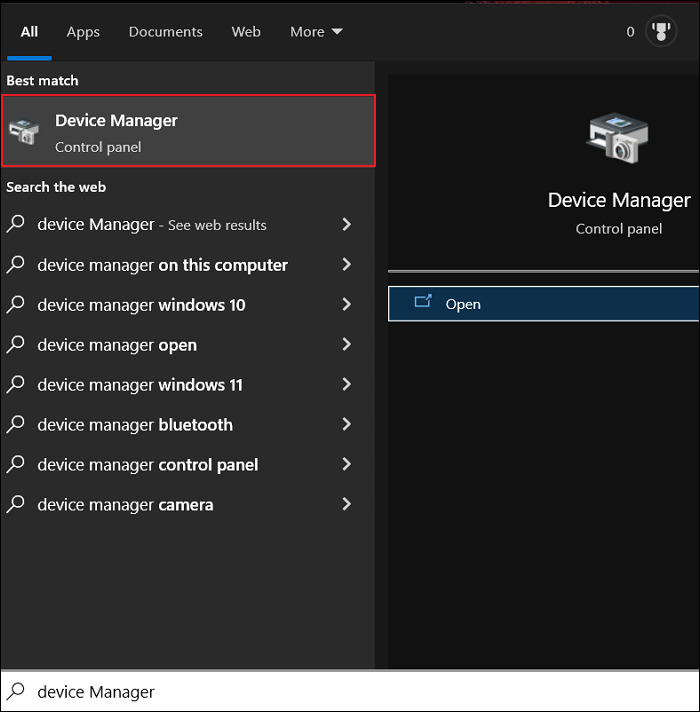
Step 2. Expand «Network adapters» by clicking on (>) equal to sign.
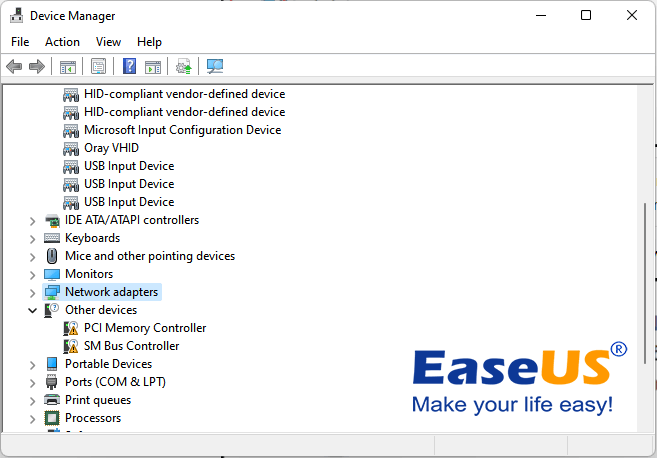
Step 3. From the expanded list, right-click on the desired network drivers.
Step 4. Click «Update driver».
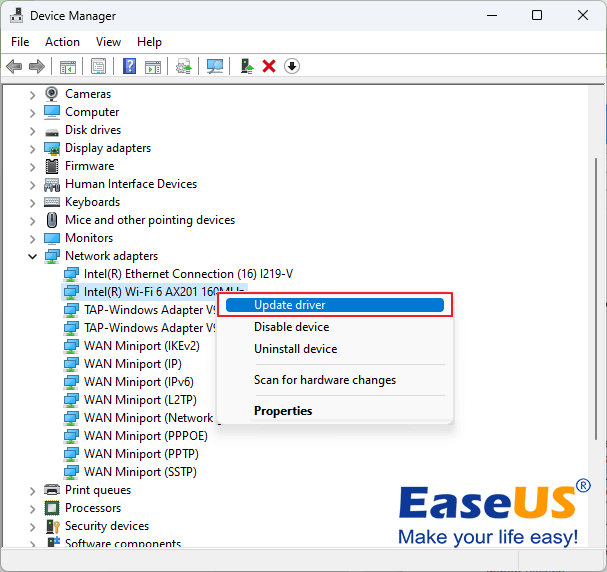
Step 5. Choose any option from two (Search automatically for drivers) or (Browse my computer for drivers).
Note: If you choose the first option (Search automatically for drivers), it’ll automatically search over the internet and update drivers. But due to any reason, if the first option doesn’t work, then you have to choose the second option (Browse my computer for drivers), but remember that before choosing the second option, you need to first download the relevant drivers from the manufacturer’s website as this second method is manual, so you need to do all things manually if you’re choosing this option.
Method 3. Windows Update
The Windows update feature may take some time for the latest driver updates to appear. If you don’t find any update in the Windows update feature, it is recommended to download and install desired drivers manually. Because sometimes this feature doesn’t display or provide any new driver update.
Please follow the instructional steps:
Step 1. Open Settings on your Windows 10 PC.
Step 2. Click «Update & Security.»
Step 3. Click on «Windows Update.»
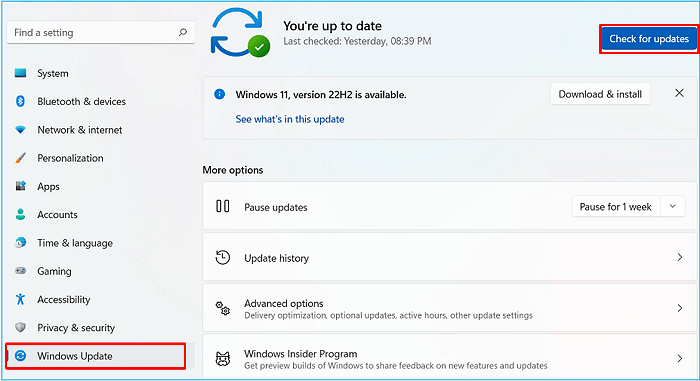
Step 4. Click «View optional updates.»

Step 5. Click «Driver updates.»
Step 6. If any new updates are available, checkmark them.
Step 7. Finally, click on «Download and install» in the left corner.
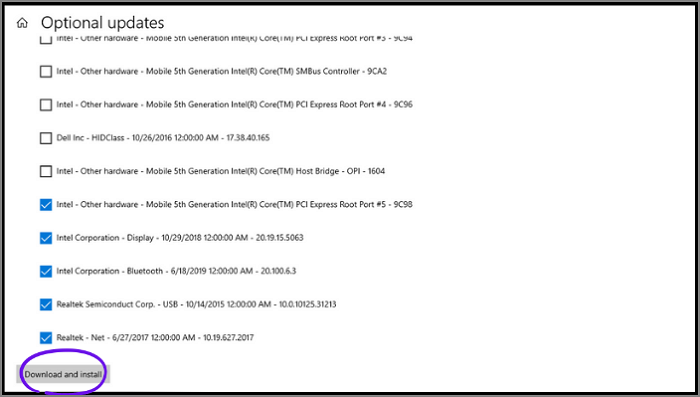
Method 4. Manufacturers’ Websites
To download and install the latest driver for your network adapter, you can visit the official support website of the hardware manufacturer. For example, it’s Intel for me, so always remember to visit your relevant manufacturer’s website, like Dell, HP, etc. In my case, I’ll visit Intel’s website.
Here are the steps to install the latest Intel network adapter driver for Windows 10 from the Intel website:
Step 1. Visit the Intel support website.
Step 2. Click on the «Drivers & Software» option.
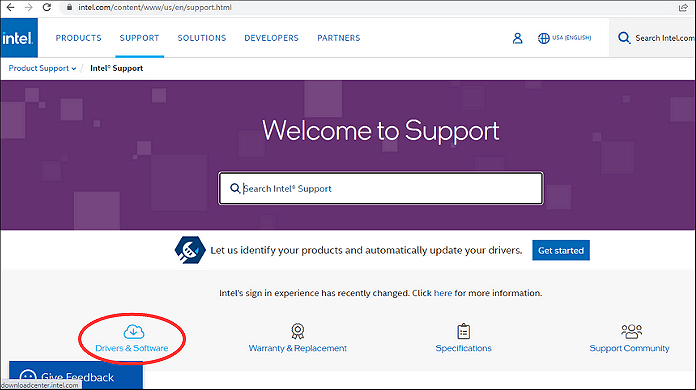
Step 3. Select «Ethernet Products» when prompted to select your product.
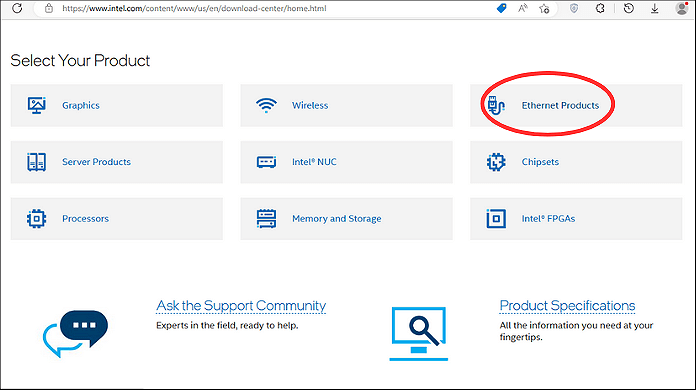
Step 4. Choose the appropriate version of the Intel network adapter driver for your Windows operating system.
Step 5. Click «View Details» and click «Download» to download the driver setup file.
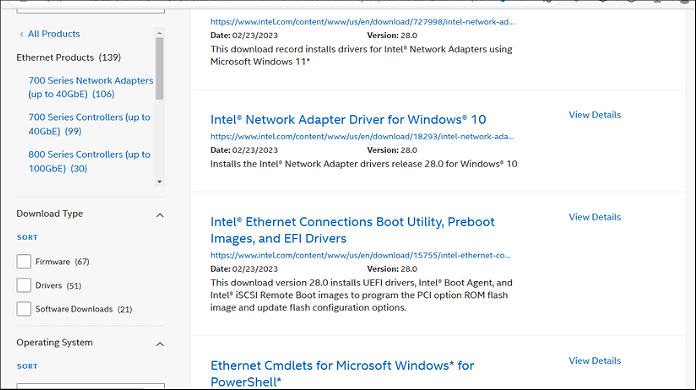
Step 6. After downloading the driver file, double-click on the downloaded file (.exe) and follow the on-screen instructions to install the latest driver.
Step 7. Once the installation process is complete, restart your PC/laptop.
Note: This procedure is about Intel’s driver. However, if your manufacturer is different, you should visit your relevant manufacturer’s website. You may find different options on other manufacturers’ websites, but the rest process is the same for downloading and installing drivers.
What are Network Drivers, and Why Are They Important?
Network drivers are software programs that allow communication between a computer’s operating system and network hardware, such as Ethernet or Wi-Fi adapters. They play a crucial role in enabling devices to connect to the internet and other network resources. Without network drivers, your computer’s Ethernet cards or other networking devices can’t work correctly, and you can’t enjoy a smooth internet facility. So, in this regard, updated network drivers improve network performance, and the internet works fast on our PC/Laptop.
So, if you face slow internet speeds or connectivity issues, check if your network drivers are up-to-date. If not, then instantly update your drivers. You’ll get immediate benefits from updated network drivers, such as improved network performance and enhanced security compatibility with the latest software.
Benefits of updating network drivers in Windows 10:
- Improved network performance and stability
- Bug fixes, security patches, and performance optimizations
- Compatibility with new network hardware and protocols
- Better support for new features and technologies
- Reduced risk of connectivity problems and network crashes
- Enhanced security and protection against network threats
- Improved overall system performance and responsiveness
- More reliable and faster internet speeds
- Better streaming and online gaming experiences
- Reduced latency and network lag
Extended Reading: Why Do You Need to Update Your Network Drivers?
Now you know very well what allows your computer to connect to the Internet. Network drivers! They’re like bridges between your computer’s hardware and the operating system. Without network drivers, you couldn’t surf the web, stream videos, or check your email. Outdated drivers can cause several issues, such as slowing down your internet connection, also cause your computer to freeze or crash, and even putting your personal information at risk.
On the other hand, updating your drivers can work wonders for your computer’s performance, stability, and security. It can improve your internet speed, reduce the likelihood of crashes and system errors, and protect you against potential security threats.
So, if you want to avoid frustration and maximize your computer’s potential, make sure to keep those network drivers up-to-date. If you’re not sure how to do it, don’t worry — look at the above-detailed methods.
Frequently Asked Questions (FAQs)
If you’ve any queries or want to learn more, the FAQs below may be helpful.
1. How do I update my network adapter driver?
There are several methods to update the network driver, such as through Device Manager easily. Go to the Device Manager on your Windows computer, locate the network adapter, right-click it, and select «Update driver.» You can then choose to search for updated drivers automatically or browse your computer for the driver software.
2. How do I install a network driver in Windows 10?
To install a network driver in Windows 10, you can use the Device Manager to search for and install the driver software or you can download the driver directly from the manufacturer’s website and install it manually. But the manual process maybe a little bit difficult for you and require technical expertise. So, in that case, you can automatically install through EaseUS DriverHandy.
3. Do I need to update my network drivers?
If you face any networking or connectivity problems, you need to update network drivers to fix the issue. Updating your drivers can improve performance and eliminate connectivity issues.
4. Does Windows 10 automatically install network drivers?
Usually, Windows 10 automatically install network drivers. Sometimes you need to install drivers or update existing network drivers manually, if you notice any internet connectivity issues, you must install or update network drivers immediately.
Conclusion
Updating network drivers in Windows 10 is crucial for ensuring smooth and reliable network connectivity. Outdated network drivers can cause various issues, including slow internet speed, connectivity issues, security risks, and poor overall performance. Therefore, it is recommended to check and update network drivers regularly for optimal performance. EaseUS DriverHandy is an excellent tool that can automate the tedious task of driver updates, making it easier than ever to keep your computer running smoothly. With just one click, EaseUS DriverHandy can update all drivers, including network drivers. Say goodbye to the frustration of manually searching for drivers online and give EaseUS DriverHandy a try to streamline your PC maintenance and ensure that your network drivers are always up-to-date.
You sometimes can face a problem where you can’t connect your computer to a network. There are many possibilities for this error, but the most common being outdated network adapter drivers. It is recommended that you update your network adapter drivers regularly to avoid issues with connection. And with this update network adapter drivers guide, you can resolve any adapter driver issues with all devices and improve the performance of your PC comprehensively. Read and follow the upcoming steps for network adapter driver download and installation on Windows 10 desktops and laptops.

Some of the main reasons to update network adapter drivers on Windows 10 are:
- Maintain reliability of the system network card.
- Receive and implement firmware updates to solve compatibility issues.
- Access web pages properly with compatible and updated drivers on your PC.
- Interface any device with your PC without any network connectivity issues.
To update network adapter driver on Windows 10, follow the below steps:
1. Hit the Windows key and type Device Manager, click on Open as shown.

2. You will see the Network adapters on the main panel; double-click on it to expand it.

3. Right-click on the network driver (e.g. Intel(R) Dual Band Wireless-AC 3168) and click Update driver as depicted below.

4A. Now, click on Search automatically for drivers option to locate and install a driver automatically and skip to Step 6A.

4B. Or, choose to Browse my computer for drivers to locate and install a driver manually.

5B. Now, click on the Browse… button to choose the installation directory and click Next.

6A. The drivers will be updated to the latest version if they are not updated. Restart your PC to implement the update.
6B. If they are already in an updated stage, the screen displays the following message: The best drivers for your device are already installed. Click on Close to exit the window.

Frequently Asked Questions (FAQs)
Q1. Is it mandatory to update network drivers?
Ans. If you are having network connectivity issues, then it is the best option to update the current network drivers on your system, which may be causing those network problems. However, it is recommended that you should keep your network drivers updated to prevent these issues from happening on the system in the first place.
Q2. Which network drivers can be updated?
Ans. Users can update these hardware drivers on their system:
- Network card drivers
- Keyboard drivers
- Display drivers
- Mouse drivers
- Modem drivers
- Motherboard drivers
- Removable media drivers
- Scanner drivers
- Printer drivers
- Sound card drivers
- Video drivers
- BIOS updates
- Controller drivers, etc.
Q3. From where can I update network adapter drivers?
Ans. You can begin the update process by opening the device manager window on your system. For a detailed and clear explanation of this process, please read the above steps again and follow them diligently.
Recommended:
- How to Rollback Drivers on Windows 10
- Fix Network Connection Error 0x00028002
- Fix The Feature You Are Trying to Use is on a Network Resource That is Unavailable
- 4 Ways to Update Graphics Drivers in Windows 10
We hope you found this article useful and were able to perform network adapter driver download and update on your Windows 10 PC safely. Feel free to reach out to us with your queries and suggestions via the comments section below.
This comprehensive guide will help you update network adapter driver for Windows 10 and 11.
Do you experience frustration when your Windows system struggles to connect to the internet? This issue often arises, especially after upgrading to Windows 10 or 11. Many Windows 10 users have reported connectivity problems, with outdated or corrupted network adapter drivers being the usual suspects.
So, what’s the solution? According to experts and experienced Windows users, updating network drivers can often resolve connectivity issues. In this blog, we’ll explore various methods to download and update network adapter drivers, helping you avoid future network connection problems.
Best Way to Update Network Adapter Driver for Windows 10 and 11
While there are various methods to update network drivers, if you’re seeking a comprehensive solution to address connectivity issues, consider using the Win Riser tool. This software efficiently identifies the latest driver updates for all system drivers and automates the installation process on your computer. To get started, download the tool now by clicking the button below.
Methods for Downloading & Installing Network Adapter Drivers on Windows 11/10/8/7
Updating network drivers on Windows 10, and 11 can be achieved through various methods, each offering solutions to address network connectivity issues. So, let’s delve into each approach step by step below.
Downloading Network Adapter Drivers via Windows Update Service
If you’re seeking to update network adapter drivers using Windows Update, follow these steps:
- Open Settings on your Windows computer.
- Navigate to the Update & Security. Then, choose it.
- In the new window, choose Windows Update, located in the left side panel.
- Press the Check for Updates button.
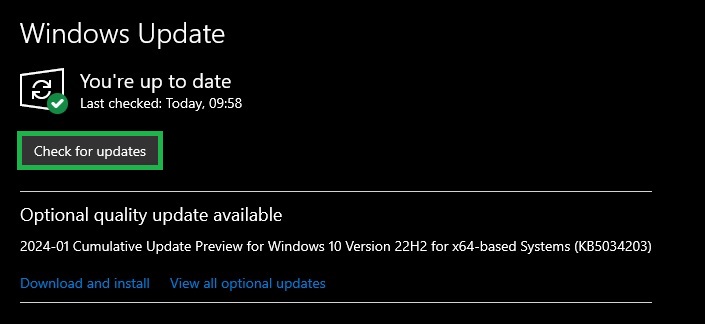
- Windows will download and install the newest network driver updates.
- Once completed, restart your Windows system, so the changes take effect.
This method allows you to download network adapter drivers for Windows 10, resolving network connectivity issues through the built-in Windows service.
Read Also: Windows 11 Touch Screen Driver Download and Update
2. Downloading Network Adapter Drivers Using the Device Manager
Another approach to update network drivers on Windows 10 and 11 is through the Device Manager tool. This manual method relies on a built-in Windows tool to accomplish the task. Below is what you have to do to update and install the latest network card driver using Device Manager:
- First, type Device Manager in the Windows search box, and open it.
- Then, scroll down the list to locate the Network adapter segment and double-click to expand it.
- Right-click the network adapter driver and open the Properties box.
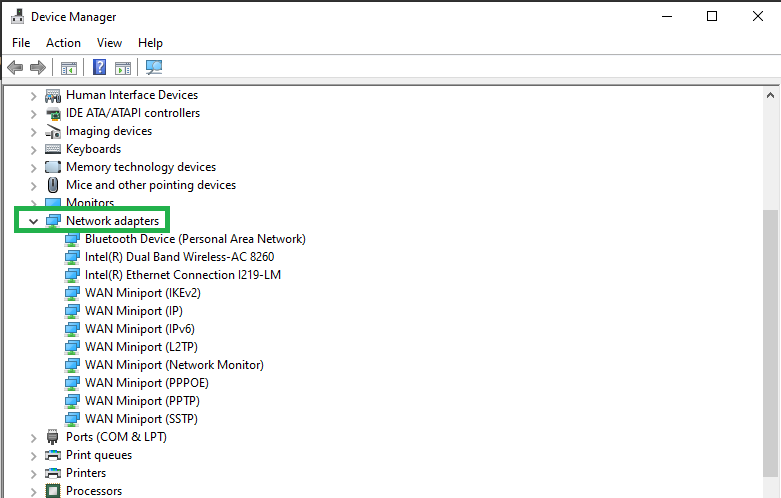
- Click the Update driver button.
- In the subsequent prompt, choose the Search automatically for the updated driver software option.

- Windows will then take the necessary steps to update the network drivers.
Read Also: Computer Runs Slowly? Here Are the Tips to Speed Up Windows PC
3. Updating Network Adapter Drivers via the Manufacturer’s Website
An alternative method to download and install the latest driver for the network adapter involves visiting the official support website of hardware manufacturers. For instance, if you own an Intel networking adapter, follow these steps to update network drivers on Windows 10:
- Visit Intel’s support website.
- Choose the Drivers & Software option.
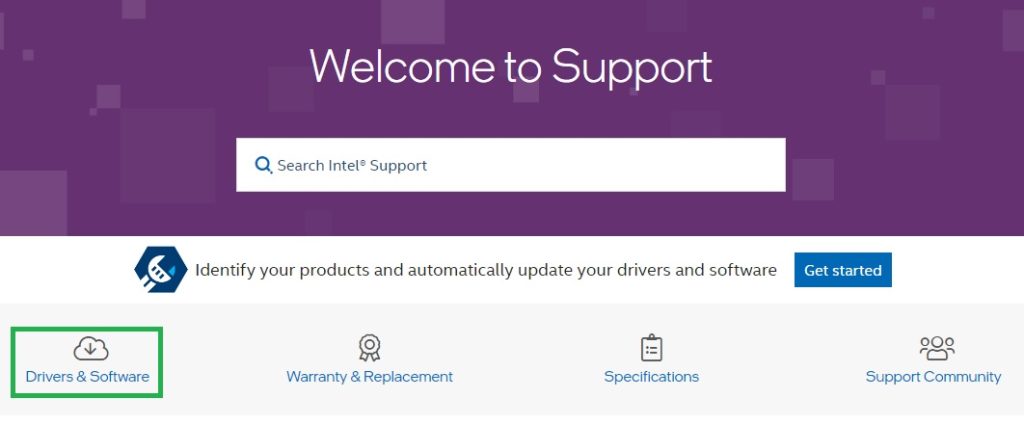
- Select Ethernet Products when prompted to choose your product.
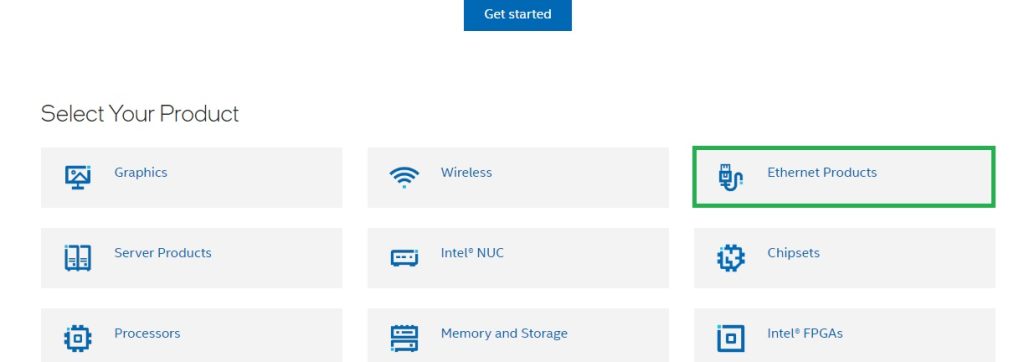
- Then, select the right version of the network adapter driver for your Windows operating system.
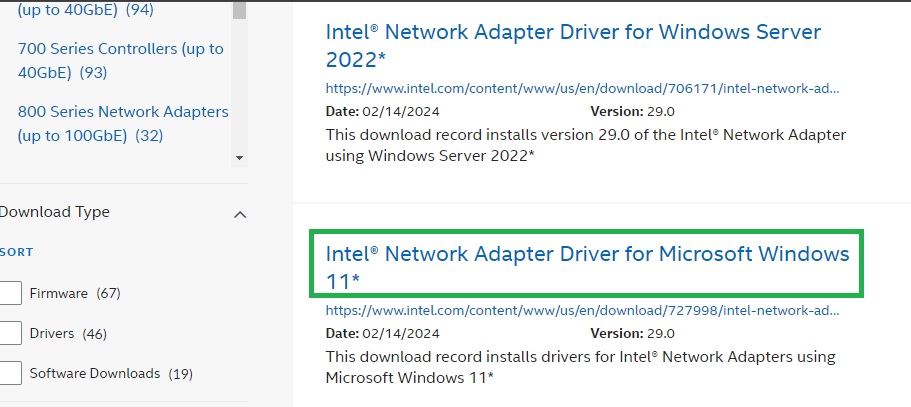
- On the following page, click the Download button to download the driver setup file to your computer.
- Once the network adapter driver download is complete, open the file (double-click) and follow the on-screen instructions to install the latest driver.
- After the installation is complete, restart your computer to apply the changes.
4. Downloading & Updating Network Drivers Using Win Riser (Recommended)
You might find that the traditional methods to download and install drivers are time-consuming and prone to errors, especially for newcomers. Hence, we suggest automatically installing compatible drivers using Win Riser Driver Updater, a driver updater software.
The Win Riser utility effortlessly detects your system, conducts scans for outdated drivers, and also seamlessly installs new ones. It stands out with its easy and trustful ways to authenticate drivers on any Windows PC.
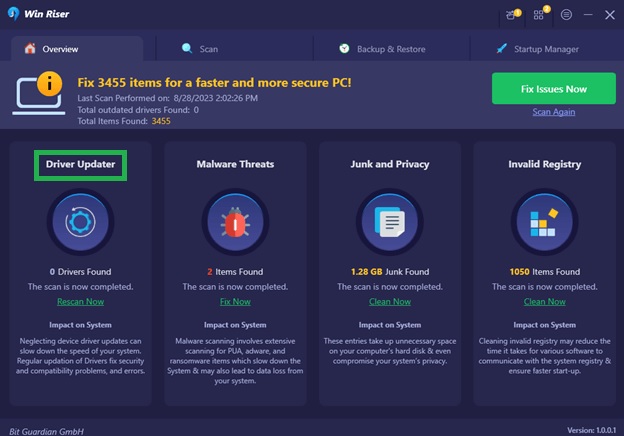
The tool brings a scan scheduler, which allows users to decide the time of the drive scans. Additionally, Win Riser offers many impressive features, including auto backup and restore, and 24/7 technical support. Moreover, it detects and removes malware, performance enhancement, one-click driver update option, as well as an automatic system for updates.
You can use the free or the pro version of WinRiser, to update outdated drivers. Still, keep in mind that the pro version can install all PC drivers at once, with one click. The free version can only update drivers one by one. Therefore, upgrading to the pro version will help you save time and effort.
Follow the next steps for easy network adapter driver downloads on Windows 10 and 11 computers:
- Use the button below to Download and install Win Riser for Free.
- Next, launch Win Riser. After it scans and identifies outdated drivers, it will bring the necessary updates.
- Review the list, and identify the drivers that need updates. Then, click the Fix Issues Now button to replace all the outdated drivers with the new ones, or to get the missing drivers, in a single click. For the free version, click Update Now next to each driver that needs updating.
- Finally, restart your system to apply the new drivers.
Common Queries Regarding Updating Network Adapter Drivers
1. How to Install a Network Adapter Driver?
To install a network adapter driver, visit the official website of your network adapter manufacturer and then download the compatible driver file for your Windows OS version. After that, run the file and follow the on-screen instructions to complete the installation process successfully.
2. How Can I Resolve Issues with the Driver?
Here are some proven solutions. Thus, you can fix issues with the network adapter driver not working on Windows 11/10:
- Update outdated, missing, or corrupt network adapter drivers.
- Run the network troubleshooter.
- Finally, Install the latest system updates.
3. How to Find a Driver for the Network Adapter?
To find a driver for the network adapter, visit the manufacturer’s official website and search for compatible drivers. Once found, download and manually install the appropriate drivers for your device.
4. How Do I Update the Driver on Windows 10?
You can update the network adapter driver on Windows 10 using the built-in utility tool called Device Manager. Follow these steps:
- Press the Windows + X keys together and select Device Manager from the options.
- Then, in Device Manager, click on the Network Adapter category.
- Right-click the network adapter driver and choose Update Driver Software.
- Select Search Automatically for updated driver software from the prompt that appears.
- Once the latest drivers are installed, restart your PC to apply the changes.
Conclusion: Optimal Methods for Obtaining Network Adapter Drivers for Windows PCs
In this article, we’ve explored various approaches to downloading and installing network driver updates on Windows 10 and 11. So, you can use any of the methods mentioned above to update the network adapter driver and address network connectivity issues independently. However, for a more streamlined process without the need for multiple manual steps, consider automating the task with Win Riser.
Здравствуй дорогой друг и с тобой сегодня Бородач. Скорее всего у тебя возникли какие-то проблемы с драйвером, раз ты зашёл к нам на огонёк. Я постараюсь помочь тебе чем смогу. Начнём, наверное, с того, что обновление драйверов нужно производить с регулярной частотой. Разработчики постоянно правят баги, а также улучшают железо за счет ПО, на котором оно работает.
Как-то раз у меня были проблемы с интернетом. При этом сам интернет был на всех устройствах кроме компьютера, именно после обновления «дров» – всё встало на свои места. Очень часто сетевые проблемы связаны из-за внутреннеё поломки программного обеспечения. Это может быть из-за вирусов или сторонних программ. Так что я советую дополнительно проверить свой ПК или ноут на наличие подобного софта с помощью антивирусных «прог». В статье я расскажу, как быстро и без нервов обновить сетевой драйвер на Windows 10, 7 или 8.
Для начала нам нужно узнать разрядность нашей системы. Она может быть 32-х или 64-х битной. Это важно, так как мы будем качать драйвера с сайтов. В 7 винде просто нажмите правой кнопкой по «Компьютеру» и зайдите в свойства. На десятке заходим в «Пуск» – «Параметры» – «О системе».

Содержание
- На официальном сайте
- Driverslab
- Третий способ
- DriverPack
- Задать вопрос автору статьи
На официальном сайте
- И так для начала нам нужно узнать полное название и модель сетевой карты. Для этого нужно зайти в диспетчер устройств. Нажимаем одновременно на две волшебные клавиши и R.

- Вписываем команду «devmgmt.msc» и нажимаем «ОК».

- В разделе «Сетевые адаптеры» заходим в свойства нужной нам карточке.
ПРИМЕЧАНИЕ! Можно попробовать обновить драйвера от сюда, особенно это актуально, если дрова ещё пока не установлены. Но если у вас есть какие-то проблемы с сетью, то обновление через сервера Microsoft может и не произойти. Если вылезет окошко, что якобы данное ПО не нуждается в обновлении – не верьте. Это обозначает, что новых драйверов не нашлось на серверах «Виндовс».

- И так в самом начале будет стоять название компании, которая выпустила карту. У меня это «Realtek» – это самая популярная компания, которая ставит свои сетевые карты на материнские платы. Обычно полное название должно стоять сразу же. В моём случае у меня указан только семейство «PCIe GBE Family Controller». В свойствах выберите вкладку «ИД оборудования». В самом конце будет циферка, вот это номер модели. Но нам ещё нужен класс, который обозначается буквой. Для этого в свойствах выберите «Строгое имя узла драйвера»

- Ищем совпадение цифр и вот справа и слева буквы и будут нашей моделью. В моём случае это RTL8168D.
- Теперь заходим на официальный сайт Realtek – realtek.cz.

- Нажимаем на раздел «WINDOWS DRIVERS» и выбираем «Network drivers», если вам нужно ПО для сетевой карты и «Wireless drivers», если вы хотите установить дрова для Wi-Fi модуля.

- Будет таблица драйверов, только скачивайте ПО для своей операционной системы. Далее устанавливаем драйвер. После этого не забудьте перезагрузить машину.
Driverslab
- Это отличный сервис, где сосредоточены все новые драйвера от всех известных производителей. Заходим на сайт – driverslab.ru. Далее в правом верхнем углу в поисковик нужно ввести «ИД оборудования». Его посмотреть можно в разделе «Сведения» в диспетчере устройств.

- Просто нажимаем правой кнопкой и копируем код продукта.
- Название вставляем в поисковую строку и нажимаем «Enter».
- Там вылезет большой список драйверов, нажимаем на самый верхний. Вас перебросит на следующую страницу, где расположены все драйвера. Пак имеет сразу установку для всех операционных систем. Устанавливаем драйвер и перегружаем аппарат.
Третий способ
Данный способ подходит для тех, у кого сетевая карта сразу вшита в материнскую плату. Мы просто узнаем название материнской платы и скачаем драйвер с официального сайта производителя «мамы».

- Узнать название «материнки» проще всего через командную строку. Нажимаем + R и вводим «cmd».
- Теперь прописываем две команды:
wmic baseboard get product
wmic baseboard get Manufacturer

- Первое значение будет моделью материнки, а второе — это компания, которая её выпустила.

- Вводим название компании в поисковую строку «Яндекс» и заходим на официальный сайт. Далее просто впишите название модели в поисковую строку сайта.

- Структуры разных сайтов могут отличаться. Поэтому зайдя на страницу модели поищите раздел, который скорее всего так и будет называться – «Drivers».
DriverPack
Как проще обновить драйвера сетевой карты? Есть сайт, который содержит в себе все известные драйвера. Но я рекомендую обращаться к нему только в крайней необходимости. Если прошлые способы не дали никакого результата, то можно прибегнуть к этому «плану Б». Дело в том, что данный сервис бесплатный, но в дополнение к драйверам он устанавливает на «комп» очень много мусора и дополнительных программ, которые в последствии нужно удалять.
- Заходим на сайт – drp.su.

- В верхнем меню перейдите во вкладку «Сисадминам»;

- Пролистываем чуть ниже и скачиваем пак, который находится по середине «DriverPack Offline Network».
- Запускаем, устанавливаем и перезагружаемся.
- Теперь очень важный момент – зайдите в «Программы и компоненты» и удалите всё лишнее ПО, которое установилось вместе с «Дровами».
Последние официальные драйверы
Все драйверы сетевой карты, предоставляемые Driver Booster, поступают по официальным каналам,
таким как бренды устройств / производители микросхем / производители OEM. Driver Booster продолжает
расширять базу данных и предоставляет последние подлинные обновления драйверов для своих пользователей.
Скачать драйвер сейчас
Популярные драйверы сетевой карты +
Стабильное обновление драйверов
Все драйверы сетевой карты соответствуют правилам WHQL и прошли через строгий скрининг и процесс
тестирования IObit. Мощный и продвинутый механизм обновления обеспечивает точное соответствие обновлений
драйвера сетевой карты и гарантирует стабильный процесс обновления драйвера
сетевой карты.
Скачать драйвер сейчас
Популярные драйверы сетевой карты +
Безопасное обновление драйверов
Резервное копирование драйверов и функция создания точки восстановления системы, а также различные
инструменты восстановления устройств, позволят Вам избежать утомительного ручного обновления, проблем с
синим экраном / звуком и сетевыми устройствами, вызванными обновлением драйверов.
Скачать драйвер сейчас
Популярные драйверы сетевой карты +
Повышение производительности в играх
Благодаря мощной базе данных, содержащей более 4 500 000 драйверов и обновлению в режиме реального
времени, включая игровые компоненты и драйверы Game Ready, а также функцию Game Boost набор данных функций
позволит повысить производительность компьютерных игр настолько, что вы и ваши партнеры по командным играм
сможете получить удовольствие от игр с максимальной производительностью!
Скачать драйвер сейчас
Популярные драйверы сетевой карты +
