При ручной установке MSU обновлений на компьютерах и серверах Windows вы можете столкнуться с ошибкой автономного установщика обновлений Windows: Обновление неприменимо к вашему компьютеру. С такой проблемой проблема чаще всего встречается при ручной установке обновлений на компьютерах в сетях, изолированных от Интернета. Если ваш компьютер обновляется автоматически через Windows Update или сервера обновлений WSUS, такой проблемы быть не может, т.к. агент wuauserv проверяет зависимости перед установкой.
В этой статье мы рассмотрим почему Windows считает, что это обновление неприменимо к компьютеру, и как установить такое обновление.
Итак, ошибка Обновление неприменимо к этому компьютеру (The update is not applicable to your computer – в английской версии Windows) появляется при попытке ручной установки MSU файла обновления с помощью встроенной утилиты
wusa.exe
(Автономный установщик обновлений Windows).
Содержание:
- Почему Windows считает, что обновление неприменимо?
- Ручная установка обновления с помощью CAB файла
- Поиск кодов ошибок применения обновления Windows
Почему Windows считает, что обновление неприменимо?
- Если компьютер давно не перезагружался или не перезагружался после установки последних обновлений, попробуйте принудительно перезагрузить Windows;
- Данное обновление не соответствует вашей версии ОС, редакции, билду, разрядности (архитектуре процессора: x86, x64; ARM) или языку. Например, вы пытаетесь установить обновление x86 на 64-битную версию Windows x64. Вы можете проверить версию, архитектуры и билд Windows с помощью следующих PowerShell команд:
Get-CimInStance CIM_OperatingSystem| select Caption, OSArchitecture
[System.Environment]::OSVersion.Version.build
Попытайтесь скачать обновление, подходящее для вашей версии Windows. Касательно языка системы: иногда язык установленной Windows отличается от используемого языка интерфейса, здесь нужно быть внимательным. Проверьте оригинальный язык Windows с помощью команды:
dism /online /get-intl
В этом примере видно, что на компьютере установлена английская версия Windows:Installed language(s): en-US Type : Fully localized language, и дополнительно установлен русский language interface pack/LIP: Partially localized language, MUI type: ru-RU;
- Обновление уже установлено. Список установленных обновлений на компьютере можно получить с помощью команды
wmic qfe list
или при помощи PowerShell модуля PSWindowsUpdate; - Данное обновление заменено или установлено более новое обновление, заменяющее данное обновление (информацию о заменяющих обновлениях можно найти на странице KB на сайте Microsoft, обычно эта информация указана в формате Сведения о замене обновлений. Это обновление заменяет ранее выпущенное обновление…);
- Не выполнены предварительные требования для установки данного обновления. Например, большинство обновления для Windows 7 требуют наличия установленного SP1, обновления для Windows 8.1 / Windows Server 2012 R2 требует наличия Update 1 и т.д. Вся эта информация также присутствует на странице с информацией о KB в каталоге обновлений Microsoft (https://www.catalog.update.microsoft.com/Home.aspx ). Внимательно прочтите все требования к вашему патчу, возможно перед его установкой нужно предварительно установить еще какой-то апдейт;
- Проверьте, что вы скачали полноценное MSU обновление для Windows, а не Delta пакет;
- Проверьте, что дата и время на вашем компьютере корректны (включая часовой пояс);
- Некорректно работает служба Windows Update (можно попробовать выполнить скрипт сброса настроек службы обновлений, или запустить Windows Update Troubleshooter (Параметры > Обновления и безопасность > Устранение неполадок > Центр обновления Windows и нажмите Запустить средство устранение неполадок);
- Если вы получили *.msu файл обновления из третьих источников, возможно он был поврежден. Попробуйте заново скачать файл обновления Windows из Microsoft Update Catalog;
- Проверьте целостность системных файлов Windows с помощью команды
Dism.exe /Online /Cleanup-Image /Restorehealth
или
sfc /scannow
.
Также обратите внимание, что обновления безопасности для Windows сейчас выпускаются в виде кумулятивных обновлений. Это значит, что вы можете установить любое более новое месячное кумулятивное обновления для вашего билда Windows (оно уже включает все предыдущие обновления).
Перед установкой некоторых обновлений нужно сначала установить последнее доступное обновление служебного стека (SSU — Servicing Stack Update). Это обновление можно найти в Windows Update Catalog с помощью следующего поискового запроса:
servicing stack windows 10 20h2
В этом примере, я нашел что последний Servicing Stack Update для Windows 20h2 выпущен в мае 2022. Скачайте и установите SSU перед установкой вашего обновления.

C марта 2021 года Microsoft интегрирует SSU обновления для версий Windows 10 2004 и старше в последнее кумулятивное обновление LCU (Latest Cumulative Update). Администраторам систем Windows 10 до версии 2004 придется следить за зависимостями при развертывании обновлении самостоятельно.
Ручная установка обновления с помощью CAB файла
Вы можете попробовать установить MSU файл обновления не через утилиту WUSA.exe (ее использует автономный установщик обновлений Windows), а распаковав CAB файл и установив его через DISM или командлет Add-WindowsPackage напрямую в образ Windows. Для вашего обновления процедура ручной установки обновления может выглядеть так:
- Распакуйте MSU файл обновления:
expand _f:* “C:\Temp\windows10.0-KB4103723-x64.msu” C:\Temp\KB4103723 - В каталоге C:\Temp\KB4103723 появится CAB с именем вида Windows10.0-KB4103723-x64.cab;
- Установите данный CAB файл обновления с помощью DISM.exe (
DISM.exe /Online /Add-Package /PackagePath:c:\Temp\Windows10.0-KB4103723-x64.cab
) или с помощью PowerShell (
Add-WindowsPackage -Online -PackagePath “c:\Temp\Windows10.0-KB4103723-x64.cab”
)
Поиск кодов ошибок применения обновления Windows
Проверьте конкретный код ошибки установки обновлений в консоли событий Windows Event Viewer. Перейдите в раздел Установка (Event Viewer -> Windows Logs -> Setup) и найдите событие с источником WUSA, скорее всего там будет содержаться примерно такой текст:
Источник: WUSA Код: 3 Уровень: Ошибка Не удается установить обновление Windows из-за ошибки: 2149842967 «» (Командная строка: C:\Windows\system32\wusa.exe C:\Downloads\Updates\windows10-kb4103723.msu)
Поищите в Google информацию по коду ошибки (вам может помочь полный список кодов ошибок Windows Update).
Также проверьте ошибки установки обновлений в файле
%systemroot%\Logs\CBS\CBS.log
(ищите ошибки по номеру вашего KB).
Все способы:
- Обновление не применимо к ПК
- Причина 1: Неподходящая версия и разрядность
- Причина 2: Пакет уже установлен
- Причина 3: Отсутствуют предыдущие обновления
- Причина 4: Антивирус
- Причина 5: Сбой в работе компонентов
- Причина 6: Поврежденные системные файлы
- Причина 7: Вирусы
- Заключение
- Вопросы и ответы: 1
Довольно часто при обновлении системы мы получаем различные ошибки, которые не позволяют корректно выполнить данную процедуру. Они возникают по разным причинам – от сбоев в работе необходимых для этого компонентов до банальной невнимательности пользователя. В этой статье мы обсудим одну из распространенных ошибок, сопровождающуюся сообщением о неприменимости апдейта к вашему компьютеру.
Обновление не применимо к ПК
Подобные проблемы чаще всего возникают на пиратских версиях «семерки», а также ее «кривых» сборках. «Взломщики» могут удалить нужные компоненты или повредить их при последующей упаковке. Именно поэтому в описаниях образов на торрентах мы можем встретить фразу «обновления отключены» или «не обновляйте систему».
Существуют и другие причины.
- При загрузке обновления с официального сайта была допущена ошибка в выборе разрядности или версии «винды».
- Тот пакет, который вы пытаетесь установить, уже присутствует в системе.
- Отсутствуют предыдущие обновления, без которых новые просто не могут быть инсталлированы.
- Произошел сбой в работе компонентов, отвечающих за распаковку и установку.
- Антивирус заблокировал инсталлятор, а точнее, запретил ему вносить изменения в систему.
- ОС была атакована вредоносными программами.
Разбирать причины мы будем в порядке возрастания сложности их устранения, так как иногда можно выполнить несколько простых действий, чтобы решить проблему. В первую очередь нужно исключить возможное повреждение файла при загрузке. Для этого его требуется удалить, а затем скачать заново. Если ситуация не изменилась, то переходите к рекомендациям, приведенным ниже.
Причина 1: Неподходящая версия и разрядность
Перед тем как скачать обновление с официально сайта, удостоверьтесь, что оно подходит к вашей версии ОС и ее разрядности. Сделать это можно, раскрыв список системных требований на странице загрузки.

Причина 2: Пакет уже установлен
Это одна из самых простых и распространенных причин. Мы можем не помнить или попросту не знать, какие обновления установлены на ПК. Выполнить проверку довольно легко.
- Вызываем строку «Выполнить» клавишами Windows+R и вводим команду для перехода к апплету «Программы и компоненты».
appwiz.cpl - Переключаемся на раздел со списком установленных обновлений, нажав на ссылку, указанную на скриншоте.
- Далее в поле поиска вводим код апдейта, например,
KB3055642 - Если система не нашла данный элемент, то переходим к поиску и устранению других причин.
- В том случае, если апдейт найден, его повторная установка не требуется. Если же есть подозрение на некорректную работу именно этого элемента, можно его удалить, кликнув ПКМ по названию и выбрав соответствующий пункт. После удаления и перезагрузки машины можно заново установить это обновление.
Причина 3: Отсутствуют предыдущие обновления
Здесь все просто: необходимо выполнить обновление системы в автоматическом или ручном режиме с помощью «Центра обновлений». После того как операция будет полностью завершена, можно устанавливать необходимый пакет, предварительно проверив список, как в описании причины номер 1.
Подробнее:
Обновление Windows 10 до последней версии
Как обновить систему Windows 8
Установка обновлений Windows 7 вручную
Как включить автоматическое обновление на Windows 7
Если вы являетесь «счастливым» обладателем пиратской сборки, то данные рекомендации могут не сработать.
Причина 4: Антивирус
Какими бы «умными» не называли свои продукты разработчики, антивирусные программы довольно часто поднимают ложную тревогу. Особенно пристально они следят за теми приложениями, которые работают с системными папками, расположенными в них файлами и ключами реестра, отвечающими за настройку параметров ОС. Самое очевидное решение – на время отключить антивирус.
Подробнее: Отключение антивируса
Если отключение невозможно, или ваш антивирус не упоминается в статье (ссылка выше), то можно применить безотказный прием. Его смысл заключается в загрузке системы в «Безопасный режим», в котором все антивирусные программы не подлежат запуску.
Подробнее: Как зайти в безопасный режим на Windows 10, Windows 8, Windows 7, Windows XP
После загрузки можно попытаться установить обновление. Обратите внимание, что для этого вам понадобится полный, так называемый оффлайновый, установщик. Таким пакетам не требуется подключение к интернету, который в «Безопасном режиме» не работает. Скачать файлы можно на официальном сайте Microsoft, введя в поисковую строку Яндекса или Google запрос с кодом обновления. Если же вы предварительно скачали апдейты с помощью «Центра обновлений», то ничего больше искать не нужно: все необходимые компоненты уже загружены на жесткий диск.
Причина 5: Сбой в работе компонентов
В этом случае нам поможет ручная распаковка и установка обновления с помощью системных утилит expand.exe и dism.exe. Они являются встроенными компонентами Windows и не требуют скачивания и инсталляции.
Рассмотрим процесс на примере одного из пакетов обновлений для Windows 7. Данную процедуру нужно выполнять из учетной записи, имеющей администраторские права.
- Запускаем «Командную строку» от имени администратора. Делается это в меню «Пуск – Все программы — Стандартные».
- Помещаем скачанный установщик в корень диска C:. Это делается для удобства ввода последующих команд. Там же создаем новую папку для распакованных файлов и даем ей какое-нибудь простое имя, например, «update».
- В консоли выполняем команду распаковки.
Expand -F:* c:\Windows6.1-KB979900-x86.msu c:\updateWindows6.1-KB979900-x86.msu — название файла с апдейтом, которое нужно заменить на свое.
- После завершения процесса вводим еще одну команду, которая установит пакет с помощью утилиты dism.exe.
Dism /online /add-package /packagepath:c:\update\Windows6.1-KB979900-x86.cabWindows6.1-KB979900-x86.cab – это архив, содержащий пакет обновления, который был извлечен из установщика и помещен в указанную нами папку «update». Здесь также нужно подставить свое значение (название скачанного файла плюс расширение .cab).
- Далее возможны два варианта развития событий. В первом случае обновление установится и можно будет перезагружать систему. Во втором dism.exe выдаст ошибку и нужно будет либо обновить систему целиком (причина 3), либо попробовать другие способы решения. Избежать ошибки также может помочь отключение антивируса и (или) проведение установки в «Безопасном режиме» (см. выше).
Причина 6: Поврежденные системные файлы
Начнем сразу с предупреждения. Если вы пользуетесь пиратской версией Windows или вами были внесены изменения в системные файлы, например, при установке пакета оформления, то действия, которые необходимо будет выполнить, могут привести к неработоспособности системы.
Речь идет о системной утилите sfc.exe, которая проверяет целостность системных файлов и, при необходимости (возможности), заменяет их работоспособными копиями.
Подробнее:
Проверка целостности системных файлов в Windows 7
Восстановление системных файлов в Windows 7
В том случае, если утилита сообщает о невозможности восстановления, выполните эту же операцию в «Безопасном режиме».
Причина 7: Вирусы
Вирусы – это извечные враги пользователей Windows. Такие программы способны принести массу неприятностей – от повреждения некоторых файлов до вывода из строя системы целиком. Для того чтобы опознать и удалить вредоносные приложения, необходимо воспользоваться рекомендациями, приведенными в статье, ссылку на которую вы найдете ниже.
Подробнее: Борьба с компьютерными вирусами
Заключение
Мы уже говорили в начале статьи, что обсуждаемая неполадка чаще всего наблюдается на пиратских копиях Виндовс. Если это ваш случай, и способы устранения причин не сработали, то придется отказаться от установки обновления или перейти на использование лицензионной операционной системы.
Наша группа в TelegramПолезные советы и помощь
Компания Microsoft заявила, что в течение суток после официального публичного релиза Windows 10, она была установлена на более чем 14 миллионов устройств. Актуальные же данные говорят о том, что эта цифра сейчас значительно выросла.
Чем более активно пользователи обновляют свои ПК под управлением Windows 7 или 8.1 до бесплатной версии Windows 10, тем больше проблем и вопросов возникает во время установки этих обновлений.
Microsoft моментально среагировали и предоставили все необходимые инструкции для устранения ошибок и решения проблем, возникающих у пользователей.
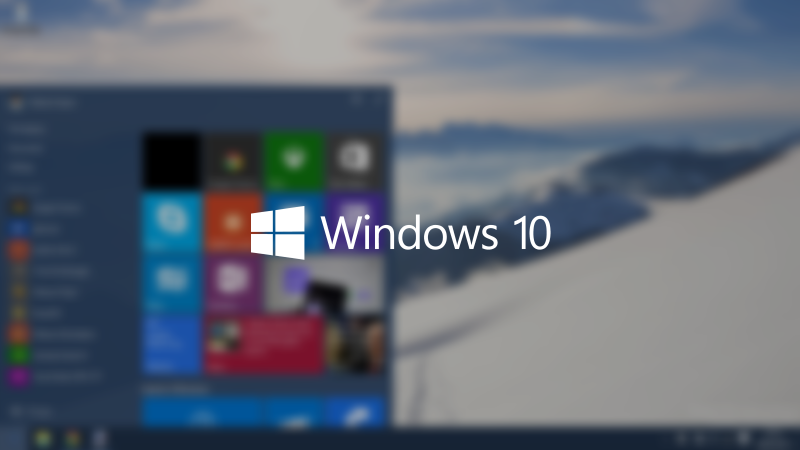
Ошибка 0x800F0923
Эта ошибка возникает в момент, когда на вашем устройстве присутствуют драйвера или другое программное обеспечение, которое пока не совместимо с Windows 10.
Откройте утилиту для установки обновления (Get Windows 10), нажмите кнопку Меню и выберите пункт Проверить мой ПК, чтобы найти несовместимые драйвера и программное обеспечение. После этой процедуры вы будете перенаправлены на сайт Microsoft для установки обновлений до более новых и совместимых версий ПО. Если обновления не найдены, просто деинсталлируйте те программы и драйвера, которые не поддерживаются в Windows 10, чтобы избежать ошибки при установке обновления. После успешной установки Windows 10 попробуйте заново установить удаленные драйверы и ПО.
Ошибка 0x80073712
Ошибка 0x80073712 говорит о том, что один из файлов, необходимых для установки обновления, утерян или поврежден.
Ошибка 0x80200056
Когда вы видите ошибку 0x80200056, это говорит о том, что процесс установки был прерван неожиданной перезагрузкой системы или выключением вашего устройства. Просто попробуйте запустить процесс установки повторно, но предварительно убедитесь, что ваш компьютер подключен к источнику стабильного питания.
Ошибка 0x800F0922
Ошибка 0x800F0922 сообщает, что ваш ПК не может получить доступ к Центру обновления Windows. Если вы используете VPN-соединение, попробуйте отключиться от сети, выключить VPN, а после установить прямое соединение и повторить попытку обновления.
Также ошибка 0x800F0922 может быть вызвана тем, что в системном разделе, зарезервированным системой, недостаточно свободного места. Для решения этой проблемы вам может понадобиться стороннее ПО, которое позволяет работать с разделами вашего жесткого диска. Увеличьте пространство раздела «Зарезервировано системой» и попробуйте повторить попытку установки.
Ошибки «Нам не удалось завершить обновление. Отмена изменений. Не выключайте ваше устройство» и «Не удалось настроить обновление Windows. Отмена изменений»
Обе эти ошибки могут отобразиться на дисплее в любой момент установки обновления. Чтобы понять, что стало причиной отмены установки, вам необходимо просмотреть историю обновления и найти в ней код конкретной ошибки, вызвавшей отмену. Для этого откройте Панель управления, выберите Показать все параметры, откройте Центр обновления Windows и найдите пункт Просмотреть историю обновлений. Найдите в списке то обновление, которое завершилось с ошибкой и двойным кликом откройте подробности, чтобы найти код конкретной ошибки.
Ошибки с кодами 0xC1900200 – 0x20008 и 0xC1900202 – 0x20008
Ошибки с кодами 0xC1900200 – 0x20008 и 0xC1900202 – 0x20008 говорят о том, что ваше устройство не поддерживает минимальных системных требований, необходимых для установки и обновления до Windows 10.
Откройте Центр совместимости Windows, чтобы получить больше информации и узнать какие именно комплектующие или программное обеспечение не поддерживает обновление до Windows 10.
Ошибки 0xC1900208 – 0x4000C
Ошибки 0xC1900208 – 0x4000C сообщают, что на вашем ПК установлено несовместимое ПО, которое блокирует установку обновления. Проверьте ваше устройство на наличие вирусов и вредоносного ПО, удалите его и попробуйте повторить попытку установки.
Ошибки 0x80070070 – 0x50011, 0x80070070 – 0x50012 и 0x80070070 – 0x60000
Если ваше устройство не имеет достаточно свободного места для установки или обновления Windows 10, вы увидите одну из таких ошибок: 0x80070070 – 0x50011, 0x80070070 – 0x50012 и 0x80070070 – 0x60000. Если такое все-таки произошло, освободите больше пространства на жестком диске и попробуйте повторить попытку установки.
Ошибка «Обновление не применимо к вашему компьютеру»
Ошибка «Обновление не применимо к вашему компьютеру» говорит о том, что в вашей системе не уставлены некоторые обязательные обновления текущей версии операционной системы. Убедитесь, что вы установили все доступные обновления перед тем, как начинать процедуру обновления до Windows 10.
Проблемы с активацией Windows 10
Как сообщает команда Windows Central, еще одна распространенная проблема связана с тем, что многие пользователи после проведения процедуры обновления и установки Windows 10 получают сообщение о том, что Windows 10 не активирована.
Microsoft позволяет производить чистую установку Windows 10. Также они рекомендуют пользователям сохранять копию бесплатной утилиты «Get Windows 10», чтобы избежать появления ошибок активации.
Многие пользователи предпочитают именно чистую установку. Для этого вам необходимо производить все манипуляции через Центр обновления Windows. Это позволяет использовать ваш текущий ключ Windows 7 или Windows 8.1 для дальнейшей активации Windows 10.
Если ваш ПК все же не прошел активацию, вам необходимо воспользоваться активацией по телефону. Откройте приложение Настроек, проследуйте в меню Обновление и безопасность и выберите пункт Активация.
Ошибки активации
Во время попыток активировать Windows 10, вы можете увидеть ошибку 0xC004C003, которая означает, что ваш ПК не может соединиться с сервером активации Microsoft. Проверьте наличие соединения с сетью и повторите попытку.
Также вы можете получить ошибку 0xC004F061 — это означает, что вы пытаетесь активировать Windows 10, но предыдущая версия Windows не была активирована должным образом. Единственным решением для этой проблемы будет переустановить предыдущую версию Windows, активировать ее и попробовать снова обновить ПК до Windows 10.
Получаете ли вы сообщение об ошибке «Обновление неприменимо» при попытке установить обновление на Windows 10? Если это так, то существует несколько возможных факторов и решений.
Возможно, у вас несовместимый настольный компьютер или ноутбук, обновление устарело, не требуется обновление или что-то еще.
Здесь мы объясним, как исправить не применимые обновления Windows.
Мы воспользовались возможностью написать эту статью и прояснить сомнения для него и для всех других пользователей, которые получили следующее сообщение об ошибке: «Обновление не подходит для вашего компьютера».
Вы также можете прочитать: Исправить код ошибки 0x643 в Windows 10
Пользователи сообщают об аналогичных проблемах:
Это обновление не применимо к вашему компьютеру. Это сообщение об ошибке может помешать вам обновить вашу систему. Говоря об этой ошибке, вот некоторые похожие проблемы, о которых сообщили пользователи:
- Это обновление не применимо к вашему компьютеру под управлением Windows 7, 8.1. – Эта ошибка может возникнуть практически во всех версиях Windows, и Windows 7 и 8 не являются исключением. Хотя наши решения оптимизированы для Windows 10, большинство из них можно применить и к более старым версиям Windows.
- Обновление не затрагивает вашу систему – Это всего лишь вариант этой ошибки. Если вы получили это сообщение об ошибке, убедитесь, что вы установили все необходимые обновления. Также убедитесь, что вы пытаетесь установить обновление, соответствующее архитектуре вашей системы.
- Это обновление не применяется на компьютерах Server 2008 r2, 2012 r2 – Иногда эта ошибка может возникать на сервере 2008 или 2012 года, и в этом случае вы можете применить некоторые из наших решений.
Как решить «Обновление не применимо к вашему устройству»
Мы предлагаем 9 возможных вариантов решения этой проблемы. Чтобы решить эту проблему, просто попробуйте их один за другим.
Способ 1. Убедитесь, что пакет обновления совместим с вашей версией Windows и архитектурой процессора.
Иногда обновление, которое вы пытаетесь установить, несовместимо с архитектурой и процессором вашей системы. Поэтому первое, что вам следует сделать, это убедиться, что обновление совместимо со спецификациями вашей системы.
Вы можете ознакомиться с каталогом Microsoft Update а затем найдите название обновления, которое вы хотите установить, в поле поиска на этом сайте. Если он совместим с Windows, убедитесь, что у вас совместимый процессор чтобы установить обновление.
- В Windows 10/8/7 щелкните правой кнопкой мыши Мой компьютер или Мой ПК и выберите Свойства.
- В интерфейсе системы вы увидите архитектуру вашей установки и процессор Windows рядом с типом системы.
Если тип вашей системы 64-разрядный и процессор x64, вы не сможете установить Windows на базе архитектуры x86 и наоборот.
Совет: Если вы попытаетесь установить обновление Windows Server 2012 также на компьютер под управлением Windows Server 2012 R2, это не будет разрешено, и вы можете получить сообщение об ошибке о том, что обновление не применяется к вашему компьютеру.
Способ 2. Проверьте историю обновлений.
Если обновление совместимо с вашим процессором, но вы получаете сообщение об ошибке ««Невозможно установить» при использовании установщика Центр обновления Windows в автономном режиме обновление, которое вы пытаетесь установить, возможно, уже установлено на вашем компьютере. Вы можете проверить это в истории обновлений.
В Windows 7 нажмите «Пуск» и выберите Панель управления. Затем перейдите в Центр обновления Windows > Показать историю обновлений. В Windows 10 выберите «Настройки» > «Система и безопасность» > «Центр обновления Windows» > «История обновлений».
Здесь попробуйте сравнить код каждого обновления, появляющегося в истории, с обновлением, которое вы хотите установить, чтобы узнать, установлено ли оно уже на вашем компьютере. Если нет, то можно поступить следующим образом.
Способ 3. Проверьте, требуется ли предыдущее обновление.
Вам также следует проверить, отсутствуют ли какие-либо из требуемых выше обновлений. По данным Microsoft, некоторые обновления требуют установки предыдущего обновления прежде чем его можно будет применить к системе. В противном случае Центр обновления Windows не применяет их, и система отображает сообщение об ошибке «Установка не применима».
Например, если сообщение об ошибке появляется в Windows 8.1 или Windows Server 2012 R2, необходимо сначала установить обновление KB 2919355 от апреля 2014 г. и одно или несколько предыдущих обновлений обслуживания (KB 2919442 и KB 3173424).
Чтобы проверить, были ли уже установлены эти предыдущие обновления, выполните следующую команду PowerShell:
получить исправление KB3173424, KB2919355, KB2919442.
Если эти обновления установлены, команда отображает дату установки в списке Установлено. Это метод Microsoft.
Способ 4. Устранение неполадок Центра обновления Windows
Вы уже знаете, что в Windows имеется масса программного обеспечения для устранения неполадок. Проблема с Центром обновлений Windows вы также можете вызвать сбой установки. Чтобы решить эту проблему, вы можете запустить средство устранения неполадок Центра обновления Windows.
подсказка: При устранении неполадок Windows 10/8/7 может возникнуть ошибка. В этом случае вы можете найти 8 полезных решений по исправлению ошибки в этой статье.
- На примере Windows 10: напишите «Устранение неполадок» в поле поиска и щелкните программу в поле поиска, чтобы запустить ее. Вы также можете перейти в «Настройки» > «Система и безопасность» > «Устранение неполадок».
- Перейти к «Первым шагам» пока не найдете Центр обновления Windows и не нажмите «Выполнить устранение неполадок», чтобы начать процесс.
- Процесс начнется сейчас. Диагностика проблемы с Центром обновления Windows может занять некоторое время, пожалуйста, терпеливо дождитесь ее завершения. Если будут обнаружены какие-либо ошибки, нажмите «Применять исправления автоматически» чтобы решить эту проблему.
Способ 5. Установите последнее обновление базы знаний.
Если вы еще не установили последнее обновление базы знаний, рекомендуется сначала установить это обновление, чтобы убрать сообщение об ошибке о том, что обновление не применяется к вашему компьютеру в Windows 10/8/7.
Примечание: Установка обновления Windows может привести к потере файлов. Поэтому, чтобы избежать потери данных, лучше всего сделать резервную копию важных файлов.
5.1. Создайте резервную копию важных файлов перед обновлением Windows.
Для резервного копирования файлов или папок вы можете использовать MiniTool ShadowMaker, программа резервного копирования для ПК. Это позволяет вам создать резервную копию ваших важных файлов.
Вы также можете синхронизировать файлы или папки с одним или несколькими местами хранения. хранение. Загрузите пробную версию прямо сейчас, нажав кнопку ниже, и воспользуйтесь 30-дневной бесплатной пробной версией.
- Запустите MiniTool ShadowMaker, чтобы начать резервное копирование файлов.
- Нажмите кнопку «Резервное копирование» на панели инструментов. и выберите, что вы хотите создать резервную копию, в разделе «Источник» > «Папки и файлы».
В поле «Назначение» выберите раздел диска. USB, внешний жесткий диск или внутренний жесткий диск, на котором вы хотите сохранить файл резервной копии.
- Наконец, начните создавать резервные копии ваших файлов нажав на кнопку Восстановление Теперь.
Вы также можете использовать функцию синхронизации для синхронизации файлов резервных копий. Таким образом, вы сможете сразу увидеть синхронизированные файлы в папке назначения.
5.2: Начните с установки последнего обновления базы знаний.
Теперь, когда резервное копирование завершено, вы можете установить последнее обновление базы знаний, чтобы устранить проблему, связанную с неработающим автономным установщиком.
- Если вы столкнулись с ошибкой «Обновление Windows 10 1709 не применимо на вашем компьютере», перейдите по этой ссылке. página, слева вы увидите список обновлений Windows 10 КБ. Только вам нужно поискать последнее обновление базы знаний, который обычно находится вверху списка на этой странице, и запишите номер КБ.
- Откройте страницу каталога Центра обновления Microsoft. (см. способ 1) и введите номер КБ в поле поиска.
- Выберите подходящую версию для вашей операционной системы и Нажмите «Загрузить», чтобы сохранить его на свой компьютер.. Позже установите его на свой компьютер, чтобы помочь вам.
Способ 6. Запуск инструментов DISM и SFC с помощью CMD
DISM и SFC — это инструменты анализа файлов, которые можно запустить из командной строки. команды из Windows. Они используются для анализа целостности системы и файлов журналов.
Известно, что ошибки в этих файлах вызывают проблемы с Центром обновления Windows, например ошибка «Автономный установщик Центра обновления Windows неприменим.«. Поэтому, используя эти два инструмента, вы легко сможете исправить ошибки обновления.
- Запись CMD в поле поиска Windows и запустите его с правами администратора.
- Введите DISM/Online/Cleanup-Image/RestoreHealth и Нажмите «Ввод» на клавиатуре.
Примечание. Если вы используете Windows 7, DISM недоступен, и вы можете пропустить шаг 3.
- Как только DISM будет завершен, введите sfc/scannow в командная строка и нажмите Enter.
Совет: Может возникнуть ошибка, например, защите ресурсов Windows не удалось выполнить запрошенную операцию или защите ресурсов Windows не удалось запустить службу восстановления. Если это ваш случай, эффективные решения вы найдете в этом посте: SFC Scannow Quick Repair не работает (рассмотрим 2 случая).
Затем закройте командную строку, Перезагрузите компьютер после завершения сканирования SFC. и переустановите обновление Windows.
Способ 7: Зонная диаграмма английской системы
Если вы заметили, что не можете установить некоторые обновления и получили сообщение об ошибке «Обновление не применимо к вашему компьютеру», вы можете изменить диаграмму зон системы на английский язык, чтобы решить проблему. Если для него не установлен английский язык, Эта проблема возникает в Windows 10/8/7.
Следуйте следующим инструкциям:
- Перейдите в Панель управления, выберите «Регион и язык» (Windows 7) или «Регион и язык» (Windows 10) и Нажмите на раздел «Регион».
- В окне «Регион» в разделе «Форматы» устанавливает формат на английский (США).
- Перейдите на вкладку «Администрирование», нажмите «Изменить настройки региона системы» и устанавливает текущие настройки системного региона на английский язык (США).
Затем попробуйте переустановить обновление Windows. Затем вы можете сбросить настройки региона до нужного значения.
Способ 8: выполнить восстановление системы
Если вы не можете устранить сообщение об ошибке «Обновление не применено к вашему компьютеру с Windows 10/8/7», попробуйте восстановить компьютер до предыдущего состояния с помощью точки восстановления. Однако этот метод предполагает, что вы ранее создали точку восстановления системы.
Совет: Если вы создали образ системы с помощью MiniTool ShadowMaker, вы также можете выполнить восстановление системы с помощью образа, чтобы исправить ошибку «Обновление не применено».
- Введите Создать точку восстановления. в поле поиска и щелкните результат, чтобы открыть окно «Свойства системы».
- На вкладке «Безопасность системы» нажмите «Восстановление системы».
- Выберите точку восстановления чтобы начать восстановление системы.
Способ 9. Выполнение обновления на месте
Если вы не можете установить обновление Windows из-за появления сообщения об ошибке, в котором говорится, что приложение не установлено на вашем компьютере, в крайнем случае вы можете попробовать используйте инструмент создания медиа Windows чтобы решить проблему. Этот инструмент позволяет установить новую копию Windows или обновить ее.
Совет: Чтобы избежать потери файлов или сбоя системы, используйте MiniTool Shadowmaker для резервного копирования операционной системы и важных файлов перед обновлением.
- Чтобы обновить локально, загрузите инструмент для создания мультимедиа.
- Как только это открыть инструмент, выберите «Обновить этот компьютер сейчас».
- Установщику Windows потребуется некоторое время, чтобы начать подготовку и скачайте необходимые обновления.
- После завершения установки нажмите Изменить элементы для сохранения на экране «Готово к установке». Затем нажмите «Сохранить личные файлы, приложения и настройки Windows», чтобы продолжить.
- Затем Нажмите «Установить», чтобы начать установку.
Сделайте копию операционной системы Windows, чтобы защитить свой компьютер.
Теперь вы знаете все возможные решения проблемы с сообщением об ошибке «Обновление не применимо». Чтобы защитить свой компьютер и быстро восстановиться после потенциальной катастрофы, вы должны принять соответствующие меры и создайте резервную копию образа вашей системы с помощью профессионального и надежного программного обеспечения для резервного копирования для Windows 10/8/7.
Инструментом резервного копирования является MiniTool ShadowMaker, уже упомянутый в методе 5. С помощью этого бесплатного программного обеспечения ты можешь сделать резервную копию не только ваши файлы, но и вся ваша система, жесткий диск или раздел. Загрузите его сейчас, чтобы создать образ системы.
Скачать бесплатно
- Запустить пробную версию MiniTool ShadowMaker для выбора режима локального резервного копирования.
- В окне резервного копирования вы увидите, что этот инструмент по умолчанию настроен на резервное копирование вашей системы. Указанный путь назначения также выбирается. Конечно, вы можете изменить маршрут назначения по своему усмотрению, например USB-накопитель, внешний жесткий диск, NAS и т. д.
Затем нажмите «Создать резервную копию сейчас», чтобы немедленно создать резервную копию.
Заключение
Вы получаете сообщение об ошибке «Обновление не подходит для вашего компьютера» в Windows 10/8/7? Вы можете попробовать 9 решений, упомянутых выше чтобы решить эту проблему. Вам следует создавать резервные копии файлов и образов системы с помощью MiniTool ShadowMaker, чтобы обеспечить безопасность вашего компьютера и предотвратить сбои.
Вы также можете прочитать: Как исправить ошибку 0x000006e4 в Windows 11
Меня зовут Хавьер Киринос, и я увлечен технологиями. Сколько себя помню, я увлекался компьютерами и видеоиграми, и это хобби переросло в работу.
Я публикую статьи о технологиях и гаджетах в Интернете более 15 лет, особенно в mundobytes.com
Я также являюсь экспертом в области онлайн-коммуникаций и маркетинга и обладаю знаниями в области разработки WordPress.
В статье приводится описание попытки разобраться в ошибке Обновление не применимо к этому компьютеру, а также приводится описание проблем, её вызывающих.
Причины ошибки
Среди наиболее часто вызывающих ошибку причин можно выделить следующие:
- предварительные обновления не установлены
- обновления устарели
- обновления уже установлены
- ошибки файлов динамических библиотек (в т.ч. ошибки пользовательских настроек: язык, время…)
- проблемы с лицензией
неверная архитектура компьютера
Далее мы с вами рассмотрим следующие вопросы:
- Исправляем ошибку с обновлениями
- Как проверить, установлено ли обновление?
Что в итоге?
Как видите из списка, который я проранжировал по степени “участия” факторов в том, что то или иное обновление не применимо к этому компьютеру, ваши попытки установить его могут вполне логично закончиться ничем. Но разбираться будем всё равно.
Предварительные обновления не установлены
Вы “поторопились” с обновлениями. Но виноваты в этом не вы, а Windows. Первоочередные обновления она добропорядочно подсовывает пользователям “во первых словах”. Но, как вы понимаете, таковыми обновления становятся не единовременно, и их список еженедельно изменяется. Как и сама первоочерёдность. Так что ситуация патовая – некоторые обновления вы уже получили, но первоочередные устанавливаться отказываются: для из них некоторых необходима установка предварительных обновлений. Это часто происходит, когда система далеко не последнего поколения устанавливается начисто, а обновлений для неё уже море. Так, большинство обновлений требуют предварительно установленных сервис-паков, которые сами по себе подкачиваются очень долго.
Что делать?
Ждём установки обновлений Windows обычным способом. Фоном через Центр обновлений или оттуда же принудительным Поиском обновлений. Альтернативным вариантом, если пространство жёсткого диска терпит, можно назвать установку Необязательных обновлений. Сразу подскажу – чужие языковые пакеты вам не нужны:


Таким образом, в данном случае нам остаётся ждать очереди и не форсировать события.
Обновления устарели
Очень нередкое явление, когда выпущенные недавно обновления просто “перекрывают” прежние, появившиеся до того. И те и другие числятся в базе, однако система видя, что “дырка” уже закрыта, старое обновление просто не пускает. Такое обновление помечается заменённым, но вызывает ту же, известную нам ошибку Обновление не применимо к этому компьютеру.
Что делать?
Ничего. Игнорируем ошибку, выжидая, что она исчезнет из списка подготовленных для вашей системы обновлений.
Обновления давно установлены
Ситуация, схожа с предыдущей. Однако разница в том, что одно из установленных обновлений уже содержит пэйлоуд из состава неустанавливаемого. То есть установленное обновление полностью перекрывает прежнее, висящее в базе.
Что делать?
Ничего. Ошибку придётся игнорировать.
Ошибки системы
А вот это уже сложнее. Понятно, что при побитых системных файлах в части, покрываемой обновлениями, система может неверно оценивать обстановку. Полагая при этом, что обновления не установлены и “дырки” не залатаны. И упорно предлагает то или иное обновление. При попытке его установить, однако, она натыкается на “паспорт” обновления и видит, что то уже либо установлено либо заменено (см. абзацы выше). И так всякий раз.
Более того, такая ошибка нередко подстерегает пользователя при применении обновлений, в которых критичным является языковая составляющая. Так что смиритесь с тем, что для некоторых неанглоязычных локалей Windows некоторые обновления не установятся никогда. Либо провернуть операцию по смене языка Windows, если вы посчитаете, что шкура стоит выделки. А вот Windows ставим “минус один балл”.
Что делать?
Ремонт системных файлов. У пользователей Windows 10 в этом смысле возможностей побольше, чем у “семёрочников”. С момента появления Windows 8 система может не просто сверять целостность критически важных файлов с помощью утилиты sfc /scannow, но и обратиться за помощью к серверам через утилиту DISM.exe. Так что, если ошибка Обновление не применимо к этому компьютеру подстерегла вас на Windows 10, советую в том числе запастись загрузочным носителем с подходящей системой. Советы по исправлению ошибки в соответствующем абзаце.
Неверная архитектура компьютера
Windows редко ошибается в этом вопросе, а вот пользователь иногда пытается впихнуть невпихуемое, подсовывая 32-х разрядному процессору 64-х битные инструкции. И наоборот. Результат, конечно, предсказуемо отрицательный.
Что делать?
Ничего. Просто будьте внимательны.
Проблемы с лицензией
Это само собой. Windows регулярно проверяет, честно ли вы купили или установили копию их продукта. Если нет, системные файлы постараются “исправить” ситуацию. Успешен процесс или нет, зависит от уровня мастерства изготовителя патча. У производителей Windows походов к проверке несколько, так что владельцам “крякнутых” версий постоянно приходится проверять состояние лицензии. Естественно, что при этом вопрос обновлений будет лежать именно в области заплаток системной безопасности. И естественно, что именно ряд таких пэйлоудов при установке в нелицензионную Windows получает отказ.
Что делать?
Тривиальный вопрос. Гарантийно сработают лишь два способа:
- приобрести лицензию
- сбросить ключик, ввести “корпоративный” ключ к своей версии на время установки обновлений; после применения обновлений … ну, вы меня поняли
Как избавиться от ошибки Обновление не применимо к этому компьютеру?
Если такой способ есть, он регулируется следующими инструментами:
- убедитесь, что вы аккуратно прочитали предыдущие абзацы и уловили суть происходящего
- помните, что процесс обновления, как и многие другие ремонтные процессы Windows, многоэтапен. Не в смысле перезагрузки, а в смысле повторной установки обновлений: пробуйте ещё и ещё раз
- не торопитесь. В нормально работающей системе с цельными файлами всё станет на свои места. Если вы уверены в целостности системных файлов, обновления в колонке Отказ вам не нужны
- а вот, чтобы убедиться в целостности этих самых файлов, в вашем арсенале есть целый набор инструментов. Владельцы Windows 10 могут начать с инструмента проверки DISM. Подключаемся к сети и в строке от имени админа пишем:
DISM.exe /Online /Cleanup-image /Restorehealth
Если вылезает ошибка, из которой следует, что программа-клиент Центра обновлений уже отвалился, воспользуйтесь загрузочным/установочным диском/флешкой и вводя команду:
DISM.exe /Online /Cleanup-Image /RestoreHealth /Source:X:\RepairSource\Windows /LimitAccess
где выделенное жирным – путь к папке сменного носителя с установочными данными Windows. Заканчиваем проверку традиционной командой:
sfc /scannow
У владельцев Windows 7 варианты тоже есть. Для них подготовлены пакеты проверки готовности к приёму обновлений для конкретной архитектуры. Оно пополняется регулярно, так что его можно использовать в качестве профилактики. Последние версии пакетов лежат на офсайте Microsoft. Там же вы найдёте и описание возможных ошибок Центра обновлений и причин, их вызвавших. Но перед этим также советую прогнать систему командой sfc /scannow с установочным диском или без него.
- попытайтесь установить обновление вручную. Однако, если отказное обновление принадлежит к одной из описанных ранее категорий, вас, скорее всего, постигнет неудача.
Как проверить информацию по обновлениям?
Помимо традиционного способа проверить список обновлений для вашей Windows через Центр обновлений, который можно вызвать утилитой в строке поиска:
wuapp.exe
есть ещё несколько способов проверить имеющиеся заплатки. Напомню, что это умеет в числе прочих утилита
systeminfo
из cmd под админ-правами:

Из той же cmd с теми же условиями можно проверить конкретное обновление:
wmic qfe get hotfixid | find "KB2849697"
Если заплатка имеется, консоль вернёт её имя:

Можно посмотреть на список обновлений в html-формате в окне браузера:
wmic qfe list /format:htable>C:\Обновления.html
После работы файл браузера Обновления вы найдёте прямо в корне диска С:

Что ещё можно запомнить? Есть способ узнавать обновления в лицо по наименованию. Так, какое-нибудь обновление безопасности для MS17-010 называется Windows10.0-KB4013429-x64.msu, а значит и KB номер патча будет KB4013429. Эту информацию можно взять за ориентир при скачивании и установке обновлений вручную.
Успехов.
Просмотров: 23












