При ручной установке MSU обновлений на компьютерах и серверах Windows вы можете столкнуться с ошибкой автономного установщика обновлений Windows: Обновление неприменимо к вашему компьютеру. С такой проблемой проблема чаще всего встречается при ручной установке обновлений на компьютерах в сетях, изолированных от Интернета. Если ваш компьютер обновляется автоматически через Windows Update или сервера обновлений WSUS, такой проблемы быть не может, т.к. агент wuauserv проверяет зависимости перед установкой.
В этой статье мы рассмотрим почему Windows считает, что это обновление неприменимо к компьютеру, и как установить такое обновление.
Итак, ошибка Обновление неприменимо к этому компьютеру (The update is not applicable to your computer – в английской версии Windows) появляется при попытке ручной установки MSU файла обновления с помощью встроенной утилиты
wusa.exe
(Автономный установщик обновлений Windows).
Содержание:
- Почему Windows считает, что обновление неприменимо?
- Ручная установка обновления с помощью CAB файла
- Поиск кодов ошибок применения обновления Windows
Почему Windows считает, что обновление неприменимо?
- Если компьютер давно не перезагружался или не перезагружался после установки последних обновлений, попробуйте принудительно перезагрузить Windows;
- Данное обновление не соответствует вашей версии ОС, редакции, билду, разрядности (архитектуре процессора: x86, x64; ARM) или языку. Например, вы пытаетесь установить обновление x86 на 64-битную версию Windows x64. Вы можете проверить версию, архитектуры и билд Windows с помощью следующих PowerShell команд:
Get-CimInStance CIM_OperatingSystem| select Caption, OSArchitecture
[System.Environment]::OSVersion.Version.build
Попытайтесь скачать обновление, подходящее для вашей версии Windows. Касательно языка системы: иногда язык установленной Windows отличается от используемого языка интерфейса, здесь нужно быть внимательным. Проверьте оригинальный язык Windows с помощью команды:
dism /online /get-intl
В этом примере видно, что на компьютере установлена английская версия Windows:Installed language(s): en-US Type : Fully localized language, и дополнительно установлен русский language interface pack/LIP: Partially localized language, MUI type: ru-RU;
- Обновление уже установлено. Список установленных обновлений на компьютере можно получить с помощью команды
wmic qfe list
или при помощи PowerShell модуля PSWindowsUpdate; - Данное обновление заменено или установлено более новое обновление, заменяющее данное обновление (информацию о заменяющих обновлениях можно найти на странице KB на сайте Microsoft, обычно эта информация указана в формате Сведения о замене обновлений. Это обновление заменяет ранее выпущенное обновление…);
- Не выполнены предварительные требования для установки данного обновления. Например, большинство обновления для Windows 7 требуют наличия установленного SP1, обновления для Windows 8.1 / Windows Server 2012 R2 требует наличия Update 1 и т.д. Вся эта информация также присутствует на странице с информацией о KB в каталоге обновлений Microsoft (https://www.catalog.update.microsoft.com/Home.aspx ). Внимательно прочтите все требования к вашему патчу, возможно перед его установкой нужно предварительно установить еще какой-то апдейт;
- Проверьте, что вы скачали полноценное MSU обновление для Windows, а не Delta пакет;
- Проверьте, что дата и время на вашем компьютере корректны (включая часовой пояс);
- Некорректно работает служба Windows Update (можно попробовать выполнить скрипт сброса настроек службы обновлений, или запустить Windows Update Troubleshooter (Параметры > Обновления и безопасность > Устранение неполадок > Центр обновления Windows и нажмите Запустить средство устранение неполадок);
- Если вы получили *.msu файл обновления из третьих источников, возможно он был поврежден. Попробуйте заново скачать файл обновления Windows из Microsoft Update Catalog;
- Проверьте целостность системных файлов Windows с помощью команды
Dism.exe /Online /Cleanup-Image /Restorehealth
или
sfc /scannow
.
Также обратите внимание, что обновления безопасности для Windows сейчас выпускаются в виде кумулятивных обновлений. Это значит, что вы можете установить любое более новое месячное кумулятивное обновления для вашего билда Windows (оно уже включает все предыдущие обновления).
Перед установкой некоторых обновлений нужно сначала установить последнее доступное обновление служебного стека (SSU — Servicing Stack Update). Это обновление можно найти в Windows Update Catalog с помощью следующего поискового запроса:
servicing stack windows 10 20h2
В этом примере, я нашел что последний Servicing Stack Update для Windows 20h2 выпущен в мае 2022. Скачайте и установите SSU перед установкой вашего обновления.

C марта 2021 года Microsoft интегрирует SSU обновления для версий Windows 10 2004 и старше в последнее кумулятивное обновление LCU (Latest Cumulative Update). Администраторам систем Windows 10 до версии 2004 придется следить за зависимостями при развертывании обновлении самостоятельно.
Ручная установка обновления с помощью CAB файла
Вы можете попробовать установить MSU файл обновления не через утилиту WUSA.exe (ее использует автономный установщик обновлений Windows), а распаковав CAB файл и установив его через DISM или командлет Add-WindowsPackage напрямую в образ Windows. Для вашего обновления процедура ручной установки обновления может выглядеть так:
- Распакуйте MSU файл обновления:
expand _f:* “C:\Temp\windows10.0-KB4103723-x64.msu” C:\Temp\KB4103723 - В каталоге C:\Temp\KB4103723 появится CAB с именем вида Windows10.0-KB4103723-x64.cab;
- Установите данный CAB файл обновления с помощью DISM.exe (
DISM.exe /Online /Add-Package /PackagePath:c:\Temp\Windows10.0-KB4103723-x64.cab
) или с помощью PowerShell (
Add-WindowsPackage -Online -PackagePath “c:\Temp\Windows10.0-KB4103723-x64.cab”
)
Поиск кодов ошибок применения обновления Windows
Проверьте конкретный код ошибки установки обновлений в консоли событий Windows Event Viewer. Перейдите в раздел Установка (Event Viewer -> Windows Logs -> Setup) и найдите событие с источником WUSA, скорее всего там будет содержаться примерно такой текст:
Источник: WUSA Код: 3 Уровень: Ошибка Не удается установить обновление Windows из-за ошибки: 2149842967 «» (Командная строка: C:\Windows\system32\wusa.exe C:\Downloads\Updates\windows10-kb4103723.msu)
Поищите в Google информацию по коду ошибки (вам может помочь полный список кодов ошибок Windows Update).
Также проверьте ошибки установки обновлений в файле
%systemroot%\Logs\CBS\CBS.log
(ищите ошибки по номеру вашего KB).
На чтение2 мин
Опубликовано
Обновлено
Kb2919442 – это набор обновлений для операционной системы Windows Server 2012 R2, который включает в себя различные исправления и улучшения производительности. Однако, некоторые пользователи сталкиваются с проблемой, когда это обновление не устанавливается на их компьютер.
В этой статье мы рассмотрим возможные решения для устранения проблемы с установкой Kb2919442.
Перед тем как приступить к установке обновления, убедитесь, что ваш компьютер соответствует минимальным требованиям для установки Kb2919442. Убедитесь, что ваша копия Windows Server 2012 R2 лицензионная и что у вас достаточно свободного места на жестком диске.
1. Проверьте наличие предыдущих обновлений. Некоторые обновления могут быть зависимостями для Kb2919442, поэтому установите все доступные обновления перед установкой Kb2919442. Вы можете воспользоваться инструментом Windows Update для проверки наличия и установки доступных обновлений.
2. Перезагрузите компьютер. Некоторые проблемы с установкой обновлений могут быть решены путем перезагрузки компьютера. Попробуйте перезагрузить ваш компьютер и повторить попытку установки Kb2919442.
3. Установите обновление вручную. Если автоматическая установка обновления через Windows Update не работает, вы можете попытаться установить Kb2919442 вручную. Зайдите на официальный сайт Microsoft и найдите соответствующее обновление для вашей операционной системы. Следуйте инструкциям на сайте, чтобы скачать и установить обновление.
Причины невозможности установки Kb2919442
Установка обновления Kb2919442 на компьютер с Windows Server 2012 R2 может быть затруднена по различным причинам:
- Отсутствие предварительных обновлений. Для успешной установки Kb2919442 необходимо иметь установленные предыдущие обновления, включая Kb2919355. Если произошла проблема при установке этого обновления или его не было установлено, установка Kb2919442 может быть невозможной.
- Отсутствие подключения к Интернету. Установка Kb2919442 требует подключения к Интернету для загрузки необходимых файлов и компонентов. Если на компьютере отсутствует подключение к Интернету или сервер обновлений не доступен, установка обновления не будет возможной.
- Несоответствие системных требований. Успешная установка Kb2919442 требует соответствия определенным системным требованиям, включая наличие определенной версии операционной системы и архитектуры процессора. Если компьютер не соответствует этим требованиям, установка обновления будет невозможной.
- Наличие конфликтующего программного обеспечения. Некоторые программы или драйверы могут конфликтовать с установкой Kb2919442, что может привести к ошибкам и невозможности установки обновления. Проверьте наличие конфликтующего ПО и при необходимости отключите его или обновите.
- Неполадки в системном реестре. Поврежденные или неправильно настроенные записи в системном реестре могут вызывать проблемы при установке обновлений, включая Kb2919442. Перед попыткой установки обновления рекомендуется выполнить проверку и исправление проблем с системным реестром.
В случае невозможности установки обновления Kb2919442 рекомендуется выполнить следующие шаги:
- Проверить наличие и правильность установленных предыдущих обновлений, включая Kb2919355.
- Проверить подключение к Интернету и доступность сервера обновлений.
- Убедиться, что компьютер соответствует системным требованиям для установки Kb2919442.
- Проверить наличие конфликтующего программного обеспечения и при необходимости отключить или обновить его.
- Проверить и исправить проблемы с системным реестром.
Все способы:
- Обновление не применимо к ПК
- Причина 1: Неподходящая версия и разрядность
- Причина 2: Пакет уже установлен
- Причина 3: Отсутствуют предыдущие обновления
- Причина 4: Антивирус
- Причина 5: Сбой в работе компонентов
- Причина 6: Поврежденные системные файлы
- Причина 7: Вирусы
- Заключение
- Вопросы и ответы: 1
Довольно часто при обновлении системы мы получаем различные ошибки, которые не позволяют корректно выполнить данную процедуру. Они возникают по разным причинам – от сбоев в работе необходимых для этого компонентов до банальной невнимательности пользователя. В этой статье мы обсудим одну из распространенных ошибок, сопровождающуюся сообщением о неприменимости апдейта к вашему компьютеру.
Обновление не применимо к ПК
Подобные проблемы чаще всего возникают на пиратских версиях «семерки», а также ее «кривых» сборках. «Взломщики» могут удалить нужные компоненты или повредить их при последующей упаковке. Именно поэтому в описаниях образов на торрентах мы можем встретить фразу «обновления отключены» или «не обновляйте систему».
Существуют и другие причины.
- При загрузке обновления с официального сайта была допущена ошибка в выборе разрядности или версии «винды».
- Тот пакет, который вы пытаетесь установить, уже присутствует в системе.
- Отсутствуют предыдущие обновления, без которых новые просто не могут быть инсталлированы.
- Произошел сбой в работе компонентов, отвечающих за распаковку и установку.
- Антивирус заблокировал инсталлятор, а точнее, запретил ему вносить изменения в систему.
- ОС была атакована вредоносными программами.
Разбирать причины мы будем в порядке возрастания сложности их устранения, так как иногда можно выполнить несколько простых действий, чтобы решить проблему. В первую очередь нужно исключить возможное повреждение файла при загрузке. Для этого его требуется удалить, а затем скачать заново. Если ситуация не изменилась, то переходите к рекомендациям, приведенным ниже.
Причина 1: Неподходящая версия и разрядность
Перед тем как скачать обновление с официально сайта, удостоверьтесь, что оно подходит к вашей версии ОС и ее разрядности. Сделать это можно, раскрыв список системных требований на странице загрузки.

Причина 2: Пакет уже установлен
Это одна из самых простых и распространенных причин. Мы можем не помнить или попросту не знать, какие обновления установлены на ПК. Выполнить проверку довольно легко.
- Вызываем строку «Выполнить» клавишами Windows+R и вводим команду для перехода к апплету «Программы и компоненты».
appwiz.cpl - Переключаемся на раздел со списком установленных обновлений, нажав на ссылку, указанную на скриншоте.
- Далее в поле поиска вводим код апдейта, например,
KB3055642 - Если система не нашла данный элемент, то переходим к поиску и устранению других причин.
- В том случае, если апдейт найден, его повторная установка не требуется. Если же есть подозрение на некорректную работу именно этого элемента, можно его удалить, кликнув ПКМ по названию и выбрав соответствующий пункт. После удаления и перезагрузки машины можно заново установить это обновление.
Причина 3: Отсутствуют предыдущие обновления
Здесь все просто: необходимо выполнить обновление системы в автоматическом или ручном режиме с помощью «Центра обновлений». После того как операция будет полностью завершена, можно устанавливать необходимый пакет, предварительно проверив список, как в описании причины номер 1.
Подробнее:
Обновление Windows 10 до последней версии
Как обновить систему Windows 8
Установка обновлений Windows 7 вручную
Как включить автоматическое обновление на Windows 7
Если вы являетесь «счастливым» обладателем пиратской сборки, то данные рекомендации могут не сработать.
Причина 4: Антивирус
Какими бы «умными» не называли свои продукты разработчики, антивирусные программы довольно часто поднимают ложную тревогу. Особенно пристально они следят за теми приложениями, которые работают с системными папками, расположенными в них файлами и ключами реестра, отвечающими за настройку параметров ОС. Самое очевидное решение – на время отключить антивирус.
Подробнее: Отключение антивируса
Если отключение невозможно, или ваш антивирус не упоминается в статье (ссылка выше), то можно применить безотказный прием. Его смысл заключается в загрузке системы в «Безопасный режим», в котором все антивирусные программы не подлежат запуску.
Подробнее: Как зайти в безопасный режим на Windows 10, Windows 8, Windows 7, Windows XP
После загрузки можно попытаться установить обновление. Обратите внимание, что для этого вам понадобится полный, так называемый оффлайновый, установщик. Таким пакетам не требуется подключение к интернету, который в «Безопасном режиме» не работает. Скачать файлы можно на официальном сайте Microsoft, введя в поисковую строку Яндекса или Google запрос с кодом обновления. Если же вы предварительно скачали апдейты с помощью «Центра обновлений», то ничего больше искать не нужно: все необходимые компоненты уже загружены на жесткий диск.
Причина 5: Сбой в работе компонентов
В этом случае нам поможет ручная распаковка и установка обновления с помощью системных утилит expand.exe и dism.exe. Они являются встроенными компонентами Windows и не требуют скачивания и инсталляции.
Рассмотрим процесс на примере одного из пакетов обновлений для Windows 7. Данную процедуру нужно выполнять из учетной записи, имеющей администраторские права.
- Запускаем «Командную строку» от имени администратора. Делается это в меню «Пуск – Все программы — Стандартные».
- Помещаем скачанный установщик в корень диска C:. Это делается для удобства ввода последующих команд. Там же создаем новую папку для распакованных файлов и даем ей какое-нибудь простое имя, например, «update».
- В консоли выполняем команду распаковки.
Expand -F:* c:\Windows6.1-KB979900-x86.msu c:\updateWindows6.1-KB979900-x86.msu — название файла с апдейтом, которое нужно заменить на свое.
- После завершения процесса вводим еще одну команду, которая установит пакет с помощью утилиты dism.exe.
Dism /online /add-package /packagepath:c:\update\Windows6.1-KB979900-x86.cabWindows6.1-KB979900-x86.cab – это архив, содержащий пакет обновления, который был извлечен из установщика и помещен в указанную нами папку «update». Здесь также нужно подставить свое значение (название скачанного файла плюс расширение .cab).
- Далее возможны два варианта развития событий. В первом случае обновление установится и можно будет перезагружать систему. Во втором dism.exe выдаст ошибку и нужно будет либо обновить систему целиком (причина 3), либо попробовать другие способы решения. Избежать ошибки также может помочь отключение антивируса и (или) проведение установки в «Безопасном режиме» (см. выше).
Причина 6: Поврежденные системные файлы
Начнем сразу с предупреждения. Если вы пользуетесь пиратской версией Windows или вами были внесены изменения в системные файлы, например, при установке пакета оформления, то действия, которые необходимо будет выполнить, могут привести к неработоспособности системы.
Речь идет о системной утилите sfc.exe, которая проверяет целостность системных файлов и, при необходимости (возможности), заменяет их работоспособными копиями.
Подробнее:
Проверка целостности системных файлов в Windows 7
Восстановление системных файлов в Windows 7
В том случае, если утилита сообщает о невозможности восстановления, выполните эту же операцию в «Безопасном режиме».
Причина 7: Вирусы
Вирусы – это извечные враги пользователей Windows. Такие программы способны принести массу неприятностей – от повреждения некоторых файлов до вывода из строя системы целиком. Для того чтобы опознать и удалить вредоносные приложения, необходимо воспользоваться рекомендациями, приведенными в статье, ссылку на которую вы найдете ниже.
Подробнее: Борьба с компьютерными вирусами
Заключение
Мы уже говорили в начале статьи, что обсуждаемая неполадка чаще всего наблюдается на пиратских копиях Виндовс. Если это ваш случай, и способы устранения причин не сработали, то придется отказаться от установки обновления или перейти на использование лицензионной операционной системы.
Наша группа в TelegramПолезные советы и помощь
Устраняем ошибку «Обновление не применимо к этому компьютеру»

Обновление не применимо к ПК
Подобные проблемы чаще всего возникают на пиратских версиях «семерки», а также ее «кривых» сборках. «Взломщики» могут удалить нужные компоненты или повредить их при последующей упаковке. Именно поэтому в описаниях образов на торрентах мы можем встретить фразу «обновления отключены» или «не обновляйте систему».
Существуют и другие причины.
- При загрузке обновления с официального сайта была допущена ошибка в выборе разрядности или версии «винды».
- Тот пакет, который вы пытаетесь установить, уже присутствует в системе.
- Отсутствуют предыдущие обновления, без которых новые просто не могут быть инсталлированы.
- Произошел сбой в работе компонентов, отвечающих за распаковку и установку.
- Антивирус заблокировал инсталлятор, а точнее, запретил ему вносить изменения в систему.
- ОС была атакована вредоносными программами.
Разбирать причины мы будем в порядке возрастания сложности их устранения, так как иногда можно выполнить несколько простых действий, чтобы решить проблему. В первую очередь нужно исключить возможное повреждение файла при загрузке. Для этого его требуется удалить, а затем скачать заново. Если ситуация не изменилась, то переходите к рекомендациям, приведенным ниже.
Причина 1: Неподходящая версия и разрядность
Перед тем как скачать обновление с официально сайта, удостоверьтесь, что оно подходит к вашей версии ОС и ее разрядности. Сделать это можно, раскрыв список системных требований на странице загрузки.

Причина 2: Пакет уже установлен
Это одна из самых простых и распространенных причин. Мы можем не помнить или попросту не знать, какие обновления установлены на ПК. Выполнить проверку довольно легко.
- Вызываем строку «Выполнить» клавишами Windows+R и вводим команду для перехода к апплету «Программы и компоненты».

Переключаемся на раздел со списком установленных обновлений, нажав на ссылку, указанную на скриншоте.

Далее в поле поиска вводим код апдейта, например,


Причина 3: Отсутствуют предыдущие обновления
Здесь все просто: необходимо выполнить обновление системы в автоматическом или ручном режиме с помощью «Центра обновлений». После того как операция будет полностью завершена, можно устанавливать необходимый пакет, предварительно проверив список, как в описании причины номер 1.
Если вы являетесь «счастливым» обладателем пиратской сборки, то данные рекомендации могут не сработать.
Причина 4: Антивирус
Какими бы «умными» не называли свои продукты разработчики, антивирусные программы довольно часто поднимают ложную тревогу. Особенно пристально они следят за теми приложениями, которые работают с системными папками, расположенными в них файлами и ключами реестра, отвечающими за настройку параметров ОС. Самое очевидное решение – на время отключить антивирус.
Если отключение невозможно, или ваш антивирус не упоминается в статье (ссылка выше), то можно применить безотказный прием. Его смысл заключается в загрузке системы в «Безопасный режим», в котором все антивирусные программы не подлежат запуску.
Подробнее: Как зайти в безопасный режим на Windows 10, Windows 8, Windows 7, Windows XP
После загрузки можно попытаться установить обновление. Обратите внимание, что для этого вам понадобится полный, так называемый оффлайновый, установщик. Таким пакетам не требуется подключение к интернету, который в «Безопасном режиме» не работает. Скачать файлы можно на официальном сайте Microsoft, введя в поисковую строку Яндекса или Google запрос с кодом обновления. Если же вы предварительно скачали апдейты с помощью «Центра обновлений», то ничего больше искать не нужно: все необходимые компоненты уже загружены на жесткий диск.
Причина 5: Сбой в работе компонентов
В этом случае нам поможет ручная распаковка и установка обновления с помощью системных утилит expand.exe и dism.exe. Они являются встроенными компонентами Windows и не требуют скачивания и инсталляции.
Рассмотрим процесс на примере одного из пакетов обновлений для Windows 7. Данную процедуру нужно выполнять из учетной записи, имеющей администраторские права.
- Запускаем «Командную строку» от имени администратора. Делается это в меню «Пуск – Все программы — Стандартные».

Помещаем скачанный установщик в корень диска C:. Это делается для удобства ввода последующих команд. Там же создаем новую папку для распакованных файлов и даем ей какое-нибудь простое имя, например, «update».

В консоли выполняем команду распаковки.
Expand -F:* c:\Windows6.1-KB979900-x86.msu c:\update
Windows6.1-KB979900-x86.msu — название файла с апдейтом, которое нужно заменить на свое.

После завершения процесса вводим еще одну команду, которая установит пакет с помощью утилиты dism.exe.
Dism /online /add-package /packagepath:c:\update\Windows6.1-KB979900-x86.cab
Windows6.1-KB979900-x86.cab – это архив, содержащий пакет обновления, который был извлечен из установщика и помещен в указанную нами папку «update». Здесь также нужно подставить свое значение (название скачанного файла плюс расширение .cab).

Причина 6: Поврежденные системные файлы
Начнем сразу с предупреждения. Если вы пользуетесь пиратской версией Windows или вами были внесены изменения в системные файлы, например, при установке пакета оформления, то действия, которые необходимо будет выполнить, могут привести к неработоспособности системы.
Речь идет о системной утилите sfc.exe, которая проверяет целостность системных файлов и, при необходимости (возможности), заменяет их работоспособными копиями.
В том случае, если утилита сообщает о невозможности восстановления, выполните эту же операцию в «Безопасном режиме».
Причина 7: Вирусы
Вирусы – это извечные враги пользователей Windows. Такие программы способны принести массу неприятностей – от повреждения некоторых файлов до вывода из строя системы целиком. Для того чтобы опознать и удалить вредоносные приложения, необходимо воспользоваться рекомендациями, приведенными в статье, ссылку на которую вы найдете ниже.
Заключение
Мы уже говорили в начале статьи, что обсуждаемая неполадка чаще всего наблюдается на пиратских копиях Виндовс. Если это ваш случай, и способы устранения причин не сработали, то придется отказаться от установки обновления или перейти на использование лицензионной операционной системы.
Источник
«Обновление неприменимо к вашему компьютеру»: почему выходит ошибка в Windows 10 при установке обновления
Ответ
Однозначно дать ответ почему конкретное обновление не применимо именно к вашему компьютеру я не смогу, тут нужно смот4реть сам компьютер. Но я попробую рассмотреть основные причины, из-за которых невозможно установить обновление безопасности Windows и способы решения проблемы.
Итак, ошибка «Обновление неприменимо к этому компьютеру» (The Update is not applicable to your Computer – в английской версии Windows) появляется при попытке ручной установки MSU обновления через утилиту wusa.exe (Автономный установщик обновлений Windows). Почему Windows 10 / 8.1 / 7 может считать, что обновление неприменимо:
- Если компьютер давно не перезагружался или не перезагружался после установки последних обновлений, попробуйте принудительно перезагрузить Windows;
- Данное обновление не соответствует вашей версии ОС, редакции, билду, разрядности (архитектуре процессора) или языку. Например, вы пытаетесь установить обновление для x86 на Windows x64. Проверьте эти данные на своем компьютере и попытайтесь скачать обновление, подходящее для вашей версии Windows. Касательно языка системы: иногда используется язык установленной системы отличается от используемого языка интерфейса, здесь нужно быть внимательным;
- Данное обновление уже установлено либо установлено более обновление, заменяющее данное обновление (информацию о заменяющих обновлениях можно найти на странице KB на сайте Microsoft, обычно эта информация указан в формате Сведения о замене обновлений. Это обновление заменяет ранее выпущенное обновление….). Список установленных обновлений можно получить с помощью команды wmic qfe list или при помощи PowerShell модуля PSWindowsUpdate;
- Не выполнены требования для установки данного обновления, например большинство обновления для Windows 7 требуют наличия установленного SP1, обновлений для Windows 8.1 / Windows Server 2012 R2 требует наличие Update 1 и т.д. Вся эта информация также должна присутствовать на странице с информацией о KB. Внимательно прочтите все требования к вашему патчу, возможно перед его установкой нужно предварительно установить еще какой-то апдейт;
- Некорректно работает служба Windows Update (можно попробовать выполнить скрипт сброса настроек службы обновлений, или запустить Windows Update Troubleshooter (Параметры > Обновления и безопасность > Устранение неполадок > Центр обновления Windows и нажмите Запустить средство устранение неполадок);
- Если вы получили *.msu файл обновления из третьих источников, возможно он был поврежден. Попробуйте заново скачать файл обновления с сайта «Каталога центра обновления Windows» (https://www.catalog.update.microsoft.com);
- Проверьте целостность системных файлов Windows с помощью команды Dism.exe /Online /Cleanup-Image /Restorehealth или sfc /scannow .
В некоторых случаях можно попробовать установить MSU файл обновления не через утилиту WUSA.exe (ее использует тот самый автономный установщик обновлений Windows), а распаковав CAB файл и установив его через DISM или командлет Add-WindowsPackage напрямую в образ Windows. Для вашего обновления процедура ручной установки обновления может выглядеть так:
- Распакуйте MSU файл обновления: expand _f:* “C:\Temp\windows10.0-KB4103723-x64.msu” C:\Temp\KB4103723
- В каталоге C:\Temp\KB4103723 появится CAB с именем вида Windows10.0-KB4103723-x64.cab;
- Установите данный CAB файл обновления с помощью DISM.exe ( DISM.exe /Online /Add-Package /PackagePath:c:\Temp\Windows10.0-KB4103723-x64.cab ) или с помощью PowerShell ( Add-WindowsPackage -Online -PackagePath “c:\Temp\Windows10.0-KB4103723-x64.cab” )
Касательно вашего случая. Не обязательно устанавливать именно обновление KB4103723. Это кумулятивное обновление для Windows 10 1607 x64 от мая 2018 года, соответственно вы можете установить любое более позднее кумулятивное обновление для вашей версии Windows, т.к. оно уже включает все предыдущие обновления. Например, вы можете установить обновление KB4467684 (ноябрь 2018) для Windows 10 1607.
Иногда полезно посмотреть конкретный код ошибки установки обновлений в консоли просмотр событий. Перейдите в раздел Установка (Event Viewer > Windows Logs > Setup) и найдите событие с источником WUSA, скорее всего там будет содержаться примерно такой текст:
Имеет смысл поискать в Google информацию по данному коду ошибки установки обновлений Windows, также вам может помочь полный список кодов ошибок Windows Update.
Источник
Windows 2012 r2 обновление не применимо к этому компьютеру
Вопрос
не устанавливается Windows8.1-KB2999226-x64
пишет обновление не применимо для вашего компьютера.
система Windows Server 2012 R2 Standard x64 обновление скачено соответсвенно с сайта майкрософт
данное обновление требуется для установки wireshark, поэтому крайне необходимо.
Ответы
Проверьте п редварительные условия д ля установки этого обновления необходимо иметь накопительный пакет обновления для Windows RT 8.1, Windows 8.1 и Windows Server 2012 R2 (2919355) от апреля 2014 г. , установленный в Windows Server 2012 R2 или Windows 8.1. Или установите Пакет обновления 1 для Windows 7 или Windows Server 2008 R2 . Или установите Пакет обновления 2 для Windows Vista и Windows Server 2008 .
Я не волшебник, я только учусь MCP CCNA. Если Вам помог чей-либо ответ, пожалуйста, не забывайте жать на кнопку «Пометить как ответ» или проголосовать «полезное сообщение». Мнения, высказанные здесь, являются отражением моих личных взглядов, а не позиции работодателя. Вся информация предоставляется как есть без каких-либо гарантий. Блог IT Инженера, Twitter, YouTube, GitHub.
Покажите пожалуйста лог сторонней антивирусной утилиты FRST , согласно следующей инструкции:
— Скачайте Farbar Recovery Scan Tool и сохраните на Рабочем столе.
Примечание : необходимо выбрать версию, совместимую с Вашей операционной системой. Если Вы не уверены, какая версия подойдет для Вашей системы, скачайте обе и попробуйте запустить. Только одна из них запустится на Вашей системе.
[*]Запустите программу двойным щелчком. Когда программа запустится, нажмите Yes для соглашения с предупреждением.
[*]Убедитесь, что в окне Optional Scan отмечены » List BCD » и » Driver MD5 «.
[*]Нажмите кнопку Scan .
[*]После окончания сканирования будет создан отчет ( FRST.txt ) в той же папке, откуда была запущена программа. Пожалуйста, прикрепите отчет в следующем сообщении.
[*]Если программа была запущена в первый раз, будет создан отчет ( Addition.txt ). Пожалуйста, прикрепите его в следующем сообщении.
Я не волшебник, я только учусь MCP CCNA. Если Вам помог чей-либо ответ, пожалуйста, не забывайте жать на кнопку «Пометить как ответ» или проголосовать «полезное сообщение». Мнения, высказанные здесь, являются отражением моих личных взглядов, а не позиции работодателя. Вся информация предоставляется как есть без каких-либо гарантий. Блог IT Инженера, Twitter, YouTube, GitHub.
Источник
Обновлено 21.06.2017
Ошибка 8024200D
Всем привет сегодня расскажу, как решается ошибка 8024200D при установке обновления KB2919355 в Windows Server 2012 R2. Данная ошибка у меня постоянно выскакивает на нормальной чистой винде в цоде hetzner. Дистрибутив я думаю нормальный, поднасрала опять MS, которая, что-то перемудрила с центром обновлений. Жалко, что приходится тратить свое драгоценное время, на такие детские вещи.
Посмотрим более детально на ошибку ниже.
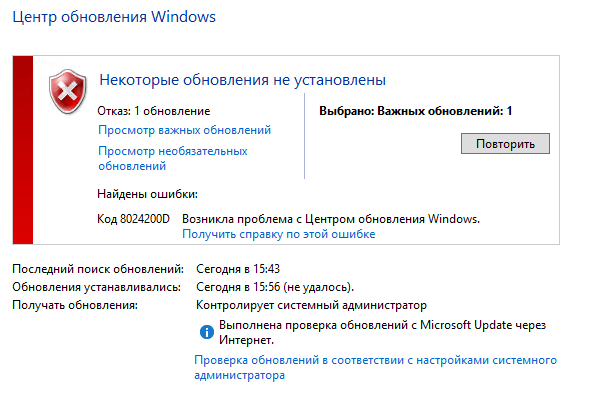
Ошибка 8024200D при установке обновления KB2919355 в Windows Server 2012 R2-1
В просмотре событий валится вот такая вот ошибка
Ошибка установки: не удается установить следующее обновление из-за ошибки 0X8024200D: Windows Server 2012 R2 Update (KB2919355)
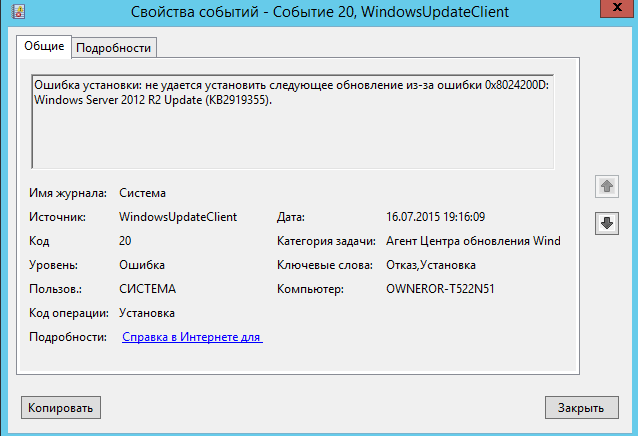
Ошибка 8024200D при установке обновления KB2919355 в Windows Server 2012 R2-8
Первое, что советует Microsoft это попробовать запустить утилиту WindowsUpdateDiagnostic.diagcab, весит она 38 кб. Смысл ее в том что она проверяет все ли ок если нет то пытается это исправить.Как видим, мне она не помогла.
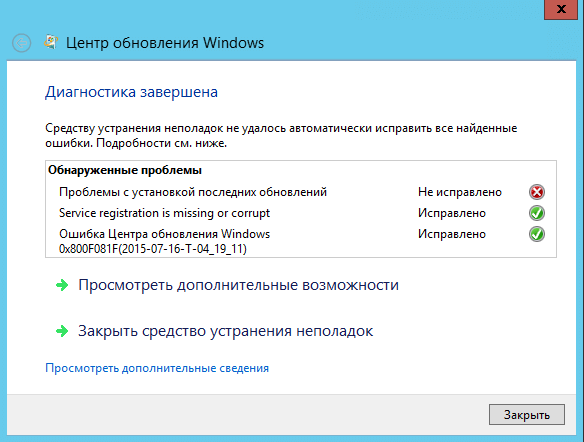
Ошибка 8024200D при установке обновления KB2919355 в Windows Server 2012 R2-2
После нее пробую еще раз обновиться получаю такую вот ошибку, Код 80070002
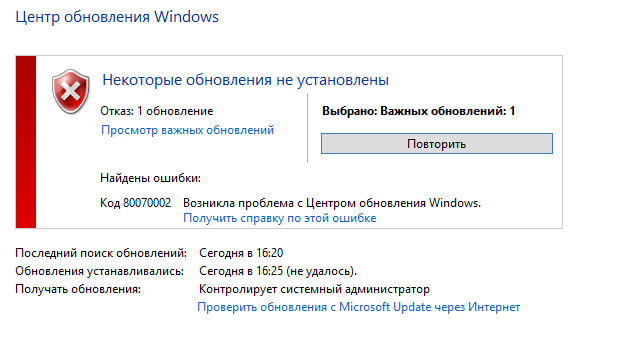
Ошибка 8024200D при установке обновления KB2919355 в Windows Server 2012 R2-3
Почитав форумы и тичнет нашлось несколько способов как якобы можно устранить данную ошибку, первый это с помощью DISM и более простой установить обновление KB2919355 вручную. Я выбрал второй вариант. Заходим на сайт MS и скачиваем обновление, оно весит 690 мб. Запускаем его.
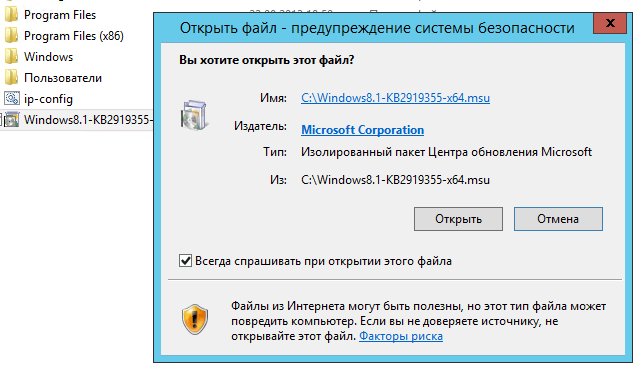
Ошибка 8024200D при установке обновления KB2919355 в Windows Server 2012 R2-4
Жмем да для установки
Ошибка 8024200D при установке обновления KB2919355 в Windows Server 2012 R2-5
Начнется процесс установки.
Ошибка 8024200D при установке обновления KB2919355 в Windows Server 2012 R2-6
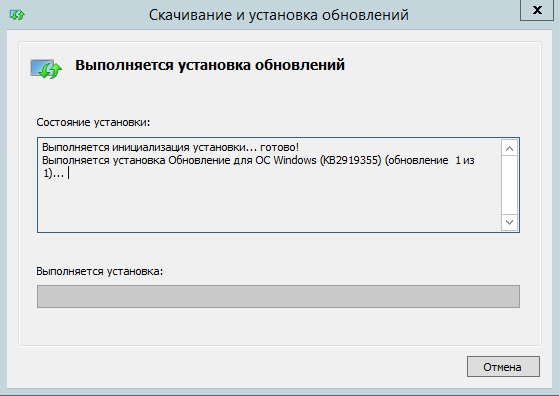
Ошибка 8024200D при установке обновления KB2919355 в Windows Server 2012 R2-7
Перезагружаемся
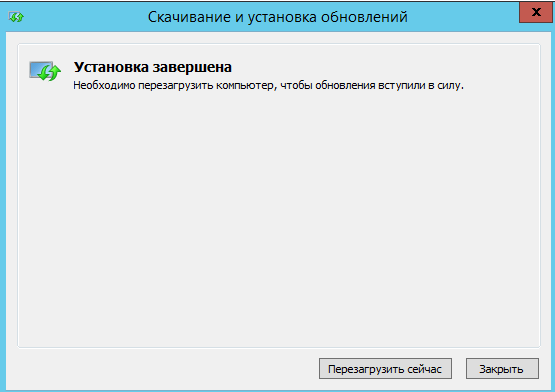
Ошибка 8024200D при установке обновления KB2919355 в Windows Server 2012 R2-10
Открываем потом центр обновления Windows-Установленные обновления и видим то злополучное обновление за номером KB2919355, которое успешно стоит.

Ошибка 8024200D при установке обновления KB2919355 в Windows Server 2012 R2-11
Вот так вот просто решается ошибка 8024200D при установке обновления KB2919355 в Windows Server 2012 R2.
Материал сайта pyatilistnik.org
Добрый день!
Вчера MS начал рассылку первого серьезного обновления для Win 8.1
У меня лицензия, и обновление прилетело еще вчера вечером, при попытке обновиться естественным путем через стандартное обновление системы, ошибка обновления код 80070002, для винды это нормально, поэтому на сайте MS заботливо подготовлена статья о том как нужно через администрирование отключить службу обновления системы, почистить папку с обновлениями, вот только одна проблема — логи не чистятся, ну ничего это проблема решаема, обычно достаточно загрузиться с livecd и спокойно удалить папку SoftwareDistribution.
Это помогло на 3 компьютерах, когда так же не хотели ставиться обновления на свежую Win8 1,5 года назад.. но с апдейтом KB2919355 такая схема не прошла, после всех манипуляций (кстати, проведенных дважды ) вылетела новая ошибка 80070003, правда смысл не изменился, собственно как и решение предлагаемое MS… наверно именно на такой случай MS заботливо выкладывает все обновления пакетами для автономной установки, идем и качаем, MS опять заботливо оставляет инструкции по установке и говорит о том в какой очередности устанавливать апдэйты, а именно:
Базы знаний следует устанавливать в следующем порядке: KB2919442, KB2919355, KB2932046, KB2937592, KB2938439, KB2934018.
База знаний KB2919442 является необходимым компонентом для ОС Windows 8.1 Обновленная и должна быть установлена перед началом установки KB2919355.
К сожалению, установить KB2919355 не выходит, возможно у нас не установлена база знаний KB2919442?? её важность специально подчеркивается, проверяем, но мы к сожалению удалили логи вместе с папкой SoftwareDistribution, вот незадача, но ничего, качаем офлайн апдейт KB2919442, но во время установки нам сообщают что обновление уже установлено.. то есть видимых причин для невозможности установить наш заветный Update 1 для Win8.1 нет.
Так что, сообщество, я прошу у вас помощи в обновлении, возможно, какое то нестандартное решение..
P.S. с такими траблами при обновлениях очень хочется перейти на пиратку, ей богу так проще, но к сожалению нормальной таблетки для win8.1 так и нет, но это уже другая история.
One of the most common and known issue we all face and me too, while installing a new instance of TFS 2015 on Server 2012 R2. It simply throws error, more aptly a Windows Server 2012 R2 error – required KB2919355. You may have tried Windows Update automatic update with no result.
Well, I had the same dilemma while trying to install Team Foundation Server 2015 on Windows Server 2012 R2 Operating System before I found one Windows security Patch for Windows 8.1 (Windows8.1-KB2919355-x64) over internet along with few others on KB2919355.
Unfortunately while trying to install it , ended up watching “ This update is not compatible with Operating system “ GOSS….. Am I out of my mind, want to install a Security patch meant for Windows version 8.1 on Windows Server 2012 R2, simply because Microsoft said so. Nay …!! .
Microsoft must have a good reason for publishing it as this patch seems to have common impact on both operating systems module, yes it’s the IE, which required a fix on both operating systems for Installation of Visual Studio and TFS 2015 and may be similar products in the line.
Hence, while drilling down I came up with another Patch Windows8.1-KB2919442-x64, which allows our remediation Patch Windows8.1-KB2919355-x64 to get installed on Windows Server 2012 R2 and eventually TFS 2015 installation worked.
Lots of words. Right? Worth reading for fair understanding of the issue and its remediation. But the effort is quick and fruitful. The only trick is the Windows patch installation sequence stated below:
- Run widows Update all including optional ones
- Run clearcompressionflag.exe (Downloaded along with fix Patches stack) it will run at background , so wait for a min before install the fix patches
- Download and install the patches manually in this sequence
- Windows8.1-KB2932046-x64
- Windows8.1-KB2934018-x64
- Windows8.1-KB2937592-x64
- Windows8.1-KB2938439-x64
- Windows8.1-KB2959977-x64
- Windows8.1-KB2919442-x64
- Windows8.1-KB2919355-x64
Windows patch Download URL for Windows8.1-KB2919355-x64 , other patches in the ablve stack and clearcompressionflag.exe à https://www.microsoft.com/en-us/download/details.aspx?id=42335
Windows patch Download URL for Windows8.1-KB2919442-x64 à https://www.microsoft.com/en-ph/download/details.aspx?id=42135
Enjoy!!
При ручной установке MSU обновлений на компьютерах и серверах Windows вы можете столкнуться с ошибкой автономного установщика обновлений Windows: Обновление неприменимо к вашему компьютеру. С такой проблемой проблема чаще всего встречается при ручной установке обновлений на компьютерах в сетях, изолированных от Интернета. Если ваш компьютер обновляется автоматически через Windows Update или сервера обновлений WSUS, такой проблемы быть не может, т.к. агент wuauserv проверяет зависимости перед установкой.
В этой статье мы рассмотрим почему Windows считает, что это обновление неприменимо к компьютеру, и как установить такое обновление.
Итак, ошибка Обновление неприменимо к этому компьютеру (The update is not applicable to your computer – в английской версии Windows) появляется при попытке ручной установки MSU файла обновления с помощью встроенной утилиты
wusa.exe
(Автономный установщик обновлений Windows).
Содержание:
- Почему Windows считает, что обновление неприменимо?
- Ручная установка обновления с помощью CAB файла
- Поиск кодов ошибок применения обновления Windows
- Если компьютер давно не перезагружался или не перезагружался после установки последних обновлений, попробуйте принудительно перезагрузить Windows;
- Данное обновление не соответствует вашей версии ОС, редакции, билду, разрядности (архитектуре процессора: x86, x64; ARM) или языку. Например, вы пытаетесь установить обновление x86 на 64-битную версию Windows x64. Вы можете проверить версию, архитектуры и билд Windows с помощью следующих PowerShell команд:
Get-CimInStance CIM_OperatingSystem| select Caption, OSArchitecture
[System.Environment]::OSVersion.Version.buildПопытайтесь скачать обновление, подходящее для вашей версии Windows. Касательно языка системы: иногда язык установленной Windows отличается от используемого языка интерфейса, здесь нужно быть внимательным. Проверьте оригинальный язык Windows с помощью команды:
dism /online /get-intlВ этом примере видно, что на компьютере установлена английская версия Windows:
Installed language(s): en-US Type : Fully localized language, и дополнительно установлен русский language interface pack/LIP: Partially localized language, MUI type: ru-RU;
- Обновление уже установлено. Список установленных обновлений на компьютере можно получить с помощью команды
wmic qfe list
или при помощи PowerShell модуля PSWindowsUpdate; - Данное обновление заменено или установлено более новое обновление, заменяющее данное обновление (информацию о заменяющих обновлениях можно найти на странице KB на сайте Microsoft, обычно эта информация указана в формате Сведения о замене обновлений. Это обновление заменяет ранее выпущенное обновление…);
- Не выполнены предварительные требования для установки данного обновления. Например, большинство обновления для Windows 7 требуют наличия установленного SP1, обновления для Windows 8.1 / Windows Server 2012 R2 требует наличия Update 1 и т.д. Вся эта информация также присутствует на странице с информацией о KB в каталоге обновлений Microsoft (https://www.catalog.update.microsoft.com/Home.aspx ). Внимательно прочтите все требования к вашему патчу, возможно перед его установкой нужно предварительно установить еще какой-то апдейт;
- Проверьте, что вы скачали полноценное MSU обновление для Windows, а не Delta пакет;
- Проверьте, что дата и время на вашем компьютере корректны (включая часовой пояс);
- Некорректно работает служба Windows Update (можно попробовать выполнить скрипт сброса настроек службы обновлений, или запустить Windows Update Troubleshooter (Параметры > Обновления и безопасность > Устранение неполадок > Центр обновления Windows и нажмите Запустить средство устранение неполадок);
- Если вы получили *.msu файл обновления из третьих источников, возможно он был поврежден. Попробуйте заново скачать файл обновления Windows из Microsoft Update Catalog;
- Проверьте целостность системных файлов Windows с помощью команды
Dism.exe /Online /Cleanup-Image /Restorehealth
или
sfc /scannow
.
Также обратите внимание, что обновления безопасности для Windows сейчас выпускаются в виде кумулятивных обновлений. Это значит, что вы можете установить любое более новое месячное кумулятивное обновления для вашего билда Windows (оно уже включает все предыдущие обновления).
Перед установкой некоторых обновлений нужно сначала установить последнее доступное обновление служебного стека (SSU — Servicing Stack Update). Это обновление можно найти в Windows Update Catalog с помощью следующего поискового запроса:
servicing stack windows 10 20h2
В этом примере, я нашел что последний Servicing Stack Update для Windows 20h2 выпущен в мае 2022. Скачайте и установите SSU перед установкой вашего обновления.

C марта 2021 года Microsoft интегрирует SSU обновления для версий Windows 10 2004 и старше в последнее кумулятивное обновление LCU (Latest Cumulative Update). Администраторам систем Windows 10 до версии 2004 придется следить за зависимостями при развертывании обновлении самостоятельно.
Ручная установка обновления с помощью CAB файла
Вы можете попробовать установить MSU файл обновления не через утилиту WUSA.exe (ее использует автономный установщик обновлений Windows), а распаковав CAB файл и установив его через DISM или командлет Add-WindowsPackage напрямую в образ Windows. Для вашего обновления процедура ручной установки обновления может выглядеть так:
- Распакуйте MSU файл обновления:
expand _f:* “C:Tempwindows10.0-KB4103723-x64.msu” C:TempKB4103723 - В каталоге C:TempKB4103723 появится CAB с именем вида Windows10.0-KB4103723-x64.cab;
- Установите данный CAB файл обновления с помощью DISM.exe (
DISM.exe /Online /Add-Package /PackagePath:c:TempWindows10.0-KB4103723-x64.cab
) или с помощью PowerShell (
Add-WindowsPackage -Online -PackagePath “c:TempWindows10.0-KB4103723-x64.cab”
)
Поиск кодов ошибок применения обновления Windows
Проверьте конкретный код ошибки установки обновлений в консоли событий Windows Event Viewer. Перейдите в раздел Установка (Event Viewer -> Windows Logs -> Setup) и найдите событие с источником WUSA, скорее всего там будет содержаться примерно такой текст:
Источник: WUSA Код: 3 Уровень: Ошибка Не удается установить обновление Windows из-за ошибки: 2149842967 «» (Командная строка: C:Windowssystem32wusa.exe C:DownloadsUpdateswindows10-kb4103723.msu)
Поищите в Google информацию по коду ошибки (вам может помочь полный список кодов ошибок Windows Update).
Также проверьте ошибки установки обновлений в файле
%systemroot%LogsCBSCBS.log
(ищите ошибки по номеру вашего KB).
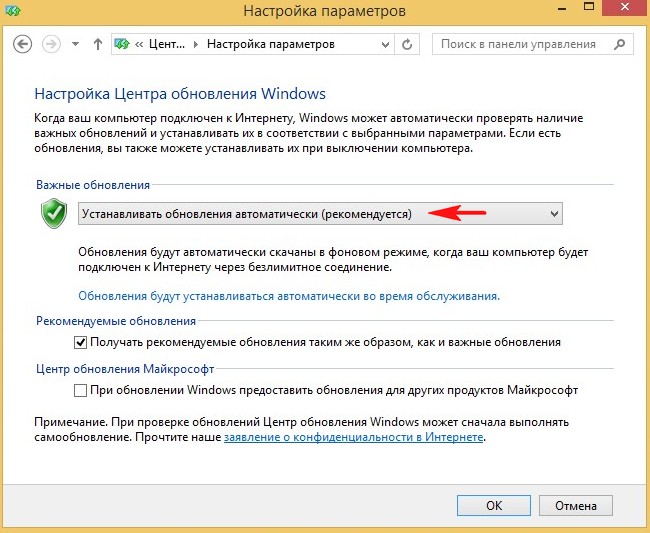
после этого нажал на кнопку «Поиск обновлений» и теперь этот самый поиск идёт вторые сутки!
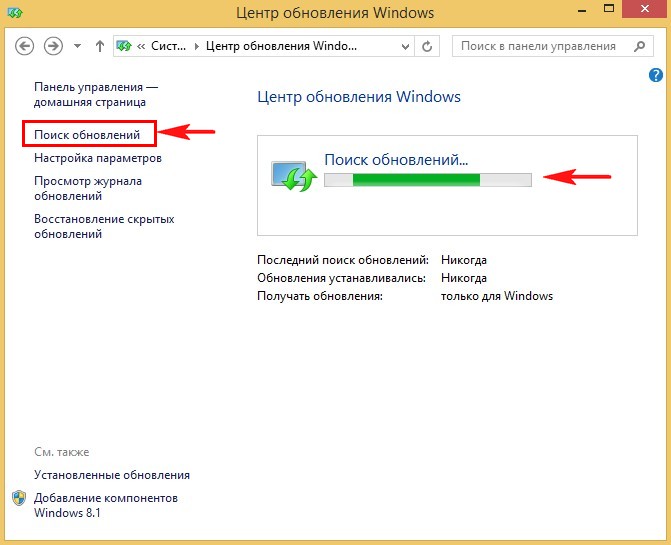

Что делать в этой ситуации и как установить обновления?
Содержание
- Не устанавливаются обновления на Windows 8.1 (часть вторая)
- Комментарии (46)
- Рекламный блок
- Подпишитесь на рассылку
- Навигация
- Облако тегов
- Архив статей
- Сейчас обсуждаем
- admin
- admin
- admin
- Гость svd715
- Гость Сергей
- О проекте RemontCompa.ru
- «Обновление неприменимо к вашему компьютеру»: почему выходит ошибка в Windows 10 при установке обновления
- Ответ
- Установка Windows 8.1 с обновлением (KB 2919355)
- Проверьте, установлено ли обновление
- Установка обновления вручную
- Устранение неполадок с установкой обновления
- Как установить Windows 8.1 update KB2919355?
- Обновление не применимо к этому компьютеру в Windows 7
- Суть и причины возникшей дисфункции
- Как исправить ошибку «Обновление не применимо к ПК»
- Заключение
Не устанавливаются обновления на Windows 8.1 (часть вторая)
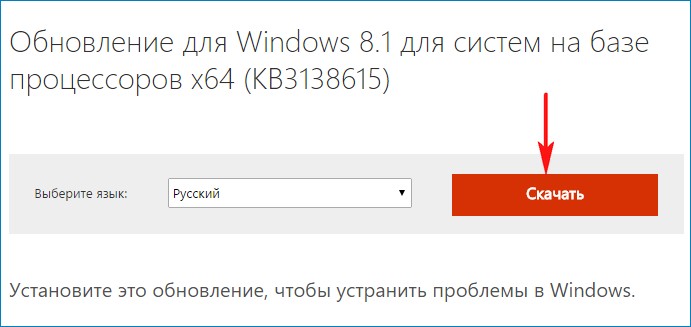
Затем скачиваю обновление KB3065988 по ссылке
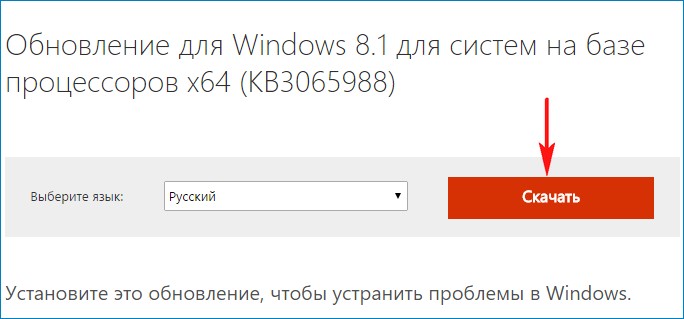
Обновления пока не устанавливаю!
Иду в Центр обновления Windows и выбираю вариант «Не проверять наличие обновлений (не рекомендуется)» и жму « ОК »
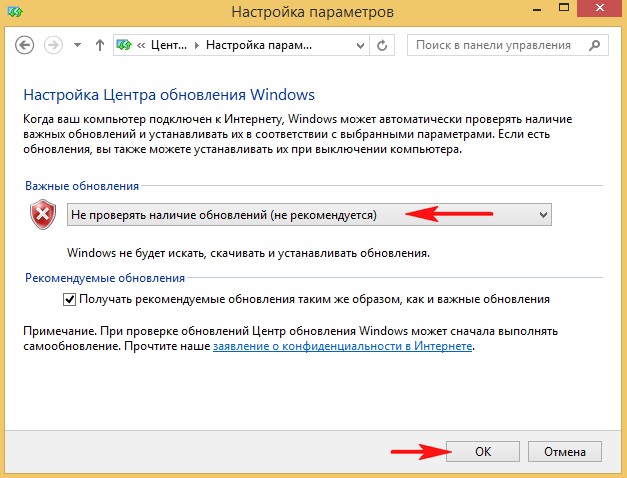
После этого идём в «Панель управления»
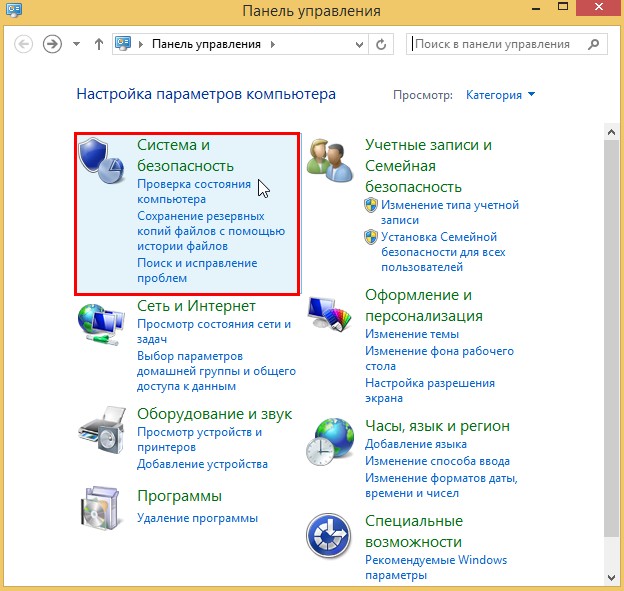
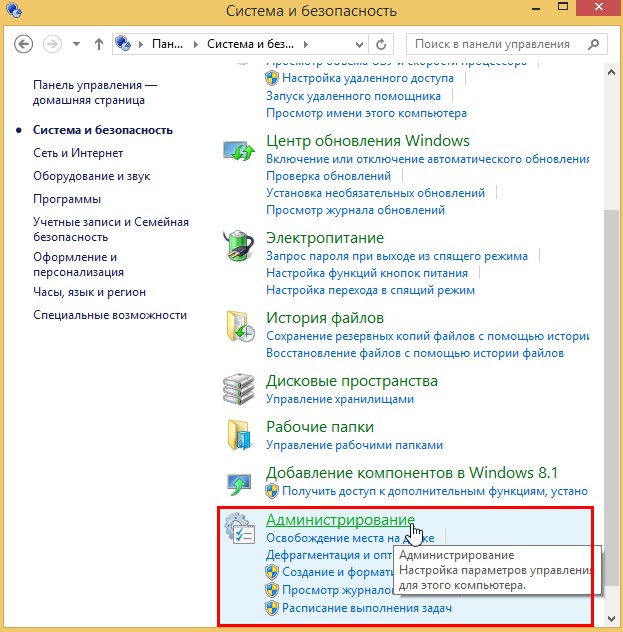
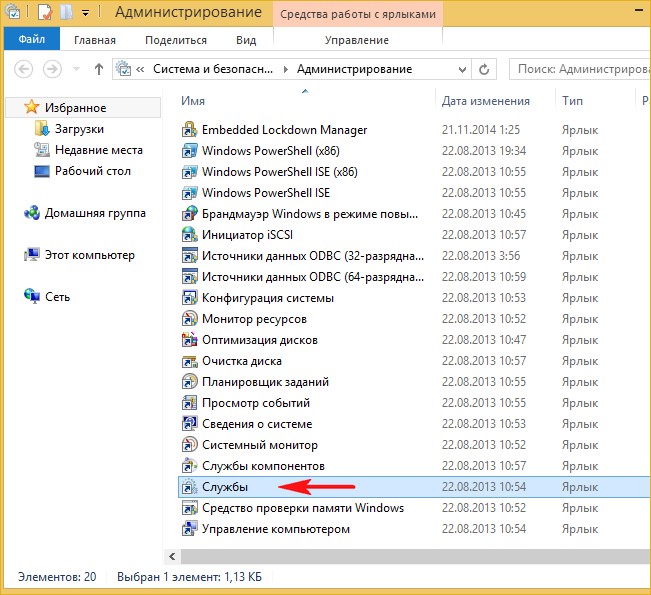
Щёлкаем двойным щелчком левой кнопкой мыши на службе «Центр обновления Windows».
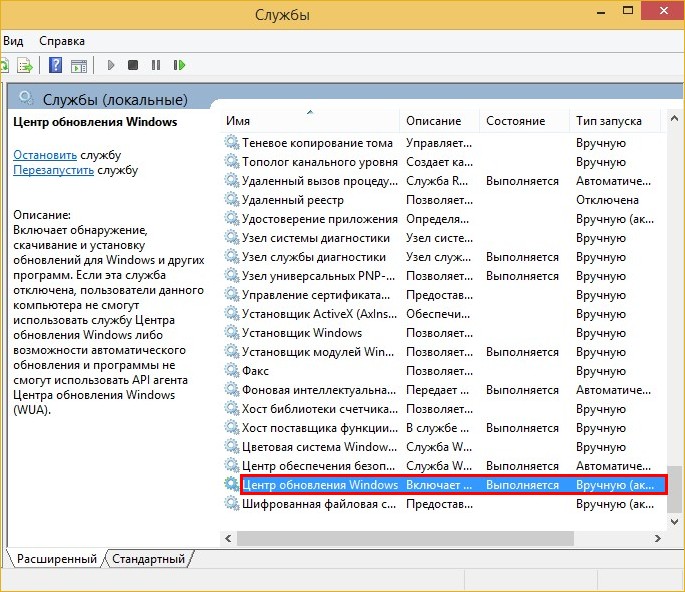
Жмём на кнопку «Остановить», больше ни на что не жмём.
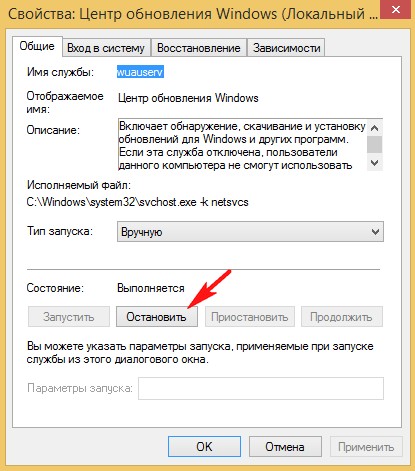
Возвращаемся к ранее скачанному нами обновлению KB3138615 и устанавливаем его.
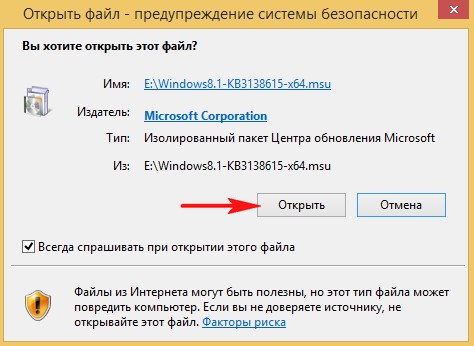
Выполняется установка обновления.
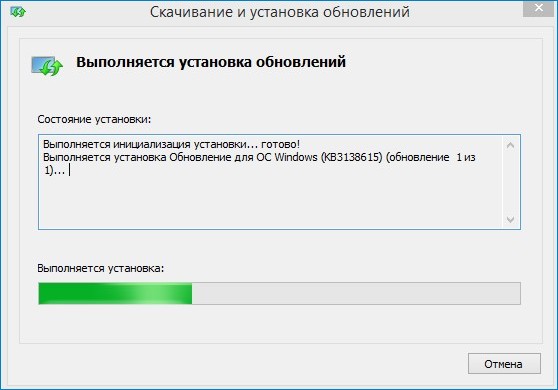
Не перезагружаем компьютер, жмём «Закрыть»
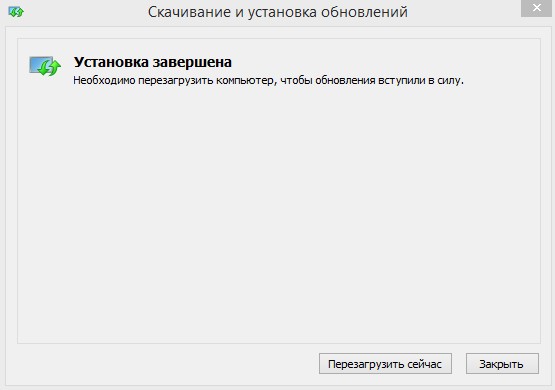
Устанавливаем второе ранее скачанное нами обновление KB3065988.
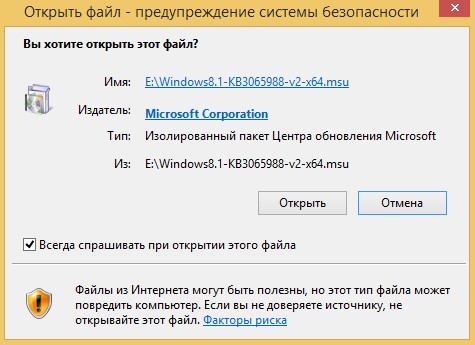
Выполняется установка обновления.
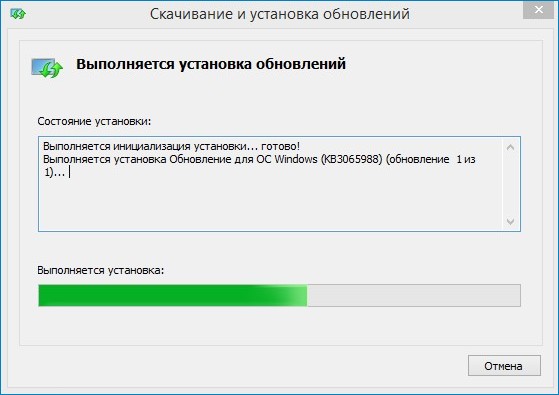
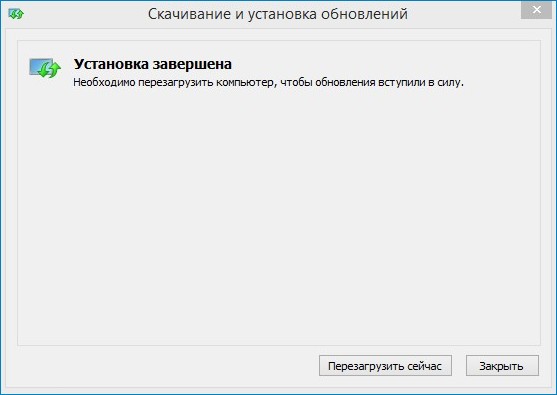
Происходит перезагрузка компьютера.
Работа с обновлениями.

После перезагрузки идём в «Центр обновлений Windows» и выбираем «Настройку параметров»
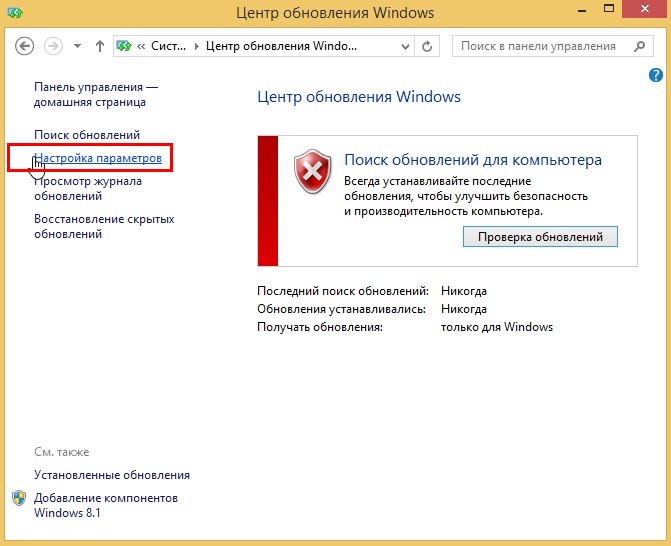
Выбираем вариант «Устанавливать обновления автоматически (рекомендуется)»,
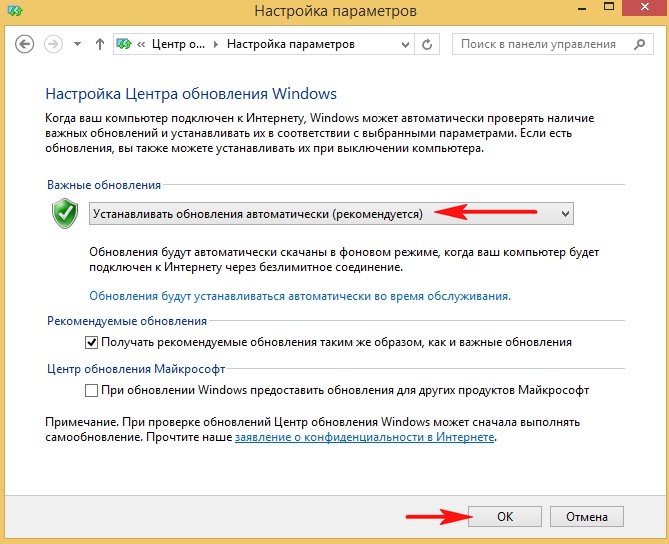
жмём на кнопку «Поиск обновлений»,
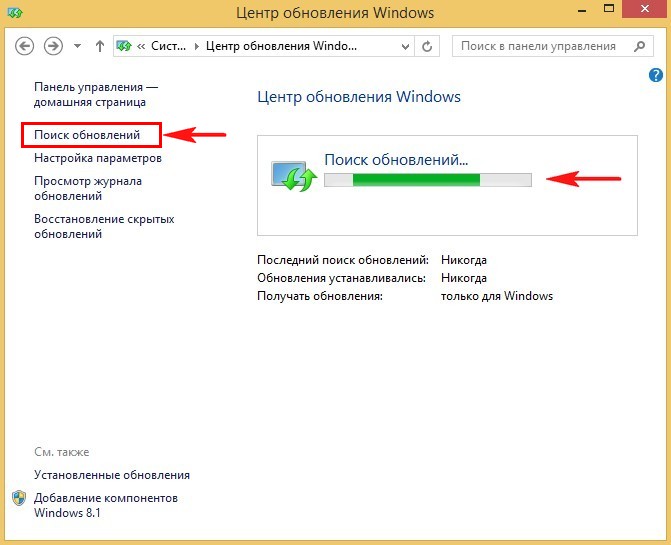
через несколько минут обновления найдены. Жмём на кнопку «Важных обновлений. »
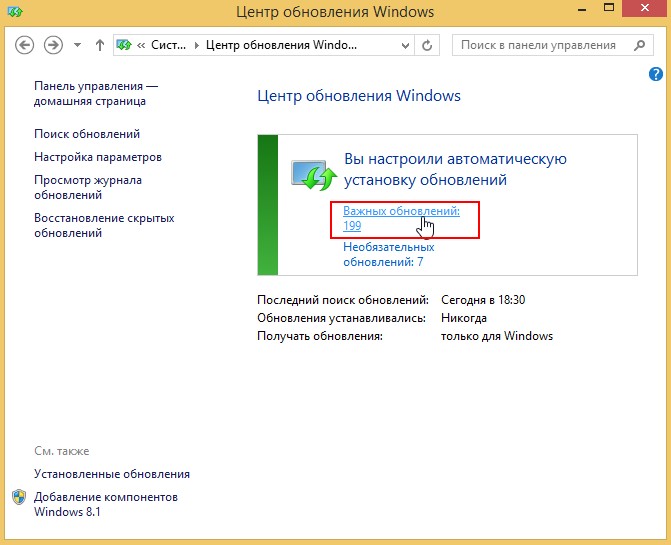
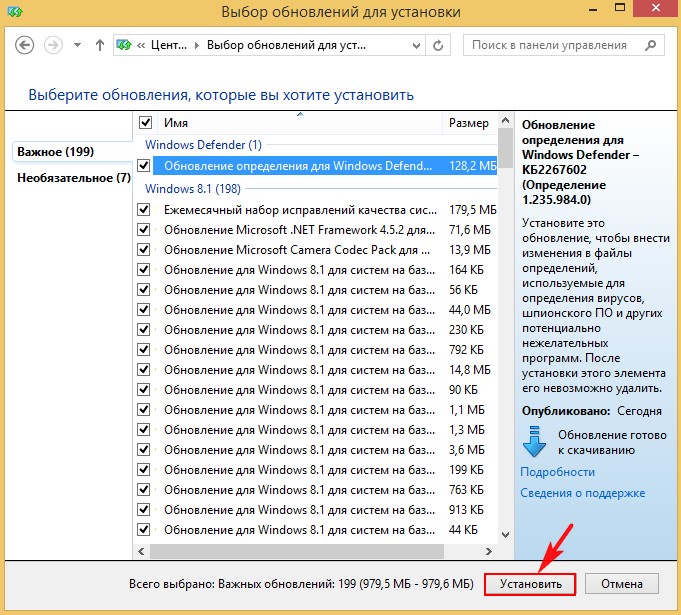
Происходит скачивание и установка обновлений! Всё.
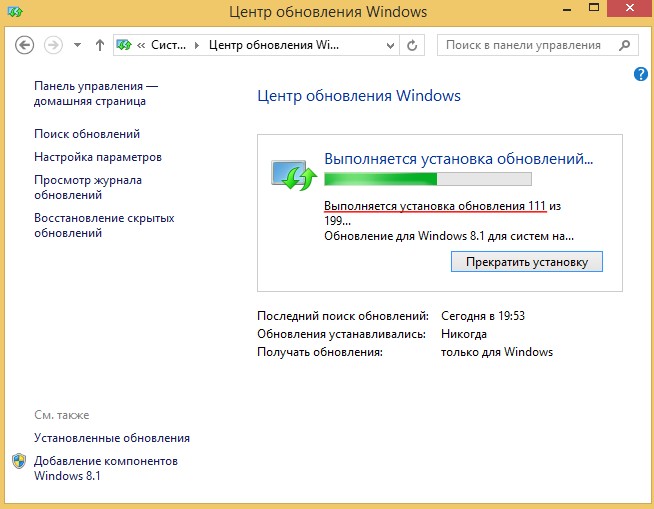
Комментарии (46)
Рекламный блок
Подпишитесь на рассылку
Навигация
Облако тегов
Архив статей
Сейчас обсуждаем
admin
Если у вас система на SSD, то всё и так должно работать быстро и вы особо не почувствуете разницу в
admin
Дмитрий, вы можете показать пример на картинке или видео? А то не совсем понятно, что нужно.
admin
А можно как-то сделать, чтобы не с компа просматривать видео а с сайта? А с какого устройства вы
Гость svd715
Спасибо! Способ через MediaCreationTool сработал!
Гость Сергей
Приветствую. А можно как-то сделать, чтобы не с компа просматривать видео а с сайта, который
О проекте RemontCompa.ru
RemontCompa — сайт с огромнейшей базой материалов по работе с компьютером и операционной системой Windows. Наш проект создан в 2010 году, мы стояли у истоков современной истории Windows. У нас на сайте вы найдёте материалы по работе с Windows начиная с XP. Мы держим руку на пульсе событий в эволюции Windows, рассказываем о всех важных моментах в жизни операционной системы. Мы стабильно выпускаем мануалы по работе с Windows, делимся советами и секретами. Также у нас содержится множество материалов по аппаратной части работы с компьютером. И мы регулярно публикуем материалы о комплектации ПК, чтобы каждый смог сам собрать свой идеальный компьютер.
Наш сайт – прекрасная находкой для тех, кто хочет основательно разобраться в компьютере и Windows, повысить свой уровень пользователя до опытного или профи.
Источник
«Обновление неприменимо к вашему компьютеру»: почему выходит ошибка в Windows 10 при установке обновления
Ответ
Однозначно дать ответ почему конкретное обновление не применимо именно к вашему компьютеру я не смогу, тут нужно смот4реть сам компьютер. Но я попробую рассмотреть основные причины, из-за которых невозможно установить обновление безопасности Windows и способы решения проблемы.
Итак, ошибка «Обновление неприменимо к этому компьютеру» (The Update is not applicable to your Computer – в английской версии Windows) появляется при попытке ручной установки MSU обновления через утилиту wusa.exe (Автономный установщик обновлений Windows). Почему Windows 10 / 8.1 / 7 может считать, что обновление неприменимо:
В некоторых случаях можно попробовать установить MSU файл обновления не через утилиту WUSA.exe (ее использует тот самый автономный установщик обновлений Windows), а распаковав CAB файл и установив его через DISM или командлет Add-WindowsPackage напрямую в образ Windows. Для вашего обновления процедура ручной установки обновления может выглядеть так:
Касательно вашего случая. Не обязательно устанавливать именно обновление KB4103723. Это кумулятивное обновление для Windows 10 1607 x64 от мая 2018 года, соответственно вы можете установить любое более позднее кумулятивное обновление для вашей версии Windows, т.к. оно уже включает все предыдущие обновления. Например, вы можете установить обновление KB4467684 (ноябрь 2018) для Windows 10 1607.
Иногда полезно посмотреть конкретный код ошибки установки обновлений в консоли просмотр событий. Перейдите в раздел Установка (Event Viewer > Windows Logs > Setup) и найдите событие с источником WUSA, скорее всего там будет содержаться примерно такой текст:
Имеет смысл поискать в Google информацию по данному коду ошибки установки обновлений Windows, также вам может помочь полный список кодов ошибок Windows Update.
Источник
Установка Windows 8.1 с обновлением (KB 2919355)
Обновление для Windows 8.1 и Windows RT 8.1 (также известное как KB 2919355) обеспечивает улучшения, благодаря которым становится проще находить и использовать ваши любимые приложения и параметры, а также облегчает работу с мышью и клавиатурой и повышает уровень безопасности и производительности. Вот что нужно знать о том, как установить это важное обновление.
Проверьте, установлено ли обновление
Если вы используете Windows 8,1 или Windows RT 8,1 и вы получаете обновления автоматически, вам не нужно ничего делать. С помощью центра обновления Windows вы сможете загрузить и установить обновление в течение следующих нескольких недель. Это не помешает вам выполнить перезагрузку компьютера, чтобы завершить установку.
Чтобы проверить, установлено ли обновление, перейдите на начальный экран. Если рядом с именем учетной записи в верхней части начального экрана появится кнопка Поиск, у вас уже есть обновление.
Примечание: Если вы у вас лимитное подключение к Интернету, вы не будете получать обновления, пока не перейдете на безлимитное подключение и не проверите обновления вручную.
Установка обновления вручную
Если ваш компьютер работает под управлением Windows 8.1 или Windows RT 8.1 и обновление еще не установлено, можно проверить его наличие и установить вручную, выполнив указанные ниже действия:
Убедитесь в том, что ваш компьютер подключен к Интернету с помощью нестандартного подключения. Не отключайте и не отключайте компьютер во время установки обновления.
Проведите пальцем от правого края экрана и нажмите кнопку Параметры, а затем выберите пункт Изменение параметров компьютера. (Если вы используете мышь, переместите указатель в правый нижний угол экрана, потом вверх, затем щелкните Параметры и выберите Изменение параметров компьютера.)
Выберите элементы Обновление и восстановление и Центр обновления Windows.
Нажмите кнопку Проверить сейчас.
Если обновления найдены, выберите пункт Просмотреть подробности.
Выберите в списке обновление, содержащее KB 2919355, и нажмите кнопку Установить.
Если отобразится соответствующий запрос, введите пароль администратора или подтвердите действие.
После завершения установки перезагрузите компьютер и войдите в систему.
Примечание: Если в списке доступных обновлений нет пункта KB 2919355, возможно, отсутствуют какие-то обязательные обновления. Выполните предыдущие действия, чтобы проверить наличие обновлений, установите все важные обновления, особенно KB 2919442, перезапустите компьютер и снова проверьте наличие обновления KB 2919355.
Освобождение места на диске
В зависимости от версии Windows для скачивания и установки обновления для Windows 8.1 или Windows RT 8.1 ( KB 2919355) из Центра обновления Windows потребуется следующий объем дискового пространства:
Windows 8,1 (64-разрядная версия): 2 ГБ
Windows 8.1 (32-разрядная версия): 0,8 ГБ
Windows RT 8.1: 1,1 ГБ
Примечание: Это приблизительные значения, поэтому реальный объем дискового пространства, необходимый для установки обновления, может слегка отличаться в большую или меньшую сторону.
Устранение неполадок с установкой обновления
Если при попытке установить Windows 8.1 или Windows RT 8.1 с обновлением ( KB 2919355) отображаются приведенные ниже сообщения об ошибках Центра обновления Windows, то, возможно, проблему удастся решить одним из описанных способов. Если вам нужна дополнительная помощь, обратитесь в службу поддержки Майкрософт.
Эта ошибка может означать, что файл, необходимый Центру обновления Windows, поврежден или отсутствует. Вот несколько способов решения этой проблемы:
Установите Windows 8.1 с обновлением или Windows RT 8.1 с обновлением.
Если вы используете Windows 8.1, перейдите в Центр загрузки Майкрософт:
Если вы используете Windows RT 8.1, попробуйте повторно установить Windows RT 8.1 с обновлением (KB 2919355) из Центра обновления Windows.
Эта ошибка может означать, что драйвер или другое программное обеспечение на вашем компьютере несовместимы с обновлением. Для получения сведений о том, как устранить эту проблему, обратитесь в службу поддержки Майкрософт.
Эта ошибка может означать, что вашему компьютеру не удалось подключиться к серверам Центра обновления Windows. Если вы используете VPN для подключения к рабочей сети, отключитесь от сети и выключите программное обеспечение VPN (если применимо), а затем попробуйте снова установить обновление.
Эта ошибка также может означать, что в разделе, зарезервированном системой, недостаточно свободного места. Возможно, эту проблему удастся решить, используя стороннее программное обеспечение для увеличения размера раздела, зарезервированного системой.
Ошибка: нам не удалось завершить обновления. Отмена изменений. Не выключайте компьютер.
Ошибка: не удается настроить обновления для Windows. Отмена изменений.
Это общие ошибки, которые могут возникать в случае сбоя обновления Windows. Чтобы выбрать оптимальный способ решения проблемы, необходимо определить конкретный код ошибки
Чтобы просмотреть журнал обновлений, выполните указанные ниже действия.
Откройте Центр обновления Windows. Для этого проведите пальцем от правого края экрана (если вы используете мышь, переместите указатель в правый нижний угол экрана, а затем вверх), а затем последовательно нажмите Параметры, Изменение параметров компьютера и Обновление и восстановление.
Выберите элемент Просмотреть журнал обновлений.
Ошибка: обновление не применимо к этому компьютеру.
Эта ошибка может означать, что на компьютере не установлено обязательное обновление KB 2919442. Убедитесь, что на вашем компьютере установлены все важные обновления, включая KB 2919442. Если все обновления установлены, вам может потребоваться обновить компьютер.
Чтобы обновить компьютер, выполните указанные ниже действия.
Проведите пальцем от правого края экрана и нажмите кнопку Параметры, а затем выберите пункт Изменение параметров компьютера. (Если вы используете мышь, переместите указатель в правый нижний угол экрана, потом вверх, затем щелкните Параметры и выберите Изменение параметров компьютера.)
Выберите элемент Обновление и восстановление, а затем — Восстановление.
В разделе Восстановление компьютера без удаления файлов нажмите кнопку Начать.
Источник
Как установить Windows 8.1 update KB2919355?
Вчера MS начал рассылку первого серьезного обновления для Win 8.1
Это помогло на 3 компьютерах, когда так же не хотели ставиться обновления на свежую Win8 1,5 года назад.. но с апдейтом KB2919355 такая схема не прошла, после всех манипуляций (кстати, проведенных дважды ) вылетела новая ошибка 80070003, правда смысл не изменился, собственно как и решение предлагаемое MS. наверно именно на такой случай MS заботливо выкладывает все обновления пакетами для автономной установки, идем и качаем, MS опять заботливо оставляет инструкции по установке и говорит о том в какой очередности устанавливать апдэйты, а именно:
Базы знаний следует устанавливать в следующем порядке: KB2919442, KB2919355, KB2932046, KB2937592, KB2938439, KB2934018.
База знаний KB2919442 является необходимым компонентом для ОС Windows 8.1 Обновленная и должна быть установлена перед началом установки KB2919355.
К сожалению, установить KB2919355 не выходит, возможно у нас не установлена база знаний KB2919442?? её важность специально подчеркивается, проверяем, но мы к сожалению удалили логи вместе с папкой SoftwareDistribution, вот незадача, но ничего, качаем офлайн апдейт KB2919442, но во время установки нам сообщают что обновление уже установлено.. то есть видимых причин для невозможности установить наш заветный Update 1 для Win8.1 нет.
Так что, сообщество, я прошу у вас помощи в обновлении, возможно, какое то нестандартное решение..
Источник
Обновление не применимо к этому компьютеру в Windows 7
Ряд пользователей ОС Виндовс 7 при попытке обновления своей системы могут столкнуться с ошибкой данного обновления, сопровождающейся текстом «Обновление не применимо к этому компьютеру». Обычно такая проблема связана с отсутствием в системе предустановленных файлов, подготавливающих данное обновление, а также некорректно выбранной версией обновления (для 32-битной ОС выбран 64-битный апдейт, и наоборот). В данном материале я подробно рассмотрю суть проблемы, когда обновление становится не применимым к этому ПК, а также перечислю варианты её решения.

Суть и причины возникшей дисфункции
Установщик обновлений для Виндовс 7 при попытке инсталляции в систему недавно скачанного апдейта может встретить несоответствующие данному апдейту условия, и прекратить установку, вызвав ошибку «Обновление не применимо к этому компьютеру».
Указанные условия могут быть следующими:
Как исправить ошибку «Обновление не применимо к ПК»
Учитывая перечисленные факторы, наметим варианты решения проблемы. Рекомендую выполнить следующее:
Также, если проблема в Windows 7 «Обновление не применимо к этому компьютеру» будет повторяться, проведите диагностику центра обновлений, нажав на Win+R, и введя там:
msdt /id WindowsUpdateDiagnostic

Заключение
Во многих случаях проблема с установкой новых апдейтов может быть вызвана отсутствием в системе файлов, подготавливающих базис для установки таких обновлений. Рекомендуется не только установить все необходимые компоненты, но и довольно тщательно отнестись к самому процессу установки, использовав перечисленный комплекс советов из данного материала.
Источник




