Get updates for apps and games in Microsoft Store
Applies ToWindows 11 Windows 10 Microsoft Store
To make sure that all your apps and games have the latest updates, open the Microsoft Store and select Get Updates.
Open Microsoft Store
Note: Some apps and games available in the Microsoft Store manage their own updates.
Learn more
Fix problems with apps from Microsoft Store
Manage your purchases from the Microsoft Store
Need more help?
Contact Support
For technical support, go to Contact Microsoft Support, enter your problem and select Get Help. If you still need help, select Contact Support to be routed to the best support option.
Need more help?
Want more options?
Explore subscription benefits, browse training courses, learn how to secure your device, and more.
[Windows 10] how to update the Windows Store app
Table of Contents
Description
Method of operation
How to enable / disable the automatic update of the Windows Store app
How to manually update the Windows Store app
Description
In Windows 10, automatic update of the Windows Store app by default has become a “valid”. If automatic update of Windows Store app is disabled, please do the update manually. For information about how to update manually,please refer to. the “How to manually update the Windows Store app” section below.
Method of operation
How to enable / disable the automatic update of the Windows Store app
1. It will start the “store” from the application list.
2. Select the icon on the left side of the screen the top right of the search bar, and then select Settings from the menu that appears.
※ If you use a Microsoft account, photos and menu content is different.
(The image below is with Microsoft account use.)

3.While the “Settings” screen is displayed, if you want to enable the automatic update feature, switch “Update apps automatically” to “On”.
If you want to disable the feature, switch it to “Off”.

This completes the operation above.
How to manually update the Windows Store app
1. It will start the “store” from the application list.
2. Select the icon on the left side of the screen the top right of the search bar, and then select Settings from the menu that appears.
※ If you use a Microsoft account, photos and menu content is different.
(The image below is with a Microsoft account in use.)

3. Since the “download and install” screen is displayed, I will select Check for updates in the upper right corner.

4. Middle down arrow and numbers are displayed in, if there is a Windows Store app to be updated, because automatically download and installation is carried out, and wait until the end.

This completes the operation above.
If you have installed any Microsoft Store apps on your Windows 10 or 11 computer, you’ll probably want to know how to keep them fresh and updated so they work right or have all the latest features to use. This wikiHow article will help you get all your Microsoft Store Apps up to date.
Steps
-
If you are running a local account, you will not be able to access your apps or the Microsoft Store.
-
On Windows 10, you can often find it within the Start
menu or by typing «Microsoft Store» within the search bar to the left of the Cortana logo or area of the screen.
- Both places feature the same icon: a blue shopping bag with Microsoft’s rainbow logo
.
- Both places feature the same icon: a blue shopping bag with Microsoft’s rainbow logo
-
The button will look like two books standing and one tilted over on its side just above the «Help» button in the bottom left corner.
-
Make sure to click the «Get updates» button — even if the window gathered new data and refreshed itself to reveal some updates.
-
Windows only sometimes lists details just below the Rating and Reviews area on the app details page.
-
These are the app updates that need to be downloaded and installed.
-
Click the «Update» button to the right of the «Update available» label.
- You can also click anywhere on the app’s line, and click «Update», just below «Open».
-
If you have a lot of updates, you can click «Update all» to the left of the «Get updates» button.
- Avoid using the «Update all» button, if one of the app updates is towards the «Microsoft Store». As the Microsoft Store update installs, the app is forced to close down and restart again, and that often kicks partially downloaded apps to begin from the beginning — losing all progress as they are being installed.
-
It may take a few minutes for some updates to download and install, however, have patience.
-
When the update finishes, it’ll get put in with the other updates, and instead of seeing «Update available», you’ll see it change to «Modified (time)» and the Update button change to «Open.»
-
If it’s been added, it’ll be in a section just below «Features», in a section called «What’s new in this version.» Often, this section is placed down for Microsoft-based app updates. However, there may be some apps that aren’t Microsoft-based, yet show this section just fine.
-
Although you can open it anywhere it’s been put, if you can’t find where it’s been put, you can open the Microsoft Store and click the «Open» button to the right of the «Modified» label.
Ask a Question
200 characters left
Include your email address to get a message when this question is answered.
Submit
About this article
Thanks to all authors for creating a page that has been read 1,253 times.
Is this article up to date?
Если вы удалили Microsoft Store с компьютера, или его изначально не было, например, в версиях LTSC/LTSB, магазин приложений сравнительно просто можно установить.
В этой пошаговой инструкции о том, как установить Microsoft Store в Windows 11 и Windows 10 несколькими способами: один из них, вероятнее всего, сработает в вашей ситуации.
Установка Microsoft Store с помощью WSReset.exe
В Windows 11/10, причем даже в версиях, поставляющихся без магазина Microsoft Store (ранее — Windows Store), присутствует встроенная утилита wsreset.exe, позволяющая, в том числе, выполнить переустановку магазина приложений.
Шаги будут следующими:
- Запустите Windows PowerShell или Терминал от имени Администратора: нажмите правой кнопкой мыши по кнопке «Пуск» и выберите соответствующий пункт в контекстном меню.
- Введите команду
wsreset -i
и нажмите Enter.
- Выполнение команды займет время, при этом процесс отображаться не будет: дождитесь, когда снова появится приглашение для ввода команды — окно консоли можно закрыть.
- Через некоторое время (не моментально) вы увидите уведомление о том, что Microsoft Store был установлен в системе.
- Значок Microsoft Store появится в меню Пуск, при необходимости вы можете закрепить его в панели задач — нажмите по нему правой кнопкой мыши и выберите нужный пункт меню.
Этот способ работает как обычных домашней и профессиональной, так и в корпоративных редакциях Windows.
Windows PowerShell
Ещё одна возможность установки магазина Microsoft Store — использование команды развертывания пакета приложения, может не работать в некоторых редакциях Windows 11/10:
- Запустите PowerShell или Терминал от имени Администратора, используя контекстное меню кнопки «Пуск».
- Введите команду
Get-AppxPackage *windowsstore* -AllUsers | Foreach {Add-AppxPackage -DisableDevelopmentMode -Register "$($_.InstallLocation)\AppxManifest.xml"}и нажмите Enter.
- Дождитесь завершения установки пакета.
В результате Microsoft Store будет установлен и доступен в меню «Пуск».
Если команда сообщила об ошибках, можно попробовать следующий вариант:
- Введите команду
Get-AppxPackage -AllUsers | Select Name, PackageFullName
в Windows PowerShell.
- Отобразится список приложений, доступных в системе среди них может оказаться Microsoft.WindowsStore. При его наличии, выделите полное имя приложения в правом столбце и скопируйте его в буфер обмена (Ctrl+C).
- Введите команду (вставив вместо полное_имя скопированный текст):
Add-AppxPackage -DisableDevelopmentMode -Register "C:\Program Files\WindowsApps\полное_имя\AppxManifest.xml"
и нажмите Enter.
- Дождитесь завершения установки.
Скачивание Microsoft Store и его установка вручную
Вы можете скачать файл приложения «Microsoft Store» последней версии и установить его вручную, так же с помощью PowerShell:
- Зайдите на сайт https://store.rg-adguard.net/ выберите «ProductId», укажите значение 9wzdncrfjbmp а в последнем поле выберите «Retail» и нажмите по кнопке с «галочкой».
- Отобразится список пакетов с указанным ID, нас интересует файл (версия может отличаться)
Microsoft.WindowsStore_22301.1401.6.0_neutral_~_8wekyb3d8bbwe.msixbundle
нажмите по нему правой кнопкой мыши, выберите пункт «Сохранить ссылку как» и укажите место сохранение (простое нажатие по файлу для скачивания может работать неправильно). Не закрывайте страницу, она может пригодиться далее.
- Скопируйте путь к скачанному файлу (правый клик по файлу в проводнике — копировать как путь).
- Откройте PowerShell или Терминал от имени Администратора.
- Введите команду (путь можно вставить из буфера обмена):
Add-AppxPackage -Path путь_к_файлу.msixbundle
и дождитесь завершения установки Microsoft Store.
- Если на 5-м шаге вы получили сообщение об ошибке, дополнительно скачайте
Microsoft.UI.Xaml.2.7_7.2109.13004.0_x64__8wekyb3d8bbwe.appx
с той же страницы, выполните установку приложения с помощью той же команды, а уже после этого — установите первый скачанный файл.
Теоретически, могут потребоваться также пакеты NET.Native.Runtime и VCLibs (x86 и x64) с той же страницы загрузок, но обычно они уже установлены на компьютере.
Вероятнее всего, один из предложенных способов, при наличии необходимых для работы Microsoft Store компонентов (.NET, распространяемые компоненты Visual C++) сработает. Если же этого не произошло, несколько дополнительных вариантов:
- Использовать установщик LTSC-Add-MicrosoftStore — он устанавливает старую версию Microsoft Store, но в дальнейшем она обновляется автоматически. Использование: скачать архив ZIP, распаковать, запустить Add-Store.cmd от имени администратора.
- С другого компьютера или из виртуальной машины скопировать папки, относящиеся к WindowsStore из папки C:\Program Files\WindowsApps (потребуется получать права на доступ к папке, может привести к проблемам с работой встроенных приложений) в аналогичную папку на текущем компьютере, затем использовать команду PowerShell
ForEach ($folder in get-childitem) {Add-AppxPackage -DisableDevelopmentMode -Register "C:\Program Files\WindowsApps\$folder\AppxManifest.xml"} - Запустить сброс системы (если изначально она поставлялась с магазином приложений), это можно сделать и с сохранением данных: Как сбросить Windows 11, Как сбросить Windows 10.
Надеюсь, один из предложенных вариантов помог выполнить установку Microsoft Store на вашем компьютере или ноутбуке.
Операционные системы Windows поставляются с рядом предустановленных приложений, чтобы облегчить работу пользователей. Другие приложения под свои потребности пользователи могут установить самостоятельно. Если раньше для этого применялся классический вариант установки со скачиванием файлов, теперь у Microsoft для этой цели есть магазин приложений. Если со старым способом есть вероятность случайно скачать вредоносную программу, то в магазине все приложения проверяются и вероятность столкнуться с вирусами ниже.
Магазин Microsoft Store позволяет скачивать программы для Windows. В этой статье описаны возможные проблемы при работе с Microsoft Store.
При установке приложений на компьютер всегда есть опасность. Злоумышленники могут встраивать вредоносный код в установочные пакеты, чтобы красть пользовательские данные, шифровать файлы и т.д.
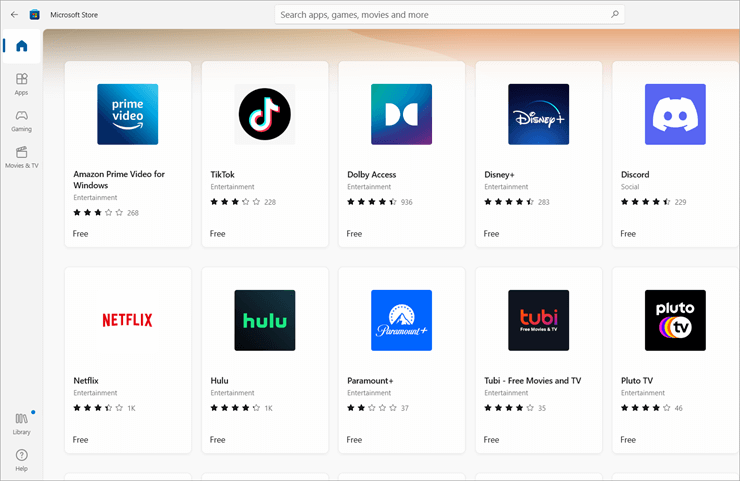
Microsoft Store позволяет искать все необходимые приложения в одном месте. Все программы в магазине совместимы с Windows и относятся к разным категориям. Среди них офисные приложения, электронные книги, фильмы, игры и другие.
Причины ошибок в Microsoft Store
Иногда при работе с магазином Microsoft Store возникают проблемы, если приложение аварийно закрывается и не хочет запускаться. Ниже перечислены некоторые ошибки в работе Microsoft Store.
Неполная установка/отсутствующие файлы
Иногда пользователи могут случайно удалить важные для работы Microsoft Store файлы или файлы могут установиться с ошибкой. В таком случае в работе приложения возникнут проблемы. Для исправления следует переустановить Microsoft Store с помощью PowerShell.
Проблемы с доступом в интернет
Стабильное быстрое подключение к интернету важно для надёжной работы Microsoft Store. Без доступа к интернету магазин не работает.
Проблемы на сервере
Бывают случаи, когда время запроса на подключение к магазину истекает или сервер долго не отвечает. В таком случае виноваты проблемы на сервере Microsoft.
Неизвестная проблема
Проблемы с кэш-памятью и лаги системы могут стать причиной того, что Microsoft Store испытывает проблемы в работе и не показывает определённую ошибку. Вместо этого появляется сообщение «Попробуйте ещё раз, что-то случилось с нашей стороны».
Методы исправления ошибок Microsoft Store
Существуют разные варианты исправления проблем с данными и переустановки Microsoft Store на компьютере.
Метод 1. Очистка кэша
Система хранит пользовательские данные и журналы активности в виде временных файлов куки. Также система сохраняет некоторые изображения, ссылки и макеты, чтобы быстрее загружать сайты и приложения.
Несмотря на достоинства такого подхода, в кэш-памяти периодически возникают проблемы, что приводит к неправильному функционированию приложений. Чтобы исправить ситуацию, следует очистить кэш, чтобы при новом запуске приложения кэш был создан заново.
Вот как это делается в случае с Microsoft Store:
Метод 2. Сброс Microsoft Store
Система Windows имеет разные функциональные возможности, призванные упростить пользователям навигацию по настройкам и выполнение требуемых действий. Microsoft позиционирует Windows как самую удобную и отзывчивую операционную систему, которая обеспечивает быстрое взаимодействие и решение проблем. Одним из вариантов решения проблем является сброс Microsoft Store.
Сделав это, вы очистите все сохранённые приложением в системе данные, в том числе логины, данные, которые не являются резервными копиями, уведомления, ненужные файлы. Пользователи легко могут сбрасывать приложения в системе Windows и сбрасывать всю систему целиком.
Вот как выполнить сброс Microsoft Store в Windows 10:
Метод 3. Устранение неполадок
Устранение неполадок позволяет проверить командные файлы приложения. Если есть проблемы в работе командного файла, система предлагает исправить ошибки. Это напоминает проверку системы, давая возможность проверить и исправить определённые компоненты или службы. Инструменты устранения неполадок облегчают пользователям работу с каждой службой и исправляют ошибки в их работе.
Вот как устранить неполадки в работе Microsoft Store:
Начнётся проверка связанных с Microsoft Store служб и их исправление, если неполадки будут найдены.
Метод 4. Переустановка с использованием Power Shell
Система Windows обладает графическим пользовательским интерфейсом, но может работать с некоторыми приложениями и при помощи командной строки. Здесь нет иконок и курсоров, каждое действие требует ввода команд вручную.
Для работы с командной строкой в Windows есть два приложения: Command Prompt и PowerShell. Первое позволяет применять команды к разным файлам и получать информацию. Второе является расширенным вариантом командной строки. Здесь пользователи могут вносить изменения в системные файлы и реестр при помощи команд. Также пользователи смогут переустановить магазин Microsoft Store.
Вот как это делается:
- Нажмите правой кнопкой мыши на кнопку «Пуск» и в диалоговом окне выберите команду «Windows PowerShell (запустить от имени администратора)».
- На появившемся синем экране введите указанную ниже команду и нажмите на ввод. Эта команда произведёт поиск файлов Microsoft Store в системе и переустановит магазин.
Get-AppxPackage -allusers Microsoft.WindowsStore | Foreach {Add-AppxPackage -DisableDevelopmentMode -Register “$($_.InstallLocation)\AppXManifest.xml”}
Когда команда выполнена, запустите Microsoft Store и проблема должна быть решена.
Метод 5. Создание нового аккаунта
Иногда у пользователей бывают проблемы не с отдельными приложениями, а с учётной записью самой Windows. В таком случае есть смысл создать новую учётную запись. Проблемы с приложениями могут возникать, если несколько пользователей имеют доступ к одной учётной записи. В таком случае можно попробовать обратиться к Microsoft Store из другой учётной записи.
Вот что нужно сделать, чтобы использовать другую учётную запись в системе:
Заключение
Microsoft Store представляет собой ценное Windows-приложение, позволяющее пользователям скачивать другие приложения из одного места. Это упрощает поиск и обеспечивает повышенную защиту, уменьшая вероятность скачать вредоносное приложение. Однако, как и в случае с любым другим приложением, в работе Microsoft Store могут возникать ошибки. В этой статье описаны возможные ошибки и варианты их исправления. Вы можете переустановить Microsoft Store, очистить кэш и данные, попытаться исправить ошибки при помощи встроенных инструментов системы.
Евгений Тарасов
Автор, новостной редактор.






















