Applies ToWindows 11 Windows 10
Обновления драйверов для большинства аппаратных устройств Windows автоматически загружаются и устанавливаются через клиентский компонент Центра обновления Windows. клиентский компонент Центра обновления Windows обновляет драйверы для различного оборудования, включая сетевые адаптеры, принтеры, сканеры и видеоадаптеры. Драйверы, обновляемые с помощью клиентский компонент Центра обновления Windows, обычно являются последними и актуальными.
Однако драйверы также можно обновить с помощью диспетчер устройств. Драйверы, обновленные с помощью диспетчер устройств, можно выполнить автоматически или вручную. При необходимости драйверы также можно переустановить с помощью диспетчер устройств. Чтобы обновить или переустановить драйвер с помощью диспетчер устройств в Windows, выберите нужную задачу из следующего списка:
-
Щелкните правой кнопкой мыши меню Пуск и выберите диспетчер устройств.
-
В открывавшемся окне диспетчер устройств щелкните стрелку рядом с нужной категорией устройства, чтобы развернуть категорию. Если щелкнуть стрелку рядом с категорией, категория будет развернута. Например, чтобы обновить драйвер принтера, щелкните стрелку рядом с полем Принтеры .
-
Несколько устройств могут быть перечислены в выбранной категории после ее развертывания. Определите, на каком из устройств требуется обновить драйверы.
-
Щелкните правой кнопкой мыши нужное устройство и выберите Обновить драйвер.
-
В открывщемся окне Обновление драйверов выберите Автоматический поиск обновленного программного обеспечения драйверов. Windows продолжает поиск обновленных драйверов. Если он находит какие-либо, он устанавливает обновленные драйверы.
-
Если Windows не находит обновленные драйверы, можно выполнить поиск обновленных драйверов из клиентский компонент Центра обновления Windows, выбрав параметр Поиск обновленных драйверов в обновлении Windows. После этого следуйте инструкциям в статье Автоматическое получение рекомендуемых драйверов и обновлений для оборудования.
-
Нажмите кнопку Закрыть , чтобы закрыть окно Обновление драйверов .
Этот метод основан на загрузке драйверов с веб-сайта изготовителя устройств.
-
Скачайте драйверы для нужного устройства с сайта изготовителя устройства. Обязательно скачайте правильные драйверы, соответствующие версии и архитектуре Windows. После скачивания при необходимости распакуйте скачанные драйверы. Запишите расположение драйверов на устройстве с Windows.
-
Щелкните правой кнопкой мыши меню Пуск и выберите диспетчер устройств.
-
В открывавшемся окне диспетчер устройств щелкните стрелку рядом с нужной категорией устройства, чтобы развернуть категорию. Если щелкнуть стрелку рядом с категорией, категория будет развернута. Например, чтобы обновить драйвер принтера, щелкните стрелку рядом с полем Принтеры .
-
Несколько устройств могут быть перечислены в выбранной категории после ее развертывания. Определите, на каком из устройств требуется обновить драйверы.
-
Щелкните правой кнопкой мыши нужное устройство и выберите Обновить драйвер.
-
В открывавшемся окне Обновление драйверов выберите Обзор моего компьютера для поиска драйверов.
-
В окне Обзор драйверов на компьютере нажмите кнопку Обзор…
-
В окне Обзор папки перейдите к расположению, куда были загружены драйверы, а затем нажмите кнопку ОК .
-
В окне Обзор драйверов на компьютере убедитесь, что указан правильный путь к драйверам, а затем нажмите кнопку Далее .
-
Windows продолжает установку драйверов, если обнаруживает, что драйверы являются обновленными версиями драйверов. Если обновленные драйверы уже установлены, отображается сообщение «Лучшие драйверы для устройства уже установлены «.
-
Нажмите кнопку Закрыть , чтобы закрыть окно Обновление драйверов .
-
Сохраните все работы и закройте все приложения.
-
Щелкните правой кнопкой мыши меню Пуск и выберите диспетчер устройств.
-
В открывавшемся окне диспетчер устройств щелкните стрелку рядом с нужной категорией устройства, чтобы развернуть категорию. Если щелкнуть стрелку рядом с категорией, категория будет развернута. Например, чтобы переустановить драйвер видеоадаптера, щелкните стрелку рядом с элементом Видеоадаптеры.
-
Несколько устройств могут быть перечислены в выбранной категории после ее развертывания. Определите, какое из устройств требуется переустановить драйвер.
-
Щелкните правой кнопкой мыши нужное устройство и выберите Удалить устройство.
-
В открывавшемся окне Удаление устройства подтвердите удаление устройства, нажав кнопку Удалить .
-
Перезапустите устройство Windows, щелкнув правой кнопкой мыши меню Пуск , а затем выбрав Завершить работу или выйти > Перезапустить.
-
После перезапуска устройства Windows Windows пытается переустановить драйвер для устройства. Если драйвер не переустанавливает, см. один из следующих разделов этой статьи:
-
Обновите драйвер устройства автоматически.
-
Обновите драйвер устройства вручную.
Примечание: Некоторые устройства, например принтеры, может потребоваться переустановить вручную. Дополнительные сведения см. в статье Установка принтера в Windows.
-
Нужна дополнительная помощь?
Нужны дополнительные параметры?
Изучите преимущества подписки, просмотрите учебные курсы, узнайте, как защитить свое устройство и т. д.

As you may have known, updating drivers for a computer is something we have to do in order to ensure that each part of a computer interacts properly with its system and to enhance the computer performance.
If you’re not sure how to check for driver updates on your computer, we’ve compiled four options for you below.
Here’s how:
You may not need to try them all; simply choose one based on your preference to do it automatically or manually.
- Automatically check for driver updates with Driver Easy (Recommended)
- Manually update your drivers from manufacturers’ websites
- Manually have your drivers updated via Windows Update Settings
- Manually check for driver updates through Device Manager
Screenshots below come from Windows 10. If you’re using Windows 11, they may look slightly different.
Method 1: Automatically check for driver updates with Driver Easy (Recommended)
Updating your drivers with Driver Easy is the quickest and easiest option for anyone, especially if you’re not comfortable playing with device drivers.
Driver Easy is a tool that will automatically recognize your system and find the correct drivers for it. You don’t need to know exactly what system your computer is running, you don’t need to risk downloading and installing the wrong driver, and you don’t need to worry about making a mistake when installing.
You can update your drivers automatically with either the FREE or the Pro version of Driver Easy. But with the Pro version it takes just 2 steps:
1) Download and install Driver Easy.
2) Run Driver Easy and click the Scan Now button. Driver Easy will then scan your computer and detect any problem drivers.

3) Click the Update button to automatically download the correct version of your device drivers, then you can manually install it (you can do this with the FREE version).
Or click Update All to automatically download and install the correct version of all the drivers that are missing or out of date on your system (this requires the Pro version with full support and a 30-day money-back guarantee – you’ll be prompted to upgrade when you click Update All).

4) Once the driver is updated, reboot your PC for the changes to take effect.
Method 2: Manually update your drivers from manufacturers’ websites
You can have your drivers updated from the manufacturers’ websites. But you’ll need some computer skills and patience to update your drivers this way because you need to find exactly the right driver online, download it and install it step by step.
1) To get them, you need to go to the support/ driver page of your devices’ official websites, find the drivers corresponding with your specific flavor of Windows version (for example, Windows 64 bit) and download the drivers manually.
2) Once you’ve downloaded the correct drivers for your system, double-click on the downloaded files and follow the on-screen instructions to install the drivers.
Downloading the wrong driver or installing it incorrectly can compromise your PC’s stability and even cause the whole system to crash. So please proceed at your own peril.
Method 3: Manually have your drivers updated via Windows Update Settings
Upgrading your system involves more than simply patching and versioning; it may also include some driver updates. Here’s how to have your drivers updated via Windows Update Settings:
1) Type Windows Update Settings in the search box on the taskbar and select it from the result that appears.

2) Click Check for updates on the right section and wait for the checking.

3) The checking result could be You’re up to date, which means you don’t need to do anything about it next.
If not, there will be a Download and install button. Click on it to have a Windows update.

Method 4: Manually check for driver updates through Device Manager
Device Manager is a built-in Windows program that allows users to update drivers on their computer. If you are tech-savvy, you may give this method a try. This method needs you to check your devices one by one to see whether they need to be updated.
1) Type Device Manager in the search box on the taskbar and select it from the result that appears.

2) Double-click a category to expand the hardware list, right-click on the device that you want to check for an update and then select Update driver in the pop-up menu.

3) Next, select Search automatically for drivers, and follow the on-screen instructions to update the driver.

That’s it – 4 methods for you to check for driver updates on your computer. Hopefully you find this article helpful! If you have any questions, ideas or suggestions, feel free to leave a comment below.
17
17 people found this helpful
Все способы:
- Способ 1: Приложение «Параметры»
- Способ 2: «Диспетчер устройств»
- Способ 3: Официальный сайт производителя
- Способ 4: Программы для обновления драйверов
- Вопросы и ответы: 0
Рассматриваемые в этой статье методы актуальны как для проверки недостающих драйверов, так и версий обновленных. С их помощью вы можете отследить, что было установлено автоматически, а какие компоненты все еще нуждаются в последней версии программного обеспечения. Ознакомьтесь с каждым вариантом и используйте подходящие для себя инструкции в зависимости от поставленной цели.
Способ 1: Приложение «Параметры»
В стандартном приложении «Параметры» есть раздел, через который осуществляется управление всеми системными обновлениями. В нем вы узнаете информацию о найденных или уже установленных апдейтах драйверов, но только в том случае, если они были обнаружены непосредственно встроенным в Windows средством.
- Для открытия необходимого меню через «Пуск» перейдите в «Параметры», щелкнув по шестеренке на панели слева.
- Выберите раздел «Обновление и безопасность».
- Если возможно сканирование, запустите его и дождитесь появления информации о найденных обновлениях или исправлениях. Среди списка со всеми нововведениями будут и найденные драйверы, которые сразу же можно инсталлировать.
- Дополнительно обратите внимание на блок «Доступно необязательное исправление», если он отображается в данном меню. В нем щелкните по надписи «Просмотреть все необязательные обновления».
- Разверните группу «Обновления драйверов».
- Посмотрите, какие компоненты доступны, и решите, хотите ли вы что-то из этого устанавливать в операционную систему.






Как уже понятно, это руководство подходит для просмотра найденных, но еще не установленных драйверов. Если же вы хотите узнать, какие из них уже были добавлены стандартным средством Windows 10, не покидайте данное меню и выполните следующие действия:
- Найдите строку «Просмотр журнала обновлений» и нажмите по ней.
- В появившемся списке отыщите и разверните категорию «Обновления драйверов».
- Отобразятся все установленные драйверы, их наименования и версии. Ниже находится дата инсталляции, что поможет восстановить хронологию.



Способ 2: «Диспетчер устройств»
Если вы хотите не только узнать, есть ли обновления для драйверов, но и сразу установить их, не используя при этом дополнительные средства, может пригодиться «Диспетчер устройств». В этом стандартном приложении есть инструмент, выполняющий автоматический поиск обновлений через интернет.
- Щелкните правой кнопкой мыши по «Пуску» и из появившегося контекстного меню выберите пункт «Диспетчер устройств».
- Разверните категорию со всеми типами устройств, чтобы найти конкретное.
- Нажмите по оборудованию правой кнопкой мыши и выберите «Обновить драйвер». Если же вместо этого перейти в «Свойства», в новом окне можно увидеть текущую версию драйвера.
- Запустите автоматический поиск драйверов — компьютер должен быть подключенным к интернету.
- Установка начнется сразу же после успешного поиска, учитывайте это при выполнении операции.





Если обновлений найдено не было, в новом окне появится соответствующее сообщение. Однако это еще не значит, что их действительно нет — во многих случаях встроенное средство не может отыскать их в своей официальной библиотеке. При этом на сайте разработчика устройства вполне могут быть последние версии драйверов, доступные для загрузки.
Способ 3: Официальный сайт производителя
В этом методе поговорим об использовании официального сайта производителя материнской платы, ноутбука или конкретного комплектующего для поиска обновлений драйверов. Соответственно, сейчас нужно узнать текущую версию, чтобы сравнить ее и установить. Проще всего это сделать через системную утилиту.
- Откройте окно «Выполнить», используя для этого горячую клавишу Win + R. Введите там
msinfo32и нажмите Enter для подтверждения ввода команды. - В списке с компонентами отыщите тот, в обновлении драйвера которого вы заинтересованы.
- Выберите его и ознакомьтесь со сведениями в блоке справа. Сейчас вас интересует строка «Версия драйвера».



При желании можете получить такие же сведения через «Диспетчер устройств», о чем уже было сказано ранее, или при помощи специального софта от сторонних разработчиков, предоставляющего информацию о комплектующих. Список подходящих программ есть в статье по ссылке ниже.
Подробнее: Программы для определения железа компьютера
Теперь, когда текущая версия установленного драйвера обнаружена, остается узнать о последней выпущенной, отыскав ее на официальном сайте разработчика оборудования. Разберем этот алгоритм действий на примере материнской платы от ASUS.
- Перейдите на официальный сайт по прямой ссылке, введите запрос в поисковике или откройте сразу страницу модели лэптопа, материнской платы или другого комплектующего, указав ее в поиске.
- Зайдите в раздел «Техподдержка» (на сайтах компаний он называется по-разному, например, «Загрузки» или «Документация и файлы»).
- Разверните список драйверов и выберите версию используемой операционной системы.
- Найдите последнюю версию драйвера и сравните ее с установленной.
- Можно сразу же скачать и обновить программное обеспечение комплектующего, если хотите сделать это прямо сейчас. Обычно разработчики предоставляют установщик в виде EXE-файла, который следует запустить и выполнить появившиеся на экране инструкции.





Способ 4: Программы для обновления драйверов
Не обязательно сразу же устанавливать драйверы, найденные соответствующей программой от сторонних разработчиков. Ничего не мешает просто посмотреть версию и использовать данную информацию для личных целей. Однако иногда такой софт оказывает полезным и позволяет инсталлировать драйверы, которые уже отсутствуют на официальном сайте. Прямое предназначение подобных приложений — обновление ПО всего оборудования, установка фирменных утилит от производителя ноутбука или отдельных компонентов ПК.
Подробнее: Программы для обновления драйверов на ПК

Наша группа в TelegramПолезные советы и помощь
Содержание статьи:
- Основные
- DriverHub
- Driver Booster
- DriverPack Solution
- Snappy Driver Installer
- Утилиты от Intel, AMD, NVIDIA
- Drivers Cloud
- CCleaner
- Driver Genius
- Вспомогательные
- 3DP Net
- Double Driver
- Driver Sweeper
- DDU
- Итоги (что запомнить!)
- Вопросы и ответы: 75
Доброго времени суток!
Драйвера — это как шестеренки в механизме, если их на вашем компьютере нет (или они стоят не «родные») — система не работает в нормальном режиме: то зависнет что-нибудь, то не запускается, различные притормаживания и ошибки.
Особую сложность доставляют видео- и аудио-драйвера (в первом случае — проблемы с играми, во втором — нет звука). Думаю, именно поэтому всегда был интерес к программам, позволяющим обновлять драйвера без непосредственного участия пользователя (чтобы нажал 1 кнопку и всё…). 😉
Собственно, в этой статье я решил собрать десяток подобных программ, которые помогут сэкономить время и нервы при проблемах с драйверами.
Кстати, список программ ниже актуален на начало 2024г., представлен, своего рода, топ-10 лучших продуктов с их плюсами/минусами.
Итак, ближе к делу…
*
Основные
DriverHub
Официальный сайт: https://ru.drvhub.net/
Полностью бесплатная утилита для авто-поиска, установки, и обновления драйверов. Сразу отмечу, что для работы утилиты нужен доступ к сети Интернет!
Использование очень простое: достаточно запустить и нажать всего 1 кнопку «Найти сейчас» (как показано на скрине ниже 👇).

DriverHub — главное окно программы
За минуту-другую, для каждой «железки» на вашем ПК/ноутбуке будет найден драйвер (см. пример ниже). Вам просто останется отметить галочками все, что хотите обновить и нажать кнопку «Установить». Собственно, это и есть весь процесс. Весьма удобно! 👌

Список найденных драйверов (DriverHub) / кликабельно
Особенности:
- большая база драйверов для самого разного оборудования: аудио- и видеокарт, USB-устройств (сканеры, принтеры и пр.), мат. плат, и т.д.;
- утилита при обновлении использует драйвера с официальных сайтов: Intel, AMD, Microsoft, Sony и т.д.
- полностью бесплатная: скорость скачивания, количество обновляемых драйверов и пр. моменты никак не ограничены!
- есть возможность отката системы в предыдущее состояние (если вас не устроит, как работает новый драйвер);
- программа полностью на русском языке;
- в меню есть ссылки для быстрой настройки ОС: электропитание, менеджер дисков, управление компьютером, управление сетями и т.д.
- работает в ОС Windows 7/8/10/11 (32/64 bits).
Обратите внимание: на все «галочки» при установке (иногда выскакивает предложение загрузки Avast)! Кроме этого, программа не очень хорошо себя ведет на ноутбуках с небольшим разрешением (окно не «масштабируется»).
*
Driver Booster
Сайт: http://ru.iobit.com/driver-booster.php
Обзор: «пошаговый» разбор утилиты
По праву считается одной из лучших программ для авто-поиска и обновления драйверов. Посудите сами: для начала обновления — нужно нажать всего лишь одну кнопку!
После чего, программа просканирует ваш ПК, и покажет для каждой вашей «железки» актуальную версию драйвера (порекомендует, что обновлять, а что можно оставить — вам остается лишь согласиться и всё обновить. Очень быстро и удобно ✌).
Кроме драйверов, программа также обновляет важные компоненты в Windows, связанные с играми (так, что, если у вас есть проблемы с ними — возможно стоит проверить свою систему с помощью Driver Booster 👇).
Примечание: для работы программы Driver Booster требуется подключение к сети Интернет.

Driver Booster — найдено 4 устаревших драйвера, и 1 игровой компонент // пример работы программы
Особенности:
- простой и удобный интерфейс, с которым разберется даже совсем начинающий пользователь;
- огромная база драйверов, которая постоянно обновляется (для более, чем 9,5 млн. устройств и компонентов, в том числе для современной Windows 11 и нового оборудования, например, серии Intel Arc, Nvidia RTX 40 и AMD Radeon RX);
- кроме драйверов программа может обновить самые важные библиотеки для игр: DirectX, NET FrameWork, Visual C++ и др.;
- процесс обновления проходит в 2 этапа: сначала программа сканирует ваш ПК, затем спрашивает у вас что конкретно будет обновлять (можно просто согласиться с рекомендуемыми настройками, а можно самостоятельно всё настроить);
- перед обновлением — программа архивирует ваши старые драйвера (чтобы можно было откатиться в случае чего…);
- есть возможность автономной работы (без подключения к сети Интернет! Прим.: только в 8-й версии программы);
- есть пакетное обновление драйверов (т.е. сразу для нескольких устройств).
*
DriverPack Solution
Сайт: https://driverpack.io/ru
Прим.: полная версия может работать без доступа к сети Интернет.
DriverPack Solution (или DPS) принципиально отличается от Driver Booster — она может работать даже без подключения к сети Интернет. У DPS просто есть 2 версии программы:
- 👉 первая — представляет собой несколько папок и файлов, общим размером в 20 ГБ. Если вы заранее загрузите его, то в последствие сможете запускать DPS и устанавливать драйвера на любых ПК, на которых нет Интернет (например, иногда так бывает, что компьютер подключен к сети, но не работает сетевая карта из-за отсутствия драйвера (который надо скачать ☺). В этом случае такая «запаска» сильно выручает!);
- 👉 вторая — обычная программа, подобная Driver Booster. Также запускаете, затем DPS сканирует ПК, и после скачивает из сети Интернет все необходимые драйвера.

Driver Pack 2019 — оффлайн версия / пример окна с рекомендациями по обновлению (рекомендую включить версию «Эксперт»)
Особенности:
- есть две версии программы: одна для онлайн-обновления, и вторая оффлайн-работы (независимая коллекция драйверов может сильно выручить при проблемах с сетью);
- большая база драйверов (обычно, находятся для всего оборудования);
- кроме драйверов DPS предлагает установить другие нужные и полезные программы (удобно);
- пакетное обновление драйверов;
- возможность создавать бэкап драйверов;
- есть возможность провести антивирусную проверку ПК, проверить ОЗУ и пр.;
- из минусов: в последних версиях встроено множество рекламы, см. внимательно за всеми галочками!
Важно!
1) Часть файлов у Driver Pack Solution идет в формате 7z (для открытия которого вам может понадобиться архиватор).
2) Старые оффлайн версии DPS шли вообще в образе ISO. Для их открытия также требуется спец. софт.
*
Snappy Driver Installer
Сайт: https://sdi-tool.org/download/
Прим.: полная версия может работать без доступа к сети Интернет.
Snappy Driver Installer — это бесплатный авто-установщик драйверов (очень похож на DriverPack Solution, прямой конкурент ему, правда пакет не так раскручен).
Что выгодно отличает его от предыдущей программы (DPS) — так это оффлайн версия распространяется не в виде образа ISO (для открытия которого нужны дополнительные программы), а в виде простой папки с EXE-файлом — запустили его, и драйвера обновились. Очень удобно!
Кстати, также у Snappy Driver Installer есть компактная версия, размер которой всего несколько мегабайт. Но для ее работы требуется подключение к Интернет.

Snappy Driver Installer — оффлайн версия (скрин главного окна)
Особенности:
- огромный сборник драйверов на все случаи жизни (рекомендую записать его на аварийную флешку, чтобы всегда был под-рукой);
- две версии пакета: полный на 20+ ГБ (без необходимости подключения к Интернет), и компактный — программа весит 10 МБ (но необходим безлимитный доступ к сети);
- минимум рекламы и ненужных программ;
- быстрое обновление;
- настраиваемая оболочка под-вкус пользователя;
- полностью на русском языке.
*
Утилиты от Intel, AMD, NVIDIA
Intel Driver Update
Сайт: https://www.intel.ru
Если у вас «проблемы» с поиском драйвера на видеокарту IntelHD — рекомендую ознакомиться с этой публикацией.
Официальная утилита от Intel, которая поможет обновить драйвера для любой продукции этой компании: процессора, видеокарты, сетевых устройств, дисков, и прочего. Совместима со всеми версиями Windows, полностью на русском языке.
После запуска утилиты, она автоматически распознает оборудование и найдет все необходимое ПО для его правильной работы. Установка драйверов проходит полностью в автоматическом режиме.

Утилита от Intel
В общем-то, если используете продукции фирмы Intel, естественно, рекомендую пользоваться родной утилитой. 😉 Остальным, она вряд ли пригодится…
*
AMD Driver Autodetect
Сайт: https://amd.com/ru/
Это средства для автоматического поиска видеодрайвера для продукции AMD. После запуска, утилита автоматически определит вашу видеокарту, систему и прочие характеристики и даст ссылку на загрузку оптимального драйвера.

AMD Driver Autodetect — автоматическая работа по поиску видеодрайвера
Утилита полностью на русском, работает в среде Windows. Программу, кстати, можно использовать не только для поиска драйвера, но и для обновления уже установленного (согласитесь, что гораздо проще нажимать одну кнопку в программе, чем самостоятельно лазить по дебрям официальных сайтов, где гора всякой полу-нужной информации 😉).
*
NVIDIA Update (GeForce Experience)
Сайт: https://nvidia.ru/
Официальная утилита для пользователей NVIDIA. После запуска утилиты, она просканирует все ваши «железки» на ПК, оценит, есть ли для них драйвера, и предложит обновить их (если будет такая необходимость).
Кстати, в профили настроек можно задать то, как часто будут проверяться обновления (разрешить ли использовать бета-версии, извещать ли всплывающие сообщения в трее).

NVIDIA Update utilities — ставим драйвер за пару минут!
Также отмечу, что начиная с версии R275, NVIDIA Update обновляет не только драйвера, но и профили игр автоматически (в том числе SLI профили). На официальном сайте (ссылку привел выше) расписана поэтапная настройка программы (хотя, там особо и настраивать нечего ☝).
*
Drivers Cloud
📌 Сайт: https://www.driverscloud.com/
✏️ Как пользоваться утилитой: https://ocomp.info/utilita-drivers-cloud.html
Бесплатная и достаточно многофункциональная программа для поиска официальных драйверов для вашего ПК/ноутбука (работает в полу-автоматическом режиме: найдет она всё сама, а устанавливать вам придётся каждый драйвер вручную).
Кроме основной своей обязанности (👀), программа позволяет узнать подробные характеристики железа и ПО, а также проанализировать последние критич. ошибки (BSOD).
Более подробно о ней можете узнать из этого обзора.

Офиц. драйвер для AMD видеокарты для моего ноутбука — Drivers Cloud нашел офиц. драйвер
Особенности:
- бесплатная для дом. использования;
- поиск официальных драйверов для видеокарты, мат. платы, сетевых адаптеров и т.д. (не офиц. и любительские драйверы — не включены в базу, по крайней мере, так заявляли разработчики);
- поддержка рус. языка;
- для работы необходим доступ в интернет;
- функция резервного копирования текущих драйверов;
- функция для анализа причин критических ошибок (BSOD);
- работает в современных ОС Windows: 8/10/11;
- из минусов: каждый драйвер необходимо устанавливать вручную (хотя их поиск происходит в авто-режиме).
*
CCleaner
Сайт: https://ccleaner.com/
В 2021г. в знаменитый «чистильщик» CCleaner добавили модуль Driver Updater, позволяющий в несколько кликов мышки находить и обновлять драйвера. 👇
С одной стороны — это удобно, с другой — пока в программе не хватает несколько важных опций: нет бэкапа «старых» драйверов; нет возможности обновлять компоненты, необходимые для игр; есть определенные проблемы при обновлении драйверов на видеокарты от Nvidia…
Примечание: программа платная, тестировать модуль Driver Updater можно только в течении 14 дней!

CCleaner — встроенный модуль Driver Updater
Особенности:
- достаточно обширная база драйверов;
- утилита позволяет не только работать с драйверами, но и чистить систему от «мусора» (своего рода комбайн);
- «плохая» совместимость с новыми видеокартами от Nvidia (после обновления драйвера может перестать открываться центр управления графикой!);
- на некоторых системах программа игнорирует предустановленные настройки и автоматически производит чистку системы;
- есть возможность отметить галочками только те драйвера, которые нужны;
- полностью на русском языке;
- поддержка новых ОС Windows 10/11.
*
Driver Genius
Сайт: http://driver-soft.com/
Очень популярная программа для работы с драйверами (правда, за рубежом). Она достаточно многофункциональна: может автоматически находить и обновлять до последней версии драйвера, создавать резервные копии уже установленных драйверов, восстанавливать утерянные, удалять старые и не нужные.
Пользоваться достаточно легко: после запуска программы, она автоматически соберет информацию о вашем ПК, железе, оценит систему и предложит вариант обновления. Поддерживает русский язык.

Добро пожаловать в Driver Genius
Особенности:
- огромная база драйверов, поддержка более, чем 300 000 различных устройств;
- бэкап текущих драйверов (причем, можно поместить их как в архив, так и создать EXE-установщик, чтобы в случае проблем — его можно было запустить и установить драйвера без Driver Genius);
- возможность удалять старые или лишние драйвера;
- поддержка командной строки;
- поддержка русского языка;
- работает под всеми популярными Windows: 7/8/10/11 (32/64 bits);
- из минусов: программа платная (в бесплатной версии есть ограничение на обновление и на работы с бэкапом).
*
Вспомогательные
❶
3DP Net
Сайт: http://3dpchip.com/

3DP Net — нашел драйвер для сетевой карты. Ура!
3DP Net — специализированная утилита, которая необходима для обновления драйвера на сетевой адаптер (сетевую карту). Представьте: у вас нет Интернета, т.к. не работает сетевая карта (на нее нет драйвера). А чтобы сетевая карта заработала — нужен драйвер, который есть в Интернете.
Как решить сию головоломку? Правильно, скачать 3DP Net, размер которой всего-то около 100 МБ (можно со смартфона), и запустить — утилита автоматически подберет драйвер и у вас появится сеть. Рекомендую!
Примечание: обратите внимание, что на официальном сайте есть 2 утилиты — 3DP Chip и 3DP Net (речь идет именно о второй!).
*
❷
Double Driver
Сайт разработчика: http://www.boozet.org
Софт-портал: http://softportal.com

Double Driver — главное окно программы (готовлюсь к бекапу ☺)
Эта небольшая бесплатная утилита необходима для создания бэкапа всех установленных драйверов. Причем, делает это она очень быстро (часто потребное время составляет не более 1 минуты!).
Хочу отметить, что драйвера в утилите отображаются удобным списком (по порядку), который можно сохранить или распечатать. Драйвера в бэкапе также бережно лежат, каждый в отельной папке, имена которых идентичны вашим устройствам.
В общем-то, крайне нужная, полезная и бесплатная утилита (аналогичные программы для бэкапов — стоят денег) …
*
❸
Driver Sweeper
Сайт разработчика: http://phyxion.net/
Софт-портал: http://softportal.com

Driver Sweeper — смотрим все драйвера (важно — будьте аккуратны, т.к. программа никак не ограничивает нас и показывает все и обо всем)
Простая и надежная программа для удаления абсолютно любых драйверов в системе начисто! Будьте аккуратны с ней, т.к. она не шибко вас ограничивает в возможностях. Очень помогает в тех случаях, когда никак не удается удалить какой-нибудь «засевший» в системе драйвер (или вы его не видите и не можете найти, а он есть 👀).
Перед удалением в ней можно создать резервную копию всех «дров» (на всякий случай) … Программа работает во всех версиях Windows, поддерживается русский язык.
*
❹
DDU
Сайт: https://wagnardsoft.com

Display Driver Uninstaller — удаление драйверов видеокарт
Простая и эффективная утилита для полного удаления видеодрайвера из системы (думаю, многие сталкивались с проблемой обновления видеодрайвера, из-за того, что новый не ставился, пока не будет полностью удален старый). Вот как раз, с этой задачей и справиться DDU (Display Driver Uninstaller).
Программа поддерживает все ПО видеокарт от производителей AMD, Intel, NVIDIA (в том числе, различные ключи реестра, компоненты, папки и т.д.). Отмечу также, что после работы DDU — в вашей системе не остается вообще никаких следов о присутствии старого драйвера.
В Display Driver Uninstaller есть три режима работы: первый — простое удаление драйвера и перезагрузка ПК/ноутбука; второй — обычное удаление (перезагрузка на вашей совести 👌); третий — удаление и выключение ПК.
Кстати, утилита ведет журнал, в который записывает все действия, которые вы производите. Например, по нему моно посмотреть, какие версии драйверов уже были установлены (удобно, если вы ищите актуальную рабочую версию драйвера, и не помните, какие уже попробовали).
В общем, рекомендую всем, у кого проблемы с видеодрайверами.
*
Итоги (что запомнить!)
- один из самых простых способов обновить все драйвера и игровые компоненты в Windows — воспользоваться программой Driver Booster;
- если вы не знаете для какого устройства у вас нет драйвера — откройте диспетчер устройств: рядом с устройством, для которого нет драйвера, будет гореть восклицательный желтый знак;
- крайне желательно загодя записать на аварийную флешку какой-нибудь пакет драйверов, который может работать без подключения к Интернет (например, Snappy Driver Installer или DriverPack Solutions);
- если у вас не получилось обновить драйвер с помощью автоматического обновления в подобных программах — попробуйте ручной способ;
- при проблемах с аудио-драйверами рекомендую ознакомиться вот с этой статьей;
- при проблемах с видеодрайверами, рекомендую вот этот материал;
- инструкцию по обновлению драйвера для сетевого адаптера Wi-Fi можно найти здесь;
- если вы не можете удалить старый драйвер — рекомендую вот этот способ;
- если вы не знаете, как обновить драйвера, когда не работает Интернет, ознакомьтесь вот с этими способами.
*
На этом у меня пока всё, за дополнения по теме — заранее отдельная благодарность!
Всем удачи!
👋
Первая публикация: 23.10.2016
Обновление статьи: 9.04.2024
-
Home
-
News
- How to Check Network Adapter Speed on Windows 10 – 4 Ways
By Alisa |
Last Updated
This tutorial walks you through 4 ways to check network adapter speed on Windows 10. Seek more solutions for various computer problems and useful free utilities for PC? you can visit MiniTool Software official website.
How to check network adapter speed on Windows 10? Below are 4 ways. Learn how to check network card speed on Windows 10 via Settings, Control Panel, CMD, or PowerShell.
Way 1. Check Network Adapter Speed on Windows 10 from Settings
- Click Start -> Settings to open Windows Settings. Click Network & Internet.
- Click Status in the left panel.
- In the right window, click View your network properties link under Change your network settings.
- Under Properties, find the network adapter, the Ethernet or Wi-Fi, and find the speed next to Link speed (Receive/Transmit).
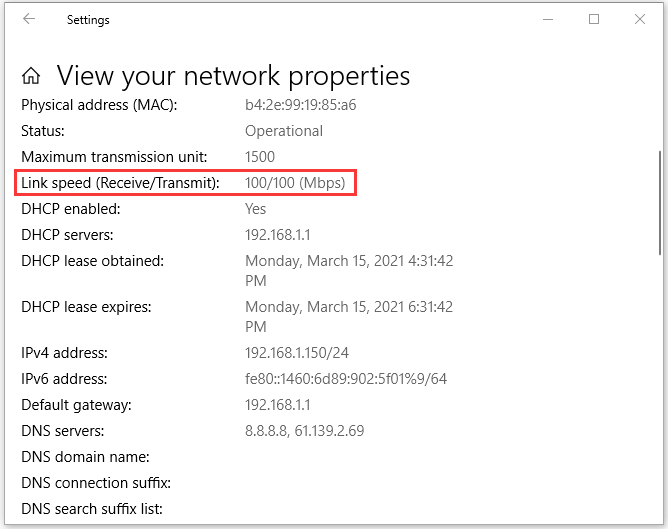
Way 2. Check Network Card Speed on Windows 10 in Control Panel
- Press Windows + R, type control panel, and press Enter to open Control Panel in Windows 10.
- Click Network and Internet, and click Network and Sharing Center.
- Click Change adapter settings in the left panel.
- In the pop-up window, double-click the target network adapter, your Ethernet or Wi-Fi.
- Then you can check Speed under Connection to check the connection speed of your Ethernet or Wi-Fi adapter when connected to the network.
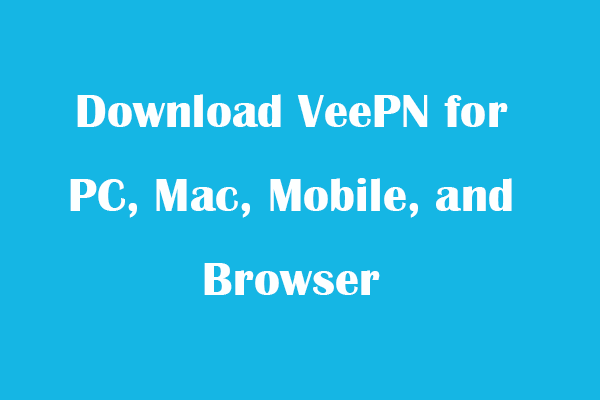
Download VeePN for PC, Mac, Mobile, and Browser
This post gives a VeePN review and offers guides on how to download VeePN for Chrome, Edge, Firefox, PC, Mac, Android, iOS, etc. to use this VPN service.
Read More
Way 3. Check Network Adapter Speed on Windows 10 with CMD
- Click Start, type cmd, right-click Command Prompt, and select Run as administrator.
- In Command Prompt window, type the command wmic nic where netEnabled=true get name, speed, and press Enter. This will list all detected Ethernet and Wi-Fi adapters in your Windows 10 computer and display their speeds.
Way 4. How to Check Ethernet Speed Windows 10 in PowerShell
- Press Windows + X and select Windows PowerShell (Admin) to open PowerShell in Windows 10.
- In PowerShell window, type the command Get-NetAdapter | select interfaceDescription, name, status, linkSpeed, and press Enter. This command can list all your Ethernet and Wi-Fi adapters name, status, and their speeds.
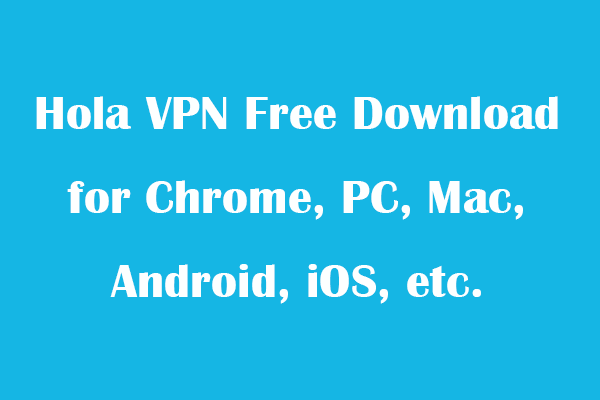
Hola VPN Free Download for Chrome, PC, Mac, Android, iOS, etc.
Learn how to download free Hola VPN for Chrome, Edge, PC, Mac, Android, iOS, etc. to use it to unblock and access worldwide content online with no limit.
Read More
MiniTool Software team is devoted to helps users solve various computer problems and designs useful tools to help users keep their data safe.
Over than 10 years, MiniTool Software has developed and released some popular tools like MiniTool Power Data Recovery, MiniTool Partition Wizard, MiniTool ShadowMaker, MiniTool MovieMaker, MiniTool Video Converter, MiniTool uTube Downloader, and more.
MiniTool Power Data Recovery is a free and easy data recovery program that lets you recover any deleted or lost files from Windows computer, USB flash drive, memory card, external hard drive, SSD, etc. Very easy-to-use and 100% clean program.
MiniTool Partition Wizard is an easy disk partition manager. You can use it to manage hard disks with ease. For example, you can use it to easily create, delete, extend, resize, format, wipe, convert partitions. You can also use it to check and fix disk errors, migrate OS, clone disk, test hard drive speed, analyze hard drive space, and more.
MiniTool ShadowMaker is a free PC backup software. You can use this tool to easily backup and restore Windows OS, back up files, folders, partitions, or the whole disk content to external hard drive, USB, network drive, etc. at fast speed.
About The Author
Position: Columnist
Alisa is a professional English editor with 4-year experience. She loves writing and focuses on sharing detailed solutions and thoughts for computer problems, data recovery & backup, digital gadgets, tech news, etc. Through her articles, users can always easily get related problems solved and find what they want. In spare time, she likes basketball, badminton, tennis, cycling, running, and singing. She is very funny and energetic in life, and always brings friends lots of laughs.
