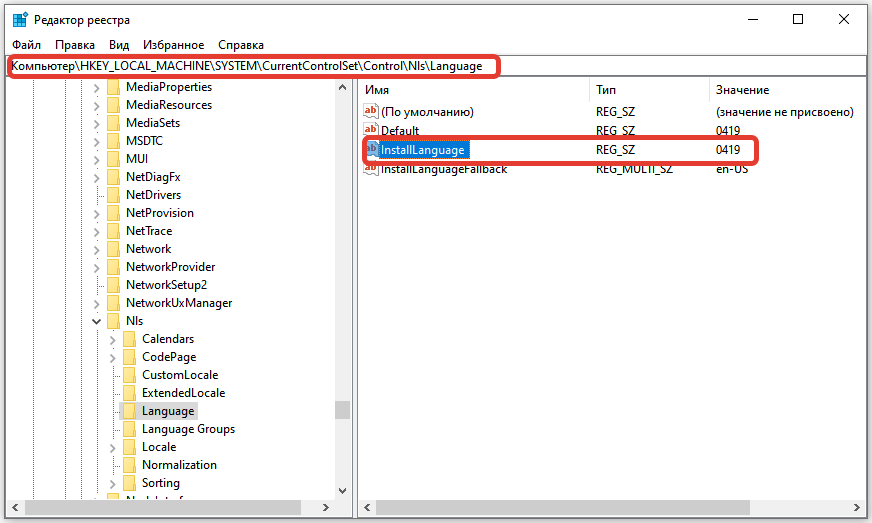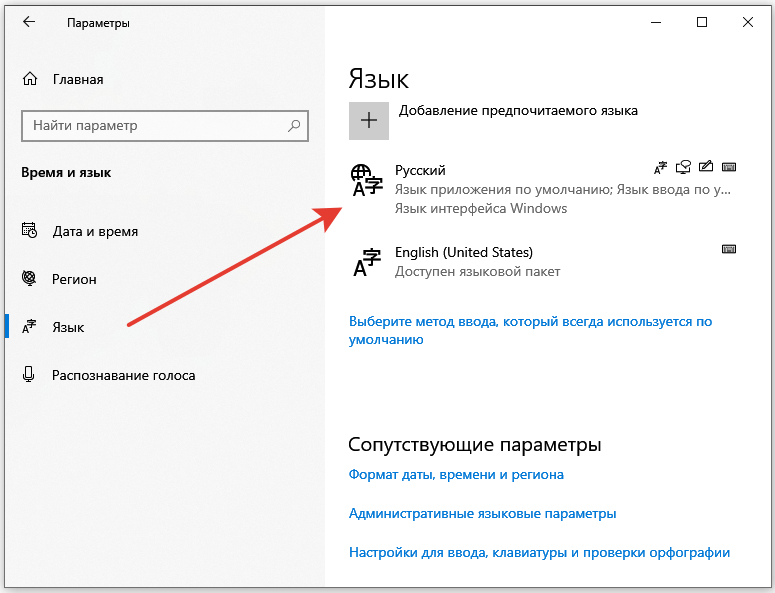While trying to download system updates on your Windows 10 device, you may receive errors such as Windows 10 update error 0xc1900204. This error does not mean your system is infected with malware but still can affect your system’s performance. Windows 10 error code 0xc1900204 appears when users cannot update their Windows 10 systems. There could be various reasons for error 0xc1900204 blocks Windows 10 updates on your system; some are listed below.

Table of Contents
There could be multiple reasons for this error to occur on your computer; some of these are,
- Issues with Windows Update Services
- Problems with the program registry.
- The issue with the default display language.
- The issue with system files.
- The issues with Windows 10 update.
- The issues with antivirus.
The following guide will provide methods to fix your computer’s issues with Windows 10 update issues.
Method 1: Run Windows Update Troubleshooter
Windows 10 has a wide range of troubleshooters; you can use these to resolve a vast number of issues on your PC. For example, you can even try to fix Windows 10 error code 0xc1900204 with Windows 10 troubleshooter. Follow these simple steps to use this method.
1. Press Windows + I keys simultaneously to launch Settings.
2. Click on the Update & Security tile, as shown.

3. Go to Troubleshoot menu in the left pane.
4. Select Windows Update troubleshooter and click on Run the troubleshooter button shown highlighted below.

Once the troubleshooting is finished, check if the issue has been resolved.
Method 2: Reset Windows Update Component
Windows Update requires certain services to work properly; a user may receive error 0xc1900204 blocks windows 10 updates when the Windows Update has an issue with a service. You can avoid this error by simply resetting the Windows Update service components. Follow these steps to apply this method.
1. Press the Windows key, type windows powershell, then click on Open.

2. Here, type the following commands and press the Enter key after each of them
net stop wuauserv net stop cryptSvc net stop bits net stop msiserver ren C:WindowsSoftwareDistribution SoftwareDistribution.old ren C:WindowsSystem32catroot2 Catroot2.oldnet start wuauserv net start cryptSvc net start bits net start msiserver
Note: These commands will stop the BITS, Cryptographic, MSI Installer, and Windows Update Services on your system.

Once all these commands have been typed in, check if the problem has been resolved. If not, go to the following method.
Also Read: Fix Windows Update 0x8007000d Error
Method 3: Troubleshoot Registry Editor
You can try to use the Registry Editor to make changes to your PC to solve this issue. There are the following two methods that you can try to avoid this issue.
Option I: Modify Registry Settings
If the Windows 10 update error 0xc1900204 issue remains, you can try changing settings in your Windows registry. To apply this method, you can follow these simple steps.
1. Hit the Windows + R keys simultaneously to open the Run dialog box.
2. Type Regedit and hit the Enter key to launch the Registry Editor.

3. In the Registry Window, open HKEY_LOCAL_MACHINE.

4. Then, double-click on SOFTWARE key folder.

5. Next, open the Microsoft folder.

6. Now, locate Windows key folder and open it.

7. Finally, open the CurrentVersion key folder.

8. In the CurrentVersion folder, double-click on the ProgramFilesDir.

9. Here in the Value Data section, give the location where you would like your Program to be saved.

10. Exit the Registry Editor and restart the PC.
Option II: Check for Default Display Language
Many Windows 10 users received this error because their PC’s default display language was not set as English. If this is the case with your system, you can change this setting from the Registry Editor. In addition, you can follow these simple steps to fix this issue.
1. Press the Windows + R keys together to open the Run dialog box.
2. In the Run dialog box, insert Regedit to open Registry Editor.

3. In the Registry Editor, locate HKEY_LOCAL_MACHINE.

4. Now, open the SYSTEM key folder.

5. Now, locate CurrentControlSet key folder and open it.

6. Then, double-click on the Control folder.

7. Next, go to the NIs folder.

8. Finally, open the Language key folder.

9. In the Right panel, double-click on InstallLanguage.

10. In the Value data field, enter 0409 and click on OK.
Note: 0409 is a code of EN-US language.

Also Read: Fix 0x80004002: No Such Interface Supported on Windows 10
Method 4: Repair System Files
A corrupt system file can also cause this error to occur. You can always go for an SFC scan to check if such a file is causing problems on your PC. To resolve the issue with this method, follow these simple steps.
1. Press Windows + R keys together to open the Run dialog box.
2. In the Run dialog box, type cmd to open the Command Prompt.

3. In the Command Prompt, type the sfc/scannow command and press the Enter key.

4. Wait for the scan to complete and restart the PC.
This method will look for corrupt system files and fix them so you do not get Windows 10 update error 0xc1900204. If you still get the same error, try moving on to the following method.
Also Read: How to Fix Windows Update Error 80072ee2
Method 5: Manually Install Windows Updates
If you can not download an update due to the recurring error, you can try to download a Windows update manually. You can follow these simple steps to apply this method.
1. Press Windows + I keys together to launch Settings.
2. Click on Update & Security.
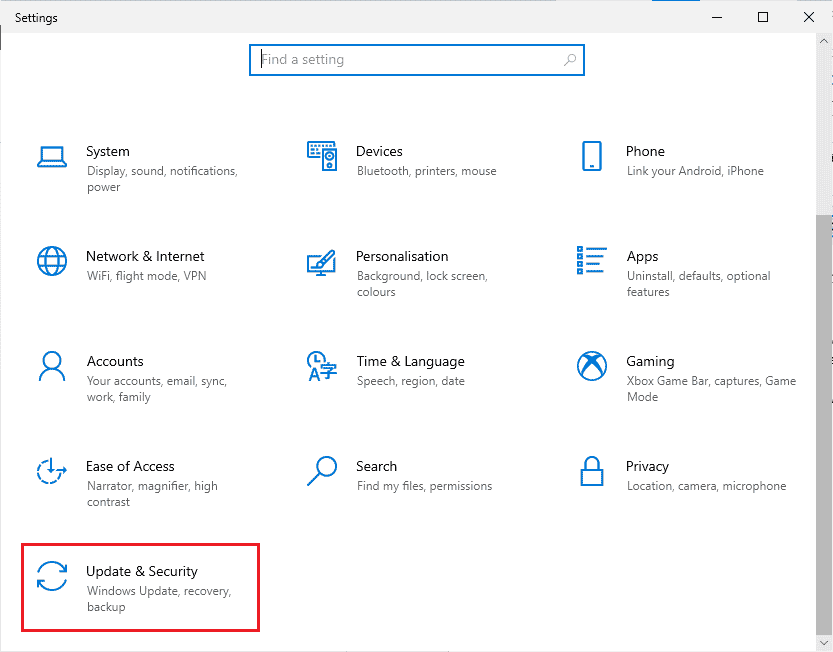
3. Click on View update history.

4. Note the KB number from the latest Windows update.

5. Open your Web Browser.

6. In the search bar, type www.catalog.update.microsoft.com to open Microsoft’s Update Catalogs.

7. In the search bar, write the KB number and click Search.

8. From the search results, select the latest update and click Download.

Method 6: Perform In-Place Upgrade
If you continue to get error 0xc1900204 blocks Windows 10 updates, you can try to perform an in-place upgrade on your computer. You can use these steps to apply this method.
1. Download the Media Creation Tool from the official site.
2. Open the Media Creation Tool, select Upgrade this PC now, and click next.

3. Wait for progress to finish.
4. Install the available update.

Also Read: Fix Windows Update Error 0x800704c7
Method 7: Disable Windows Defender Firewall
Sometimes your antivirus interferes with your system’s file causing it to show you errors while updating your system. You can avoid this by checking and disabling your antivirus by following these steps.
1. Press the Windows key, type Windows Security and click on Open.

2. Click on Firewall & network protection.

3. Click on Private Network.

4. Turn off Microsoft Defender Firewall.

Frequently Asked Questions (FAQs)
Q1. Why can’t I update Windows 10?
Ans. There can be various reasons for Windows 10 not downloading updates. Common reasons include Windows update services and program registry.
Q2. Can antivirus cause issues with my PC?
Ans. Yes, there can be situations where your third-party antivirus can interfere with your system’s program files and cause various errors.
Q3. Can I fix the Windows 10 issue from Registry Editor?
Ans. Yes, you can try to fix Windows 10 update errors by going and modifying settings from Windows Registry Editor.
Recommended:
- Fix Photoshop Dynamiclink Not Available in Windows 10
- Fix Hard Disk Problems in Windows 10
- How to Fix We’re Sorry But Word Has Run into an Error in Windows 10
- Fix Windows Update Service Could Not be Stopped
We hope this guide was helpful, and you were able to fix Windows 10 update error 0xc1900204 issues. Comment down and let us know which method worked for you. Also, if you have questions, queries, or suggestions, feel free to share them with us.
Ошибка 0xc1900204 возникает в процессе установки нового обновления для Windows 7, 8 и 10. Проблема крайне распространенная, но легко решается при помощи нескольких элементарных (и не очень) методов. Ознакомиться с этими методами вы можете ниже в статье.
Устранение ошибки 0xc1900204 при апдейте Windows
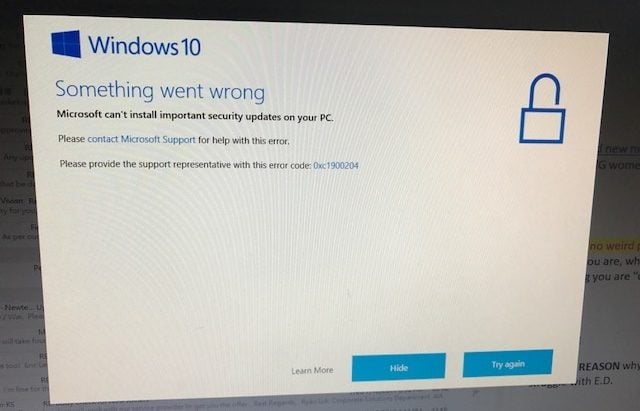
Метод №1 Корректировка реестра Windows
Этот метод будет чрезвычайно полезен в том случае, если директория, в которую по умолчанию устанавливаются программы для Windows, была изменена каким-то процессом в системе. Метод поможет избавиться от ошибки 0xc1900204, но вам потребуется слегка покопаться в реестре своей Windows.
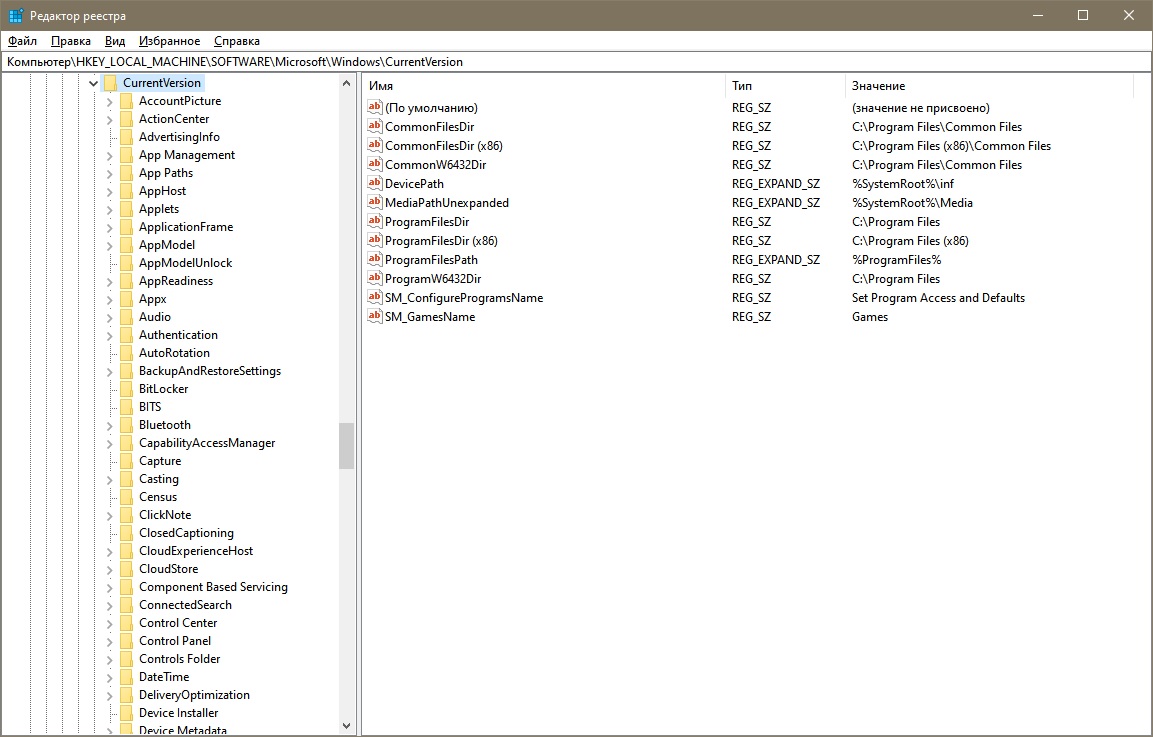
- Нажмите Win+R;
- пропишите значение regedit и нажмите Enter;
- перейдите в ветку HKEY_LOCAL_MACHINE\SOFTWARE\Microsoft\Windows\CurrentVersion;
- нажмите правой кнопкой мыши на параметр ProgramFilesDir и выберите «Изменить»;
- удалите данные со строчки «Значения» и вставьте туда путь к папке «Program Files» на вашем компьютере;
- сохраните изменения и закройте окошко редактора реестра;
- перезагрузите компьютер.
Попытайтесь обновить Windows еще раз и проверьте наличие ошибки 0xc1900204.
Метод №2 Применение средства устранения неполадок
К счастью, в Windows есть особое средство, при помощи которого можно разрешить кое-какие базовые неполадки в системе. Попробуйте воспользоваться этим средством и посмотрите, получится ли у вас после этого нормально обновить систему. Чтобы запустить средство устранения неполадок, сделайте следующее:

- откройте Параметры (Win+I);
- перейдите в «Обновление и безопасность→Устранение неполадок»;
- выберите пункт «Центр обновления Windows»;
- нажмите на кнопку «Запустить средство устранения неполадок»;
- следуйте инструкциям у себя на экране и примените решение, которое будет вам предложено.
Метод №3 Освобождение дополнительного места на диске
Довольно простой метод: внимательно проходим глазами по своему диску и удаляем все ненужное, тем самым освобождая дополнительное место. Все дело в том, что ошибка 0xc1900204 может возникать из-за недостатка свободного места, необходимого для установки новых обновлений.
Метод №4 Сброс компонентов Windows
Этим методом стоит заниматься только в самую последнюю очередь. Центр обновления Windows начал «барахлить»? Тогда вы можете попробовать сбросить все его компоненты. Процесс достаточно трудоемкий, включает в себя множество различных команд. Тем не менее вы можете облегчить себе задачу, прибегнув к созданию удобного BAT-файла, который сделает все за вас.
Итак, создайте у себя на Рабочем столе элементарный текстовый файл. Откройте файл, после чего вставьте в него весь следующий список:
:: Run the reset Windows Update components.
:: void components();
:: /*************************************************************************************/
:components
:: —— Stopping the Windows Update services ——
call :print Stopping the Windows Update services.
net stop bitscall :print Stopping the Windows Update services.
net stop wuauservcall :print Stopping the Windows Update services.
net stop appidsvccall :print Stopping the Windows Update services.
net stop cryptsvccall :print Canceling the Windows Update process.
taskkill /im wuauclt.exe /f
:: —— Checking the services status ——
call :print Checking the services status.sc query bits | findstr /I /C:»STOPPED»
if %errorlevel% NEQ 0 (
echo. Failed to stop the BITS service.
echo.
echo.Press any key to continue . . .
pause>nul
goto :eof
)call :print Checking the services status.
sc query wuauserv | findstr /I /C:»STOPPED»
if %errorlevel% NEQ 0 (
echo. Failed to stop the Windows Update service.
echo.
echo.Press any key to continue . . .
pause>nul
goto :eof
)call :print Checking the services status.
sc query appidsvc | findstr /I /C:»STOPPED»
if %errorlevel% NEQ 0 (
sc query appidsvc | findstr /I /C:»OpenService FAILED 1060″
if %errorlevel% NEQ 0 (
echo. Failed to stop the Application Identity service.
echo.
echo.Press any key to continue . . .
pause>nul
if %family% NEQ 6 goto :eof
)
)call :print Checking the services status.
sc query cryptsvc | findstr /I /C:»STOPPED»
if %errorlevel% NEQ 0 (
echo. Failed to stop the Cryptographic Services service.
echo.
echo.Press any key to continue . . .
pause>nul
goto :eof
):: —— Delete the qmgr*.dat files ——
call :print Deleting the qmgr*.dat files.del /s /q /f «%ALLUSERSPROFILE%\Application Data\Microsoft\Network\Downloader\qmgr*.dat»
del /s /q /f «%ALLUSERSPROFILE%\Microsoft\Network\Downloader\qmgr*.dat»:: —— Renaming the softare distribution folders backup copies ——
call :print Deleting the old software distribution backup copies.cd /d %SYSTEMROOT%
if exist «%SYSTEMROOT%\winsxs\pending.xml.bak» (
del /s /q /f «%SYSTEMROOT%\winsxs\pending.xml.bak»
)
if exist «%SYSTEMROOT%\SoftwareDistribution.bak» (
rmdir /s /q «%SYSTEMROOT%\SoftwareDistribution.bak»
)
if exist «%SYSTEMROOT%\system32\Catroot2.bak» (
rmdir /s /q «%SYSTEMROOT%\system32\Catroot2.bak»
)
if exist «%SYSTEMROOT%\WindowsUpdate.log.bak» (
del /s /q /f «%SYSTEMROOT%\WindowsUpdate.log.bak»
)call :print Renaming the software distribution folders.
if exist «%SYSTEMROOT%\winsxs\pending.xml» (
takeown /f «%SYSTEMROOT%\winsxs\pending.xml»
attrib -r -s -h /s /d «%SYSTEMROOT%\winsxs\pending.xml»
ren «%SYSTEMROOT%\winsxs\pending.xml» pending.xml.bak
)
if exist «%SYSTEMROOT%\SoftwareDistribution» (
attrib -r -s -h /s /d «%SYSTEMROOT%\SoftwareDistribution»
ren «%SYSTEMROOT%\SoftwareDistribution» SoftwareDistribution.bak
if exist «%SYSTEMROOT%\SoftwareDistribution» (
echo.
echo. Failed to rename the SoftwareDistribution folder.
echo.
echo.Press any key to continue . . .
pause>nul
goto :eof
)
)
if exist «%SYSTEMROOT%\system32\Catroot2» (
attrib -r -s -h /s /d «%SYSTEMROOT%\system32\Catroot2»
ren «%SYSTEMROOT%\system32\Catroot2» Catroot2.bak
)
if exist «%SYSTEMROOT%\WindowsUpdate.log» (
attrib -r -s -h /s /d «%SYSTEMROOT%\WindowsUpdate.log»
ren «%SYSTEMROOT%\WindowsUpdate.log» WindowsUpdate.log.bak
):: —— Reset the BITS service and the Windows Update service to the default security descriptor ——
call :print Reset the BITS service and the Windows Update service to the default security descriptor.sc.exe sdset wuauserv D:(A;;CCLCSWLOCRRC;;;AU)(A;;CCDCLCSWRPWPDTLOCRSDRCWDWO;;;BA)(A;;CCDCLCSWRPWPDTLCRSDRCWDWO;;;SO)(A;;CCLCSWRPWPDTLOCRRC;;;SY)S:(AU;FA;CCDCLCSWRPWPDTLOCRSDRCWDWO;;WD)
sc.exe sdset bits D:(A;;CCLCSWLOCRRC;;;AU)(A;;CCDCLCSWRPWPDTLOCRSDRCWDWO;;;BA)(A;;CCDCLCSWRPWPDTLCRSDRCWDWO;;;SO)(A;;CCLCSWRPWPDTLOCRRC;;;SY)S:(AU;FA;CCDCLCSWRPWPDTLOCRSDRCWDWO;;WD)
sc.exe sdset cryptsvc D:(A;;CCLCSWLOCRRC;;;AU)(A;;CCDCLCSWRPWPDTLOCRSDRCWDWO;;;BA)(A;;CCDCLCSWRPWPDTLCRSDRCWDWO;;;SO)(A;;CCLCSWRPWPDTLOCRRC;;;SY)S:(AU;FA;CCDCLCSWRPWPDTLOCRSDRCWDWO;;WD)
sc.exe sdset trustedinstaller D:(A;;CCLCSWLOCRRC;;;AU)(A;;CCDCLCSWRPWPDTLOCRSDRCWDWO;;;BA)(A;;CCDCLCSWRPWPDTLCRSDRCWDWO;;;SO)(A;;CCLCSWRPWPDTLOCRRC;;;SY)S:(AU;FA;CCDCLCSWRPWPDTLOCRSDRCWDWO;;WD):: —— Reregister the BITS files and the Windows Update files ——
call :print Reregister the BITS files and the Windows Update files.cd /d %SYSTEMROOT%\system32
regsvr32.exe /s atl.dll
regsvr32.exe /s urlmon.dll
regsvr32.exe /s mshtml.dll
regsvr32.exe /s shdocvw.dll
regsvr32.exe /s browseui.dll
regsvr32.exe /s jscript.dll
regsvr32.exe /s vbscript.dll
regsvr32.exe /s scrrun.dll
regsvr32.exe /s msxml.dll
regsvr32.exe /s msxml3.dll
regsvr32.exe /s msxml6.dll
regsvr32.exe /s actxprxy.dll
regsvr32.exe /s softpub.dll
regsvr32.exe /s wintrust.dll
regsvr32.exe /s dssenh.dll
regsvr32.exe /s rsaenh.dll
regsvr32.exe /s gpkcsp.dll
regsvr32.exe /s sccbase.dll
regsvr32.exe /s slbcsp.dll
regsvr32.exe /s cryptdlg.dll
regsvr32.exe /s oleaut32.dll
regsvr32.exe /s ole32.dll
regsvr32.exe /s shell32.dll
regsvr32.exe /s initpki.dll
regsvr32.exe /s wuapi.dll
regsvr32.exe /s wuaueng.dll
regsvr32.exe /s wuaueng1.dll
regsvr32.exe /s wucltui.dll
regsvr32.exe /s wups.dll
regsvr32.exe /s wups2.dll
regsvr32.exe /s wuweb.dll
regsvr32.exe /s qmgr.dll
regsvr32.exe /s qmgrprxy.dll
regsvr32.exe /s wucltux.dll
regsvr32.exe /s muweb.dll
regsvr32.exe /s wuwebv.dll:: —— Resetting Winsock ——
call :print Resetting Winsock.
netsh winsock reset:: —— Resetting WinHTTP Proxy ——
call :print Resetting WinHTTP Proxy.if %family% EQU 5 (
proxycfg.exe -d
) else (
netsh winhttp reset proxy
):: —— Set the startup type as automatic ——
call :print Resetting the services as automatics.
sc.exe config wuauserv start= auto
sc.exe config bits start= delayed-auto
sc.exe config cryptsvc start= auto
sc.exe config TrustedInstaller start= demand
sc.exe config DcomLaunch start= auto:: —— Starting the Windows Update services ——
call :print Starting the Windows Update services.
net start bitscall :print Starting the Windows Update services.
net start wuauservcall :print Starting the Windows Update services.
net start appidsvccall :print Starting the Windows Update services.
net start cryptsvccall :print Starting the Windows Update services.
net start DcomLaunch:: —— End process ——
call :print The operation completed successfully.echo.Press any key to continue . . .
pause>nul
goto :eof
:: /*************************************************************************************/
Да, список выглядит крайне странно, но поверьте: все это вам действительно понадобится. Сохраните изменения в текстовом файле и закройте его. Теперь нажмите на него правой кнопкой мыши и выберите «Переименовать». Задайте файлу любое понравившееся вам имя, например, WinUpReset, и измените его расширение с TXT на, внимание, BAT. Обязательно сделайте последнее, иначе ничего не сработает!
Нажмите на него еще раз ПКМ и выберите «Изменить». Хорошенько пройдитесь глазами по командам и убедитесь, что ничего не было пропущено. Чтобы начать сброс компонентов Центра обновления Windows, дважды кликните на WinUpReset.bat и дождитесь окончания процесса.
Запускаем обновление Windows и смотрим, покажется ли ошибка 0xc1900204.
Ошибка 0xc1900204 полностью блокирует установку обновлений Windows. Определить её точную причину сложно, поэтому для восстановления работоспособности системы приходится перебирать разные варианты. Ниже — наиболее распространённые способы устранения ошибки 0xc1900204, рекомендованные справкой Microsoft и пользователями.
Использование средства устранения неполадок
Первое, что нужно делать при появлении ошибок в работе системных компонентов, — запускать встроенное средство устранения неполадок.
- Открываем «Параметры» Windows 10.
- Переходим в раздел «Обновление и безопасность».
- Выбираем вкладку «Устранение неполадок».
- Отмечаем «Центр обновления Windows» и нажимаем «Запустить средство устранения неполадок».

Запускаем автоматическое устранение неполадок
Мастер восстановления самостоятельно проверит все необходимые компоненты и при обнаружении ошибок постарается их устранить. Исхода может быть три:
- Неполадки обнаружены и устранены — радуемся и устанавливаем обновления как обычно.
- Неполадки обнаружены, но не устранены — продолжаем искать источник ошибки.
- Неполадки не обнаружены — продолжаем искать источник ошибки.
Сброс компонентов Центра обновления
При установке обновлений на Windows работает сразу несколько служб. Если хотя бы одна из них действует с ошибкой, инсталляция апдейта приостанавливается. Устранить этот недостаток помогает сброс компонентов, участвующих в обновлении системы. Удобнее всего сделать это с помощью скрипта. Вот его краткая версия:
@ECHO OFF
echo Sbros Windows Update
echo.
PAUSE
echo.
attrib -h -r -s %windir%\system32\catroot2
attrib -h -r -s %windir%\system32\catroot2\*.*
net stop wuauserv
net stop CryptSvc
net stop BITS
ren %windir%\system32\catroot2 catroot2.old
ren %windir%\SoftwareDistribution SoftwareDistribution.old
ren «%ALLUSERSPROFILE%\application data\Microsoft\Network\downloader» downloader.old
net Start BITS
net start CryptSvc
net start wuauserv
echo.
echo Gotovo
echo.
PAUSE
Скрипт останавливает, а затем запускаем службы обновления Windows. Все эти команды мы копируем и вставляем в текстовый файл, созданный в «Блокноте». Затем сохраняем документ с любым именем в формате BAT — например, tehnichka.bat. Для этого нужно при сохранении выбрать тип «Все файлы» и кодировку ANSI.
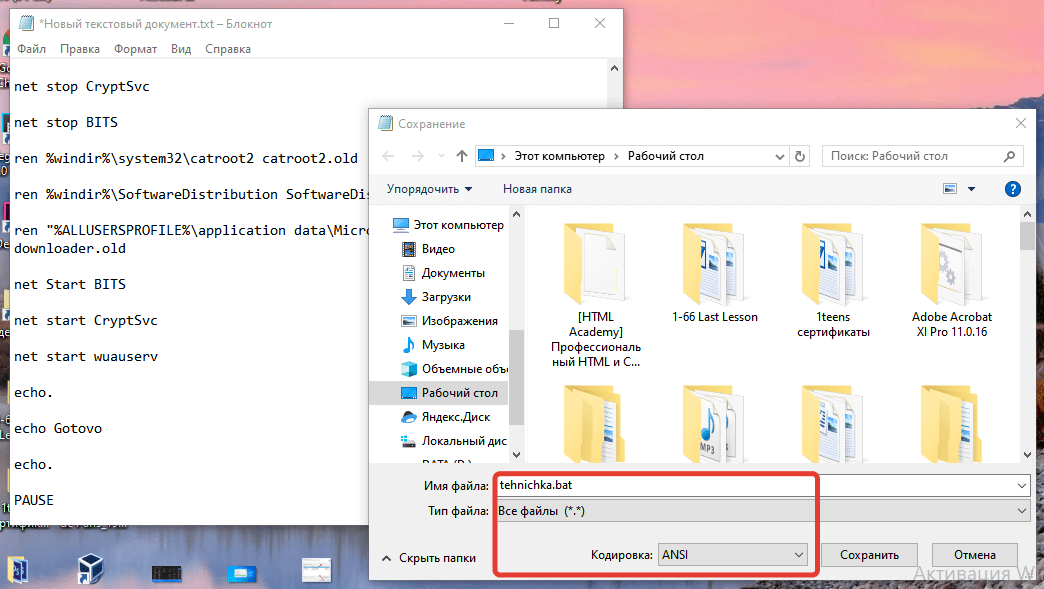
Этот скрипт остановит и запустит основные компоненты системы обновления
Созданный «батник» запускаем от имени администратора и ждём, пока будут выполнены все команды. После завершения сброса перезагружаем компьютер.
Есть также полная версия скрипта. Её можно скопировать со страницы форума Microsoft. Этим скриптом проверяются все возможные компоненты системы, которые могут повлиять на работу Центра обновления Windows.
Проверка антивируса
Скачивание обновлений может блокировать антивирусное ПО. Об этом стоит подумать, если на компьютере установлен сторонний антивирус. Встроенный «Защитник Windows» такую ошибку не вызывает.
Решения может быть два:
- Временное отключение отдельных функций антивируса. В первую очередь, это файрвол, который как раз отвечает за блокировку потенциально опасных данных.
- Удаление стороннего антивируса с переходом на другую программу или встроенного «Защитника Windows».
Если с отключенным антивирусом или вообще без него обновления устанавливаются, то очевидно, что нужно выбрать другое ПО для защиты системы.
Установка языка по умолчанию
Не самое очевидное решение, но пользователи на форумах поддержки сообщают, что оно помогло им устранить ошибку 0xc1900204. Правда, они ставили по умолчанию английский, так как он является для них основным. В любом случае, рекомендуем проверить язык по умолчанию.
- Нажимаем Win+R и вводим команду regedit для запуска редактора реестра.
- Переходим в раздел HKEY_LOCAL_MACHINE\SYSTEM\CurrentControlSet\Control\Nls\Language.
- В правой части окна выбираем параметр InstallLanguage и задаём ему значение «0419». Это русский язык (Россия).
Проверяем, чтобы был установлен правильный язык
- Открываем «Параметры» Windows 10.
- Переходим в раздел «Время и язык».
- Выбираем вкладку «Язык».
- В поле «Предпочитаемые языки» передвигаем пункт «Русский» на первое место. Он становится языком ввода по умолчанию и языком приложения по умолчанию.
Русский язык должен быть на первом месте
Если с русским языком по умолчанию обновления не устанавливаются, выбираем в реестре и «Параметрах» английский. Значение InstallLanguage для реестра — 0409. Это английский язык (США). Соответствующий пункт ставим на первое место в параметрах региона и языка.
Сканирование системных файлов
Ошибку 0xc1900204 может вызвать повреждение системных файлов. Для сканирования системы и автоматического восстановления данных Windows предлагает две встроенные утилиты — SFC и DISM. Подробнее о них мы рассказывали в статье о том, как проверить целостность системных файлов Windows 10.
В случае с проблемами при установке обновлений рекомендуем запустить командную строку с правами администратора и последовательно выполнить две команды:
- sfc/scannow
- DISM/Online/Cleanup-Image/RestoreHealth

Проверяем целостность системных файлов
Выполнение каждой команды занимает достаточно много времени, поэтому заниматься этим стоит, если есть возможность несколько часов не выключать компьютер.
Ручная установка обновлений
Если в сведениях об ошибке есть номер обновления, которое не устанавливается в автоматическом режиме, можно попробовать добавить его вручную.
- Открываем каталог Центра обновлений Microsoft.
- Находим обновление по номеру.
- Щёлкаем по его названию, чтобы прочитать подробное описание.
- Выбираем подходящую версию — x86, x64 или ARM64 — и нажимаем «Загрузить».
- Щёлкаем по сформированной ссылке для загрузки установочного файла.
- Запускаем скачанный файл и выполняем инсталляцию.

В этом каталоге есть все обновления Windows
Если номер обновления неизвестен, то ручную установку будет выполнить чуть сложнее. Для начала узнаем, когда последний раз система обновлялась.
- Запускаем консоль PowerShell с правами администратора.
- Выполняем команду gwmi win32_quickfixengineering |sort installedon -desc.
- Смотрим дату установки последнего обновления.
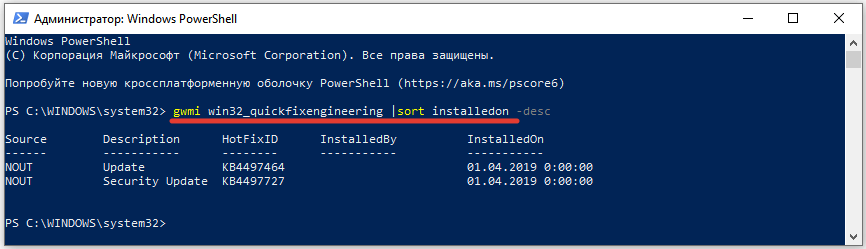
Теперь мы знаем, когда последний раз устанавливались обновления
Затем нужно узнать версию и билд Windows, чтобы отфильтровать ненужные обновления. Для этого в той же консоли PowerShell выполняем команду Get-ComputerInfo | select WindowsProductName, WindowsVersion, OsHardwareAbstractionLayer, OsArchitecture.
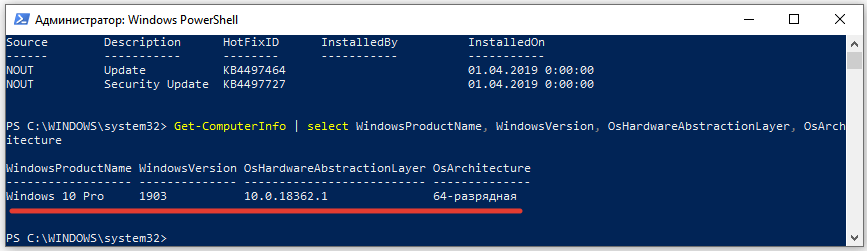
Вся необходимая информация о системе
Итак, у нас Windows 10 Pro 1903 x64. Теперь можно искать все доступные апдейты, вышедшие после даты последнего обновления системы. Для этого в поисковой строке пишем «Windows 10». Для удобства сортируем обновления по дате, нажимая на заголовок столбца «Last Updated». Чтобы понять, что конкретно нужно устанавливать, читаем подробное описание апдейтов.
Обновление с помощью Media Creation Tool
Крайняя мера — принудительное обновление системы с помощью утилиты Media Creation Tool.
- Запускаем Media Creation Tool.
- Выбираем вариант «Обновить этот компьютер сейчас».
Запускаем принудительное обновление системы
- Нажимаем «Загрузить и установить обновления».
- Следуем инструкция на экране, пока не дойдём до раздела «Готов к установке».
- Выбираем сохранение личных файлов и приложений.
- Следуем инструкция на экране для успешного завершения настройки.
После обновления на компьютер будет установлена последняя версия Windows со всеми дополнениями.
Загрузка …
Post Views: 2 798
-
Home
-
News
- Meet Windows 10 Update Error 0xc1900204? Try These Methods!
By Sonya |
Last Updated
It is very frustrating to meet the update error 0xc1900204 when you try to update your Windows system. And if you want to find some methods to fix it, then you should read this post offered by MiniTool Solution carefully.
You may meet different error codes when you update your Windows system such as 0x80248007 and 0x80240017. And this post focuses on the error 0xc1900204.
Error code 0xc1900204 may appear when you install Windows, upgrade Windows and use Windows 10 Update Assistant. But luckily, you can try the methods below to get rid of the error 0xc1900204.
Method 1: Run the Windows Update Troubleshooter
The Windows Update Troubleshooter is a powerful built-in tool that you can use to solve many update problems. So you should runt this tool at first. Now follow the instructions below:
Step 1: Press the Win key and the I key at the same time to open Settings.
Step 2: Click Update & Security and then navigate to the Troubleshoot tab in the left panel.
Step 3: Click Windows Update under Get up and running section in the right panel and then click Run the troubleshooter.
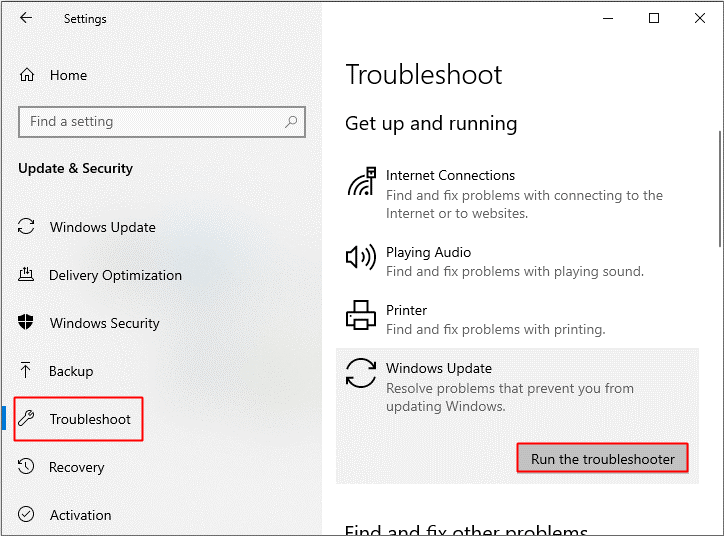
Step 4: Follow the on-screen instructions to complete the troubleshooting process.
Step 5: Reboot your computer and then check if the error 0xc1900204 is fixed.
Method 2: Reset the Windows Update Components
You may meet the error code 0xc1900204 when there is something wrong with one of the services required to successfully run Windows Update. Thus, resetting the Windows Update components may help you fix the error. Here is the tutorial:
Step 1: Type cmd in the Search bar and then right-click Command Prompt to choose Run as administrator.
Tip: You can read this post – Windows 10 Search Bar Missing? Here Are 6 Solutions when you cannot find the Search bar.
Step 2: Type the following commands in the window and remember to press Enter after each command.
net stop wuauserv
net stop cryptSvc
net stop bits
net stop msiserver
ren C:\Windows\SoftwareDistribution SoftwareDistribution.old
ren C:\Windows\System32\catroot2 Catroot2.oldnet start wuauserv
net start cryptSvc
net start bits
net start msiserver
Step 3: After that, try to update your system again to see if the 0xc1900204 error still exists.
Method 3: Edit the Registry Editor
You can also edit the Registry Editor to fix the 0xc1900204 error. Here is a quick guide:
Step 1: Press the Win + R keys at the same time to open the Run box.
Step 2: Type regedit in the box and then click OK to open the Registry Editor.
Step 3: Navigate to the following path:
Computer\HKEY_LOCAL_MACHINE\SOFTWARE\Microsoft\Windows\CurrentVersion
Step 4: Right-click ProgramFilesDir to choose Modify… and then change the default value data (C:\Program Files) to the path where you want to install all your programs. Click OK to save changes.
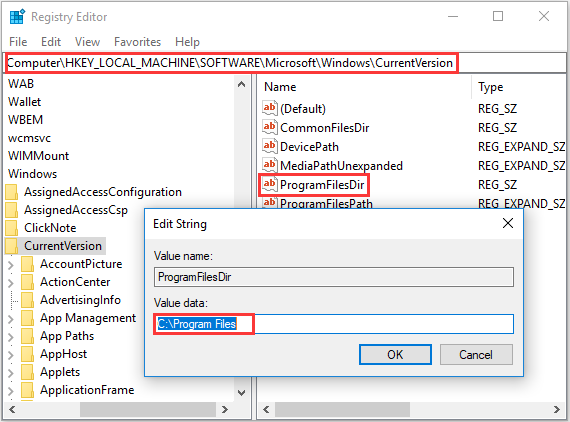
Step 5: Reboot your computer and then check if the error is gone.
Method 4: Disable Your Third-Party Antivirus Software
Although third-party antivirus software can help you protect your computer, they can interfere with your system so that you meet the 0xc1900204 error. Therefore, you should disable your antivirus software temporarily.
And if disabling your third-party antivirus software doesn’t work, then you should try to uninstall it.
Method 5: Set Your Default Display Language to English
Sometime, you may meet the error code 0xc1900204 because you don’t set your default display language to English. So you can follow the instructions to check your default display language:
Step 1: Open the Registry Editor and then navigate to the following path:
Computer\HKEY_LOCAL_MACHINE\SYSTEM\CurrentControlSet\Control\Nls\Language
Step 2: Right-click InstallLanguage to choose Modify… and then make sure that the Value data is set to 0409.
Note: 0409 is EN-US, but if you’re using a different type of English, you might need to input a different value data.
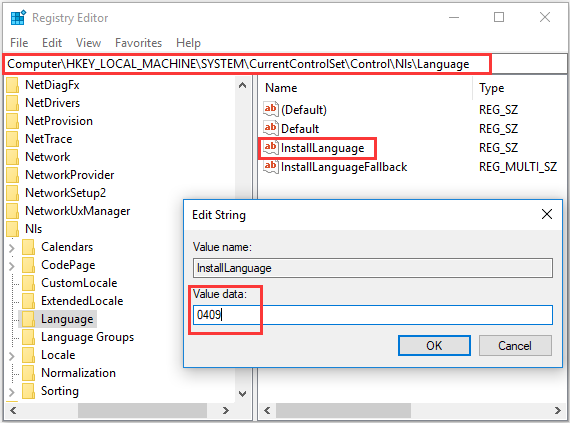
Step 3: Open Settings and then click Time & language. Go to the Region & language tab and then make sure that English (United States) is set as the default display language. If not, click Add a language and install US English as a default display language.
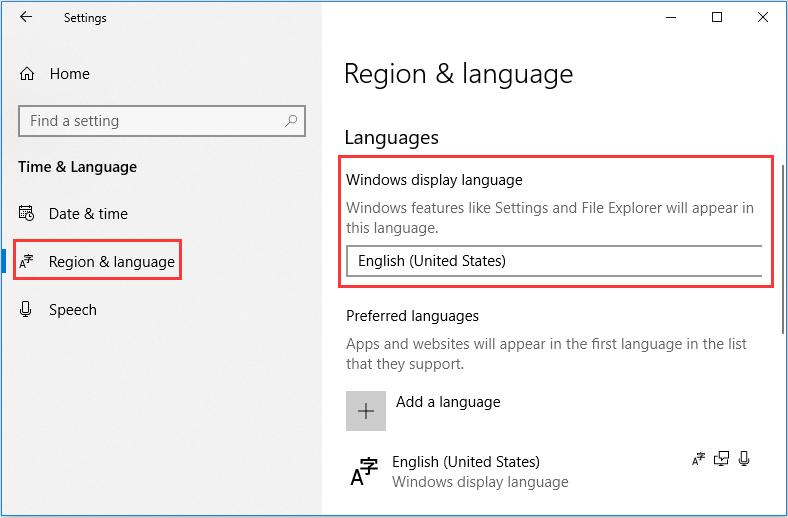
Step 4: Restart your computer and then check if the error is fixed.
Corrupted system files could be the culprit of the 0xc1900204 error, so you can run the SFC tool to fix them. Here is the tutorial:
Step 1: Open Command Prompt as an administrator. Type sfc /scannow in the window and then press Enter.
Step 2: Wait for the process to complete. This process may take some time but you should never interfere with it.
Step 4: Reboot your computer and check if the error still persists.
Note: If SFC scannow isn’t working, then you should read this post – Quickly Fix – SFC Scannow Not Working (Focus on 2 Cases).
Bottom Line
Although you may meet the error code 0xc1900204 when you try to update your system, trying these methods mentioned above can help you get rid of it.
About The Author
Position: Columnist
Author Sonya has been engaged in editing for a long time and likes to share useful methods to get rid of the common problems of Windows computers, such as Windows Update error. And she aims to help more people to protect their data. What’s more, she offers some useful ways to convert audio and video file formats. By the way, she likes to travel, watch movies and listen to music.
In this guide, we discuss when will the “Error code 0xc1900204” appear and what are the possible ways to fix it. This error normally occurs when you are trying to upgrade Windows 10 to its next available build version. When it does, you might receive the following error message as well –
0xC1900204 MOSETUP_E_COMPAT_MIGCHOICE_BLOCK
This error mainly occurs because of either faulty external devices, or the hardware has become damaged. In quite a few cases, this also arises due to obsolete device drivers, the presence of an external antivirus, or corrupted update components. Whatever is the scenario in your case, you may solve it by trying these workarounds –
- Unplug all External devices and Restart your PC
- Run CHKDSK to ensure no hardware problem persists
- Find and Update Obsolete Device Drivers
- Disable External Antivirus and Windows Firewall
- Reset Update Components to Fix Error 0xc1900204
- Reset the registry – “ProgramFilesDir”
If you are not able to upgrade or install Windows 10 on your device, try applying these solutions one after another –
1] Unplug all External devices and Restart your PC
Before we begin, check if the above problem is occurring because of external devices or not. The process is pretty simple, all you require is to unplug the secondary devices and restart your PC. When Windows 10 reloads, check if you are still getting an error code 0xc1900204 or not. In case the problem doesn’t appear, the fault must lie in one of your external devices.
You may find the problematic device by plugging them one by one and checking when the above said bug re-appears. If you do find the buggy device by following this, replace the same.
2] Run CHKDSK to ensure no hardware problem persists
Now that you have already inspected external devices, it’s time to examine the hard disk. At times, upgrade or installation occurs just because of faulty hardware. Here’s how to perform this task –
- Open Command Prompt as an Administrator.
- Copy/paste the below code and press Enter –
chkdsk C: /f /r /x

- The system will not initiate any scan as the hard disk is already in use. However, the system will ask if you want to schedule this scan during a PC reboot. Type “Y” and press Enter again.
- Come out of the command prompt, close all running windows, and restart your computer.
- The CHKDSK utility program will immediately take over and start scanning the hard disk for possible corruption.
- Wait for this task to complete, the whole process might take 15-20 minutes.
- Once this is over, check the report. If you don’t find any issue in the above scan, the hardware is all okay and you needn’t worry about this.
In case you do find some issues in the above scan, replace the hard disk as soon as possible. If left ignored, your PC will soon get into some serious problems causing huge data loss. Additionally, make sure to create a full backup of personal files and folders on an external device.
3] Find and Update Obsolete Device Drivers
The error 0xc1900204 might also occur if you haven’t updated the device drivers or BIOS for a long time. Microsoft has now made it quite easy to find and upgrade all drivers that require an update. All you require is to visit the below path and search for a term – “Optional Update“.
Settings (Win + I) > Update & Security > Windows Update
- Once you reach out to the above location, look out for the “View Optional updates” link on the right pane. If you do find such a link, click over it.
- On the subsequent screen, click to install device drivers update. You may find a link to update your BIOS here as well.
Note: Earlier, users used to update device adapters by visiting the Device Manager. However, from the last two Feature Updates, it’s quite impossible to get any update from there. So, we will suggest either following the above process or visit the manufacturer’s site and see if they have uploaded any recent patch for the driver or not.
4] Disable External Antivirus and Windows Firewall
If you do use an external antivirus to find and fix trojans, scripters, file infectors, or other malware, just make sure to disable it temporarily. We say so because, at times, these 3rd-party apps are known to hinder smooth Windows 10 installation or sometimes even an upgrade.
Note: Microsoft Defender is capable to scan and fix all problems related to viruses in Windows 10. So, there is no need to install any external apps to perform the same task over and again.
Windows Firewall might also prevent your PC from getting an update. Hence, make sure to disable it as well. There’s no need to re-enable this service as this gets re-activated once you restart your computer.
5] Reset Update Components to Fix Error 0xc1900204
Windows 10 upgrade may also fail on error 0xc1900204 on account of corrupted update components. Basically, whenever you install an update on Windows 10, the relevant data gets stored inside the two main folders. They are SoftwareDistribution and Catroot2. It is required of us to clean these two folders from time to time. If left uncleared, this may cause different update-related problems including error 0xc1900204. Here’s how to reset these two folders and stop/restart the essential services.
6] Reset the registry – “ProgramFilesDir“
In some cases, a misconfigured registry may also result in an error code 0xc1900204. So, make sure to modify the “ProgramFilesDir” registry as follows –
- Press Win + X to open the Power Menu and click Run.
- Type “
regedit” and hit OK to launch the Registry Editor. - When it does, navigate to the following –
HKEY_LOCAL_MACHINE\SOFTWARE\Microsoft\Windows\CurrentVersion
- Once you reach out to the above key, find an entry titled “ProgramFilesDir” on the right panel.
- Double-click over it and changes its default value to C:/ProgramFiles.
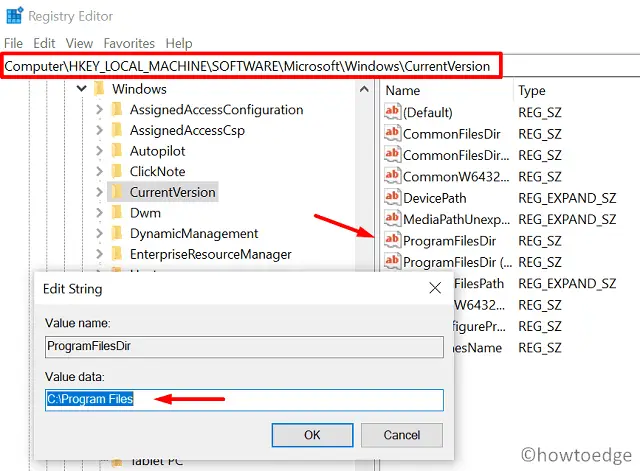
- Click OK to confirm this configuration and close the registry.
- Restart your PC next to save the changes made so far.
From the next logon, try upgrading Windows 10, the same should occur without getting into any bugs or errors.
7] Fix Error 0xc1900204 by clean Installing Windows 10
If none of the above workarounds help to resolve the 0xc1900204 issue in your case, we recommend performing an in-place upgrade on your device. Doing so will not only solve this problem but will also fresh up your computer.
I hope you find this article useful and easy to follow upon. Let’s know which solution works best in your case so that our readers know what to do next.