Сегодня мы рассмотрим очередную ошибку при обновлении Windows 10 — 0x80070020. Если мы попытаемся вспомнить историю ОС Windows, то поймем, что практически со всеми ними у пользователей возникали проблемы с установкой обновлений.
Если кратко, то все установочные проблемы можно поделить на три группы: обновление не загружается; обновление загрузилось, но не может быть установлено; обновление было загружено и установлено, но оно отвергнуто системой и та вернулась на предыдущую версию. Ошибка 0x80070020 при обновлении Windows 10 как раз обитает в одной из этих трех групп. Замечена она была еще два года назад, т.е. в 2015 году, прямо после выхода теперешней системы Windows 10.
По заявлениям Майкрософт, они должны были исправить данную ошибку, но, как вы можете видеть, проблема снова всплыла, причем совершенно недавно. К сожалению, обновление Windows 10 Creators вернуло ошибку 0x80070020 к жизни. Самой большой проблемой является то, что пользователи так и не смогли определить триггер для ее появления.
Возможно, появления проблемы связано со сторонним антивирусом, службой Центра обновления Windows(особенно с BITS) или даже с вирусами. Сейчас мы рассмотрим возможные способы решения этой ошибки. К сожалению, ничего нового в этой ситуации предложить нельзя и проблема решается с помощью старых, но проверенных способов.
Способы решения ошибки 0x80070020 при обновлении Windows 10

Способ №1 Отключение сторонних антивирусов
Как уже было сказано выше, возможной причиной появления уже указанной ошибки при обновлении Windows 10 могло послужить стороннее антивирусное программное обеспечение. Все дело в том, что антивирус мог принять скачанные файлы обновления за угрозу вашей системе и успешно заблокировал их. Вследствие этого и появилась обсуждаемая проблема.
Если у вас в системе стоит какой-то сторонний антивирус, то попробуйте отключить его или даже удалить, а затем снова попытайтесь обновить Windows 10. Если все пройдет гладко и система обновится, то вы нашли виновника — антивирус. Мы рекомендуем использовать системный антивирус — Защитник Windows. Хоть он и является предустановленной утилитой, но выполняет свои функции на отлично.
Способ №2 Сброс службы BITS
Согласно экспертам по Windows, ошибка 0x80070020 обычно имеет отношение к службе фоновой интеллектуальной передачи или же просто BITS, которая как раз ответственна за доставку и подготовку обновлений для Windows. Если процесс данной службы был остановлен или поврежден из-за недавних изменений в системе, то вы можете попробовать сбросить BITS. Для этого вам потребуется сделать следующее:
- Нажмите на клавиатуре Win+R для вызова программы «Выполнить».
- Пропишите в пустую строку services.msc и нажмите Enter.
- Найдите в списках службу «Фоновая интеллектуальная служба передачи (BITS)».
- Кликните на эту службу дважды левой кнопкой мыши.
- Нажмите на ниспадающее меню «Тип запуска» и выберите опцию «Автоматически».
- Также вы должны убедиться в том, что данная служба не находится в деактивированном состоянии. Если это так, то нажмите на кнопку «Запустить» в этом же окне.
- Подтвердите изменения и закройте окошко со службами Windows.
Итак, вы перезапустили службу BITS. Попробуйте снова установить обновление для Windows 10. Если все получится, то дело определенно заключалось в выключенной службе.
Способ №3 Сброс компонентов Центра обновления Windows
Для большинства пользователей Windows 10 срабатывает именно способ со сбросом службы BITS. Однако, если это не смогло помочь в вашей ситуации с ошибкой 0x80070020, то вы должны попробовать выполнить сброс компонентов Центра обновления Windows. Сразу нужно сказать, что выполнение этого способа может занять у вас довольно продолжительный срок, но оно наверняка устранит проблему.
- Кликните правой кнопкой мыши на Пуск и выберите «Командная строка(администратор)».
- Как только перед вами появится строка, начинайте вводить в нее поочередно следующие команды, не забывая при этом нажимать Enter после каждой из них:

- Итак, что же мы с вами сделали, когда ввели данные команды:
- Приостановили работу служб BITS, Центра обновления Windows, Установщика Windows и Криптографии.
- Удалили из системы файл qmgr*.dat.
- Провели повторную регистрацию компонентов служб BITS и Центра обновления Windows.
- Перезапустили Winsock.
- Запустили работу служб BITS, Центра обновления Windows, Установщика Windows и Криптографии.
- После ввода всех вышеуказанных команд, перезагрузите свой компьютер.
Способ №4 Запуск Диагностики проблем Центра обновления Windows
Если все уже описанное вам не помогло, то вам можно посочувствовать и посоветовать попробовать воспользоваться услугами системной диагностики проблем Центра обновления Windows. Шанс исправления ошибки 0x80070020 мал, но почему бы и не попробовать.
- Кликните правой кнопкой мыши на Пуск и перейдите в «Панель управления».
- Перейдите в пункт «Устранение неполадок»(через мелкие значки).
- Нажмите на ссылку «Устранение неполадок с помощью Центра обновления Windows».
- Перед вами появится окошко «Диагностики и предотвращение неполадок на компьютере». Нажмите «Дополнительно» и поставьте галочку напротив опции «Автоматически применять исправления», если вы того пожелаете.
- Нажмите кнопку «Далее».
Вот и все. Если это системное диагностическое средство обнаружит проблемы с Центром обновления Windows, то оно исправит их в автоматическом режиме, если вы поставили соответствующую галочку.
Способ №5 Проверка ПК на наличие вирусов
Если к этому моменту вам ничего не помогло, то, возможно, причина заключается в каких-то вредителях, которые блокируют установку обновления или даже повредили скачанные файлы для установки обновления. Проверьте с помощью своего Антивируса систему на наличие вирусов. Если что-то обнаружится, то удалите зараженные элементы и снова попробуйте произвести обновление Windows 10 для проверки наличия ошибки 0x80070020.
При установке крупных обновлений Windows 10 многими пользователями была замечена ошибка с кодом 0x80070020. Рассмотрим несколько способов решения этой проблемы.
Отключаем сторонний антивирус
Для начала рекомендуем отключить сторонний антивирус, если он у вас установлен. Некоторые антивирусы могу принять файлы обновлений за вредоносное ПО и заблокировать их. Отключите на время или полностью удалите антивирус и попробуйте запустить обновление. Не беспокойтесь, что ваш компьютер останется без защиты, в десятой Виндовс встроено приложение «Защитник Windows», которое достаточно хорошо справляется со своей задачей.
Запускаем средство устранения неполадок
В Windows 10 имеется стандартная утилита для исправления неполадок в работе «Центра обновления Windows», которую можно запустить из Параметров.
- Щелкните правой клавишей мыши на кнопку «Пуск» в панели задач и выберите пункт «Параметры» в контекстном меню.
Запускаем «Параметры»
- В открывшемся окне ищем раздел «Обновление и безопасность», он находится в конце списка.
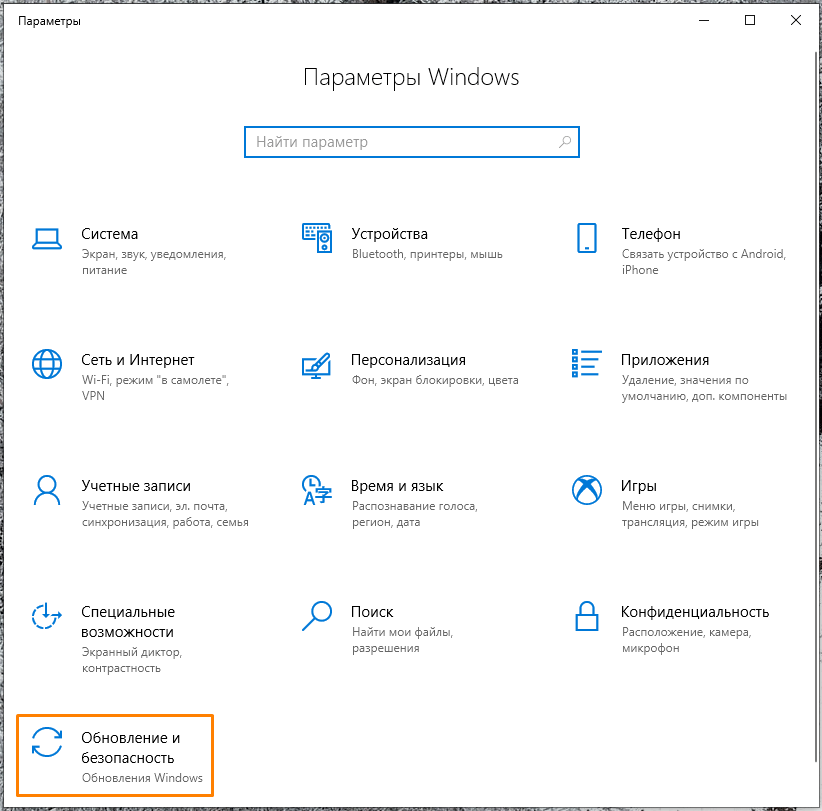
Открываем раздел «Обновление и безопасность»
- Слева выбираем категорию «Устранение неполадок», а справа в разделе настроек «Запустить диагностику и устранить неполадку» находим и выбираем пункт «Центр обновления», а затем кликаем на кнопку «Запустить средство устранения неполадок».
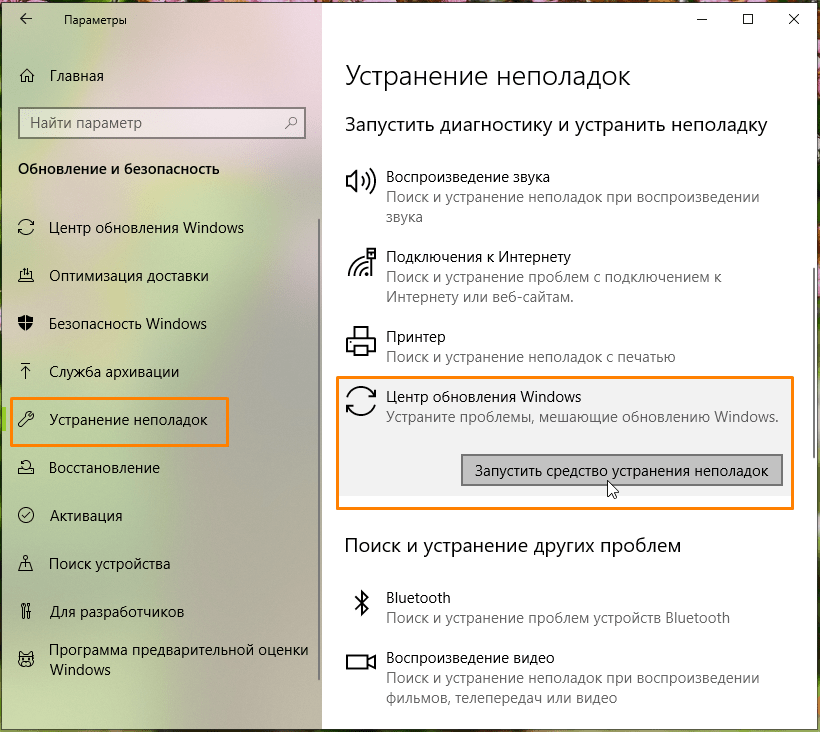
Запускаем «Средство устранения неполадок Центра обновления»
- Запустится проверка. Если в процессе будут обнаружены проблемы в работе «Центра обновления», утилита предложит исправить их автоматически. Если программа устранения неполадок никаких ошибок не нашла, попробуйте выполнить другие наши инструкции.
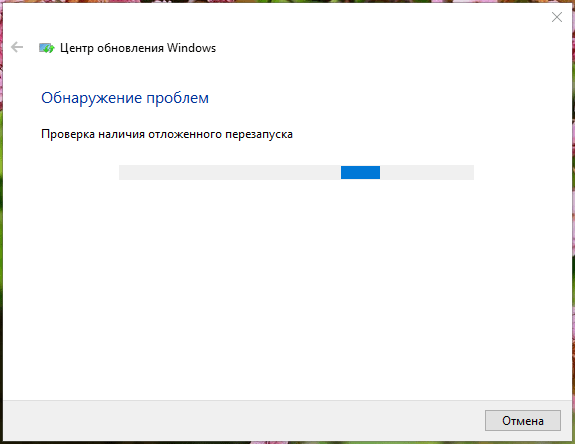
Поиск проблем в работе «Центра обновления»
Запускаем службу «BITS»
В операционной системе Виндовс имеется служба «BITS» (эта английская аббревиатура расшифровывается как «Фоновая Интеллектуальная Служба Передачи»), которая является частью службы «Windows Update» и отвечает за сканирование новых обновлений и их скачивание на ваш компьютер. Если вы наблюдаете ошибку 0x80070020 во время обновления Windows 10, следует проверить работу службы «BITS» в «Диспетчере служб».
- Кликните на кнопку «Пуск» правой клавишей мыши и выберите команду «Выполнить».
Выбираем команду «Выполнить»
- В поле ввода в открывшемся окне напечатайте команду services.msc и нажмите кнопку «ОК».
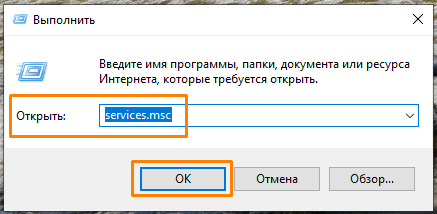
Запускаем «Диспетчер служб»
- На экране появится окно «Службы», где нам необходимо прокрутить список служб до конца и найти службу «Фоновая интеллектуальная служба передачи (BITS)» и дважды кликнуть на ее название, чтобы попасть в окно свойств этой службы.
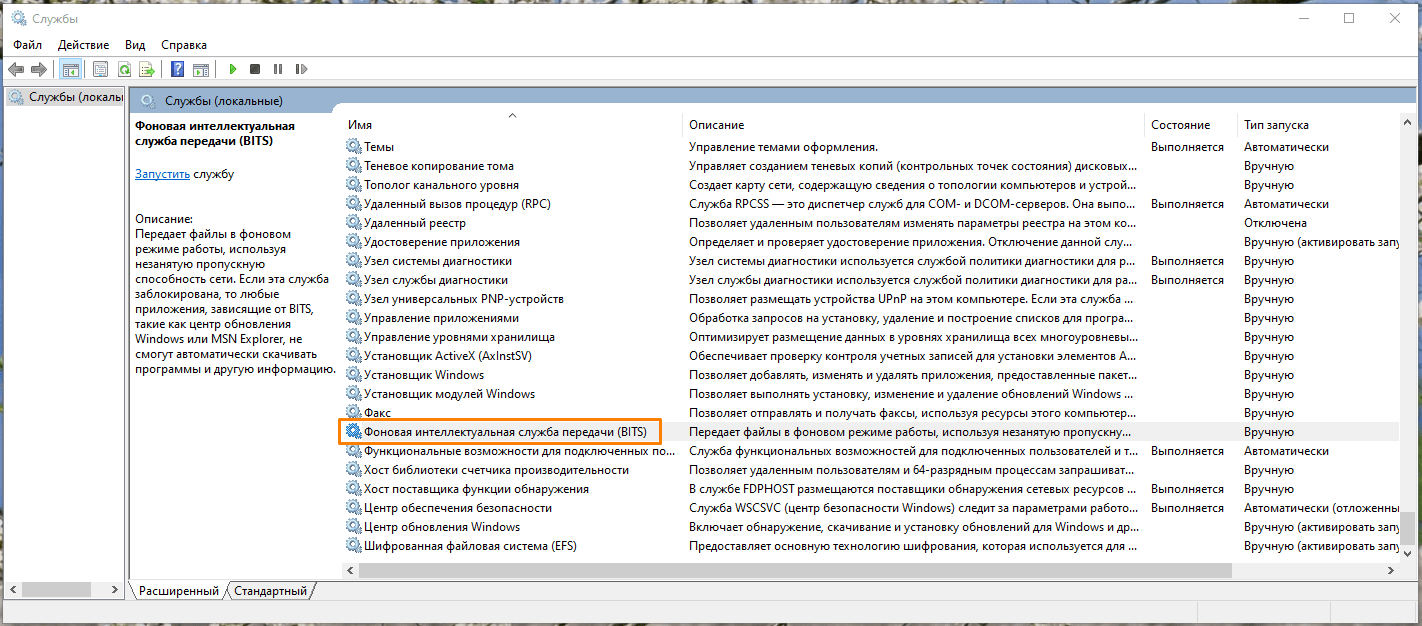
Открываем свойства службы «BITS»
- В окне «Свойства: Фоновая интеллектуальная служба передачи (BITS)» на вкладке «Общие» в раскрывающемся списке «Тип запуска» выбираем «Автоматически». Если служба не запущена в данный момент, кликаем кнопку «Запустить», а затем «ОК», чтобы подтвердить сделанные настройки и закрыть окно.
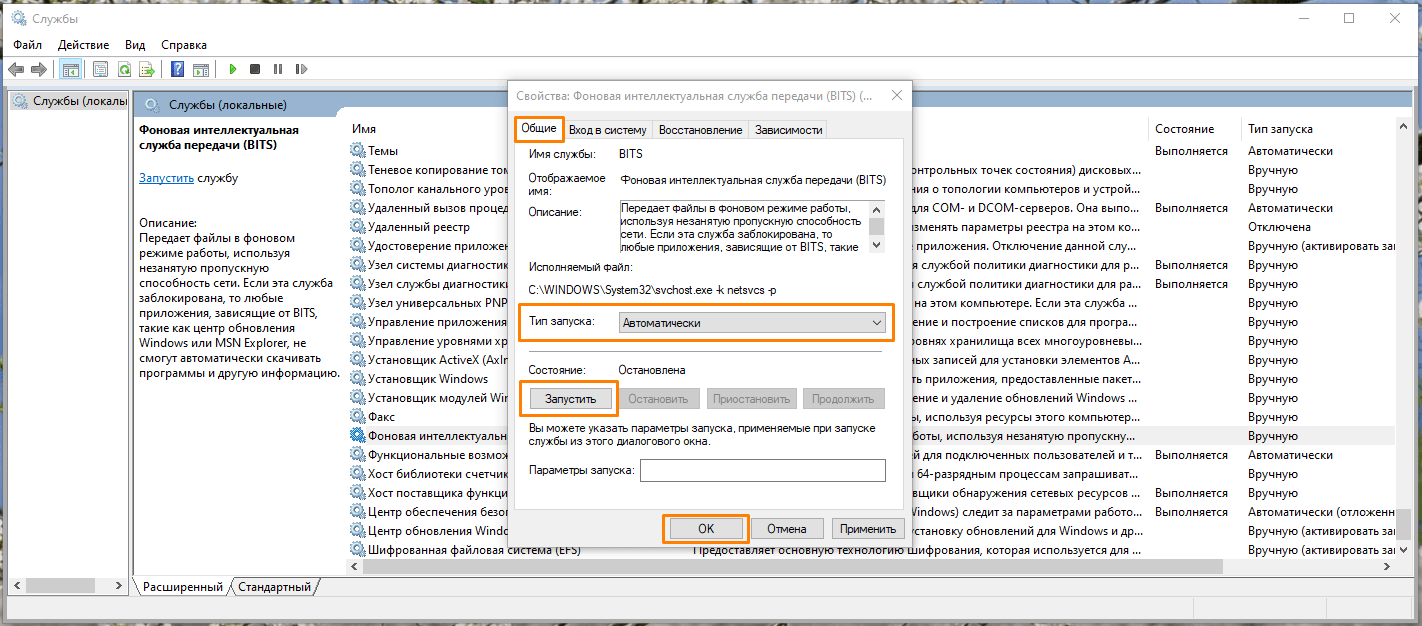
Выбираем тип запуска «Автоматически»
Если вы проделали предыдущие действия, но ошибка 0x80070020 при обновлении Виндовс 10 продолжает вас беспокоить, должен помочь сброс компонентов «Центра обновления». Это процедуру можно произвести вручную, введя ряд команд в командную строку, однако для экономии времени мы советуем вам загрузить готовый скрипт с сайта Microsoft TechNet по этой ссылке.
- Чтобы скачать содержащий скрипт архив, нажмите кнопку «Загрузить ResetWUEng.zip».
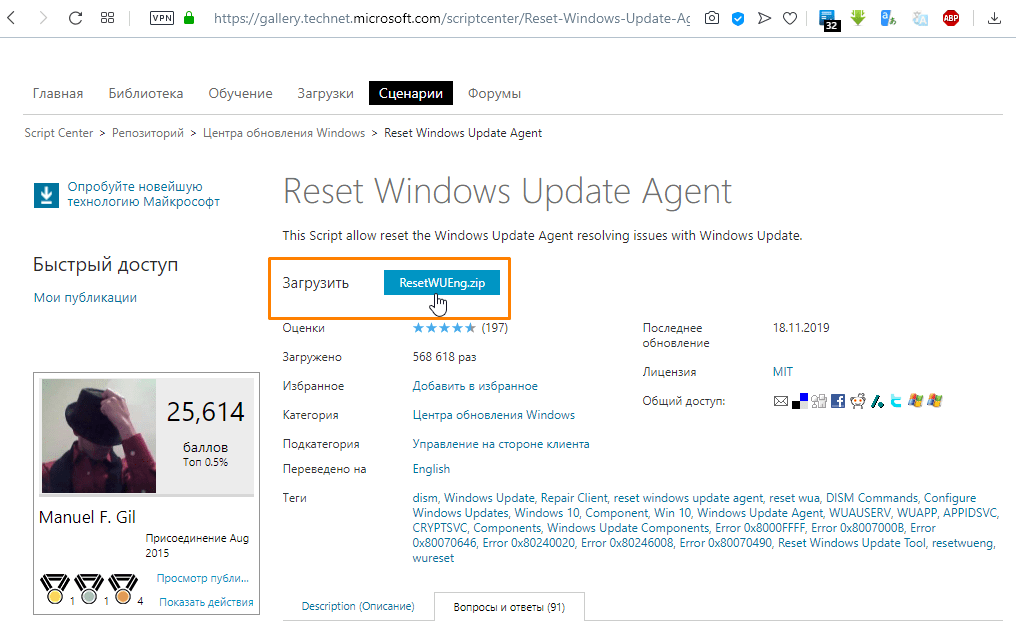
Загружаем файл «ResetWUEng.zip»
- После окончания загрузки распакуйте архив и запустите файл «ResetWUEng.cmd» на выполнение, щелкнув по нему правой кнопкой мыши и выбрав команду «Запуск от имени администратора». Если появится окно предупреждения, кликните кнопку «Все равно установить», а затем «Да».
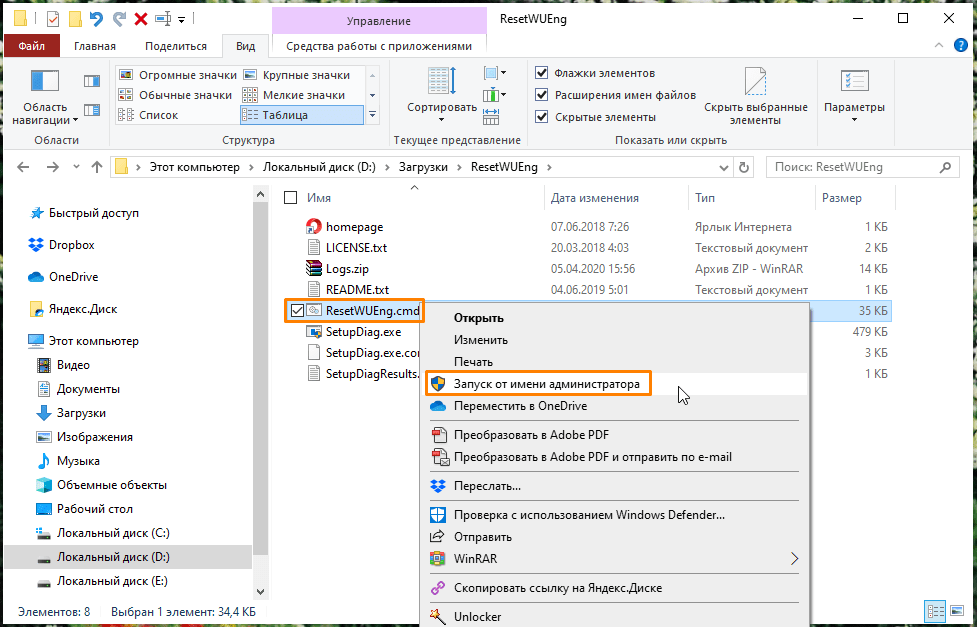
Выбираем «Запуск от имени администратора» в контекстном меню файла ResetWUEng.cmd
- Откроется окно «Администратор: Reset Windows Update Tool». Нажмите клавишу с буквой «Y» на клавиатуре, чтобы продолжить. Обратите внимание на то, что должна быть включена английская раскладка клавиатуры.
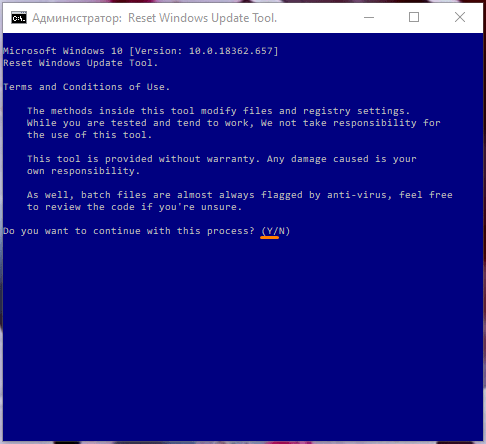
Нажимаем «Y» для продолжения
- На следующем экране нас интересует действие под номером 2 — «Resets the Windows Update Components», поэтому нажмите цифру «2» на клавиатуре, а затем клавишу «Enter» для запуска процедуры сброса компонентов «Центра обновления».
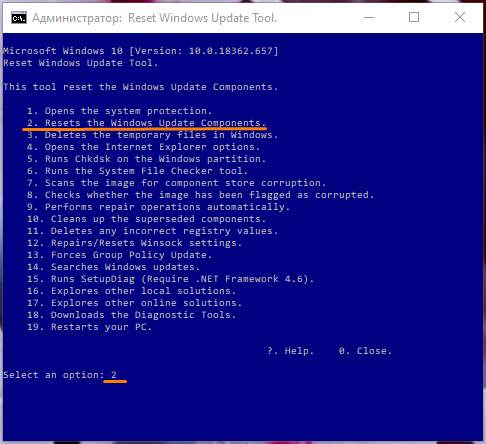
Запускаем действие «Resets the Windows Update Components»
- Начнется процесс сброса и на экране будет отображаться информация о выполняемых в данный момент действиях.
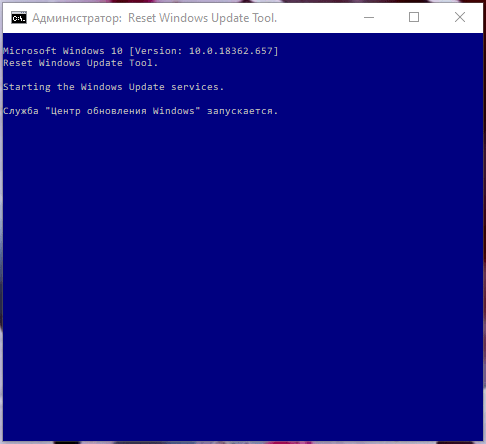
Наблюдаем за процессом сброса компонентов Центра обновления
- После завершения этой процедуры нажмите любую клавишу для продолжения. На экране снова появится список действий. На сей раз нас интересует последнее из них — перезагрузка ПК. Наберите на клавиатуре число 19 и нажмите «Enter» для подтверждения. На экране появится сообщение, что через 60 секунд компьютер перезапустится.
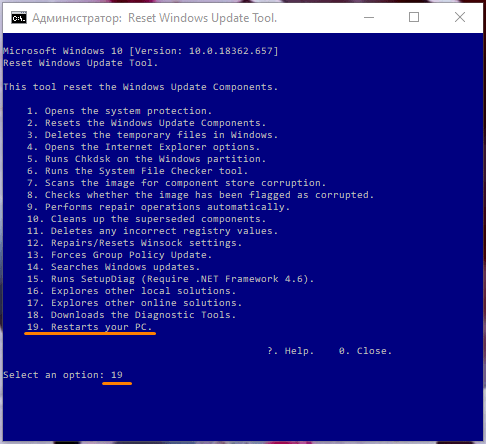
Запускаем действие «Restarts your PC»
- После перезагрузки компьютера проверьте отсутствие ошибки 0x80070020, запустив обновление Виндовс.
Заключение
Возможно, вам удастся избавиться от ошибки с кодом 0x80070020 при обновлении Windows 10 простым отключением стороннего антивируса. Вероятно, что проблему решит перезапуск службы «BITS» или применение встроенного средства диагностики неполадок «Центра обновления». А если эти способы не помогут, вам следует прибегнуть к сбросу компонентов «Центра обновления». Последнее средство поможет вам победить эту проблему практически со 100%-ной вероятностью.
Загрузка …
Post Views: 3 621
How to Fix Windows Update Error 0x80070020 on Windows 10
Windows 10 updates itself automatically, so users do not usually have to worry about not receiving the latest updates. However, the update process can sometimes experience issues, and errors, such as error code 0x80070020, may occur.
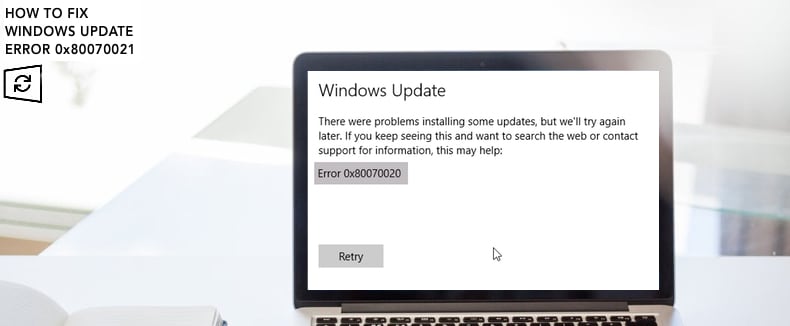
You may have encountered Windows Update Error 0x80070020, which occurs while you are trying to update Windows 10. This error can occur if a program is interfering with the update process, or in some cases, can be caused by antivirus programs that use real-time scanning. There might also be system file or disk errors.
To fix this error, you might need to run the built-in Windows Update troubleshooter, perform a DISM scan and run the System File Checker, temporarily disable your antivirus software, restart Windows services, perform a clean boot, and check the disk for errors.
These methods are straightforward, and you can apply them by following the instructions below.
Video Showing How to Fix Windows Update Error 0x80070020:
Table of Contents:
- Introduction
- Run Windows Update and BITS Troubleshooters
- Restart Windows Update Components
- Temporarily Disable Your Antivirus
- Run DISM Scan and System File Checker
- Check Your Disk for Errors
- Perform a Clean Boot
- Remove SoftwareDistribution Folder’s Contents
- Video Showing How to Fix Windows Update Error 0x80070020
Download Computer Malware Repair Tool
It is recommended to run a free scan with Combo Cleaner — a tool to detect viruses and malware on your device. You will need to purchase the full version to remove infections. Free trial available. Combo Cleaner is owned and operated by Rcs Lt, the parent company of PCRisk.com read more.
Run Windows Update and BITS Troubleshooters
First, we recommend that you use one of the Windows troubleshooters, which might solve this problem without using more complex solutions.
To start troubleshooting, go to Settings and type «troubleshoot», and then select «Troubleshoot» from the list.
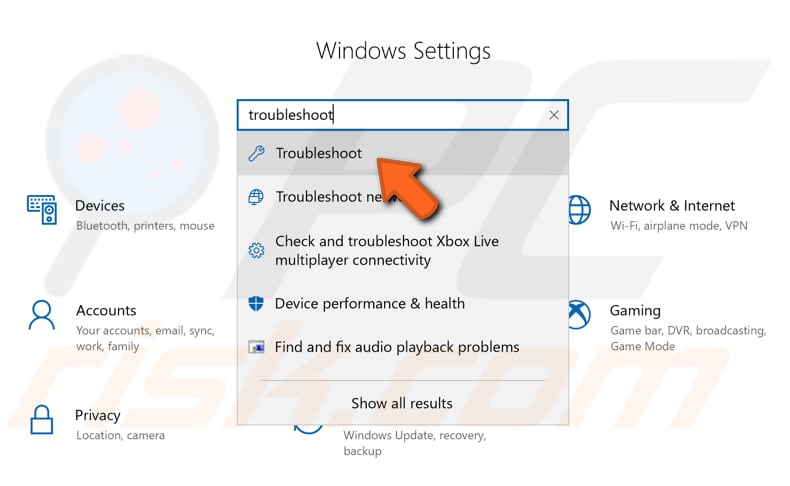
Now find the Windows Update troubleshooter under «Troubleshoot» and select it. Click the «Run the troubleshooter» button, and Windows will start resolving problems that prevent you from properly updating the Windows operating system.
Check if this troubleshooter can fix Windows Update Error 0x80070020.
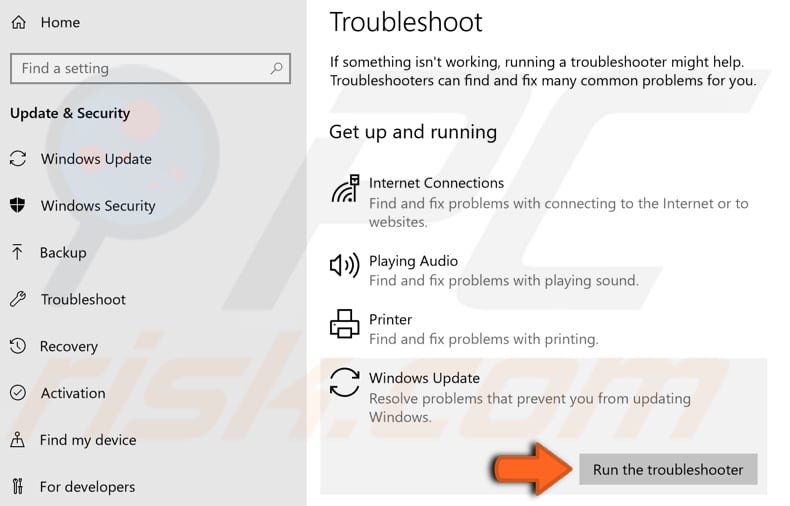
Additionally, we recommend that you to run the BITS (Background Intelligent Transfer Service) troubleshooter. Its main purpose is to find and fix problems that might prevent background downloads from working. You can see that there is no such option in the troubleshooters’ list.
To find the Background Intelligent Transfer Service troubleshooter, go to Control Panel and click the «Troubleshooting» option.
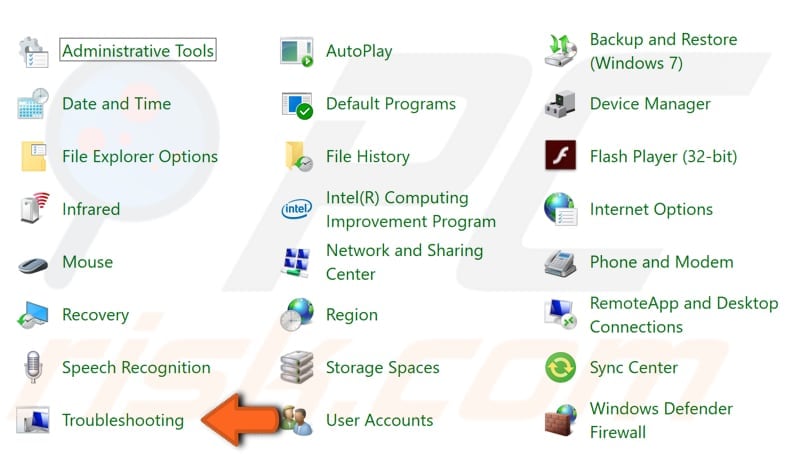
Now click the «View all» option in the left pane.
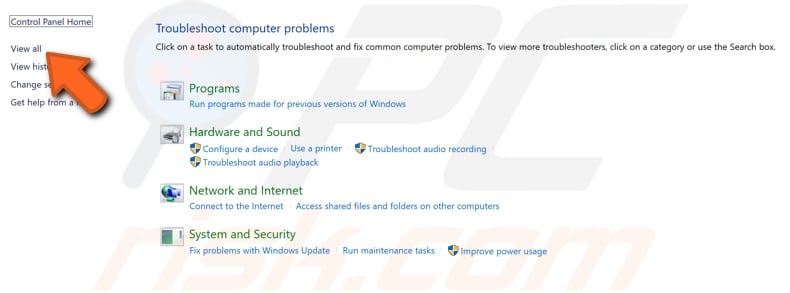
Background Intelligent Transfer Service should be the first on the list — right-click it and select the «Run as administrator» option from the contextual menu.
Try to update Windows now and check if the Windows Update Error 0x80070020 persists.
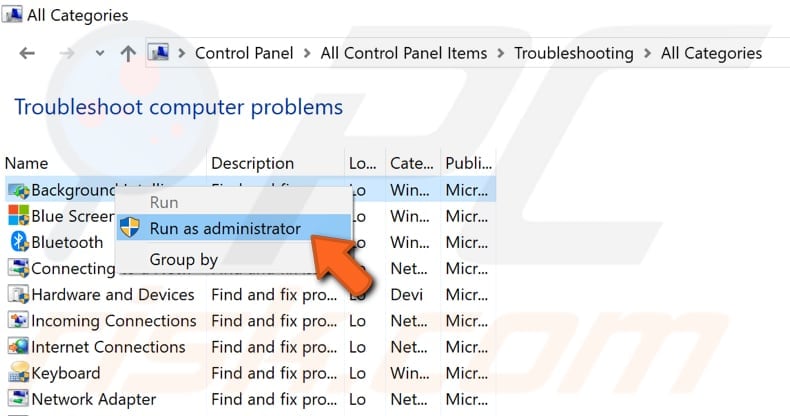
[Back to Table of Contents]
Restart Windows Update Components
This guide shows how to stop Windows services such as the Windows Update service, Cryptographic services, Background Intelligent Transfer service, and Windows Installer service using Command Prompt commands. These services are related to Windows Update, which enables the detection, download, and installation of updates for Windows and other programs.
To restart (stop and start) these services and rename the SoftwareDistribution and Catroot2 folders (these steps are also required to apply this method), you will need to open an elevated Command Prompt.
Type «command prompt» in Search and right-click the «Command Prompt» result, and then select the «Run as administrator» option from the contextual menu.
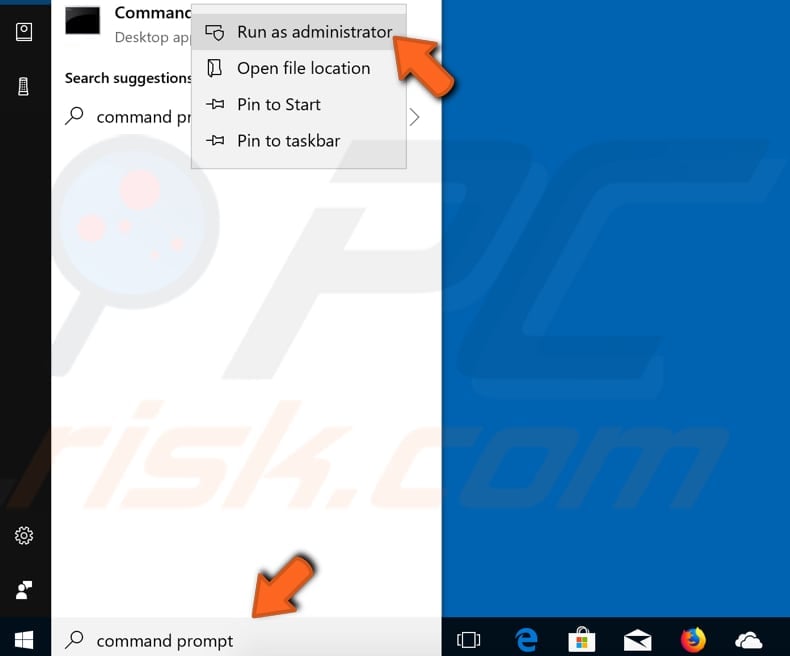
Now type these commands and press Enter after each:
net stop wuauserv
net stop cryptSvc
net stop bits
net stop msiserver
ren C:\Windows\SoftwareDistribution SoftwareDistribution.old
ren C:\Windows\System32\catroot2 Catroot2.old
net start wuauserv
net start cryptSvc
net start bits
net start msiserver
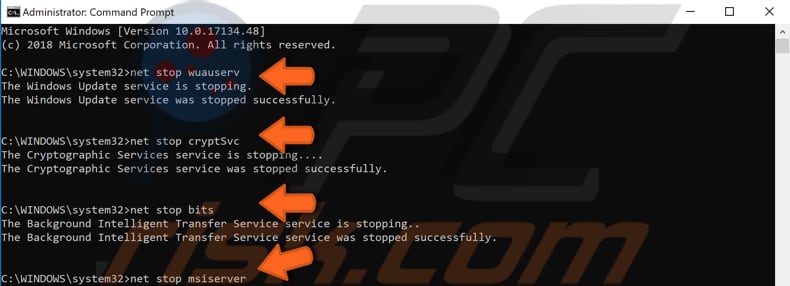
Exit Command Prompt, restart your computer and try to install Windows updates again. See if the Windows Update error 0x80070020 is now fixed.
[Back to Table of Contents]
Temporarily Disable Your Antivirus
As mentioned in the introduction, installed antivirus software may be interfering with Windows Update and causing the Windows Update error 0x80070020. To ensure that installed third-party antivirus software is not the cause of this problem, we recommend that you temporarily disable it and then try to update Windows and check if the problem persists.
If disabling (or uninstalling) the antivirus software helps, we recommend that you switch to another antivirus suite or reinstall the currently-installed software. If you are not sure how to disable your antivirus software, read this guide to find instructions on how to disable some of the most popular antivirus programs.
[Back to Table of Contents]
Run a DISM Scan and System File Checker
Deployment Image Servicing and Management (DISM) is used to repair and prepare Windows images, including the Windows Recovery Environment, Windows Setup, and Windows PE.
To run a DISM scan, open Command Prompt as administrator. Type the «DISM /Online /Cleanup-Image /RestoreHealth» command and press Enter.
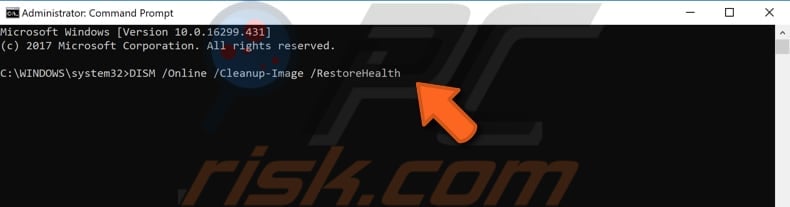
When the DISM scan is complete, run System File Checker, a utility in Windows that allows users to scan for corruptions in Windows system files and restore them. This guide describes how to run the System File Checker tool (SFC.exe) to scan your system files and to repair missing or corrupted ones. The «sfc scannow» option is one of several specific switches available with the SFC command.
To execute this command, type «sfc /scannow» in Command Prompt and press Enter. Wait for the scanning process to complete and check if Windows Update error 0x80070020 persists while updating Windows.
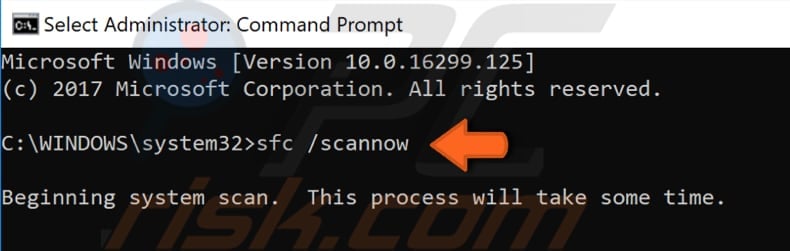
[Back to Table of Contents]
Check Your Disk for Errors
There is a built-in Windows tool to check the integrity of disks. It examines disks and corrects many types of common errors. You can run this tool from the command line or through a graphical interface. In this guide, we show how to run it through Command Prompt.
Open Command Prompt as administrator, type the «chkdsk C: /f» command, and press Enter on your keyboard. Replace «C» with the letter of your hard drive (if it is not the C: drive you want to scan, or the Windows operating system is on another drive). The «chkdsk C: /f» command detects and repairs logical issues affecting your drive.
To repair physical issues, also run the «chkdsk C: /r» command. You can run both commands at once by typing «chkdsk C: /f /r» Windows will need to restart your computer to finish the scan. Restart your computer, let Windows finish checking for errors, and check if Windows Update error 0x80070020 persists while you are trying to update Windows.
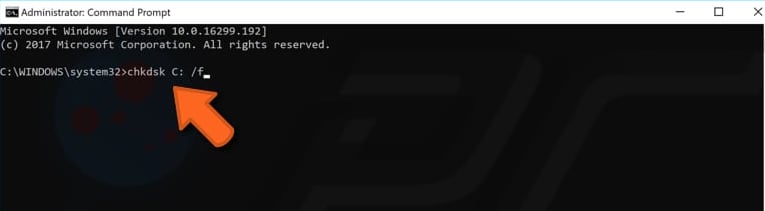
[Back to Table of Contents]
Perform a Clean Boot
When you start Windows using a normal startup operation, several applications and services start automatically and then run in the background. These programs include basic system processes, antivirus software, system utility applications, and other previously installed software. These applications and services can cause software conflicts.
A clean boot is performed to start Windows using a minimal set of drivers and startup programs. This helps eliminate software conflicts that occur when you install a program or an update. Performing a clean boot will help you see if this is the case (if installed software is interrupting the update process).
To perform a clean boot, type «system configuration» in Search and click the «System Configuration» result.

In the System Configuration window, click on the «Services» tab and mark the «Hide all Microsoft services» checkbox. Then, click on «Disable all».
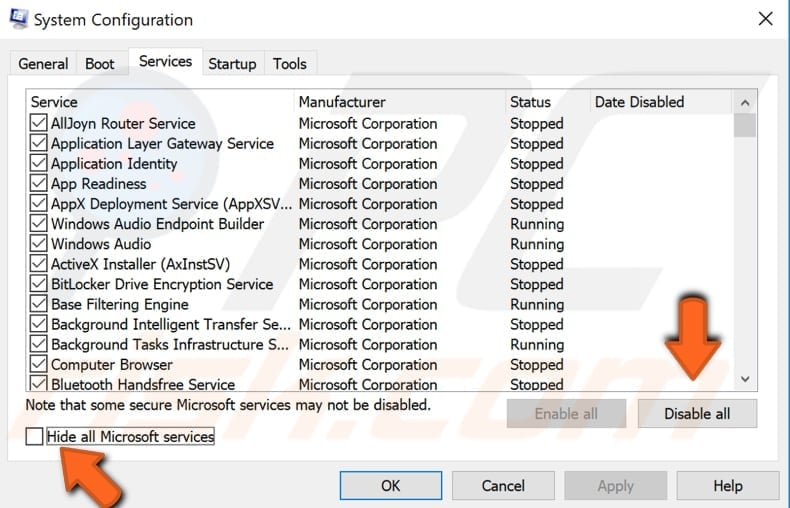
Click the «Startup» tab and click «Open Task Manager».
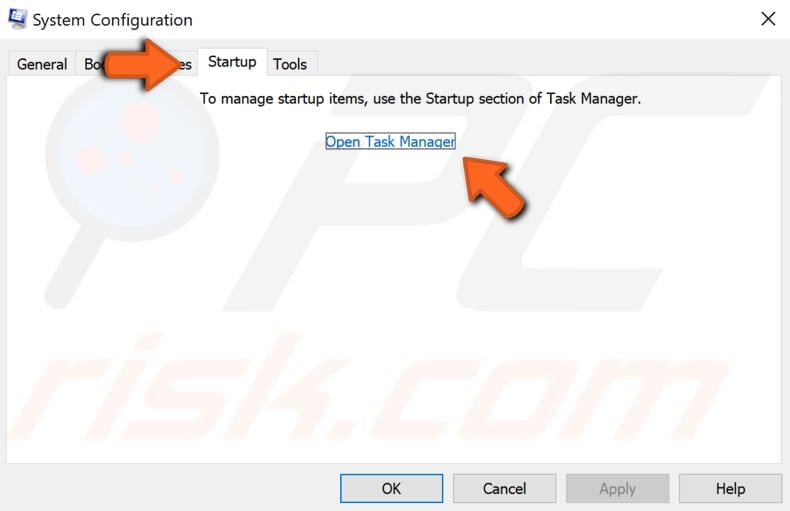
Under the Task Manager Startup tab, select the first enabled application and click «Disable» to disable it. Disable all enabled applications one by one. Once all programs are disabled, close Task Manager and click «OK» in the System Configuration Startup tab. Restart your computer and try to update Windows again.
If Windows Update error 0x80070020 does not occur when in a clean boot state, then you will know that one of the programs was causing the problem.
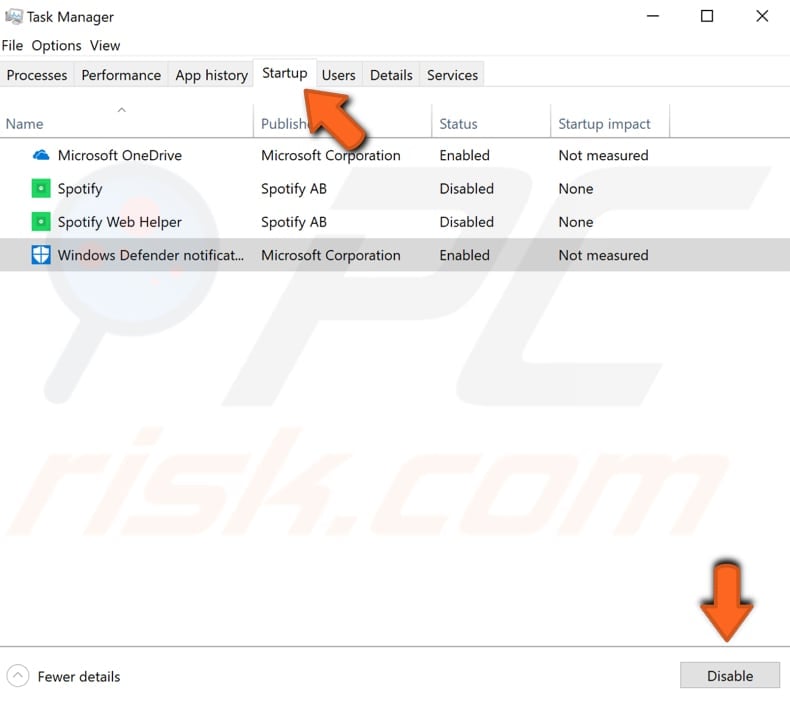
[Back to Table of Contents]
Remove SoftwareDistribution Folder Contents
The Software Distribution folder is a temporary folder in which Windows stores the update files until they are completely downloaded. Then, Windows starts the update process. Removing SoftwareDistribution folder contents might solve the problem and fix Windows Update error 0x80070020.
You can find this folder by following this path: «C:\Windows\SoftwareDistribution». Select all of the contents, right-click them, and select «Delete» from the contextual menu.
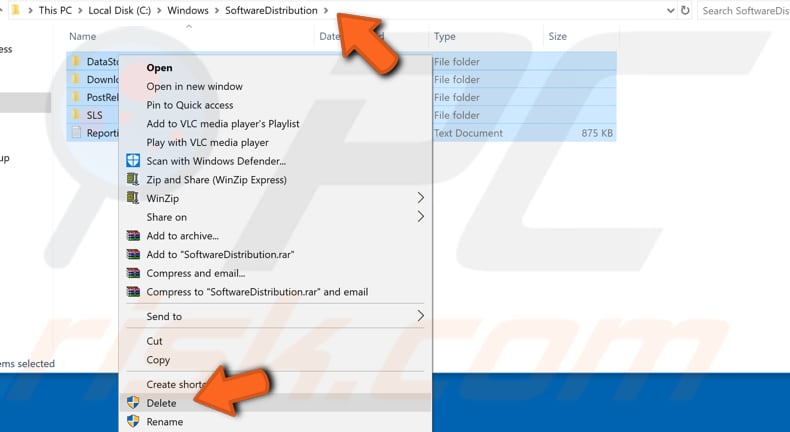
You will also need to delete the %temp% folder’s contents. Type «%temp%» in Search and click the %temp% result. You will be directed to the Temp folder, where all temporary files and folders are stored. Delete them as well, and then try to update Windows once more.
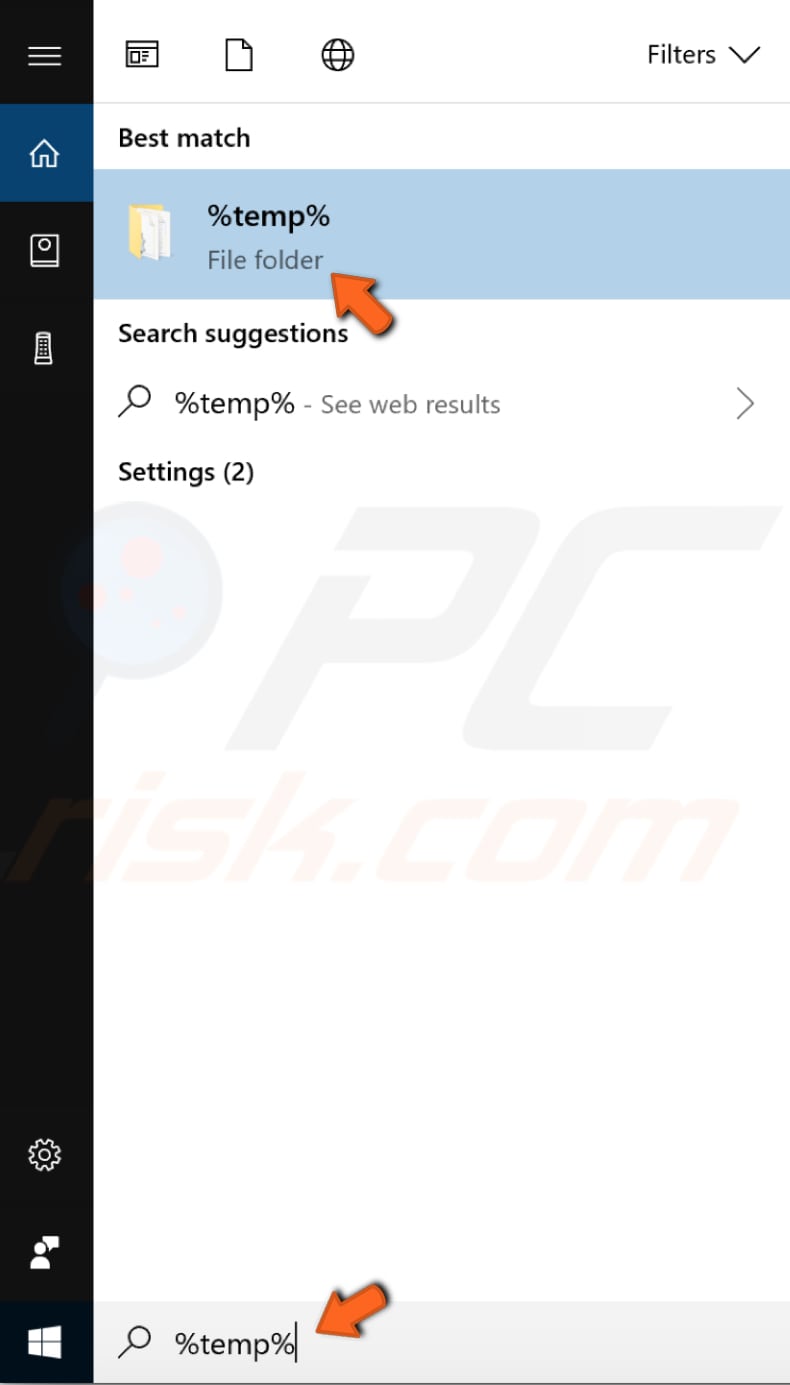
After applying these methods, we hope that you can fix Windows Update error 0x80070020 and install Windows updates without problems. If you know of other solutions to this problem not mentioned in our guide, please share them with us by leaving a comment below.
[Back to Top]
Download Windows Speedup Tool to fix errors and make PC run faster
A few errors with Windows Updates prevent the Windows Update service from initiating, while others halt the process while it’s running. One of the many errors with Windows Updates is Install error 0x80070020.

The cause behind this error is installed programs interfering with the Windows Update process. It could be an anti-virus program, malware, or a PUP. The reason could also be missing files in the system. If you get the following error code 0x80070020 while attempting to install Windows Updates, chances are CBS, also known as Windows Component-Based Servicing are corrupted.

1] Clear contents of SoftwareDistribution & catroot2 folders
The procedure to clear the contents of the SoftwareDistribution folder is as follows:
Search for Command Prompt in the Windows search bar and right-click on the option. Select Run as administrator. Type the following commands and press Enter after each of them to execute them:
net stop wuauserv net stop bits

The first command stops the Windows Update Service and the second command stops the Background Intelligence Transfer Service.
Now open File Explorer and browse to the following path:
C:\Windows\SoftwareDistribution
Here C: is the system drive.
Select all the files in the SoftwareDistribution folder and hit Delete. In case it doesn’t delete all the files, restart the system and try again.

Open an elevated Command Prompt once again as explained earlier. Now type the following commands and press Enter after each command to execute them:
net start wuauserv net start bits

This will restart the Windows Update Service and Background Intelligence Transfer Service, which we stopped earlier.
Next, you have to reset the catroot2 folder.
Once you have done this, try and see if it helps.
2] Restart the Windows Update Services
Open the Service Manager and ensure that they are Started and their Startup type is as follows:
- Background Intelligent Transfer Service: Manual
- Cryptographic Service: Automatic
- Windows Update Service: Manual (Triggered)
3] Use the Windows Update Troubleshooter

At times, the Windows Update troubleshooter can be helpful in fixing Windows Update problems. It will clear the Windows Update-related temporary files, clear the contents of the Software Distribution folder, repair and reset Windows Update components, check the status of Windows Update-related Services, check for pending updates, and more.
Here’s the procedure to run the Windows Update Troubleshooter. Click on the Start button and then the gear-like symbol to open the Settings page. Go to Updates and security and then to the Troubleshoot tab. Select the Windows Update Troubleshooter and run it. Restart the system and see.
4] Manually Reset Windows Update components
Reset Windows Update components manually and see if that helps you.
5] Repair Windows Update with DISM

Fix corrupted Windows Update system files using DISM Tool and then run Windows Update and see.
The tool checks your computer for inconsistencies that try to prevent the successful installation of future updates, service packs, software, etc. and tries to resolve them.
Related: Fix 0x80073712 Windows Update Error
6] Disable the anti-virus software temporarily
One reason behind the issue is that a third-party program, usually an anti-virus, interferes with the Windows update process. Try temporarily disabling your anti-virus software.
7] Install in Clean Boot State
You could perform a Clean Boot and then run Windows Update. That is known to have helped many.
I hope this helps!
Read next:
- Photos app error 0x80070020
- System Image Backup errors 0x807800C5, 0x80070020.
Anand Khanse is the Admin of TheWindowsClub.com, a 10-year Microsoft MVP (2006-16) & a Windows Insider MVP (2016-2022). Please read the entire post & the comments first, create a System Restore Point before making any changes to your system & be careful about any 3rd-party offers while installing freeware.
Microsoft has started the Rollout process of Windows 10 Update version 22H2 for everyone for free. It means every compatible device installed with Windows 10 latest version will receive Windows 10 version 22H2 via Windows update. It’s a small enablement package that downloads and installs quickly like regular Windows updates. And the overall Upgrade process is easier but for a few users, the Windows 10 22H2 update failed to install for Unknown Reasons. Users report Feature update to Windows 10 version 22H2 – error 0x80070020, and Some Other Windows 10 update is stuck downloading for hours.
Most of the time Windows Update fails to install due to a corrupt Windows Update cache, outdated and incompatible driver software, and installed programs (Such as anti-virus programs, or malware) interfering with the Windows Update process. Also, it could be due to missing, corrupted files in the system etc. Whatever the reason here are some solutions you may apply to upgrade and install Windows 10 version 22H2 smoothly without any errors.
Post Contents :-
- 1 Windows 10 update error 0x80070020
- 1.1 Run Windows update Troubleshooter
- 1.2 Reset Windows update components
- 1.3 Make sure Installed Device Drivers Are Updated
- 1.4 Run SFC and DISM command
- 1.5 Use the Media Creation Tool
- 1.6 Using Windows 10 Update Assistant
- First of all, make sure you have enough disk space to download the updates (minimum 20 GB Free Disk Space) or you can run the Disk Cleanup tool to free up C: ( system installed )Drive.
- Next, make sure you have a Good and stable internet connection to download the latest Windows update files from the Microsoft server.
- Press Windows + R, type appwiz.cpl and ok to open the programs & features window. Here uninstall security software (antivirus) if installed on your system.
- Start Windows into clean boot state and check for updates, Which may fix the problem if any third-party application or service causes the Windows update stuck.
- Open Settings -> Time & Language -> Select Region & Language from the options on the left. Here verify your Country/Region is correct from the drop-down list.
- Restart the Windows Update Services: Open the Service Manager and ensure that they are Started and their Startup type is as follows:
- Background Intelligent Transfer Service: Manual
- Cryptographic Service: Automatic
- Windows Update Service: Manual (Triggered)
Run Windows update Troubleshooter
Run the Windows update troubleshooter and let Windows detect and fix the problems to prevent the Windows 10 22H2 update from installing.
- Press Windows + I to open the settings app,
- Click on Update & security then Troubleshoot,
- Then select Windows update and Run The Troubleshooter.
The Windows update troubleshooter will run and attempt to identify if any problems exist that prevent your computer from downloading and installing Windows Updates. After complete, the process Restart Windows and again manually Check for Updates.
Reset Windows update components
If the Windows update storage folder (Software distribution folder) Gets corrupted and contains any buggy updates this will cause Windows Update to stuck downloading at any percentage. Or Cause features update to Windows 10 version 22H2 failed to install.
Clearing the folder where all of the update files are stored will force Windows Update to download afresh. Which fixes most of the Windows update problems. Here follow the steps below to reset Windows update components.
- Press Windows + R, type services.msc and ok,
- On the services console window right-click and stop
- windows update, BITS, and Superfetch service.
- Then Go to C:\Windows\SoftwareDistribution\Download
- Here delete everything within the folder, but do not delete the folder itself.
- To do so, press CTRL + A to select everything and then press Delete to remove the files.
- Now navigate to C:\Windows\System32 Here rename the cartoot2 folder as cartoot2.bak.
- That’s all Now restart the services (Windows Update, BITS, Superfetch ) that you previously stopped.
- Restart Windows and again check for updates from settings -> update & security -> Windows update.
- Hope this time your system successfully upgraded to Windows 10 version 21H2 without any stuck or update installation error.
Make sure Installed Device Drivers Are Updated
Also, Make Sure All Installed Device Drivers Are Updated and compatible with the current Windows version. Especially Display Driver, Network Adapter, and Audio Sound Driver. An outdated Display driver mostly causes update error 0xc1900101, Network Adapter causes an unstable internet connection, which fails to download update files from the Microsoft server. And the outdated Audio driver causes update error 0x8007001f. That’s why we recommend check and update the device driver with the latest version.
Run SFC and DISM command
Also run the system file checker utility to make sure any corrupted, missing system files not causing the issue. To do this
- Open the command prompt as administrator, type sfc /scannow and hit the enter key.
- This will scan the system for missing corrupted system files if found any the utility Automatically restores them from %WinDir%\System32\dllcache.
- Wait until 100% complete the process After that, restart Windows and check for updates.
Use the Media Creation Tool
If all the above options fail to install the Windows 10 update, causing different errors, then use the official media creation tool to upgrade to Windows 10 version 22H2 without any error or problem.
- Download the Media Creation Tool from the Microsoft support website.
- Double-click the file to start the process, and click yes if UAC prompts for permission
- Select the Upgrade this PC now option And follow the on-screen instructions.
Using Windows 10 Update Assistant
Also, you can use the Windows 10 Update Assistant to get it now! Once downloaded, you can run it to begin the installation of the Windows 10 version 22H2 update.
- When you click update now, the assistant will perform basic checks on your PC hardware and configuration.
- Start the download process after 10 seconds, assuming everything looks good.
- After verifying the download, the assistant will start preparing the update process automatically.
- The assistant will automatically restart your computer after a 30-minute countdown (the actual installation can take up to 90 minutes). Click the “Restart now” button at the bottom right to start it immediately or the “Restart later” link at the bottom left to delay it.
- After your computer restarts (a few times), Windows 10 will go through the final steps to finish installing the update.
