Windows 10 Version 22H2 update is now almost available for everyone with a number of new features and refinements. On previous builds, Windows 10 feature updates get downloaded and install automatically. But now With the latest version 22H2, Microsoft has made a welcome change that users need to click to download the Windows update. The overall update process is smoother, but for a few users, Windows 10 version 22H2 update failed with error code 0x8007000e, and the update was stuck downloading For some other users getting the following error
There were problems installing some updates, but we’ll try again later. If you keep seeing this and want to search the web or contact support for information, this may help:
Feature update to Windows 10, version 22H2 – Error 0xc19001e2
Contents
- 1 Windows 10 22H2 update failed to install
- 1.1 Check system requirements
- 1.2 Reset Windows Update components
- 1.3 Manually reset Windows update component
- 1.4 Run the SFC scan
There are various reasons that may cause Windows updates to fail to install or upgrade. And the most common error 0x8007000e seems Windows runs out of storage, but there could be other reasons too, such as issues in the Windows Update mechanism, software conflict, corrupted system files and more. Well here apply the solutions below to fix and install Windows 10 version 22H2, and update on the right way.
Check system requirements
The very first and most important thing you should do when installing any major update for Windows 10 is to check if your current system configuration supports it.
Here are the minimum system requirements for Windows 10 version 22H2.
- Processor: 1GHz or faster processor or SoC
- RAM: 1GB for 32-bit or 2GB for 64-bit
- Hard disk space: 32GB for 32-bit OS or 32 GB for 64-bit OS
- Graphics card: DirectX9 or later with WDDM 1.0 driver
- Display: 800×600
So, if your computer doesn’t meet the minimums here, it’s about time to upgrade.
So the first and most important thing you have to check and make sure the System has enough free disk space to download and install the Big update. Microsoft this time recommends 30 GB of free disk space for smooth installation.
Check your internet isn’t set to a metered connection, which may block the Windows 10 May Update from installing on their computers.
- Disconnect from VPN, If configured on your PC,
- Disable Virus protection, or if possible completely uninstall the antivirus and check for updates.
- Also, Check Date & time and region settings are correct.
Reset Windows Update components
Windows update components, such as Software distribution, and Catroot2 Folder Store important update related files. If due to any reason, these files get corrupted you may face different issues while downloading, and install upgrade errors. Windows have an update troubleshooting tool that helps to fix different update related problem itself.
First, run this Tool and let Windows fix the problem itself. Still having the same problems while upgrading Windows try to manually reset Windows update components.
- Press the Windows + I keyboard shortcut to open the settings app,
- Click on Update & Security, then Troubleshoot,
- Next, click on the Additional Troubleshooter link to display all available troubleshooter list,
- Select Windows update on the right-hand side and click Run the troubleshooter.
This will check and fix the problems prevent while downloading and upgrade Windows. After That Restart Windows and try to upgrade.
Manually reset Windows update component
Still having the same issue Try to manually reset the Windows update component. You can reset Windows update components either using the command prompt or from GUI let’s see both steps.
Reset Windows update using the command prompt:
To manually reset the Windows update components, Open the administrative Command Prompt and type the following commands one by one followed by entering key.
net stop wuauserv
net stop cryptSvc
net stop bits
net stop msiserver
Ren C:\Windows\SoftwareDistribution SoftwareDistribution.old
Ren C:\Windows\System32\catroot2 Catroot2.old
net start wuauserv
net start cryptSvc
net start bits
net start msiserver
That’s All Now Type Command exit to Close the Command Prompt window and reboot the machine.
Reset Windows update GUI
- Open Services console using services.msc from start menu search,
- Look for the Windows Update service, right-click and select stop,
- Now Press Windows + E to open windows explorer,
- And navigate C:\Windows\SoftwareDistribution\Download
- Delete all files inside the download folder, But make sure not to delete the folder itself.
- Now again open the Windows service console,
- Right-click on the Windows update service and select Start.
- That’s all, Restart windows and check for updates.
Click the download button when Windows offer version 22H2 and let this to download and install.
Run the SFC scan
Also, corrupted system files cause different problems, Errors while upgrading to Windows 10 version 22H2. Windows has a built-in system file checker tool that helps to scan and restore missing, damaged system files. Even though it’s not specifically meant for resolving update issues, it certainly can help. Here’s how to run this command:
- Go to Search, type cmd,
- right-click Command Prompt, and select Run as administrator.
- Enter the following command, and press Enter: sfc/scannow
This Will start the scanning process for missing, damaged system files. If found this will restore them from a special folder located on %WinDir%\System32\dllcache. Wait for the process to complete 100% then Restart windows and Restart windows. Now again manually Reset the Windows update components and try to upgrade/ Install the Windows 10 May update.
Note: If you are getting Blue screen error while upgrade to windows 10 version 22H2. First, disable Antivirus application if installed, Run SFC utility and DISM command and update Display driver and network adapter driver before check for latest updates or install windows 10 update. Or check out Windows 10 BSOD Error ultimate guide.
Still, need help using the official Media creation tool or upgrade assistant to install Windows 10 version 22H2 on the right way.
Also read:
- 3 Ways to Reset Windows 10 Password With/without software
- Solved: Nearby Sharing Feature Not Working In Windows 10
- Solved: Ntoskrnl.exe High CPU usage on Windows 10
- How to fix cannot start print spooler 1068 Windows 10
- How to factory reset Windows 10 Without affecting files
The Windows 10 2022 Update | Version 22H2 has been released to the public. But not all eligible devices can receive this update immediately. Or for some reason, you can’t see Windows 10 22H2 in Windows Update. To solve this kind of issue, MiniTool Software introduces some fixes you can try.
Windows 10, Version 22H2 Is Now Rolling out
Microsoft released the feature update for Windows 10 on October 18, 2022. This update is the Windows 10 2022 Update. You can also call it Windows 10 22H2. This is the only feature update for Windows 10 in 2022. After getting this news, many users can’t wait to upgrade to this latest Windows 10 version.
The universal method to upgrade to the latest version of Windows 10 is checking for updates in Windows Update: go to Start > Settings > Update & Security > Windows Update to check for updates and install Windows 10, version 22H2.
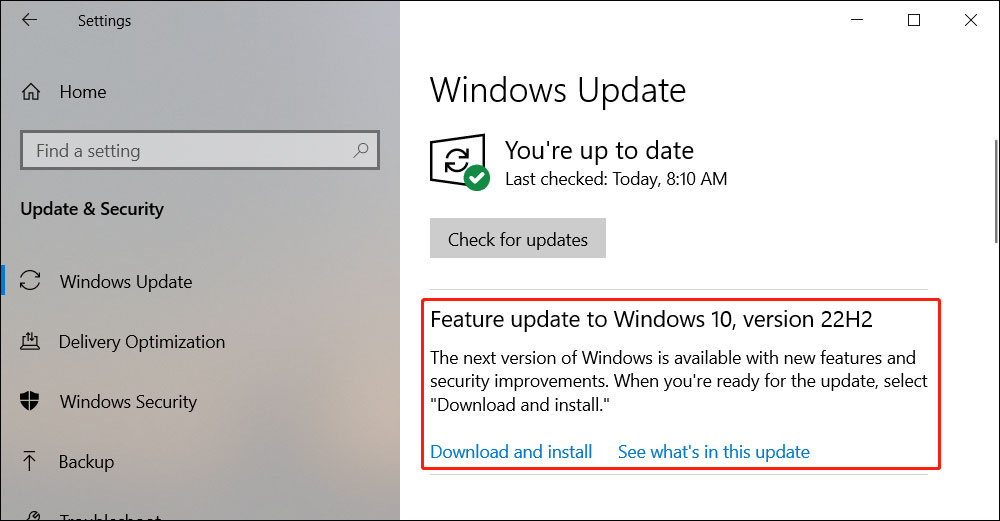
If your files get lost due to a Windows 10 update or other reasons, you can try MiniTool Power Data Recovery (a free file recovery tool) to get them back.
MiniTool Power Data Recovery FreeClick to Download100%Clean & Safe
Windows 10 22H2 Is Not Showing up or Installing in Windows Update
Many users report that they can’t find Windows 10 22H2 in Windows Update or can’t install Windows 10 22H2 in Windows Update. This is a common issue and it always happens in the first few days of the update.
Why???
Microsoft uses its deployment technology using Machine Learning (ML) and Artificial Intelligence (AI) to push the feature update on computers detected to guarantee a smooth upgrade experience. Usually, devices with new hardware and configurations are the targets. If you are using an old machine, you may get the update later.
However, other situations like a problem with hardware or peripherals, incompatible drivers, apps, security software (such as third-party antivirus), and the device’s location can also influence Windows 10 22H2 update.
When Windows 10 22H2 is not installing or showing up, you should not worry about it. You can just wait for a few days until the board deployment of the Windows 10 2022 Update starts. However, you can also try the methods mentioned in this post to download and install this update on your device.
Fix 1: Run the Windows Update Troubleshooter
The first tool you can try when Windows 10 22H2 is not installing or showing up is the Windows Update troubleshooter. It is a Windows built-in tool.
Step 1: Press Windows + I to open the Settings app.
Step 2: Go to Update & Security > Troubleshoot.
Step 3: Click Additional troubleshooters from the right panel.
Step 4: On the next page, click Windows Update under Get up and running. Then, click the Run the troubleshooter button to run this tool.
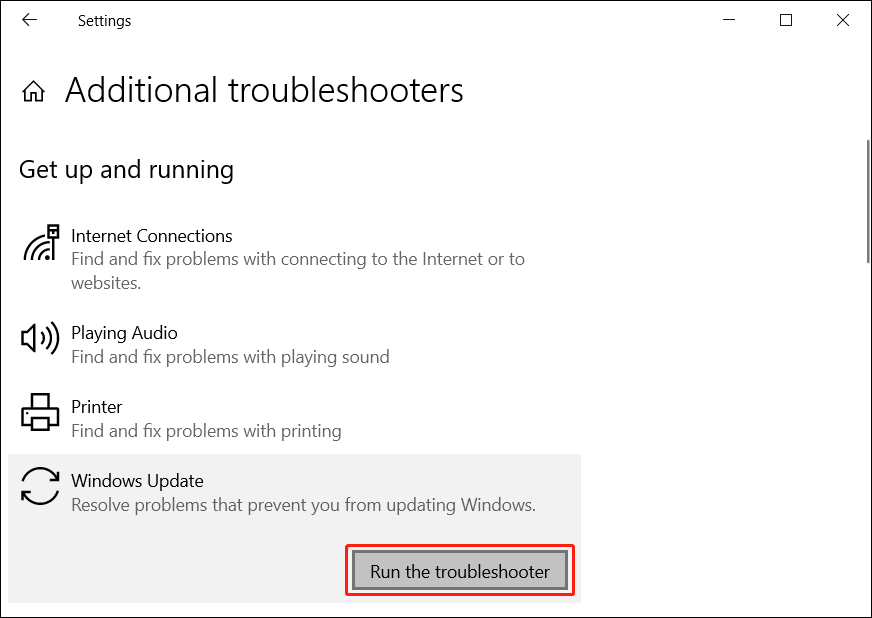
This tool can find and automatically fix the found issues.
Fix 2: Restart the Windows Update Service
If Windows 10 22H2 is still not showing up or installing after you try the above method, you can restart the Windows Update service to have a shot.
Step 1: Click the search icon from the taskbar and search for Services.
Step 2: Select Services from the search result to open it.
Step 3: On the Services interface, scroll down to find Windows Update. Then, right-click it and select Restart. This will restart the Windows Update service.
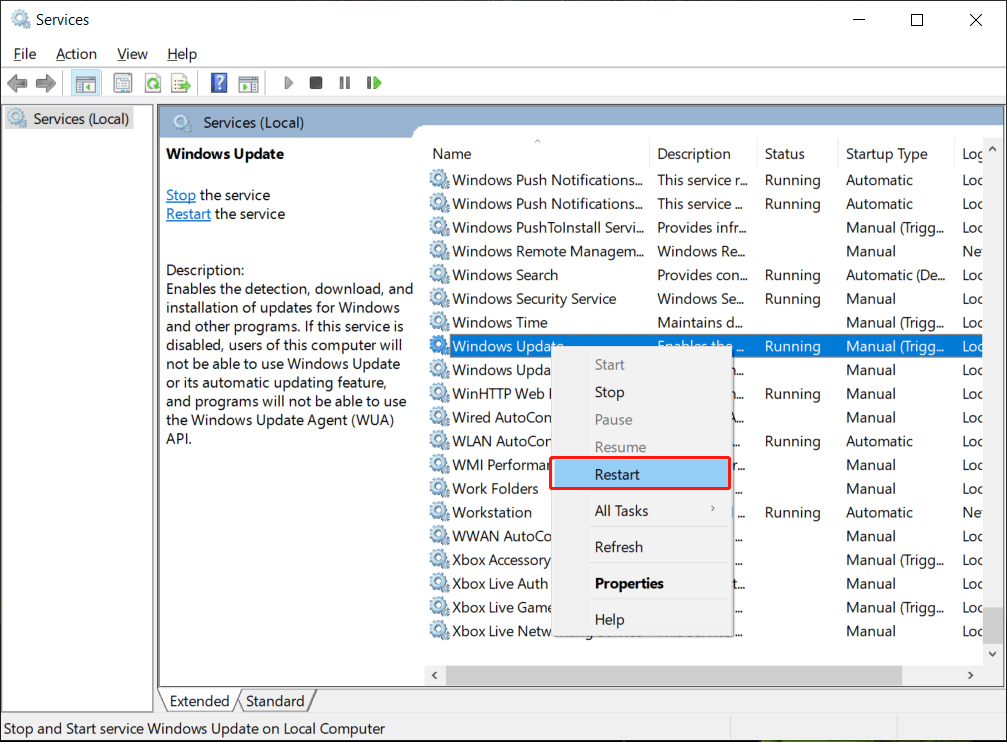
Step 4: Restart your computer.
Step 5: Go to Windows Update to check for updates.
Fix 3: Delete the Cached Windows Update Files
The cached Windows update files may influence your current Windows 10 update. You can delete them to have a try.
Step 1: Open File Explorer.
Step 2: Go to C:\Windows\SoftwareDistribution and delete all files and folders in this path.
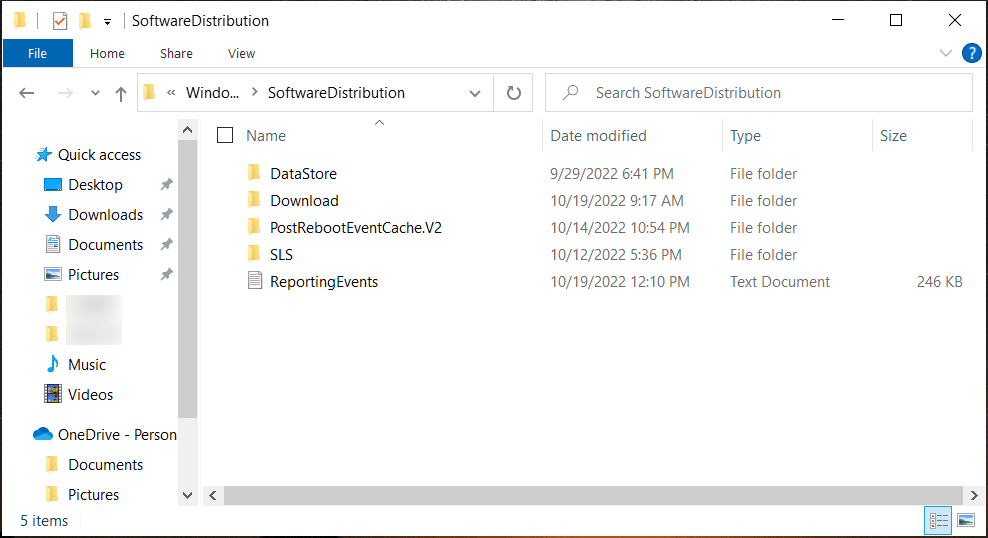
Step 3: Restart your computer.
Step 4: Go to Windows Update to check for updates again and see if Windows 10, version 22H2 is available.
Fix 4: Use another Method to Upgrade to the Windows 10 2022 Update | Version, 22H2
Upgrading Windows 10 to the latest version in Windows Update is not a unique method to update Windows 10. You can also use Windows 10 Update Assistant, Windows 10 Media Creation Tool, or a Windows 10 ISO file to install the Windows 10 2022 Update | Version 22H2.
>> Apply these ways to get the Windows 10 2022 Update here.
Bottom Line
Bothered by Windows 10 22H2 is not showing up or installing? You can just try the methods introduced in this post to solve the issues. These methods are easy to use. You don’t have to worry too much.
If you have other good ideas, you can share them with us. You can let us know in the comments.
Windows update can fail due to various reasons such as corrupted system files, insufficient disk space, conflicts with third-party software, outdated drivers, or network connectivity issues.
Microsoft regularly releases Windows updates and Feature updates to secure Latest Windows 10 operating system, regularly add bug fixes and add new features with feature updates. Recently the company has released feature update Windows 10 version 22H2 update in form of an enablement package. It’s small in size and the installation process will be instant like regular windows updates. But few users report Windows 10 fail to install the version 22H2 update.
There are many reasons why Windows 10 22H2 update won’t install or the windows 10 update failed to install, and compatibility problems with existing software or hardware are most common. Again Lack of drive space, Corrupt update files, Hardware conflicts or Driver conflicts Also cause the windows 10 update failed to install 22H2. If Windows 10 Update fails to download, or just refuses to get installed on your computer even when you try a couple of times apply the solutions listed below.
Quick Links
- 1 Windows 10 fail to install the version 22H2 update
- 1.1 Uninstall third-party antivirus
- 1.2 Free up disk space
- 1.3 Clean Boot Windows 10
- 1.4 Use the Windows 10 troubleshooting tool
- 1.5 Reset Windows update component
- 1.6 Use the System File Checker
- 1.7 Switch to Google DNS
- 1.8 Update Windows 10 22H2 using Update Assistant
Windows 10 fail to install the version 22H2 update
If Windows version 22H2 fails to install, is not working, updates will not download or keep failing on your computer Here how to identify and troubleshoot the problem.
Let’s start with general fixes, first Unplug any nonessential hardware devices, include headphones, printers, scanners speakers, USB flash drives, and external hard drives. Restart your computer and check for updates again.
Uninstall third-party antivirus
Temporarily disable or uninstall third-party antivirus, And disconnect from VPN (If configured on your computer)
- To remove an antivirus application, go to Control Panel\Programs\Programs and Features.
- Select the program, and then select Uninstall. Select Yes to confirm.
In addition, Outdated software/applications can cause problems so removing old or nonessential applications can help.
Free up disk space
You need enough space on your hard drive (C drive) for the Windows 10 version 22H2 installation to take place. Locate the This PC icon on your desktop double click on it. Look at the system installed drive (usually its C drive) has enough free space. If not then try clearing out everything you no longer need, or Move some data from the desktop or download folder to external drive, and then attempt the update again.
Pro Tip: An error that begins with 0xC1900101 is usually a driver error. Make sure that your device has enough space.
Clean Boot Windows 10
There are chances, any third-party services or startup program prevents windows update download windows 10 version 22H2. Start your compute clean boot state and check for updates again that help install feature update without any error.
- Press Windows key + R, type msconfig and click ok,
- This will open the system configuration window, Go to the services tab,
- Click the checkbox next to Hide all Microsoft services then click Disable all.
- Now move to the Startup tab then Click Open Task Manager.
- Click any startup program you suspect might be interfering Click Disable.
- Click on apply ok to make save changes and reboot your computer.
Now press the Windows key + S, type check for updates and press enter key.
Check if this time there is no more error install feature update Windows 10 version 22H2.
Use the Windows 10 troubleshooting tool
Windows 10 includes a troubleshooter app that can help fix different windows update problems. Running windows update troubleshooter, resets Windows Updates settings to defaults check windows update service and its related services are running. Also, the troubleshooter scans for and fixes problems that prevent windows update download or installation on your computer. Try running the troubleshooter, and see if the update can complete.
To run the Windows 10 update troubleshooter:
- Press the Windows key + X then select settings,
- Go to update and security then Troubleshooter,
- Click on the Additional troubleshooter link,
- Now locate Windows update select it then click Run the troubleshooter
- Follow the on-screen prompts, once done restart your computer and check for updates or try to install the windows 10 22H2 update.
Reset Windows update component
Running windows update troubleshooter typically clears old Windows Update files, including any potentially corrupt files or stuck downloads. But if you are still experiencing, windows 10 22H2 update won’t install or windows 10 feature update 22H2 failed to install try Manually delete your Windows Update files. And let windows update force download new update files from the Microsoft server.
This is the most effective solution to troubleshoot Windows update problems on windows 10
- Press Windows key + R, type services.msc and click ok,
- This will open the windows service console, scroll down and locate the windows update service, right-click on it select stop,
- Now open windows explorer using windows key + E, and navigate C:\Windows\SoftwareDistribution\Download
- Delete all files and folders inside the download folder, to do this Press the Ctrl key + A (to select all) then hit del key.
Don’t worry about these files, next time when you check for windows update this will download fresh update files from the Microsoft server.
- Again locate the windows update service on the windows service console, right-click on it select start.
- Now check for windows update and try to install windows 10 version 22H2.
Use the System File Checker
Some Windows 10 users reported that running the system file checker utility or SFC scan fixed their issues with Windows 10 22H2 Update failing, getting stuck, or not installing.
System File Checker is a utility in Microsoft Windows that allows users to scan for and restore corruptions in Windows system files.
- Open command prompt as administrator,
- Type the command sfc /scannow and press enter key,
- This will start scanning windows 10 for corrupted missing system files,
- If found any the SFC utility automatically replaces them with the correct one,
- Let the scanning process complete 100%, once done close the command prompt and reboot your PC.
In addition run the DISM command DISM.exe /Online /Cleanup-image /Restorehealth.
Switch to Google DNS
Few windows users report, switching Google DNS help Install Windows 10 feature update version 22H2 without any error.
- Press Windows key + R, type ncpa.cpl and click ok
- This will open the network connections window, right-click on the active network adapter select properties,
- Locate and double-click on internet protocol version 4 (TCP/IPv4) to open its properties,
- Select the radio button use the following DNS server address and set the preferred DNS server 8.8.8.8 and Alternate DNS server 8.8.4.4.
- Click on ok, Apply and ok to save changes and try to check for and install the windows 10 22H2 update again.
Update Windows 10 22H2 using Update Assistant
Microsoft has official windows update assistant that makes it easier to download and install windows 10 feature updates on your device. If applying the above solutions didn’t fix the problem still windows 10 22H2 update won’t install or failed to install then use the update assistant to upgrade to windows 10 version 22H2.
- Navigate to Windows 10 download site and click the Update now button to download windows update assistant.
- locate the download folder, right-click on Windows10Upgrade.exe and select run as administrator,
- Click Update Now to start the windows 10 22H2 upgrade process
- Let Windows finish the downloading and the verification
- Follow the on-screen instructions once done restart your computer to apply the update.
Did the above solutions help fix the windows 10 22H2 update that won’t install, updates will not download or Windows version 22H2 fails to install? Let us know in the comments below.
Do you encounter issues when trying to install the last security patch of year 2023 on Windows 10 22H2 or 21H1? Several users complain that they are facing error code 0x800f0922, 0x80070002, or other when installing KB5033372. Some get stuck on Undoing changes made to your computer ending with unsuccessful Windows update process. So, you will find solutions to KB5033372 failed to install problem.
The problem might be corrupted Windows update cache, wonky system files, or misbehaving Windows services. Don’t worry, though – there’s a silver lining. To tackle these hiccups head-on, you can kick things off by ensuring your system files are shipshape and all essential Windows services are up and running. These simple steps could be the key to a seamless KB5033372 installation, ensuring your Windows 10 is secure and running smoother than ever!
KB5033372 Failed to install in Windows 10 22H2
Here is how to fix KB5033372 Failed to install in Windows 10 22H2:
Make sure that Microsoft Edge is installed
Before starting the process. make sure that Microsoft Edge, the built-in web browser for Windows 10, is already installed. In case, it is not, follow the steps:
- Navigate to the official website.
- Click Download for Windows 11/10.
- Select the preferred language then click Accept and download.
- Double click MicrosoftEdgeSetup.exe and follow onscreen instructions.
Manually Install the Update
If automatic updates encounter issues, opting for a manual approach can be the perfect solution. Visit Microsoft Update Catalog to download standalone package of KB5033372 and install using it manually.
- Launch your browser and head to the Microsoft Update Catalog.
- Type KB5033372 and press Search.
- Identify the suitable update version for your operating system by right-clicking on Start and selecting System.
- Then, see System type.
- Find the same architecture file (x86, x64, or ARM64) and click Download.
- Click link on the prompted page.
- Once KB5033372 is downloaded, double-click it.
- Follow the on-screen instructions to complete the installation.
Try Windows Update Troubleshooter
For a quick fix to such Windows 10 update glitches, you might want to turn to the Windows Update Troubleshooter. This handy tool automatically identifies and resolves issues hindering the smooth installation of updates like KB5033372. Follow the steps mentioned below:
- Search for Troubleshoot in Windows and press Enter.
- Click Additional Troubleshooters on the right.
- Locate and select Windows Update.
- Click Run the troubleshooter and allow the process to complete.
- Apply the suggested fixes and Restart your system.
Reset Components for Windows Updates
When dealing with Windows 10 KB5033372 failed to install issue, resetting Windows Update components might be pivotal. Moreover, windows update components are critical components that provide flawless updates.
- Launch the Command Prompt with administrator privileges.
- Copy and paste the provided commands pressing Enter after each:
net stop bits
net stop wuauserv
net stop appidsvc
net stop cryptsvc
Del “%ALLUSERSPROFILE%\Application Data\Microsoft\Network\Downloader\*.*”
rmdir %systemroot%\SoftwareDistribution /S /Q
rmdir %systemroot%\system32\catroot2 /S /Q
regsvr32.exe /s atl.dll
regsvr32.exe /s urlmon.dll
regsvr32.exe /s mshtml.dll
netsh winsock reset
netsh winsock reset proxy
net start bits
net start wuauserv
net start appidsvc
net start cryptsvc- Restart your device.
Try SFC and DISM Scan
Have Windows 10 update KB5033372 0x80070002 or other error? Not to worry! SFC (System File Checker) and DISM (Deployment Image Servicing and Management) are robust command line tools provided by Microsoft. These programs serve as your digital repair team, dealing with faulty system files and fixing your Windows image, including those annoying Windows Update files.
By conducting these scans, you can ensure that updates like KB5033372 are installed smoothly, keeping your system secure and efficient. Here are the steps to follow:
- Search cmd in Windows.
- Right-click on Command Prompt and choose Run as administrator.
- Confirm with Yes to User Account Control.
- Paste the following command and hit Enter:
sfc /scannow
- Enter these commands one by one, hitting Enter each time:
Dism /Online /Cleanup-Image /CheckHealth
Dism /Online /Cleanup-Image /ScanHealth
Dism /Online /Cleanup-Image /RestoreHealth- Restart your system.
Run Check Disk
Another probable way to fix the KB5033372 failed to install issue is to perform the Check Disk. It’s a tool that ensures your hard drive’s file system integrity. It resolves the abovementioned errors that could hinder updates, addressing potential issues on your hard drive:
- Launch Command Prompt as an administrator.
- Enter the command provided and press Enter:
chkdsk c: /f
(Note: use chkdsk c: /f /r /x command if you are using SSD as your primary partition)
- If an error occurs, type Y, close Command Prompt, and restart your system.
- Wait for the scan to complete and view the results in the Event Viewer.
Verify and Restart Essential Service
Ensuring that essential Windows services run perfectly is pivotal for a seamless system. When facing installation issues like KB5033372, a simple yet effective fix involves restarting these services.
These quick troubleshooting steps can often resolve underlying issues and pave the way for a successful update installation, ensuring your Windows 10 operates at its best:
- Search Services in Windows and press Enter.
- Locate Background Intelligent Transfer Service (BITS).
- Right-click and choose Restart if already running.
- If not running, double-click, and choose Automatic for Startup type.
- Click Start, Apply, and OK.
- Repeat for Windows Update and Cryptographic services.
Check Out your Internet Connection
Check your PC’s connectivity for a smooth Windows update installation. A robust internet connection is vital for downloading the latest update files from Microsoft servers.
If you encounter prolonged download delays or installation failures, such as the KB5033372 failed to install prompts, then, you must prioritize checking your internet status. Tools like fast.com or speedtest.com can assess your speed, while the ping command offers a quick confirmation of connectivity:
- Press Windows + R, enter ping google.com -t, and click OK.
- Confirm consistent replies with no packet loss.
- If pings drop, troubleshoot your internet connection.
Disable your Third-party Antivirus
Temporarily disabling third-party antivirus software might be the key to resolving this Windows 10 update failure issue. This simple step can eliminate potential conflicts and ensure a seamless installation process for such updates:
- Open your antivirus software.
- Locate the option to disable or turn off protection.
- Choose a temporary disablement or similar option.
- Confirm and proceed.
- Install the Windows update.
- Re-enable your antivirus afterward.
Try Disk Cleanup
Utilize Disk Cleanup, an integrated Windows tool designed to declutter your computer’s hard drive. By eliminating redundant files such as temporary files, system files, and outdated Windows installations, you not only enhance system performance but also address potential hurdles hindering the installation of updates like KB5033372. Check out the steps mentioned below:
- Search for Disk Cleanup in Windows and press Enter.
- Choose drive C (usually default) and click OK.
- Opt for Clean up system files.
- Re-select your main drive and click OK.
- Pick significant data portions like Temporary Internet Files, Windows Update, and others, especially Windows Update.
- Click OK; the process completes swiftly.
Upgrade with Media Creation Tool
Still, facing the persistent KB5033372 failed to install update troubles? It’s time you rely on the Media Creation Tool for your solution. This tool, provided by Microsoft, allows you to upgrade your PC manually, bypassing potential installation issues and ensuring a smooth update experience.
- Download Windows 10 installation media from Microsoft’s official site.
- Double-click the installer, agree to the terms, and select Yes for UAC.
- Choose Upgrade this PC now.
- Click Next.
- Windows downloads the necessary files.
- Agree to terms again and click Next.
- Review and confirm choices (adjust if needed).
- Click Install to start the upgrade.
Methods:
Make sure that Microsoft Edge is installed
Manually Install the Update
Try Windows Update Troubleshooter
Reset Components for Windows Updates
Try SFC and DISM Scan
Run Check Disk
Verify and Restart Essential Service
Check Out your Internet Connection
Disable your Third-party Antivirus
Try Disk Cleanup
Upgrade with Media Creation Tool
That’s all!!
