Windows 10 Version 22H2 update is now almost available for everyone with a number of new features and refinements. On previous builds, Windows 10 feature updates get downloaded and install automatically. But now With the latest version 22H2, Microsoft has made a welcome change that users need to click to download the Windows update. The overall update process is smoother, but for a few users, Windows 10 version 22H2 update failed with error code 0x8007000e, and the update was stuck downloading For some other users getting the following error
There were problems installing some updates, but we’ll try again later. If you keep seeing this and want to search the web or contact support for information, this may help:
Feature update to Windows 10, version 22H2 – Error 0xc19001e2
Contents
- 1 Windows 10 22H2 update failed to install
- 1.1 Check system requirements
- 1.2 Reset Windows Update components
- 1.3 Manually reset Windows update component
- 1.4 Run the SFC scan
There are various reasons that may cause Windows updates to fail to install or upgrade. And the most common error 0x8007000e seems Windows runs out of storage, but there could be other reasons too, such as issues in the Windows Update mechanism, software conflict, corrupted system files and more. Well here apply the solutions below to fix and install Windows 10 version 22H2, and update on the right way.
Check system requirements
The very first and most important thing you should do when installing any major update for Windows 10 is to check if your current system configuration supports it.
Here are the minimum system requirements for Windows 10 version 22H2.
- Processor: 1GHz or faster processor or SoC
- RAM: 1GB for 32-bit or 2GB for 64-bit
- Hard disk space: 32GB for 32-bit OS or 32 GB for 64-bit OS
- Graphics card: DirectX9 or later with WDDM 1.0 driver
- Display: 800×600
So, if your computer doesn’t meet the minimums here, it’s about time to upgrade.
So the first and most important thing you have to check and make sure the System has enough free disk space to download and install the Big update. Microsoft this time recommends 30 GB of free disk space for smooth installation.
Check your internet isn’t set to a metered connection, which may block the Windows 10 May Update from installing on their computers.
- Disconnect from VPN, If configured on your PC,
- Disable Virus protection, or if possible completely uninstall the antivirus and check for updates.
- Also, Check Date & time and region settings are correct.
Reset Windows Update components
Windows update components, such as Software distribution, and Catroot2 Folder Store important update related files. If due to any reason, these files get corrupted you may face different issues while downloading, and install upgrade errors. Windows have an update troubleshooting tool that helps to fix different update related problem itself.
First, run this Tool and let Windows fix the problem itself. Still having the same problems while upgrading Windows try to manually reset Windows update components.
- Press the Windows + I keyboard shortcut to open the settings app,
- Click on Update & Security, then Troubleshoot,
- Next, click on the Additional Troubleshooter link to display all available troubleshooter list,
- Select Windows update on the right-hand side and click Run the troubleshooter.
This will check and fix the problems prevent while downloading and upgrade Windows. After That Restart Windows and try to upgrade.
Manually reset Windows update component
Still having the same issue Try to manually reset the Windows update component. You can reset Windows update components either using the command prompt or from GUI let’s see both steps.
Reset Windows update using the command prompt:
To manually reset the Windows update components, Open the administrative Command Prompt and type the following commands one by one followed by entering key.
net stop wuauserv
net stop cryptSvc
net stop bits
net stop msiserver
Ren C:\Windows\SoftwareDistribution SoftwareDistribution.old
Ren C:\Windows\System32\catroot2 Catroot2.old
net start wuauserv
net start cryptSvc
net start bits
net start msiserver
That’s All Now Type Command exit to Close the Command Prompt window and reboot the machine.
Reset Windows update GUI
- Open Services console using services.msc from start menu search,
- Look for the Windows Update service, right-click and select stop,
- Now Press Windows + E to open windows explorer,
- And navigate C:\Windows\SoftwareDistribution\Download
- Delete all files inside the download folder, But make sure not to delete the folder itself.
- Now again open the Windows service console,
- Right-click on the Windows update service and select Start.
- That’s all, Restart windows and check for updates.
Click the download button when Windows offer version 22H2 and let this to download and install.
Run the SFC scan
Also, corrupted system files cause different problems, Errors while upgrading to Windows 10 version 22H2. Windows has a built-in system file checker tool that helps to scan and restore missing, damaged system files. Even though it’s not specifically meant for resolving update issues, it certainly can help. Here’s how to run this command:
- Go to Search, type cmd,
- right-click Command Prompt, and select Run as administrator.
- Enter the following command, and press Enter: sfc/scannow
This Will start the scanning process for missing, damaged system files. If found this will restore them from a special folder located on %WinDir%\System32\dllcache. Wait for the process to complete 100% then Restart windows and Restart windows. Now again manually Reset the Windows update components and try to upgrade/ Install the Windows 10 May update.
Note: If you are getting Blue screen error while upgrade to windows 10 version 22H2. First, disable Antivirus application if installed, Run SFC utility and DISM command and update Display driver and network adapter driver before check for latest updates or install windows 10 update. Or check out Windows 10 BSOD Error ultimate guide.
Still, need help using the official Media creation tool or upgrade assistant to install Windows 10 version 22H2 on the right way.
Also read:
- 3 Ways to Reset Windows 10 Password With/without software
- Solved: Nearby Sharing Feature Not Working In Windows 10
- Solved: Ntoskrnl.exe High CPU usage on Windows 10
- How to fix cannot start print spooler 1068 Windows 10
- How to factory reset Windows 10 Without affecting files
Компания Microsoft исправила ошибку, которая влияла на списки переходов в Windows 10 после февральского обновления KB5052077. Из-за этой ошибки пользователи не могли быстро получить доступ к недавним файлам из приложений на панели задач и в меню «Пуск».

Компания Microsoft исправила ошибку, от которой в последние месяцы страдали многие пользователи Windows 10. Проблема, связанная со списками переходов операционной системы, не позволяла пользователям быстро получить доступ к недавним файлам и быстрым действиям при клике правой кнопкой мыши по значкам приложений на панели задач или в меню «Пуск».
Сбой возник в обновлении KB5052077, выпущенном 25 февраля, которое обновило сборку Windows 10 22H2 до версии 19045.5555. Хотя проблема существовала уже более двух месяцев, Microsoft ждала мая, чтобы официально задокументировать аномалию и ее решение.
Как сообщается в официальной документации Microsoft, ошибка была вызвана внедрением новой функции в меню «Пуск» Windows 10. В частности, интеграция нового опыта управления учетными записями для пользователей приводила к конфликту с работой списков переходов. Новая функция, призванная предложить пользователям более доступный способ управления учетными записями Microsoft, постепенно внедрялась с марта 2025 года с помощью системы Controlled Feature Rollout (CFR).
Проблема в основном затрагивала приложения, хранящие последние файлы в списках переходов, такие как Microsoft Excel и Word, что делало невозможным быстрый доступ к недавно использованным документам. Больше всего пострадали пользователи редакций Windows 10 Home и Pro версии 22H2, в то время как Windows 11 осталась невосприимчива к ошибке. Стоит отметить, что Microsoft уже остановила развертывание проблемной функции 25 апреля 2025 года, предотвратив дальнейшее распространение ошибки. В то же время компания развернула автоматическое исправление через сервисное изменение, которое устранило проблему на уже затронутых системах.
Пользователям не нужно предпринимать никаких особых действий, чтобы получить исправление, поскольку оно было автоматически распространено на все ПК с Windows 10 с активным интернет-соединением. Для тех, кто столкнулся с проблемой, после перезагрузки системы списки переходов должны возобновить нормальную работу, восстанавливая быстрый доступ к недавним файлам и действиям приложений. Пользователям, которые все еще сталкиваются с проблемой, Microsoft рекомендует убедиться, что устройство подключено к Интернету, чтобы получить автоматическое разрешение, и перезагрузить систему, чтобы применить изменения. В общем, никаких дополнительных действий вручную или установки специальных обновлений не требуется.
Telegram-канал @overclockers_news — теперь в новом формате. Подписывайся, чтобы быть в курсе всех новостей!
Одна из распространенных проблем пользователей Windows 10 — остановка или невозможность загрузки обновлений через центр обновлений или их установки. При этом в центре обновлений, как правило, отображаются те или иные коды ошибок, которые могут отличаться в зависимости от конкретной ситуации.
В этом материале — о том, что делать и как исправить ситуацию, когда обновления не скачиваются в Windows 10, либо загрузка останавливается на определенном проценте, о возможных причинах проблемы и об альтернативных способах загрузки в обход центра обновлений. Если предложенные ниже способы не сработают, настоятельно рекомендую ознакомиться с дополнительными методами в инструкции Как исправить ошибки Центра обновлений Windows 10, 8.1 и Windows 7.
Утилита устранения неполадок центра обновления Windows
Первое из действий, которое имеет смысл попробовать — использовать официальную утилиту для устранения неполадок при загрузке обновлений Windows 10, к тому же, судя по всему, она стала более эффективной, чем в предыдущих версиях ОС.
Шаги будут следующими:
- Найти необходимое средство устранения неполадок можно в «Панель управления» — «Устранение неполадок» (или «Поиск и исправление проблем», если вы просматриваете панель управления в виде категорий).
- Внизу окна в разделе «Система и безопасность» выберите «Устранение неполадок с помощью Центра обновления Windows».
- Запустится утилита для поиска и устранения проблем, мешающих скачиванию и установке обновлений, вам останется лишь нажать кнопку «Далее». Часть исправлений будут применены автоматически, некоторые потребуют подтверждения «Применить это исправление», как на скриншоте ниже.
- После окончания проверки, вы увидите отчет о том, какие проблемы были найдены, что было исправлено, а что исправить не удалось. Закройте окно утилиты, перезагрузите компьютер и проверьте, стали ли загружаться обновления.
- Дополнительно: в разделе «Устранение неполадок» в пункте «Все категории» есть также утилита для устранения неполадок «Фоновая интеллектуальная служба передачи BITS». Попробуйте также запустить и её, так как при сбоях указанной службы также возможны проблемы со скачиванием обновлений.
В Windows 10 устранение неполадок можно найти не только в панели управления, но и в Параметры — Обновление и безопасность — Устранение неполадок.
Ручная очистка кэша обновлений Windows 10
Несмотря на то, что действия, которые будут описаны далее, утилита устранения неполадок также пытается выполнить, у нее не всегда это получается. В этом случае можно попробовать очистить кэш обновления самостоятельно.
- Отключитесь от Интернета.
- Запустите командную строку от имени администратора (можно начать набирать в поиске на панели задач «Командная строка», затем нажать по результату правой кнопкой мыши по найденному результату и выбрать «Запустить от имени администратора»). И по порядку введите следующие команды.
- net stop wuauserv (если вы видите сообщение о том, что не удалось остановить службу, попробуйте перезагрузить компьютер и выполнить команду снова)
- net stop bits
- После этого, зайдите в папку C:\Windows\SoftwareDistribution\ и очистите ее содержимое. Затем вернитесь к командной строке и по порядку введите следующие две команды.
- net start bits
- net start wuauserv
Закройте командную строку и попробуйте снова загрузить обновления (не забыв вновь подключиться к Интернету), используя Центр обновлений Windows 10. Примечание: после этих действий выключение компьютера или перезагрузка могут затянуться на более продолжительное, чем обычно, время.
Как скачать автономные обновления Windows 10 для установки
Существует также возможность загрузить обновления не с помощью центра обновлений, а вручную — из каталога обновлений на сайте Microsoft или с помощью сторонних утилит, таких как Windows Update Minitool.
Для того, чтобы зайти в каталог обновлений Windows, откройте страницу https://catalog.update.microsoft.com/ в Internet Explorer (запустить Internet Explorer вы можете, используя поиск в панели задач Windows 10). При первом входе браузер также предложит установить необходимый для работы с каталогом компонент, согласитесь.
После этого всё, что останется — ввести в поисковую строку номер обновления, которое требуется скачать, нажать «Добавить» (обновления без указания x64 предназначены для x86 систем). После этого нажать «Посмотреть корзину» (в которую можно добавить несколько обновлений).

И в завершение останется лишь нажать «Загрузить» и указать папку для загрузки обновлений, которые после этого можно будет установить из этой папки.

Еще одна возможность загрузки обновлений Windows 10 — сторонняя программа Windows Update Minitool или другие программы управления обновлениями Windows 10. Программа не требует установки и при работе использует центр обновлений Windows, предлагая, однако, более широкие возможности.

После запуска программы, нажмите кнопку «Обновить» для загрузки информации об установленных и доступных обновлениях.
Далее вы можете:
- Установить выбранные обновления
- Скачать обновления
- И, что интересно, скопировать в буфер обмена прямые ссылки на обновления для последующей простой загрузки .cab файлов обновлений с помощью браузера (в буфер копируется сразу набор ссылок, так что перед вводом его в адресную строку браузера, стоит вставить адреса куда-то в текстовый документ).
Таким образом, даже если загрузка обновлений невозможна с помощью механизмов Центра Обновлений Windows 10, сделать это все равно возможно. Более того, скаченные таким образом автономные установщики обновлений можно также использовать для установки на компьютерах без доступа к Интернету (или с ограниченным доступом).
Дополнительная информация
Помимо вышеописанных моментов, связанных с обновлениями, обратите внимание на следующие нюансы:
- Если у вас установлено «Лимитное подключение» Wi-Fi (в параметрах беспроводной сети) или используется 3G/LTE модем, это может вызывать проблемы с загрузкой обновлений.
- Если вы отключали «шпионские» функции Windows 10, то это могло стать причиной проблем со скачиванием обновлений вследствие блокировки адресов, с которых производится загрузка, например, в файле hosts Windows 10.
- Если вы используете сторонний антивирус или файрволл, попробуйте временно отключить их и проверить, не решилась ли проблема.
Ну и наконец, в теории вы ранее могли выполнить какие-то действия из статьи Как отключить обновления Windows 10, например, сторонние утилиты для отключения, что и привело к ситуации с невозможностью их скачивания. Если использовались сторонние программы, чтобы отключить обновления, попробуйте снова включить их с помощью той же программы.
The Windows 10 2022 Update | Version 22H2 has been released to the public. But not all eligible devices can receive this update immediately. Or for some reason, you can’t see Windows 10 22H2 in Windows Update. To solve this kind of issue, MiniTool Software introduces some fixes you can try.
Windows 10, Version 22H2 Is Now Rolling out
Microsoft released the feature update for Windows 10 on October 18, 2022. This update is the Windows 10 2022 Update. You can also call it Windows 10 22H2. This is the only feature update for Windows 10 in 2022. After getting this news, many users can’t wait to upgrade to this latest Windows 10 version.
The universal method to upgrade to the latest version of Windows 10 is checking for updates in Windows Update: go to Start > Settings > Update & Security > Windows Update to check for updates and install Windows 10, version 22H2.
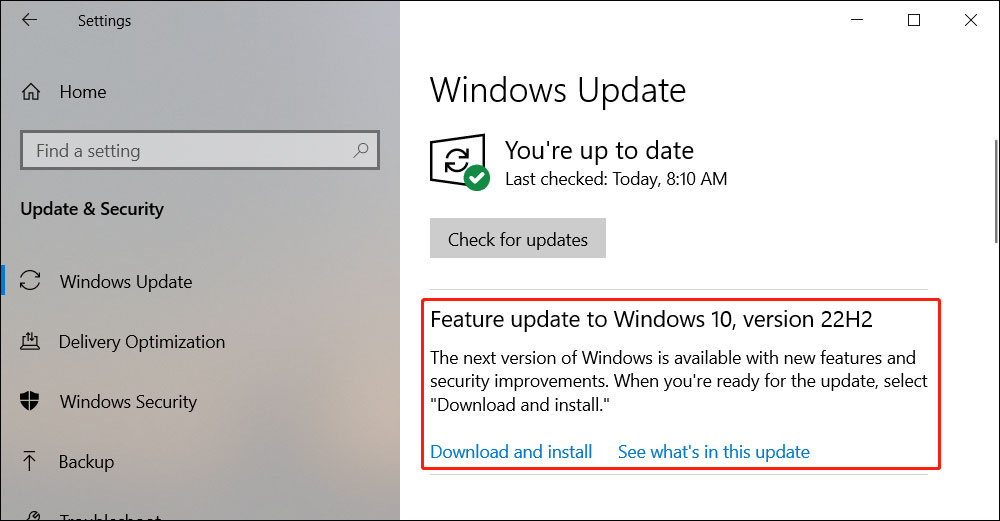
If your files get lost due to a Windows 10 update or other reasons, you can try MiniTool Power Data Recovery (a free file recovery tool) to get them back.
MiniTool Power Data Recovery FreeClick to Download100%Clean & Safe
Windows 10 22H2 Is Not Showing up or Installing in Windows Update
Many users report that they can’t find Windows 10 22H2 in Windows Update or can’t install Windows 10 22H2 in Windows Update. This is a common issue and it always happens in the first few days of the update.
Why???
Microsoft uses its deployment technology using Machine Learning (ML) and Artificial Intelligence (AI) to push the feature update on computers detected to guarantee a smooth upgrade experience. Usually, devices with new hardware and configurations are the targets. If you are using an old machine, you may get the update later.
However, other situations like a problem with hardware or peripherals, incompatible drivers, apps, security software (such as third-party antivirus), and the device’s location can also influence Windows 10 22H2 update.
When Windows 10 22H2 is not installing or showing up, you should not worry about it. You can just wait for a few days until the board deployment of the Windows 10 2022 Update starts. However, you can also try the methods mentioned in this post to download and install this update on your device.
Fix 1: Run the Windows Update Troubleshooter
The first tool you can try when Windows 10 22H2 is not installing or showing up is the Windows Update troubleshooter. It is a Windows built-in tool.
Step 1: Press Windows + I to open the Settings app.
Step 2: Go to Update & Security > Troubleshoot.
Step 3: Click Additional troubleshooters from the right panel.
Step 4: On the next page, click Windows Update under Get up and running. Then, click the Run the troubleshooter button to run this tool.
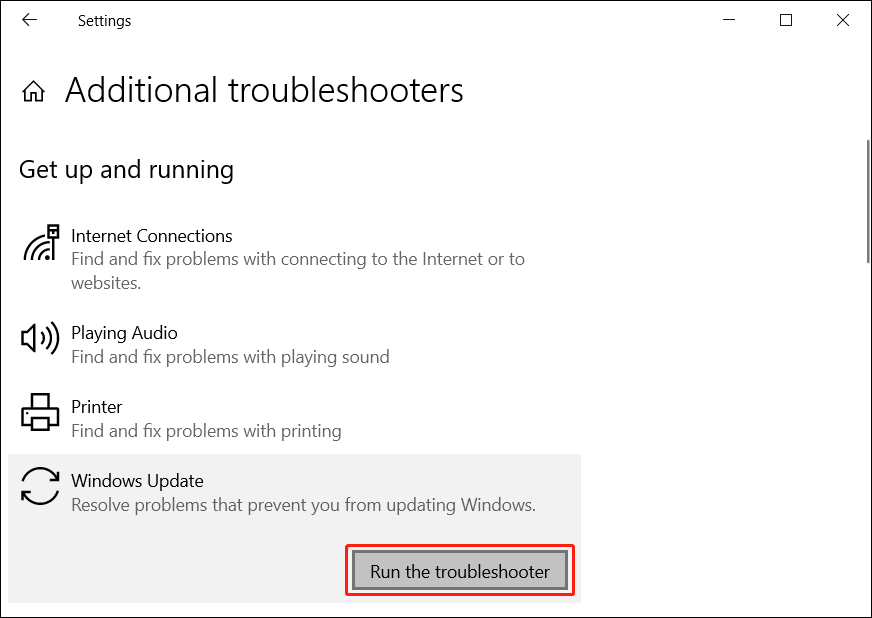
This tool can find and automatically fix the found issues.
Fix 2: Restart the Windows Update Service
If Windows 10 22H2 is still not showing up or installing after you try the above method, you can restart the Windows Update service to have a shot.
Step 1: Click the search icon from the taskbar and search for Services.
Step 2: Select Services from the search result to open it.
Step 3: On the Services interface, scroll down to find Windows Update. Then, right-click it and select Restart. This will restart the Windows Update service.
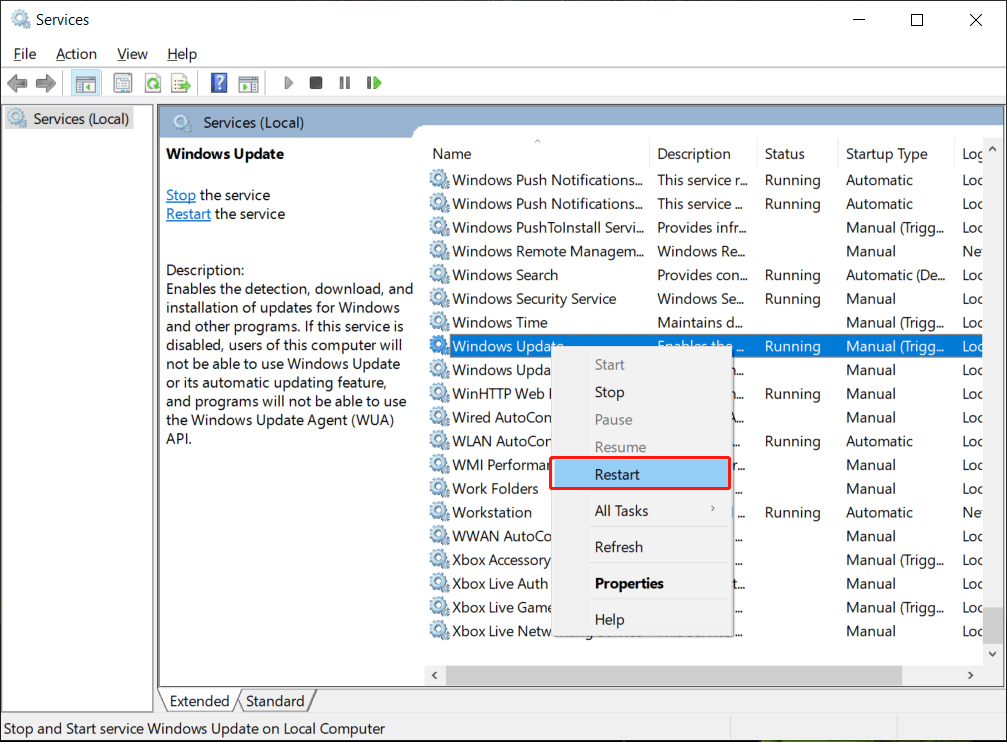
Step 4: Restart your computer.
Step 5: Go to Windows Update to check for updates.
Fix 3: Delete the Cached Windows Update Files
The cached Windows update files may influence your current Windows 10 update. You can delete them to have a try.
Step 1: Open File Explorer.
Step 2: Go to C:\Windows\SoftwareDistribution and delete all files and folders in this path.
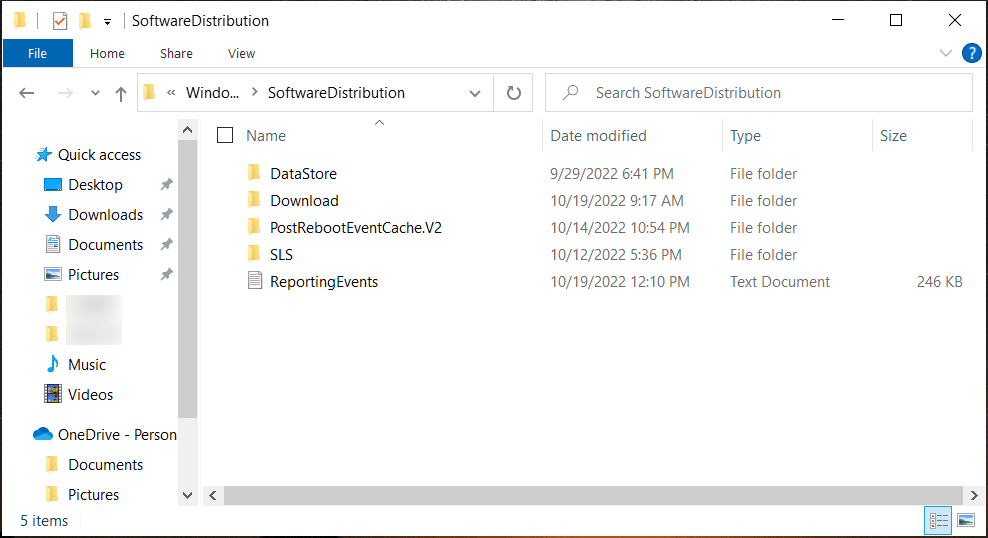
Step 3: Restart your computer.
Step 4: Go to Windows Update to check for updates again and see if Windows 10, version 22H2 is available.
Fix 4: Use another Method to Upgrade to the Windows 10 2022 Update | Version, 22H2
Upgrading Windows 10 to the latest version in Windows Update is not a unique method to update Windows 10. You can also use Windows 10 Update Assistant, Windows 10 Media Creation Tool, or a Windows 10 ISO file to install the Windows 10 2022 Update | Version 22H2.
>> Apply these ways to get the Windows 10 2022 Update here.
Bottom Line
Bothered by Windows 10 22H2 is not showing up or installing? You can just try the methods introduced in this post to solve the issues. These methods are easy to use. You don’t have to worry too much.
If you have other good ideas, you can share them with us. You can let us know in the comments.



