Several users recently complained of an update error code 80004002 on different Windows 10 forums. Well, this bug occurs mainly due to corrupted system files, or Update Components. This may also happen if your PC is hit by some viruses, malware, or adware. When it occurs, you won’t be able to download or install any pending updates on your device.
Don’t worry as you can solve this annoying error simply by applying a few workarounds. The solutions include the following –
- Run Windows Update Troubleshooter
- Repair corrupt system files
- Scan your system for viruses and malware
- Manually reset Windows update components
- Register system files
- Clean boot your device

Update Error Code 80004002 Solutions
To solve Update Error 80004002 on Windows 10, attempt these solutions one after another –
1] Run Windows Update Troubleshooter
Microsoft provides in-built troubleshooters for almost all purposes that can find and repair any issue automatically. All you need is to open the relevant section and press Run the troubleshooter. Here’s how to fix update-related issues on Windows 10 using this way –
- Press “Windows key + I” to open the Settings app.
- Select the Update and Security option.
- Go to the left pane of the opened window and click on the Troubleshooter.
- On the right panel, hit the link – Additional troubleshooters.
- Select Windows Update next and hit Run the troubleshooter.

- Wait till this scans the system for possible corruption. In case this reports any issue, note down the same.
- Usually, this solves the problem automatically or provides a way out. If you do get “Apply this fix”, proceed accordingly.
2] Repair Corrupt System Files
The corrupted system file might also be a reason behind this error code 0x80004002. So, it is better to check and repair missing core files in advance. If you don’t know how to proceed, use these steps –
- Press “Windows key + R” together to open the Run dialog box.
- Type “cmd” and press Ctrl + Shift + Enter keys altogether.
- Following this chain will invoke Command Prompt having administrative privileges.
- Type the below code next and press Enter –
sfc /scannow
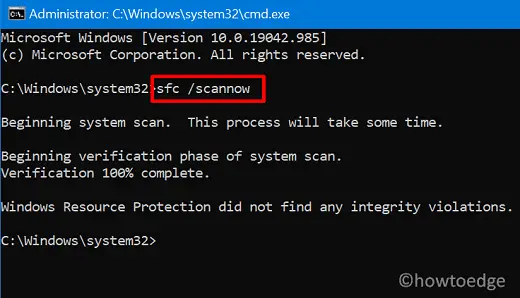
- This utility program normally takes 15-20 minutes to check and repair all corrupted files, so wait patiently. In some cases, the overall time may increase by a bit, so don’t worry and never close the Windows Console.
- Reboot your PC when it finishes scanning/repairing the core system files.
From the next login, you should be able to update Windows 10/11 normally.
3] Scan Your System For Viruses and Malware
Sometimes, errors like 80004002 are not at all related to Windows Update and simply occur because of the presence of viruses. So, you must check if your PC is recently hit by any malware or not using Windows Defender. Here are the essential steps to work upon –
- Click on the Start button and select the gear icon i.e. Settings.
- Select Update and Security > Windows Security.
- Under Security at a glance, click on the tab – Virus and Threat Protection.
- Click Scan options next, check the ‘Full scan’ radio button, and hit the “Scan now” button.
- If your device discovers any malware, hit on the remove option.
Following this way, you can easily get rid of the viruses that are blocking Windows Update from occurring smoothly.
4] Manually Reset Windows Update Components
In case you are still facing trouble updating your operating system, this might be due to the accumulation of cache inside the Windows Update folders. To solve this, you must reset Windows Update Components to their default state.
5] Register System Files
In quite a few scenarios, corrupted registry files may also prohibit Windows updates from installing new security patches. If that’s the case, you need to repair the registry following these simple steps –
- Open Command Prompt as an Administrator.
- When the UAC window prompts, hit Yes to authorize accessing the black prompt.
- On the elevated console, execute these two codes –
regsvr32 Qmgr.dll /s regsvr32 Qmgrprxy.dll /s
- Make sure to press the Enter key after each command.
- When the codes run successfully, close CMD, and restart your PC.
Now, once again try installing pending updates and see if it works.
6] Clean Boot Your Device
At times, the presence of faulty third-party apps may also cause such errors on the computer. You can’t be sure of that by booting into your device normally. So, boot into the Clean State and check if you encounter the same error while updating Windows 10 or not.
If you can install pending updates normally, the problem may lie with third-party apps or services. Though you have successfully installed the security/non-security patches this time, the update error 80004002 may occur the next time. So, in order to solve this, get rid of all currently installed programs or see if there are any updates available for the respective applications or not. In case it does download and install the same into your device.
How do I fix error code 0xc8000402 on Windows 11?
If you are getting an error code 0xc8000402 while installing new updates on your Windows 11 PC, consider applying these fixes, and the issue will resolve automatically.
- Troubleshoot Windows update: Go to Settings > System > troubleshoot > Other troubleshooters and hit the Run button available besides Windows Update. Do as the troubleshooter says, and this problem resolves in no time.
- Stop/Restart Windows Update Services: Update-related issue often occurs due to some internal glitches or when the update-related services are unintentionally disabled. Go and check the current status of these services on the Services window. Windows Update, Cryptographic Services, Background Intelligent & Transfer Service. In case you find all these services up and running, stop them one by one and then restart them in a similar way.
- Purge Windows Cache Folders: This resolution remains similar for both Windows 11 as well as Windows 10. So, you can reset the Update Components on your computer. Restart your PC and check if the problem resolves this way.
- Manually install pending updates: If neither of these solutions works to fix the error code 0xc8000402, you should manually download and install the relevant standalone package on your PC.
I hope this error resolves successfully after you manually install Windows on both Windows 11 and 10 PCs.
A malfunction indicated by the error code “0x80010002” might occur for a variety of reasons. Among the common causes are irregular entries in the system elements or poorly adjusted system settings. Specialized software that fixes system components and adjusts system settings to restore stability can fix such problems.
The article explains in depth what the problem is, what it might be caused by, and how to fix it.
“0x80010002” error code’s meaning
The error name “0x80010002” is a code that gives information about the malfunction, such as what caused it, which software program or system component malfunctioned, as well as some other facts. The maker of the component or application that malfunctioned can typically decipher the data contained in the numerical code in the issue name. Although this code’s name contains some information, the problem could arise anywhere in the system, making it challenging for a user to identify the problem’s root cause without specialized technical knowledge or the right software.
“0x80010002” error code causes
If you have seen this notice on your computer, it indicates that there was a problem with the way your system was operating. One of the problems that customers may experience because of improper or unsuccessful software installation or removal that may have left invalid entries in system components is error code “0x80010002”. Other probable causes might be an incorrect system shutdown brought on by a power outage, a non-technical person unintentionally removing an essential system file or system element entry, and a variety of other things.
Updating Error 0x80010002: Solutions
Go through the list of fixes below if you are experiencing the problem code 0x80010002 and see if any of them work for you. The following are the likely fixes:
[1] Fix Windows Update issues
The update troubleshooter is the built-in tool on Windows 11 and 10 that may look for the underlying issues on your system and get them repaired in no time. We advise carrying out the actions listed below because you are unable to install the available Windows updates:
Microsoft Windows 11
- Use the Win & I shortcut to access Settings.
- Go to System > Troubleshooting and expand Additional troubleshooters by clicking.
- Under Most often, find Windows Update, and then click the Start button next to it. The snapshot is below.

- Wait for the underlying reasons to be found and fixed by this tool.
- Restart your computer after this is finished.
- Check to see if you can download and install any pending updates when Windows 11 reloads.
Windows 10:
- To open Settings, press Win and I.
- On the left pane, select Update & Security, followed by Troubleshoot.
- Next, click More troubleshooters in the right pane.
- Under Most Common, look for Windows Update, and when it expands, click Launch the troubleshooter.

- To use this program to identify and fix persistent issues, simply adhere to the on-screen directions.
- Restart your computer when this program has finished its troubleshooting phase to see if the error 0x80010002 is fixed.
2] Disable Third-party Antivirus
Many times, update-related errors are the direct result of third-party programs running on your Windows computer. This also applies to a third-party antivirus program. If you are using such software, we propose deactivating it first and checking if you can upgrade to Windows 11 or 10. You must click the Check for updates button on the path below to do that.
Note: If you don’t want to uninstall your antivirus application, you should disable the security app and check how this goes. When the updates start installing next, you need to let go of the external antivirus program.
On Windows 10 and 11, Windows Security is the ideal built-in security application. In addition to protecting your device against viruses and malware, this tool also lets you use its parental control tool. You should give this software a try because it offers many more possibilities than a free anti-malware program.
3] SFC and DISM Scans
The presence of a buggy application on Windows 11 or 10 often corrupts some system files or drivers. For instance, some antivirus software is known to alter the system services, which causes Windows Update to fail with the error code 0x80010002.
The SFC and DISM give the ideal solution to automatically find missing or damaged files on your system and have them repaired in such a situation. Follow the below instructions on how to use both of these tools on an elevated console.
- Click on the search box and type CMD in the text area.
- Run as administrator is the first option when you right-click on Command Prompt.
- If the UAC prompts for authentication, click Yes.
- To start the scanning and fixing procedure, enter sfc /scannow at the elevated prompt.
- The process of fixing missing and corrupt system files or folders takes about 10–15 minutes.
- When the SFC scan reaches 100%, you may run the DISM code next. The DISM command will ensure no corruption lies within the system image. What you need to use the elevated console is as follows:
DISM/Online/Cleanup-Image/RestoreHealth

- This command will also take 10–15 minutes to automatically detect and resolve corruption within the system .

- When the DISM command completes 100%, you may close CMD and reboot your Windows PC.
- When Windows 11 or 10 reloads, see if you can update normally without encountering error 0x80010002.
4) Reset Windows Update Components
The one major reason that Windows updates might fail on some error canons is corruption within the update factors. This includes deleting unnecessarily stored files and caches inside the Windows Cache folder and disabling any essential services.
Try resetting all factors on your Windows 10 or 11 PC and check if this update issue resolves afterward.However, you can always manually download and install the pending updates on your computer if not.
5) Manually download and install pending updates.
Still, it comes down to manually downloading the updates and installing them if none of the below results work to address the error code 0x80010002. The steps are more or less the same for Windows 11 or Windows 10. For your convenience, we’ve written down separate instructions on how to download and install standalone packages on your specific interpretation of Windows.
Note: While choosing to download the standalone package, make sure to download the update matching your system architecture. Otherwise, all your data would be wasted, and you would need to re-download the Windows setup program.
I unfeignedly hope the error code 0x80010002 resolves after trying out the below-gladiatorial results. In case you do have queries or suggestions related to this post, let us know in the comment section.
How do I fix Windows Update Error 0x80070002?
Like error 0x80010002, 0x80070002 is an update-related issue that you can resolve by following the steps below. In case you have previously tried some of these styles and failed, you should skip to the last result, i.e., manually downloading and reinstalling pending updates.
Как устранить проблему с кодом ошибки «windows-update-error-0x80004002»
Неполадки с кодом ошибки «windows-update-error-0x80004002» могут происходить по нескольким причинам. Наиболее распространенными причинами являются некорректные настройки системы или неверные записи в элементах системы. Такие проблемы могут быть устранены с помощью специальной программы, которая восстанавливает элементы системы и исправляет системные настройки для восстановления стабильности.
В статье приводится подробная информация о значении проблемы, потенциальных причинах и способах ее устранения.
-
1
Значение ошибки с кодом «windows-update-error-0x80004002» -
2
Причины ошибки с кодом «windows-update-error-0x80004002» -
3
Способы устранения ошибки с кодом «windows-update-error-0x80004002»
Значение ошибки с кодом «windows-update-error-0x80004002»
Код ошибки «windows-update-error-0x80004002» обычно содержит информацию о произошедшем сбое, включая его возможные причины, в каком компоненте системы или программе случился сбой, а также другие детали. Численный код в названии проблемы обычно содержит данные, которые могут быть расшифрованы производителем компонента или приложения, в котором произошел сбой. Проблема с использованием этого кода может возникнуть в различных частях системы, поэтому, даже если он несет некоторые детали в своем названии, пользователю может быть трудно самому определить и исправить причину без специальных технических знаний или соответствующего программного обеспечения.
Причины ошибки с кодом «windows-update-error-0x80004002»
Если вы получили данное сообщение об ошибке на вашем ПК, это означает, что в работе системы произошел сбой. Ошибка с кодом «windows-update-error-0x80004002» может возникать в результате некорректной или неудавшейся установки или удаления программ, после чего могли остаться ненужные записи в системных элементах, а также в результате внезапного выключения ПК при проблемах с электричеством, случайного удаления важного файла или элемента неопытным пользователем и по некоторым другим причинам.
Способы устранения ошибки с кодом «windows-update-error-0x80004002»
Для немедленного устранения подобных проблем, продвинутые пользователи ПК могут попытаться вручную отредактировать системные элементы, тогда как остальным может потребоваться нанять специалиста для выполнения этой работы. Т. к. при любых манипуляциях с системными элементами существует риск серьезного повреждения операционной системы, если пользователь не уверен на 100% в своих технических навыках или знаниях, он может воспользоваться специальной программой, предназначенной для отладки элементов Windows и не требующей от пользователя каких-либо специальных знаний.
Следующие шаги могут помочь устранить неполадки:
-
Скачайте приложение
(Ознакомьтесь с информацией о компании Outbyte инструкцией по удалению EULA Политикой конфиденциальности)
- Установите и запустите приложение
- Нажмите кнопку «Сканирование» для обнаружения причин неполадок
- Нажмите кнопку «Исправить все» для устранения найденных проблем
То же приложение может использоваться для принятия превентивных мер и уменьшения вероятности возникновения этой и других подобных неполадок в будущем.
Специальное предложение
Инструкция
Следующие шаги могут исправить ошибку windows-update-error-0x80004002:
-
Шаг 1.
Скачайте приложение
См. информацию о компании Outbyte инструкцию по удалению EULA Политику конфиденциальности
-
Шаг 2.
Установите и запустите приложение -
Step 3.
Нажмите кнопку «Сканировать» для обнаружения проблем -
Шаг 4.
Нажмите кнопку «Исправить» для устранения проблем
| Совместимость | Win 11, 10, 8, 7 |
| Размер загрузки | 21.2 МБ |
| Требования | Процессор 300 МГц, 256 МБ RAM, 50 МБ HDD |
Ограничения: пробная версия позволяет сканировать, создавать резервные копии и восстанавливать элементы системы Windows без ограничений бесплатно. Регистрация полной версии стоит от USD 29.95.
If you’re encountering the error 0x80004002 during Windows update installations, you’re not alone. Many other Windows users have experienced the same problem and frustration. However, there’s no need to worry, as we have solutions to address your needs.
In this article, we will teach you what the Windows update error 0x80004002 is all about and share some easy-to-do fixes to get rid of the problem once and for all.
To start, what is this error?
What Is the Error Code 0x80004002?
The Error Code 0x80004002 is typically encountered during Windows update installations. It is commonly caused by corrupted registry entries or incompatible Windows programs. Other known culprits for this error are incorrect Windows operating system installation, incomplete Windows program installation, and malware attacks.
Most of the time, this error code is accompanied by the error message, “dropbox update installation failed with error 0x80004002,” or anything similar. It is also sometimes associated with the Error Code 3: 0x80004002, which appears when trying to check for Google Chrome updates.
Occasionally, the symptoms of the error may not be immediately identifiable. You just experience any of these symptoms:
- Programs and applications are no longer working properly.
- Your computer does not respond to mouse clicks and keyboard input.
- You are having problems with shutting down or turning on your PC.
- Random windows pop up on your screen.
Regardless of the error message and what’s causing it, know that this problem can be resolved.
10 Easy Fixes for the Error 0x80004002
Below, we’ve compiled a list of potential solutions for the Error 0x80004002 encountered on Windows 10/11. You don’t have to test every fix in this list, though. Don’t worry because we have presented the steps in the simplest way possible so you can do it on your own, even without expert guidance.
Fix #1: Use the Windows Update Troubleshooter
The Windows Update Troubleshooter is an in-built tool that allows Windows users to fix problems with their devices. It has been widely used to resolve errors associated with system updates.
To run it, follow these steps:
- Open the main Windows menu by pressing the Windows icon. Here, find the gear icon to launch the Settings utility.
- Next, open the Update and Security section.
- Now, find Windows Update and select the Run the Troubleshooter button.
- Follow the instructions displayed on your screen.
- Finally, restart your device.
Fix #2: Check Your System for Malware
As stated above, the error can also be caused by malware attacks or virus infection. Now, as a Windows user, consider yourself lucky because Microsoft created a tool that protects your system against malware and other forms of threat.
Also called Windows Security, Windows Defender is the anti-malware component of the Windows operating system. It can be accessed via the Windows Defender Security Center, and its malware and virus database is regularly updated by Microsoft.
To ensure no malware entities are hiding in your system using Windows Defender and guarantee real-time protection, follow these steps:
- Open the Start menu and input group policy into the search box.
- Click the top match from the search results to open the Local Group Policy Editor.
- Next, go to Computer Configuration and click Administrative Templates.
- And then, choose Windows Components then Microsoft Defender Antivirus.
- Now, click Not Configured or Disabled.
- Hit Apply then OK.
- At this point, we will enable real-time protection against malware by typing “windows security” (no quotes) into the search box. Then, click the matching result.
- After that, choose Virus and Threat Protection and click Manage Settings.
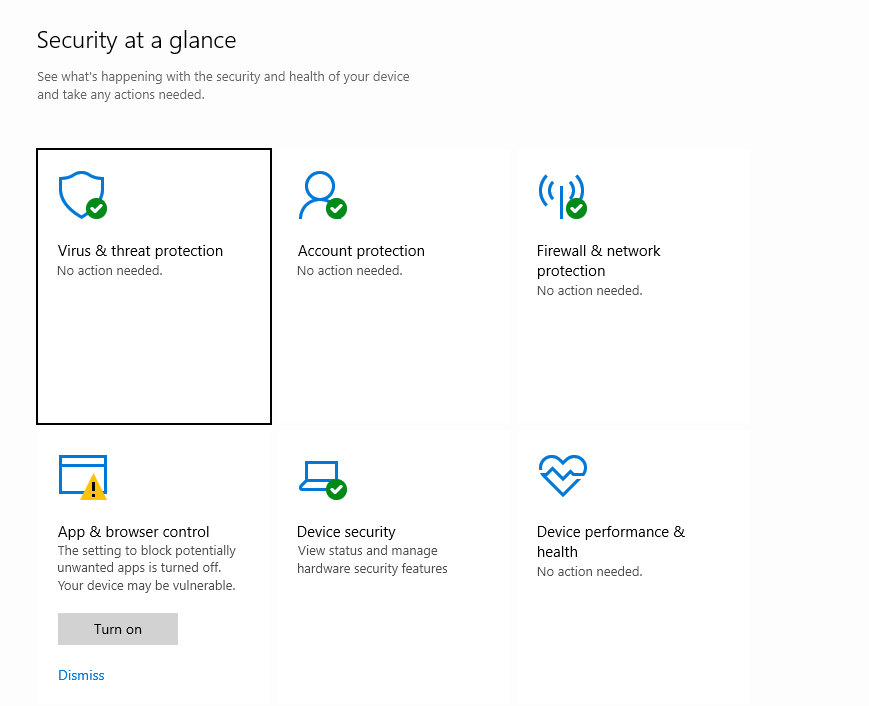
- Toggle the switch next to the Cloud-Delivered Protection and Real-Time Protection options.
- Restart your computer to apply the security changes and check if the error is resolved.
Fix #3: Repair Damaged and Corrupted System Files
System files are also core and critical components of the Windows OS. Without them, your operating system cannot run properly and efficiently at all. Now, because of the role they play in the Windows environment, they are protected against accidental and intentional deletion. They cannot be easily removed as they require permissions.
However, for some reason like virus infection, these system files can be corrupted or deleted. In such a case, various error messages are displayed. However, these corrupted system files can still be fixed through these steps:
- First, we need to open the Run utility by pressing the Windows + R keys.
- Input “cmd” (no quotes) into the text field and hit the Enter key.
- Right-click on the top match in the search result and choose to Run as Administrator.
- When the Command Prompt opens, type “sfc /scannow” (no quotes) into the command line and hit Enter.
- Wait for the whole scanning process to complete. Once it is done, check if the Error Code 0x80004002 still appears.
Fix #4: Check for Network Issues
Are you still seeing the Error 0x80004002? If that is the case, you may want to check and verify if you are experiencing network issues. To check that, here are some steps to follow:
For Windows 7 Devices
Go to the Start menu and find Control Panel. Click it. Next, go to the Network and Internet section. After that, click Network and Sharing Center and choose the Fix a Network Problem option. The network troubleshooting wizard will now appear. It will guide you in resolving the issue.
For Windows 8 Devices
Open the main Windows menu and head over to Control Panel. Select Network and Internet and click the option for viewing network status and tasks. Next, select Troubleshoot problems and then choose Network and Internet Troubleshooter to start repairing any network issues.
For Windows 10/11 Devices
Type “network troubleshooter” (no quotes) into the search box and click on the most relevant search result. After that, simply follow the on-screen instructions.
Fix #5: Reset the Windows Update Components Manually
For the Windows Update utility to run efficiently, certain services must be enabled and running. These services include the Background Intelligent Transfer Service and the Windows Update Service. However, sometimes, these services are disabled unintentionally or experience problems. Thus, they need to be reset. Here’s how to do that:
- Open the Run utility by pressing Windows + R on your keyboard simultaneously.
- In the text box that you see, type “cmd” (no quotes).
- Right-click on the top match of the search result and choose to Run as Administrator.
- Next, run the commands below one at a time. Hit Enter after every command:
- net stop wuauserv
- net stop cryptSvc
- net stop bits
- net stop msiserver
- ren C:\Windows\SoftwareDistribution SoftwareDistribution.old
- ren C:\Windows\System32\catroot2 Catroot2.old
- net start wuauserv
- net start cryptSvc
- net start bits
- net start msiserver
- Now, exit the Command Prompt.
- Check if the Windows Update error 0x80004002 still appears.
Fix #6: Repair Damaged or Corrupted Registry Files
The Windows Registry stores settings, information, and configuration for hardware components, software programs, and the operating system itself. If a new application is installed, a new set of user preferences and instructions is added to a certain location. Other programs may then interact and use it to perform tasks.
However, due to virus infection or malware attacks, these Registry files may become corrupted. As a result, you will encounter issues like the Error Code 0x80004002.
To resolve these registry-related issues, the DISM command can be utilized. Here’s how:
- Open the Start menu and launch the Command Prompt utility with administrator privilege.
- Into the command line, input the following command and press Enter:
DISM /Online /Cleanup-Image /ScanHealth
- Wait for the scan process to finish.
Alternatively, you can use third-party registry cleaner tools available online. These tools are designed to do all the registry clean-up and repair processes automatically so you don’t have to. You can also use them to restore your system’s efficiency.
Fix #7: Register All System Files
To download or install Windows updates, system files are needed. Now, if these files are not registered, it is likely that you will encounter errors.
Here are the steps to register any missing system files:
- Launch the Run applet by pressing Windows + R on your keyboard.
- Type these commands one at a time into the text box. Hit Enter after each command.
- regsvr32 Qmgr.dll /s
- regsvr32 Qmgrprxy.dll /s
- Restart your computer once done and install the Windows update.
Fix #8: Download and Install the Update Manually
Since you cannot download the Windows update automatically, try to take the manual route instead. You can download the update from the official Microsoft Update catalog.
Follow these instructions to download and install the update on your own:
- Visit the Microsoft Update Catalog
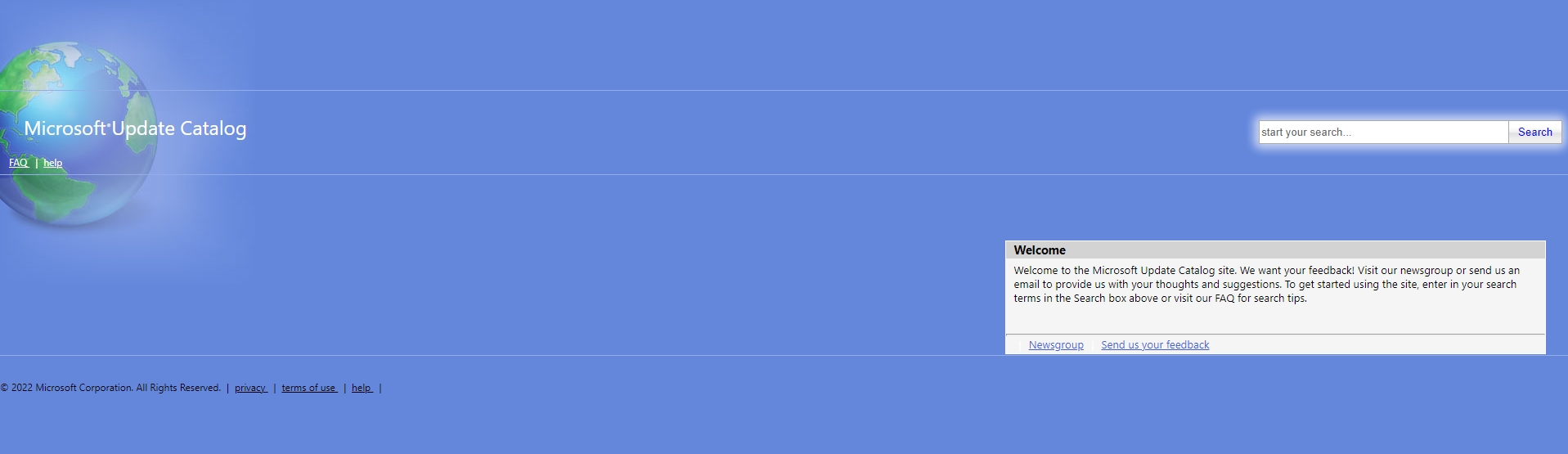
- Find the search field and type the update code that shows in the error message. Hit the Search button and select Download.
- Once the download file is saved, run the setup file and follow the installation instructions.
- After the Windows update process is done, you may now restart your PC.
Fix #9: Perform a Clean Boot
Some users are hesitant about doing this fix because they think it’s too technical or quite risky. However, performing a clean boot is actually easy, not to mention, safe. This option starts Windows with only the essential startup programs, drivers, and processes, making it easy for you to identify what’s causing the problem.
To perform a Windows 10/11 clean boot, follow these easy steps:
- Press the Windows + R keys to access the Run utility.
- Type “msconfig” (no quotes) into the text box. Press Enter.
- Navigate to the Service tab and tick the box next to the Hide All Microsoft Services option.
- Hit the Disable All button.
- Now, go to the Startup tab and find Task Manager.
- Next, select all startup items and hit Disable.
- Then, exit Task Manager.
- Restart your computer.
Fix #10: Get Rid of Unwanted Files
This isn’t really a guaranteed fix. However, getting rid of junk and unwanted files can often remove entities that are hiding on your computer and disguising as legit files. Once they’re gone, you are left with an efficient and fast-running PC.
To get rid of these files, you may want to use a third-party PC repair tool than doing things manually. Aside from consuming time, manually removing junk files may cause you to accidentally delete crucial system files.
Troubleshooting Steps for Error Code 3: 0x80004002 on Chrome
If, by any chance, the error code appears while using or updating Chrome, then consider these fixes:
Restart Chrome
You may try restarting Chrome first and see if it resolves the error. After that, click the three vertical dots in the upper-right portion of Chrome, select Settings, and choose About Chrome to install any available update.
Restart Windows
Press the Windows button and click the Power button. Then, find Restart and click on it. Sometimes, all it takes to fix common Windows errors is a quick system start.
Reinstall Chrome
Reinstalling Chrome can also do the trick. However, before you do so, make sure you have saved all the important information you have. Reinstalling Chrome is easy. Simply go to Control Panel and click Programs and Features. After that, find Chrome from the list of programs and hit the Uninstall button. Wait for it to be uninstalled then reinstall it.
Wrapping Up
The 0x80004002 Windows update error is a common problem among Windows users. However, it’s one issue that people should not ignore. The next time you encounter it, know that you have a plethora of fixes at your disposal. You can use the Windows Update Troubleshooter to resolve the problem for you. You can also scan your system for malware attacks. If not, you can check if network issues exist or there is a need to install the updates manually. Whatever solution works for you, then feel free to give it a try.
However, if the error continues to appear, reaching out to Microsoft’s support team can be a helpful step. Visit the official Microsoft support website and find relevant articles that will guide you in troubleshooting the problem. You can also check forums and talk about your issue. Microsoft professionals and other users who have encountered the same error will most likely share their experience and potential fixes with you.
Give us some love and rate our post!
Windows users often encounter various error codes, and one that frequently causes frustration is Error 0x80004002. This comprehensive guide will walk you through understanding, troubleshooting, and resolving this persistent issue, ensuring your Windows system runs smoothly and stays up-to-date.
Understanding Error 0x80004002
Error 0x80004002 typically manifests during Windows Update processes or when interacting with the Microsoft Store. It’s often accompanied by the message “No such interface supported,” indicating that the system is unable to access a required interface for the operation at hand.
This error can significantly impact your Windows experience by:
- Preventing critical system updates from installing
- Blocking access to Microsoft Store features
- Interfering with file operations and application functionality
Common Causes of Error 0x80004002
- Corrupted Windows Update Files: Essential files for the update process may become damaged or corrupted.
- Missing or Damaged DLL Files: Dynamic Link Library (DLL) files crucial for system operations might be missing or compromised.
- Service Issues: Key Windows services may not be running correctly or at all.
- Third-Party Software Conflicts: Some applications can interfere with Windows processes, leading to this error.
Initial Troubleshooting Steps
Before diving into more complex solutions, try these simple steps:
- Restart Your Computer: A simple restart can often resolve temporary glitches causing the error.
- Check for Updates Manually:
- Open Settings > Update & Security > Windows Update
- Click “Check for updates“
- Run an Antivirus Scan: Use Windows Defender or your preferred antivirus software to check for malware that could be causing the issue.
Using the Windows Update Troubleshooter
Windows provides a built-in tool to diagnose and fix update-related issues:

- Open Settings (Windows key + I)
- Navigate to Update & Security > Troubleshoot > Additional troubleshooters
- Select “Windows Update” and click “Run the troubleshooter“
- Follow the on-screen instructions and apply any suggested fixes
If you encounter error 0x8e5e03fa during this process, you may need to follow specific steps to resolve it.
Resetting Windows Update Components
If the troubleshooter doesn’t resolve the issue, try resetting the Windows Update components:



- Open Command Prompt as administrator
- Enter the following commands, pressing Enter after each:
net stop wuauservnet stop cryptSvcnet stop bitsnet stop msiserverren C:\Windows\SoftwareDistribution SoftwareDistribution.oldren C:\Windows\System32\catroot2 Catroot2.oldnet start wuauservnet start cryptSvcnet start bitsnet start msiserver
- Restart your computer and check if the error persists
If you encounter error 0x800703f1 during this process, additional troubleshooting may be required.
Ensuring Windows Update Services are Running
Proper functioning of Windows Update relies on several services:
- Open Services (type “services.msc” in the Start menu)
- Locate the following services:
- Windows Update
- Background Intelligent Transfer Service (BITS)
- Cryptographic Services
- For each service, ensure:
- Startup type is set to “Automatic“
- Service status is “Running“
- If a service isn’t running, right-click it and select “Start“
In some cases, you might encounter error 0x80004004. If this happens, follow these steps to resolve it.
Fixing Corrupted Windows Update Files
Corrupted system files can cause Error 0x80004002. Use these tools to repair them:

- Open Command Prompt as administrator
- Run the DISM tool:
DISM /Online /Cleanup-Image /RestoreHealth - After DISM completes, run System File Checker:
sfc /scannow - Restart your computer and attempt to update again
If you encounter a “System Thread Exception Not Handled” error during this process, consult this guide for resolution.
Handling ‘No Such Interface Supported’ Error
If you encounter this specific error message:
- Boot into Safe Mode:
- Restart your computer
- Press F4, F5, or F6 during startup to enter Safe Mode
- Check File Permissions:
- Right-click the problematic file
- Select Properties > Security
- Ensure your user account has full control
- Reset Internet Settings:
- Open Internet Options (type “inetcpl.cpl” in Run dialog)
- Go to Advanced tab > Reset
- Check “Delete personal settings” and click Reset
Advanced Solutions
For persistent issues, consider these more advanced approaches:
- Use PowerShell to Reset Components:
- Open PowerShell as administrator
- Run the same commands as in the “Resetting Windows Update Components” section
- Perform a Repair Install:
- Download the Windows 10 ISO
- Run setup.exe and choose “Keep personal files and apps“
- Check Registry Settings:
- Open Registry Editor (type “regedit” in Run dialog)
- Navigate to
HKEY_LOCAL_MACHINE\SOFTWARE\Policies\Microsoft\Windows\WindowsUpdate - Ensure
WUServerandWUStatusServervalues are correct
If you encounter error 0x80070570 during these processes, follow these steps to resolve it.
Preventing Future Occurrences
To minimize the chances of encountering Error 0x80004002 in the future:
- Perform regular system maintenance
- Keep Windows and all drivers up-to-date
- Use reliable antivirus software and keep it updated
- Avoid interrupting update processes
- Regularly clear temporary files and check disk health
If you experience error 0x8007042b or 0x80070070 during maintenance, consult these guides for 0x8007042b and 0x80070070 respectively.
When to Seek Professional Help
If you’ve tried all the above solutions and still encounter Error 0x80004002, it may be time to seek professional assistance. Consider reaching out to Microsoft Support or a certified technician, especially if:
- The error persists across multiple update attempts
- You notice other system stability issues
- There’s a risk of data loss
Always ensure you have a recent backup of your important data before attempting extensive troubleshooting or system repairs.
Conclusion
Error 0x80004002 can be a stubborn issue, but with the right approach, it’s often resolvable. By following this comprehensive guide, you should be able to diagnose and fix the problem, ensuring your Windows system stays updated and secure. Remember, maintaining good system health practices is key to preventing such errors in the future.
Frequently Asked Questions
- Q: Can Error 0x80004002 cause data loss? A: While the error itself doesn’t typically cause data loss, some solutions (like repair installs) could potentially affect your files. Always backup important data before major system changes.
- Q: How often should I check for Windows updates? A: It’s recommended to check for updates at least weekly, or set Windows to download and install updates automatically.
- Q: Will resetting Windows Update components delete my files? A: No, resetting these components doesn’t affect your personal files or installed applications.
- Q: Can third-party antivirus software cause Error 0x80004002? A: Yes, in some cases, antivirus software can interfere with Windows processes. Try temporarily disabling your antivirus during troubleshooting.
- Q: Is it safe to edit the Windows Registry? A: Editing the Registry can be risky if you’re not sure what you’re doing. Always back up the Registry before making changes, or seek professional help.
By following this guide, you should be well-equipped to tackle Error 0x80004002 and keep your Windows system running smoothly. Remember, regular maintenance and timely updates are key to preventing many common Windows errors.
