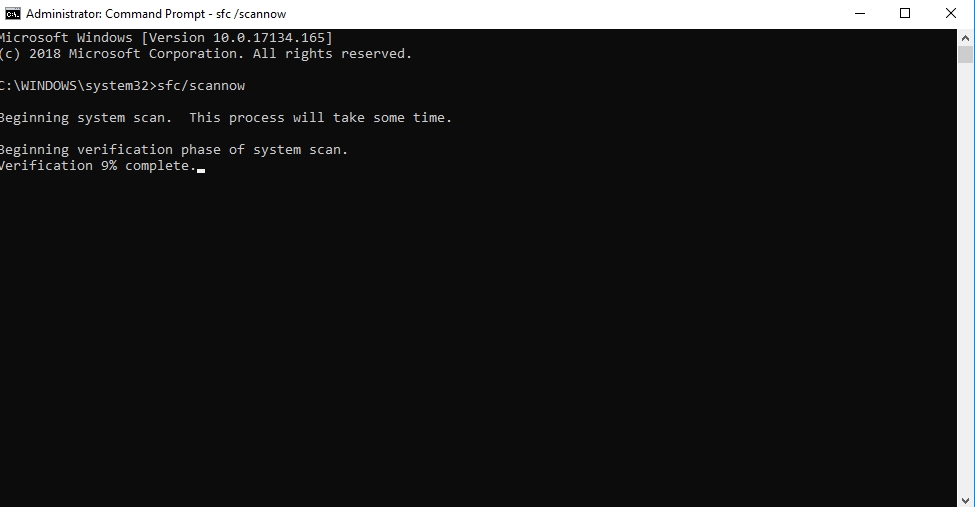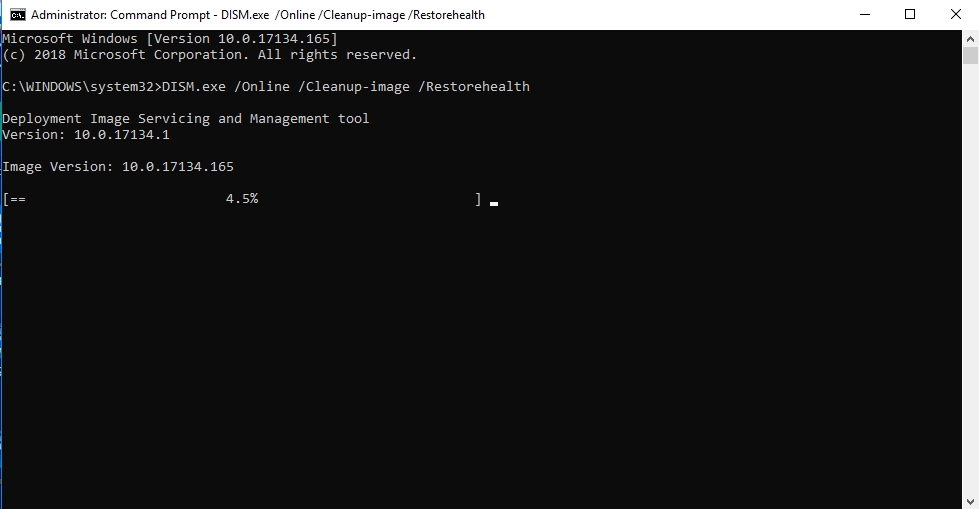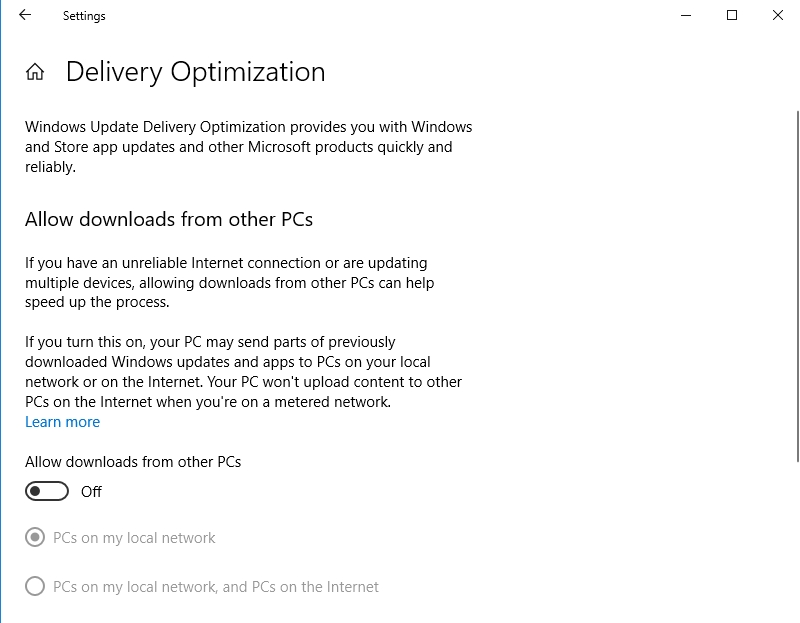With constant stability improvements and timely support, Windows Update has become a significant component of every major release of Win 10. It allows the OS to download and install the latest updates with bug fixes, security patches, and drivers. Nonetheless, we expect a lot from Windows 10 as there are still plenty of issues that need to be fixed. In this blog post, we will discuss the Update Error 0x800703ed and the inability to get scheduled updates.

What causes this error code in Windows?
This error is caused by defective drivers or system file corruption. In this guide, you’ll learn the steps to fix the Windows Update Error 0x800703ed using the GPU and Network drivers, BIOS, Windows boot, and more. Besides, you will also experience this issue with the following message –
There were problems installing some updates, but we’ll try again later. If you keep seeing this and want to search the web or contact support for more information, this may help:
- TH1 Professional 10240 – Error 0x800703ed
List of Contents
- Run System File Checker
- Use the DISM scan
- Reset Windows Update components
- Update GPU and Network drivers
- Remove your antivirus
- Update BIOS
- Use Windows boot
- Set your Partition as Active
- Remove the additional devices
- Change update settings
- Create the system repair with USB/DVD
To Fix Update Error 0x800703ed in Windows 10, use the steps –
1. Run System File Checker
System File Checker is an inbuilt application that monitors the problems related to Windows system files on your device. Using this utility, you can easily scan and remove the faulty files right away which is one of the major causes of prompting Error 0x800703ed. This is relatively easy and to do that, you just need to follow the below instructions –
- Press the Win + R hotkey to open the Run dialog box.
- Type cmd in the given box and press Ctrl + Shift + Enter keys in one go.
- Select Yes on the UAC prompt to proceed further.
- When the command prompt starts, insert the following command –
sfc /scannow. - Press Enter and the SFC scan will start soon afterward.

- Keep in mind that this process can take up to 15 minutes, so don’t interrupt it.
- Once it is completed, reboot the system to see the effective changes.
2. Use the DISM scan
Once you finish the scanning process, check if the problem is still available there. If you’re unable to perform the SFC scan, or if the issue is still there, your next step would be to run a DISM scan. To do that, follow these steps –
- Open the elevated command prompt as explained above.
- On the following screen, type the following command –
DISM.exe /Online /Cleanup-image /Restorehealth
- Press the Enter key and the Deployment Image Servicing and Management (DISM) scan will now start.
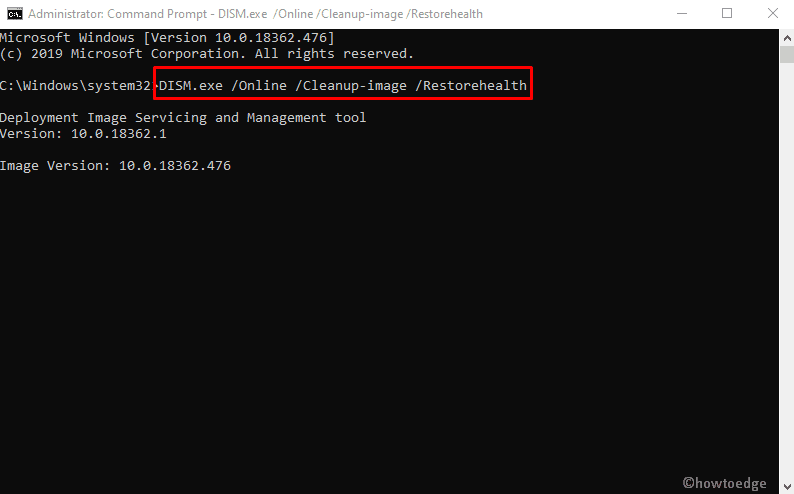
- It might take a while, so wait for the process to finish.
- This process usually takes up to 20 minutes, so be patient.
- Once the DISM scan is completed, restart your device.
- On Startup, check if the issue is still there.
3. Reset Windows Update components
We are aware that troubleshooting can sometimes be quite disturbing, especially with a complex error like this. Additionally, if you are not proficient enough, you can cause additional issues that may become even more difficult to resolve. However, here the good thing is that tech enthusiasts created a script that can do everything needed.
Follow these instructions to download and execute this fix –
- Download this script.
- Save the Batch file.
- Right-click on the file and select Run as administrator.
- Follow the on-screen instructions.
- Once the process is finished, check for updates.
Note – Moreover, you can use this script to troubleshoot any kind of update-related issue.
4. Update GPU and Network drivers
As per the report of various users, sometimes obsolete and outdated GPU and network drivers can also cause this error on your device. If you’re also one of those victims who is facing Error 0x800703ed, we would recommend you update the network drivers.
In order to settle this issue, simply visit the official hardware manufacturer’s website and then download them directly. This is a comparatively easy process if you know the model of your hardware and the way to download your drivers.
5. Remove your antivirus
Antivirus is designed to prevent malicious applications related to worms and trojans but sometimes removing these programs solves problems like Error 0x800703ed. If you are experiencing the same issue, be sure to disable certain antivirus programs and if it doesn’t work, remove them completely. Here is how to do that –
- Press the Win+X hotkey and select Apps and Features.
- Look for the program you want to remove from the programs list.
- Select the app and click on the Uninstall button.
- Hit the Uninstall button again to give your consent.
- If UAC asks for permission, click on the Yes button.
- Follow the on-screen instructions and be sure all the components of the antivirus are removed properly.
If the above procedure works, this might be a perfect time to consider switching to a different antivirus solution.
6. Update BIOS to Fix Update Error 0x800703ed
BIOS (Basic Input/Output System) is a program, installed on a chip on a computer’s motherboard. This application identifies and controls various devices to bring life to your system. It also maintains data flow between the OS and the entire connected devices.
However, you need to be pretty cautious while updating, because even a simple fault can cause your computer totally unbootable. Besides, this application needs to be updated regularly as outdated versions can cause Error 0x800703ed. Therefore, it would be useful to check and install the higher version to avoid any issues.
- Press Win+R to open the Run dialog box.
- Input msinfo32 and click on the OK button.
- In the System Information window, locate and note down the value of the item BIOS Version/Date.
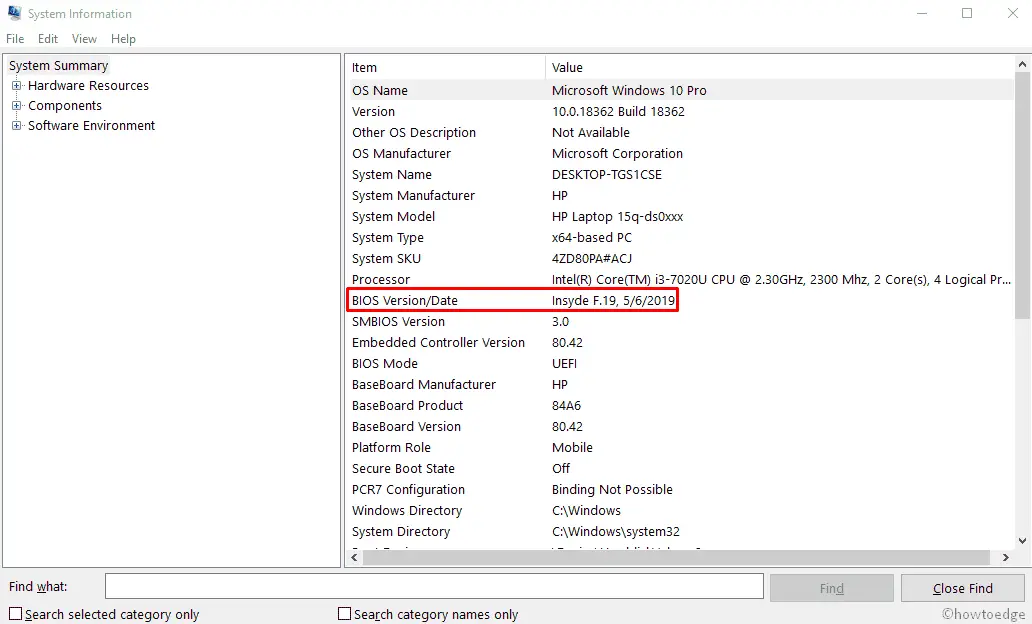
- Now, visit the manufacturer’s website and navigate to your Bios model.
- Download the latest version of the application.
- The system might take some time to ensure your device is plugged in.
- Click on the downloaded file and install it.
- Reboot the system to see the effective changes.
7. Use Windows boot
According to users, the other common issue behind this Error 0x800703ed is due to the damaged boot configuration data on Windows 10. To fix the problem, you need to reset the BCD codes using these steps –
- First of all, open your computer in Safe Mode.
- From the blue screen, click on Advanced Startup Options.
- Click the Troubleshoot option.
- Select Advanced Options and then open the Command Prompt.
- Inside the window, run the following codes one after another and hit the Enter key after each one.
bootrec /scanos
bootrec /fixmbr
bootrec /fixboot
bootrec /rebuildbcd
- Restart your system and check if the issue is fixed now.
8. Set your Partition as Active
Occasionally, one can encounter the Update Error 0x800703ed if they haven’t set their disk partition as Active. This partition is implemented on the hard drive which includes the OS and all related files to boot your computer.
So that when the computer starts up, it will load the appropriate operating system. To fix the problem, you just need to change your partition settings. To do this, simply follow the steps –
- Right-click on the Start button.
- Choose Disk Management from the Power-user menu.
- Right-click your system partition and select Mark Partition as Active.
- Now, try to install the update again.
9. Remove the additional devices
If you are unable to update your device, the problem might be associated with USB devices. For performing our daily job additional hard drives are necessary, but sometimes they interfere with your system and lead to Error 0x800703ed. To fix this issue, disconnect all devices (except for your keyboard and mouse) temporarily and follow the steps –
- Make sure you have removed the additional hard drive.
- Store all the files in another safe drive and then restart it.
- On startup, open Windows Settings using Win+I hotkey.
- Go to the System > Display.
- In the right pane, locate the Scale and layout.
- Under Display resolution, click on the drop-down menu.
- Change your resolution to 1024×768.
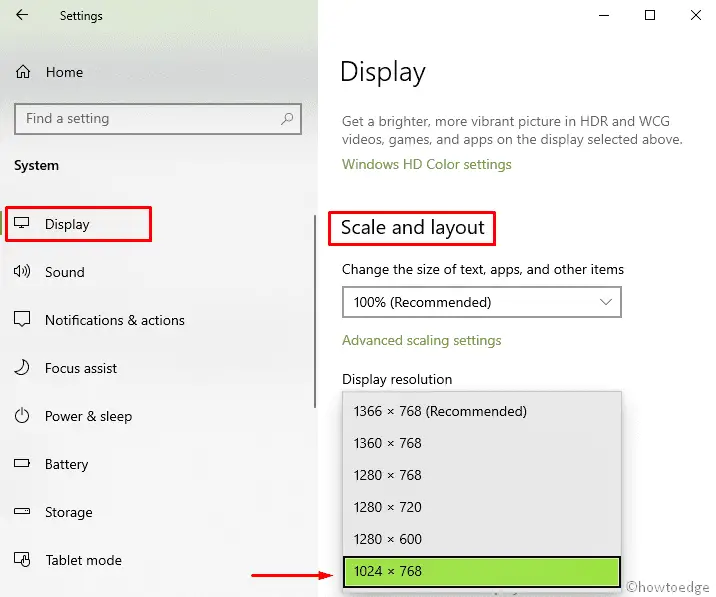
- Now, check if the error is still there. If it’s not, plug in the additional hard drive again.
10. Change update settings
If the above method didn’t work for you then it might occur through your update settings. Sometimes, the Windows settings interrupt your system, and that could lead to this and many other errors. However, you can fix the issue simply by following the below steps –
- Open the Settings app as we explained above.
- Click on the Update & Security section.
- Select Delivery Optimization, from the left pane.
- Disable Allow downloads from other PC options.
- Now, try to install the update again.
11. Create the system repair with USB/DVD
Unfortunately, If the previous workarounds fell short, you can use a USB/DVD drive with system installation to repair the update Error 0x800703ed. This method is a bit lengthy, but it is certainly worth trying. Follow the instructions given below –
- First of all, insert a DVD or USB with Windows 10 installation
- Make sure that the architecture and version you have running on your PC are the same.
- Now, open the drive and double-click Setup.
- Wait for the Setup to prepare.
- Select Download and Install Updates.
- Once it gets updated, Accept the License Terms.
- Choose what you want to keep.
- It might take a while, so wait for the process to finish.
If none of the above methods work for you and you are still facing the update Error 0x800703ed, in this case, Clean reinstallation might be your last hope.
При обновлении или установке ОС может появляться сообщение с кодом ошибки 0x800703ed. Причинами этого являются повреждения системных файлов либо неподходящая конфигурация системы.
Решения ошибки 0x800703ed
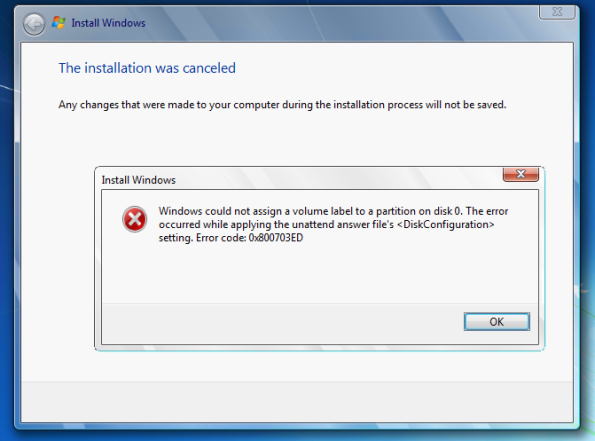
Решается неполадка выполнением следующих действий:
- Убедитесь, что все логические диски отформатированы (только при установке). В обратном случае осуществите форматирование в NTFS. Также проверьте, что диск, на который производится установка, указан в качестве системного.
- Отсоедините от ПК все USB-устройства за исключением клавиатуры и мышки.
- Проверьте накопитель. Откройте Командную строку от имени администратора, запустите поочередно следующие команды:
- ChkDsk /F /R
- DISM.exe /Online /Cleanup-Image /RestoreHealth /Source:E:\ /LimitAccess
Во второй команде «E:\» — путь к флешке или диску с образом Windows. Для устранения ошибки 0x800703ed важно корректно указать этот путь, который в вашем случае может обозначаться и иной буквой.
Some users have been receiving the error code 800703ED when trying to upgrade to Windows 10 from an older Windows version. Typically, the error appears at the very end of the upgrading process. Most of the time, the issue occurs where there’s a dual-booting scenario, but the error code 800703ED can also occur due to a driver or application conflict.

If you’re currently unable to upgrade to Windows 10 by the error code 800703ED, this article will provide you with some troubleshooting steps. Below you have a couple of methods that other users have used in order to resolve the issue and complete the upgrade to Windows 10. Please follow whichever method seems more applicable to your particular scenario to find a fix that manages to solve the problem. Let’s begin!
Method 1: Remove the second dual boot drive or change the boot order
It’s clear that most of the users encountering this issue are using a dual-boot scenario. If you’re encountering this issue while trying to upgrade to Windows 10 while your machine dual boots, you have two potential ways that will most likely enable you to complete the upgrade: You either remove the second dual boot drive until the upgrade is complete or change the boot order so that the Windows drive has priority.
If you choose to remove the second drive, power off your computer and physically remove the power cable associated with it. Then, power on your computer and complete the upgrade. When the upgrade completes successfully, connect the second drive to resume the dual boot scenario. But keep in mind that this will only work if the dual boot is set up on two separate drives.
If you want to avoid physically disconnecting cables or you’ve set up your dual boot system on a single drive, you can probably avoid the error code 800703ED by changing the boot order from your BIOS settings. Of course, this procedure is different depending on your motherboard manufacturer, but you should be able to find a Boot Priority (or similar setting). Once you find it, make sure that your soon to be Windows 10 drive has the first priority.
If this method was not applicable or you’re looking to explore a different route, move over to Method 2.
Method 2: Performing the Update via installation media
If you’re trying to perform the upgrade using WU (Windows Update), you might have better luck doing it from an installation media. Some users in a similar situation have finally managed to complete the upgrade to Windows 10 without the error code 800703ED by creating a CD or flash drive installation media.
If you plan on going this route, you can make it easier for yourself by following this guide (here) for steps on how to use the Media Creation tool to create a Windows 10 installation media (flash or DVD). You should have no problems completing the upgrade while performing the upgrade from a flash drive or DVD.
Kevin Arrows
Kevin Arrows is a highly experienced and knowledgeable technology specialist with over a decade of industry experience. He holds a Microsoft Certified Technology Specialist (MCTS) certification and has a deep passion for staying up-to-date on the latest tech developments. Kevin has written extensively on a wide range of tech-related topics, showcasing his expertise and knowledge in areas such as software development, cybersecurity, and cloud computing. His contributions to the tech field have been widely recognized and respected by his peers, and he is highly regarded for his ability to explain complex technical concepts in a clear and concise manner.
-
Home
-
News
- Resolved! Windows Update Error Code 0x800703ed – How to Fix It?
Resolved! Windows Update Error Code 0x800703ed – How to Fix It?
By Anna | Follow |
Last Updated
Your Windows may go malfunction when you perform a Windows Update and that’s when you meet an error code. Since many people find the Windows update error code 0x800703ed, this article on MiniTool Website will list some useful methods for you.
The Windows update error code can happen for many reasons and you need to figure out the possible reasons. There are some hidden reasons that can trigger the error 0x800703ed:
- System file corruptions
- Outdated GPU and network drivers
- Third-party software conflicts
- Corrupted or damaged Windows Update components
Windows update errors are easy to happen and some inflicted users reported that their data gets lost. So, if you have fixed 0x800703ed by the following methods, you can perform a regular backup with MiniTool ShadowMaker.
MiniTool ShadowMaker is a free backup software and you can use it to back up systems, files & folders, and partitions & disks. There are different options to perform a scheduled backup.
Go to download and install the program to get a 30-day free trial version.
MiniTool ShadowMaker TrialClick to Download100%Clean & Safe
Then, you can go to the next part for further troubleshooting.
Fix Windows Update Error 0x800703ed
Fix 1: Use SFC and DISM Scans
SFC and DISM scans can be used to check for and repair corrupted system files. you can resort to these tools to repair corruptions and get rid of the Windows update error 0x800703ed.
Step 1: Input Command Prompt in Search and choose Run as administrator.
Step 2: When Command Prompt starts, type sfc /scannow and press Enter to execute it.
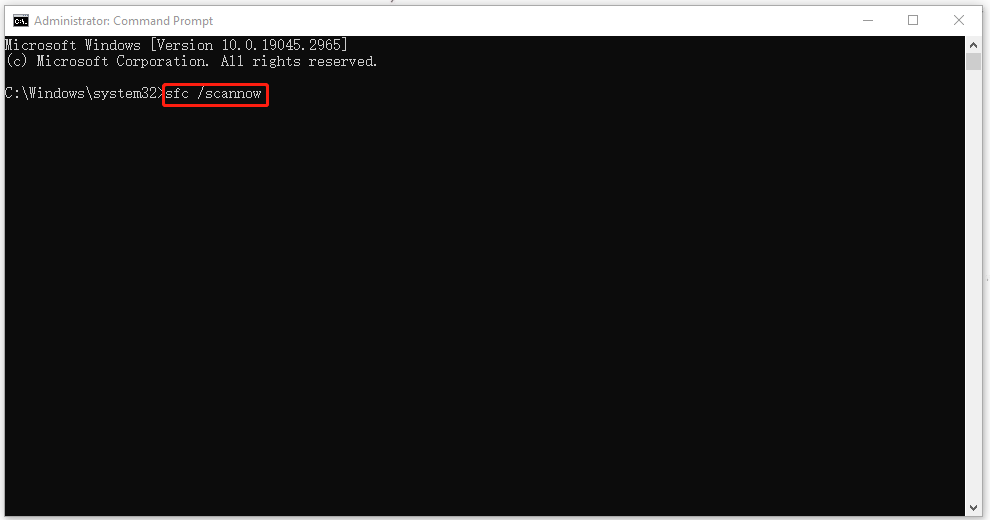
This scan will take some time and when that finishes, you can check if the error is still there and then try another command if the error persists.
DISM /Online /Cleanup-Image /RestoreHealth
Wait until the scan finishes. Then you can restart your computer to re-check the issue again.
Fix 2: Update Drivers
You need to make sure your drivers are up to date to avoid compatibility issues. Outdated drivers can hinder the well-functioning of Windows Update components.
Step 1: Go to Start > Settings > Update & Security > Windows Update.
Step 2: Click View optional updates from the right panel and expand Driver updates.
Step 3: Check the available driver updates and click Download and install.
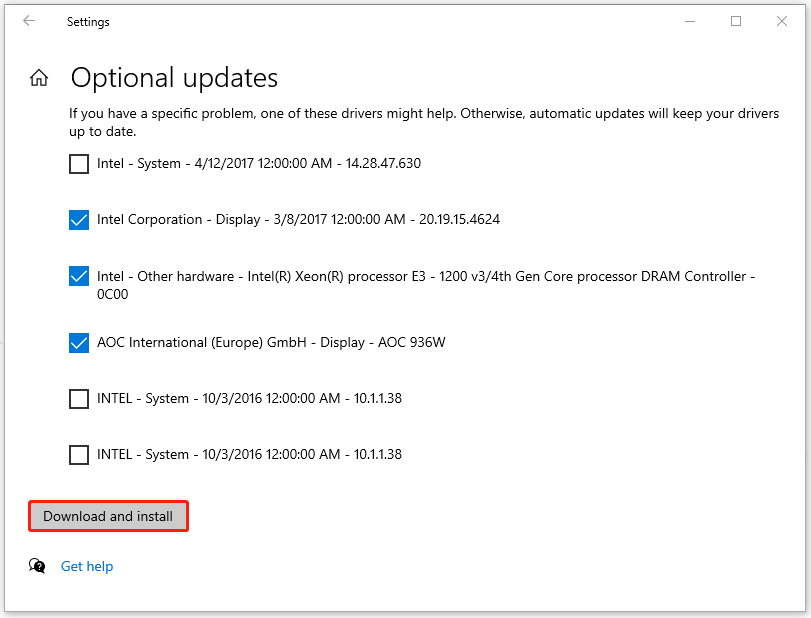
Fix 3: Run into a Safe Mode
To avoid third-party software conflicts, you can run your system into Safe Mode. Here is the way.
Step 1: Open Run by pressing Win + R and input msconfig to enter.
Step 2: In the Services tab, check the option next to Hide all Microsoft services and then choose Disable all.
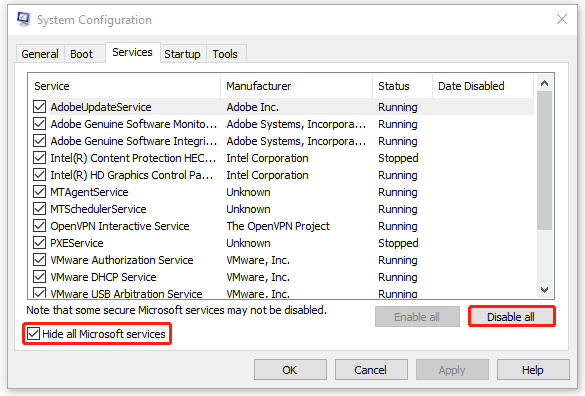
Step 3: Go to the Startup tab and click Open Task Manager to disable those enabled programs one by one.
After that, you can restart the system and try Windows Update again.
Fix 4: Update BIOS
The last method is to update BIOS. Notice that you don’t need to update BIOS regularly unless you meet some specific troubles and the attested BIOS version with security patches may help fix the 0x800703ed error.
Tips:
Since updating BIOS is a risky task since it may cause your computer unable to boot or run abnormally, you’d better back up your important data via MiniTool ShadowMaker before you start the method.
- Check Your Computer’s Model Name
- Find the Latest BIOS Update from Manufacturer’s Website
- Download and Unzip the BIOS File
- Copy the BIOS File to a USB Flash Drive
- Restart Your Computer to Boot into BIOS Screen
- Back up Your Computer’s Current BIOS File
- Update BIOS in Windows 10
For detailed steps for the above requirements, you can go check this post: How to Update BIOS Windows 10 | How to Check BIOS Version.
Bottom Line:
If you run into the Windows update error 0x800703ed, you can try the above methods to fix it. Hope his article is useful for you.
About The Author
Position: Columnist
Anna is an editor of the MiniTool Team. She worked in this big family since her graduation. Her articles mainly focus on data backup and recovery, disk cloning, and file syncing, committed to resolving the data loss issues users may encounter on their PCs. Besides, more related computer articles are shared here. In her leisure time, she enjoys reading and watching movies. Travel can also be a good choice for her.
For many users, Windows 10 is the only operating system they have used, but the more experienced of us can, of course, revel in the new features this OS has, if you compare it with Windows 7, for example. However, it is still far from perfection – if that is reachable anyway. There is something to be said about the abundance of the update issues that seem to be plaguing this installment of the Windows product. One of the most common ones is the error code 0x800703ed. It makes sense to spoil the whole solution process up front – if you are having this issue, you are probably dealing with some faulty drivers. But before you go on an updating spree, read this article and see if this is, in fact, your case, then you will have the tools and understanding of how to repair 0x800703ed problem.
How to fix 0x800703ed error?
The error’s worst bug is that it will prevent the user from installing the new updates. Without these, your computer runs the risk of getting infected with malware and developing more errors. Some similar reports show that users have been struggling with the cases outlined with these particularities:
- The Windows 10 update fails due to dual boot. If you are using dual boot, you need to make sure to make your system partition as active and check if that helps.
- The classic Windows 10 error 0x800703ed is caused by an issue with your drivers. You have to make sure that your drivers are functioning correctly and try again.
See the article below to understand correctly what the Windows 10 error 0x800703ed can cause if you do not apply a fix.
Solution 1. Update your antivirus.
It’s important to always keep track of what your current anti-virus protection is because new viruses are developing daily and you never know when you might be exposed to a new insecure connection. Undoubtedly, one of the most common causes of updated errors is the antivirus. It acts as a buffer between any new software, so if this is happening to your computer, try to view it in a positive light. And then disable a few features in your antivirus to make it possible to install the updates. But make sure to perform a backup of the system before you do that and also to use a secure connection.
We cannot stress enough the importance of anti-malware software. Be sure to invest in a tool that will seamlessly integrate with your antivirus and work with the system to try and reduce the possible outbreaks of malicious software.
Solution 2. Perform SFC and DISM scans.
These scans will give you an idea if the culprit of the problem is, in fact, a corrupted file. This would mean that you have already compromised the security of your computer, but at least you will know for sure that you have a lot of troubleshooting to do. Follow these instructions for respectively activating the SFC scan and the DISM scan:
How to perform an SFC scan:
- Step 1. Press the Start button and then type ‘cmd’ into the run box.
- Step 2. In Command Prompt, make sure you chose to run as an administrator.
- Step 3. Type in sfc/scannow and hit Enter.
- Step 4. Wait for the scan to finish and restart your computer.
How to perform a DISM scan:
- Step 1. Press the Windows key and enter ‘cmd’ into the search bar.
- Step 2. Run as Administrator in Command Prompt.
- Step 3. Insert this command: DISM.exe /Online /Cleanup-image /Restorehealth
- Step 4. Wait for the process to finish and restart the computer. Your corrupted files will be restored after this simple manipulation.
Solution 3. The most common cause of the error 0x800703ed proved to be an unupdated driver.
Often users forget how important it is to maintain all drivers in a healthy capacity. New software or hardware that is installed always requires a check from the drivers. You might be experiencing a freezing screen or a very slow response from your keyboard because you did not update your drivers in a timely manner. And now you are suffering from the consequences. We advise getting Auslogics Driver Updater because this tool is an established product with great reviews. A scheduled scan will show what needs to be updated, and the process will start immediately in the background. An automated update will save you a lot of surprising errors, and you will avoid any new errors that are connected to unupdated drivers.
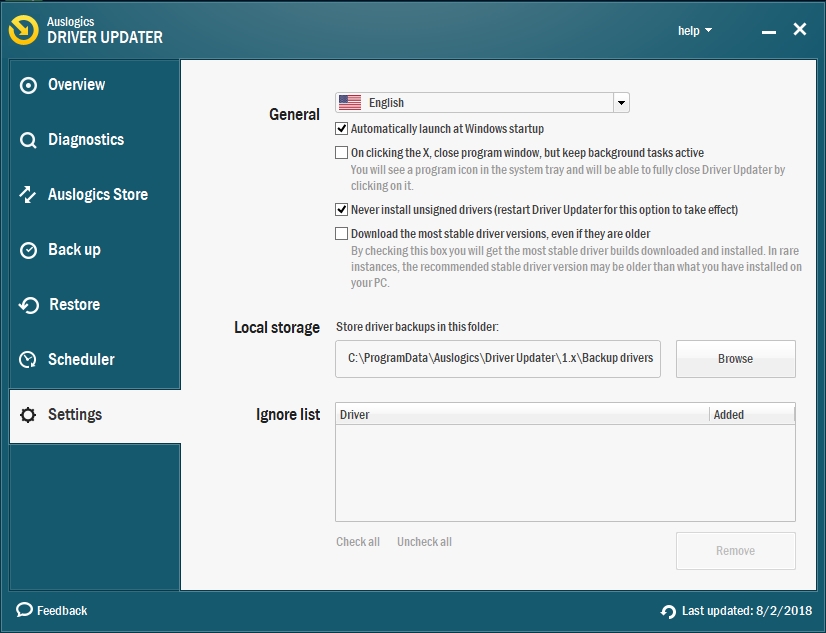
Solution 4. Disable all unnecessary devices from your computer.
A lot of confusion is normal for a computer when you have too many devices running at the same time. If you are installing updates, you should learn to make the time and space on your computer. Meaning that the first thing you need to do is produce a backup. After that, proceed with disabling all and any devices that are connected to your computer via a USB port. It’s quite possible that devices that are connected with your PC via USB are scrambling the signals and you are getting the error 0x800703ed. If you have the opportunity to use a second monitor, try using it to disconnect the current one and see if the problem still persists.
Is your computer running slow or suffering system glitches? If so, it may need maintenance. Try running a dedicated PC optimization tool to check the health of your PC and apply the necessary fixes.
Solution 5. You can change update settings.
Sometimes the settings that you have on your system are interfering with the update, this causing the error 0x800703ed. Use this guide to get to the update settings list and choose the right ones:
- Step 1. Use the shortcut and press Windows key and I.
- Step 2. Open Settings and go to Update and Security.
- Step 3. Navigate to Advanced options.
- Step 4. Find Delivery Optimization.
- Step 5. Use the toggle to set Allow downloads from other PC’s off.
- Step 6. Try to install the update again with this setting customized.
Solution 6. Set the partition system to Active.
This fix is easy in a sense that you need to just customize the setting, and the error will stop haunting you. Follow this guide to do that:
- Step 1. Open the Disk Management section by using the Win+X shortcut.
- Step 2. You can right-click the system partition and select Mark Partition as Active from this menu.
- Step 3. See if you still have the update issue. If there are no other problems on your computer, then this fix should help.
Solution 7. Use the setup DVD to fix the corrupted files and start the installation again.
Use these instructions to jump-start the process:
- Step 1. Insert your Windows 10 DVD/USB installation.
- Step 2. Double-click Setup.
- Step 3. Chose the Download and Install Updates option.
- Step 4. Accept the License Terms.
- Step 5. Tick the boxes corresponding to those files that you want to keep.
- Step 6. Wait for the installation process to finish.
- Step 7. If this does not fix the update issue, you should consider moving on to a clean installation of your computer.
But before doing that, see if you have enough expertise to try some of the more advanced techniques that can help you resolve the error 0x800703ed.
Solution 8. You can use the Windows Update batch file to reset the update.
But you will need someone tech savvy to help you with that. Follow this guide and use the script that some tech enthusiasts created especially for the likes of you:
- Download the script from here.
- You have to save this file.
- Then right-click it to Run as Administrator.
- Check for updates and see if the hack worked.
Hopefully, you found one or more of these fixes helpful.