Applies ToWindows 7
Поддержка Windows 7 закончилась 14 января 2020 года.
Чтобы продолжить получать обновления системы безопасности от Майкрософт, мы рекомендуем перейти на Windows 11.
Подробнее
В любое время можно проверить Центр обновления Windows, чтобы увидеть, найдены ли обновленные драйверы для имеющегося оборудования, особенно если недавно было установлено новое устройство. Затем можно установить эти обновленные драйверы. Вот как это сделать.
-
Откройте клиентский компонент Центра обновления Windows, нажав кнопку Пуск . В поле поиска введите Центр обновления, а затем в списке результатов выберите Центр обновления Windows.
-
На левой панели выберите Проверить наличие обновлений. Если имеются доступные обновления, щелкните соответствующие ссылки, чтобы получить дополнительную информацию о каждом обновлении. Центр обновления Windows сообщает, является ли обновление важным, рекомендуемым или необязательным. Каждый тип обновления может включать драйверы.
-
На странице Выберите обновления, которые требуется установить, найдите обновления для своих аппаратных устройств, выберите поле проверка для каждого драйвера, который требуется установить, и нажмите кнопку ОК. Доступных обновлений для драйверов может и не быть.
-
На странице клиентский компонент Центра обновления Windows щелкните Установить обновления . При появлении запроса на ввод пароля администратора или подтверждение введите пароль или подтвердите выполняемое действие. При успешной установке обновлений Центр обновления Windows сообщит вам об этом.
Примечания:
-
После установки некоторых обновлений необходимо перезапустить компьютер.
Чтобы автоматически получать доступные обновления драйверов для имеющегося оборудования, следует настроить Windows на установку рекомендуемых обновлений. Можно настроить Windows на автоматическую установку важных и рекомендуемых обновлений или только важных обновлений. Необязательные обновления не скачиваются и не устанавливаются автоматически. Чтобы получить все доступные обновления для ваших устройств, периодически проверяйте Центр обновления Windows на наличие дополнительных обновлений.
-
Откройте клиентский компонент Центра обновления Windows, нажав кнопку Пуск . В поле поиска введите Центр обновления, а затем в списке результатов выберите Центр обновления Windows.
-
На левой панели нажмите Изменить параметры.
-
В разделе Важные обновления выберите элемент из списка. Можно решить, какие обновления должны автоматически скачиваться и устанавливаться.
-
В разделе Рекомендуемые обновления установите флажок Предоставлять рекомендуемые обновления так же, как я получаю важные обновления проверка, а затем нажмите кнопку ОК . При появлении запроса на ввод пароля администратора или подтверждение введите пароль или подтвердите выполняемое действие. Можно также разрешить установку обновлений всем пользователям, установив флажок Разрешить всем пользователям устанавливать обновления на этот компьютер.
Рекомендуем разрешить Windows устанавливать драйверы автоматически. Однако если Windows не удается найти драйвер для устройства, перейдите на веб-сайт изготовителя устройства. На таких веб-сайтах обновления драйверов зачастую доступны в разделе технической поддержки.
Если найден обновленный драйвер, следуйте инструкциям по его установке на веб-сайте. Большинство драйверов устанавливается автоматически: после загрузки достаточно дважды щелкнуть файл, после чего драйвер установится.
Драйверы некоторых устройств необходимо устанавливать самостоятельно. Если скачан драйвер, который не устанавливается автоматически: Для выполнения этих шагов вам необходимо войти в систему от имени администратора.
-
Откройте диспетчер устройств, нажав кнопку Пуск , выбрав панель управления, систему и безопасность, а затем в разделе Система щелкните диспетчер устройств. Если вам будет предложено ввести пароль администратора или подтверждение, введите пароль или предоставьте подтверждение.
-
В списке категорий оборудования выберите устройство, для которого необходимо обновить драйвер, и дважды щелкните его.
-
Перейдите на вкладку Драйвер, нажмите Обновить драйвер и следуйте инструкциям. Если вам будет предложено ввести пароль администратора или подтверждение, введите пароль или предоставьте подтверждение.
Нужна дополнительная помощь?
Нужны дополнительные параметры?
Изучите преимущества подписки, просмотрите учебные курсы, узнайте, как защитить свое устройство и т. д.
Случается такое, что возникает необходимость установить какое-то оборудование, а у производителя на сайте нет под него соответствующего драйвера, т.к. оборудование старое и производителю лень писать под него драйвер может не поддерживаться новыми версиями операционных систем.
Довольно часто этим «грешит» компания HP, которая на своём сайте так и пишет, что мол, установите драйвер из Windows Update и будет вам счастье. При этом ссылка на инструкцию, как это сделать, у них была, но сейчас это битая ссылка, которая ведёт на 404 страницу.
Хотя, на самом деле ничего сложного в этом нет. Идём прямо по пунктам:
1. Заходим в Пуск и щёлкаем правой кнопкой по значку Компьютер

2. В открывшемся окне щёлкаем по ссылке Дополнительные параметры системы

3. В открывшемся окне выбираем вкладку Оборудование и нажимаем на кнопку Параметры установки устройств

4. В открывшемся окне необходимо выбрать всё, как на скришоте и нажимаем Сохранить

Почему я порекомендовал именно такую установку? Дело в том, что поиск драйвера в центре обновления – довольно таки долгая процедура (вы в этом убедитесь на следующем этапе, когда мы будем пробовать устанавливать оборудование).
Пробуем установить оборудование
После вышеприведённых шагов система предпримет попытку самостоятельно установить новый драйвер. Если этого не произошло, то переходим к ручной установке.
Для этого, как показано выше, заходим в свойства Компьютера и выбираем Диспетчер устройств и щёлкаем правой кнопкой мыши по неустановленному устройству и выбираем Обновить драйверы…

Далее попадаем в окно с вопросом, как именно мы хотим установить драйвер:

Можно выбрать первый пункт, далее система предпримет попытки автоматически подобрать нужный драйвер. Там никаких действий не требуется, кроме как нажать Готово в конце.
Вот и вся процедура. Пишите в комментариях вопросы. Скоро я планирую запустить форум для вопросов и ответов, на котором можно будет сделать некую базу знаний на основании ваших вопросов.
Теги:
как сделать,
как включить установку драйверов с windows update
Внимание! Все вопросы по статье прошу писать в комментариях, расположенных ниже, чтобы получить бесплатный ответ.
На вопросы, написанные «в личку», отвечаю только за деньги.
Мат и оскорбления — удаляются, а их автор отправляется в бан навсегда.
Другие статьи в разделе:
4 лучших способа вручную и автоматически обновить драйверы в Windows 11/10 / 8.1 / 7, а также восстановить удаленные и потерянные файлы на вашем компьютере с Windows.
вы не можете использовать свой компьютер из-за устаревших или отсутствующих драйверов, верно? Пожалуйста, не волнуйтесь, эта статья расскажет вам о наиболее простых и безопасных методах загрузки и установки наиболее подходящего или последнего драйвера для соответствующего аппаратного слова на вашем компьютере, независимо от того, работает ли он под управлением Windows 11, Windows 10, Windows 8.1 или Windows. 7.
Зачем нам обновлять драйверы в Windows?
Драйверы очень важны, ведь многие проблемы с компьютером вызваны несвоевременным обновлением драйверов устройств. Многие аппаратные средства на наших компьютерах нуждаются в драйверах, прежде чем их можно будет использовать в обычном режиме. Вообще говоря, драйвер — это мост между операционной системой и оборудованием. Если правильный драйвер не установлен или драйвер устарел, большая часть оборудования и программных приложений не может нормально работать.
Когда нам нужно обновить драйверы в Windows?
Когда вы добавляете или обновляете новое аппаратное устройство для своего компьютера, вам необходимо добавить или обновить соответствующий драйвер для него. Когда производитель оборудования представляет новый драйвер или ваш текущий драйвер не может запускать какое-либо программное обеспечение, например игры, вам необходимо обновить соответствующий драйвер. Когда вы переустанавливаете компьютерную систему по разным причинам, вам необходимо обновить драйверы каждого оборудования, как только система будет установлена. Когда ваш компьютер замедляется или даже выходит из строя, вы также должны проверить, нужно ли вам обновить некоторые драйверы.
Как обновить драйверы для вашего компьютера под управлением Windows 11/10 / 8.1 / 7?
Опыт показывает, что независимо от того, какая проблема у вашего компьютера, вы можете решить ее после обновления драйвера. Хотя Windows поставляется со встроенным инструментом под названием «Центр обновления Windows», Windows часто считает, что обновление драйверов является необязательным, поэтому игнорирует эту операцию. Кроме того, производителям устройств обычно требуется много времени, чтобы обновить свои драйверы до «Центра обновления Windows». Поэтому в большинстве случаев мы можем обновить драйвер только вручную. Далее мы покажем вам самые простые способы обновления драйверов в Windows 11/10 / 8.1 / 7.
- Часть 1. Автоматическое обновление драйверов в Windows 11/10 / 8.1 / 7 с помощью диспетчера драйверов Windows.
- Часть 2. Вручную и автоматически обновляйте драйверы в Windows 11/10.
- Часть 3. Обновите драйверы в Windows 8.1 вручную
- Часть 4. Обновление драйверов в Windows 7 вручную
- Часть 5. Восстановление удаленных и потерянных файлов на вашем компьютере.
Часть 1. Автоматическое обновление драйверов в Windows 11/10 / 8.1 / 7 с помощью диспетчера драйверов Windows.
Диспетчер драйверов Windows — это универсальное средство управления вождением, которое обеспечивает лучшее решение всех проблем, связанных с драйверами для Windows 11/10 / 8.1 / 7. С помощью этой программы вы можете легко обновить все свои драйверы одним щелчком мыши. Что еще более важно, вам не нужно ничего знать о своем компьютере, диспетчер драйверов Windows автоматически распознает вашу систему и все ваши устройства и обновит для вас все последние сертифицированные драйверы.
Поддерживаемые устройства: аудиоустройства, графические карты, сетевые карты / карты Ethernet, карты Wi-Fi, наборы микросхем, принтеры, USB-устройства, устройства Bluetooth, карты PCI, модемы, приводы CD / DVD, сканеры, игровая ручка и т. Д.
Шаг 1. Загрузите, установите и запустите на своем компьютере программное обеспечение диспетчера драйверов Windows.
Шаг 2: Нажмите «ОБНОВИТЬ», чтобы обновить программное обеспечение до версии Pro, так как вы можете использовать его полностью без ограничений.

Шаг 3. Следуйте инструкциям на экране, чтобы активировать версию Pro.

Шаг 4: После этого вы можете нажать кнопку «Сканировать сейчас», чтобы начать сканирование вашего компьютера и обнаружение любых устройств с отсутствующими или устаревшими драйверами.

Шаг 5: Дождитесь завершения сканирования. В списке будут перечислены все устройства, которым необходимо обновить драйверы. Вы можете прокрутить вниз, чтобы просмотреть все из них и обновить любое из них одно за другим по мере необходимости. Вообще говоря, вам просто нужно нажать «Обновить все», программа автоматически загрузит и установит все драйверы для вас.

Примечание. Терпеливо дождитесь завершения всех обновлений. Пожалуйста, не выключайте и не перезагружайте компьютер в процессе. После завершения всех обновлений перезагрузите компьютер в соответствии с подсказками, чтобы полностью настроить некоторые драйверы.
Часть 2. Вручную и автоматически обновляйте драйверы в Windows 11/10.
Для компьютера под управлением Windows 11 или Windows 10 вы можете вручную и автоматически обновить драйверы, выполнив следующие действия.
Метод 1. Обновите драйверы с помощью Центра обновления Windows.
Шаг 1. Откройте «Настройки» и нажмите «Обновление и безопасность» на своем компьютере.
Шаг 2: Нажмите на опцию «Центр обновления Windows».
Шаг 3: Нажмите «Проверить наличие обновлений»> «Просмотреть дополнительные обновления»> «Обновления драйверов».
Шаг 4. Теперь выберите драйвер, который хотите обновить.
Шаг 5: Нажмите кнопку «Загрузить и установить», чтобы начать обновление последней версии драйвера для вашего устройства.

Способ 2. Обновите драйверы для ваших устройств.
Шаг 1. В поле поиска на панели задач введите диспетчер устройств и выберите «Диспетчер устройств» среди всех результатов поиска.
Шаг 2: Как видите, все устройства вашего компьютера будут перечислены в списке, вы можете щелкнуть категорию, чтобы увидеть драйверы устройств, а затем щелкнуть правой кнопкой мыши по тому, которое вы хотите обновить.
Шаг 3: Щелкните «Автоматический поиск обновленного программного обеспечения драйвера».
Шаг 4: Нажмите «Обновить драйвер».
Совет: Если Windows не может найти новый драйвер, вы можете попробовать найти веб-сайт соответствующего производителя устройства и, следуя его инструкциям, загрузить и установить последнюю версию драйвера.

Способ 3. Переустановите драйверы для ваших устройств.
Шаг 1. В поле поиска на панели задач введите диспетчер устройств и выберите «Диспетчер устройств» среди всех параметров.
Шаг 2: Щелкните правой кнопкой мыши имя устройства, для которого вы хотите обновить драйвер, и выберите «Удалить».
Шаг 3. После этого перезагрузите компьютер.
Шаг 4: Windows попытается переустановить драйвер.
Часть 3. Обновите драйверы в Windows 8.1 вручную
Для компьютера под управлением Windows 8.1 вы можете вручную обновить драйверы для своих устройств, выполнив следующие действия.
Примечание. Перед использованием этого метода вы должны войти в систему как администратор, чтобы выполнить следующие действия.
Шаг 1: Нажмите «Поиск» на боковой панели в правой части экрана.
Шаг 2: Введите «Диспетчер устройств» в поле поиска и выберите «Диспетчер устройств» среди всех элементов.
Шаг 3. Дважды коснитесь или дважды щелкните категорию, в которой находится ваше устройство, затем дважды коснитесь или дважды щелкните устройство, для которого вы хотите обновить драйвер.

Шаг 4: Коснитесь или щелкните вкладку «Драйвер», коснитесь или щелкните «Обновить драйвер», а затем следуйте инструкциям, чтобы начать загрузку и установку соответствующего драйвера.
Часть 4. Обновление драйверов в Windows 7 вручную
Для компьютера под управлением Windows 7 вы можете вручную обновить драйверы для своих устройств, выполнив следующие действия.
Шаг 1. Нажмите и удерживайте кнопку «Пуск» на панели задач, затем введите «диспетчер устройств» в поле поиска и выберите «Диспетчер устройств».

Шаг 2: Как видите, все устройства вашего компьютера будут перечислены, вы можете щелкнуть, чтобы просмотреть соответствующие драйверы устройства, которое вы хотите обновить.

Шаг 3: Щелкните правой кнопкой мыши драйвер, который вы хотите обновить, затем выберите параметр «Обновить драйвер» и следуйте инструкциям, чтобы начать обновление драйвера для вашего устройства.

Часть 5. Восстановление удаленных и потерянных файлов на вашем компьютере.
В процессе повседневного использования компьютеров вы неизбежно столкнетесь с некоторыми системными проблемами или удалите их по ошибке, что приведет к потере некоторых важных компьютерных данных, таких как изображения, видео, аудио, документы, электронные письма и так далее. Фактически, чтобы восстановить удаленные и потерянные файлы на вашем компьютере с Windows, вам просто понадобится помощь Best Data Recovery.
Best Data Recovery — это профессиональное и безопасное программное обеспечение для восстановления данных, которое позволяет вам восстанавливать удаленные / потерянные файлы, такие как фотографии, изображения, изображения, документы, электронные письма, аудио, видео и многое другое, с вашего компьютера, мобильного телефона, жесткого диска, флеш-накопителя, памяти. карта, цифровая камера и т. д. С помощью этой программы вы можете легко восстановить свои данные, независимо от того, что они были потеряны из-за случайного удаления, отформатированного раздела, проблемы с жестким диском, жесткого диска в формате RAW, поломки компьютера или по другой неизвестной причине.
Шаг 1. Загрузите, установите и запустите Best Data Recovery на своем компьютере.

Шаг 2: Выберите типы файлов, которые необходимо восстановить на странице программного обеспечения, например изображения, аудио, видео, документы и т. Д. Затем выберите диск, который вы использовали для сохранения отсутствующего файла. и нажмите «Сканировать», чтобы начать поиск потерянного содержимого.

Шаг 3: На странице вы можете просмотреть все данные, отсканированные на предыдущем шаге. Выберите данные, которые необходимо восстановить, а затем нажмите «Восстановить», чтобы сохранить выбранные данные обратно на свой компьютер.

Совет: Если вы не можете найти нужные файлы, не волнуйтесь, нажмите «Глубокое сканирование», чтобы повторить попытку, которая отсканирует другие файлы.

Все способы:
- Способы обновления
- Способ 1: Автоматический апдейт при помощи сторонних приложений
- Способ 2: Ручное обновление с помощью сторонних приложений
- Способ 3: Автоматический поиск драйверов через «Диспетчер устройств»
- Способ 4: Ручное обновление драйверов через «Диспетчер устройств»
- Способ 5: Поиск обновлений по ID устройства
- Вопросы и ответы: 0
Для корректной работы устройств, подключенных компьютеру, важно поддерживать актуальность программного обеспечения, которое обеспечивает взаимодействие между аппаратной частью и операционной системой. Таким ПО являются драйвера. Давайте определим различные варианты их обновления для Виндовс 7, подходящие для разных категорий пользователей.
Читайте также: Обновление драйверов на Windows
Способы обновления
Выполнить поставленную задачу в Виндовс 7 можно через встроенный системный инструмент «Диспетчер устройств» или применив сторонние программы. Оба этих варианта предполагают автоматический и ручной метод проведения процедуры. Теперь рассмотрим каждый из них в отдельности.
Способ 1: Автоматический апдейт при помощи сторонних приложений
Прежде всего, изучим метод обновления на автомате посредством сторонних программ. Это наиболее простой вариант и его предпочитают новички, так как он требует минимального вмешательства в процесс. Мы рассмотрим алгоритм действий на примере одного из самых популярных приложений DriverPack.
Скачать DriverPack
- Активируйте DriverPack. Во время запуска будет выполнена процедура сканирования системы на предмет наличия устаревших драйверов и других уязвимостей. В отобразившемся окне кликните «Настроить компьютер…».
- Сформируется точка восстановления ОС и инициирован процесс поиска актуальных версий драйверов в интернете с последующей их автоматической установкой. Прогресс выполнения процедуры можно будет наблюдать при помощи динамического индикатора зеленого цвета и процентного информера.
- После окончания процесса все устаревшие драйвера на ПК будут обновлены.



Данный способ хорош простотой и минимальными требованиями к пользователю. Но все-таки существует небольшая вероятность того, что программа установит не совсем корректные обновления. Кроме того, зачастую при установке драйверов инсталлируется также и дополнительное ПО, которое пользователю по большому счету не нужно.
Способ 2: Ручное обновление с помощью сторонних приложений
DriverPack предоставляет и вариант ручного выбора обновляемых драйверов. Этот метод подойдет тем юзерам, которые знают, что именно требует обновления, но не имеют достаточного опыта, чтобы выполнить апдейт при помощи встроенного функционала системы.
- Активируйте программу. Внизу отобразившегося окна щелкните по элементу «Режим эксперта».
- Откроется оболочка с предложением обновить устаревшие или установить недостающие драйвера, а также инсталлировать некоторые драйверные утилиты. Снимите отметки со всех объектов, в установке которых вы не нуждаетесь.
- После этого перемещайтесь в раздел «Установка программ».
- В отобразившемся окне также снимите галочки с названий всех объектов, которые нет желания инсталлировать. Далее возвращайтесь в раздел «Установка драйверов».
- После того как вы отказались от инсталляции всех ненужных элементов, жмите на кнопку «Установить все».
- Запустится процедура создания точки восстановления и установки выбранных драйверов.
- После окончания процедуры, как и в предыдущем случае, на экране появится надпись «Компьютер настроен».







Данный способ хотя и немного сложнее, чем предыдущий, но позволяет установить именно необходимые программные компоненты и отказаться от инсталляции тех, которые для вас не актуальны.
Урок: Обновление драйверов с помощью DriverPack Solution
Способ 3: Автоматический поиск драйверов через «Диспетчер устройств»
Теперь перейдем к способам инсталляции при помощи встроенного инструмента ОС – «Диспетчера устройств». Начнем с описания автоматического поиска. Данный вариант действий подойдет тем пользователям, которые знают, какие именно аппаратные компоненты нуждаются в обновлении, но не имеют на руках необходимого апдейта.
- Нажмите «Пуск» и переместитесь в «Панель управления».
- Откройте раздел «Система и безопасность».
- Найдите элемент под названием «Диспетчер устройств», по которому следует щелкнуть.
- Запустится интерфейс «Диспетчера», в котором будут отображены наименования групп устройств. Кликните по имени той группы, где расположено то устройство, драйвера которого нуждаются в обновлении.
- Откроется список устройств. Кликните по названию нужного оборудования.
- В отобразившемся окне свойств устройства переместитесь в раздел «Драйвер».
- В открывшейся оболочке жмите кнопку «Обновить…».
- Откроется окно выбора метода обновления. Щелкните «Автоматический поиск…».
- Служба выполнит поиск обновлений драйвера для выбранного устройства во всемирной паутине. При обнаружении апдейт будет инсталлирован в систему.









Способ 4: Ручное обновление драйверов через «Диспетчер устройств»
Но если у вас на руках есть актуальное обновление драйвера, например, загруженное с веб-ресурса разработчика устройства, то предпочтительнее выполнить ручную инсталляцию этого апдейта.
- Проделайте все операции, которые описаны в Способе 3 до пункта 7 включительно. В открывшемся окошке обновления на этот раз нужно будет щелкнуть по другому элементу – «Выполнить поиск…».
- В следующем окне жмите по кнопке «Обзор…».
- Откроется окно «Обзор папок…». В нём нужно перейти директорию, где расположен каталог, в котором находятся заранее скачанные обновления, и выделить эту папку, а затем нажать «OK».
- После отображения пути к выбранному каталогу в окне обновления драйверов, жмите на кнопку «Далее».
- Обновления будут установлены на данный компьютер.



Способ 5: Поиск обновлений по ID устройства
Если не знаете, где можно скачать актуальные апдейты с официального ресурса, автоматический поиск не дал результатов, а к услугам стороннего софта вы не желаете прибегать, то тогда можно произвести поиск драйверов по ИД устройства с последующей их установкой.
- Выполните манипуляции, описанные в Способе 3 до пункта 5 включительно. В окне свойств оборудования переместитесь в раздел «Сведения».
- Из перечня «Свойство» выберите «ИД оборудования». Кликните правой кнопкой мыши по тем данным, которые отобразятся в области «Значение» и в появившемся списке выберите «Копировать». После этого вставьте указанные данные в пустой документ, открытый в любом текстовом редакторе, например, в Блокноте.
- Затем откройте любой браузер, установленный на вашем компьютере, и перейдите на сайт сервиса по поиску драйверов. В открывшемся окне введите ранее скопированный код устройства и нажмите «Искать».
- Будет произведен поиск и откроется страница с результатами выдачи. Щелкните по эмблеме Windows 7 над списком выдачи для того, чтобы в нем остались только результаты, подходящие для данной операционной системы.
- После этого щелкните по значку дискеты напротив самого первого варианта в списке. Именно первый объект в перечне является самым последним обновлением.
- Вы перейдете на страницу с полной информацией о драйвере. Тут щелкните по наименованию объекта напротив надписи «Оригинальный файл».
- На следующей странице установите галочку в окошко антикапчи «Я не робот» и снова щелкайте по названию этого же файла.
- Файл будет загружен на компьютер. Чаще всего он представляет собой архив ZIP. Поэтому требуется перейти в директорию его загрузки и разархивировать.
- После распаковки архива произведите ручное обновление драйвера через «Диспетчер устройств», как указано в Способе 4, или же запустите установку с применением инсталлятора, если он имеется в распакованном архиве.









Урок: Поиск драйверов по ID оборудования
Обновить драйвер в Виндовс 7 можно как при помощи сторонних приложений, так и воспользовавшись встроенным «Диспетчером устройств». Первый вариант более простой, но не всегда самый надежный. Кроме того, во время обновления при помощи дополнительного ПО могут быть установлены различные ненужные программы. Сам же алгоритм процедуры зависит ещё и от того, имеются ли у вас на руках необходимые компоненты или их предстоит ещё найти.
Наша группа в TelegramПолезные советы и помощь
Не всегда срабатывает автоматическая установка драйверов в Windows. В итоге — может не работать звук или картинка на экране может быть некачественной. Исправить эти и подобные неполадки можно благодаря информации в этой статье.
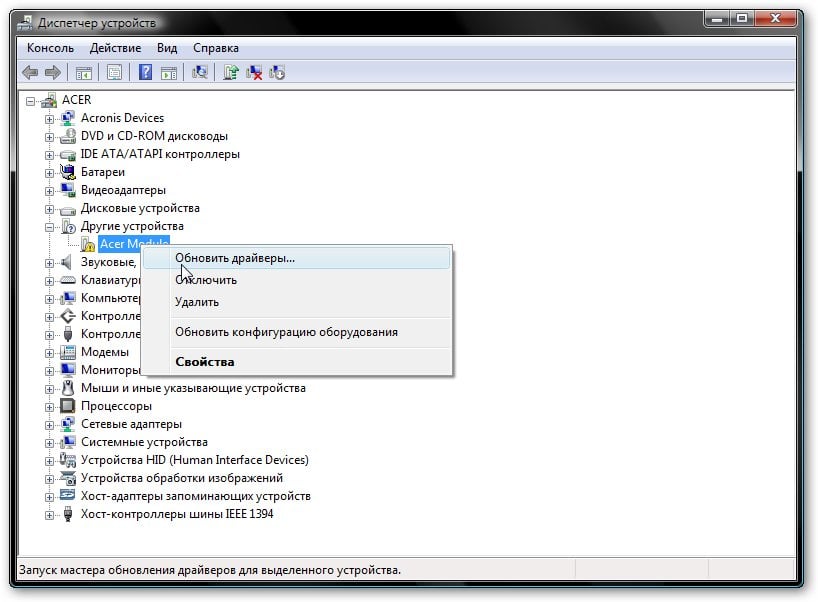
Что такое драйвер и для чего он нужен
Отдельная программа, которая позволяет операционной системе (ОС) работать с конкретным оборудованием: видеоадаптером или монитором. На каждый прибор, подключенный к компьютеру, нужны драйвера. В большинстве случаев ОС это делает самостоятельно. Это возможно, так как в нее входит универсальное программное обеспечение (ПО), подходящее к любому оборудованию.
Нужно ли обновлять драйвера
Желательно. Например, драйвер, установленный на принтер, обеспечит нормальную печать в течение многих лет. Если производитель выпустит на него обновление, то ничего страшного не случится. Однако, пользователь может не воспользоваться новой функцией — управлением принтером через смартфон.
В общем случае:
- важно обновлять ПО видеокарты и сетевой платы — в них легко достигать программные улучшения, также они подвержены хакерским атакам, что требует адекватной реакции от компании-производителя;
- обновляться стоит с официальных источников — можно загрузить что-то не от производителя, а от злоумышленников;
- не устанавливайте ПО сразу после его выпуска — подождите недельку-вторую, чтобы другие пользователи протестировали стабильность новинки.
Установка драйверов для Windows:
Отметим, что скачать и установить Виндовс 7 бесплатно на русском языке с драйверами практически невозможно. Это обусловлено такими факторами:
- существует миллионы вариантов конфигураций компьютеров, в каждом требуется свой набор ПО;
- Windows содержит универсальные драйвера, но они не являются самыми актуальными и зачастую обеспечивают только базовую функциональность устройства;
- в сборках Виндовс с ПО на «всё оборудование» зачастую есть вирусы.
Установка драйвера через Диспетчер устройств
Чтобы установить драйвера для Windows 7 через этот инструмент, нужно следовать данной инструкции:
- Запустить Диспетчер устройств. Зажать комбинацию клавиш Win+R, ввести запрос devmgmt.msc, запустить его нажатием на Enter.
- В окне найти строчки, обозначенные желтым восклицательным знаком. Обязательно проверить все строки — они по клику сворачиваются.
- Клик правой кнопкой мышки на строчке с проблемным прибором. Выбрать в контекстном меню «Свойства» => «Обновить драйвера».
- В новом окне кликнуть на «Выполнить поиск …». В следующем — на «Обзор» и указать ОС, где находятся драйвера под неизвестный прибор и нажать на «ОК».
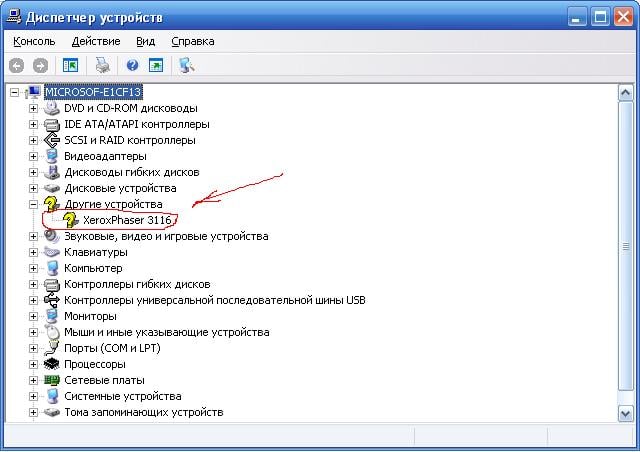
Это общий алгоритм, но для полноты картины нужно разобраться с такими вопросами:
- Какое ПО нужны для неопознанного оборудования?
- Где все скачивать?
Ответ на первый вопрос:
- В «Диспетчере устройств» кликнуть на неизвестном приборе — «Свойства» => «Сведения». В строчке «Свойство» выбрать значение «ИД оборудования».
- Найти в блоке «Значение» строчку с группой цифр и букв. В ней нужно скопировать все, что после «VEN…».
- Требуются два значения: VEN и DEV. После этого нужно скопировать по 4 символа. К примеру, для строчки PCI/VEN_14E4&DEV_4365&CC_0280 копируют лишь 14E4 и 4365.
- Зайти на сайт https://devicehunt.com/. На главной странице в поле Vendor ID ввести 14E4, а в Device ID — 4365, после — нажать на пиктограмму поиска правее. Это значения с условного примера, в каждом случае будут разные коды.
- Сайт выдаст название компании-производителя устройства и модель.
Это общий случай, но бывает, что в строчке «ИД оборудования» нет упоминаний о VEN или DEV. Тогда нужно скопировать всю строку и ввести ее в поисковик. Чаще всего на такой запрос выдается список подходящих страничек с драйверами.
Ответ на второй вопрос:
- Нужно зайти на официальный сайт компании, изготовившей неизвестное оборудование.
- Найти раздел техподдержки. Он обычно называется «Download (Загрузки), «Support (Поддержка)», «Drivers (Драйверы)».
- В подходящем разделе указать нужное устройство. Иногда для этого достаточно ввести ее название в строке поиска, порой нужно самостоятельно указывать тип оборудования, линейку и конкретную модель.
- На страничке поддержки модели выбрать драйвер. Для ОС Windows главное, чтобы подходила разрядность (32 или 64 бит) и версия (7, 8.1, 10). Если для конкретной Windows нет подходящего драйвера, то нужно скачать версию для другого релиза ОС. Например, если нет под Windows 8.1, то в 90% случаев подойдет ПО под Win 7.
- Скачать драйвера. Для этого кликнуть на ссылку «Скачать (Download)» или на иконку на стрелочкой, направленной вниз. Следует запомнить, где сохранится файл. Чаще всего он попадает в папку «Загрузки».
В директории со скачанным драйвером может находиться исполняемый файл (с окончанием .exe). Он часто называется setup или install. Кликнув по нему дважды, можно запустить установщик драйвера. В итоге — не нужно совершать ранее указанные манипуляции с «Диспетчером устройств».
Установка драйверов с помощью центра обновлений Windows
Неплохой способ, при котором ОС сама скачает с интернета драйвера и установит их. Гарантируется правильный подбор ПО и его полная совместимость с Windows. Такой способ не подходит для редкого оборудования — Microsoft не может хранить на серверах все актуальные драйвера под все устройства.
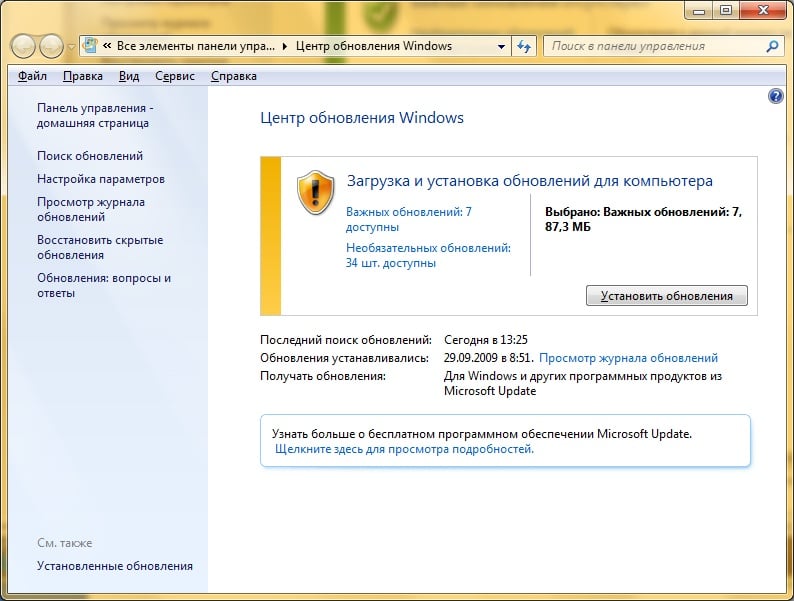
Установка выполняется следующим образом:
- Запускается Центр обновления. Для этого зажимается комбинация Win+R, вводится команда wuapp и подтверждается запуск нажатием на Enter.
- Включается загрузка апдейтов. Кликнуть на опции «Настройка параметров». В строчке «Важные обновления» установить опцию «Устанавливать обновления …».
- Сохранить внесенные настройки нажатием на «ОК».
Установка драйверов на комплектующее
Нюансы инсталяции драйверов на отдельные виды устройств.
Видеокарты

Касательно этого комплектующего обновления драйверов важнее всего. Разработчики постоянно оптимизируют программный код — картинка в конкретной видеоигре будет отрисовываться быстрее. Поэтому не стоит полагаться на универсальные драйвера ОС — нужно искать последнюю версию от производителя. Для этого нужно помнить производителя чипа видеокарты. Есть 3 варианта, достаточно кликнуть по названию, чтобы перейти на подходящий раздел сайта с драйверами: Intel, AMD и Nvidia.
Материнские платы

Важность в том, что материнка содержит в себе большую часть оборудования компьютера. На ней будет и звуковая, и сетевая карта, и отдельные контроллеры для управления электропитанием. Здесь нужно действовать по такому алгоритму:
- Узнать конкретную модель материнской платы. Диагностические утилиты наподобие Everest помогут в этом, либо изучить коробку от платы — там обязательно будет буквенно-цифровой индекс.
- Зайти на сайт производителя. Отыскать раздел загрузок или техподдержки. Также можно в строке поиска ввести индекс платы.
- На страничке устройства указать нужную версию Windows, выбрать требуемые драйвера. К примеру, Realtek Драйвер LAN — сетевая плата для проводного интернета. Разобраться, что из предложенного списка действительно требуется. После — скачать драйвера.
Звуковые карты

К почти любой встроенной звуковой карте подойдут универсальные драйвера Windows. Для внешних или дискретных карт используются ПО от производителя. Оно обычно содержит драйвер и специальную утилиту, с помощью которой активируются цифровые «улучшители» сигнала и эффекты.
Сетевые адаптеры

Сложность только в том, чтобы не перепутать сетевой и беспроводной адаптер. В обозначении первого присутствует слово «Ethernet», а в названии второго — «Wi-Fi».
Установка драйверов на периферию:
Это оборудование, которое предназначено для ввода-вывода информации. Существуют нюансы, возникающие в отношении драйверов.
Накопители

Внешние жесткие диски и флешки в 99% случаев не требуют установки драйверов. Единственный нюанс — если подключение выполняется через порт USB 3.0, то нужно убедиться, что на него установлены драйвера. Иначе скоростные показатели такого разъема будут такие же, как и в устаревшей версии ЮСБ 2.
Мышки и клавиатуры

Если такие манипуляторы относятся к бюджетному уровню, то драйверов на них точно не нужно. Другое дело, если это дорогая клавиатура с дополнительными функциями. Самый очевидный случай, когда придется устанавливать драйвер — для активации разноцветной подсветки клавиш. В таком случае подходящее ПО будет в комплекте поставки товара и на сайте производителя.
Принтеры

Универсальные решения ОС редко подходят для таких устройств. Сложности могут возникнуть только с устаревшими моделями, которым больше 10 лет. В ином случае на сайте производителя или в коробке с принтером будет релевантное ПО.
Программы для автоматического поиска и установки драйверов
При поиске информации о том, как скачать и установить Виндовс 10 бесплатно на русском с драйверами, всегда лучше использовать специальную программу. Алгоритм действий следующий:
- После скачивания и установки программа выполнит анализ оборудования, подключенного к ПК.
- Она обнаружит на какие устройства не установлены драйвера и на какие есть апдейты.
- Автоматически скачает и установит их.
Итог — пользователю почти ничего не нужно делать вручную.
Наиболее популярное приложение — DriverPack. После скачивания и установки необходимо:
- Запустить программу. При первом запуске она на начальном окне сразу предложит «Установить автоматически». Лучше кликнуть на «Режим эксперта».
- Выбрать орудование, для которого стоит инсталлировать ПО. Если есть лишнее, то снимается в его строчке отметка. После этого уже запускается процесс нажатием на «Установить автоматически».
Откат или удаление драйверов
Относительно частый случай — когда пользователь узнал, как установить сетевой драйвер, и выполнил это, но нужно возвратиться к исходной позиции из-за возникших проблем. Выполняется следующее:
- Открывается «Диспетчер устройств». Кликается правой кнопкой мышки на сбоящем устройстве — «Свойства» => «Драйвер» => «Откатить».
- Если нужно стереть всю информацию об этом приборе, то жать нужно на «Удалить» — нижняя опция.
Откат предполагает удаление последней версии установленного драйвера. Он сам не удалится, а только станет более «древним». Необходимость отката вызвана сбоем работы нового драйвера. Нередки случаи, когда обновленная версия ПО работает стабильно на всех ОС, кроме той, что установлена у пользователя.
Удаление выполняют в том случае, если другие подходы не помогают и прибор не хочет работать. Следует учитывать, что при последующей перезагрузке системы Windows попытается автоматически установить подходящее ПО. Если это не удастся, то в «Диспетчере устройств» так и останется неопознанное оборудование.
Заключение
- Устанавливать драйвера нужно, а обновлять желательно.
- Надежнее всего действовать в ручном режиме через «Диспетчер устройств».
- Сбоящее ПО можно удалить или откатиться на предыдущую версию.
