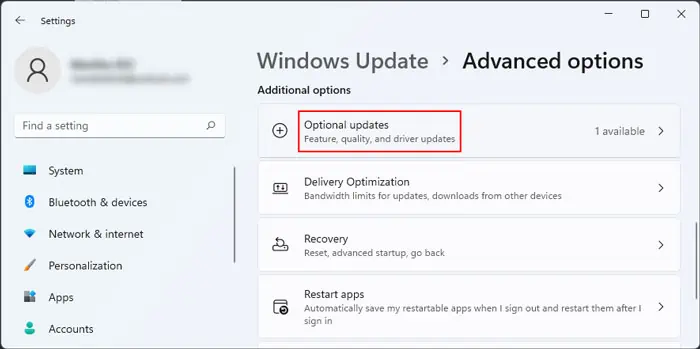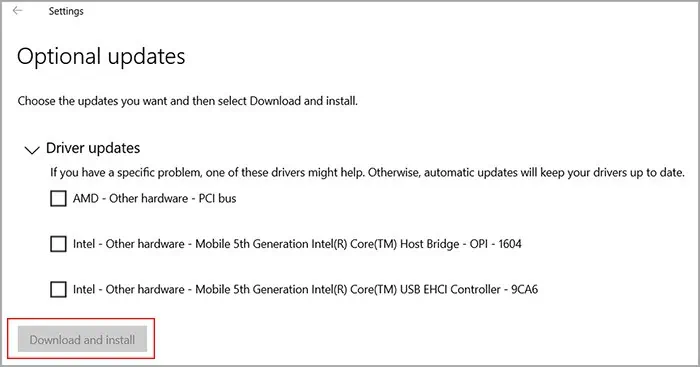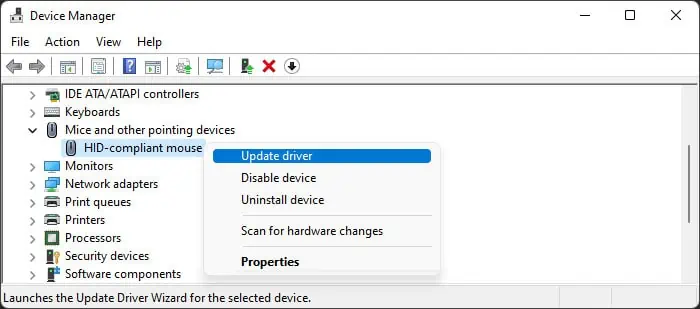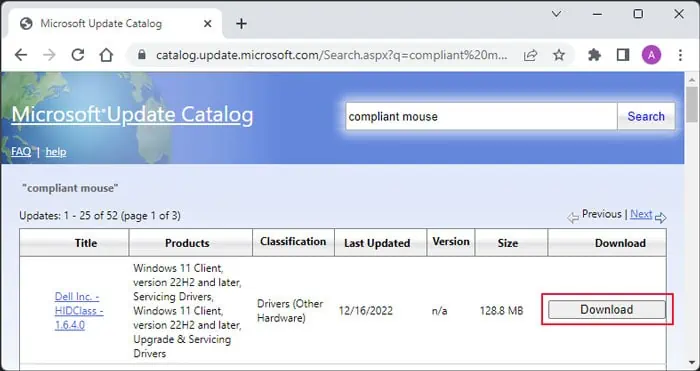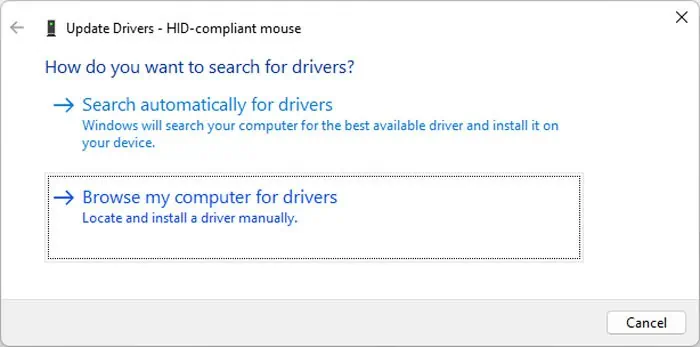Applies ToWindows 11 Windows 10
Возникли проблемы с устройством? Убедитесь, что все подключено правильно, устройство имеет питание и правильно настроено.
Прежде всего проверьте оборудование
-
Отключите USB-кабели и немного подождите, пока Windows выгрузит драйвер устройства, а затем снова подключите устройство.
-
Попробуйте использовать другой USB-порт на компьютере.
-
Если вы используете USB-концентратор между устройством и компьютером, убедитесь, что в концентраторе есть питание. Если он по-прежнему не работает, попробуйте удалить USB-концентратор и подключить устройство непосредственно к USB-порту на компьютере.
-
Убедитесь, что кабели устройства не повреждены.
-
Если какие-либо устройства питаются от аккумуляторов или батарей, проверьте, полностью ли заряжены аккумуляторы и свежие ли батареи используются.
-
Убедитесь, что нет грязи, блокирующей ключи или датчики.
Проверьте беспроводные подключения
-
Найдите в нижней части беспроводного устройства кнопку Сброс. Если нажать кнопку сброса, беспроводное соединение будет отключено, а затем повторно создано. На USB-приемнике устройства также может быть кнопка Сброс.
-
Для беспроводных USB-устройств это может быть так же просто, как отключить беспроводной приемник USB, подождать около 10 секунд, а затем подключить беспроводной приемник USB обратно к USB-порту. После этого беспроводное соединение должно быть автоматически воссоздано.
-
Если ваше беспроводное устройство использует подключение Bluetooth, см. также статью Устранение проблем с Bluetooth в Windows для возможных решений.
Проверьте устройство
Если устройство совсем не работает (при подключении устройства не светятся индикаторы, курсор не перемещается или вообще не отображается на экране), подключите устройство к другому компьютеру и проверьте, работает ли оно на нем. Если устройство не работает и на другом компьютере, возможно, потребуется заменить его.
Примечание: Некоторые устройства не будут работать, если не установить для них необходимый драйвер. При проверке устройства на другом компьютере убедитесь, что вы установили правильный драйвер для устройства.
Драйверы средства устранения неполадок в оборудовании
Обновите драйвер устройства с помощью Центра обновления Windows
-
В поле поиска на панели задач введите проверить наличие обновлений, а затем выберите пункт Проверить наличие обновлений в списке результатов.
-
В разделе Центр обновления Windows нажмите Проверка наличия обновлений. клиентский компонент Центра обновления Windows сообщит вам, нужны ли вам обновления или нет, и успешно ли установлены последние обновления.
Обновления драйверов могут быть недоступны.
Перейдите к клиентский компонент Центра обновления Windows
Самостоятельное скачивание и установка драйвера
-
В поле поиска на панели задач введите диспетчер устройств, а затем выберите диспетчер устройств в списке результатов.
-
В списке категорий оборудования выберите устройство, для которого необходимо обновить драйвер, и дважды щелкните его.
-
Перейдите на вкладку Драйвер, нажмите Обновить драйвер и следуйте инструкциям.
Нужна дополнительная помощь?
Нужны дополнительные параметры?
Изучите преимущества подписки, просмотрите учебные курсы, узнайте, как защитить свое устройство и т. д.
Последние официальные драйверы
Все драйверы мыши и клавиатуры, предоставляемые Driver Booster, поступают по официальным каналам,
таким как бренды устройств / производители микросхем / производители OEM. Driver Booster продолжает
расширять базу данных и предоставляет последние подлинные обновления драйверов для своих пользователей.
Скачать драйвер сейчас
Популярные драйверы мыши и клавиатуры +
Стабильное обновление драйверов
Все драйверы мыши и клавиатуры соответствуют правилам WHQL и прошли через строгий скрининг и процесс
тестирования IObit. Мощный и продвинутый механизм обновления обеспечивает точное соответствие обновлений
драйвера мыши и клавиатуры и гарантирует стабильный процесс обновления драйвера
мыши и клавиатуры.
Скачать драйвер сейчас
Популярные драйверы мыши и клавиатуры +
Безопасное обновление драйверов
Резервное копирование драйверов и функция создания точки восстановления системы, а также различные
инструменты восстановления устройств, позволят Вам избежать утомительного ручного обновления, проблем с
синим экраном / звуком и сетевыми устройствами, вызванными обновлением драйверов.
Скачать драйвер сейчас
Популярные драйверы мыши и клавиатуры +
Повышение производительности в играх
Благодаря мощной базе данных, содержащей более 4 500 000 драйверов и обновлению в режиме реального
времени, включая игровые компоненты и драйверы Game Ready, а также функцию Game Boost набор данных функций
позволит повысить производительность компьютерных игр настолько, что вы и ваши партнеры по командным играм
сможете получить удовольствие от игр с максимальной производительностью!
Скачать драйвер сейчас
Популярные драйверы мыши и клавиатуры +
Updating your mouse driver on Windows 10 can solve a host of problems such as lagging, freezing, or the device not working at all. The process is straightforward and involves using the Device Manager to locate and update your mouse driver. Follow the steps below to ensure your mouse functions smoothly.
Updating your mouse driver ensures that your mouse hardware works correctly and efficiently. The steps below will guide you through updating your mouse driver in Windows 10.
Step 1: Open Device Manager
To start, press the Windows key + X on your keyboard and select «Device Manager» from the menu.
Device Manager is a utility that lets you manage all the hardware connected to your computer. Opening it is the first step in updating your mouse driver.
Step 2: Locate Mice and Other Pointing Devices
In the Device Manager window, find and click on the section labeled «Mice and other pointing devices.»
This section lists all the pointing devices connected to your computer. Your mouse should appear here, making it easier to identify and update.
Step 3: Select Your Mouse
Right-click on the mouse listed under «Mice and other pointing devices» and select «Update driver.»
By selecting «Update driver,» you are telling your computer that you’d like to check for any available updates for your mouse driver.
Step 4: Choose How to Search for Drivers
A window will pop up asking if you want to search automatically for updated driver software or browse your computer for driver software. Select «Search automatically for updated driver software.»
Choosing this option allows Windows to search for the latest driver online. This is often the quickest way to get the most up-to-date driver.
Step 5: Install the Driver
If Windows finds an updated driver, it will install it. Follow any on-screen instructions to complete the process.
Sometimes, Windows may ask you to confirm the installation. Ensure you read any prompts so you can provide the necessary permissions.
Once you’ve completed these steps, your mouse should have the latest driver, and you may notice improved performance or functionality.
Tips for Updating Mouse Driver Windows 10
- Always restart your computer after updating any driver to ensure the changes take effect.
- Keep your operating system updated to ensure compatibility with new drivers.
- If automatic search doesn’t find an update, visit the mouse manufacturer’s website for the latest driver.
- Uninstall and reinstall the driver if updating doesn’t resolve your issue.
- Use a wired mouse or another input device if your primary mouse stops working during the update process.
Frequently Asked Questions
Why should I update my mouse driver?
Updating your mouse driver can resolve performance issues, add new features, and ensure compatibility with other software and hardware.
What should I do if Windows can’t find an updated driver?
Visit the manufacturer’s website to download the latest driver manually. Make sure you download the correct driver for your specific mouse model.
Can an outdated mouse driver cause my mouse to stop working?
Yes, an outdated or corrupt driver can cause your mouse to malfunction or stop working entirely.
How often should I update my mouse driver?
It’s good practice to check for driver updates every few months or if you experience any issues with your mouse.
Is it safe to use third-party software to update my driver?
While some third-party software can update drivers, it’s best to use Windows Update or the manufacturer’s website to ensure you get a safe and compatible driver.
Summary
- Open Device Manager.
- Locate Mice and Other Pointing Devices.
- Select Your Mouse.
- Choose How to Search for Drivers.
- Install the Driver.
Conclusion
Updating your mouse driver on Windows 10 is a simple task that can make a big difference in your overall computing experience. From smoothing out performance hiccups to ensuring compatibility with the latest operating system updates, keeping your drivers up to date is essential. If you run into any issues, the step-by-step guide above should help you navigate through the process smoothly.
For more detailed help or additional tips, feel free to explore the manufacturer’s website or Windows support pages. Keeping your mouse driver updated is just one of the many ways to ensure your computer runs efficiently. So, next time your mouse starts acting up, remember this guide and give your driver an update!
Kermit Matthews is a freelance writer based in Philadelphia, Pennsylvania with more than a decade of experience writing technology guides. He has a Bachelor’s and Master’s degree in Computer Science and has spent much of his professional career in IT management.
He specializes in writing content about iPhones, Android devices, Microsoft Office, and many other popular applications and devices.
Read his full bio here.
If your peripheral devices do not work properly, it usually points to a driver issue. So, if your mouse device or some of its other functions, such as side buttons, are not working properly, you may wish to update its driver.
Almost all devices use generic HID-compliant mouse drivers. So, you likely won’t find any dedicated mouse drivers from the manufacturers. Also, it’s actually better to troubleshoot your USB or Bluetooth drivers whenever you encounter any issues with your mouse.
Regardless, there are some situations where you actually need to update your mouse driver, so we have covered all possible methods in this article.
Using Windows Update
Using the Windows update is the best way to handle driver updates in Windows operating systems (Windows 10 and above),. In these systems, Microsoft rolls out driver updates as optional updates along with your system updates.
- Open Run by pressing Win + R.
- Type
ms-settings:windowsupdateand press Enter to open Windows Update Settings. - Click on Check for updates and then, go to Advanced options > Optional updates. You may need to install the available updates first before you can find Check for updates.
- Expand Driver updates and look for a mouse driver.
- Check the option and click Download and install. You can also install all other available optional updates if you wish.
Using System Support Apps
Many laptop and motherboard manufacturers provide support apps for the device. You can perform many tasks with such apps, including searching for and installing drivers. The exact process varies between the devices and the apps. In general, you’ll find the option under Support or Drivers/Updates.
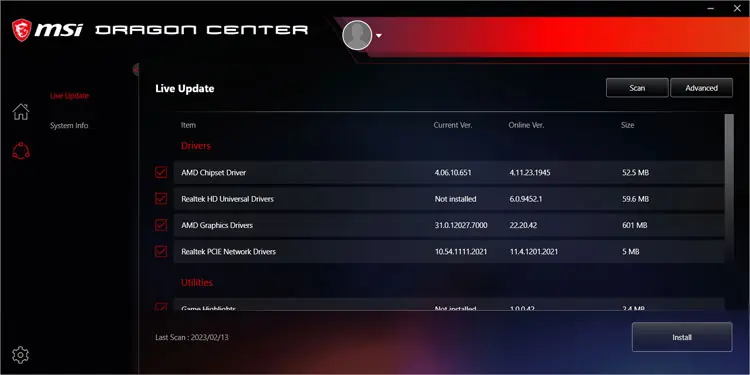
We recommend installing all drivers and not only the mouse driver for the proper functioning of your system.
Using Device Manager
You can also use the Device Manager to update your device drivers. However, unlike with older Windows OS, in Windows 10 and above builds, you can only update a driver if it is already available in your system (Windows update has already downloaded it).
In older systems, the Device Manager itself would check the Microsoft Update Catalog for driver updates.
- Open Run.
- Type
devmgmt.mscand press Enter to open the Device Manager. - Expand Mice and other pointing devices.
- Right-click on HID-compliant mouse. Select Update driver.
- Click Search automatically for drivers.
- If you have multiple, HID-compliant mouse drivers, update all of them.
Through Microsoft Update Catalog
You can also try downloading the latest version of the mouse driver directly from Microsoft’s Update Catalog. It is a database that stores all the Microsoft-certified drivers and since the mouse does not have branded drivers, it includes the necessary driver as well.
- Open a web browser and go to Microsoft Update Catalog.
- Search for
compliant mouse(searching for only a mouse shows results for touchpads as well). - Look for your mouse or laptop manufacturer’s name and click on Download under the latest relevant entry. If you can’t find a specific laptop or mouse name, download the latest (Standard Mouse Types) – Input – USB HID-compliant mouse.
- Click the link in the new window to download a
.cabfile. - After downloading, extract the contents of the
.cabfile to a folder. You can use third-party tools like WinRAR, 7-Zip, etc., or open the file, copy its contents, and paste them somewhere if you don’t have such apps. - Open the Device Manager and expand Mice and other pointing devices.
- Right-click on the HID-compliant mouse and select Update driver.
- Click on Browse my computer for drivers.
- Select Browse and navigate to the folder where you extracted the
.cabfile contents. Click OK. - Select Next and follow the on-screen instructions.
To get your wireless Logitech mouse working, update the Logitech Mouse Driver using the different ways explained in the post below. Here, we explain how to download the latest and compatible version of the Logitech wireless mouse on Windows.
Why Update Logitech Mouse Driver?
Tip : Even after adding new batteries and connecting to the right port, if your Logitech mouse suddenly stops working or the Logitech mouse is not working, you need to update the USB and Logitech mouse driver to fix issues that might be interfering with the working of the mouse. The easiest way to update drivers is to use Advanced Driver Updater. The driver updating software detects and helps update outdated drivers without any hassle. To get Advanced Driver Updater, click the button below:
Logitech is well known for providing best-in-class computer accessories. But sometimes, when we fail to update the drivers, the nifty pointing device (mouse) stops working. This means your productivity will decline, you won’t be able to play games seamlessly, and the work will be interrupted.
If you can relate to what we are saying, let’s read ahead: what to do when the Logitech mouse stops working, and how to update mouse drivers Logitech for Windows 11 & 10.
Must See- How to Download the Logitech M510 Mouse Driver
Before Updating the Mouse Driver, Try These Basic Fixes
When you encounter a Logitech mouse not working issue, follow these basic fixes.
1. Disconnect the mouse and reconnect.
2. Restart the PC
This will refresh the operating system and erase corrupt temporary data that might interfere with the working of the mouse.
3. Refresh the Mouse
One quick way to fix a Logitech mouse driver is to refresh the mouse. To do so, remove the USB receiver from the PC and the battery from the mouse. Wait for a minute, then put the battery back and plug in the receiver. Now try to use the mouse; it should work.
4. Change the Mouse Battery
Wireless mice have a battery that needs to be replaced. If you have not changed it for quite a while, there are chances that the battery will be drained. So, replace it with a new one > detach the unifying receiver > and restart the PC. Reconnect the receiver and try using a Logitech mouse; it should now work.
5. Connect the Mouse Receiver to an Alternate USB port
There is a chance that the USB port to which you have connected the wireless receiver is not working. Hence, to check if that creates a problem, connect the device to an alternate USB port. If the Logitech mouse starts working after this, you know the culprit.
Read Also- How to Fix Logitech Mouse M310 Driver Errors
6. Move the Mouse away from other electric gadgets
You probably don’t know that electrical items can interfere with mouse signals. Therefore, if there are any gadgets near the mouse, remove them. Alternatively, you can move the mouse to a different place where no gadgets are nearby.
7. Scan for Hardware Changes
1. Open Device Manager. Press Windows + R, and in the run window, type devmgmt.msc.
2. Look for the Logitech wireless mouse device > right-click > scan for hardware changes.
8. Perform a Clean Boot
9. Scan the PC for malware infections
10. Connect the Mouse to Another PC
Sometimes, either the mouse or the PC you are using causes problems. To determine the culprit, use the mouse on another PC. If it doesn’t work with the alternate computer, the device has a problem. However, if the case is vice versa, chances are that the driver is missing or obsolete. In such a case, updating the latest Logitech device driver on Windows is recommended.
See Also- How to Fix Logitech Mouse Lagging in Windows 11, 10
How to Download Logitech Mouse Driver?
Logitech mouse drivers can be downloaded from the manufacturer’s website by locating the right driver for the mouse.
Once on the Logitech website > select the mouse category > look for the mouse model number for which you want to download the driver.
After finding the right mouse driver compatible with your device and the Windows operating system – Windows 7, 8, 10, or 11, 32-bit or 64-bit versions you are using and download the setup file.
Double-click it to launch it and follow the onscreen instructions to complete the installation.
When prompted to restart Windows, do so to apply changes.
Once the driver is downloaded, follow the steps below to update the Logitech mouse driver.
Best Ways To Update Logitech Mouse Driver in Windows 11, 10
The driver can be updated either manually or automatically.
To update manually, you will need to head to Device Manager. To update automatically, Advanced Driver Updater is the best driver updater for Windows.
Note : Updating drivers manually is daunting and requires patience. Also, the chances of downloading and installing incorrect Logitech driver updates are more. If you are okay taking these risks, move with manual steps.
But if you are smart, you will not want to spend time updating drivers – a task that can be done automatically using a third-party driver updating tool called Advanced Driver Updater.
Method 1 – Manually Updating Logitech Mouse Driver Via Device Manager
1. Open the Run window by pressing the Windows + R keys.
2. Type devmgmt.msc and hit the Enter key.
2. Go to Mice and other pointing devices option

3. Explore the category by double-clicking it.
4. Right-click Logitech mouse or wireless mouse > Update driver.

5. This will open a new window; click “Search automatically for updated driver software.”

6. Wait for Windows to look for an available update. If available, it will be installed automatically.
However, if Windows cannot find the update, you must reinstall the Logitech mouse driver.
How to Reinstall Logitech Mouse Driver?
1. Head to Logitech’s official website.
2. Here, on the driver download page, look for the right driver based on the Operating System and the bit you are using.
Note : A wrong driver update will cause problems and might make the system inoperable. So, be cautious while downloading and installing drivers manually.
3. Double-click on the downloaded file and follow the on-screen instructions once the driver downloads.
4. Restart the PC to apply changes for the Logitech driver update.
Method 2 – Automatically Updating Logitech Mouse Driver Using Advanced Driver Updater (Recommended)
If you are wondering where to download Logitech mouse drivers without wasting time, use Advanced Driver Updater.
Advanced Driver Updater is one of the popular third-party tools that help update drivers automatically. To use the tool, you need to download, install, and run the tool; the rest of everything will be taken care of by the Advanced Driver Updater.
This professional driver updater will automatically learn about the operating system and outdated drivers and show the latest updates.
Note : If you are using the Free version of the tool, you will have to update each driver manually by clicking the Update driver option next to each outdated driver. If you have the paid version, you may use the Update All option to update all missing, corrupt, and troublesome drivers at once.
To perform Logitech Mouse Driver update on Windows 10, follow the steps below:
1. Get Advanced Driver Updater
2. Launch the driver updater tool for Windows to scan the PC for outdated drivers.

3. Click Start Scan Now to scan the system for outdated, corrupt, and missing drivers.
4. Wait for the scan to finish.

5. Once you have the scan result look for the Logitech mouse driver or HID Keyboard Device and click Update driver to update all other outdated drivers also next to it.

6. Wait for the download to finish.
7. Reboot the computer to apply the Logitech mouse driver update changes.
Now try to use the Logitech wireless mouse. You should not face any problems.
Must Read- How to Download the Logitech M510 Mouse Driver
FAQ-Logitech Mouse Driver
Get the Logitech Mouse Driver Updated and Fix Driver Related Issues
We hope to use the methods explained above. You can get Logitech mouse drivers working and be able to update Logitech drivers for Windows 11,10. The easiest way to update the driver is to use Advanced Driver Updater. Hopefully, you will give it a try. If you have queries regarding the product, feel free to send them to support@systweak.com.
Also, share your feedback and suggestions in the comments box below.
Related:-
How to Fix Logitech Mouse M310 Driver Errors
How to Fix Logitech Mouse Lagging in Windows 11, 10
How to Download Logitech G Pro X Superlight Wireless Gaming Mouse Drivers