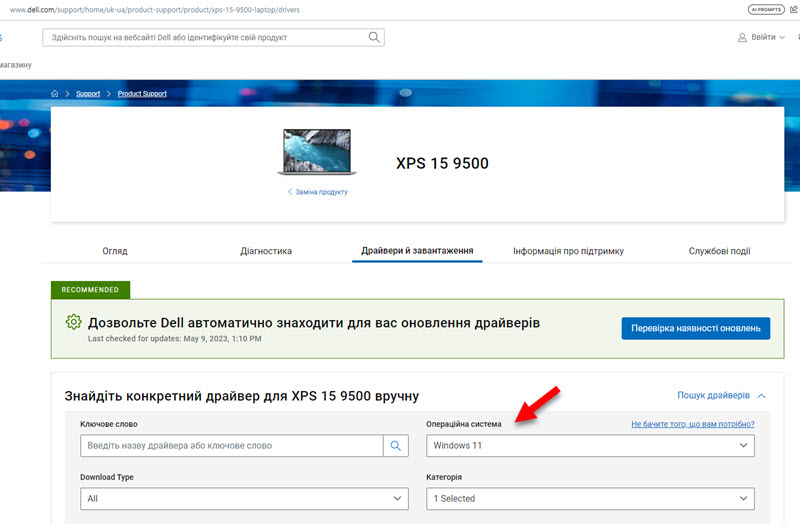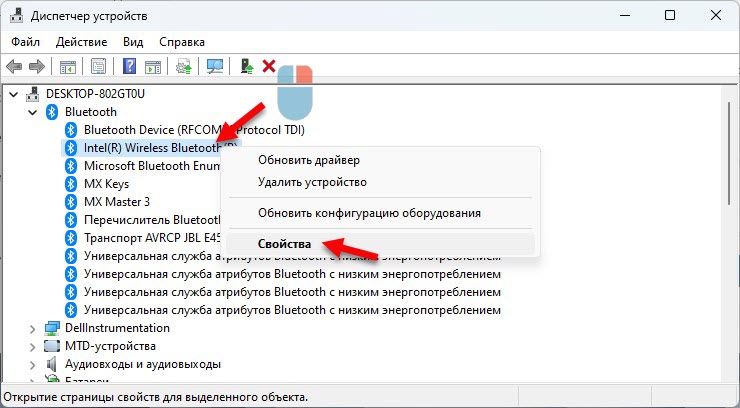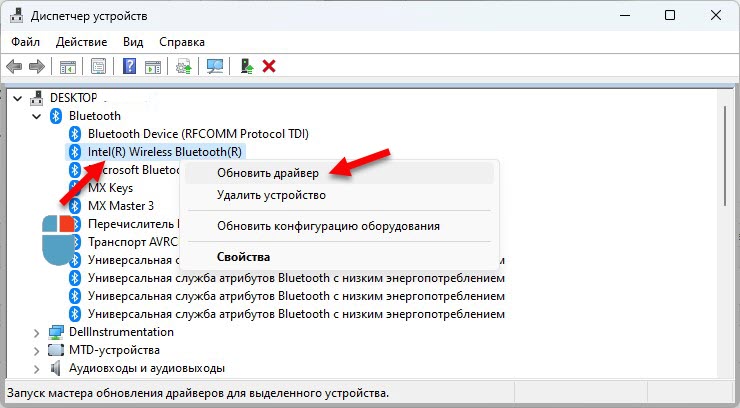«windows 11 bluetooth driver»
Your search resulted in over 1000 matching updates. Only the first 1000 are returned. To narrow your search, try adding additional keywords to your search terms.
|
Updates: |
Previous Next
|
| Title | Products | Classification | Last Updated | Version | Size |
Download |
|
|---|---|---|---|---|---|---|---|
|
Realtek Semiconductor Corp. — Bluetooth — 18.4024.2411.1912 |
Windows 11 Client, version 24H2 and later, Servicing Drivers, Windows 11 Client, version 24H2 and later, Upgrade & Servicing Drivers | Drivers (Other Hardware) | 3/5/2025 | n/a |
265 KB 271681 |
||
|
Barrot Technology Co.,Ltd. — Bluetooth — 11.8.41.844 |
Windows 11 Client, version 24H2 and later, Servicing Drivers, Windows 11 Client, version 24H2 and later, Upgrade & Servicing Drivers | Drivers (Other Hardware) | 2/11/2025 | n/a |
53 KB 54871 |
||
|
Intel Corporation — Bluetooth — 23.120.0.4 |
Windows 11 Client, version 24H2 and later, Servicing Drivers, Windows 11 Client, version 24H2 and later, Upgrade & Servicing Drivers | Drivers (Other Hardware) | 2/9/2025 | n/a |
1.9 MB 1999543 |
||
|
Intel Corporation — Bluetooth — 23.120.0.4 |
Windows 11 Client, version 24H2 and later, Servicing Drivers, Windows 11 Client, version 24H2 and later, Upgrade & Servicing Drivers | Drivers (Other Hardware) | 2/9/2025 | n/a |
1.9 MB 1998455 |
||
|
Intel Corporation — Bluetooth — 23.120.0.4 |
Windows 11 Client, version 22H2 and later, Servicing Drivers, Windows 11 Client, version 22H2 and later, Upgrade & Servicing Drivers | Drivers (Other Hardware) | 2/9/2025 | n/a |
1.9 MB 1998455 |
||
|
Intel Corporation — Bluetooth — 23.120.0.4 |
Windows 11 Client, version 22H2 and later, Servicing Drivers, Windows 11 Client, version 22H2 and later, Upgrade & Servicing Drivers | Drivers (Other Hardware) | 2/9/2025 | n/a |
5.2 MB 5437145 |
||
|
Intel Corporation — Bluetooth — 23.120.0.4 |
Windows 11 Client, version 24H2 and later, Servicing Drivers, Windows 11 Client, version 24H2 and later, Upgrade & Servicing Drivers | Drivers (Other Hardware) | 2/9/2025 | n/a |
1.9 MB 1999543 |
||
|
Intel Corporation — Bluetooth — 23.120.0.4 |
Windows 11 Client, version 22H2 and later, Servicing Drivers, Windows 11 Client, version 22H2 and later, Upgrade & Servicing Drivers | Drivers (Other Hardware) | 2/9/2025 | n/a |
4.7 MB 4925205 |
||
|
Intel Corporation — Bluetooth — 23.120.0.4 |
Windows 11 Client, version 24H2 and later, Servicing Drivers, Windows 11 Client, version 24H2 and later, Upgrade & Servicing Drivers | Drivers (Other Hardware) | 2/9/2025 | n/a |
943 KB 966171 |
||
|
Intel Corporation — Bluetooth — 23.120.0.4 |
Windows 11 Client, version 22H2 and later, Servicing Drivers, Windows 11 Client, version 22H2 and later, Upgrade & Servicing Drivers | Drivers (Other Hardware) | 2/9/2025 | n/a |
649 KB 665561 |
||
|
Intel Corporation — Bluetooth — 23.120.0.4 |
Windows 11 Client, version 22H2 and later, Servicing Drivers, Windows 11 Client S, version 22H2 and later, Servicing Drivers | Drivers (Other Hardware) | 2/9/2025 | n/a |
1.9 MB 1998455 |
||
|
Intel Corporation — Bluetooth — 23.120.0.4 |
Windows 11 Client, version 22H2 and later, Servicing Drivers, Windows 11 Client, version 22H2 and later, Upgrade & Servicing Drivers | Drivers (Other Hardware) | 2/9/2025 | n/a |
4.7 MB 4925205 |
||
|
Intel Corporation — Bluetooth — 23.120.0.4 |
Windows 11 Client, version 22H2 and later, Servicing Drivers, Windows 11 Client, version 22H2 and later, Upgrade & Servicing Drivers | Drivers (Other Hardware) | 2/9/2025 | n/a |
4.7 MB 4925205 |
||
|
Intel Corporation — Bluetooth — 23.120.0.4 |
Windows 11 Client, version 22H2 and later, Servicing Drivers, Windows 11 Client, version 22H2 and later, Upgrade & Servicing Drivers | Drivers (Other Hardware) | 2/9/2025 | n/a |
5.2 MB 5437145 |
||
|
Intel Corporation — Bluetooth — 23.120.0.4 |
Windows 11 Client, version 24H2 and later, Servicing Drivers, Windows 11 Client, version 24H2 and later, Upgrade & Servicing Drivers | Drivers (Other Hardware) | 2/9/2025 | n/a |
1.9 MB 1999543 |
||
|
Intel Corporation — Bluetooth — 23.120.0.4 |
Windows 11 Client, version 22H2 and later, Servicing Drivers, Windows 11 Client, version 22H2 and later, Upgrade & Servicing Drivers | Drivers (Other Hardware) | 2/9/2025 | n/a |
1.9 MB 1999543 |
||
|
Intel Corporation — Bluetooth — 23.120.0.4 |
Windows 11 Client, version 22H2 and later, Servicing Drivers, Windows 11 Client, version 22H2 and later, Upgrade & Servicing Drivers | Drivers (Other Hardware) | 2/9/2025 | n/a |
5.2 MB 5437145 |
||
|
Intel Corporation — Bluetooth — 23.120.0.4 |
Windows 11 Client, version 24H2 and later, Servicing Drivers, Windows 11 Client, version 24H2 and later, Upgrade & Servicing Drivers | Drivers (Other Hardware) | 2/9/2025 | n/a |
943 KB 966171 |
||
|
Intel Corporation — Bluetooth — 23.120.0.4 |
Windows 11 Client, version 24H2 and later, Servicing Drivers, Windows 11 Client, version 24H2 and later, Upgrade & Servicing Drivers | Drivers (Other Hardware) | 2/9/2025 | n/a |
5.2 MB 5437145 |
||
|
Intel Corporation — Bluetooth — 23.120.0.4 |
Windows 11 Client, version 24H2 and later, Servicing Drivers, Windows 11 Client, version 24H2 and later, Upgrade & Servicing Drivers | Drivers (Other Hardware) | 2/9/2025 | n/a |
1.9 MB 1998455 |
||
|
Intel Corporation — Bluetooth — 23.120.0.4 |
Windows 11 Client, version 24H2 and later, Servicing Drivers, Windows 11 Client, version 24H2 and later, Upgrade & Servicing Drivers | Drivers (Other Hardware) | 2/9/2025 | n/a |
5.2 MB 5437145 |
||
|
Mediatek Inc. — Bluetooth — 25.20.3.40 |
Windows 11 Client, version 24H2 and later, Servicing Drivers, Windows 11 Client, version 24H2 and later, Upgrade & Servicing Drivers | Drivers (Other Hardware) | 1/21/2025 | n/a |
4.3 MB 4507948 |
||
|
Mediatek Inc. — Bluetooth — 1.1042.0.499 |
Windows 11 Client, version 22H2 and later, Servicing Drivers, Windows 11 Client, version 22H2 and later, Upgrade & Servicing Drivers | Drivers (Other Hardware) | 1/5/2025 | n/a |
509 KB 521401 |
||
|
Realtek Semiconductor Corp. — Bluetooth — 18.4017.2411.1908 |
Windows 11 Client, version 24H2 and later, Servicing Drivers, Windows 11 Client, version 24H2 and later, Upgrade & Servicing Drivers | Drivers (Other Hardware) | 12/29/2024 | n/a |
294 KB 301797 |
||
|
Intel Corporation — Bluetooth — 23.110.0.4 |
Windows 11 Client, version 24H2 and later, Servicing Drivers, Windows 11 Client, version 24H2 and later, Upgrade & Servicing Drivers | Drivers (Other Hardware) | 12/17/2024 | n/a |
1.9 MB 1996629 |
Add
Add All
Remove
Remove All
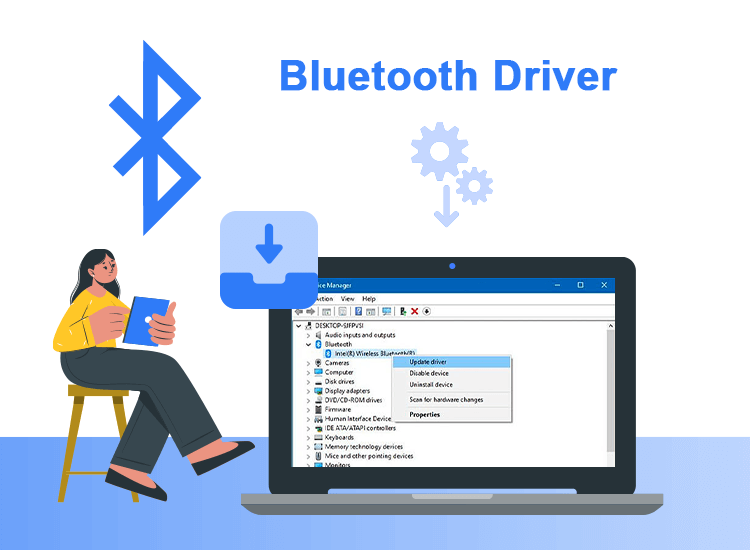
If you are facing disruptions in your Bluetooth connectivity, the Bluetooth driver for Windows 10, and 11 might be the issue. This comprehensive guide addresses the challenges users encounter and provides detailed insights into methods to download, install, and update Bluetooth drivers for Windows 7, 10, and 11.
The correct Bluetooth driver is essential for seamless wireless communication between your computer and other devices. Thus, you can enjoy working and having fun using your devices. Let’s delve into the various methods and recommendations to optimize Bluetooth functionality.
Understanding the Significance of Bluetooth Drivers
Bluetooth drivers are vital components that facilitate communication between your computer’s operating system and Bluetooth-enabled devices. Without an accurate and updated Bluetooth driver, optimal Bluetooth functionality cannot be ensured on Windows 10 or other Windows versions. Let’s explore the relevance of Bluetooth drivers for Windows 11 and earlier versions.
The Role of Bluetooth Drivers in Windows 11 and Older Versions:
The Bluetooth driver for Windows 11, as well as older versions, serves a crucial purpose in enabling smooth connectivity with other Bluetooth devices. It plays a pivotal role in preventing common issues such as Bluetooth malfunctions, ensuring a hassle-free user experience.
Our recommendation: Opt for Win Riser Driver Updater
If you are contemplating the update or reinstallation of the Bluetooth driver for Windows 11, 10, our expert recommendation is to consider utilizing the highly proficient Win Riser. This software stands out for its ability to swiftly update all your hardware drivers, leading to an enhancement in the speed and overall performance of your computer. Furthermore, Win Riser allows you the convenience of scheduling updates for any driver as per your requirements. The tool’s robust driver backup and restore functionalities are among the key reasons users appreciate its utility. We strongly encourage you to try it out for yourself. You can find the download tab conveniently located for your access.
Methods to Download, Install, and Update Bluetooth Drivers
For a streamlined approach to updating or reinstalling Bluetooth drivers on Windows 10, consider Win Riser Driver Updater. This proficient software not only updates all hardware drivers swiftly but also enhances overall computer speed and performance. Users can even schedule updates as needed, and the tool’s driver backup and restore features add to its appeal. Take advantage of this tool by accessing the download tab provided.
Methods to Download, Install, and Update Bluetooth Driver for Windows 11/10/8/7
Explore the following methods to acquire the latest Bluetooth driver for Windows 11, and 10 ensuring a smooth installation on your computer.
Method 1: Download Bluetooth Driver for Windows 10/11/8 via the Manufacturer’s Website
Bluetooth drivers, like any other drivers, can be obtained from the official websites of manufacturers such as Intel and Broadcom. As an example, we show you the steps to download the drivers from Intel’s website. Nevertheless, the steps are pretty much the same for other software developers. So, follow these steps to download and install the required Bluetooth drivers:
- Navigate to the official website of your Bluetooth manufacturer.
- Choose “Support” and then select “Drivers & Downloads.”
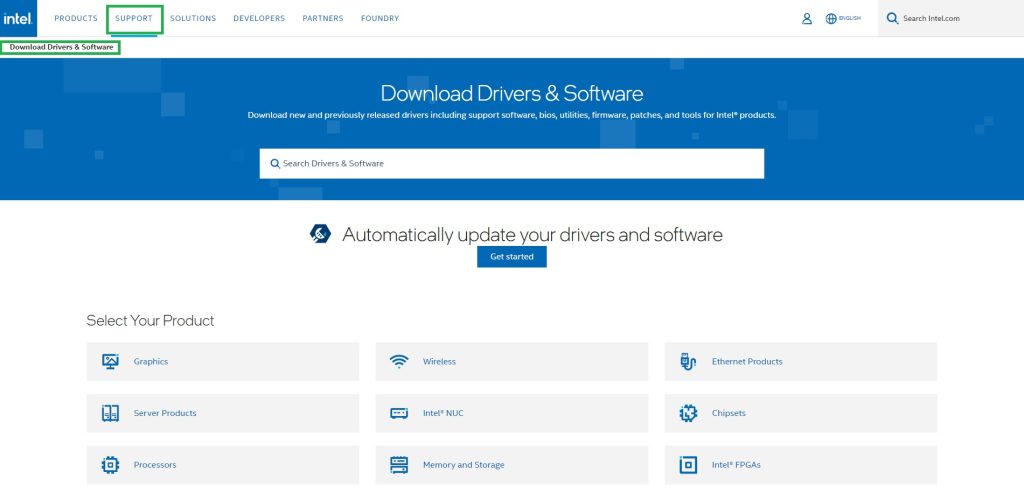
- Select your product and your operating system. Then, download the Bluetooth driver.
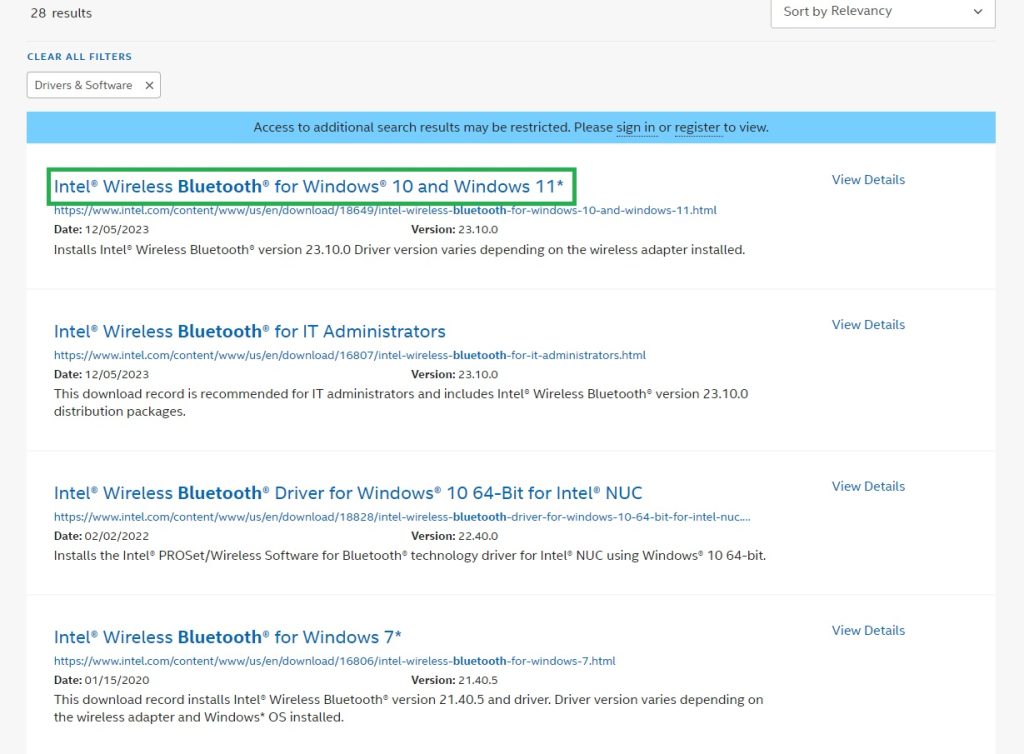
- Double-click the downloaded installer and follow the on-screen instructions for installation.
Method 2: Download the Bluetooth Driver for Windows 11/10/7 using the Device Manager
Leverage the built-in driver management tool, Device Manager, to download the Bluetooth driver. In order to do this, just follow the next steps:
- Right-click on the Windows icon and select “Device Manager.”
- Expand the “Bluetooth” category, right-click on the Bluetooth driver, and choose “Update driver.”
- Opt for “Search automatically for updated driver software” if you are using Windows 10 or 11.
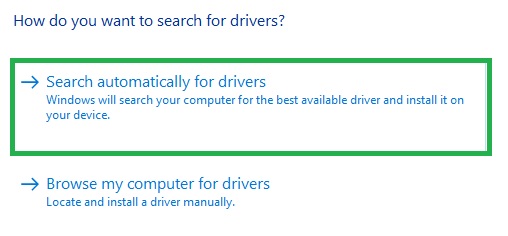
- After the search is complete, Windows downloads and installs the suitable Bluetooth driver automatically.
- Restart your computer after the installation.
Method 3: Download the Bluetooth Driver for Windows 11/10/7 by Updating Your Operating System
Updating your Windows operating system helps download missing drivers and update existing ones. Follow these steps:
- Use the keyboard shortcut Windows+I to open the Settings menu.
- Select “Update & Security” and click on “Check for updates.”

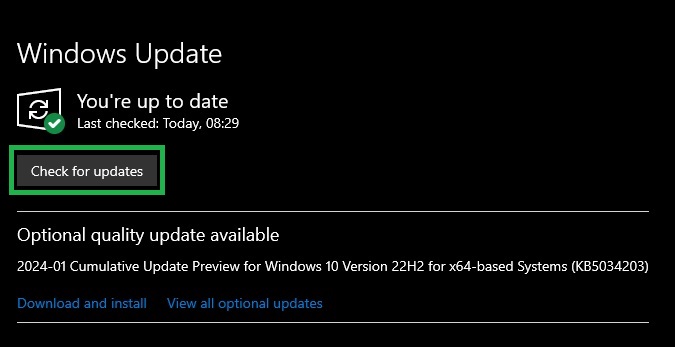
- Download and install the suggested updates, then restart your computer to complete the Bluetooth driver download, installation, and update.
Method 4: Download the Windows 10, and 11 Bluetooth Driver Update Automatically (Recommended)
Considering the hassles of manual driver updates, it is recommended to use Bit Driver Updater for automatic updates. This program offers beneficial features such as driver backup and restores, driver download speed acceleration, and automatic one-click driver updates. Access the provided link to download and install this software.
After installing Bit Driver Updater, follow these steps to download the Windows 10 and 11 driver updates:
- Wait for the software to scan your computer.
- Review the scan results and click “Update All”, to update all flagged drivers on Windows 10 and 11.
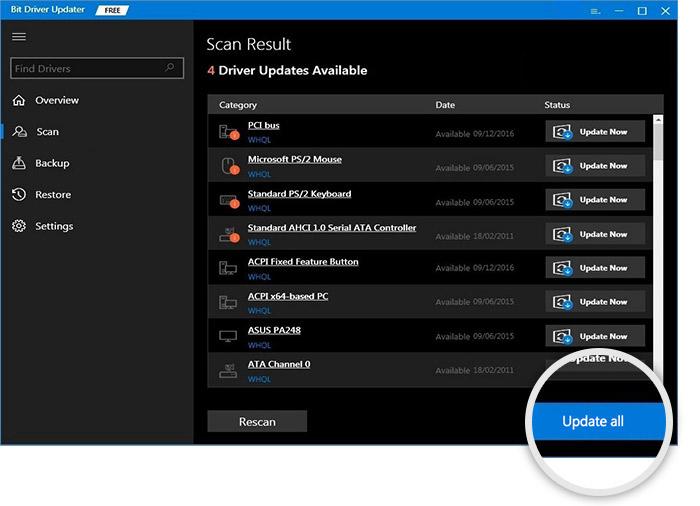
- Alternatively, use the “Update Now” feature for the Bluetooth driver.
Conclusion
In conclusion, maintaining an updated Bluetooth driver is paramount for optimal functionality on Windows 7, 10, and 11. Whether utilizing manual methods or automatic updates through tools like Bit Driver Updater, prioritizing Bluetooth driver maintenance ensures a reliable and uninterrupted wireless experience. Stay connected effortlessly by embracing the latest Bluetooth driver updates tailored for your Windows operating system.
-
Home
-
News
- Windows 11 Bluetooth Driver Download, Install, Update
By Alisa |
Last Updated
This post teaches you how to download, install, and update Windows 11 Bluetooth driver in 4 ways. If you are finding solutions for other computer problems, you can go to MiniTool Software official website.
By installing the latest drivers, you can get the latest features of the hardware and devices on your PC, and it also improves the efficiency of the hardware.
You can download and install the latest Bluetooth drivers on your PC to get a faster connection to the Bluetooth devices and fix Bluetooth not detected/not working issues on Windows 11. Check how to download, install, and update Windows 11 Bluetooth drivers in several ways below.
Way 1. Windows 11 Bluetooth Driver Download/Update from Device Manager
Windows has a built-in Device Manager tool that lets you manage hardware and devices on your computer including automatically detecting, downloading, and installing the latest drivers for the hardware. Check how to download and update Bluetooth driver on Windows 11 via Device Manager below.
- Right-click Start and select Device Manager to open Device Manager on Windows 11.
- Expand Bluetooth category.
- Find and right-click the target Bluetooth device like Intel Wireless Bluetooth and select Update driver option.
- Choose Search automatically for drivers Windows will search your computer for the best available driver and install it on your device.
- If you’ve downloaded a Bluetooth driver for your Windows 11 computer, you can choose Browse my computer for drivers Then click Browse to select the target location to search for drivers. You can also manually pick a Bluetooth driver package from your local drive.
- Alternatively, you can also choose Uninstall device after you right-click the Bluetooth device to uninstall the Bluetooth driver in Windows 11. Then you can restart your computer to automatically install a new Bluetooth driver.
Way 2. Download, Install Latest Bluetooth Driver on Windows 11 with Windows Update
Some driver updates, quality updates, and other updates come with Windows Update. You can check for updates in Windows 11 to download the latest Bluetooth driver version on Windows 11.
- Click Start -> Settings -> Windows Update.
- Click the Check for updates button to automatically download and install newer updates on your Windows 11 computer.
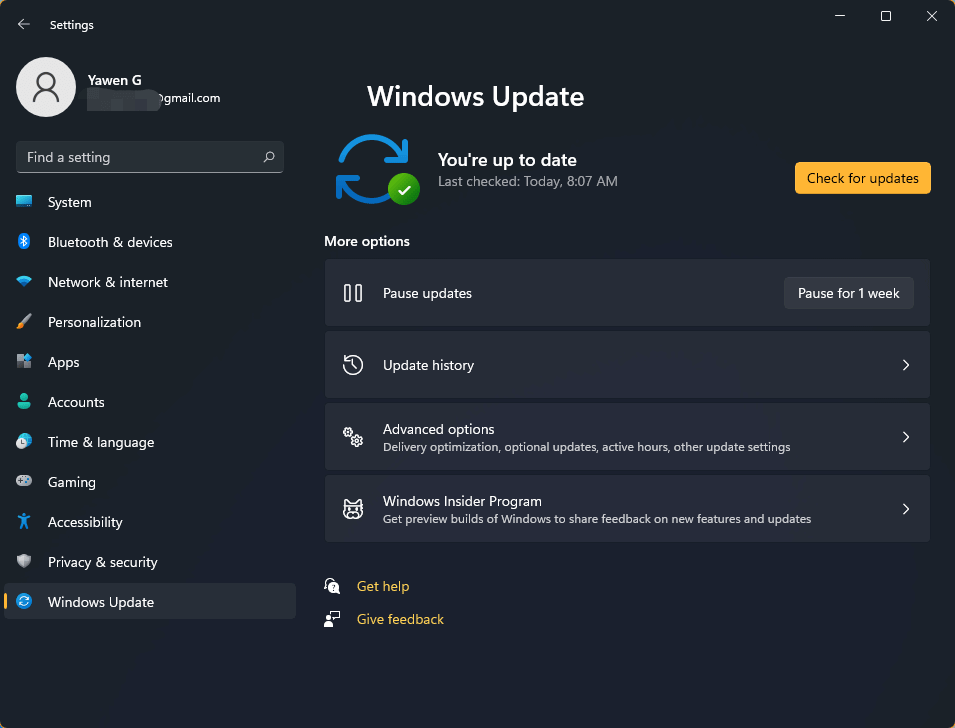
Way 3. Download Windows 11 Bluetooth Driver from Laptop/Bluetooth Manufacturer Website
If Windows 11 doesn’t find a driver for the Bluetooth device, you can go to your laptop manufacturer website or the Bluetooth manufacturer website to download the Bluetooth driver for Windows 11 64 bit.
You can go to your laptop manufacturer website and search for your laptop model. Go to the driver section to search and find the Bluetooth driver. Alternatively, you can go to the Bluetooth manufacturer website like Intel, Realtek, etc. to find and download the corresponding Intel/Realtek Bluetooth driver for your Windows 11 computer.
Way 4. Install Bluetooth Driver on Windows 11 with Third-party Driver Updater
There are some professional driver updater tools in the market that can help you manage drivers on your computer. You can use one of them to keep your computer drivers updated. Top free driver updater software includes Driver Easy, Driver Booster, Smart Driver Care, DriverMax, Avast Driver Update, etc.
How to Connect a Bluetooth Device to Windows 11
- Click Start -> Settings -> Bluetooth & devices.
- Click Add device and click Bluetooth. The Windows system will automatically detect all Bluetooth devices in the range.
- Click the target device to pair it with your Windows 11 computer.
About The Author
Position: Columnist
Alisa is a professional English editor with 4-year experience. She loves writing and focuses on sharing detailed solutions and thoughts for computer problems, data recovery & backup, digital gadgets, tech news, etc. Through her articles, users can always easily get related problems solved and find what they want. In spare time, she likes basketball, badminton, tennis, cycling, running, and singing. She is very funny and energetic in life, and always brings friends lots of laughs.
Содержание статьи:
- Решаем вопрос с драйвером Bluetooth по шагам
- ШАГ 1: проверка наличия драйвера в системе
- ШАГ 2: поиск и скачивание драйвера
- ШАГ 3: установка
- ШАГ 4: подкл. устройств к компьютеру, и что делать, если колонка/наушники не сопрягаются
- Вопросы и ответы: 0
Всем здравия!
Знаете с какой проблемой очень часто сталкиваются пользователи при попытке подключить к компьютеру беспроводные наушники, колонки, джойстики, мышки и т.п.? (кстати, по этой причине также могут возникать различные ошибки и сбои…).
Ответ простой: с отсутствием драйвера на Bluetooth адаптер в Windows (или его не подходящей версией…). Многие вообще о нем не задумываются до первого подключения чего-нибудь по Bluetooth. Т.к. небольших вопросов по этой теме достаточно много — я решил их объединить в одну статью, ответив разом!
Пожалуй, на этом вступление окончим и перейдем сразу к практич. вопросам…👌
*
Решаем вопрос с драйвером Bluetooth по шагам
ШАГ 1: проверка наличия драйвера в системе
Для начала обратите внимание на нижнюю панельку — на трей (рядом с часами). Если драйвер на Bluetooth установлен и адаптер включен — то там (по умолчанию) должен выводиться соответствующий значок (а кликнув по нему можно подкл. нужное устройств к ПК). См. скрин ниже. 👇

Значок Bluetooth в области уведомлений
Если значка Bluetooth там нет — попробуйте открыть 📌параметры системы (Win+i) и во вкладке «Bluetooth и устройства» вкл. Bluetooth. См. пример на рис. ниже. 👇

Bluetooth и устройства — параметры системы
Кроме этого, в этой же вкладке есть доп. параметры Bluetooth — рекомендую их открыть и вкл. отображение значка. См. пример на рис. ниже. 👇

Доп. параметры Bluetooth — отображать значок в области уведомлений
📌📌 Важный момент!
Посмотреть наличие драйвера Bluetooth адаптера в системе можно через 👉диспетчер устройств (встроен в Windows). Если драйвер установлен — то во вкладке «Bluetooth» у вас должен отобр. адаптер, если с драйвером проблема (или его нет) — то увидите устройства с воск. желтыми знаками (см. пример ниже). 👇👇

Примеры наличия и отсутствия драйвера // диспетчер устройств в Windows
*
ШАГ 2: поиск и скачивание драйвера
Вариант 1: с офиц. сайта
Вообще, если у вас ноутбук, нетбук, моноблок — то драйвер для Bluetooth лучше загружать с сайта его производителя: Dell, Asus, Lenovo, HP и т.п. (а не пользоваться тем, что подбирает сама Windows…). Если у вас ПК и Bluetooth-адаптер вы докупили отдельно — то см. сайт производителя этого адаптера.
*
📌 Приведу пример для ноутбуков, нетбуков, моноблоков и пр.:
- для начала уточняем модель своего устройства (📌пример для ноутбука). Для примера возьму модель: ASUS TUF Gaming F17 FX706HM;
- далее вбиваем модель ноутбука в поисковик (например, Яндекс) и дописываем в запрос слово «драйвер» — в результате на первой же страничке есть ссылка на офиц. сайт. Открываем! 👌👇
Поиск драйвера на офиц. сайта Asus (скрин из Яндекс-поиска)
- на офиц. сайте выбираем вкладку «Drivers», затем свою версию ОС Windows, и находим драйвера на Bluetooth… (вообще, кстати говоря, рекомендую загрузить все драйвера, которые там есть и установить оные).
Скрин с офиц. сайта ASUS — загружаем драйвер
*
Вариант 2: с помощью спец. утилит
К этому варианту лучше прибегать, когда офиц. сайт вам не смог помочь… (например, вы не можете его открыть, файл не скачивается, при установке вылетают ошибки и т.п.).
Для автоматического обновления драйверов мне импонируют утилиты Driver Booster и Snappy Driver Installer. Нажав всего 2-3 раза мышкой — можно увидеть какие драйвера нуждаются в обновлении, каких компонентов нет в системе и т.п. См. рис. ниже. 👇
Важно: если у вас не работает только Bluetooth — то рекомендую обновлять драйвера только на этот адаптер, а на всё остальное — лучше воздержаться и не торопиться…

Driver Booster (скриншот из программы при обновл. моей Windows) — кстати, обновляет не только драйвера, но и библиотеки для игр
*
Вариант 3: через диспетчер устройств Windows
Вообще, этот вариант мне не очень нравится, т.к. способ не надежен: Windows часто либо ничего не находит, либо обновляет драйвера не корректно.
Для запуска обновления: попробуйте открыть 👉диспетчер устройств, затем сделайте правый клик мышки по нужному устройству — в контекстном меню выберите пункт «Обновить драйвер», далее следуйте подсказкам мастера…

Диспетчер устройств — обновление драйвера на Bluetooth адаптер
*
Вариант 4: по ИД устройства
Если все предыдущие способа поиска драйвера не увенчались успехом — попробуйте узнать ИД адаптера Bluetooth, а потом по этому коду подобрать для него подходящее ПО. Как это всё сделать — показывал в одной своей предыдущей заметке, ссылка ниже, рекомендую! 👌
https://ocomp.info/kak-nayti-drayver-po-kodu-oborudovaniya-vid-pid.html
*
ШАГ 3: установка
👉 Как правило, если у вас драйвер для современного устройства — то вся установка заключается в запуске загруженного файла setup.exe (а далее согласно мастера установки…).
*
👉 Другое дело, если установщика нет и драйвер «лежит» в обычной папке, представляя из себя набор каких-то файлов… В этом случае необходимо зайти в диспетчер устройств и запустить обновление драйвера. См. рис. ниже. 👇

Диспетчер устройств — обновить драйвер
В меню после выбрать вариант поиска драйвера вручную на текущем ПК.

Выполнить поиск драйвера на этом ПК
Затем указать папку поиска (туда, куда вы загрузили драйвер).

Выбрать драйвер
Собственно, всё! Далее Windows найдет драйвер и предложит его установить…

Выбор версии драйвера (скрин, Windows 11)
*
ШАГ 4: подкл. устройств к компьютеру, и что делать, если колонка/наушники не сопрягаются
Если на ПК/ноутбуке всё настроено (и установлено) — то для запуска сопряжения наушников (колонок и др. устройств) достаточно кликнуть по значку Bluetooth в трее и выбрать вариант «Добавление устройства…».
📌 В помощь!
Пропал значок Bluetooth на ноутбуке: как его добавить в трей рядом с часами — https://ocomp.info/propal-znachok-bluetooth.html

Добавление устройства Bluetooth
Далее подкл. идет стандартным образом — я его описывал в одной из своих прошлых заметок, ссылка ниже. Там же и разобраны типовые проблемы, из-за которых могут не сопрягаться колонки/наушники с компьютером. Рекомендую. 👇
https://ocomp.info/podklyuchit-tws-garnituru.html
*
Дополнения по теме — можно оставить в комментариях ниже.
Удачи!
👋
84718
Чтобы Bluetooth в Windows 11 работал и мы могли подключать наушники, клавиатуры, мышки и другие устройства к своему ноутбуку или ПК, должен быть установлен необходимый драйвер. Если объяснять простыми словами, то драйвер, это программа, которая соединяет Bluetooth адаптер (само устройство) и Windows 11. Драйвер «объясняет» операционной системе, как правильно работать с данным устройством (в нашем случае с Bluetooth адаптером).
Если драйвера нет – Bluetooth работать не будет. Если установлен какой-то устаревший, или неподходящий драйвер, или есть проблемы с совместимостью с Windows 11 – могут быть проблемы с включением Bluetooth, подключением устройств, нестабильная работа, ошибки и т. д. В этой инструкции, я на примере своего ноутбука покажу где найти драйвер на Bluetooth, как его скачать и установить в Windows 11. Так же покажу несколько способов обновления и отката драйвера. Это может пригодиться при решении возможных проблем и ошибок.
Проверка драйвера Bluetooth адаптера в Windows 11
Для начала я хочу показать, как выглядит работающий Bluetooth адаптер в Windows 11. Возможно, у вас так же все установлено и работает, а причина (неисправность), по которой вы зашли на эту страницу, в чем-то другом.
Нужно открыть диспетчер устройств. Для этого нажмите правой кнопкой мыши на меню Пуск и выберите Диспетчер устройств.

Откройте вкладку Bluetooth. Там может быть много устройств. Но среди них должен быть сам Bluetooth адаптер. У меня это Intel(R) Wireless Bluetooth(R). У вас может быть другой адаптер. От другого производителя.

Сам адаптер без ошибок (может быть желтый восклицательный знак и код ошибки с описанием в свойствах), он включен (если адаптер выключен, то возле него будет черная стрелочка, для включения нужно нажать на него правой кнопкой мыши и выбрать Включить устройство). В статье не работает Bluetooth в Windows 11 на ноутбуке или компьютере я рассказывал об этом более подробно.
Если в Windows 11 вообще нет вкладки Bluetooth, то либо не установлен нужный драйвер, либо есть какие-то другие проблемы с Bluetooth адаптером (аппаратная поломка, проблемы связанные с BIOS, отсутствие адаптера).
Так же обратите внимание, что на обычных компьютерах (системных блоках) Bluetooth может отсутствовать физически. Если он не встроен в материнскую плату. И чтобы он работал, нужно подключить отдельный адаптер. Подробнее в этой статье: настройка Bluetooth на компьютере (ПК). Подключение Bluetooth адаптера и установка драйвера.
Как найти, скачать и установить драйвер Bluetooth для Windows 11?
В большинстве случаев Windows 11 сама устанавливает все нужные драйверы. В том числе на Bluetooth. Но если это не произошло, то есть как минимум два варианта:
- Скачать драйвер с сайта производителя ноутбука, Bluetooth адаптера, материнской платы и установить его. Я рекомендую использовать именно этот вариант.
- Использовать сторонние программу (Driver Booster Free, DriverHub, DriverPack Solution), или искать и скачивать драйверы со сторонних сайтов.
Основная проблема в том, что часто Windows 11 устанавливают на ноутбуки и компьютеры, которые ее не поддерживают. Проще говоря, когда производитель того же Bluetooth адаптера или ноутбука не выпустил рабочие драйверы под Windows 11. В таких случаях либо вообще не удается найти и установить нужный драйвер (и устройство не работает), либо приходится долго заниматься поиском рабочего драйвера. И не всегда успешно, разумеется.
Загрузка драйвера с официального сайта производителя
Это самый лучший и привальный способ. Вам нужно знать модель ноутбука или Bluetooth адаптера. Ну или материнской платы, если Bluetooth в ней встроенный. Дальше делаем так:
- Заходим на официальный сайт производителя, находим раздел с поддержкой и через поиск находим свою модель, или выбираем ее из списка. Или сразу через поиск (например, через Google) находим страницу с загрузками конкретно для своей модели. Показываю на примере поиска драйвера для ноутбука Dell.
- На странице с загрузками для вашей модели обычно можно выбрать устройство (категорию), для которого нам нужен драйвер, и выбрать операционную систему. Или найдите нужный драйвер в общем списке.
- Дальше нужно загрузить драйвер Bluetooth адаптера на компьютер.
- После загрузки запустите установку драйвера. Обычно это .exe файл, который нужно просто открыть и следовать инструкциям мастера установки. Так же это может быть архив, в котором должен быть файл формата .exe для запуска установки.
- После успешной установки драйвера и перезагрузки компьютера Bluetooth должен работать.
Если в процессе установки появляется сообщение, что подходящее устройство не найдено или отключено (или что-то похожее), то проверьте, нет ли на сайте производителя ноутбука драйвера для другого производителя именно Bluetooth адаптера. В одинаковые модели ноутбуков могут устанавливаться адаптеры разных производителей (Intel, Atheros, Broadcom и другие). Или же проблема в аппаратной неисправности или отсутствии адаптера.
Я не могу показать этот процесс для всех производителей, так как их очень много, и он будет немного отличаться (разные сайты, страницы с загрузками и т. д.), но принцип у всех одинаковый. На официальном сайте есть страница с загрузками конкретно для вашей модели, и на этой странице есть все драйверы, которые выпустил производитель.
Обновление драйвера Bluetooth в Windows 11
Обновить драйвер (например, для решения каких-то проблем в работе Bluetooth) можно через загрузку и установку с сайта производителя, через диспетчер устройств (обычно не работает), или через центр обновления Windows. Так же у многих производителей ноутбуков есть специальные программы, которые автоматически отслеживают и обновляют все драйверы.
Лучший способ обновления – загрузка с сайта производителя. Там всегда самая новая версия. Этот способ я подробно показывал выше. Не вижу смысл писать об этом еще раз. Два других способа сейчас продемонстрирую.
Обновление в диспетчере устройств
- Нужно нажать на адаптер правой кнопкой мыши и выбрать Обновить драйвер.
- Дальше выбрать Автоматический поиск драйверов.
- Windows 11 должна найти и установить новый подходящий драйвер. Но на практике обычно появляется сообщение, что наиболее подходящий драйвер уже установлен.
Обновление драйвера через Центр обновления Windows
- Откройте Параметры. Перейдите в раздел Центр обновления Windows – Дополнительные параметры – Необязательные обновления.
- Откройте вкладку Обновления драйверов. Там может быть обновление для Bluetooth. У меня, на скриншоте ниже, вы можете увидеть одно обновление для Intel. Правда, там не указано, это для Bluetooth, или для Wi-Fi.
- Выделите нужное обновление и установите его.
- Windows 11 скачает и установит доступное обновление.
Откат и замена драйвера
Откат – это установка предыдущей версии драйвера. А замена – возможность выбрать и установить одну из уже установленных в системе версий драйвера. Оба эти действия очень часто помогают в решении самых разных проблем с Bluetooth.
Откат драйвера Bluetooth
- В диспетчере устройств откройте свойства адаптера.
- Перейдите на вкладку Драйвер и нажмите на кнопку Откатить. Выберите один из вариантов и нажмите на кнопку Да.
- Перезагрузите компьютер.
Замена драйвера из списка установленных
- Нажмите правой кнопкой мыши на Bluetooth адаптер и выберите Обновить драйвер.
- Нажмите на пункт Найти драйверы на этом компьютере.
- Выберите пункт Выбрать драйвер из списка доступных драйверов на компьютере.
- Выделите нужный драйвер в списке доступных и нажмите Далее для его установки.
- После установки перезагрузите компьютер.