Applies ToWindows 11 Windows 10
Примечания: Мы знаем, что некоторые компьютеры ARM (например, Copilot+ ПК) не могут добавить или установить принтер с помощью включенного установщика или путем скачивания установщика с веб-сайта производителя.
-
Чтобы устранить эту проблему, перейдите в раздел Параметры > Устройства Bluetooth & > Принтеры & сканеры и выберите «Добавить устройство«, чтобы добавить принтер вручную, если у производителя нет конкретных рекомендаций для Windows на компьютерах ARM.
-
Чтобы узнать, есть ли у вас устройство ARM, перейдите в раздел Параметры > Системная > Сведения и найдите свойство «Тип системы» в разделе «Спецификации устройств«. Устройства ARM имеют «процессор на основе ARM» в типе системы.
Для работы с Windows всем аппаратным устройствам в Windows, включая принтеры, требуются драйверы. Корпорация Майкрософт рекомендует скачать и установить последнюю версию драйвера принтера для принтера. Установка последней версии драйвера принтера может устранить известные проблемы с принтером, повысить производительность или добавить дополнительные возможности. Если у принтера возникли проблемы или он не отвечает, скачивание и установка последних драйверов принтера часто может устранить эти проблемы.
Рекомендуемый способ скачивания, установки и обновления драйверов принтера — использование клиентский компонент Центра обновления Windows. Однако существует несколько различных способов скачивания, установки и обновления драйверов принтера. Выберите нужный метод из следующего списка:
клиентский компонент Центра обновления Windows рекомендуется скачивать, устанавливать и обновлять драйверы принтера. Сведения о том, как обновить драйверы принтера с помощью клиентский компонент Центра обновления Windows, см. в следующей статье:
Автоматическое получение рекомендуемых и обновленных драйверов оборудования
Примечание: Если клиентский компонент Центра обновления Windows не находит драйвер для принтера, используйте один из других методов, описанных в этой статье, чтобы установить или обновить драйвер принтера.
Производители принтеров часто выпускают обновленное программное обеспечение принтера и драйверы на своих веб-сайтах для повышения производительности и совместимости. Ниже приведены общие шаги по получению программного обеспечения принтера и драйверов на веб-сайте производителя принтера, но точные действия могут отличаться от производителя.
Чтобы получить программное обеспечение для установки принтера и обновленные драйверы принтера на веб-сайте производителя принтера, выполните приведенные ниже действия.
-
Определите модель принтера: Номер модели обычно печатается на самом принтере или указан в сведениях о покупке.
-
Посетите официальный веб-сайт производителя принтера.
-
Перейдите в раздел Поддержка или Драйверы на веб-сайте производителя принтера.
-
В разделе поддержки или драйверов на веб-сайте производителя принтера введите модель принтера в строке поиска, чтобы найти страницу конкретной модели принтера.
-
На странице модели принтера найдите, где скачать программное обеспечение и драйверы принтера.
-
При появлении запроса выберите используемую версию Windows.
-
Скачайте последнюю версию программного обеспечения принтера и драйверов.
Совет: Большинство браузеров скачивают программное обеспечение принтера и драйверы в папку Загрузки Windows.
-
Щелкните правой кнопкой мыши скачаемое программное обеспечение принтера и выберите Открыть. Должна начаться установка программного обеспечения принтера.
-
Чтобы завершить настройку принтера, следуйте инструкциям на экране программного обеспечения установки принтера. Экранные запросы могут включать принятие лицензионного соглашения, выбор параметров установки и подключение принтера. При появлении запроса перезапустите устройство с Windows, чтобы завершить установку программного обеспечения принтера и драйвера.
Если принтер поставляется с диском, диск может содержать программное обеспечение и драйверы для установки принтера. Дополнительные сведения см. в документации принтера, включая запуск программного обеспечения установки принтера.
Важно: Программное обеспечение и драйверы, которые поставляются с принтером через диск, могут быть устаревшими. Предпочтительный способ установки программного обеспечения принтера и драйверов от производителя — получить последнюю версию, скачав ее непосредственно с веб-сайта производителя принтера. Дополнительные сведения о скачивании обновленного программного обеспечения принтера и драйверов от изготовителя принтера см. в разделе Загрузка и установка драйверов принтера с веб-сайта изготовителя этой статьи.
Если принтер не работает или не отвечает даже после установки последних обновленных драйверов, переустановка принтера может устранить проблему. Переустановка принтера может привести к скачиванию и установке последних драйверов принтера с клиентский компонент Центра обновления Windows.
Переустановка принтера включает в себя сначала удаление принтера, его повторную установку, а затем обновление драйверов принтера с помощью клиентский компонент Центра обновления Windows:
-
После переустановки принтера используйте клиентский компонент Центра обновления Windows, чтобы получить последние обновленные драйверы принтера.
Хотя использование клиентский компонент Центра обновления Windows и скачивание и установка драйверов принтера с веб-сайта производителя являются рекомендуемыми методами обновления драйверов принтера, устаревший мастер добавления драйверов принтера также можно использовать для получения обновленных драйверов принтера. Этот метод следует использовать только в крайнем случае. Это также может работать лучше для старых принтеров.
Чтобы использовать мастер добавления драйвера принтера, выполните следующие действия:
-
На устройстве Windows, к которому подключен проводной или локальный принтер, нажмите кнопку Пуск , а затем выберите Параметры > Устройства Bluetooth &> Принтеры & сканеры .
Или
Выберите следующие & устройства Bluetooth > Принтеры & сканеры :
Открыть устройства & Bluetooth > Принтеры & сканеры
-
В окне Устройства Bluetooth & > Принтеры & Сканеры в разделе Связанные параметры выберите Свойства сервера принтера.
-
В открывавшемся окне Свойства сервера принтера выберите вкладку Драйверы .
-
На вкладке Драйверы нажмите кнопку Добавить…
-
В открывавшемся окне мастера добавления драйвера принтера :
-
На странице Мастера добавления драйвера принтера нажмите кнопку Следующий > .
-
На странице Выбор процессора выберите архитектуру процессора устройства с Windows, на котором устанавливается принтер.
-
На странице Выбор драйвера принтера нажмите кнопку клиентский компонент Центра обновления Windows. Мастер добавления драйвера принтера выходит на клиентский компонент Центра обновления Windows, чтобы скачать последний список принтеров. Скачивание последнего списка принтеров может занять несколько минут.
-
Когда клиентский компонент Центра обновления Windows завершит скачивание последнего списка принтеров на странице Выбор драйвера принтера, в разделе Производитель выберите изготовителя принтера.
-
После выбора производителя выберите модель принтера в разделе Принтеры, а затем нажмите кнопку Далее > .
-
На странице Завершение работы мастера добавления драйвера принтера нажмите кнопку Готово .
-
-
На вкладке Драйвер окна Свойства сервера принтера драйвер для выбранного принтера теперь должен быть указан в разделе Установленные драйверы принтера:.
Важно: С помощью мастера добавления драйвера принтера в Windows добавляются только драйверы принтера и предполагается, что принтер уже установлен. Принтер не устанавливается. Если принтер не установлен, используйте инструкции из статьи Добавление или установка принтера в Windows, чтобы добавить и установить принтер.
Статьи по теме
-
Автоматическое получение рекомендуемых и обновленных драйверов оборудования.
-
Устранение неполадок с автономным принтером в Windows.
-
Устранение проблем с подключением принтера и печатью в Windows.
Нужна дополнительная помощь?
Нужны дополнительные параметры?
Изучите преимущества подписки, просмотрите учебные курсы, узнайте, как защитить свое устройство и т. д.
Официальная база драйверов
Driver Booster включает более 8 000 000 драйверов от более 5000 производителей устройств, и все драйверы взяты из оригинальных источников, предоставленных официальным сайтом производителя. С помощью Driver Booster вы можете бесплатно найти и обновить драйверы, необходимые для принтеров всех марок, таких как Brother, Canon, EPSON, HP, Lexmark, Samsung, Ricoh и т.д.
Скачать драйвер сейчас
Популярные драйверы принтера +
Простое обновление
Просто нажмите «ПУСК», чтобы обнаружить все устаревшие драйверы устройств на компьютере. Нет необходимости в дополнительных действиях, в один клик можно автоматически загружать и устанавливать необходимые обновления драйверов. После завершения программа автоматически перезагружает компьютер и удаляет установочный пакет.
Скачать драйвер сейчас
Популярные драйверы принтера +
Управление драйверов
Driver Booster – это удобный инструмент управления драйверов, в дополнение к обновлениям драйверов пользователи могут также использовать программу для простого резервного копирования драйверов, удаления драйверов и получения дополнительной информации о компьютерном оборудовании в любое время.
Скачать драйвер сейчас
Популярные драйверы принтера +
Игровой ассистент
Driver Booster также является вашим игровым помощником. Вы можете легко обновить необходимые драйверы и компоненты игр с помощью Driver Booster, чтобы повысить производительность онлайн-игр на своем компьютере. Кроме того, модуль ускорения игр, представленный в Driver Booster, может помочь автоматически останавливать бездействующие сервисы и приложения, высвобождая системные ресурсы и улучшая производительность игры.
Скачать драйвер сейчас
Популярные драйверы принтера +
У многих людей драйверы вызывают головную боль. Устаревшие или поврежденные драйверы могут привести к нестабильной работе компьютера. Обновленные драйверы помогут исправить ошибки, повысить производительность, и даже привнести новые функции и возможности. Когда дело доходит до принтера, то тут нужно обновить драйвера в первую очередь. Особенно, если Вы работаете с новой версией операционной системы или у Вас имеются проблемы с печатью. Следуйте нашим советам для установки новых драйверов и решения ряда проблем с принтером.
Обнаружение устаревших драйверов принтера
Шаг 1. В Windows 7 откройте «Устройства и принтеры», нажав на кнопку «Пуск». Введите устройства и принтеры в поле поиска и нажмите Enter. Появится список всех доступных принтеров в системе.
Шаг 2. Если на принтере нет желтого значка восклицательного знака, то загрузка новых драйверов не требуется. Конечно, Вы можете загрузить новые драйвера, даже если Windows сообщает, что это не требуется.
Обновление устаревших драйверов принтера
Шаг 1. Для обновления драйверов принтеров сначала подтвердите модель Вашего принтера. Обычно Вы можете найти имя или номер на самом принтере или во вкладке «Устройства и принтеры».
Шаг 2. Перейдите на сайт производителя принтера. Загрузите драйверы и программное обеспечение для Вашей модели и операционной системы.
Шаг 3. После загрузки драйвера запустите программу установки, чтобы установить драйвер. В некоторых случаях может потребоваться перезагрузка компьютера. Но теперь принтер будет работать с самой последней версией драйвера.
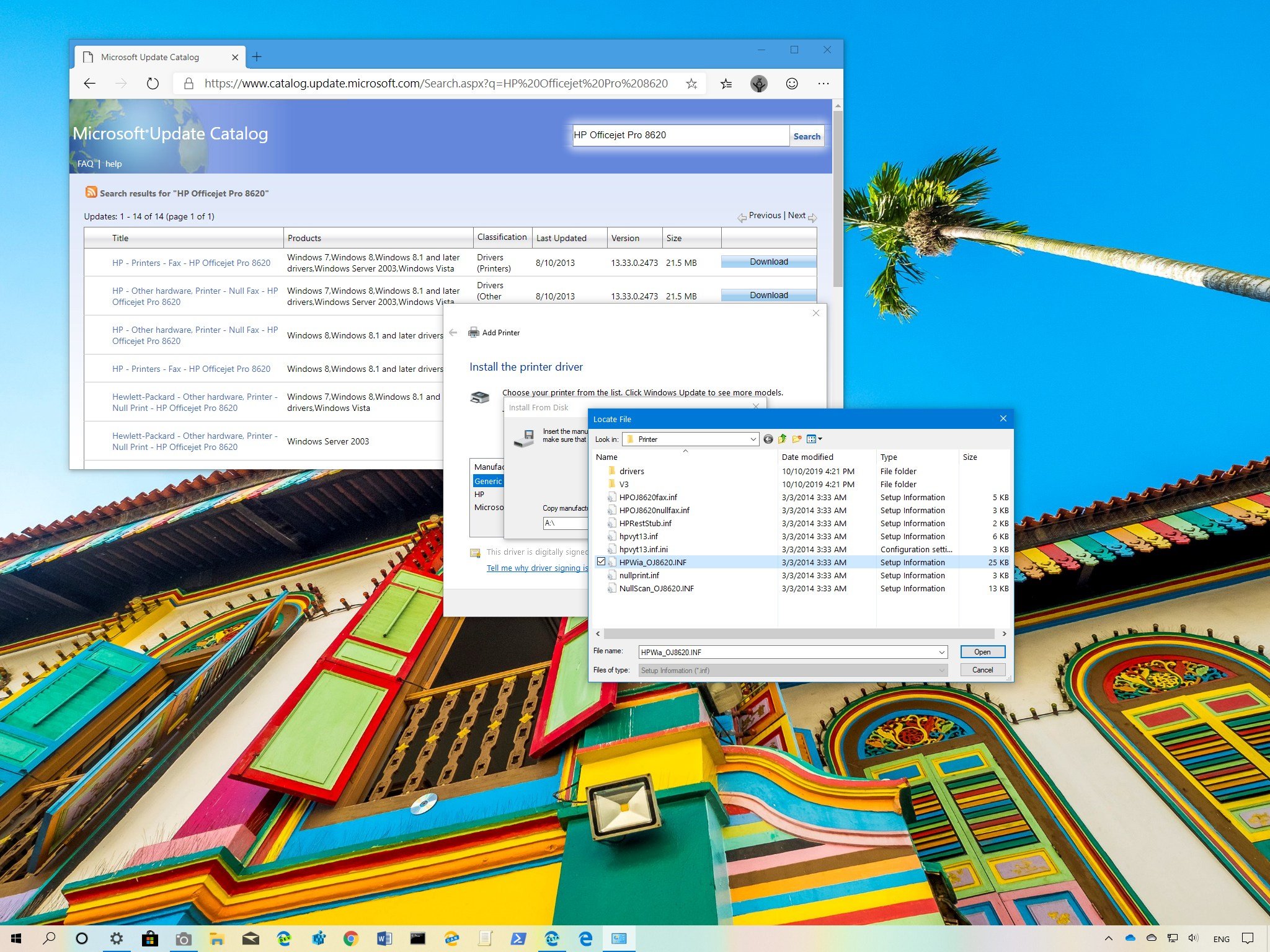
Although Windows 10 is capable of setting up most printers automatically, there will be times, when Windows Update may run into issues installing the device driver — especially if you’re adding an older printer. For instance, it could happen that the service isn’t working on your device, it can’t find the required driver, or it’s pulling down the incorrect package, among other problems, and this is when the Windows Update Catalog service can come in handy.
The Windows Update Catalog is a Microsoft service on the web that allows you to download updates manually for Windows 10 and other supported OSes, but you can also use the website to download drivers, including for your printer, when the system refuses to install the device, or you can’t seem to find the correct driver from your manufacturer support website.
In this Windows 10 guide, you’ll learn the steps to search, download, and install basic printer drivers from the Windows Update Catalog website.
How to install printer manually using Windows Update Catalog driver
In the case that Windows 10 isn’t able to set up a printer automatically, and you can’t find the correct drivers online, you can use the Windows Update Catalog to obtain a suitable driver that you can install manually using Device Manager or Printer & scanners settings.
Downloading printer driver
To download printer drivers from the Windows Update Catalog website, use these steps:
- Open Windows Update Catalog.
- Type the model of the printer on the search box (for example, HP Officejet Pro 8620) and click the Search button.
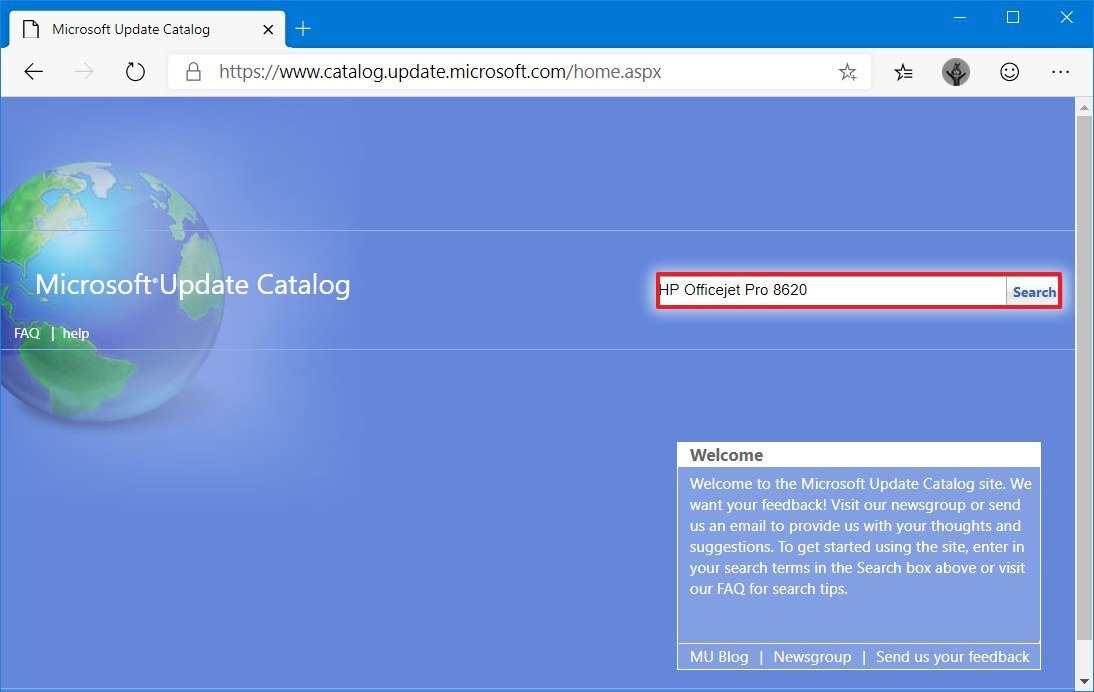
- Click the Download button for the driver that matches your printer.Quick tip: Usually, the package you have to download will have a classification of «Drivers (Printers),» and make sure to download the most up-to-date package available.
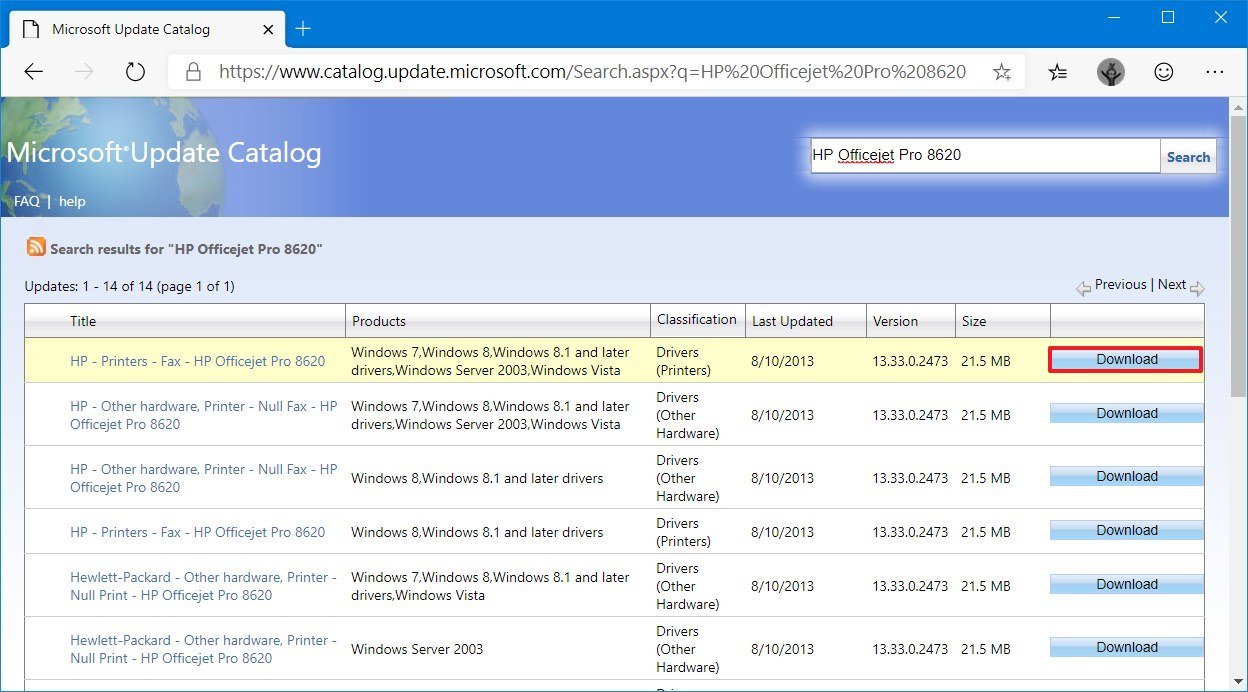
- Click the *.cab link download driver.
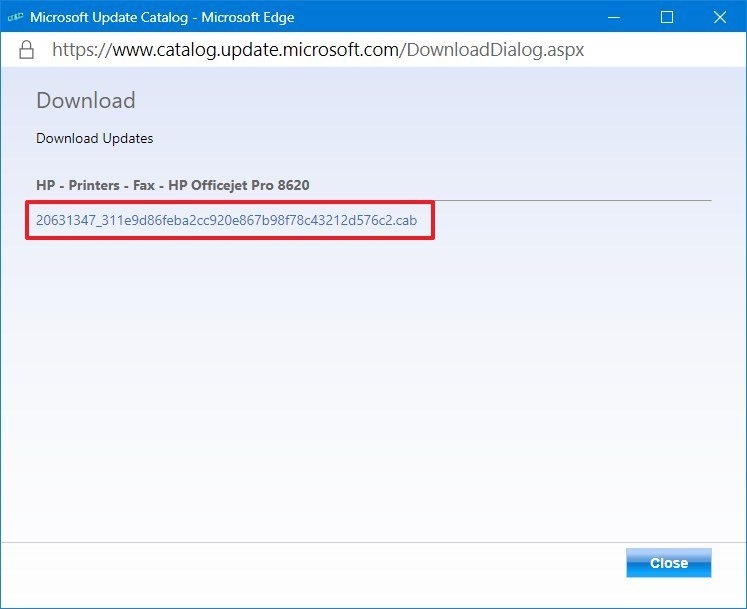
Once you complete the steps, the device driver package will download on your computer in a «.cab» container, which you’ll have to extract before you can set up a printer.
To extract the driver files from the «.cab» container, use these steps:
All the latest news, reviews, and guides for Windows and Xbox diehards.
- Open Start.
- Search for Command Prompt, right-click the top result, and select the Run as administrator option.
- Type the following command to navigate to the folder with the driver and press Enter:
cd C:\PATH\TO\CAB-FILEThis example opens the «Downloads» folder:cd %HOMEPATH%\Downloads\ - Type the following command to create a folder to extract the driver files and press Enter:
md PrinterThe above command creates a folder called «Printer.» - Type the following command to extract files and press Enter:
expand FILENAME.CAB -F:* C:\EXTRACTION\DESTINATION\FOLDERThis example extracts the driver files to the «Printer» folder in the «Downloads» folder:expand 20631347_311e9d86feba2cc920e867b98f78c43212d576c2.cab -F:* %HOMEPATH%\Downloads\PrinterQuick tip: If the name of the file is too long, after typing «expand,» type the first three letters of the name and then press the Tab key to auto-complete the name.
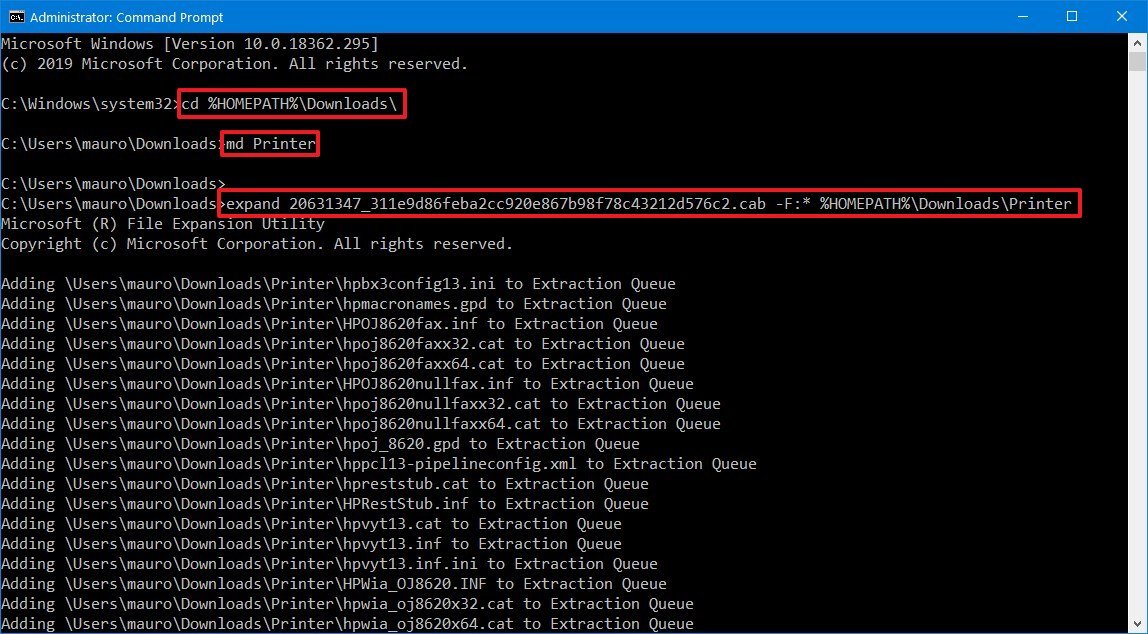
After you complete the steps, you’ll end up with a folder that contains the driver files, including with the special «.inf» file that contains the instructions to install the printer driver on your computer.
Installing printer driver manually
On Windows 10, there are several ways to install a new device driver. If you already connected the printer to the computer and the current driver is damaged, or it’s not the correct one, you can update the driver using «Device Manager.» Or, in the case, the printer wasn’t detected, or you’re setting up a network printer, you can use the «Printers & scanners» settings to install the driver from scratch.
Updating printer driver
To update an existing printer driver on Windows 10, use these steps:
- Open Start.
- Search for Device Manager and click the top result to open the app.
- Expand the Printers branch.Quick tip: If the printer wasn’t recognized correctly, it might be listed under the Other devices branch.
- Right-click the printer, and select the Update driver option.

- Click the Browse my computer for driver software button.
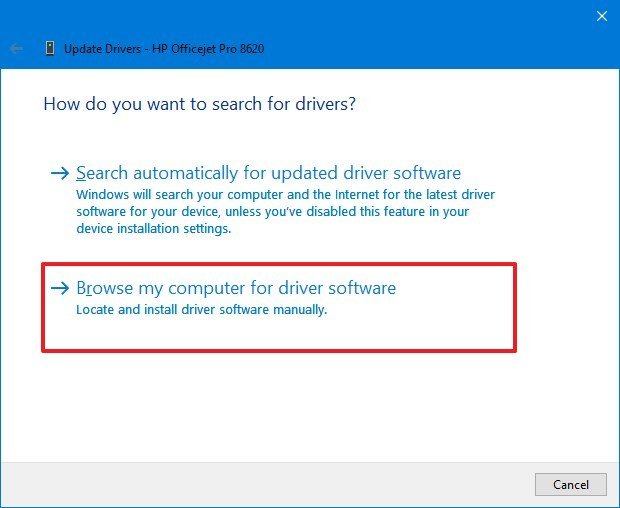
- Click the Browse button.
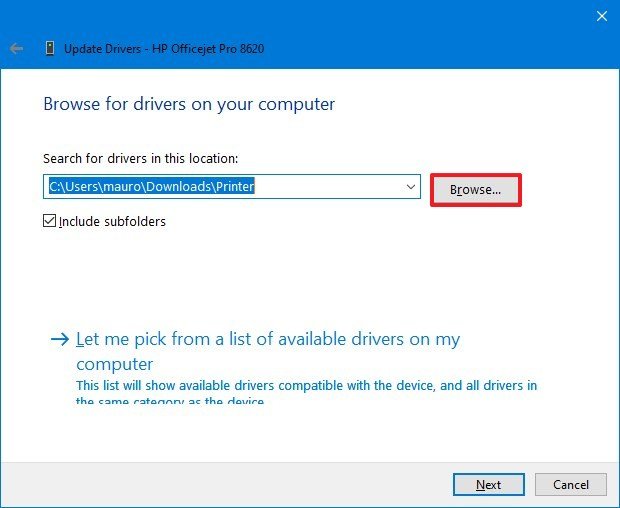
- Locate the folder with the extracted driver files.
- Click the OK button.
- Click the Next button.
- Click the Close button.
Once you complete the steps, the downloaded printer driver from the Windows Update Catalog will install, and you should be able to start printing without issues.
If you can’t install the driver due to a problem with the printer, it may be time to upgrade. If you’re replacing an inkjet printer, we recommend the Cannon TS5120 because of its quality when printing text documents as well as for photos, and the many features you get for the low price, including Wi-Fi connectivity, Bluetooth, AirPrint, PIXMA Cloud Link, and social media.

Staff favorite
Cannon TS5120
Print from anywhere
This printer model from Canon tops our list of favorites thanks to features like Bluetooth, auto power on and off, and built-in wireless printer server that enables you to print from anywhere in your home.
Adding printer driver
To install a printer driver from scratch on Windows 10, use these steps:
- Open Settings.
- Click on Devices.
- Click on Printers & scanners.
- Click the Add a printer or scanner button.
- Click the The printer that I want isn’t listed option.
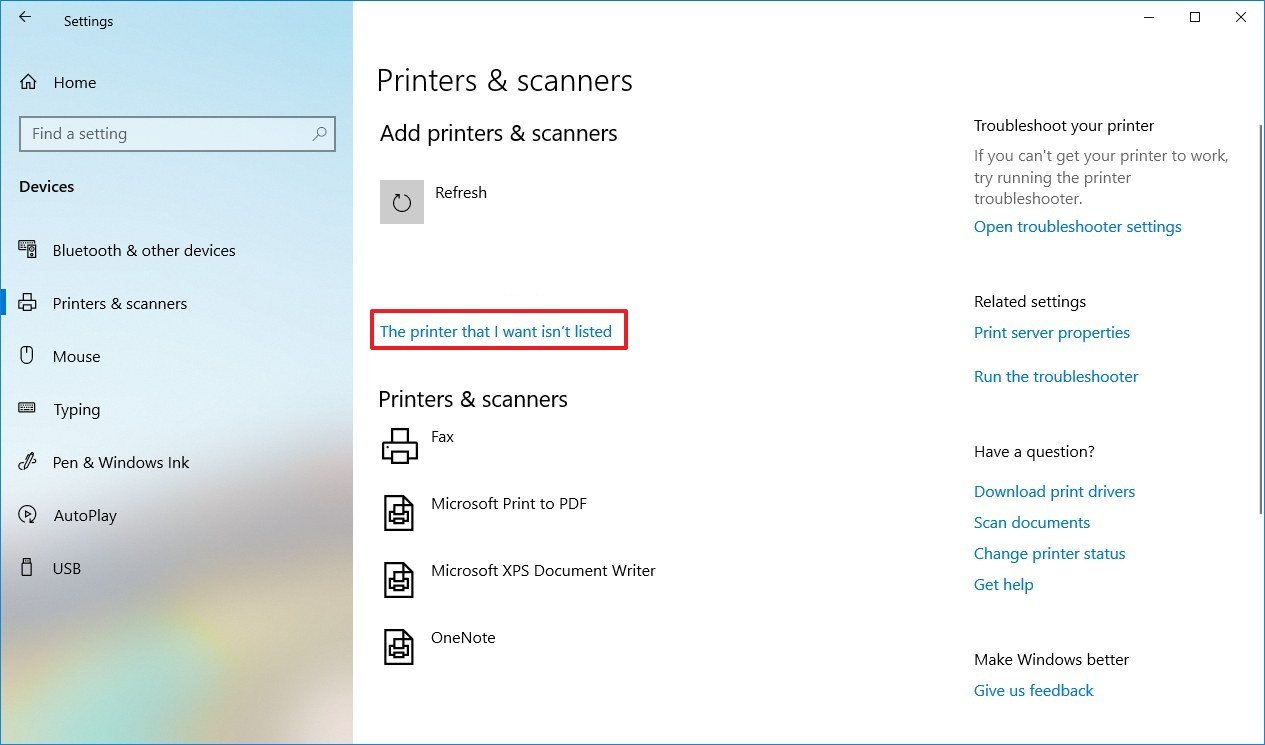
- Select the Add a local printer or network printer with manual settings option.
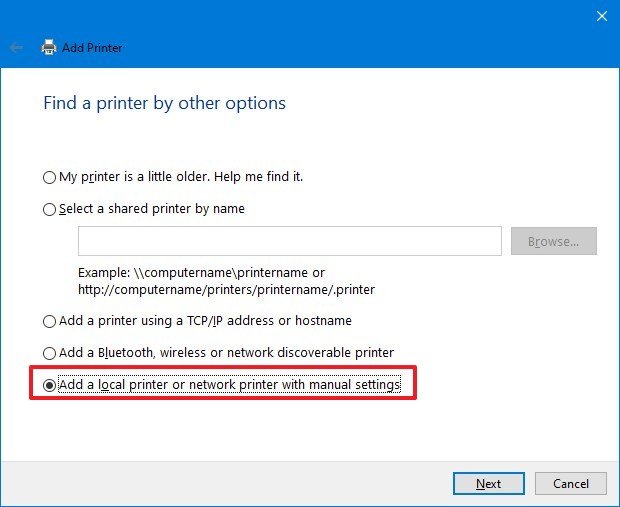
- Click the Next button.
- Select the Create a new port option.
- Using the «Type of port» drop-down menu, select the printer port. For the purpose of this guide, select the Standard TCP/IP Port option to install a network printer.
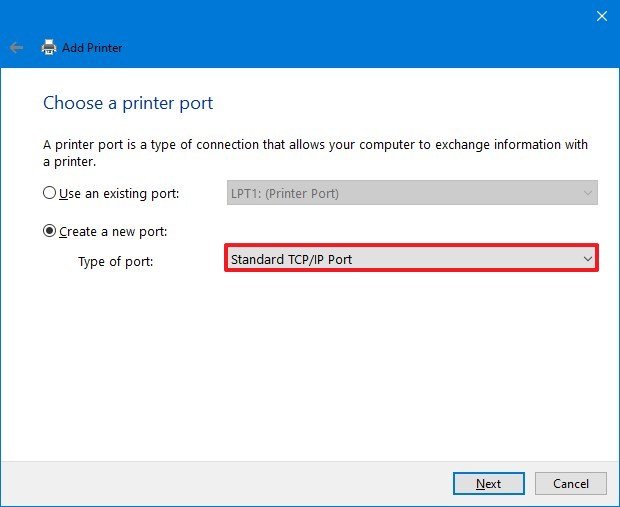
- Click the Next button.
- In the «Hostname or IP address» field, type the TCP/IP address that corresponds to your printer. For example, 10.1.2.175.

- Clear the Query the printer and automatically select the driver to use option because you’ll be adding the driver manually.
- Click the Next button.
- Click the Have Disk button.

- Click the Browse button.
- Browse to the folder with the driver files that you extracted earlier.
- Select the .inf file with the instructions to install the driver.
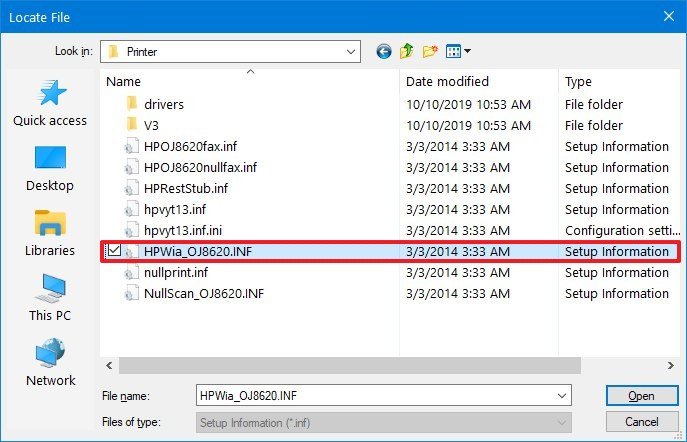
- Click the Open button.
- Click the OK button.
- Select the printer model that you want to install. For example, HP Officejet Pro 8620.
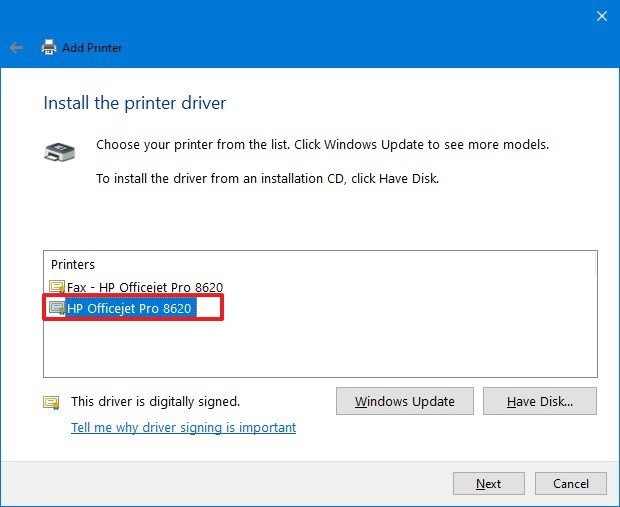
- Click the Next button.
- Under the «Printer name» field, specify a descriptive name for the printer (default name is always best).
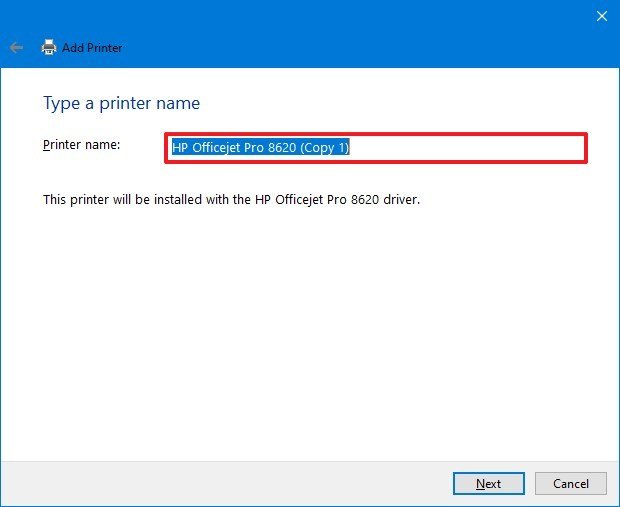
- Click the Next button.
- Select the Do not share this printer option.
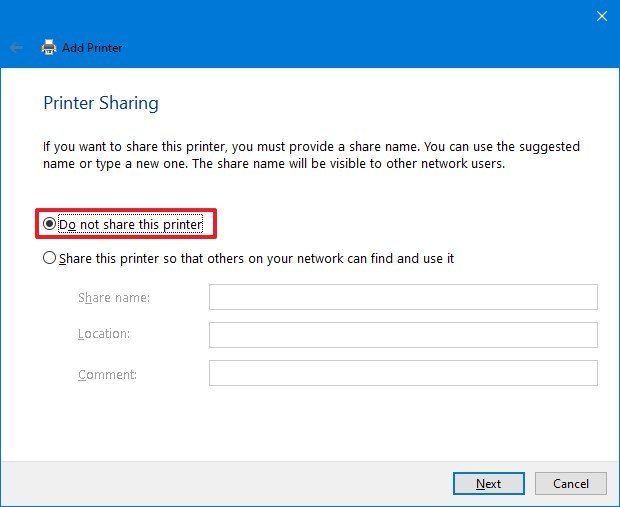
- Click the Next button.
- Click the Finish button.
After you complete the steps, the printer should install without problems. If you don’t see the device listed in the «Printers & scanners» settings page, then restart your computer to apply the settings.
Mauro Huculak has been a Windows How-To Expert contributor for WindowsCentral.com for nearly a decade and has over 15 years of experience writing comprehensive guides. He also has an IT background and has achieved different professional certifications from Microsoft, Cisco, VMware, and CompTIA. He has been recognized as a Microsoft MVP for many years.
После обновления до Windows 10 многие пользователи столкнулись с проблемами своих принтеров и МФУ, которые либо не видит система, либо они не определяются как принтер, либо попросту не печатают так, как это было в предыдущей версии ОС.
Если и у вас не работает должным образом принтер в Windows 10, в этой инструкции — один официальный и несколько дополнительных способов, которые могут помочь исправить возникшую проблему. Также приведу дополнительную информацию, касающуюся поддержки принтеров популярных марок в Windows 10 (в конце статьи). Отдельная инструкция: Как исправить ошибку 0x000003eb «Не удалось установить принтер» или «Windows не удается подключиться к принтеру».
Диагностика проблем с принтером от Microsoft
Прежде всего, можно попробовать автоматическое решение проблем с принтером, используя утилиту диагностики в панели управления Windows 10, либо скачав ее с официального сайта Microsoft (отмечу, что я точно не знаю, будет ли отличаться результат, но насколько смог понять, оба варианта равнозначны).
Для запуска из панели управления, зайдите в нее, затем откройте пункт «Устранение неполадок», затем в разделе «Оборудование и звук» выберите пункт «Использование принтера» (еще один путь — «зайти в устройства и принтеры», а затем, кликнув по нужному принтеру, если он есть в списке, выбрать «Устранение неполадок»). Также для запуска инструмента устранения неполадок принтера можно скачать файл с официального сайта Microsoft здесь.

В результате запустится диагностическая утилита, которая в автоматическом режиме проверит наличие всех типичных проблем, которые могут препятствовать правильной работе вашего принтера и при обнаружении таких проблем исправит их.
В числе прочего будет проверено: наличие драйверов и ошибки драйверов, работы необходимых служб, проблемы соединения с принтером и очереди печати. Несмотря на то, что гарантировать положительный результат тут нельзя, рекомендую попробовать использовать этот способ в первую очередь.
Добавление принтера в Windows 10
Если автоматическая диагностика не работает или же ваш принтер и вовсе не отображается в списке устройств, можно попробовать добавить его вручную, причем для старых принтеров в Windows 10 имеются дополнительные возможности обнаружения.
Кликните по значку уведомлений и выберите «Все параметры» (а можно нажать клавиши Win + I), затем выберите «Устройства» — «Принтеры и сканеры». Нажмите кнопку «Добавить принтер или сканер» и подождите: возможно, Windows 10 сама обнаружит принтер и установит драйвера для него (желательно, чтобы Интернет был подключен), возможно и нет.

Во втором случае, нажмите по пункту «Необходимый принтер отсутствует в списке», который появится под индикатором процесса поиска. У вас появится возможность выполнить установку принтера по другим параметрам: указать его адрес в сети, отметить что ваш принтер уже стар (в этом случае его поиск системой будет осуществлен с измененными параметрами), добавить беспроводный принтер.

Не исключено, что данный способ сработает для вашей ситуации.
Установка драйверов принтера вручную
Если пока ничего не помогло, зайдите на официальный сайт производителя вашего принтера и найдите в разделе «Поддержка» (Support) доступные драйвера для вашего принтера. Хорошо, если они для Windows 10. Если же таковые отсутствуют, можно попробовать для 8 или даже 7. Скачайте их себе на компьютер.
Прежде чем запускать установку, рекомендую зайти в Панель управления — устройства и принтеры и, если там уже имеется ваш принтер (т.е. он определяется, но не работает), кликнуть по нему правой клавишей мыши и удалить из системы. И уже после этого запускать установщик драйвера. Также может помочь: Как полностью удалить драйвер принтера в Windows (рекомендую сделать это перед переустановкой драйвера).
Информация по поддержке Windows 10 от производителей принтеров
Ниже я собрал информацию о том, что пишут популярные производители принтеров и МФУ о работе своих устройств в Windows 10.
- HP (Hewlett-Packard) — компания обещает, что большинство ее принтеров будут работать. Те, которые работали в Windows 7 и 8.1 не потребуют обновления драйверов. В случае возникновения проблем, можно будет загрузить драйвер для Windows 10 с официального сайта. Дополнительно, на сайте HP имеется инструкция по решению проблем с принтерами этого производителя в новых ОС: http://support.hp.com/ru-ru/document/c04755521
- Epson — обещают поддержку принтеров и МФУ в Windows Необходимые драйверы для новой системы можно загрузить со специальной страницы http://www.epson.com/cgi-bin/Store/support/SupportWindows10.jsp
- Canon — по информации производителя, большинство принтеров будут поддерживать новую ОС. Драйверы можно скачать с официального сайта, выбрав нужную модель принтера.
- Panasonic — обещают выпустить драйверы для Windows 10 в ближайшем будущем.
- Xerox — пишут об отсутствии проблем с работой их устройств печати в новой ОС.
Если ничто из вышеописанного не помогло, рекомендую воспользоваться поиском Google (причем рекомендую именно этот поиск для данной цели) по запросу, состоящего из названия марки и модели вашего принтера и «Windows 10». Очень вероятно, что на каких-либо форумах уже обсуждалась ваша проблема и было найдено ее решение. Не бойтесь заглядывать на англоязычные сайты: на них решение попадается чаще, а даже автоматический перевод в браузере позволяет понять, о чем идет речь.
