Applies ToWindows 7 Starter Windows 7 Home Premium Windows 7 Home Basic Windows 7 Professional Windows 7 Enterprise Windows 7 Ultimate Windows Server 2008 R2 Standard Windows Server 2008 R2 Foundation Windows Server 2008 R2 Enterprise Windows Server 2008 R2 Datacenter Windows Server 2008 R2 for Itanium-Based Systems
ВВЕДЕНИЕ
По умолчанию максимальный размер пакетов данных при их передаче для устройств хранения данных типа USB составляет 64 килобайта (КБ). Это значение по умолчанию указано в драйвере USB-портов (Usbport.sys) в операционных системах Windows 7 и Windows Server 2008 R2. Доступно обновление, которое позволит вам увеличить максимальный размер пакетов данных при их передаче для USB-устройств до максимума в 2 мегабайта (МБ). Дополнительные сведения о том, как это сделать после установки обновления, см. в разделе More Information (Дополнительная информация).
Примечание. Для некоторых USB-устройств хранения данных производительность может быть улучшена, если максимальный размер пакетов данных при их передаче для USB-устройств будет увеличен сверх значения по умолчанию (64 КБ). Обновление поддерживается, если производитель оборудования предоставляет файл с данными об устройстве (INF), чтобы установить это значение для запоминающего USB-устройства.
Решение
Сведения об исправлении
Поддерживаемое исправление доступно от Майкрософт. Исправление предназначено исключительно для устранения проблемы, описанной в данной статье. Его следует устанавливать только на компьютерах, где проявляется описанная в статье проблема. Исправление может быть подвергнуто дополнительному тестированию. По этой причине корпорация Майкрософт рекомендует во всех случаях, когда проблема не представляет особой важности, отложить ее устранение до выхода ближайшего пакета обновления, содержащего это исправление.
Если исправление доступно для загрузки, в начале этой статьи базы знаний должен быть раздел Hotfix download available (Исправление доступно для загрузки). Если этот раздел отсутствует, обратитесь в службу поддержки пользователей Майкрософт, чтобы получить данное исправление.
Примечание. В случае возникновения других проблем и при необходимости устранения неполадок может потребоваться отдельный запрос на обслуживание. Дополнительные услуги технической поддержки, не связанные с данным исправлением, оплачиваются на стандартных условиях. Чтобы просмотреть полный список телефонных номеров службы поддержки пользователей корпорации Майкрософт или создать отдельный запрос на обслуживание, посетите веб-сайт корпорации Майкрософт по следующему адресу:
http://support.microsoft.com/contactus/?ln=ru&ws=support#tab3Примечание. В форме Hotfix download available (Исправление доступно для загрузки) указываются языки, для которых доступно исправление. Если в ней отсутствует нужный вам язык, для него нет исправления.
Предварительные условия (и необходимые компоненты)
Чтобы применить это исправление, необходимо, чтобы компьютер работал под управлением операционной системы одной из следующих версий:
-
Windows 7.
-
Windows 7 с пакетом обновления 1 (SP1).
-
Windows Server 2008 R2.
-
Windows Server 2008 R2 с пакетом обновления 1 (SP1).
Дополнительные сведения о получении пакета обновления для Windows 7 или Windows Server 2008 R2 см. в указанной ниже статье базы знаний Майкрософт:
976932 Сведения о пакете обновления 1 (SP1) для Windows 7 и Windows Server 2008 R2
Сведения о внесении изменений в реестр
Для использования этого исправления вносить изменения в реестр не требуется.
Необходимость перезагрузки
После установки этого исправления необходимо перезагрузить компьютер.
Сведения о замене исправлений
Это исправление не заменяет собой никакие ранее выпущенные исправления.
Сведения о файлах
Глобальная версия этого исправления устанавливает файлы с атрибутами, которые указаны в приведенных ниже таблицах. Дата и время для файлов указаны в формате UTC. Дата и время для версий файлов на локальном компьютере отображаются с учетом часового пояса и перехода на летнее время. Кроме того, при выполнении определенных операций с файлами даты и время могут изменяться.
Заметки к сведениям о файлах для Windows 7 и Windows Server 2008 R2
Важно! Исправления для Windows 7 и Windows Server 2008 R2 включены в одни и те же пакеты. Однако на странице Hotfix Request (Запрос исправления) они указаны отдельно для каждой из операционных систем. Чтобы запросить исправление для одной или обеих операционных систем, выберите его в разделе «Windows 7/Windows Server 2008 R2». Сведения о том, для каких операционных систем предназначено исправление, см. в разделе Applies To (Информация в данной статье относится к следующим продуктам) посвященной ему статьи.
-
Файлы, относящиеся к определенному продукту, этапу разработки (RTM, SPn) или направлению поддержки (LDR, GDR), можно определить по номерам версий, указанным в приведенной ниже таблице.
Версия
Продукт
Этап разработки
Направление поддержки
6.1.760 0. 16xxx
Windows 7 и Windows Server 2008 R2
RTM
GDR
6.1.760 0. 21xxx
Windows 7 и Windows Server 2008 R2
RTM
LDR
6.1.760 1. 17xxx
Windows 7 и Windows Server 2008 R2
SP1
GDR
6.1.760 1. 21xxx
Windows 7 и Windows Server 2008 R2
SP1
LDR
-
Файлы с расширениями MANIFEST и MUM, устанавливаемые для каждой среды, указаны отдельно в разделе «Сведения о дополнительных файлах для Windows Server 2008 R2 и Windows 7». Эти файлы, а также связанные с ними CAT-файлы каталога безопасности, крайне важны для отслеживания состояния обновляемых компонентов. Файлы каталога безопасности (атрибуты не указаны) подписаны цифровой подписью Майкрософт.
Для всех поддерживаемых 32-разрядных (х86) версий Windows 7
|
File name |
File version |
File size |
Date |
Time |
|---|---|---|---|---|
|
Usbstor.sys |
6.1.7600.16849 |
75,776 |
15-Jul-2011 |
03:01 |
|
Usbstor.sys |
6.1.7600.21009 |
75,776 |
15-Jul-2011 |
02:58 |
|
Usbstor.sys |
6.1.7601.17650 |
76,288 |
15-Jul-2011 |
02:55 |
|
Usbstor.sys |
6.1.7601.21771 |
76,288 |
15-Jul-2011 |
03:53 |
Для всех поддерживаемых 64-разрядных (x64) версий Windows 7 и Windows Server 2008 R2
|
File name |
File version |
File size |
Date |
Time |
|---|---|---|---|---|
|
Usbstor.sys |
6.1.7600.16849 |
91,136 |
15-Jul-2011 |
03:30 |
|
Usbstor.sys |
6.1.7600.21009 |
91,136 |
15-Jul-2011 |
03:34 |
|
Usbstor.sys |
6.1.7601.17650 |
91,648 |
15-Jul-2011 |
03:39 |
|
Usbstor.sys |
6.1.7601.21771 |
91,648 |
15-Jul-2011 |
03:23 |
Для всех поддерживаемых версий Windows Server 2008 R2 для платформы IA-64
|
File name |
File version |
File size |
Date |
Time |
|---|---|---|---|---|
|
Usbstor.sys |
6.1.7600.16849 |
238,592 |
15-Jul-2011 |
02:43 |
|
Usbstor.sys |
6.1.7600.21009 |
239,104 |
15-Jul-2011 |
02:43 |
|
Usbstor.sys |
6.1.7601.17650 |
238,592 |
15-Jul-2011 |
02:37 |
|
Usbstor.sys |
6.1.7601.21771 |
239,616 |
15-Jul-2011 |
02:42 |
Статус
Данное поведение является подтвержденной ошибкой в продуктах Майкрософт, перечисленных в разделе Applies To (Информация в данной статье относится к следующим продуктам).
Дополнительная информация
Дополнительные сведения о терминологии, используемой при описании обновлений программного обеспечения Майкрософт, см. в следующей статье базы знаний Майкрософт:
824684 Стандартные термины, используемые при описании обновлений программных продуктов Майкрософт
После установки обновления для увеличения максимального размера пакетов данных при их передаче для запоминающих USB-устройств следуйте данным инструкциям:
-
Нажмите кнопку Пуск , в поле Начать поиск введите команду regedit и нажмите клавишу ВВОД.
-
Найдите и выберите следующий подраздел реестра:
HKEY_LOCAL_MACHINE\SYSTEM\CurrentControlSet\Control\usbstor\VVVVPPPP
-
В меню Правка последовательно выберите команду Создать и пункт ЗначениеDWORD.
-
Введите MaximumTransferLength и нажмите клавишу ВВОД.
-
В меню Правка выберите команду Изменить.
-
В поле Значение укажите значение в диапазоне от 64 КБ до 2 МБ. Например, выберите Десятичное число и введите значение в диапазоне от 65535 (64 КБ) до 2097120 (2 МБ).
-
Закройте редактор реестра.
Примечания.
-
«VVVV» представляет собой дескриптор устройства idVendor в шестнадцатеричном формате.
-
«PPPP» представляет собой дескриптор устройства idProduct в шестнадцатеричном формате.
Сведения о дополнительных файлах
Сведения о дополнительных файлах для Windows 7 и Windows Server 2008 R2
Сведения о дополнительных файлах для всех поддерживаемых 32-разрядных (x86) версий Windows 7
|
File name |
X86_usbstor.inf_31bf3856ad364e35_6.1.7600.16849_none_488bef2ff902980f.manifest |
|
File version |
Not applicable |
|
File size |
2,087 |
|
Date (UTC) |
15-Jul-2011 |
|
Time (UTC) |
05:08 |
|
File name |
X86_usbstor.inf_31bf3856ad364e35_6.1.7600.21009_none_4940a3cd11fffb57.manifest |
|
File version |
Not applicable |
|
File size |
2,087 |
|
Date (UTC) |
15-Jul-2011 |
|
Time (UTC) |
08:00 |
|
File name |
X86_usbstor.inf_31bf3856ad364e35_6.1.7601.17650_none_4a5e79aff6393bdd.manifest |
|
File version |
Not applicable |
|
File size |
2,087 |
|
Date (UTC) |
15-Jul-2011 |
|
Time (UTC) |
04:58 |
|
File name |
X86_usbstor.inf_31bf3856ad364e35_6.1.7601.21771_none_4ad376ed0f662ce0.manifest |
|
File version |
Not applicable |
|
File size |
2,087 |
|
Date (UTC) |
15-Jul-2011 |
|
Time (UTC) |
06:12 |
Дополнительные файлы для всех поддерживаемых 64-разрядных (x64) версий Windows 7 и Windows Server 2008 R2
|
File name |
Amd64_usbstor.inf_31bf3856ad364e35_6.1.7600.16849_none_a4aa8ab3b1600945.manifest |
|
File version |
Not applicable |
|
File size |
2,091 |
|
Date (UTC) |
15-Jul-2011 |
|
Time (UTC) |
06:04 |
|
File name |
Amd64_usbstor.inf_31bf3856ad364e35_6.1.7600.21009_none_a55f3f50ca5d6c8d.manifest |
|
File version |
Not applicable |
|
File size |
2,091 |
|
Date (UTC) |
15-Jul-2011 |
|
Time (UTC) |
08:49 |
|
File name |
Amd64_usbstor.inf_31bf3856ad364e35_6.1.7601.17650_none_a67d1533ae96ad13.manifest |
|
File version |
Not applicable |
|
File size |
2,091 |
|
Date (UTC) |
15-Jul-2011 |
|
Time (UTC) |
06:03 |
|
File name |
Amd64_usbstor.inf_31bf3856ad364e35_6.1.7601.21771_none_a6f21270c7c39e16.manifest |
|
File version |
Not applicable |
|
File size |
2,091 |
|
Date (UTC) |
15-Jul-2011 |
|
Time (UTC) |
06:59 |
Дополнительные файлы для всех поддерживаемых 64-разрядных (IA-64) версий Windows Server 2008 R2
|
File name |
Ia64_usbstor.inf_31bf3856ad364e35_6.1.7600.16849_none_488d9325f900a10b.manifest |
|
File version |
Not applicable |
|
File size |
2,089 |
|
Date (UTC) |
15-Jul-2011 |
|
Time (UTC) |
06:05 |
|
File name |
Ia64_usbstor.inf_31bf3856ad364e35_6.1.7600.21009_none_494247c311fe0453.manifest |
|
File version |
Not applicable |
|
File size |
2,089 |
|
Date (UTC) |
15-Jul-2011 |
|
Time (UTC) |
08:44 |
|
File name |
Ia64_usbstor.inf_31bf3856ad364e35_6.1.7601.17650_none_4a601da5f63744d9.manifest |
|
File version |
Not applicable |
|
File size |
2,089 |
|
Date (UTC) |
15-Jul-2011 |
|
Time (UTC) |
05:53 |
|
File name |
Ia64_usbstor.inf_31bf3856ad364e35_6.1.7601.21771_none_4ad51ae30f6435dc.manifest |
|
File version |
Not applicable |
|
File size |
2,089 |
|
Date (UTC) |
15-Jul-2011 |
|
Time (UTC) |
07:25 |
Нужна дополнительная помощь?
Нужны дополнительные параметры?
Изучите преимущества подписки, просмотрите учебные курсы, узнайте, как защитить свое устройство и т. д.
Полный потенциал оборудования
Используйте мощную онлайн базу данных Driver Booster, чтобы обновить все драйверы устройств на компьютере, включая USB, для дальнейшего использования потенциала аппаратных устройств и повышения производительности компьютера. Поставляемые нами драйверы USB являются подлинными, предоставленными известными производителями USB-устройств, включая Intel, AMD, Realtek, Broadcom, Qualcomm, VIA и т.д.
Скачать драйвер сейчас
Популярные драйверы USB +
Лучший инструмент обновления драйверов
Искренне благодарю всех пользователей за постоянную поддержку Driver Booster. Driver Booster стремится предоставить пользователям самый удобный и быстрый способ обновления драйверов на протяжении 7 лет. У нас 250 миллионов пользователей из 220 стран, мы были упомянуты более чем в 1000 всемирно известных СМИ.
Скачать драйвер сейчас
Популярные драйверы USB +
Удобное обновление драйверов
Вам не нужно беспокоиться об управлении компьютерным оборудованием. С помощью Driver Booster вы можете в любое время узнать подробную информацию обо всех аппаратных устройствах компьютера, например, имя устройства, производитель, размер файла драйвера и состояние драйвера и т.д., а также найти и обновить необходимое обновление драйвера в один клик.
Скачать драйвер сейчас
Популярные драйверы USB +
Игровые драйверы
Driver Booster также предоставляет обновления драйверов и игровых компонентов, необходимые для онлайн-игр. Обновляя драйвер Game Ready и игровые компоненты, можно обеспечить более высокие значения рендеринга и частоту кадров в секунду (FPS) для игр.
Скачать драйвер сейчас
Популярные драйверы USB +
Все способы:
- Способ 1: С сайта производителя материнской платы
- Способ 2: С помощью программ автоматического обновления драйверов
- Способ 3: Через диспетчер устройств
- Вопросы и ответы: 107
USB (Universal Serial Bus или Универсальная Последовательная Шина) — самый многофункциональный порт на сегодняшний день. С помощью этого разъема к компьютеру можно подключить не только флешку, клавиатуру или мышь, но и очень много других устройств. В случае с USB, как и с любыми другими комплектующими компьютера, есть несколько способов найти и скачать необходимые драйвера. Разберем их подробно по порядку.
Способ 1: С сайта производителя материнской платы
Сперва нам необходимо узнать производителя и модель материнской платы. Для этого необходимо выполнить несколько простых действий.
- На кнопке «Пуск» необходимо кликнуть правой кнопкой мыши и выбрать пункт «Командная строка» или «Командная строка (администратор)».
- Если у вас установлена операционная система Windows 7 или ниже, вам необходимо нажать сочетание клавиш «Win+R». В результате откроется окно, в котором необходимо ввести команду «cmd» и нажать кнопку «ОК».
- И в первом и во втором случае на экране появится окно «Командная строка». Далее нам необходимо ввести следующие команды в этом окне для того, чтобы узнать производителя и модель материнской платы.
- Теперь, зная бренд и модель материнской платы, необходимо зайти на официальный сайт производителя. Вы с легкостью сможете найти его через любую поисковую систему. К примеру, в нашем случае это компания ASUS. Переходим на сайт этой компании.
- На сайте необходимо найти строку поиска. В нее вводим модель материнской платы. Обратите внимание, что в ноутбуках чаще всего модель материнской платы совпадает с моделью самого ноутбука.
- Нажав кнопку «Enter», вы попадете на страницу с результатами поиска. Найдите в списке свою материнскую плату или ноутбук. Нажмите на ссылку, кликнув по названию.
- В большинстве случаев сверху вы увидите несколько подпунктов к материнской карте или ноутбуку. Нам необходима строка «Поддержка». Кликаем на нее.
- На следующей странице нам необходимо найти пункт «Драйверы и утилиты».
- В результате, мы попадем на страницу с выбором операционной системы и соответствующих драйверов. Обратите внимание, что не всегда, выбрав свою операционную систему, можно увидеть нужный драйвер в списке. В нашем случае драйвер для USB можно найти в разделе «Windows 7 64bit».
- Открыв дерево «USB», вы увидите одну или несколько ссылок на скачивание драйвера. В нашем случае выбираем первую и нажимаем кнопку «Глобальный» .
- Моментально начнется скачивание архива с установочными файлами. После завершения процесса скачивания необходимо распаковать все содержимое архива. В данном случае в нем находятся 3 файла. Запускаем файл «Setup».
- Начнется процесс распаковки установочных файлов, после чего запустится сама программа установки. В первом окне для продолжения необходимо нажать кнопку «Next».
- Следующим пунктом будет ознакомление с лицензионным соглашением. Делаем это по желанию, после чего ставим отметку напротив строки «I accept the terms in the license agreement» и нажимаем кнопку «Next».
- Начнется процесс установки драйвера. Прогресс вы сможете увидеть в следующем окне.
- По завершению установки вы увидите сообщение об успешном окончании операции. Для завершения необходимо лишь нажать кнопку «Finish».


wmic baseboard get Manufacturer - узнать производителя платы
wmic baseboard get product - модель материнской платы










На этом процесс установки драйвера для USB с сайта производителя закончен.
Способ 2: С помощью программ автоматического обновления драйверов
Если вам не хочется возиться с поиском производителя и модели материнской платы, скачиванием архивов и т.д., вам стоит тогда воспользоваться этим способом. Для этого способа вам понадобиться любая утилита для автоматического сканирования системы и загрузки необходимых драйверов.
Урок: Лучшие программы для установки драйверов
К примеру, можно использовать Auslogics Driver Updater. В любом случае, вам будет из чего выбрать. Аналогичных программ в сети на сегодняшний день большое количество. Взять к примеру, тот же DriverPack Solution. О подробной установке драйверов с помощью этой программы вы можете узнать из нашего специального урока.
Урок: Как обновить драйвера на компьютере с помощью DriverPack Solution
Способ 3: Через диспетчер устройств
Зайдите в диспетчер устройств. Для этого необходимо выполнить следующее.
- Нажмите комбинацию клавиш «Win+R» и в появившемся окне введите
devmgmt.msc. Нажмите клавишу «Enter». - В диспетчере устройств посмотрите, нет ли каких-либо ошибок с USB. Как правило, такие ошибки сопровождаются желтыми треугольниками или восклицательными знаками рядом с названием устройства.
- Если есть подобная строка, нажмите на названии такого устройства правой кнопкой мыши и выберите пункт «Обновить драйверы».
- В следующем окне необходимо выбрать пункт «Автоматический поиск обновленных драйверов».
- Запустится программа поиска и обновления драйвера для USB. Это займет немного времени. Если программа найдет необходимые драйвера, она тут же их установит самостоятельно. В результате вы увидите сообщение об удачном или неудачном окончании процесса поиска и установки софта.


Обратите внимание, что этот способ является самым малоэффективным из всех трех. Но в некоторых случаях он действительно помогает системе хотя бы опознать USB-порты. После такой установки необходимо выполнить поиск драйверов одним из двух вышеперечисленных способов для того, чтобы скорость передачи данных через порт была максимально возможной.
Как мы уже ранее советовали, для любых форс-мажорных ситуаций сохраняйте всегда самые важные и необходимые драйвера и утилиты на отдельный носитель. В случае необходимости он может сэкономить вам много времени, которое будет затрачено на повторный поиск софта. Кроме того, могут возникнуть ситуации, когда у вас попросту не будет доступа к интернету, а установить драйвера будет нужно.
Наша группа в TelegramПолезные советы и помощь
Here is how to update USB drivers for windows 10, 8, 7 in minutes. Read the entire write-up to get a deep insight into it!
USB (Universal Serial Bus) controller is one of the most accessed hardware programs on any system. Primarily, USB connections used for connecting devices such as keyboards, scanners, mice, digital cameras, smartphones, webcams, external hard disks into your computer. Furthermore, to ensure accurate and effective working of the USB connections you have to make sure that the USB drivers are always related to its latest version. If the USB drivers are outdated, broken, or corrupted then all these connected devices won’t work perfectly as they used to. In that situation, it is literally mandatory to keep USB drivers updated.
One of the safest and easiest ways to update the USB drivers is using Bit Driver Updater. It is the world-class driver updater tool, which updates all the outdated drivers with just a single click. Not only that but this driver updater utility has the power to boost the overall PC’s performance. Plus, Bit Driver Updater ensures the complete automatic driver updates, which eventually saves much time. So, look no further and try the Bit Driver Updater for free from the download button below.
And, among all the USB versions, USB 3.0 is one of the most well-known and useful USB variants because of its quick and active performance. Plus, all the modern devices such as video cards, printers, Network Adapters, monitors, etc, are equipped with USB 3.0 variant. But, for an effective connection, you have to keep the USB 3.0 driver updated to its most recent version. Coming back to the point, here are some easiest yet effective methods to perform USB driver download tasks in no time. Without any further ado, let’s switch to the next section!
Best Ways to Update USB Driver in Windows 10,8,7
Learn, How to Update USB drivers in windows 10/8/7 quite quickly. In this write-up, we’ve mentioned some easiest and most convenient method to perform the same task. Let’s read them!
Method 1: Update USB Drivers Using Device Manager
Device Manager is windows in-built utility tool that lets you update drivers for any device. But, for updating drivers using Device Manager you must have a distinct piece of proper technical knowledge. Plus, it is a manual way for updating the drivers so it requires a long-haul to install the new updates. Here is how to update USB drivers via windows in-built utility tool i.e., Device Manager.
Step 1:- Go to the search box of your Windows and input Device Manager, then select the best match.
Step 2:- Once the Device Manager Window opened, then locate Universal Serial Bus
Controllers list and expand it.
Step 3:– Then, click right on all the USB drivers and choose the Update Driver software option.
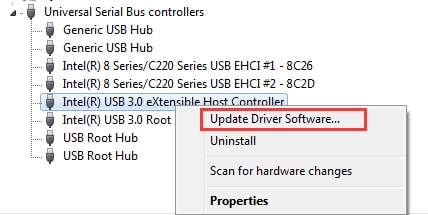
Step 4:- Now, a window will pop-up showing two options, so just in case if you want to take the Windows 10 help in searching for the drivers then you can opt for the very first option i.e, Search Automatically for Updated Driver Software.
Or, if you have already downloaded the latest updates from the manufacturer then you can opt for the second option i.e., Browse my computer for Driver Software.
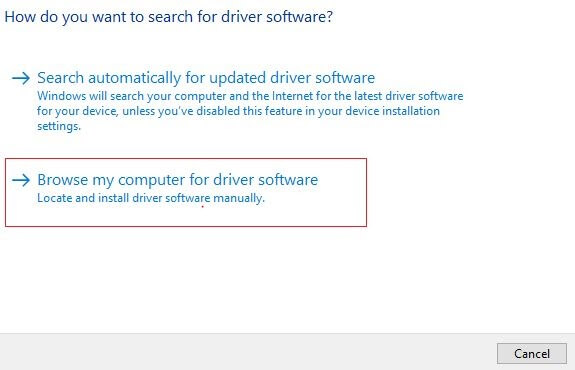
Step 5:- Then, wait for the completion of the installation process. And, once it gets completed restart your computer.
That is how to update USB driver in Windows 10/8/7 through the windows in-built utility tool i.e., using Device Manager. Read along to know one of the best ways to do so.
Also Read: Fix USB Port Not Working On Windows 10
Method 2: Update USB Drivers Through Windows Updates
Sometimes, the old version of Windows OS can cause USB connection problems. So, in that case, you have to run Windows Updates and install the new version if available. Here is how you can perform this method!
Step 1:- In the search box of your Windows, type Settings, and choose the best match.
Step 2:- Then, in the Settings window, locate the Update & Security option and click on it.

Step 3:- Now, you will see the Windows Updates option, then click on the Check for Updates option to search for the new updates.

After doing so far, Windows will automatically download and updates all the new software, USB drivers, and the latest features. Once it gets finished, restart your PC. However, this method is not so appropriate in order to update drivers. But, still, you can give it a try. After updating the Windows Updates, still, the USB connections aren’t working properly. Then, switch to the next method to update USB drivers.
Also Read: How to Download and Update MTP USB Driver On Windows PC
Method 3: Use Bit Driver Updater to Update & Install USB drivers (Expert’s Choice)
Sometimes, using the above two methods for updating the driver may take much time. And, sometimes hours could be exhausted. Additionally, requires a decent amount of knowledge about the technical vibes. Hence, if you want to save much time then we would recommend you to use Bit Driver Updater. It is the best way to update and install drivers frequently and automatically. Bit Driver Updater comes in both variants i.e., free or premium. If you want unlimited access to its advanced features then you need to rely on the premium version. And, it comes in budget too, you can easily afford it. But, what you can’t afford is to miss it!
So, click on the below download link button now to install and launch an all-in-one solution – Bit Driver Updater.
Let’s know How to Update USB drivers using Bit Driver Updater:-
Step 1:- Download and launch Bit Driver Updater.
Step 2:- Thereafter, it starts scanning for the outdated drivers that required an update. You need to wait until the whole process gets over.

Step 3:- Then, it produces the list of outdated or broken drivers that need to be updated. Analyze the entire list quite carefully.
Step 4:- Next, click on the Update Now option presented next to the drivers.
Note:- Bit Driver Updater offers extra stuff to its users in order to save much time. Bit Driver Updater lets you update all the drivers in a single click by offering the Update All button. So, if you want to update all the drivers in one click then click on the Update All instead.
You just need to follow four simple steps to updates USB drivers using Bit Driver Updater. Save a lot of time and effort too, by updating the drivers through Bit Driver Updater. And, get unlimited access to its powerful features by purchasing its premium package.
Also Read: Microsoft USB Driver Updates Completely Free For Windows PC
Update and Install USB Driver in Windows 10/8/7 – (Done)
So, these were some best approaches to update USB driver in Windows 10/8/7. You must have upgraded all the USB drivers. Because, as you know newest drivers are way crucial for effective USB connections. However, you do not need to attempt all the methods, just read thoroughly until you find the best one out of all.
That’s all our closing words on this, hope you really find it helpful. Still, if you have any suggestions regarding this then do let us know in the comment area below. We’ll be so pleased to hear you out. Furthermore, if you want more informative write-ups then do subscribe to our Newsletter.

As you know, USB connections are typically used to plug devices such as mice, keyboards, scanners, printers, webcams, digital cameras, mobile phones, and external hard disks into your computer. So if your USB drivers are outdated, missing or corrupted, all these devices won’t work properly on Windows. You need to ensure that your USB drivers are up-to-date.
In that case, it is very important to make update drivers easily.
You can go to your PC manufacturer’s website or the device manufacturer’s website to check for the latest drivers for your USB devices. But it may take you much time to search and download the drivers online manually. Sometimes, hours could be wasted. So it is recommended that you use Driver Easy to help update your USB drivers automatically.
Driver Easy is a driver update tool that will satisfy your requirements regarding your USB driver update issues. It provides drivers for Windows 10, 7, 8, 8.1, XP & Vista. No matter what version of these Windows that you are using, you can use it to help update the drivers.
With Driver Easy, only 2 steps are needed, then not only your USB drivers but also other drivers will be updated.
Step 1: Click Scan Now button to scan you computer. Then all problem drivers will be detected.

Step 2: Click Update All button. Then all driver will be downloaded and installed automatically. Alternatively, you can just click the Update button to update the USB driver.

If your USB device doesn’t work properly after Windows upgrade, updating driver would mostly solve the problem. And use Driver Easy, the problem would be solved in seconds.
