Перед обновлением ознакомьтесь с описанием известных проблем на странице информации о выпуске Windows и убедитесь, что это не повлияет на ваше устройство.
Обеспечивайте защиту благодаря ключевым обновлениям Windows. С 14 октября 2025 года вы перестанете получать бесплатные обновления ПО, техническую поддержку и исправления системы безопасности для Windows 10. Это означает, что ваш компьютер станет более уязвимым к угрозам и вредоносным приложениям. Выполните переход на Windows 11. Воспользуйтесь защитой, скоростью и инновациями, которые предлагает Windows 11 независимо от цены пакета. Перейдя на Windows 11, вы продолжите получать актуальные обновления системы безопасности, функции и техническую поддержку, которые будут гарантировать защиту и эффективную работу компьютера. Дополнительные сведения о завершении поддержки Windows 10 см. в записи блога Windows.
Создание установочного носителя Windows 10
Чтобы приступить к работе, потребуется лицензия на установку Windows 10. Затем вы сможете скачать и запустить средство создания носителя. Дополнительные сведения об использовании средства читайте в указаниях ниже.

-
Эти инструкции можно использовать в следующих случаях:
- У вас есть лицензия на установку Windows 10, и вы обновляете операционную систему компьютера с Windows 7 или Windows 8.1.
- Вам нужно переустановить Windows 10 на компьютере, где уже была успешно активирована эта ОС.
Если вы устанавливаете Windows 10 на компьютере с Windows XP или Windows Vista или вам нужно создать установочный носитель с Windows 10 на другом компьютере, ознакомьтесь с разделом Использование средства для создания установочного носителя (USB-устройства флэш-памяти, DVD-диска или ISO-файла) для установки Windows 10 на другом компьютере ниже.
Примечание. Прежде чем устанавливать Windows 10, убедитесь, что ваш компьютер соответствует системным требованиям для этой ОС. Кроме того, рекомендуем посетить веб-сайт производителя компьютера, чтобы получить дополнительные сведения об обновленных драйверах и совместимости оборудования.
- Нажмите Скачать средство, а затем — Запустить. Для запуска этого средства необходимы права администратора.
- Если вы согласны с условиями лицензионного соглашения на странице Условия лицензии, нажмите Принять.
- На странице Что вы хотите сделать? выберите Обновить этот компьютер сейчас, а затем нажмите Далее.
-
После скачивания и установки средство предоставит инструкции по настройке Windows 10 на компьютере. По ссылке Windows 10 доступны все версии Windows 10, кроме выпуска «Корпоративная». Дополнительную информацию о версии «Корпоративная» см. на портале Центр администрирования Microsoft 365.
- Если у вас нет лицензии на установку Windows 10 и вы еще не выполнили обновление до этой версии, можете приобрести копию здесь: get-windows-10
- Если вы уже обновили операционную систему на этом компьютере до Windows 10 и сейчас переустанавливаете ее, вам не нужно вводить ключ продукта. Ваша копия Windows 10 будет автоматически активирована позже с помощью цифровой лицензии.
- Когда Windows 10 будет готова к установке, вы увидите сведения о выбранных параметрах и о том, какие компоненты будут сохранены при обновлении. Нажмите Изменить выбранные для сохранения компоненты и выберите нужный вариант: Сохранить личные файлы и приложения, Сохранить только мои личные файлы или Ничего.
- Сохраните и закройте все открытые приложения и файлы, а когда вы будете готовы, нажмите кнопку Установить.
- Установка Windows 10 может занять некоторое время. В процессе компьютер несколько раз перезагрузится. Не выключайте компьютер.
-
Следуйте этим указаниям, чтобы создать установочный носитель (USB-накопитель или DVD-диск), с помощью которого можно установить новую копию Windows 10, выполнить чистую установку или переустановить Windows 10.
Прежде чем скачивать средство, убедитесь, что у вас есть:
- Подключение к Интернету (интернет-провайдер может взимать плату за услуги).
- Достаточно свободного места на диске компьютера, USB-накопителе или внешнем носителе.
- Пустой USB-накопитель объемом не менее 8 ГБ или чистый DVD-диск (а также устройство для записи DVD-дисков), если требуется создать носитель. Рекомендуем использовать пустой USB-накопитель или чистый DVD-диск, так как все их содержимое будет удалено.
- Если при записи ISO-файла на DVD-диск появится сообщение, что файл образа диска слишком большой, необходимо использовать двухслойный DVD-диск (DL).
Проверьте характеристики компьютера, на котором требуется установить Windows 10:
- Архитектура ЦП (64- или 32-разрядная). Вы создадите 64- или 32-разрядную версию Windows 10. Чтобы проверить эту характеристику, откройте раздел Сведения о компьютере в параметрах компьютера или Система на панели управления и посмотрите тип системы.
- Требования к системе. Убедитесь, что ваш компьютер соответствует системным требованиям для Windows 10. Кроме того, рекомендуем посетить веб-сайт производителя компьютера, чтобы получить дополнительные сведения об обновленных драйверах и совместимости оборудования.
- Язык Windows. Вам нужно выбрать тот же язык при установке Windows 10. Чтобы узнать, какой язык сейчас используется, откройте раздел Время и язык в параметрах компьютера или Регион на панели управления.
- Выпуск Windows. Вам также потребуется выбрать тот же выпуск Windows. Чтобы узнать, какой выпуск используется, откройте раздел Сведения о компьютере в параметрах компьютера или Система на панели управления и найдите пункт Выпуск Windows. Windows 10 Корпоративная недоступна в средстве создания носителя. Больше об этом можно узнать на портале Центр администрирования Microsoft 365.
- Продукты Microsoft Office. Если вы приобрели новое устройство с Office 365, рекомендуем активировать (установить) Office перед обновлением до Windows 10. Сведения об активации копии Office см. в статье Скачивание и установка Office 365 для дома, Office 365 персональный или Office 365 для студентов. Дополнительные сведения см. в статье Обновление до Windows 10 на новых устройствах с Office 365.
Создание установочного носителя с помощью средства:
- Нажмите Скачать средство, а затем — Запустить. Для запуска этого средства необходимы права администратора.
- Если вы согласны с условиями лицензионного соглашения, нажмите Принять.
- На странице Что вы хотите сделать? выберите параметр Создать установочный носитель для другого компьютера, а затем нажмите кнопку Далее.
-
Выберите для Windows 10 язык, выпуск и архитектуру (32- или 64-разрядная). Приведенная ниже таблица поможет вам решить, какой выпуск Windows 10 нужно установить.
Текущий выпуск Windows Выпуск Windows 10 Windows 7 Начальная
Windows 7 Домашняя базовая
Windows 7 Домашняя расширенная
Windows 7 Профессиональная
Windows 7 Максимальная
Windows 8/8.1
Windows 8.1 с Bing
Windows 8 Профессиональная
Windows 8.1 Профессиональная
Windows 8/8.1 Профессиональная с Media Center
Windows 8/8.1 для одного языка
Windows 8 для одного языка с Bing
Windows 10 Домашняя
Windows 10 ProWindows 10 Windows 8/8.1 для китайского языка
Windows 8 для китайского языка с BingWindows 10 Домашняя для Китая - Выберите нужный носитель:
- USB-накопитель . Подключите пустой USB-накопитель емкостью не менее 8 ГБ. Все содержимое накопителя будет удалено.
- Файл ISO. Сохраните ISO-файл на компьютере, чтобы создать DVD-диск. Скачав файл, вы можете открыть папку, в которой он сохранен, или выбрать команду Открыть устройство записи DVD-дисков и следовать указаниям по записи файла на DVD-диск. Дополнительные сведения об использовании ISO-файла читайте в разделе Дополнительные методы использования ISO-файла для установки Windows 10 ниже.
- Создав установочный носитель, следуйте приведенным ниже указаниям по его использованию.
-
После установки Windows 10, убедитесь в том, что на компьютере установлены все необходимые драйверы устройств. Чтобы проверить наличие обновлений, нажмите кнопку «Пуск», выберите «Параметры» > Обновление и безопасность > Центр обновления Windows. Затем нажмите «Проверить наличие обновлений». Вы также можете посетить сайт поддержки изготовителя своего устройства, чтобы загрузить дополнительные необходимые драйверы.
Примечание. Драйверы для устройств Surface доступны на этой странице.
Использование созданного установочного носителя (нажмите, чтобы показать или скрыть дополнительные сведения)
Прежде чем устанавливать Windows 10, рекомендуется сохранить все необходимые данные и создать резервную копию компьютера. Если вы скачали ISO-файл для Windows 10 с помощью средства создания носителя, необходимо записать его на DVD-диск, прежде чем следовать приведенным ниже указаниям.
- Подключите USB-накопитель или вставьте DVD-диск в компьютер, на котором требуется установить Windows 10.
- Перезапустите компьютер.
Если компьютер не загрузится автоматически с USB-накопителя или DVD-диска, может потребоваться открыть меню загрузки или изменить порядок загрузки в настройках BIOS или UEFI. Чтобы открыть это меню загрузки или изменить порядок загрузки, обычно необходимо нажать клавишу (например, F2, F12, Delete или Esc) сразу после включения питания компьютера. Инструкции о доступе к меню загрузки или изменении порядка загрузки см. в документации, входящей в комплект компьютера, или на сайте производителя. Если в списке вариантов загрузки отсутствует USB-накопитель или DVD-диск, вам может потребоваться обратиться к производителю компьютера за инструкциями по временному отключению режима безопасной загрузки в настройках BIOS.
Если изменение меню или порядка загрузки не работает, а компьютер сразу загружает операционную систему, которую вы хотите заменить, возможно, что компьютер не был полностью выключен. Чтобы полностью выключить компьютер, нажмите кнопку питания на экране входа или в меню «Пуск» и выберите «Завершение работы».
- На странице Установка Windows выберите параметры языка, времени и клавиатуры, а затем нажмите кнопку Далее.
- Выберите Установить Windows.
Дополнительные методы использования ISO-файла для установки Windows 10 (нажмите, чтобы показать или скрыть дополнительные сведения)
Если вы скачали ISO-файл для Windows 10, он сохранен в указанной вами папке на локальном компьютере. Если на компьютере установлена сторонняя программа для записи DVD-дисков, которую вы хотите использовать для создания установочного DVD-диска, откройте папку, в которой сохранен файл и дважды щелкните ISO-файл или щелкните его правой кнопкой мыши, выберите команду Открыть с помощью, а затем выберите предпочитаемую программу.
Чтобы создать установочный DVD-диск с помощью средства записи образов Windows, откройте папку, в которой сохранен ISO-файл. Щелкните ISO-файл правой кнопкой мыши и выберите Свойства. На вкладке «Общие» нажмите Изменить и выберите проводник Windows в качестве программы для открытия ISO-файлов, а затем нажмите кнопку Применить. Затем щелкните ISO-файл правой кнопкой мыши и выберите команду Записать образ диска.
Чтобы установить Windows 10 непосредственно из ISO-файла, не используя DVD-диск или накопитель, вы можете подключить ISO-файл. При этом текущая операционная система будет обновлена до Windows 10.
Подключение ISO-файла:
- Откройте папку, в которой сохранен ISO-файл, щелкните его правой кнопкой мыши и выберите Свойства.
- На вкладке «Общие» нажмите Изменить и выберите проводник Windows в качестве программы для открытия ISO-файлов, а затем нажмите кнопку Применить.
- Щелкните ISO-файл правой кнопкой мыши и выберите команду Подключить.
- Дважды щелкните ISO-файл, чтобы просмотреть включенные в него файлы. Дважды щелкните файл setup.exe, чтобы начать установку Windows 10.
Время на прочтение3 мин
Количество просмотров1.5M
Согласно анонсу Windows 10 будет предложена бесплатно в качестве обновления на все Windows 7 и Windows 8.1 системы в течение первого года после публичного выхода. Как именно? Через Windows Update. Нужно понимать, что это предложение обновления, а не лицензия. То есть лицензия на Windows 7 позволит автоматически обновить систему в течение года. Серийного номера, образа, коробки или наклейки предложено не будет. При этом также обещано, что те кто обновятся сейчас на Windows 10 Technical Preview получат затем через Windows Update версию Consumer Preview, Release Preview, а далее и финальной версии. С выходом январского Windows 10 Technical Preview (10.0.9926) появилась также и небольшая утилита для Windows 7 и Windows 8.1, после установки которой, Windows 10 приходит на ваш ПК в виде обновления. Именно об этом я и буду рассказывать ниже.
Для тех, кто хочет попробовать Windows 10 Technical Preview уже сейчас, буду неоригинальным, — это предварительная версия, часть функционала не работает, могут возникнуть проблемы с драйверами и сторонним ПО. Продолжаем. Если вы хотите обновить ваш Windows 7 до Windows 10, загрузите специальную утилиту Prepare с сайта Microsoft, для Windows 8.1 существует аналогичная утилита подготовки.
Я буду показывать процесс обновления для русской Windows 7 Professional, английской Windows 8.1 Single Language и английской 8.1 Professional with MediaCenter. Сразу скажу, медиацентр не переживёт обновления, — текущая версия Windows 10 Technical Preview его не поддерживает и обновит на обычный Windows 10 Professional TP. Тем, кому важен Windows MediaCenter рекомендую дождаться Consumer Preview или более новых сборок. Вот они на начальный момент:
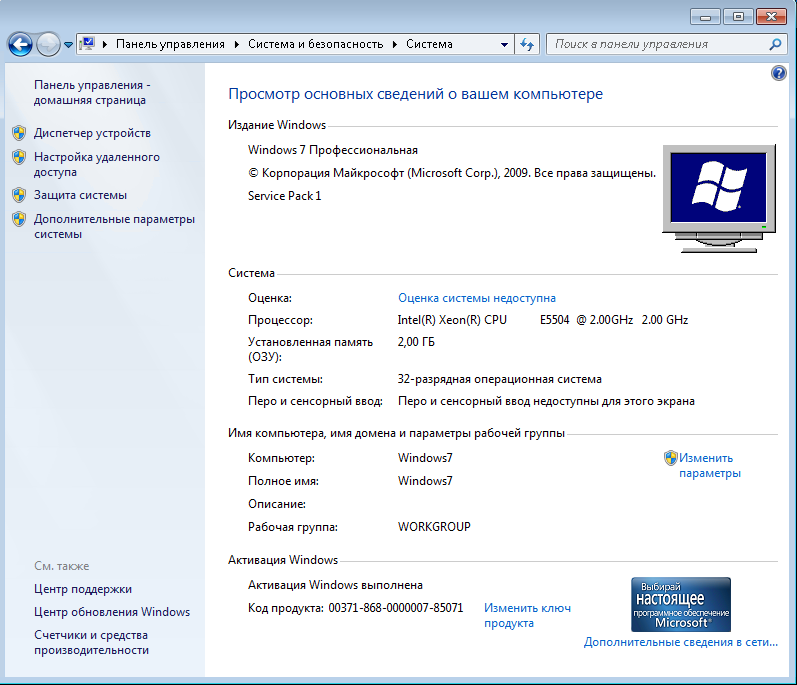
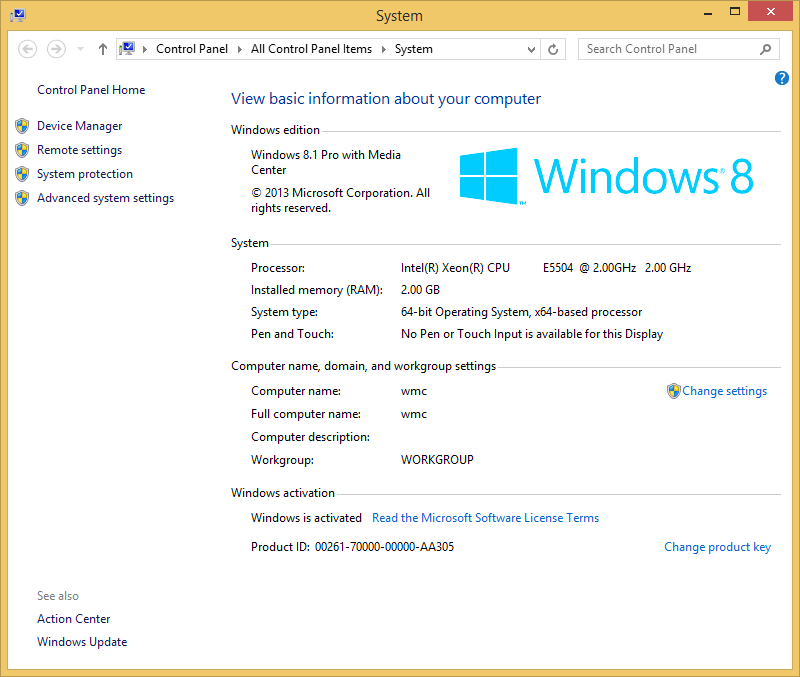
Если для Windows 7 и Windows 8.1 Professional with MediaCenter я создал тестовые виртуальные машины, то для проверки обновления Windows 8.1 Single Language я воспользовался физическим ноутбуком, который было не очень жалко. Обращаю внимание на OEM брендирование.
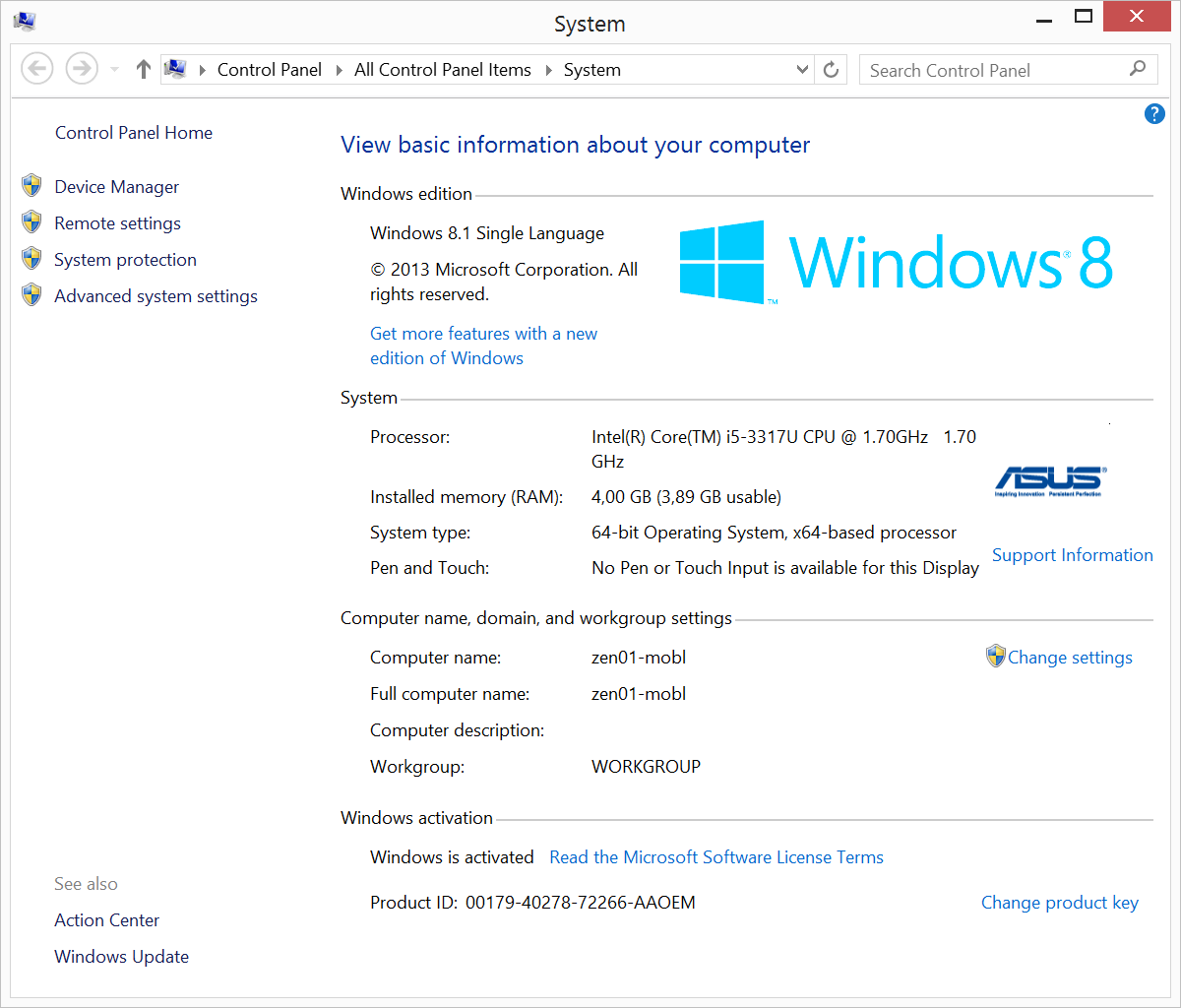
В качестве предварительного шага я установил все обновления Windows Update на системы, — не уверен, что это необходимо для обновления, но точно не помешает, — и позволит заметить один интересный момент.
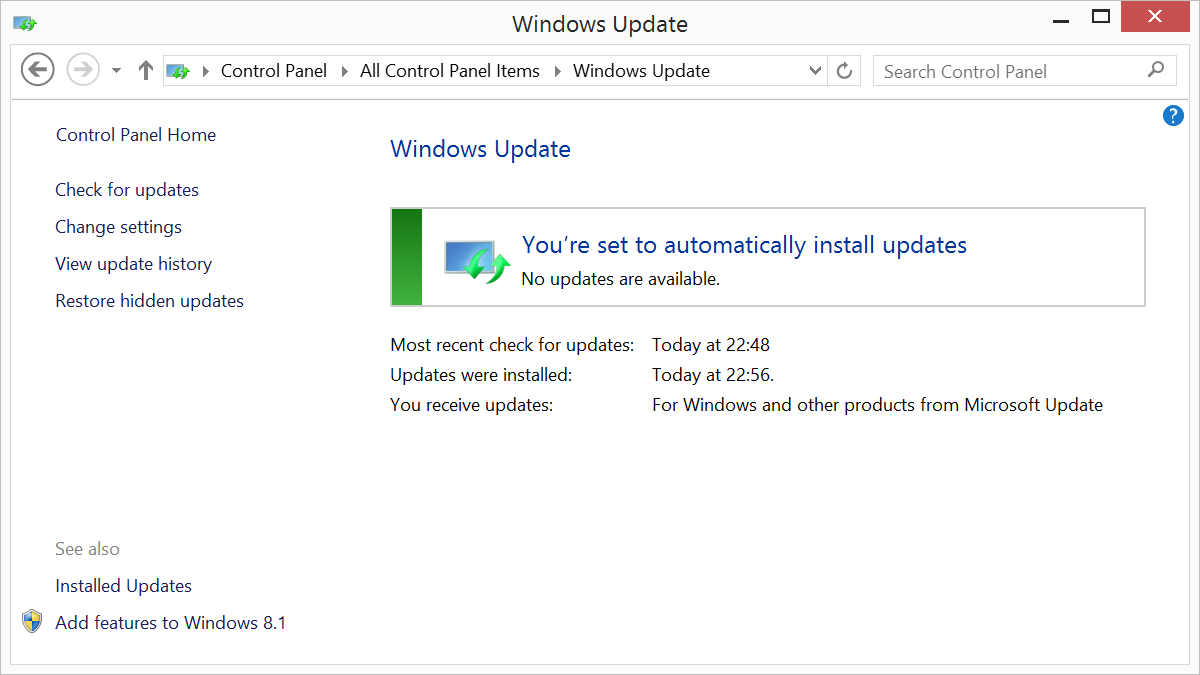
Загрузив утилиту Prepare, я устанавливаю её на все три системы, которые планирую обновить.
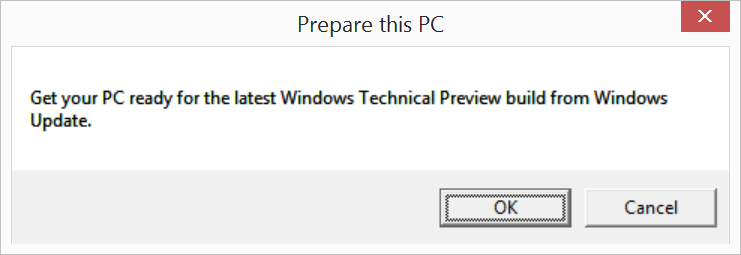
Через несколько секунд получаю от неё поздравления – я готов к обновлению.

Бегу в Windows Update, проверяю – и вижу отдельное новое обновление, видимо, пререквизит для обновления:
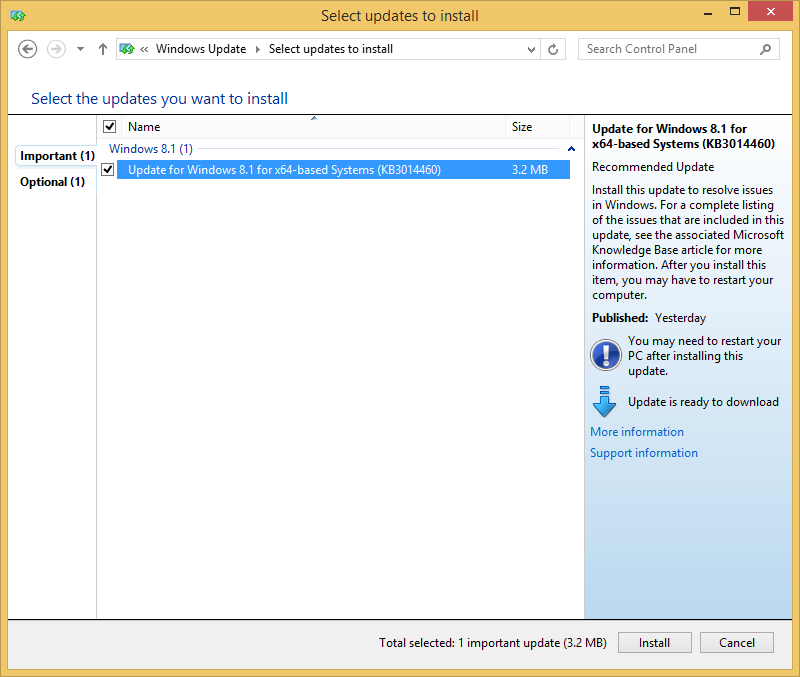
После установки и перезагрузки опять захожу в Windows Update, и, о счастье, вижу:
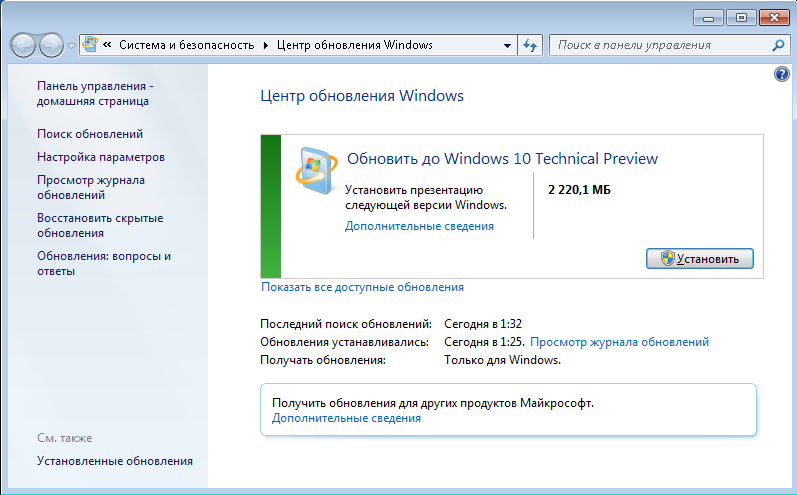
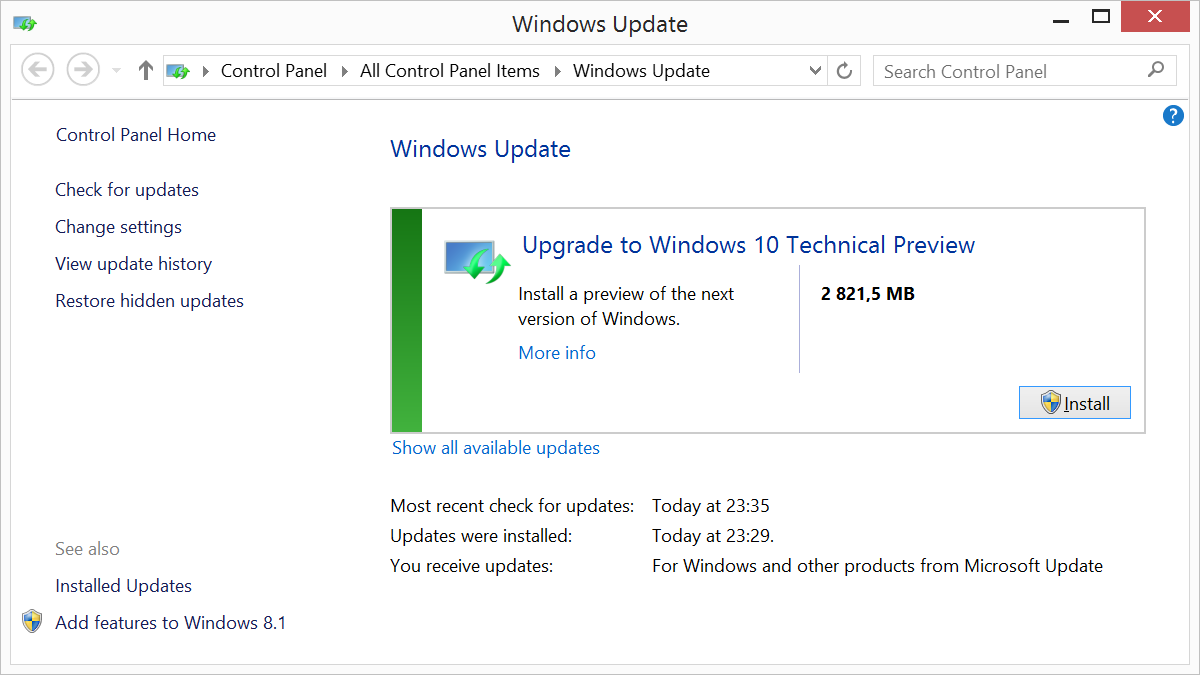
При этом на Windows 8.1 with MediaCenter я вижу предупреждение:
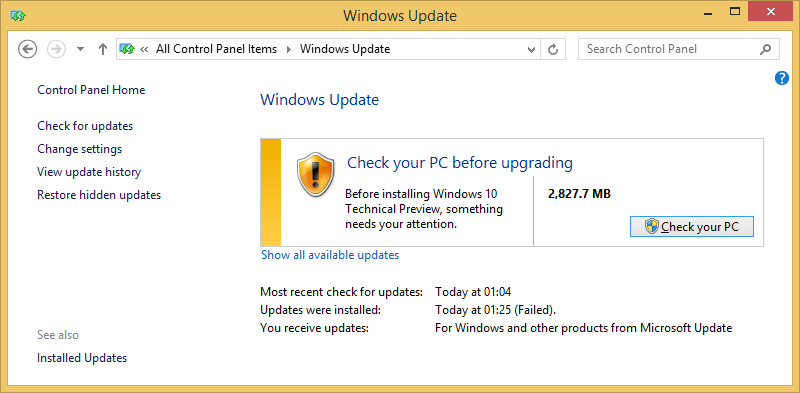
Проверив, я вижу что MediaCenter я при обновлении потеряю:
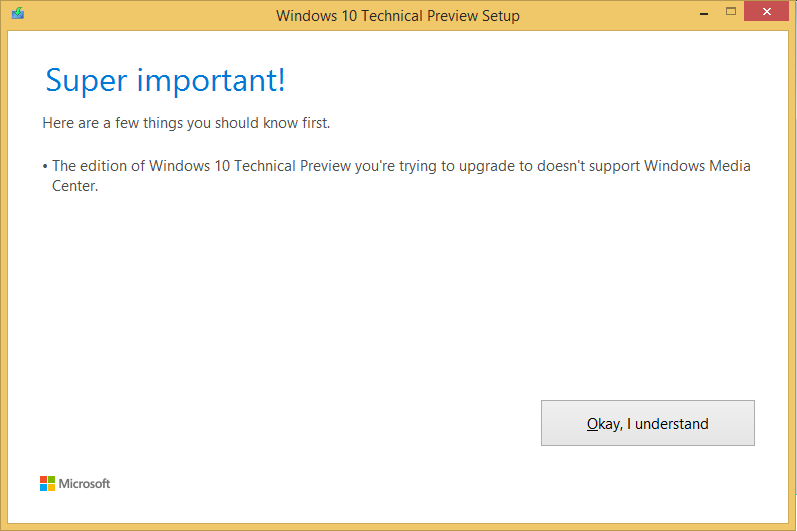
На Windows 7 и Windows 8.1 Single Language проверка проходит без проблем:
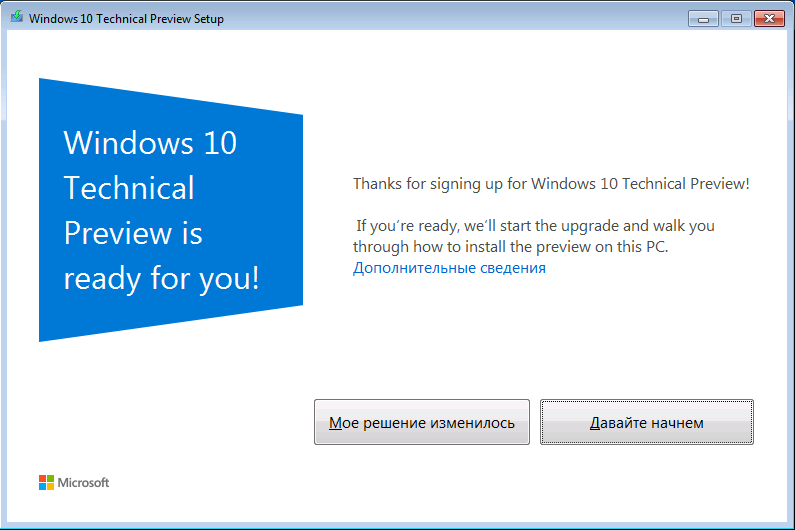
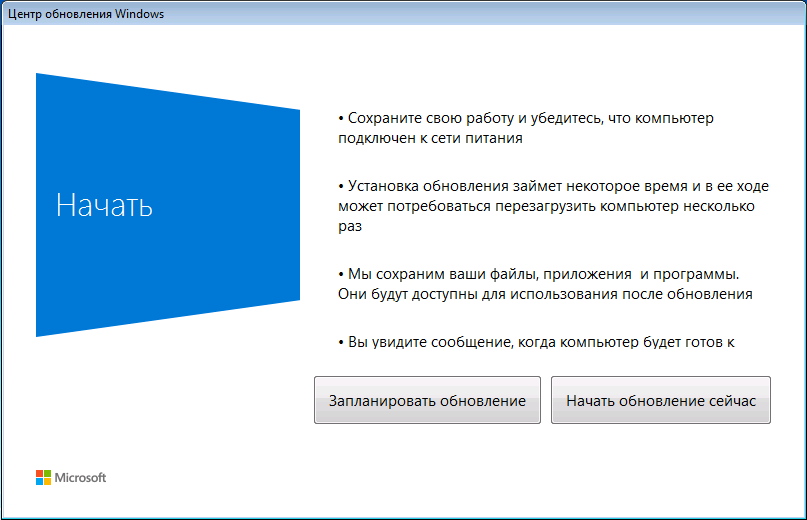
Когда я выберу начать процесс, система запустит процесс обновления.
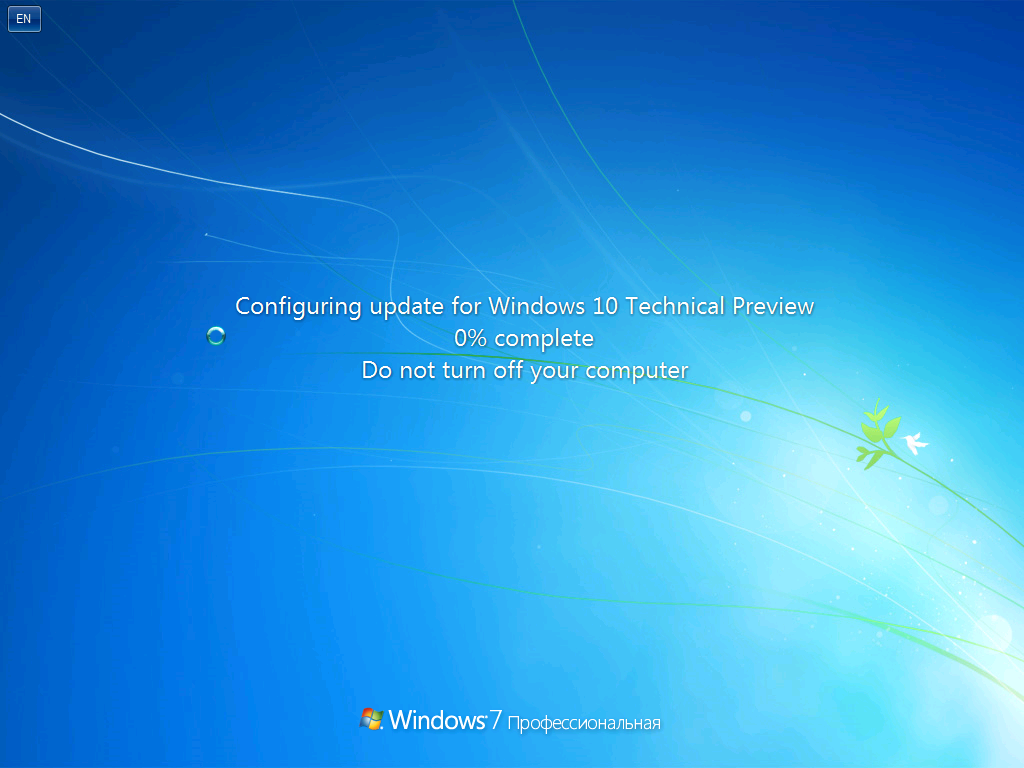
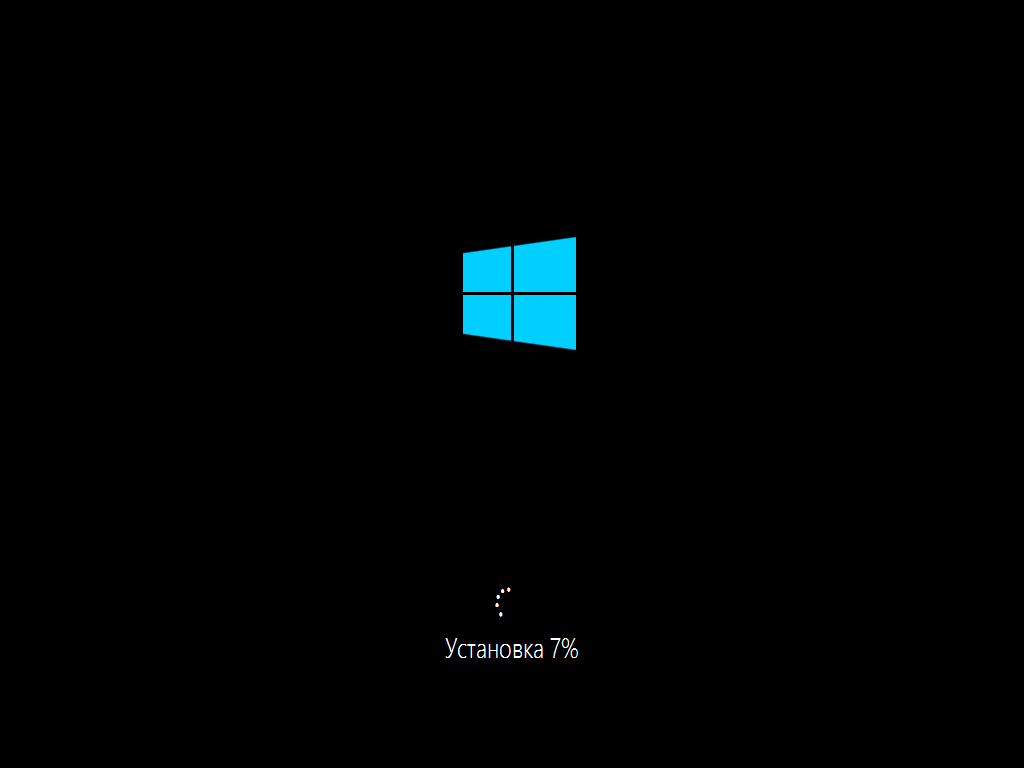
В зависимости от скорости вашего жесткого диска минут через 20-40 получу приглашение в обновлённую ОС:
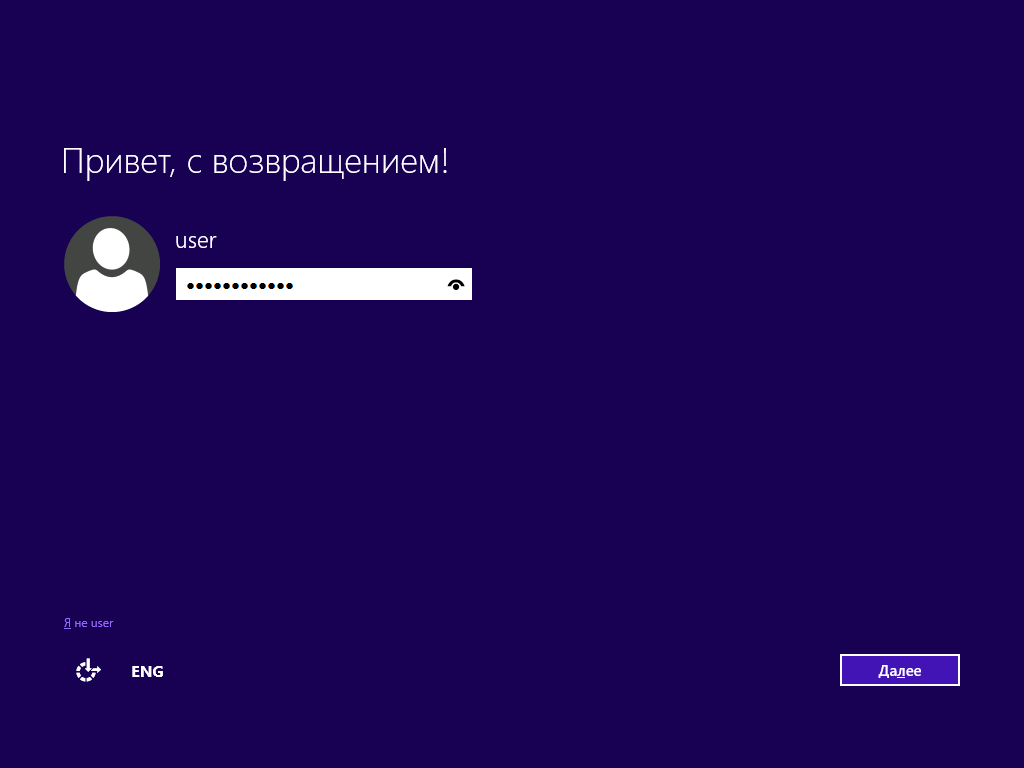
Это приглашение от Windows 7 в контексте того локального пользователя, который работал в системе последним. Начиная с Windows 8 обычно используются учетные записи связанные с Microsoft ID, и зайдя такой записью я получу старые настройки даже на совсем новом ПК, не только на обновлённом напрямую.
Система сразу активирована, срок действия январского Preview до 1 октября 2015. Windows 7 Professional и Windows 8.1 Professional with MediaCenter обновился до Windows 10 Technical Preview Professional:
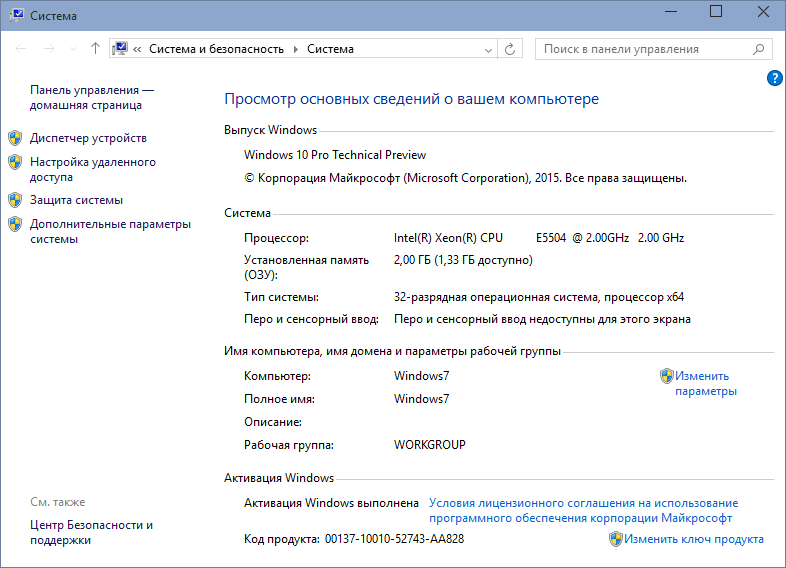
Windows 8.1 Single Language обновился до Windows 10 Technical Preview Single Language – обратим внимание на сохранившиеся логотипы – их устанавливал OEM производитель:
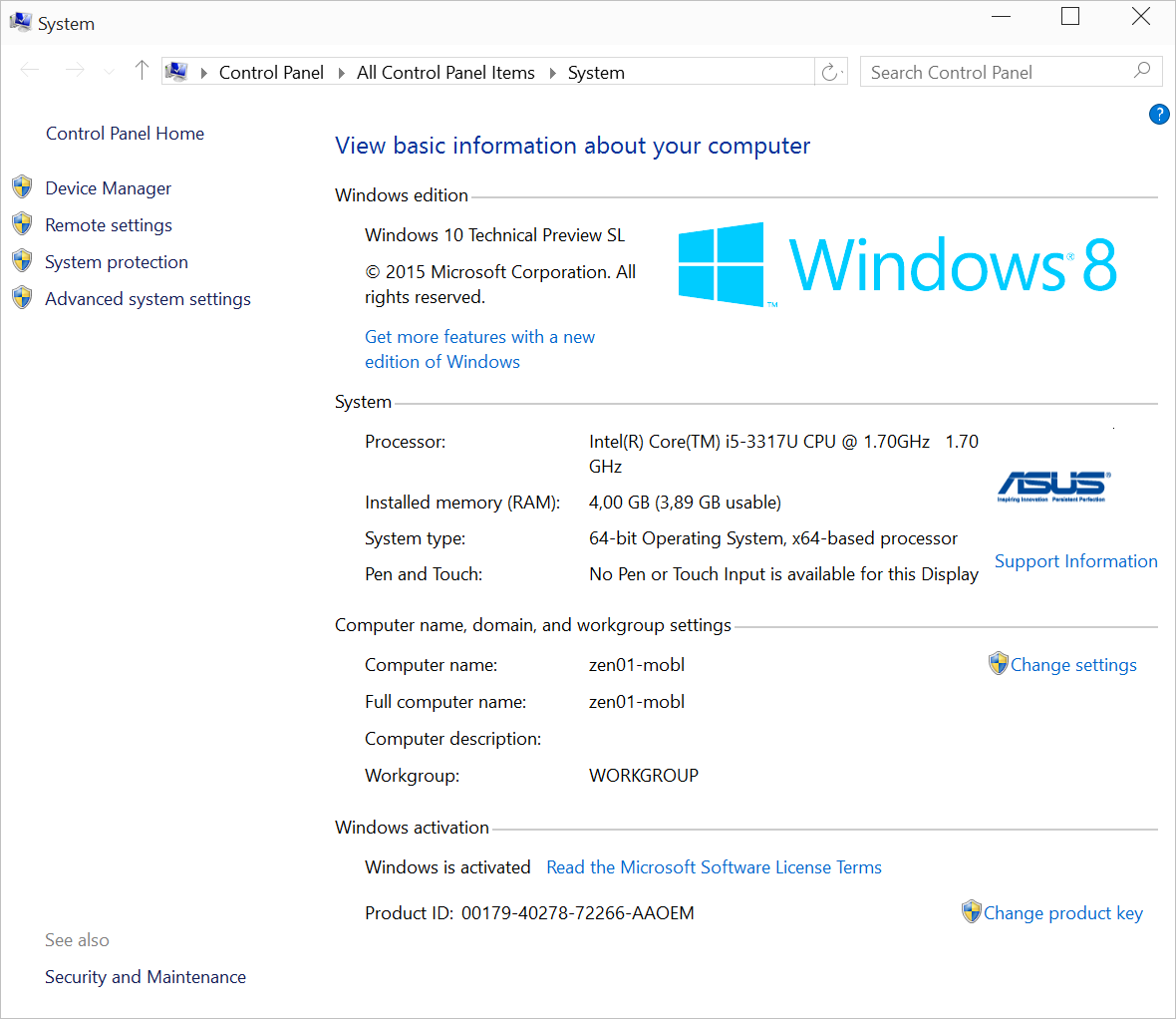
Как я уже на днях рассказывал в заметке про изменение изданий Windows 8.1 и Windows Server 2012 R2, в Windows 10 можно изменить издание на лету. Например, Windows 10 Technical Preview Professional можно обновить до Enterprise и для Professional with MediaCenter.
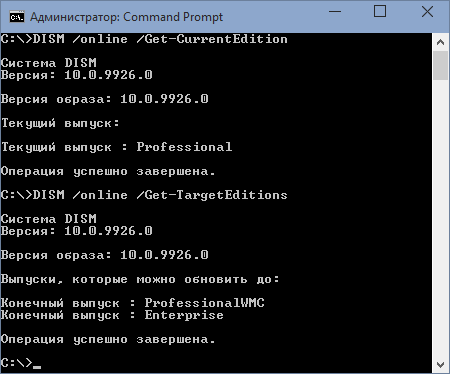
Последнее, однако, как я понимаю, не работает в сборке 10.0.9926. А вот ключи для Enterprise версии есть на страницах TechNet. Попробую изменить версию на лету, запустив оснастку из панели управления:
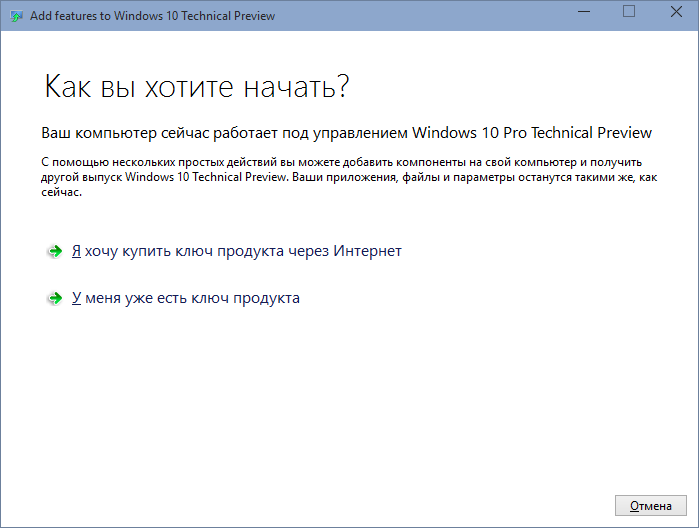
Ввожу серийный номер, указанный на TechNet в качестве ключа для восстановления:
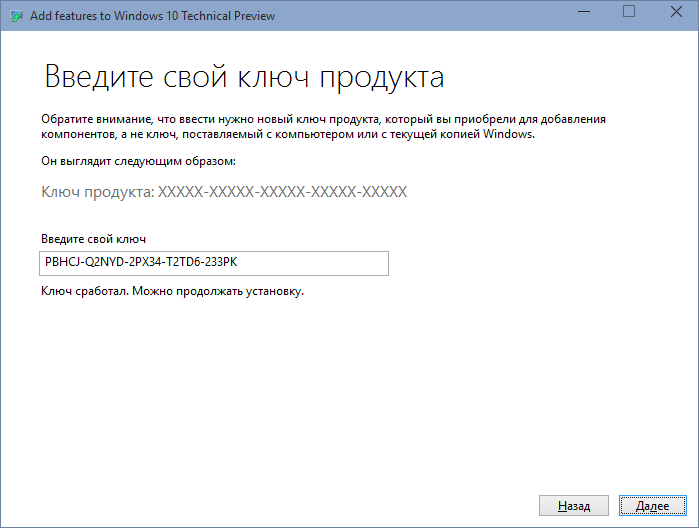
Жду минут 15, перезагружаюсь и вижу Windows 10 Technical Preview Enterprise!
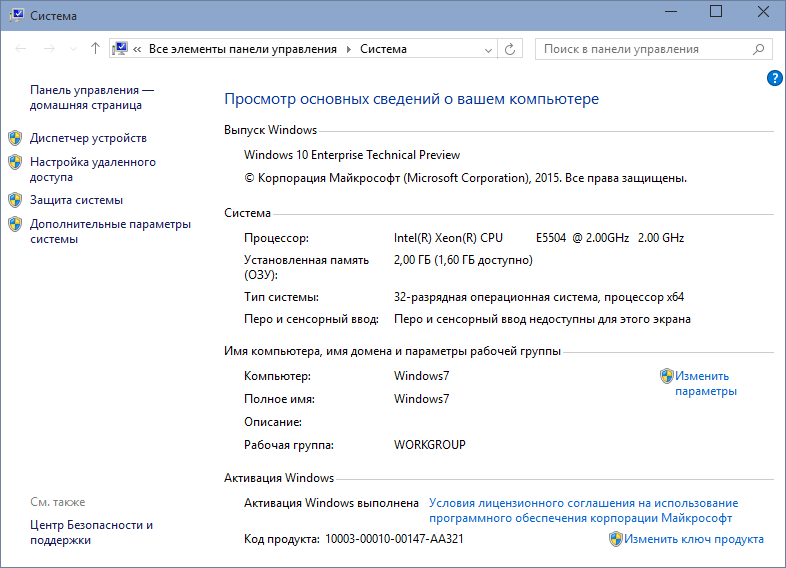
В завершение можно зайти в приложение Settings, в котором настраиваются параметры обновления ОС, в том числе обновления сборок Windows. Я выбираю Быструю установку, чтобы долго не ждать при появлении следующих сборок.
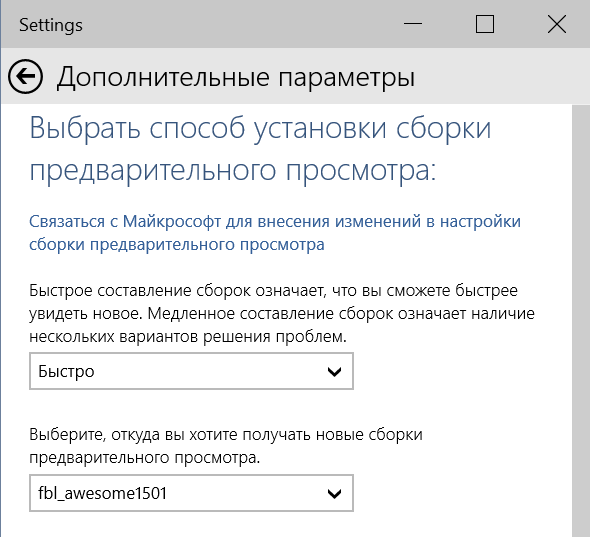
Не забудьте и об Insider Hub приложении, в котором можно читать все новости о свежих сборках и получать информацию о сроках, возможностях и обновлениях ОС.
Удачного тестирования!
С сегодняшнего дня доступно бесплатное обновление Windows 10 для компьютеров с лицензионными Windows 7 и 8.1, на которых оно было зарезервировано. Впрочем, предварительное резервирование системы не обязательно, равно как не требуется и ожидание уведомления от приложения «Получить Windows 10», вы можете установить обновление вручную прямо сейчас. Добавлено 30 июля 2016: период бесплатного обновления завершен… Но способы есть: Как получить бесплатное обновление до Windows 10 после 29 июля 2016.
Процедура не будет отличаться, в зависимости от того, получили ли вы уведомление, что пора начать процесс обновления, или воспользуетесь описанным ниже официальным способом запустить обновление сразу, не дожидаясь указанного уведомления (к тому же, по официальной информации, оно будет появляться не на всех компьютерах одновременно, то есть не все смогут получить Windows 10 в один день). Обновиться описанными ниже способами можно только с домашних, профессиональных и «для одного языка» версий Windows 8.1 и 7.
Дополнение: в конце статьи собраны ответы по ошибкам и проблемам при обновлении до Windows 10, таким как сообщение «У нас проблемы», исчезновение значка из области уведомлений, отсутствие уведомления о доступности установки, проблемы с активацией, чистая установка. Также может пригодиться: Установка Windows 10 (чистая установка после обновления).
Как запустить обновление до Windows 10
В случае, если на вашем компьютере используется лицензионная активированная Windows 8.1 или Windows 7, то вы можете в любой момент бесплатно обновить ее до Windows 10, при этом не только с помощью иконки «Получить Windows 10» в области уведомлений.
Примечание: вне зависимости от того, какой путь обновления вы выберите, ваши данные, программы, драйвера останутся на компьютере. Разве что с драйверами для некоторых устройств после обновления до Windows 10 у некоторых бывают проблемы. Также могут возникнуть и проблемы несовместимости программ.

На официальном сайте Microsoft появилась новая версия приложения Windows 10 Installation Media Creation Tool, которая позволяет либо обновить компьютер, либо загрузить файлы дистрибутива для чистой установки.
Приложение доступно на странице https://www.microsoft.com/ru-ru/software-download/windows10 в двух версиях — 32-бит и 64-бит, следует скачать вариант, соответствующий системе, которая установлена на компьютере или ноутбуке в настоящий момент.
После запуска приложения, вам будет предоставлен выбор, первый из пунктов — «Обновить этот компьютер сейчас», как он работает и будет показано ниже. При обновлении с помощью зарезервированной копии в «Получить Windows 10», все будет точно так же, за исключением отсутствия первых нескольких шагов, предшествующих непосредственно установке обновления.

Процедура обновления
Сначала те шаги, которые касаются обновления, запущенного вручную с помощью «Программа установки Windows 10».
После выбора «Обновить компьютер сейчас», начнется автоматическая загрузка файлов Windows 10 на компьютер, по завершении которой произойдет «Проверка загруженных файлов» и «Создание носителя Windows 10» (какой-то отдельный накопитель не нужен, это происходит на вашем жестком диске). По завершении, автоматически запустится процесс установки Windows 10 на компьютер (такой же, как и при использовании способа с резервированием).

После принятия вами условий лицензии Windows 10, программа установки проверит наличие обновлений (достаточно продолжительный процесс) и предложит установить обновление Windows 10 с сохранением личных файлов и приложений (при желании, можно изменить список сохраняемых компонентов). Нажмите кнопку «Установить».

Откроется полноэкранное окно «Установка Windows 10», в котором через некоторое время появится надпись: «Ваш компьютер перезагрузится через несколько минут», после чего вы вновь окажетесь на рабочем столе (все окна установки закроются). Просто подождите, когда компьютер сам перезагрузится.

Вы увидите окно прогресса копирования файлов и установки обновления Windows 10, в ходе которого компьютер будет несколько раз перезагружен. Обратите внимание, даже на мощном компьютере с SSD, весь процесс занимает довольно-таки продолжительное время, порой может показаться, что он завис.

По завершении, вам будет предложено выбрать вашу учетную запись Microsoft (если вы обновляетесь с Windows 8.1) или указать пользователя.

Следующий этап — настроить параметры Windows 10, рекомендую нажать «Использовать параметры по умолчанию». При желании, вы сможете изменить любые настройки уже в установленной системе. В еще одном окне вам будет предложено кратко ознакомиться с новыми возможностями системы, такими как приложения для фотографий, музыки и фильмов, а также браузер Microsoft Edge.

И, наконец, появится окно входа в Windows 10, после ввода пароля в которое, некоторое время займет настройка параметров и приложений, по завершении которого вы увидите рабочий стол обновленной системы (все ярлыки на нем, а также в панели задач сохранятся).

Готово, Windows 10 активирована и готова к использованию, можно смотреть, что в ней нового и интересного.
Проблемы при обновлении
По ходу установки обновления до Windows 10 пользователями, в комментариях отписываются о различных проблемах (кстати, если вы столкнулись с такими, рекомендую комментарии к прочтению, может вы найдете решения). Часть из этих проблем буду выносить сюда, для того, чтобы те, у кого не получается обновиться, могли быстро найти, что делать.
1. Если пропал значок обновления до Windows 10. В этом случае, вы можете обновиться как это было описано выше в статье, с помощью утилиты от Microsoft, или поступить следующим образом (взято из комментариев):
В случае, когда пропал значок gwx (в правой части) можно выполнить следующее: В командной строке, запущенной от имени администратора
- Введите wuauclt.exe /updatenow
- Нажмите Enter, подождите и через несколько минут зайдите в Центр обновления Windows, там вы должны увидеть, что Windows 10 загружается. А по завершении она сразу будет доступна к установке (обновлению).
При появлении ошибки 80240020 в ходе обновления:
- Из папки C:\ Windows\ SoftwareDistribution\ Download и удаляем все файлы и папки
- В командной строке, запущенной от имени администратора введите wuauclt.exe /updatenow и нажмите Enter.
2. Если утилита обновления с сайта Microsoft вылетает с какой-либо ошибкой, например, у нас возникла проблема. Тут есть два решения, не всегда работающих:
- Если Windows 10 уже была загружена этой утилитой, попробуйте зайти в папку C:\ $Windows.~WS (скрытая) \Sources\ Windows и запустить setup.exe оттуда (запуск может занимать до минуты, подождите).
- В некоторых редких случаях проблема может быть вызвана неправильной настройкой региона. Зайдите в Панель управления — региональные стандарты — вкладка местоположение. Установите регион, соответствующий устанавливаемой версии Windows 10 и перезагрузите компьютер.
- Если скачивание Windows 10 в Media Creation Tool прервалось, то вы можете не запускать его с самого начала, а продолжить. Для этого запустите файл setupprep.exe из C:\ $Windows.~WS (скрытая) \Sources\ Windows\ Sources
3. Еще один способ, который помогает решить проблемы при обновлении — его запуск с ISO диска. Подробнее: следует загрузить ISO образ Windows 10 с помощью утилиты Microsoft и смонтировать его в системе (с помощью встроенной функции Подключить, например). Запустить из образа файл setup.exe, далее произвести обновление в соответствии с указаниями мастера установки.
4. После обновления до Windows 10 в свойствах системы показано, что она не активирована. Если вы обновились до Windows 10 с лицензионной версии Windows 8.1 или Windows 7, но при этом система не активирована, не переживайте и не вводите никуда ключей от предыдущей системы. Через некоторое время (минуты, часы) активация пройдет, просто серверы Microsoft заняты.5. Насчет чистой установки Windows 10. Для того, чтобы выполнить чистую установку, вам обязательно сначала нужно обновиться и дождаться активации системы. После этого, вы можете на этом же компьютере установить ту же самую редакцию Windows 10 (любой разрядности) с форматированием диска, пропустив ввод ключа. Windows 10 активируется автоматически после установки.6. Отдельная инструкция: Ошибка Windows Update 1900101 или 0xc1900101 при обновлении до Windows 10.Пока все, что удалось выделить из работающих решений. С учетом того, что я не успеваю обрабатывать всю информацию, рекомендую также заглядывать в то, что пишут другие пользователи.
После обновления до Windows 10
В моем случае, сразу после обновления работало всё, кроме драйверов видеокарты, которые пришлось загружать с официального сайта, при этом установка была несколько затруднена — пришлось снять задачу для всех процессов, имеющих отношение к драйверам в диспетчере задач, удалить драйвера через «Установка и удаление программ» и только после этого появилась возможность установить их заново.
Вторая важная деталь на данный момент — если вам не понравилось обновление Windows 10, и вы хотите выполнить откат на предыдущую версию системы, вы можете сделать это в течение одного месяца. Для этого, кликните по значку уведомлений справа внизу, выберите пункт «Все параметры», затем — «Обновление и безопасность» — «Восстановление» и пункт «Вернуться к Windows 8.1» или «Вернуться к Windows 7».
Допускаю, что, торопясь написать данную статью, я мог упустить какие-то отдельные моменты, так что, если вдруг возникли вопросы или проблемы при обновлении, спрашивайте, я постараюсь ответить.
Прошло 10 долгих лет с тех пор, как компания Microsoft выпустила Windows 8.1. К 2023 году большинство людей перешли на последние версии Windows, которыми являются Windows 10 и 11. Если вы один из тех пользователей, которые всё ещё используют Windows 8.1, пришло время обновиться до Windows 10!
Но вы, должно быть, задаётесь вопросом как обновиться до Windows 10. Не волнуйтесь, это руководство специально для вас. В этой статье мы описали два самых простых способа обновления Windows 8.1 до 10/11. Оба способа описаны простым языком, чтобы каждый мог получить лучшую операционную систему.
Давайте начнём.
Часть 1: Можно ли бесплатно обновить Windows 8.1 до Windows 10?
10 января 2023 года компания Microsoft прекратила поддержку Windows 7 и Windows 8.1. Это означает, что они больше не получают никаких обновлений, включая обновления безопасности. Таким образом, ваш компьютер подвергается риску угроз безопасности.
Если у вас есть подлинная и активированная копия Windows 7 или Windows 8.1, вы имеете право на бесплатное обновление. Однако это предложение о бесплатном обновлении может быть доступно в течение ограниченного времени. Ведь когда Windows 10 только вышла, Microsoft предлагала бесплатное обновление для пользователей Windows 7 и Windows 8.1. Это предложение было доступно в течение года после выпуска Windows 10.
Поэтому, если вы ещё не обновились до Windows 10, настоятельно рекомендуем сделать это, чтобы обеспечить безопасность и актуальность последних функций и улучшений.
Часть 2: Подготовка перед обновлением Windows 8.1 до 10/11
Перед обновлением Windows 8.1 до 10/11 необходимо подготовить систему.
1. Проверка системных требований для Windows 10/11
Ниже перечислены основные системные требования, которые следует учитывать при проверке совместимости с Windows 10/11:
- Процессор: Минимальные требования: 1 гигагерц (ГГц) или быстрее с 2-мя или более ядрами на совместимом 64-битном процессоре или системе на кристалле (SoC)
- Оперативная память: Минимальные требования: 4 ГБ ОЗУ
- Постоянная память: Минимальные требования: устройство хранения данных объёмом 64 ГБ или больше
- Дисплей: Минимальные требования: >9″ с разрешением HD (720p)
- Графическая карта: Минимальные требования: графика, совместимая с DirectX 12 / WDDM 2.x
- Интернет-соединение: Для установки Windows 11 Home требуется учётная запись Microsoft и подключение к интернету
- Системная прошивка: UEFI, возможность безопасной загрузки
- TPM: Trusted Platform Module (TPM) версия 2.0
Вы также можете воспользоваться Free Windows 11 Upgrade Checker чтобы проверить, совместим ли ваш компьютер с Windows 11. Этот инструмент поможет вам быстро и легко оценить, соответствует ли ваше устройство системным требованиям, необходимым для обновления до Windows 11.
2. Проверка совместимости программного и аппаратного обеспечения
При обновлении операционной системы очень важно проверить совместимость программного и аппаратного обеспечения, чтобы избежать возможных проблем. Вот как это можно сделать.
3. Резервное копирование ОС и важных данных
Перед обновлением с Windows 8.1 до Windows 10 необходимо создать резервные копии важных файлов и данных. Это гарантирует, что даже если в процессе обновления возникнут проблемы с совместимостью или какие-либо другие, ваши данные останутся в безопасности. Мы рекомендуем использовать 4DDiG Partition Manager для резервного копирования ОС и важных файлов. Этот универсальный менеджер дисковых разделов предлагает ряд мощных функций, которые могут упростить обновление Windows 8.1 до Windows 10/11.
Ниже перечислены ключевые особенности 4DDiG Partition Manager:
-
Эффективное клонирование дисков
Прежде чем переходить с Windows 8.1 на Windows 10/11, лучше создать резервную копию данных. Защитить ценные данные можно с помощью клонирования всего жёсткого диска. Эта функция обеспечивает надёжное решение для резервного копирования, гарантируя защиту важных файлов. -
Перенос ОС на SSD одним щелчком мыши
Вы можете легко перенести свою ОС Windows на SSD без необходимости переустановки всей системы. -
Обновление жёсткого диска без лишних хлопот
Обновите жёсткий диск большего объёма, сохранив при этом свои данные. Попрощайтесь с опасениями по поводу потери данных в процессе обновления. -
Гибкое управление разделами
Вы можете оптимизировать дисковое пространство, расширяя, разделяя, создавая, удаляя и форматируя разделы в соответствии со своими потребностями.
4. Освободите место для обновления
Перед обновлением с 8.1 до 10, если на компьютере недостаточно места, необходимо сначала освободить пространство. Эти шаги помогут обеспечить достаточно места на диске для плавного обновления до Windows 10/11.
5. Расширение системного раздела
Если на компьютере недостаточно места на диске, подумайте о расширении системного раздела, чтобы создать дополнительное пространство для обновления системы. 4DDiG Partition Manager также поможет расширить системный раздел без потери данных.
Часть 3: Как обновить Windows 8.1 до Windows 10/11?
Существует два метода обновления с Windows 8.1 до Windows 10/11. Вы можете выбрать любой из них, чтобы обновить свой компьютер.
Способ 1. Обновление Windows 8.1 до 10 с помощью средства создания носителей Windows 10
Ниже приводится пошаговое руководство по обновлению Windows 8.1 до 10 с помощью инструмента создания носителей Windows 10.
- Первое, что вам нужно сделать, это загрузить утилиту для создания медиафайлов Windows 10. Вы можете получить её на официальном сайте Microsoft. Чтобы получить инструмент для создания мультимедиа, нажмите здесь.
-
После загрузки файла откройте его двойным щелчком мыши и нажмите «Да», чтобы запустить программу установки. На экране появится надпись «Подготовка к работе».
-
Нажмите «Принять», чтобы согласиться с уведомлениями и условиями при установке Windows 10 на компьютер.
-
Если вы хотите сразу перейти с Windows 8 на Windows 10, выберите опцию «Обновить этот ПК сейчас» и нажмите «Далее».’
-
Процесс обновления с Windows 8.1 до Windows 10 займёт некоторое время. Во время этого процесса ваш компьютер может несколько раз перезагрузиться, так что просто подождите.
- После завершения установки вы увидите экран «Добро пожаловать». Следуйте инструкциям на экране, чтобы завершить настройку Windows 10.
-
Теперь вы можете выбрать настройки Windows. Если вы выберете опцию «Использовать экспресс-настройки», ваш компьютер загрузит настройки по умолчанию для Windows 10, что ускорит начало работы. Однако вы также можете нажать на «Настроить параметры» и изменить их в соответствии со своими предпочтениями.
Когда настройка будет завершена, вы сможете войти в Windows 10, используя те же имя пользователя и пароль, что и в Windows 8.1. После этого Microsoft настроит приложения и всё подготовит.
Способ 2. Обновление Windows 8.1 до 10 с помощью Центра обновлений Windows
Вы можете обновить свой компьютер с Windows 8.1 до Windows 10 с помощью Центра обновлений Windows. Ниже приведено пошаговое руководство.
Если вы часто сталкиваетесь с этой проблемой, попробуйте обновить Windows, выполнив следующие действия.
- Прежде всего, нажмите одновременно клавишу Win и клавишу X, чтобы открыть меню «Пуск». Затем выберите «Панель управления». В окне «Панель управления» выберите «Центр обноввлений Windows».
-
Вы увидите панель с надписью «Обновление до Windows 10». Нажмите «Начать».
-
Вам будет предложено принять обновление. Нажмите «Принять» и выберите, хотите ли вы запланировать обновление или сделать это немедленно.
- Процесс обновления займёт некоторое время, и компьютер может несколько раз перезагрузиться. После завершения установки вы увидите экран «Добро пожаловать». Следуйте инструкциям на экране, чтобы завершить настройку Windows 10.
-
Вам будет предложено выбрать настройки Windows. Если вы выберете «Использовать экспресс-настройки», Windows 10 загрузит настройки по умолчанию, что ускорит работу. Однако при желании вы можете настроить параметры по своему усмотрению.
Когда всё будет готово, вы сможете войти в систему с теми же учётными данными, которые вы использовали для Windows 8.1. После этого Microsoft настроит приложения и подготовит всё для вас.
Вопросы и ответы об обновлении с Windows 8.1 до Windows 10
1. Можно ли бесплатно обновить Windows 7 до Windows 10?
Да, вы можете бесплатно обновиться с Windows 7 до Windows 10. Компания Microsoft предлагает пользователям Windows 7, 8 и 8.1 бесплатное обновление до Windows 10. Однако это предложение действительно только до 29 июля 2016 года. После этого вам придётся приобрести лицензию на Windows 10.
2. Потеряю ли я свои данные, если перейду с Windows 8.1 на Windows 10?
При переходе на новую операционную систему всегда существует риск потери данных, но если вы будете следовать рекомендованным шагам и мерам предосторожности, то сможете свести этот риск к минимуму. Важно создать резервную копию данных перед обновлением и закрыть все ненужные программы во время этого процесса.
Заключительные мысли
Как вы знаете, Windows 8.1 больше не будет получать обновления от Microsoft. Поэтому необходимо обновить Windows 8.1 до 10, чтобы избежать любых угроз безопасности. Вы можете обновить Windows 8.1 до 10 бесплатно, выбрав любой из приведённых выше способов. Пожалуйста, не забудьте воспользоваться 4DDiG Partition Manager и создать резервную копию данных перед обновлением, если хотите сохранить их в безопасности!
Александр Кокин (старший редактор)
Александр Кокин, главный редактор 4DDiG, занимается предоставлением наилучших решений для проблем, связанных с Windows и Mac, включая восстановление данных, ремонт, исправление ошибок.
Насколько я понял, обновиться бесплатно можно в течении года с момента релиза, а он, если мне не изменяет склероз, был 21.01.2015. А потом обещают что это всё будет работать до:
до тех пор, пока ваше устройство будет поддерживаться
Заметьте, устройство, а не ОС. А что они имеют в виду под этим, я не знаю, я с таким не сталкивался, обычно имеет место прекращение обслуживания ОС, ну как например старых версий Windows, без разницы на каких компах, новых или старых они установлены. Хотя конечно может быть имеет место оговорка, или кривой перевод.
PS: На некоторых сайтах, там где обсуждаются разные гаджеты, и прочие электронные штуки, есть что-то такое:
Ты подписываешься, тебе присылают какой-то девайс, порой достаточно дорогой, ты пишешь на него обзор, может какие-то рекомендации, и если это всё нравится владельцам сайта, они публикуют этот обзор, а тот девайс ты оставляешь себе бесплатно, ну вроде как за работу.
И тут наверно мелкомягкие пошли по такому же пути, — тебе новая ОС, а от тебя что-то. Не зря же они предполагают вести переписку на протяжении месяцев. Там наверняка будут и договор, и условия, и еще ХЗ что.
PPS: Поправка. 21 января состоялась презентация, официального выхода еще не было. По материалам интернетов он ожидается еще не скоро.
Изменено пользователем Valery
