Установка операционной системы Windows 10 без ключа активации и вместе с ним выполняется аналогичным образом. По этой причине потребуется предварительно создать загрузочную флешку, запустить компьютер с нее, а после следовать инструкциям инсталлятора. Эта процедура подробно описана в другой статье на нашем сайте, поэтому сейчас рассматриваться не будет. При необходимости ознакомьтесь с тематическим материалом, перейдя по ссылке ниже.
Подробнее: Как установить Windows 10 с USB-флешки или диска

В процессе следования инструкциям инсталлятора Windows 10 на одном из этапов потребуется ввести ключ продукта, который состоит из 25 случных символов. Однако его у вас нет, это не значит, что вы не сможете установить операционную систему. В таком случае достаточно просто кликнуть по строке «У меня нет ключа продукта», расположенной в нижнем правом углу окна, рядом с кнопкой «Далее».

Как только вы это сделаете, продолжится стандартная процедура установки. При необходимости обратитесь к ранее упомянутой статье на нашем сайте, чтобы выполнить разметку дискового пространства и в дальнейшем произвести первичную настройку Windows 10.
Важно! После завершения инсталляции операционной системы без ключа активации она будет считаться не лицензированной. Это означает, что некоторые функции, например, такие как персонализация, будут недоступны. Вы можете активировать Windows 10 уже после установки, сделав это одним из нескольких способов. Все они подробно описаны в другой статье на нашем сайте, при необходимости обратитесь за помощью к ней, перейдя по ссылке ниже.
Подробнее: Активация операционной системы Windows 10

Обратите также внимание, что лицензионный ключ продукта при переустановке операционной системы повторно вводить нельзя, так как он был уже использован, но все же есть различные способы сохранения лицензии. Сделать это можно посредством инструментов уже инсталлированной Windows 10. При необходимости ознакомьтесь с информацией по этой теме в другой статье на нашем сайте.
Подробнее: Как переустановить Windows 10 с сохранением лицензии

Наша группа в TelegramПолезные советы и помощь
Этап ввода ключа продукта при установке Windows 10 и без этого пропускают, например, те пользователи, кто переходит на «десятку» с версии 7 или 8/8.1: активация системы происходит через уникальный идентификатор оборудования, присвоенный компьютеру, — Hardware ID.
Аналогичным образом протекает установка Windows 10, купленной в Windows Store, или установка свежей сборки Windows 10 Insider для участников программы предварительной оценки ОС.
Но если вы приобрели Windows 10 на отдельном диске, заключили соглашение корпоративного лицензирования или получили цифровую копию ОС, вводить ключ придется непременно.
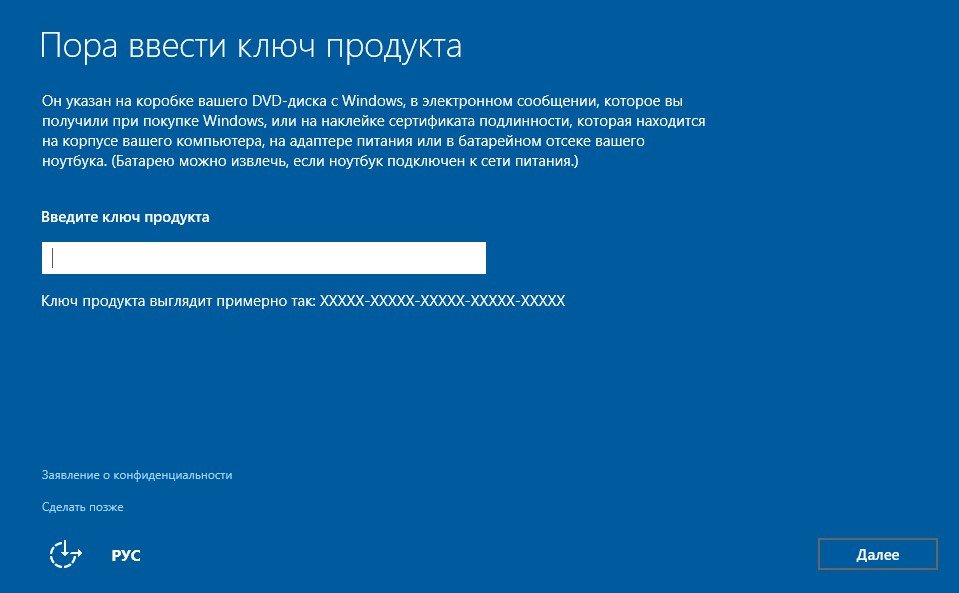
Если же вам хочется протестировать Windows 10 перед ее покупкой, можно установить ее и без ключа. Скачайте утилиту Media Creation Tool для Windows 10 (microsoft.com/ru-Ru/software-download/windows10), при помощи которой можно непосредственно установить Windows 10, создать файл ISO или скопировать систему на USB-флешку.
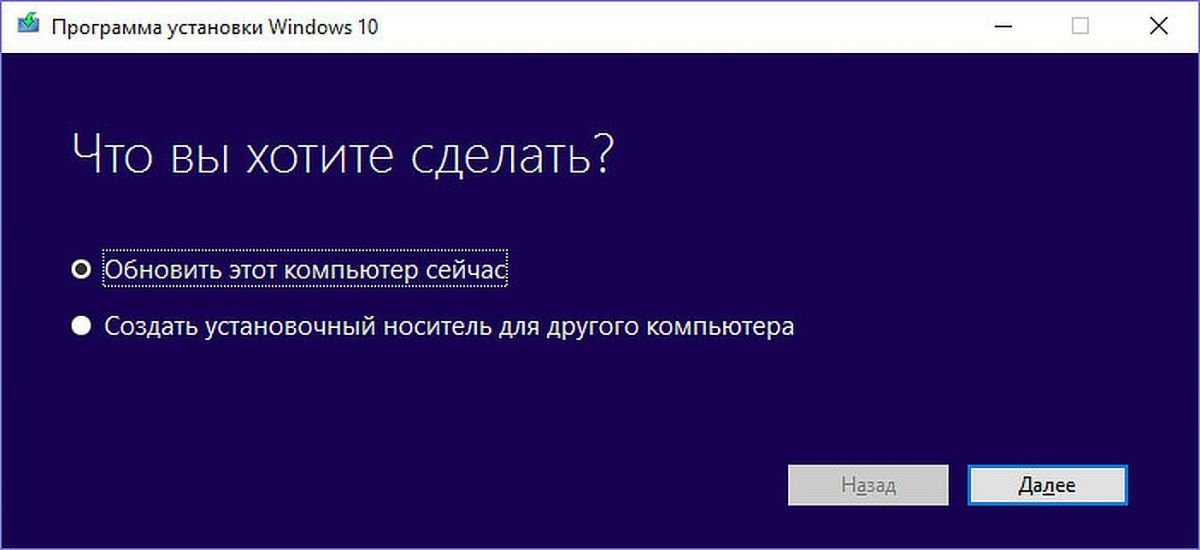
Установите и откройте инструмент и следуйте указаниям. В итоге вы должны получить Windows 10 на компьютере или установочный носитель Windows 10.
Ключ продукта будет запрошен или при загрузке Windows 10 при помощи Media Creation Tool, или сразу после перезагрузки компьютера после установки Windows 10.
В зависимости от версии установленной операционной системы введите следующие ключи из ноябрьского обновления 2015 года (TH2). Номера сборок включены, начиная с 10586.
| Windows 10 Home | 46J3N-RY6B3-BJFDY-VBFT9-V22HG |
| Windows 10 Home N | PGGM7-N77TC-KVR98-D82KJ-DGPHV |
| Windows 10 Pro | RHGJR-N7FVY-Q3B8F-KBQ6V46YP4 |
| Windows 10 Pro N | 2KMWQ-NRH27-DV92J-J9GGT-TJF9R |
Эти номера представляют собой так называемые универсальные ключи — generic keys, которые всего лишь выступают в роли символов, замещающих уникальные ключи купленных продуктов.
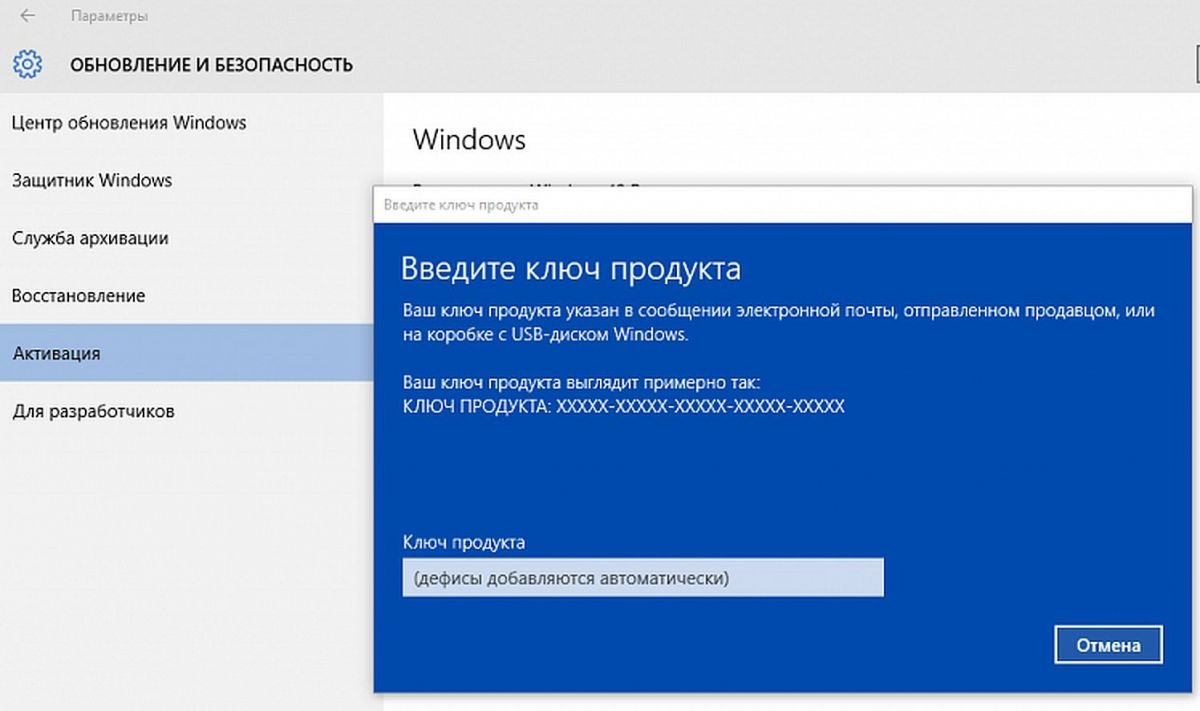
Если работа Windows 10 вас впечатлила, можно купить ОС (вместе с ключом, конечно) и на законных основаниях использовать ее в полном объеме. Для активации Windows 10 с помощью ключа откройте «Параметры», далее выберите «Обновление и безопасность» и в левом поле «Активация». Затем нажмите «Изменить ключ продукта» и введите полученный от продавца номер.
Фото: компания-производитель
Бесплатный переход на Windows 10 уже не является возможным, однако установить и протестировать новинку вполне возможно и без ключа продукта.
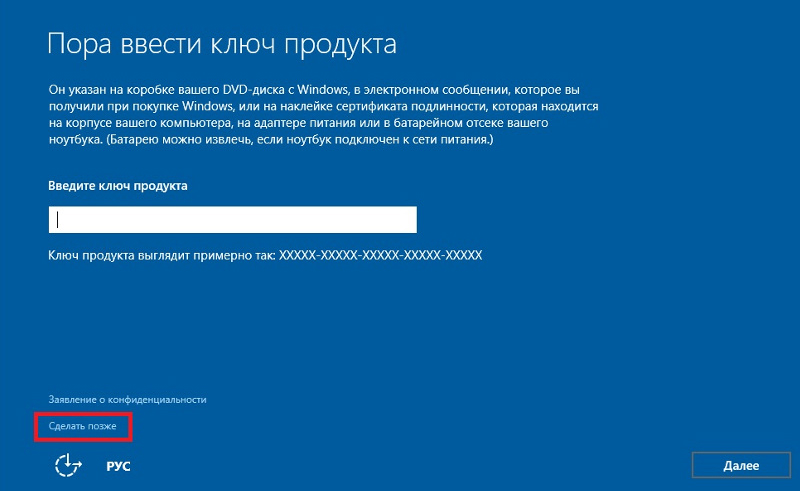
Фазу введения ключа при установке Windows 10 достаточно часто игнорируют, к примеру, пользователи, которые переходят на Windows 10 с Windows 7 или Windows 8/8.1 – запуск системы осуществляется через неформатный распознаватель оборудования, присвоенный компьютеру – Harware ID.
Таким же образом происходит установка Windows 10, приобретенной в Windows Store , или установка новой сборки Windows Insider для участников промежуточной оценки операционной системы. В случае же покупки Windows 10 на диске, оформлении лицензированного соглашения и получения цифровой копии операционной системы, ввод ключа станет необходимым действием. Если у вас возникает желание проверить Windows 10 в работе, прежде чем ее покупать, то существует возможность ее установки без ключа. Скачайте программу Media Creation Tool (microsoft.com/ru-Ru/software-download/windows10). С помощью данной программы у вас появится возможность установить Windows 10, создать файл ISO или скинуть на флешку.
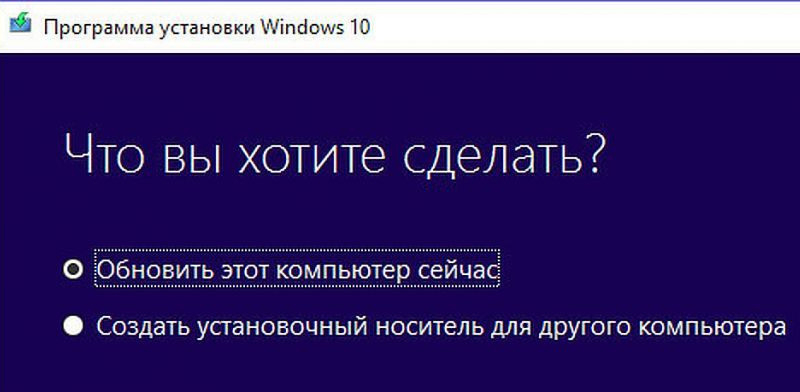
Устанавливаем и открываем программу и пошагово выполняем действия. По завершении на вашем компьютере будет установлен Windows 10 или установочный носитель с данной операционной системой. Ключ продукта будет требоваться во время загрузки с помощью Creation Media Tool, либо после перезагрузки компьютера по завершении установки Windows 10.
Отталкиваясь от версии ОС, которую установили нужно ввести необходимый ключ из обновлений 2015 года за ноябрь.
- Windows 10 Home = 46J3N-RY6B3-BJFDY-VBFT9-V22HG
- Windows 10 Home N = PGGM7-N77TC-KVR98-D82KJ-DGPHV
- Windows10 Pro = RHGJR-N7FVY-Q3B8F-KBQ6V46YP4
- Windows 10 Pro N = 2KMWQ-NRH27-DV92J-J9GGT-TJF9R
Указанные выше номера это своего рода «уникальные ключи» , символы которых заменяют уникальные купленные ключи.
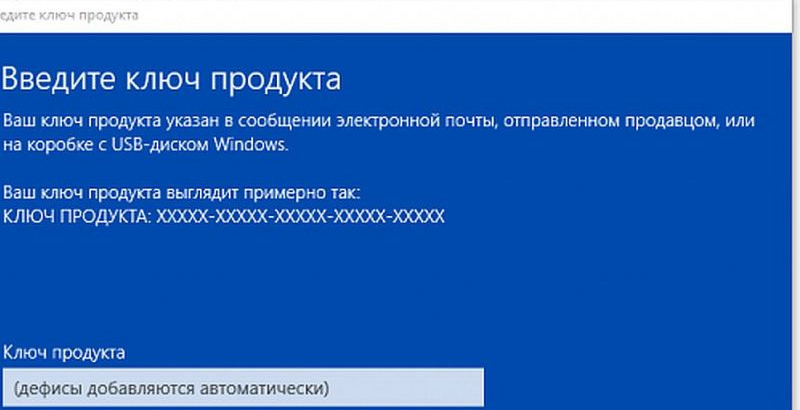
Если протестировав Windows 10, данная операционная система вам понравилась, то вы можете приобрести операционную систему вместе с ключом и пользоваться ей в полной мере. Для запуска «десятки» используя ключ, выполняем пошаговые действия – «Параметры» — «Обновление и безопасность» — «Активация», после этого кликаем по «Изменить ключ продукта» и вводите выданный вам номер.
Операционная система Windows 10 — хоть и не последняя у Microsoft, но актуальная в 2024 году. Чтобы установить ее, не нужно хорошо разбираться в компьютерах: достаточно найти способ скачать проверенный файл с помощью зарубежного IP и действовать по инструкции. Как установить Windows 10 на персональный компьютер или ноутбук, где скачать файл и как активировать систему — в материале «Ленты.ру».
- Актуальные версии Windows
- Подготовка к установке
- Где скачать установочный файл Windows 10
- Как получить ключ активации Windows 10
- Как переустановить Windows 10
- Как установить Windows 10 с помощником без внешнего устройства
- Как установить Windows 10 с внешнего устройства
- Что сделать после установки Windows 10
Актуальные версии Windows
- Windows 10 — вышла в 2015 году, но по-прежнему актуальна. Поддержка продлится до октября 2025 года. За дополнительную плату можно будет получать обновления до октября 2028 года. Уже сейчас пользователи могут бесплатно перейти на 11-ю версию.
- Windows 11 — вышла в 2021 году, сейчас последняя версия операционной системы (ОС). Более требовательна к «железу», чем предшественница. Версии дали более минималистичный дизайн, напоминающий мобильную операционную систему. Среди новых функций — виджеты, поддержка приложений Android, обновления устанавливаются фоново и без перезагрузки. Одна из самых значительных новых функций в Windows 11 — с 26 сентября 2024 года в нее интегрирована нейросеть Copilot.

Фото: Kiyoshi Ota / Bloomberg via Getty Images
Многие пользователи по-прежнему предпочитают пользоваться 10-й версией и не переходить на 11-ю. Один из их основных аргументов заключается в том, что в 10-й больше возможностей для кастомизации, тогда как 11-ю нельзя особо настраивать — вы в основном останетесь с пользовательским интерфейсом, выбранным Microsoft.
Поддержка Windows 10 закончится через год, поэтому ей можно продолжать пользоваться. Переходить на Windows 11 имеет смысл тем, кто хочет воспользоваться новыми функциями, особенно ИИ
Версии Windows 10
У Windows 10 есть несколько версий:
- Home — базовый вариант для личного использования. Обычным пользователя нужна именно эта версия.
- Professional — для профессионалов, которым нужны дополнительные инструменты безопасности при переключении с рабочего компьютера на домашний: шифрование дисков, усиленная защита по локальной сети и возможность удаленно подключаться к другому домену.
- Enterprise — корпоративная версия для организаций, чтобы много пользователей удобно работали в общей сети. С ней компании также могут покупать общую подписку.
- Education — та же версия, что и корпоративная, но ее продают со скидкой в образовательные учреждения.

Фото: Nor Gal / Shutterstock / Fotodom
Подготовка к установке
Проверьте системные требования
Прежде всего проверьте, подходят ли характеристики вашего компьютера для Windows 10.
Минимально для работы системы нужно:
- Процессор: от 1 гигагерц
- Оперативная память: 1 гигабайт для 32-разрядной системы или 2 гигабайта для 64-разрядной системы
- Место на жестком диске: 16 гигабайт для 32-разрядной системы или 20 гигабайт для 64-разрядной системы
- Видеоадаптер: DirectX 9 или более поздняя версия с драйвером WDDM 1.0
- Разрешение экрана: 800 x 600
Большинство программ и файлов, совместимых с Windows 7 и 8.1, должны работать и в 10-й версии. Но всегда стоит проверять системные требования.
Выберите способ установки

Фото: Wachiwit / Shutterstock / Fotodom
Один из трех:
- Переустановка. У вас уже есть Windows 10, но работает медленно и нужно ее перезапустить.
- Установка с помощником — официальной программой, которая все сделает за вас.
- Установка с внешнего носителя — более сложный способ. Нужно будет сделать загрузочную флешку или внешний диск. Подойдет для тех, кто не может запустить помощника или хочет самостоятельно настраивать установку.
Сохраните данные
Установка сотрет все данные с системного диска (того, где находится предыдущая система). Вернуть их не выйдет. Перенесите важную информацию на другой диск или флеш-накопитель.
Файлы, которые лежат в системных папках (вроде «Документы», «Изображения») и на рабочем столе, тоже будут удалены. Поэтому не забудьте сохранить все важное, что хранится по адресу c:\Users\*Имя пользователя*, а также данные браузера — например, закладки
Проверьте, чтобы у вас было время
Установка Windows 10 может занять от 15 минут до трех часов. Убедитесь, что у вас достаточно времени.
Где скачать установочный файл Windows 10
Для установки нужен образ системы — его можно скачать с сайта Microsoft или неофициального источника. Также установочную флешку (или диск) с уже загруженным образом можно купить на маркетплейсе или в магазине электроники.
Самый безопасный способ — скачать файл на официальном сайте. В 2024 году в России загрузить образ оттуда напрямую нельзя, для этого придется изменить IP-адрес. Платить за скачивание не нужно, только за ключ активации.
Бесплатно загружать файл с посторонних сайтов и торрентов опаснее всего. Вы не узнаете, какие изменения внесли в файл — там могут быть программы-шпионы и вирусы.

Фото: Friemann / Shutterstock / Fotodom
Как получить ключ активации Windows 10
Ключ активации — это код из 25 знаков, сгруппированных по пять. Именно он «открывает» лицензионную версию операционной системы — без него установить Windows 10 не получится.
XXXXX-XXXXX-XXXXX-XXXXX-XXXXX
так выглядит ключ активации Windows
При покупке нового компьютера код можно найти в сертификате подлинности, карточке внутри коробки или на наклейках (например, на нижней крышке ноутбука). Если нигде нет ключа продукта, проверьте его через «Пуск» — «Параметры» — «Обновление и безопасность» — «Активация». Если есть надпись про цифровую лицензию, как на скриншоте ниже, значит, вы купили компьютер с уже вшитым ключом и не потребуется вводить его при переустановке.

Источник: Lenta.ru
Ключ активации можно купить. Как и установочный носитель, в России его продают на всех маркетплейсах и в крупных магазинах электроники. Цена варьируется от нескольких сотен рублей до нескольких тысяч.
Заниженная цена на установочный носитель и ключ активации — сигнал о том, что их происхождение сомнительно, так вы можете наткнуться на мошенников. Поэтому если решите покупать носитель или ключ таким способом, проверьте аккаунт продавца: как давно зарегистрирован, есть ли отзывы и какие продукты предлагает
Одна лицензия может быть установлена только на один компьютер. Если нужно установить ОС на несколько устройств, потребуется отдельная лицензия для каждого.
Как переустановить Windows 10
Стандартный способ
При переустановке произойдет сброс Windows 10 до заводских настроек: система вернется к своему базовому варианту.
Шаг 1. Последовательно нажмите:
- «Пуск»
- «Параметры»
- «Обновление и безопасность»
- «Восстановление»
- «Вернуть компьютер в исходное состояние»
- «Начать»

Источник: Lenta.ru
Шаг 2. Система предложит два пути: с сохранением файлов и без. В первом случае вы просто сбросите настройки (но на всякий случай все равно лучше перенести важную информацию), во втором — сотрете систему полностью и начнете с чистого листа. Но именно вариант без сохранения файлов позволит решить проблемы с плохой производительностью компьютера: если в файлах есть вирусы, они исчезнут.
Шаг 3. Выберите источник нового образа. Windows может сам скачать его из сети, на это понадобится примерно 4 гигабайта памяти. Если образ уже загружен, укажите путь к нему.
Шаг 4. Будет предложено выбрать дополнительные параметры для переустановки. Настройте их, как вам нужно, а затем нажмите «Подтвердить».

Источник: Lenta.ru
Шаг 5. Нажмите на кнопку «Заводской». После перезагрузки начнется установка ОС.
В Windows 10 есть возможность вернуться к предыдущей версии операционной системы в течение 30 дней после установки. Функция пригодится, если возникнут проблемы или вы передумаете.
Через «Автоматическое восстановление»
Переустановка может потребоваться, если компьютер перестал работать нормально и нельзя запустить процесс способом, описанным выше. Для этого в Windows есть режим восстановления.
- Несколько раз подряд включайте и выключайте компьютер — можно делать это, нажимая кнопку включения. Повторяйте до тех пор, пока на экране не возникнет синий экран «Автоматическое восстановление».
- Выберите «Поиск и устранение неисправностей», а после — «Вернуть компьютер в исходное состояние».
- Система предложит сохранить или стереть данные (тот же принцип, что в шаге 2). Выберите нужный вариант.
- Выберите свою учетную запись и введите пароль.
- Выберите источник, откуда система возьмет новый образ (шаг 3).
- Проверьте все дополнительные параметры и выберите «Вернуть в исходное состояние». Начнется переустановка.

Фото: Beata Zawrzel / NurPhoto via Getty Images
Как установить Windows 10 с помощником без внешнего устройства
Шаг 1. С официального сайта Microsoft скачайте программу-помощника Update Assistant. Он недоступен с российским IP-адресом — в этом случае после того, как нажмете «Скачать», вас просто переведут на неработающую страницу.
Файл займет примерно 64 гигабайта. Нужно сохранить его на один из внутренних дисков компьютера.
Шаг 2. Запустите файл и действуйте по инструкции. Помощник все сделает за вас: скачает нужную версию операционной системы, запустит установку и перезагрузит компьютер.

Фото: eleonimages / Shutterstock / Fotodom
Шаг 3. Когда установка завершится, зайдите в свою учетную запись в Microsoft — программа потребует это, если компьютер подключен к интернету. Без доступа к сети программа предложит сделать локальную «учетку».
Как установить Windows 10 с внешнего устройства
Вам понадобится флешка или внешний диск с памятью не менее 8 гигабайт. Файл можно скачать с сайта Microsoft, если у вас не российский IP. Это самый легкий и проверенный способ.

Источник: microsoft.com
Шаг 1. Загрузите установочный файл на компьютер и запустите. Потребуется принять условия использования.
Шаг 2. Выберите «Создать установочный носитель», затем настройте предложенные параметры — русский язык и версию Windows. В следующем окне выберите «USB-устройство флеш-памяти» и укажите устройство, на которое нужно записать образ системы. Для создания загрузочной флешки потребуется время.
Шаг 3. Вставьте устройство с записанным образом в компьютер, на которых хотите установить Windows 10. Перезагрузите его.
Шаг 4. Войдите в BIOS — это программа, встроенная в материнскую плату, которая позволяет загрузить операционную систему. Чтобы открыть ее, надо в первые секунды загрузки много раз подряд нажимать клавишу клавишу DEL, F2 или F11. Выбор клавиши зависит от производителя компьютера, ее обычно указывают в инструкции.
Шаг 5. Теперь нужно поменять приоритет загрузки — по умолчанию BIOS сразу обращается к жесткому диску, а вам нужно, чтобы он поставил на первое место внешнее устройство. Для этого найдите пункт Boot (он может называться Boot Priority). Выберите там источник загрузки — устройство с образом системы. Сохраните изменения — внизу экрана BIOS подскажет, по какой клавише (как правило, это F10).

У BIOS разных производителей различается интерфейс. Он может дезориентировать неопытного пользователя
Источник: YouTube/Mell Computer Agency
Шаг 6. Перезагрузите компьютер. Теперь он сразу обратится к внешнему носителю и запустит установку операционной системы.
Шаг 7. Действуйте по инструкции: выберите язык, примите условия лицензионного соглашения, введите ключ активации. На одном из этапов сделайте выбор типа установки — с сохранением или удалением файлов.
Шаг 8. Выберите жесткий диск, куда хотите установить операционную систему. Если у вас несколько дисков, будьте внимательны и не перепутайте — система полностью очистит тот диск, куда вы будете устанавливать операционку. Затем нажмите «Далее».

Диск с операционной системой традиционно называют С
Источник: Lenta.ru
Шаг 9. Дождитесь установки системы. В конце компьютер перезагрузится и включится уже готовым к работе.
Что сделать после установки Windows 10
Обновите Windows 10
Последние обновления важны — в них исправляют ошибки системы и улучшают защиту от уязвимостей и вирусов. Лучше обновить систему сразу после установки.

Источник: Lenta.ru
- Перейдите в раздел «Настройки» в меню «Пуск».
- Выберите «Обновление и безопасность», а затем — «Проверить наличие обновлений».
- Когда доступные обновления загружены и подготовлены, нажмите кнопку «Перезагрузить сейчас».
Установите и обновите приложения
Если на вашем системном диске были установлены приложения, их больше нет. Загрузите их снова, а также обновите сохранившиеся. У них, по аналогии с операционной системой, тоже выходят новые версии. Через «Пуск» и выберите «Microsoft Store», затем нажмите «Проверить обновления».

Источник: Lenta.ru
Настройте компьютер под себя
Очистите панель задач и рабочий стол от ненужных приложений, вынесите на них нужные. Настройте «Пуск» — там тоже могут быть лишние значки.
Можно удалить предустановленные программы, которые вам не потребуются.
Проверьте автозагрузку и уберите из нее программы, которые вам не нужны при запуске. Для этого нужно на панели задач нажать правую клавишу мыши, выбрать «Диспетчер задач» и сверху вкладку — «Автозагрузка». Посмотрите, у каких программ статус «Включено» — щелкните правой клавишей мыши, чтобы отключить.
Настройте уведомления: убрать лишние можно через меню «Пуск» — «Система» — «Уведомления».
Хорошие новости: если вы используете Windows 10 и хотите переустановить ее на тот же ПК, ключ продукта не потребуется. После переустановки операционная система поймет, что она уже была активирована на этом компьютере, и запустится повторно. Именно поэтому при покупке ноутбука с предустановленной Windows 10 вам не выдается лицензионный ключ.
Ключ понадобится, если нужно установить операционную систему на новый компьютер или вы заменили материнскую плату и накопитель. Где его взять?
На наклейке сертификата подлинности (если у вас сохранилась упаковка)
Если у вас была установлена Windows 7 и вы обновили ее до Windows 10, ключ можно найти на наклейке или в сертификате подлинности на коробке от предыдущей версии.
На ноутбуках наклейка обычно находится на нижней стороне устройства. На готовых сборках настольных ПК — сзади, по бокам или сверху. Если ключ так и не обнаружился или наклейка сорвана — переходите к следующему пункту.
В прошивке UEFI вашего ПК
Начиная с Windows 8 производители компьютеров встраивают ключ активации в прошивку UEFI. Такой способ размещения ключа гораздо безопаснее, потому что его нельзя украсть, замазать или стереть, как в случае с наклейкой. Чтобы найти ключ, откройте меню «Поиск», введите в него команду powershell и запустите приложение.
- Пропишите параметр Get-WmiObject -query ‘select * from SoftwareLicensingService’
- Найдите пункт OA3xOriginalProductKey: в нем будет указан ключ активации ОС (не перепутайте его с OEM-ключом массового обновления).
В реестре Windows (если, несмотря на сбой, вы можете загрузить ОС)
Если лицензионный ключ не вшит в прошивку UEFI, то придется добывать его через системный реестр. Варианта два: найти его в реестре с помощью скрипта или воспользоваться программами, которые смогут выудить оттуда информацию (программы не одобрены Microsoft и потенциально могут внедрить на ПК вредоносный код).
Запускаем скрипт. Писать его не нужно — мы все сделали за вас. Просто скачайте готовый файл и запустите его двойным кликом мыши. В ответ получите окно с ключом активации.
В файле содержится вот такой текст
Современные версии Windows 10 выпускаются с цифровой лицензией. Если вы переустанавливаете ту же версию ОС на свой же ПК, ключ активации не потребуется.
Чтобы убедиться, что у вас есть цифровой ключ, зайдите в «Параметры» (просто введите это слово в поисковой строке рядом с кнопкой «Пуск»), найдите пункт «Обновление и безопасность», в нем — строку «Активация». Нажмите на нее. В поле справа должна появиться надпись: «Система Windows активирована с помощью цифровой лицензии, привязанной к вашей записи Microsoft».
В процессе переустановки операционной системы на этапе ввода ключа продукта укажите, что вы переустанавливаете Windows на текущем ПК. После завершения установки и подключения компьютера к интернету Windows 10 будет автоматически активирована.
Если вы поменяете накопитель и материнскую плату, ввод лицензионного ключа все-таки может потребоваться. Заранее сохраните активационный код в надежном месте.
