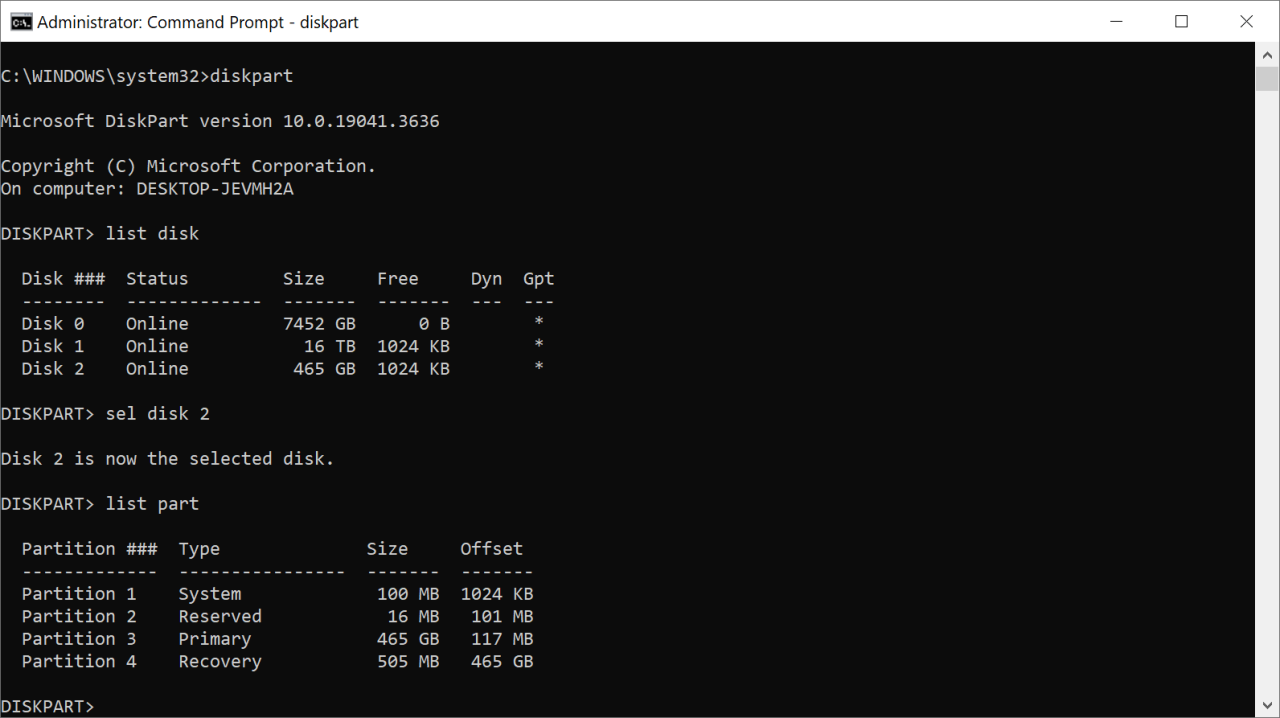Все способы:
- Исправляем ошибку 0x80070643 в Windows 10
- Способ 1: Устранение проблем в системе обновления
- Способ 2: Загрузка обновлений вручную
- Способ 3: Восстановление поврежденных файлов системы
- Способ 4: Устранение проблем с НЕТ Фреймворк
- Способ 5: Очистка компонентов обновлений Виндовс 10
- Способ 6: Удаление вирусов, отключение антивируса
- Вопросы и ответы: 1
При обновлении операционной системы довольно часто происходят сбои. Один из самых распространенных – ошибка 0x80070643. О ней известно было еще до выхода «десятки», поэтому уже выработано несколько рабочих методов, с помощью которых ее можно исправить.
Исправляем ошибку 0x80070643 в Windows 10
Ошибка не сопровождает какой-то определенный компонент и может относится к обновлениям разной степени важности, а значит, нет конкретной причины ее появления. Способов решения проблемы, следовательно, тоже много — начиная с устранения неполадок в службе, которая обеспечивает обновление Виндовс 10, и заканчивая предотвращением конфликтов с уже установленным на устройстве ПО. Рассмотрим каждый из них по порядку.
Способ 1: Устранение проблем в системе обновления
У Microsoft есть свой инструмент устранения подобных ошибок, поэтому в первую очередь воспользуемся им.
Скачать средство устранения неполадок Центра обновления Windows с официального сайта
- Скачиваем, запускаем утилиту и нажимаем «Далее».
- После анализа системы выбираем вариант «Попробуйте выполнить устранение неполадок от имени администратора». Утилита перезапустится и повторит диагностику, чтобы найти и устранить дополнительные ошибки.
- Когда процесс завершится, закрываем средство устранения неполадок.
- Перезагружаем устройство и повторно запускаем проверку обновлений.




Способ 2: Загрузка обновлений вручную
Корпорацией Microsoft также разработан «Каталог Центра обновления Виндовс», в котором можно найти актуальные драйвера, обновления и исправления. Например, если какой-нибудь файл некорректно загрузился на компьютер, то он вряд ли установится. В этом случае можно загрузить его повторно.

Подробнее: Устанавливаем обновления для Windows 10 вручную
Способ 3: Восстановление поврежденных файлов системы
В OS Windows 10 есть два инструмента – dism.exe и sfc.exe, благодаря которым можно проверить и восстановить целостность системных файлов. С помощью первой утилиты восстанавливается хранилище системных компонентов. С помощью второй сканируются все системные защищенные файлы, а поврежденные меняются кэшированной копией.

Подробнее: Проверка и восстановление целостности системных файлов в Windows 10
Способ 4: Устранение проблем с НЕТ Фреймворк
NET Framework – это программная платформа, предназначенная для запуска приложений и игр. Когда она повреждена, есть высокий риск, что при обновлении произойдет сбой. Для начала воспользуемся специальным средством, которое проверит программную платформу и, если найдет ошибки, исправит их.
Скачать NET Framework Repair Tool с официального сайта
- Запускаем утилиту, принимаем условия разработчиков и нажимаем «Next».
- Если инструмент найдет неполадки, связанные с функционированием платформы, то предложит их исправить. Щелкаем «Next».
- Когда утилита внесет необходимые изменения, жмем «Finish».



Если проблема осталась, пробуем обновить НЭТ Фреймворк. Другой вариант — переустанавливаем ПО, предварительно удалив его старую версию.

Подробнее:
Как обновить .NET Framework
Удаление программного компонента Microsoft .NET Framework
Способ 5: Очистка компонентов обновлений Виндовс 10
В системе есть две важные служебные директории – «SoftwareDistribution» и «Catroot2». Первый каталог используется для загрузки обновлений перед их установкой. Они хранятся там какое-то время, а затем система автоматически удаляет некоторые из них. В папке «Catroot2» лежат файлы, которые также используются во время обновления. Сбросить компоненты можно очисткой или переименованием этих каталогов.
- Открываем консоль с правами администратора.
- Последовательно вписываем указанные ниже команды и выполняем их нажатием «Enter». Это отключит службы, которые могут помешать выполнять дальнейшие действия.
net stop msiserver
net stop wuauserv
net stop bits
net stop cryptsvc - Делаем резервные копии указанных выше папок. Для этого прописываем сначала
ren C:\Windows\SoftwareDistribution SoftwareDistribution.oldа затем
ren C:\Windows\System32\catroot2 Catroot2.oldПо этим путям потом можно будет найти созданные каталоги.
- Снова по очереди запускаем остановленные службы с помощью кодов:
net start msiserver
net start wuauserv
net start bits
net start cryptsvc. - Вписываем в строку
Exitи закрываем консоль.





Читайте также: Запуск «Командной строки» от имени администратора в Windows 10
В принципе, после остановки служб эти папки можно просто удалить. При следующей загрузке обновлений система все равно создаст новые. В данном случае были сохранены резервные копии, чтобы если что-то пойдет не так, можно было бы их восстановить.
Способ 6: Удаление вирусов, отключение антивируса
Вирусы негативно влияют на работу системы в целом, поэтому глубокое сканирование ее антивирусом может устранить ошибку. В свою очередь антивирусное ПО и Защитник Виндовс могут блокировать установку программ, и файлы обновления системы часто не являются исключением. Чтобы проверить этот вариант, можно на время отключить брандмауэр и антивирус. Главное, помнить, что в этот момент Виндовс будет уязвима для вирусов, поэтому независимо от результата защитное ПО следует снова запустить.

Подробнее:
Отключение антивируса
Отключение Защитника в Windows 10
Другой вариант – по очереди удалить недавно установленное программное обеспечение и игры, так как именно они могут вызывать ошибку. Иногда есть смысл подождать, когда придут очередные обновления, особенно если проблема возникает при установке двух-трех компонентов, которые не являются критическими. Бывали случаи, когда последующий апдейт завершился успешно.
Выше нами были рассмотрены наиболее распространенные способы устранения ошибки 0x80070643. Если вы знаете иные методы решения проблемы, напишите об этом. Возможно, эта информация поможет другим пользователям, которые уже задумались о переустановке системы.
Наша группа в TelegramПолезные советы и помощь
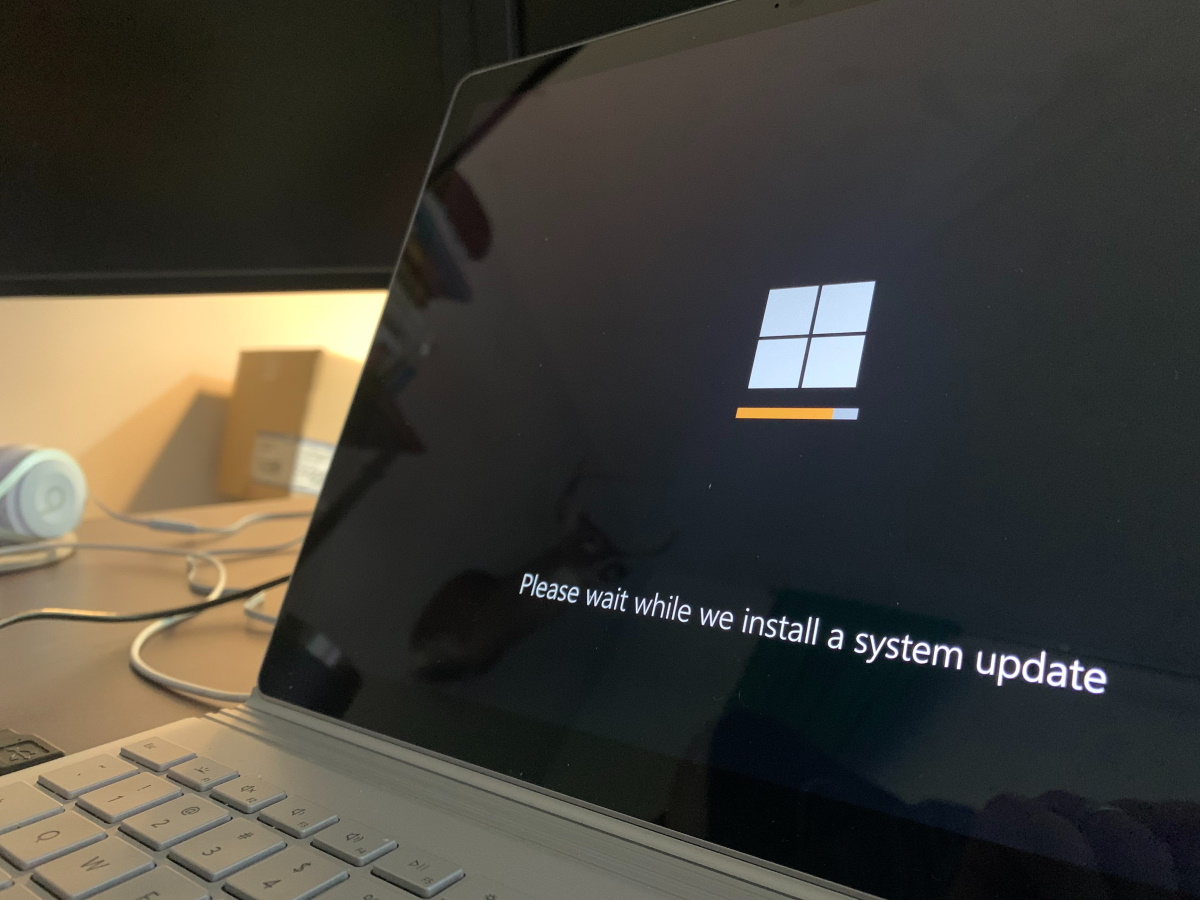
Несколько дней назад Microsoft выпустила ежемесячные накопительные обновления для поддерживаемых версий Windows, которые исправляют найденные проблемы и устраняют уязвимости безопасности. Однако при установке этих обновлений некоторые пользователи столкнулись с ошибкой с кодом 0×80070643 — ERROR_INSTALL_FAILURE. Повторные попытки обновиться также не заканчиваются успехом.
Известно, что ошибка связана с недостаточным размером раздела восстановления, из-за чего система не может завершить установку обновления. Microsoft уже признала наличие проблемы и опубликовала инструкцию, которая позволит её устранить. Отмечается, что это произошло из-за устранения уязвимости безопасности, которую злоумышленники могли использовать для обхода шифрования BitLocker с помощью «Среды восстановления Windows» (WinRE).
Прежде всего рекомендуется просто перезагрузить компьютер, так как в некоторых случаях этого простого действия оказывается достаточно. Если проблема сохраняется, Microsoft предлагает вручную изменить размер раздела восстановления.
Чтобы воспользоваться решением, необходимо открыть «Пуск», ввести «Создание и форматирование разделов жесткого диска» и запустить предложенный вариант. В открывшемся окне нужно найти системный диск и проверить наличие раздела восстановления. Если он существует и находится после раздела с операционной системой, то вы сможете немного расширить его, тем самым решив проблему с установкой обновления.
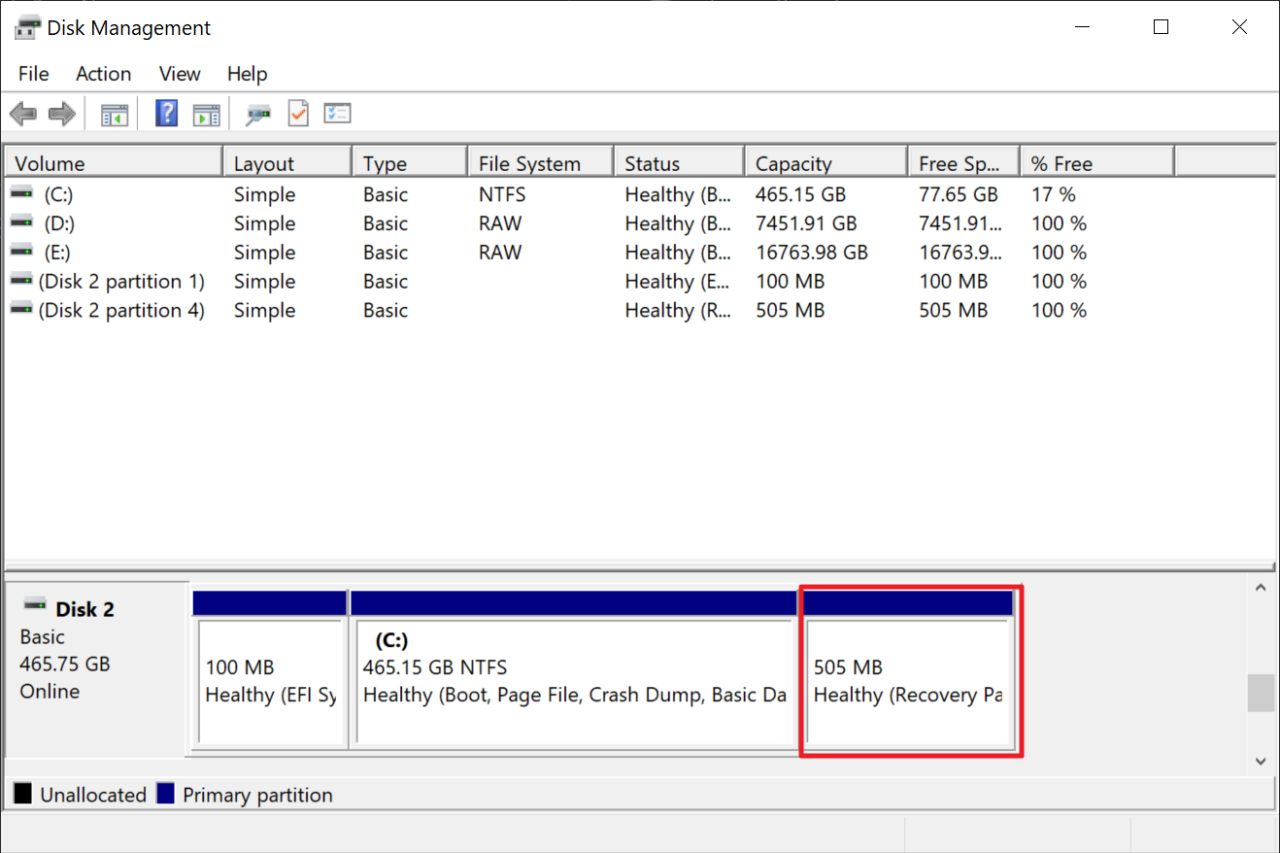
Перед внесением изменений рекомендуем создать резервную копию!
Шаг 1. Проверяем, доступен ли WinRE
- Откройте меню «Пуск», введите
CMDи выберите «Запуск от имени администратора», чтобы открыть командную строку с повышенными правами. - Выполните команду
reagentc /info. Если вы видите информацию о пути, значит, WinRE включен. Обратите внимание на номер жесткого диска и раздела, они понадобятся позже. - Выполните команду
reagentc /disable, чтобы отключить WinRE.
Шаг 2. Создание нового раздела восстановления
- Выполните команду
diskpart. - Выполните команду
list disk, чтобы получить список всех жестких дисков, подключенных к компьютеру. - Чтобы выбрать диск с операционной системой, выполните команду
sel disk <индекс диска ОС>. Индекс можно найти в результатах выполнения предыдущей команды. - Выполните команду
list part, чтобы получить список всех разделов на жёстком диске. - Выберите основной раздел операционной системы командой
sel part <индекс раздела ОС>. - Выполните команду
shrink desired=250 minimum=250. Это уменьшит раздел операционной системы на 250 МБ. - Выполните команду
sel part <индекс раздела WinRE>, чтобы выбрать раздел восстановления. Используйте индекс раздела, который вы получили при выполнении команды из пункта 4. - Удалите раздел, выполнив команду
delete partition override. - Снова введите команду
list diskи проверьте, есть ли символ звездочки (*) в столбце GPT диска.- Если диск с Windows имеет разметку GPT, выполните следующую команду:
create partition primary id=de94bba4-06d1-4d40-a16a-bfd50179d6ac gpt attributes =0x8000000000000001 - Если диск имеет разметку MBR, выполните следующую команду:
create partition primary id=27
- Если диск с Windows имеет разметку GPT, выполните следующую команду:
- Чтобы отформатировать раздел, выполните команду
format quick fs=ntfs label="Windows RE tools". - Если у вас диск MBR, то выполните команду
set id=27. - Выполните команду
list vol, чтобы убедиться, что раздел восстановления вновь появился. - Введите
exit, чтобы выйти из diskpart. - Выполните команду
reagentc /enable, чтобы снова включить среду восстановления Windows (WinRE). - Проверьте успешное включение, выполнив команду
reagentc /info.
В данной статье рассмотрим возможные причины и способы устранения ошибки, связанной с Windows Defender и другими службами обновления. Если при попытке обновить Windows вы сталкиваетесь с ошибкой, приведённые ниже шаги помогут вам решить эту проблему. Возможные причины включают неспособность загрузки обновлений или проблемы с установкой пакета. Также возможно, что две важные службы Windows — Центр обновления и BITS (Background Intelligent Transfer Service) — не функционируют должным образом.
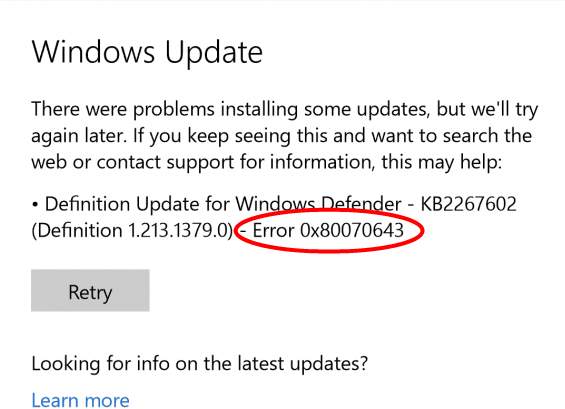
Вариант 1. Средства устранения неполадок
Раньше на сайте Microsoft было доступно небольшое приложение, которое автоматически решало проблемы с обновлениями. Сейчас эта функция встроена в операционную систему.
1. Откройте меню «Пуск» и перейдите в «Параметры» (значок шестерёнки).
2. В разделе «Параметры Windows» выберите «Обновление и безопасность».
3. Перейдите в «Устранение неполадок» и выберите «Дополнительные средства устранения неполадок».
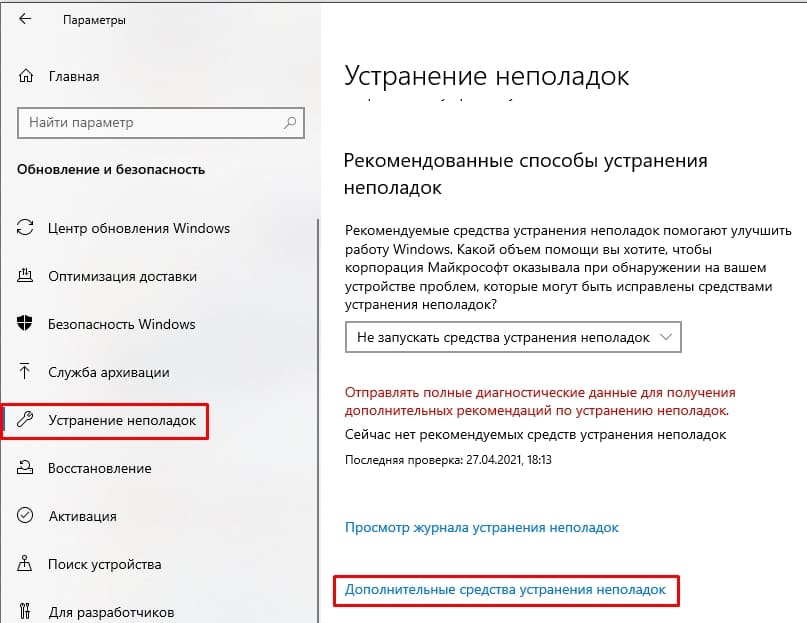
4. Запустите инструмент для устранения неполадок Центра обновления Windows.
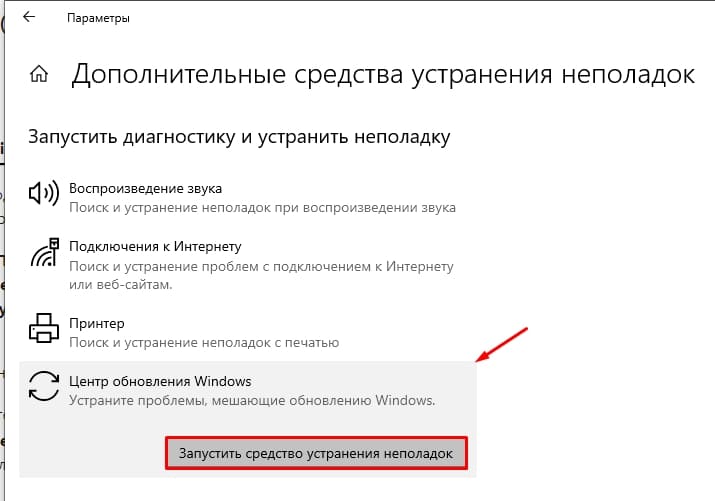
5. Система автоматически проверит службы и приложения, отвечающие за обновления. Если будут обнаружены проблемы, примените исправления, нажав на кнопку «Применить эти исправления».
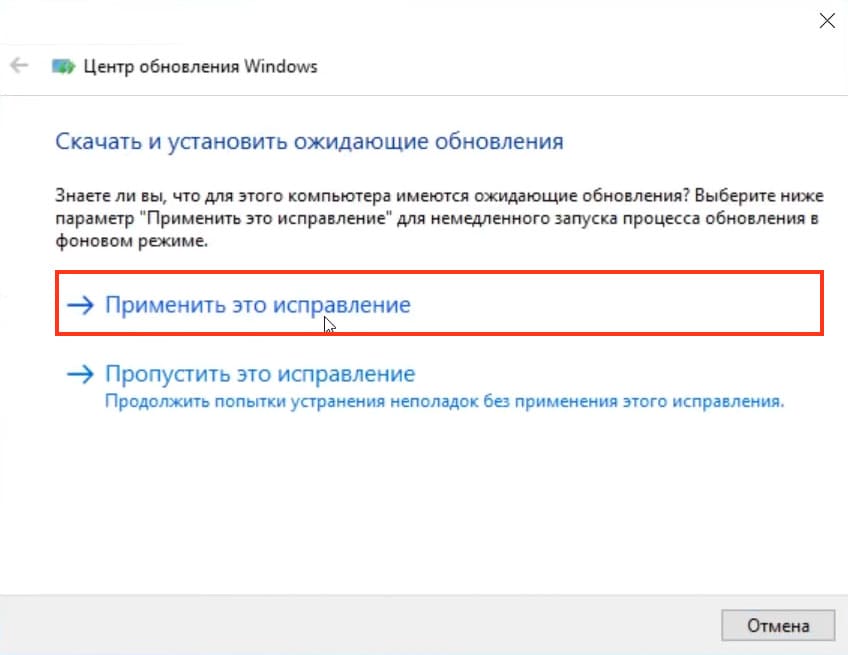
6. Перезагрузите систему перед попыткой выполнить обновление операционной системы.
Вариант 2. Удаление временных файлов обновлений
Если ошибка возникает из-за кеша центра обновления, выполните следующие действия:
1. Отключите компьютер от Интернета.
2. Откройте командную строку с правами администратора.
3. Остановите службы с помощью команд:
net stop wuauserv
net stop bits
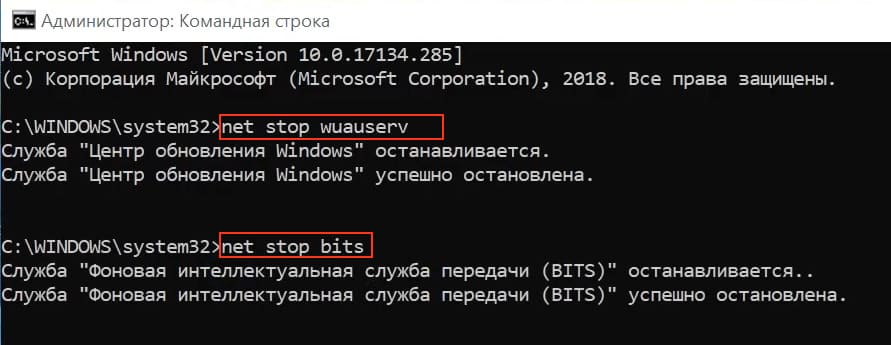
4. Перейдите в папку C:\Windows\SoftwareDistribution и удалите все файлы.
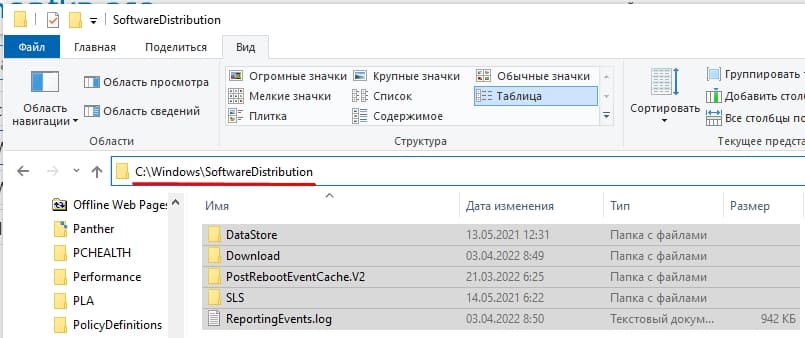
5. Запустите службы с помощью команд:
net start bits
net start wuauserv

6. Подключитесь обратно к Интернету.
Эти шаги помогут очистить кеш центра обновления и, вероятно, исправить ошибку.
Вариант 3. Проверка целостности системных файлов
Некоторые системные файлы, отвечающие за обновления, могли быть повреждены. Восстановить их можно следующим образом:
1. Откройте командную строку с правами администратора.
2. Введите команду:
sfc /scannow
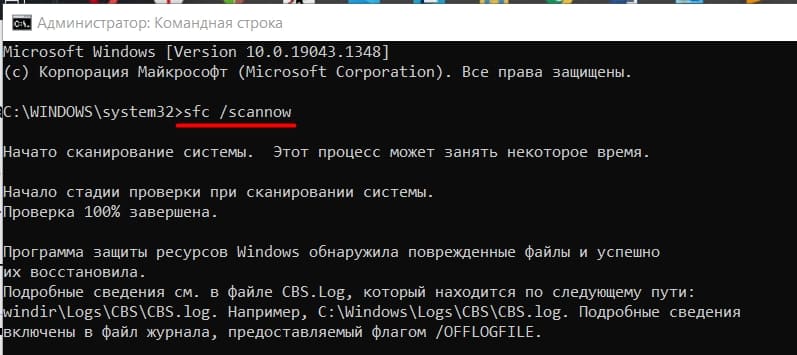
3. Если возникнут ошибки, выполните команду:
dism /Online /Cleanup-Image /CheckHealth
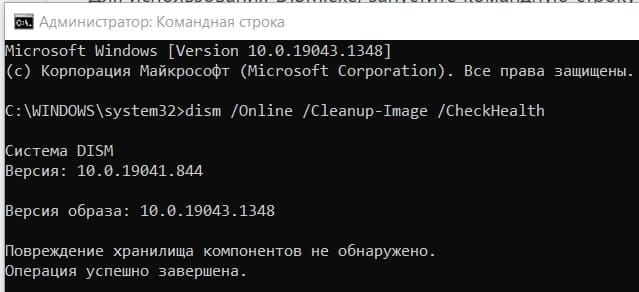
4. Перезагрузите систему после выполнения команд.
Вариант 4. Восстановление NET Framework
Некоторые элементы обновления зависят от NET Framework. Если этот пакет повреждён, могут возникнуть ошибки:
1. Перейдите на официальный сайт Microsoft и скачайте «Microsoft .NET Framework Repair Tool».
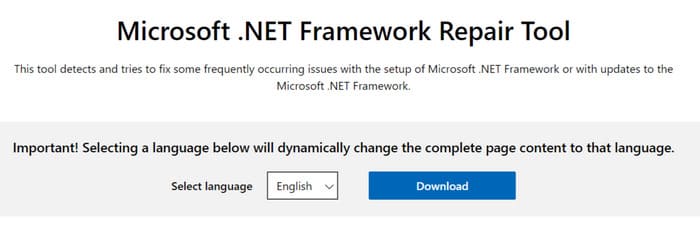
2. Запустите утилиту и следуйте инструкциям.
3. При необходимости загрузите и установите последнюю версию NET Framework.
Вариант 5. Установка обновлений вручную
Ошибка 0x80070643 может быть связана с неспособностью системы установить компонент Windows Defender:
1. Перейдите на официальный сайт Microsoft.
2. Найдите обновление для Microsoft Defender Antivirus для вашей версии Windows и разрядности системы (32 или 64 бита).
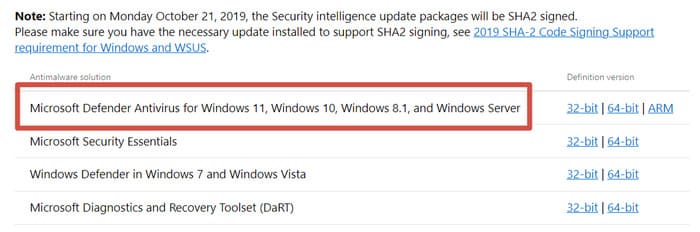
3. Скачайте и установите обновление.
4. Проверьте успешность установки через «Параметры» => «Обновление и безопасность» => «Безопасность Windows» => «Защита от вирусов и угроз».
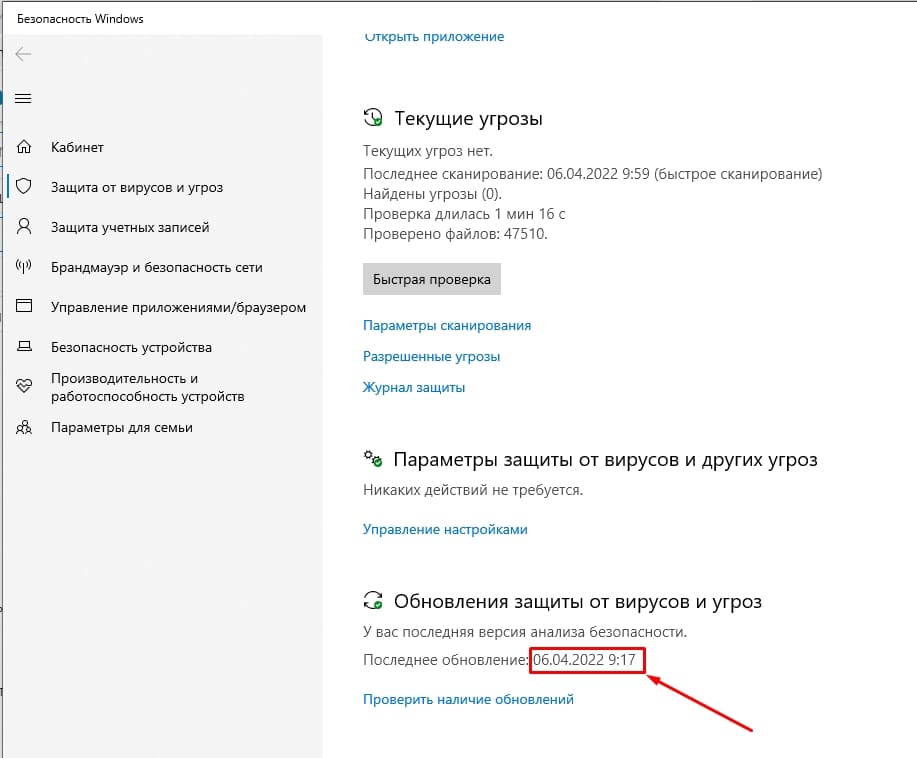
Вариант 6. Загрузка обновлений с сайта
Для загрузки обновлений с сайта Microsoft:
1. Перейдите на официальный сайт Microsoft для загрузки обновлений.
2. Введите номер обновления в поле поиска.
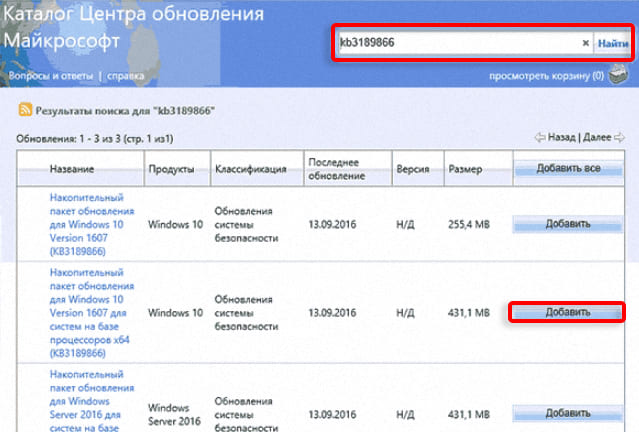
3. Загрузите и установите обновление, учитывая разрядность системы.
Вариант 7. Использование внешнего программного обеспечения
Для обновления можно использовать сторонние утилиты, такие как Windows Update Minitool:
1. Скачайте утилиту с GitHub.
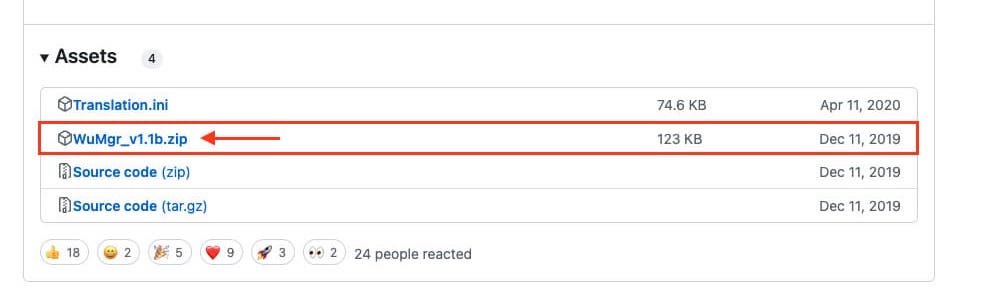
2. Запустите её и найдите доступные обновления.
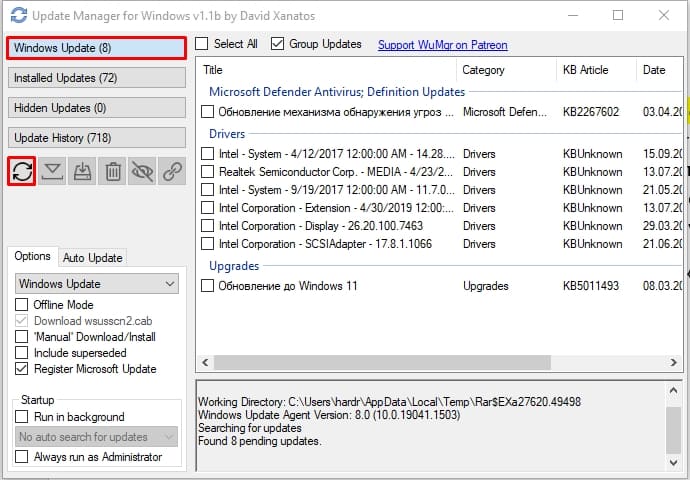
3. Установите необходимые пакеты.
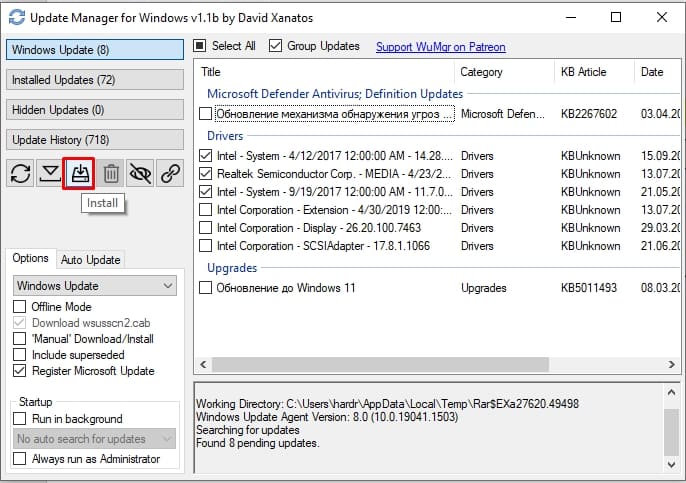
Вариант 8. Включение антивируса и брандмауэра
Иногда, когда антивирус или встроенный брандмауэр отключены, система может отказываться загружать обновления:
1. Убедитесь, что антивирус и брандмауэр включены и работают.
2. В службах установите тип запуска для брандмауэра на «Автоматически».
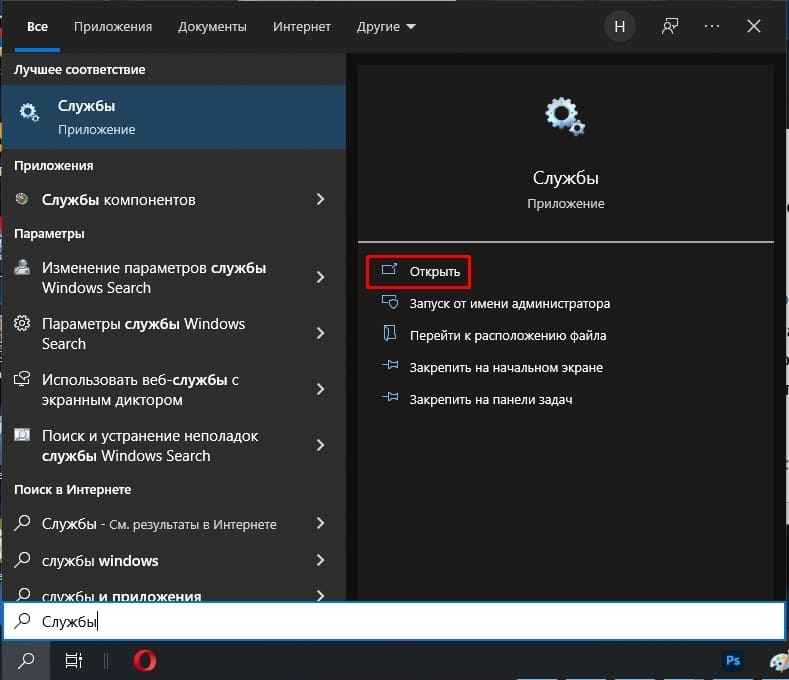
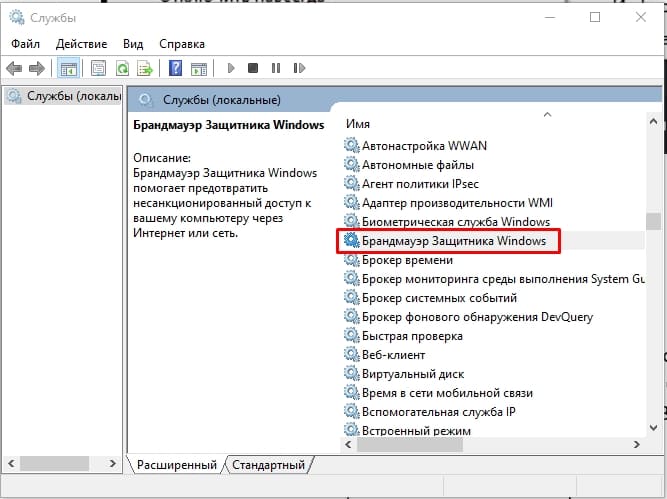
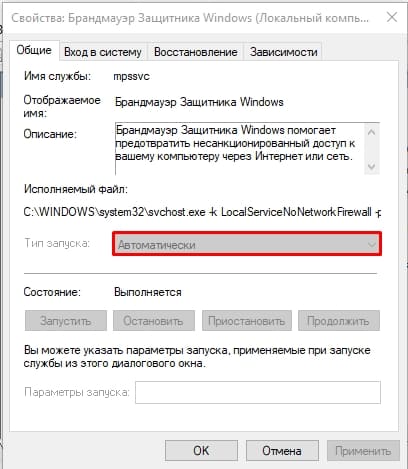
Вариант 9. Настройка DNS
Если возникают проблемы с подключением, установите DNS-сервера от Google:
1. Нажмите комбинацию клавиш Win+R
2. Откройте сетевые подключения ncpa.cpl.
3. В свойствах используемого подключения настройте DNS-адреса на:
8.8.8.8
8.8.4.4
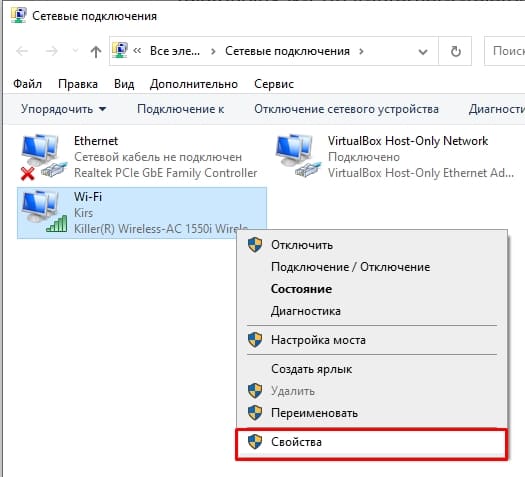
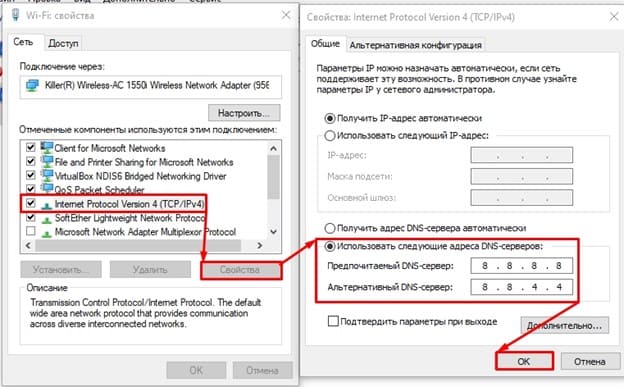
Вариант 10. Дополнительные меры
Если предыдущие методы не помогли:
1. Используйте другое интернет-подключение.
2. Отключите прокси и Приложение для смены IP-адреса.
3. Выполните восстановление системы.
4. Проверьте систему на вирусы.
5. Проверьте диск на битые сектора.
6. Выполните комплексную очистку системы.
7. Рассмотрите возможность чистой установки операционной системы с помощью утилиты от Microsoft.
Эти шаги помогут вам устранить ошибку и восстановить нормальную работу системы.
Доброго времени!
Сегодня в заметке хочу остановить на одной популярной ошибке (с кодом 0x80070643, см. скрин ниже), — она вроде бы и не критическая, однако «крови может выпить много» — не позволяет обновить ОС, установить последние заплатки, патчи и т.п.
Из-за чего может возникать: некорректная работа антивируса, повреждение некоторых сист. файлов ОС, сбои активации (ввод не лицензионного ключа, например), вредоносное ПО и пр.
Легко ли устраняется: смотря в чем причина, в некоторых случаях приходится переустанавливать ОС… Но начинать сразу с этого я бы не советовал, тем паче, что базовые рекомендации (приведу их ниже) можно достаточно быстро выполнить…

Центр обновления Windows — ошибка установки с кодом 0x80070643 // В качестве примера
*
Что можно предпринять
📌 ШАГ 1
Начну с самых банальных вещей:
- во-первых, перезагрузите ПК/ноутбук;
- во-вторых, откройте 👉параметры Windows и перейдите во вкладку «Система — О системе — Активация». Всё ли хорошо с 👉активацией вашей ОС, лицензионная ли она? 👇 Было замечено, что некоторые не офиц. корпоративные ОС выдавали ошибку 0x80070643 при попытке их обновления…
Система — О системе — Активация (Windows 11)
- в-третьих, если у вас установлен сторонний антивирус — попробуйте на время диагностики его откл. (или удалить).
Управление экранами Avast — отключить на 10 минут
*
📌 ШАГ 2
Далее следовало бы попробовать проверить сист. файлы Windows. Для этого нужно запустить 👉командную строку от имени администратора и последовательно ввести следующие команды (выделены коричневым):
- DISM.exe /Online /Cleanup-image /Restorehealth (можно скопировать и вставить в командную строку, после нажать Enter!)
- SFC.exe /SCANNOW
DISM — запуск восстановления
Если у кого-то возникли сложности с запуском этих команд — 👉в этой заметке можете узнать подробнее, как это делается…
👉 В помощь!
SFC, Chkdsk и DISM: как проверить и восстановить системные файлы в Windows 10/11 (повреждение файловой системы) — https://ocomp.info/sfc-vosst-sistemnyih-faylov.html
*
📌 ШАГ 3
В Windows также есть встроенный мастер устранения неполадок — он автоматически проверит многие параметры системы, найдет ошибки и исправит их (если «сможет»…). Разумеется, нас интересует мастер проверки и устранения проблем с центром обновления Windows! См. пример ниже. 👇
👉 В помощь: как запустить мастера устранения неполадок

Другие средства устранения неполадок — Windows 11
*
📌 ШАГ 4
Попробуйте также обновить (и установить) пакет Net FrameWork (до посл. версии). Сделать это можно вручную, можно автоматически (например, с помощью утилиты Driver Booster). Оба эти способа я описал в этой заметке (ссылка ниже).
https://ocomp.info/microsoft-net-framework.html
*
📌 ШАГ 5
Нужное обновление (патч) можно установить не только в авто-режиме (через центр управления), но и вручную (найдя его на офиц. сайте, загрузив, и запустив как обычную программу). О том, как это сделать — у меня на блоге была отдельная заметка 👇 (тут уж повторяться не буду).
https://ocomp.info/obnovlenie-windows-10.html#x1f449-2
*
📌 ШАГ 6
Если ничего из вышеприведённого не помогло — возможно, стоит рассмотреть вопрос переустановки системы (благо, что это можно сделать без потери данных). Разумеется, устанавливать нужно только офиц. верс. Windows… 😉
*
Если вы устранили ошибку иным способом — поделитесь пожалуйста в комментариях ниже. Заранее мерси!
Успехов!
👋
Do you keep receiving error 0x80070643 while attempting to update Windows? It’s an annoying issue that persists no matter how much you try to “Retry” an update. We will show you how to fix error code 0x80070643.
Windows Update can occasionally display error code 0x80070643 while updating system components such as Windows Defender and the Microsoft .NET Framework to their latest versions. Rarely, it could also show up while installing quality and cumulative Windows system updates.
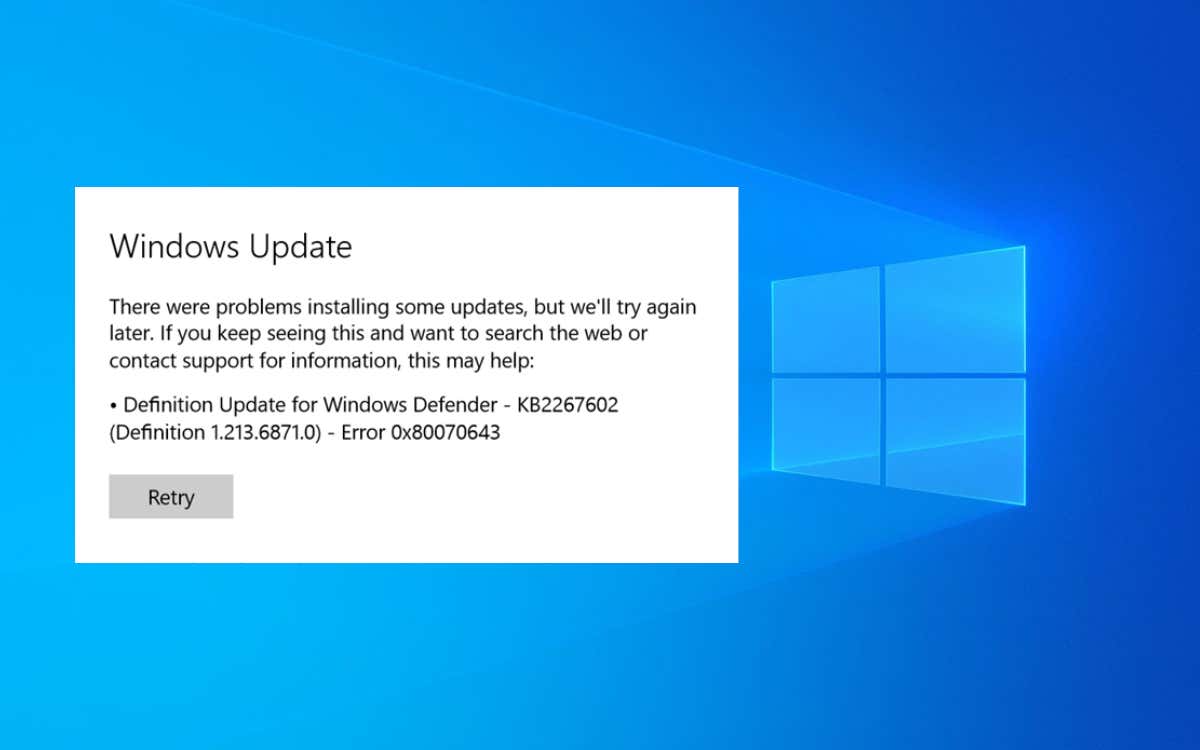
Error 0x80070643 can show up for several reasons. For example, it could be due to a buggy instance of the Windows Update service or a corrupt .NET Framework installation. Work through the following instructions to troubleshoot and fix Windows Update error code 0x80070643 in Windows 10 and 11.
1. Restart Windows Update Services
BITS (short for Background Intelligent Transfer Service), Windows Update Service, and Cryptographic Services are system-related services that Windows Update requires to function correctly. They can sometimes glitch out or crash and trigger the 0x80070643 installation error.
Rule that out by restarting all three services using the Services app. To do that:
1. Press Windows Key + R to open a Run box. Then, type services.msc and press Enter.
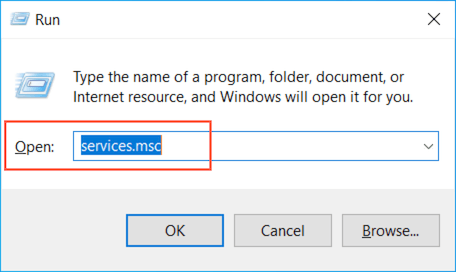
2. Right-click Background Intelligent Transfer Service and select Restart. If the option appears grayed, choose Start.
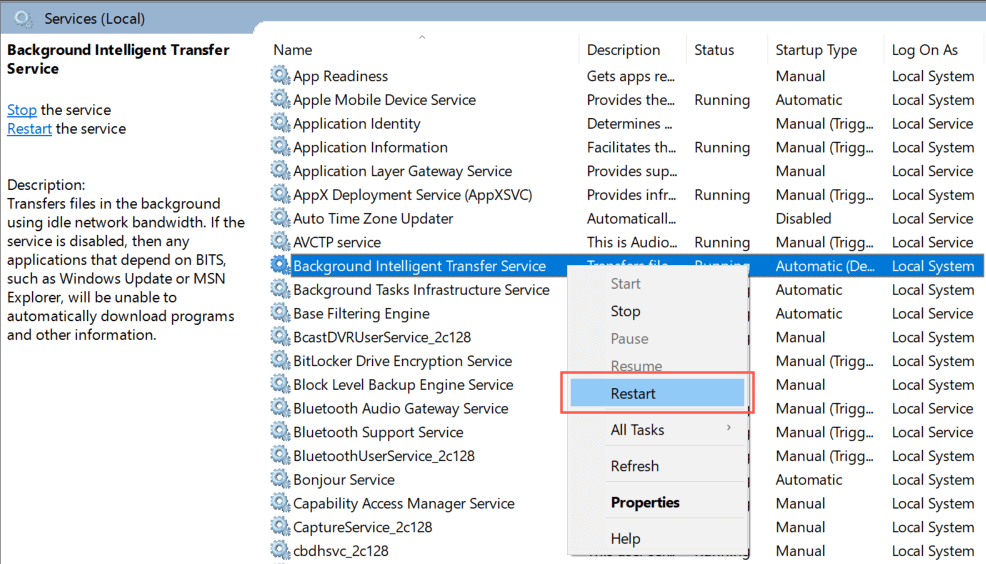
3. Scroll down the services list and repeat what you just did for Windows Update and Cryptographic Services.
2. Reboot PC and Retry Update
Restarting your PC is another quick way to fix Windows Update’s 0x80070643 error. If you haven’t already, open the Start menu and select Power > Restart. Then, head back to Windows Update and reinstall the update.
3. Run Windows Update Troubleshooter
Try running the built-in Windows Update troubleshooter if the 0x80070643 error continues to show up. It can identify various issues stopping Windows Update from working and offers recommendations and automatic fixes to address update-related problems.
To run the Windows Update troubleshooter:
1. Press Windows + S to open Windows Search. Then, type Troubleshoot Settings and select Open.
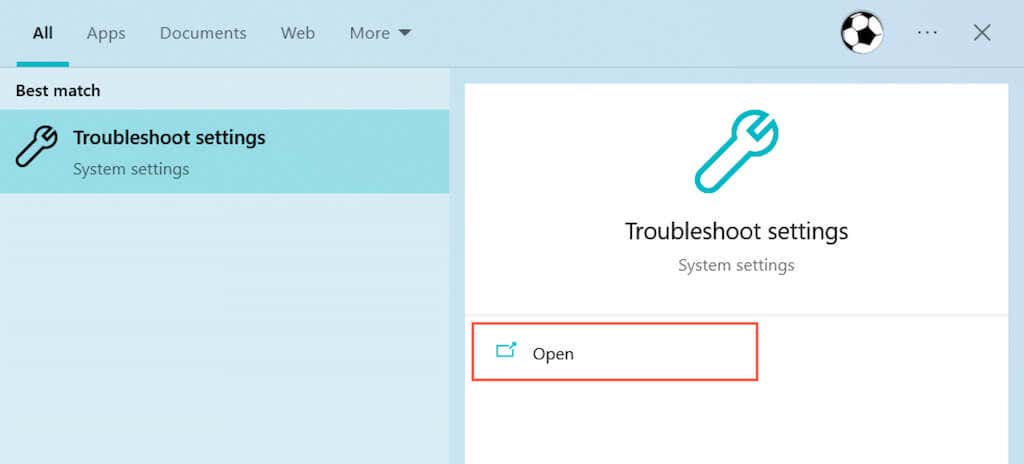
2. Select Additional/Other troubleshooters.
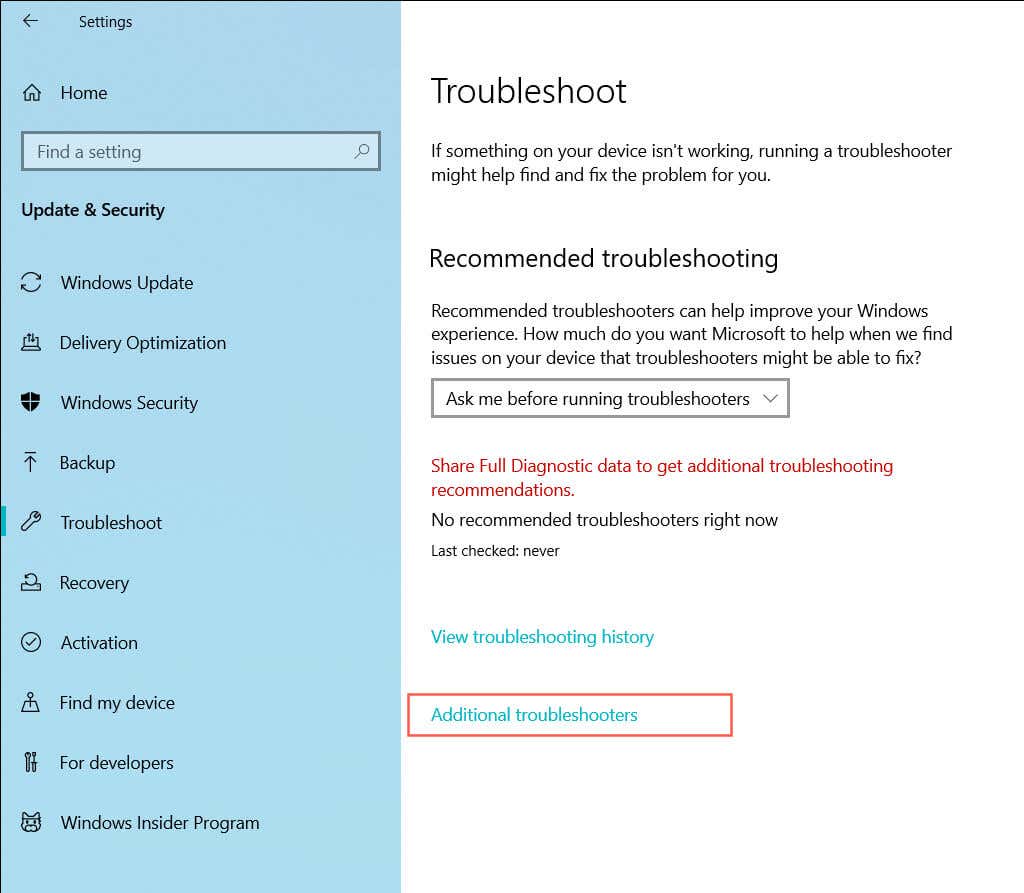
3. Select Run next to Windows Update.
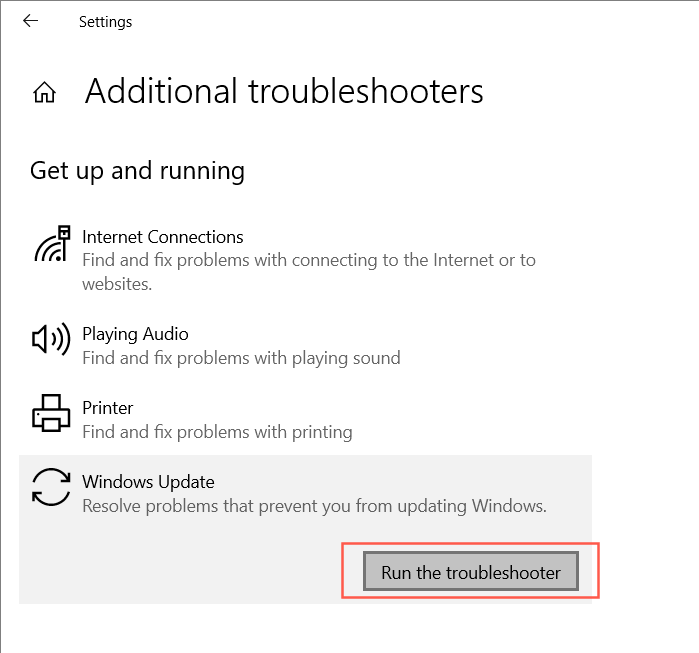
4. Run .NET Framework Repair Tool
Does the 0x80070643 error only show up while installing Microsoft .NET Framework updates? If so, run the Microsoft .NET Framework Repair Tool to check for corrupt files and other issues with the current .NET Framework installation.
1. Download the Microsoft .NET Framework Repair Tool from the Microsoft website.
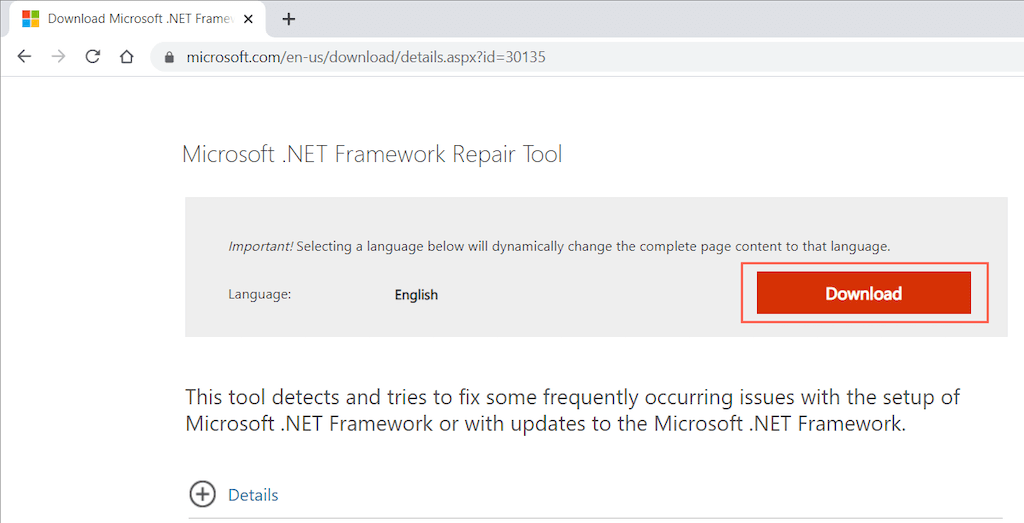
2. Double-click the downloaded NetFxRepairTool.exe file and accept Microsoft’s license terms. Then, review the recommended changes and select Next to apply them. Do not exit the Microsoft .Net Framework Repair Tool yet.
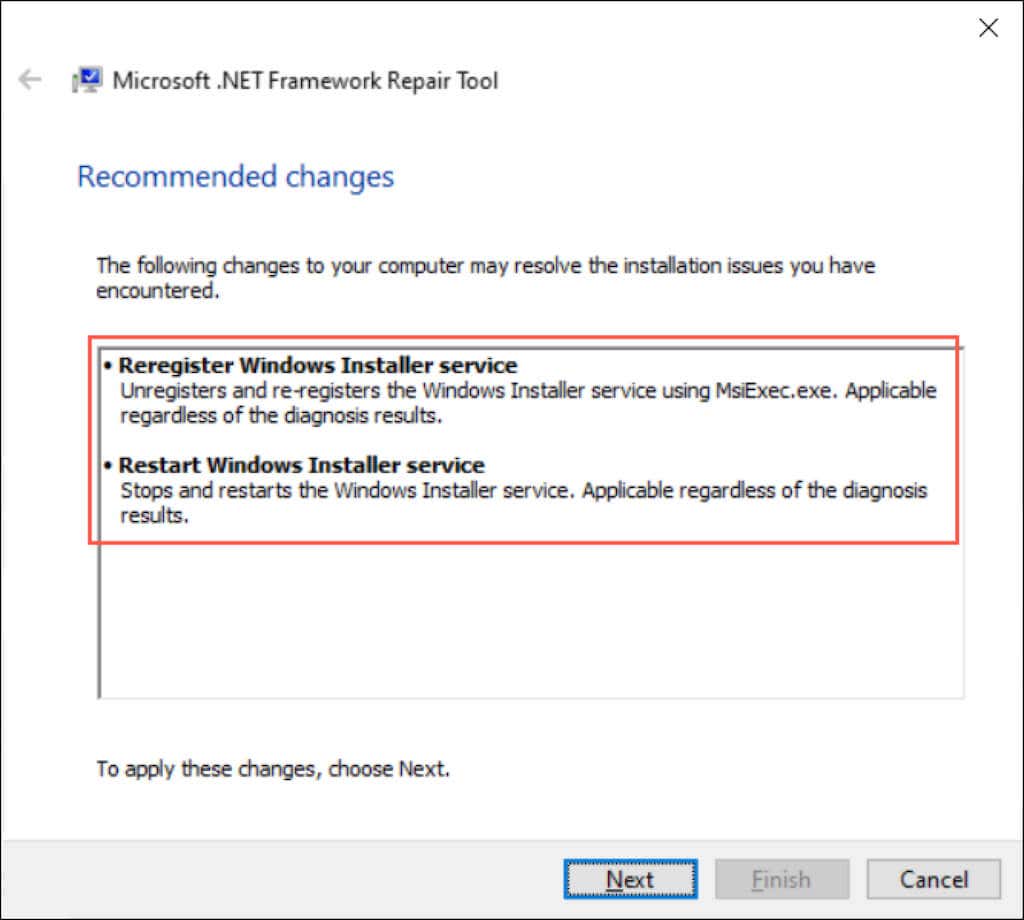
3. Re-open Windows Update and retry the Microsoft .NET Framework update. If the update completes successfully, select Finish to exit the Microsoft .Net Framework Repair Tool. If not, choose Next to perform additional troubleshooting.
5. Reset Windows Update
Windows Update caches various files and signatures in a couple of system folders called “SoftwareDistribution” and “catroot2.” The data inside can corrupt and trigger the 0x80070643 error.
Force Windows Update to recreate the SoftwareDistribution folder and the Catroot2 folder to eliminate potential issues with data corruption. To do that:
1. Open the Start menu, type cmd, and select Run as administrator to invoke an elevated Command Prompt console.
2. Run the commands below one after the other to stop the Background Intelligent Service, Windows Update Service, and Cryptographic Services:
- net stop wuauserv
- net stop cryptSvc
- net stop bits
3. Run the following commands to rename and backup the current Software Distribution and Catroot2 folders:
- rename c:\windows\SoftwareDistribution SoftwareDistribution.old
- rename %systemroot%\System32\catroot2 catroot2.old
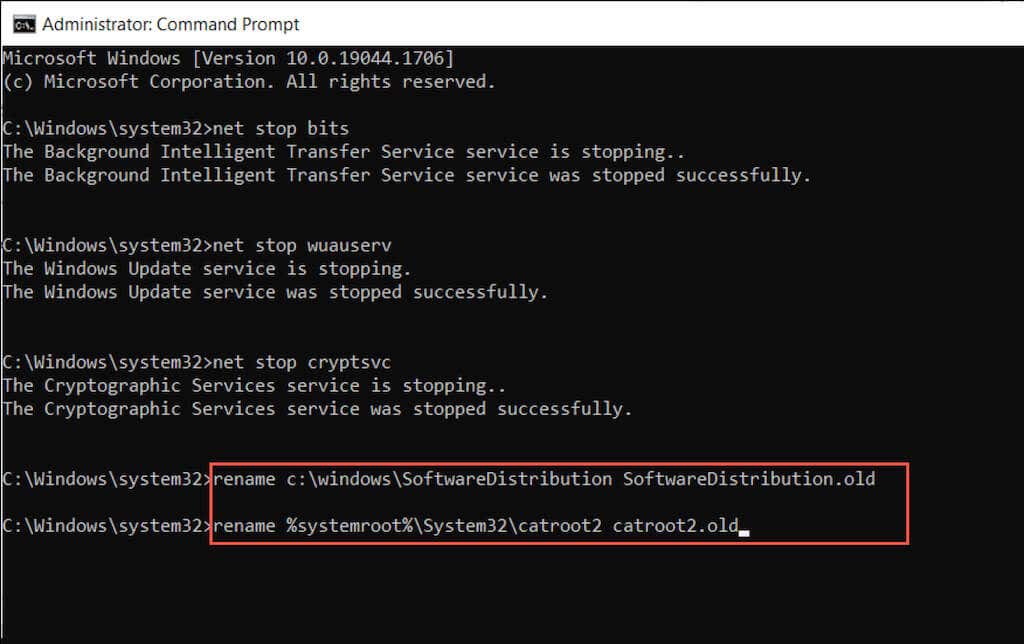
4. Run the commands below one after the other to restart the Background Intelligent Service, Windows Update Service, and Cryptographic Services:
- net start wuauserv
- net start cryptSvc
- net start bits
5. Try using Windows Update again.
6. Perform a Clean Boot
If the 0x80070643 error persists, try installing the latest updates after clean booting Windows. It’s a process that prevents third-party services and startup programs from interfering with Windows Update. To do that:
1. Type msconfig into a Run box and press Enter. Then, switch to the Services tab, check the box next to Hide all Microsoft services, and select Disable all.
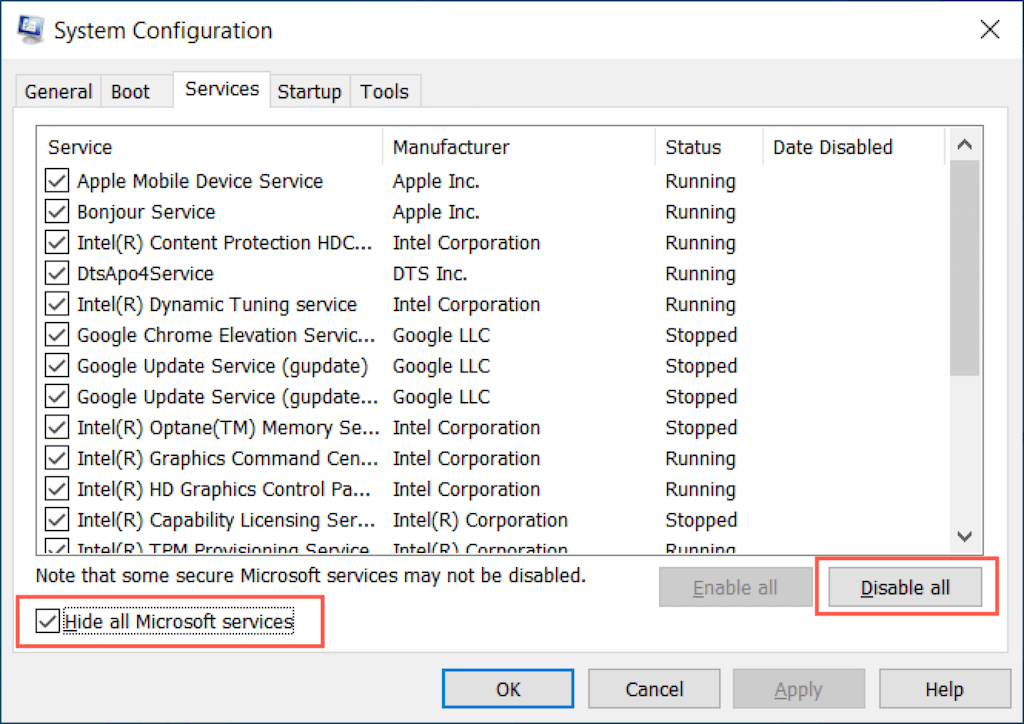
2. Switch to the Startup tab and select Open Task Manager. Then, disable all non-Microsoft startup programs.
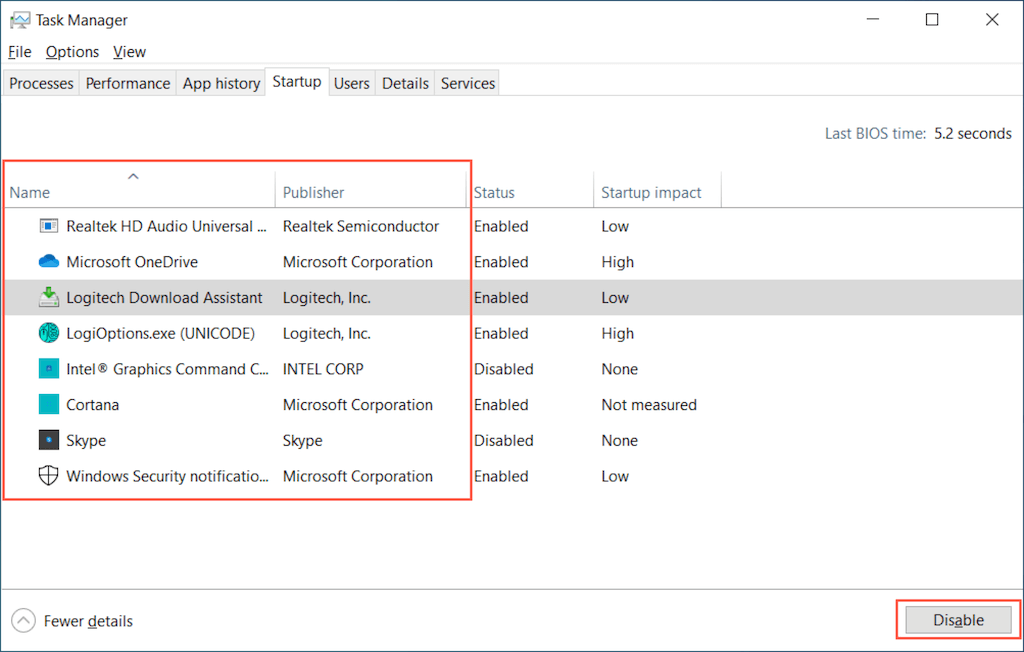
3. Restart your computer and run Windows Update. If that helps, repeat steps 1-2 and re-activate all disabled items.
7. Install Updates via Microsoft Update Catalog
If a clean boot doesn’t help, try installing the problematic update via the Microsoft Update Catalog. To do that:
1. Visit Windows Update and note the failing update’s KB (Knowledge Base) ID.
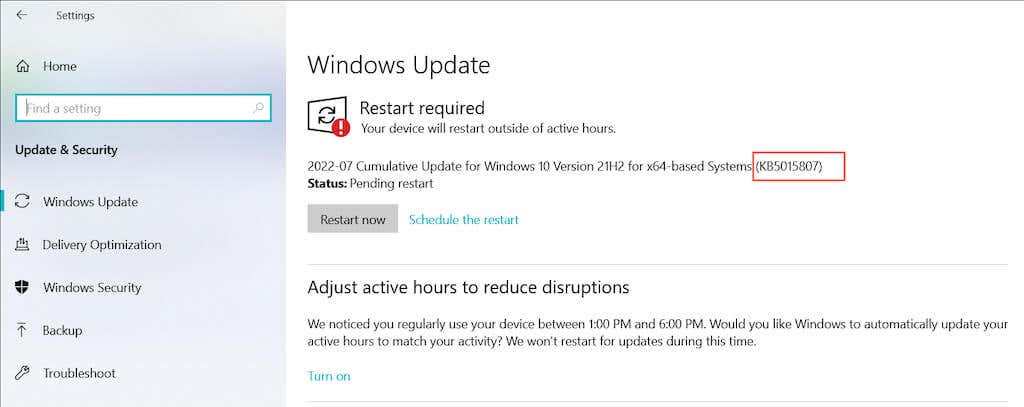
2. Visit the Microsoft Update Catalog, enter the KB ID, and select Search. Then, choose and download the update file. Make sure it matches the current Windows build version and operating system architecture (x64, x86, or ARM64).
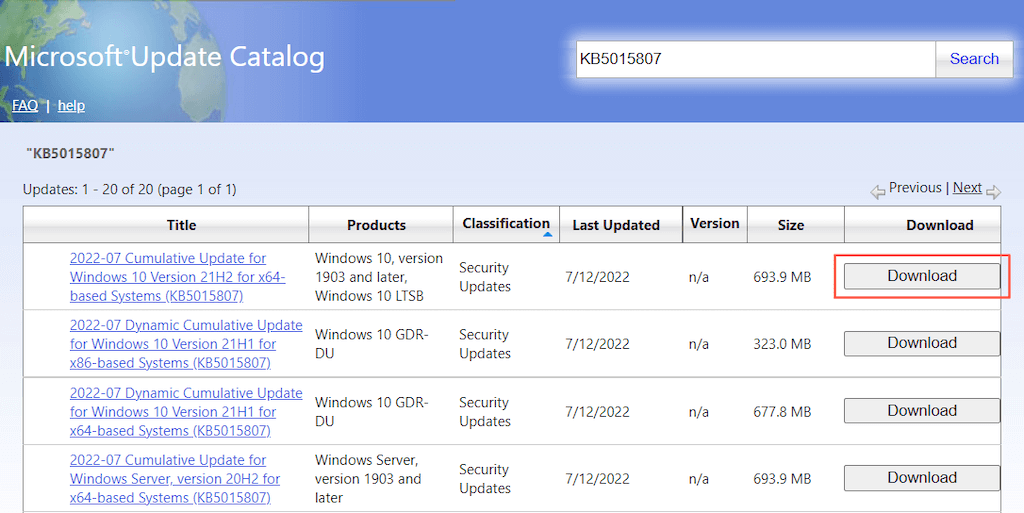
3. Run the downloaded file and follow all on-screen installation instructions. Then, select Restart Now to finalize the update.
8. Manually Update Windows Defender
If the 0x80070643 error shows up for Windows Defender definitions updates only, you can download and install without using Windows Update.
To do that, visit the Microsoft Defender Antivirus updates page and scroll down to the Latest security intelligence update section. Then, download the latest definition pack for Microsoft Defender Antivirus that matches your operating system’s architecture and run the downloaded file.
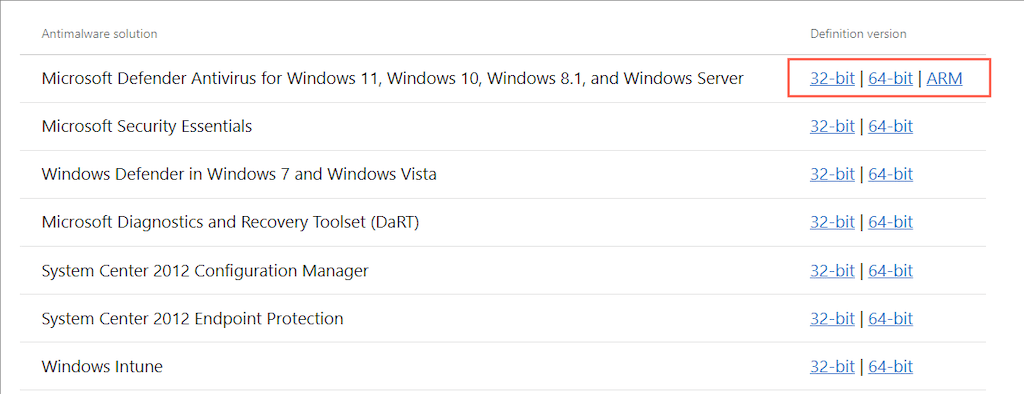
9. Run an Anti-Malware Scan
Computer viruses often infect Windows Update to stop it from installing security fixes and anti-virus definitions. If Windows Update’s error 0x80070643 error continues to show up, it’s a good idea to rule out all possibilities of a potential malware infection.
Instead of Windows Defender, using a potent third-party antivirus software solution to perform a thorough scan for viruses is the safest option. For example, the free version of Malwarebytes is an excellent choice at detecting and removing stubborn malware.
10. Run SFC Scan or DISM Tool
A corrupt Windows installation can also play a factor and result in Windows Update error 0x80070643. Running the System File Checker and the DISM tool can help fix issues with system files and improve stability.
Right-click the Start button and select Windows PowerShell (Admin). Then, type sfc /scannow and press Enter to launch the System File Checker.
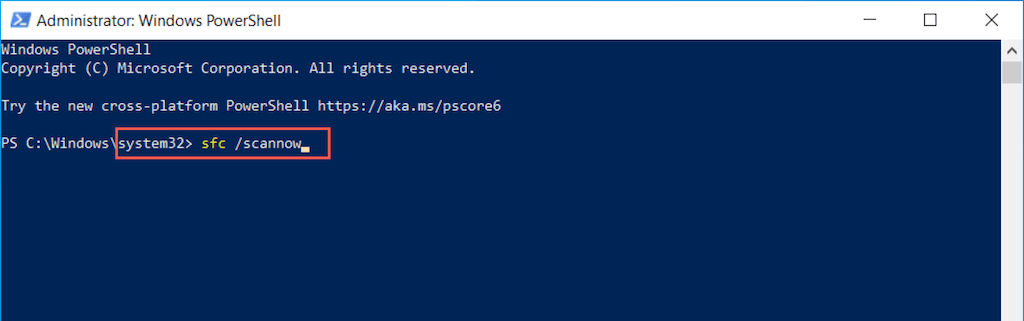
Next, enter the following command and press Enter to invoke the DISM (Deployment Image Servicing and Management) tool.
DISM.exe /Online /Cleanup-Image /Restorehealth
After performing both scans, use Windows Update and check if error 0x80070643 recurs.
Error Code 0x80070643 Fixed
Error 0x80070643 is a relatively straightforward problem to fix compared to other Windows Update issues. For example, restarting Windows Update-related services, running the Windows Update troubleshooter, or clearing the Windows Update cache should always help. If not, running through the rest of the fixes definitely will. In the off-chance that none of them works, consider resetting your Windows installation to factory defaults.
Related Posts
- How to Fix a “This file does not have an app associated with it” Error on Windows
- How to Fix an Update Error 0x800705b4 on Windows
- How to Resolve “A JavaScript error occured in the main process” Error on Windows
- How to Fix the Network Discovery Is Turned Off Error on Windows
- How to Change Folder Icons in Windows