ASUS is testing a BIOS (UEFI) update for its Z290 motherboards to address stability problems with Intel 13th and 14th Gen Core (Raptor Lake) processors. The new microcode version 129 hasn’t been designed to fix processors that have already been affected by exposure to elevated voltages. Instead, this update should help to prevent the chips that are still in good working condition from getting damaged.
In recent months, Intel 13th and 14th Gen processors have been facing stability issues, mainly due to elevated operating voltage caused by a microcode algorithm bug. This has led to system crashes and even potential chip failures. Intel has acknowledged the problem and promised to address the issue with a microcode patch in mid-August, and now, ASuS is among the first companies to release a new microcode to address the concerns.
MSI has also announced that it is releasing a BIOS (UEFI) update for Intel 600 and 700-series motherboards with a 0x129 microcode update that aims to mitigate the instability of the aforementioned processors.
The company also notes that this firmware update is only available for Z290 series motherboards, and in addition to addressing the concerns with Intel chips, the company says that the update also improves system performance. Furthermore, this update should not affect overclocking or Turbo Boost.
In this guide, I will outline the steps to update the BIOS for ASUS motherboards to the latest beta version running Windows 11. However, you can also use these instructions as references to update other motherboards, such as MSI.
Warning: Although updating the BIOS is sometimes recommended, it should only be done if absolutely necessary, as this process can cause problems if it’s not done correctly. Also, firmware updates can include bugs and other issues that may affect the computer’s functionality, especially when using beta versions. You have been warned.
To install the new microcode to prevent issues with some of the Intel 13th and 14th Gen processors, you have to download the latest package, create an installation media, and proceed with the BIOS update process.
1. Download ASUS BIOS beta update
To download the beta version of the ASUS BIOS, use these steps:
-
Open the ASUS forum page for the Intel Z290 series motherboard.
-
Click on the link for the beta version of the BIOS update for your motherboard.
Quick note: Choosing and installing the wrong firmware can brick your computer, rendering it unusable.
-
Click the Download button to save the file to your computer.
-
Connect a USB flash drive to your computer.
-
Open File Explorer.
-
Open This PC.
-
Right-click the USB flash drive and select the Format option.
-
Choose the FAT32 option for the “File System” setting.
-
Click the Start button.
-
Click the OK button to confirm.
-
Open the folder location containing the ASUS BIOS update file.
-
Right-click the file and choose the Extract All option.
-
Click the Extract button.
/li>
-
Right-click the “.CAP” file and select the Copy option.
-
Open the recently formatted USB flash drive.
-
Click the Paste button from the command bar.
Once you complete these steps, you can proceed to apply the beta version of the update for your motherboard.
2. Install ASUS BIOS beta update
To install a BIOS update on your ASUS computer, use these steps:
-
Open Settings on Windows 11.
-
Click on System.
-
Click the Recovery page.
-
Click the Restart now button for the “Advanced startup” setting.
-
Click the Restart now button again.
-
Click on Troubleshoot.
-
Click on Advanced options.
-
Click the “UEFI Firmware settings” option.
-
Click the Restart button.
-
Press the F7 key to access the ASUS BIOS advanced mode.
-
Click the Tools tab.
-
Click on ASUS EZ Flash. (The name of the tool may be slightly different.)
-
Select the BIOS file on the USB flash drive.
Quick note: It’s critical to remember not to interrupt the process under any circumstances, as doing so could brick the motherboard.
-
Choose the update file.
-
Click the Yes button.
-
Click the Yes button again.
-
Click the Yes button one more time to proceed with the update.
Quick note: It’s important to always update to a newer version instead of an older one.
After you complete the steps, don’t touch anything, move the mouse, or mess around with the computer, and allow the process to do its thing. This update could take a long time. Also, the device will restart several times, so don’t do anything until the device is back into the BIOS or loads Windows 11.
Intel processors facing stability issues
The processors affected by the elevated voltages due to microcode algorithm bug include:
13th Gen Intel Core Processors:
- i9-13900KS
- i9-13900K
- i9-13900KF
- i9-13900F
- i9-13900
- i7-13700K
- i7-13700KF
- i7-13790F
- i7-13700F
- i7-13700
- i5-13600K
- i5-13600KF
14th Gen Intel Core Processors:
- i9-14900KS
- i9-14900K
- i9-14900KF
- i9-14900F
- i9-14900
- i7-14700K
- i7-14700KF
- i7-14790F
- i7-14700F
- i7-14700
- i5-14600K
- i5-14600KF
If you have a computer using Raptor Lake silicon that has been exposed to high voltages and is already unreliable, you should contact Intel to receive a replacement. Also, remember that the company is extending the warranty by two years for access processors.
ASUS BIOS Update
для Windows
ASUS BIOS Update — фирменная утилита для обновления BIOS материнских плат ASUS через интернет. Позволяет проверить в режиме реального времени наличие новой версии, скачать ее и прошить прямо в среде операционной системы Windows.
ТОП-сегодня раздела «Обновления, патчи»
ASUS BIOS Update 7.18.03
ASUS BIOS Live Update — Фирменная утилита для обновления BIOS материнских плат ASUS через интернет…
MSI LiveUpdate 6.2.0.74
MSI LiveUpdate — это полезные и мощные приложения для автоматической загрузки и обновления BIOS,…
Отзывы о программе ASUS BIOS Update
Иван про ASUS BIOS Update 7.18.03 [07-12-2024]
Отличная программа. Обновил биос с файла на диске.
| | Ответить
SAIMON999 про ASUS BIOS Update 7.18.03 [14-09-2024]
Здравствуйте. Возможно мне повезло , но у меня получилось с первого раза обновить биос на ASUS A8N32-SLI Deluxe на версию 1405 из под Windows 7 64 bit. Минуту обновлял примерно, потом перезагрузил и всё заработало. Спасибо!
| | Ответить
Сова про ASUS BIOS Live Update 7.17.11 [05-01-2021]
Win7, синий экран через раз при клике на файл установки!
4 | 19 | Ответить
Krot в ответ Сова про ASUS BIOS Live Update 7.17.11 [05-01-2021]
Надо запускать от имени администратора!
10 | 19 | Ответить
Сергей про ASUS BIOS Live Update 7.17.11 [16-07-2019]
Чего я не прочитал отзывы? Синий экран после клика Сетап.
16 | 16 | Ответить
Антон про ASUS BIOS Live Update 7.17.11 [05-09-2017]
Народ не качайте эту лажу.У меня биос из за нее слетел начисто пришлось мамку менять. Кто не верит гуглите asus update сбой на 3 этапе.
15 | 15 | Ответить
Привет, друзья! Если вы хотите обновить BIOS на ноутбуке ASUS, лучший способ — сделать это прямо из рабочей среды Windows 11. Однако бывают ситуации, когда это невозможно, и в таких случаях на помощь приходит утилита EZ Flash, которая позволяет обновить BIOS прямо из самого BIOS.
Обновление BIOS — важная процедура, которая может улучшить совместимость системы с новым оборудованием, повысить её стабильность и даже добавить полезные функции. Для пользователей ноутбуков ASUS процесс обновления значительно упрощён благодаря встроенной в BIOS утилите EZ Flash.
В этой статье мы пошагово расскажем, как обновить BIOS на ноутбуке ASUS, используя EZ Flash. В качестве примера будем обновлять BIOS на ноутбуке ASUS TUF Gaming F17.
Что такое BIOS и зачем его обновлять?
BIOS (Basic Input/Output System) — это базовая система ввода/вывода, которая запускает ноутбук при включении, настраивает взаимодействие операционной системы с оборудованием и выполняет другие важные функции. Однако, как и любая другая система, BIOS может требовать обновления. Обновление BIOS позволяет:
- Улучшить совместимость с новым оборудованием.
- Исправить ошибки в предыдущих версиях.
- Повысить стабильность работы системы.
- Добавить новые функции и улучшить производительность.
Однако обновление BIOS требует осторожности. Неправильно выполненная операция может привести к сбоям в системе, поэтому внимательно прочитайте нашу статью.
Прежде чем приступить к обновлению BIOS на ноутбуке ASUS, нужно выполнить несколько подготовительных шагов:
Узнайте текущую версию BIOS на вашем ноутбуке, выполните следующие действия:
Нажмите Win + R, введите команду msinfo32 и нажмите Enter.
Откроется окно «Сведения о системе». В строке «Версия/дата BIOS» будет указана версия вашего BIOS.
В нашем случае версия BIOS — 327, 2024/04/11

Перейдите на официальный сайт ASUS и найдите страницу поддержки вашего ноутбука. Загрузите последнюю версию BIOS, которая соответствует модели вашего устройства.
Переходим на сайт производителя ноутбука по ссылке https://www.asus.com/ru и в окне поиска вводим модель нашего ноутбука.
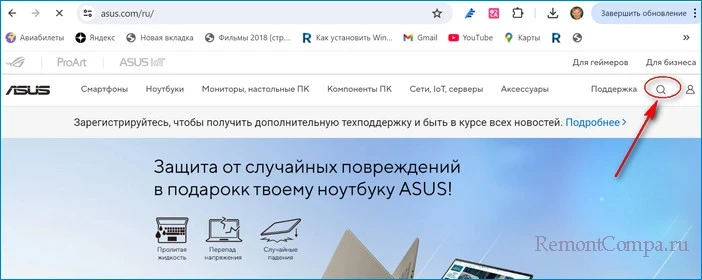
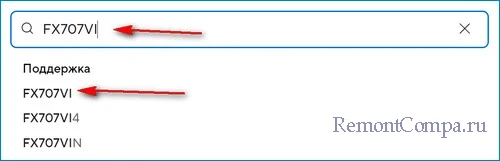
Драйверы и утилиты.
BIOS и ПО.
Вводим модель нашего ноутбука «FX707VI».
Скачиваем самую новую прошивку BIOS for ASUS EZ Flash Utility. Версия 328, от 2025/01/16.
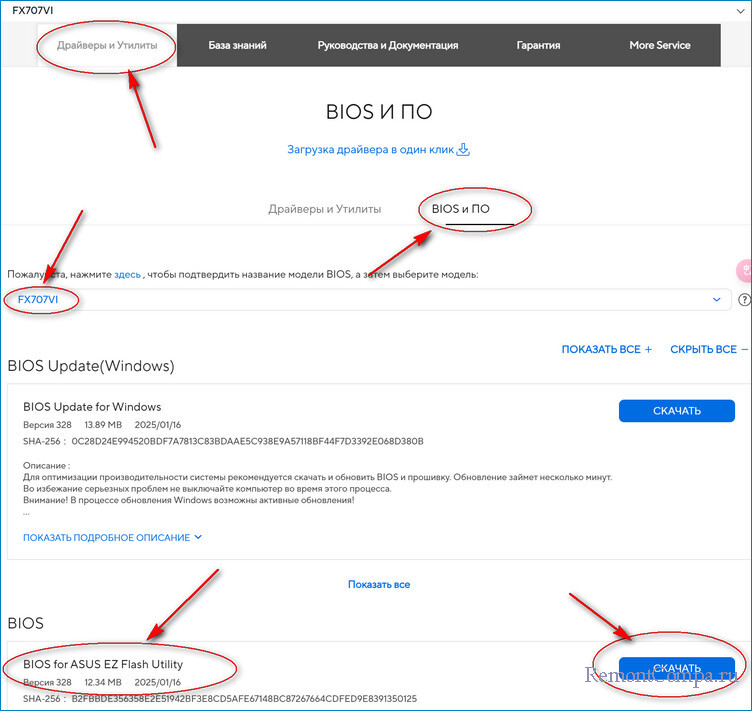
Достаём из архива файл FX707VIAS.328, который и является файлом обновления BIOS для встроенной в БИОС утилиты EZ Flash Utility.
Копируем файл прошивки на флешку отформатированную в файловую систему FAT32.
Подключите ноутбук к источнику питания. Обновление BIOS — это процесс, требующий времени, и важно, чтобы ноутбук не выключился во время обновления. Подключите ноутбук к зарядному устройству.
Теперь, когда вы подготовились, можно переходить к самому процессу обновления BIOS через утилиту EZ Flash.
Перезагрузите ноутбук и войдите в BIOS при помощи клавиши F2.
На вкладке «Дополнительно» откройте утилиту EZ Flash.
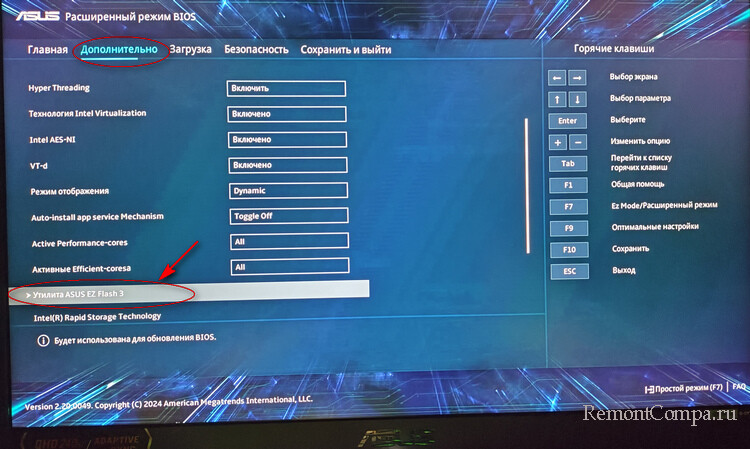
После того как утилита EZ Flash откроется, вам будет предложено выбрать источник для файла обновления. Обычно для этого можно использовать USB-флешку, на которой вы заранее разместили файл обновления BIOS.
В утилите EZ Flash выберите вашу USB-флешку с файлом обновления и жмите Enter.
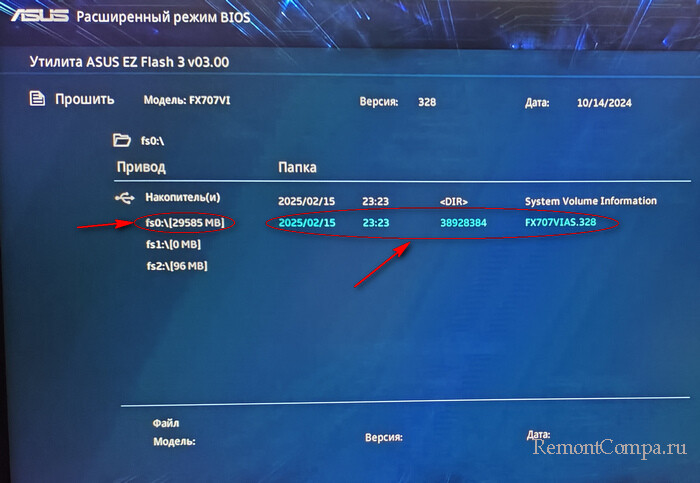
После того как файл выбран, утилита EZ Flash проверит его на совместимость и предложит начать процесс обновления.
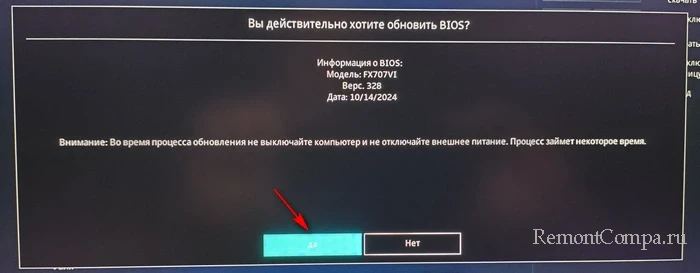
Процесс может занять несколько минут. Важно не выключать ноутбук и не прерывать обновление, чтобы избежать повреждения BIOS.

После завершения обновления BIOS перезагрузите ноутбук.
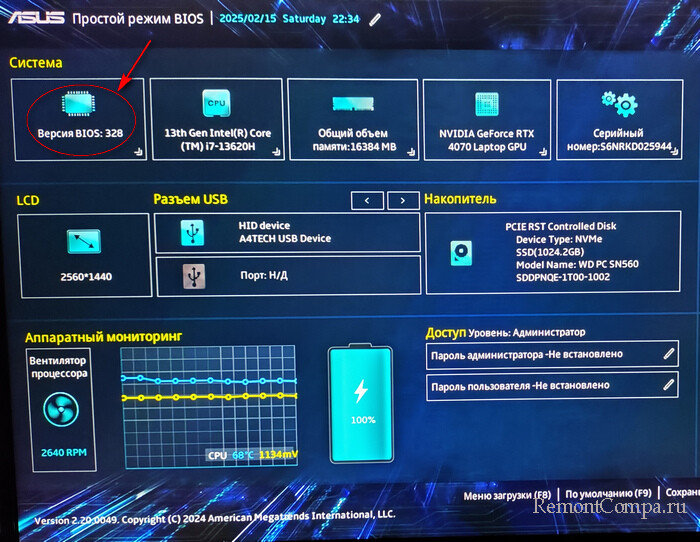
Подтвердите перезагрузку, и ноутбук автоматически перезапустится с новой версией BIOS.
Обновление BIOS через утилиту EZ Flash — это довольно безопасный процесс, но бывают случаи, когда что-то может пойти не так. Вот несколько распространённых проблем и способы их решения:
Убедитесь, что вы скачали именно ту версию BIOS, которая предназначена для вашей модели ноутбука. Если вы обновляете BIOS неправильно, то выйдет ошибка.
Если утилита EZ Flash не видит флешку, попробуйте перезагрузить ноутбук и подключить флешку в другой USB-порт. Также убедитесь, что флешка отформатирована в FAT32.
Если обновление не прошло успешно, и система не загружается, возможно, потребуется использовать специальные способы восстановления BIOS, такие как аварийное восстановление с помощью jumper на материнской плате или использования программатора.
Иногда бывает, что пользователям предлагают в интернете неофициальные прошивки BIOS, часто они оказываются некорректными, в этом случае БИОС придётся восстанавливать программатором (как им пользоваться, ссылку на нашу статью я вам дал).
В этом случае накатите последнюю прошивку поверх существующей, делается это точно так, как показано в статье.
Обновление BIOS на ноутбуке ASUS с помощью утилиты EZ Flash — это простой и удобный процесс, который не требует специальных навыков и может быть выполнен прямо из BIOS. Однако важно соблюдать осторожность, так как неправильно выполненное обновление может привести к сбоям в системе.
Все способы:
- Подготовка к прошивке
- Способ 1: Системная утилита
- Способ 2: ASUS Ai Suite 3
- Способ 3: USB BIOS FlashBack
- Вопросы и ответы: 2
После обновления BIOS может потребоваться дополнительная настройка, так как все параметры по окончании процедуры становятся заводскими.
Читайте также: Настройка UEFI BIOS на устройствах ASUS
Подготовка к прошивке
Чтобы обновить BIOS на ASUS, следует выяснить ряд сведений о вашем компьютере. Как правило, вам потребуется: марка производителя, модель материнской платы и актуальность прошивки. Эти данные можно получить в окне «Сведения о системе». Информацию о вашем компьютере стоит узнать в первую очередь, ведь она потребуется для установки прошивки, в противном же случае вы рискуете нарушить работоспособность материнской платы.
Подробнее: Как определить модель материнской платы в Windows

Актуальная версия прошивки находится на сайте изготовителя материнских плат. Чтобы её скачать:
Перейти на официальный сайт ASUS
- Откройте официальный сайт фирмы АСУС по указанной выше ссылке, щёлкните на иконку лупы и в появившемся текстовом поле наберите запрос с наименованием модели вашей системной платы, а из поискового списка выберите подходящий продукт.
- На странице товара откройте вкладку поддержки, кликнув по соответствующему компоненту.
- Далее в панели «Драйверы и Утилиты» выберите раздел «BIOS и ПО». Ниже представится список имеющихся обновлений. Щёлкните по кнопке «Скачать» наиболее актуальной версии BIOS под вашу материнскую плату – самая верхняя строчка.
- Загруженный ZIP-файл извлеките в любое удобное место на компьютере или flash-накопителе. Для этого подойдёт как стандартный ZIP-распаковщик Windows 10, так и архиватор WinRAR.
- Теперь подготовьте flash-накопитель, на котором должно быть более 4 гигабайт памяти и файловая система FAT32. На всякий случай проведите форматирование, чтобы исключить помехи, которые могут возникнуть из-за лишних файлов, в том числе скрытых.




Способ 1: Системная утилита
Прошивку БИОС можно обновить стандартным способом, предусмотренным во всех моделях материнских плат ASUS. Из-под базовой оболочки вашего компьютера доступна утилита «ASUS Easy Flash», благодаря которой удастся запустить файл обновления. Такой метод подойдёт не только для стационарных ПК с платами АСУС, но и для ноутбуков этой фирмы с родственными запчастями.
- Чтобы обновиться при помощи «ASUS Easy Flash», запустите своё устройство в режиме работы BIOS.
Подробнее: Входим в BIOS на ноутбуке или компьютере ASUS
- Расположение и наименование утилиты отличается в зависимости от модели материнской платы. Она может быть как на вкладке «Advanced», так и в «Tools», называясь при этом «ASUS Easy Flash», «ASUS EZ Flash 2» или «ASUS EZ Flash 3». Откройте данную утилиту соответственно с вашим типом системы.
- В диалоговом окне «Save Setup Values» сохраните настройки конфигурации системы, чтобы в случае сбоя компьютер можно было легко восстановить.
- Слева будет список подключенных информационных носителей и разделов жёсткого диска. Вам нужно выбрать тот, на котором находится скачанная прошивка BIOS.
- В правой части отображается файловая структура: здесь нужно методом перебора найти директорию, куда распаковывался файл, и запустить его нажатием клавиши «Enter».
- Подтвердите своё намерение обновить BIOS.
- Обязательно дождитесь окончания установки обновления.
- Теперь проверьте информацию о версии BIOS — сведения об обновлении можно посмотреть на вкладке «Main» BIOS или даже в Windows, запустив встроенное приложение «Сведения о системе».


Внимание: на этом этапе ни в коем случае нельзя выключать компьютер, иначе прошивка BIOS удалится и устройство запустить не удастся!



Способ 2: ASUS Ai Suite 3
ASUS Ai Suite поможет обновить BIOS или UEFI прямо из Windows. Вам не придётся взаимодействовать с системным интерфейсом напрямую, весь процесс выполняется программно. Стоит отметить: этот способ подходит только для современных видов материнских плат. На компьютерах со старыми версиями микросхем утилита попросту не запустится.
- На сайте производителя на вкладке поддержки вашего устройства перейдите в «Драйверы и Утилиты» и в поле выбора операционной системы укажите свою версию ОС.
- В появившемся списке утилит скачайте «ASUS Ai Suite 3» и распакуйте архив в любую удобную папку.
- Откройте извлечённый каталог программы и запустите файл «AsusSetup.exe».
- В мастере установки нажмите кнопку «Install», при этом у вас должны быть отмечены галочками все дополнения.
- После завершения установки потребуется перезагрузить компьютер, для этого можно щёлкнуть «Yes».
- Запустите программу и в правом верхнем углу нажмите элемент вывода списка приложений.
- Выберите утилиту «EZ Update».
- Теперь в поле ввода укажите путь к файлу BIOS для вашей материнской платы, который скачали с официального сайта производителя, и кликните по кнопке «BIOS Update».
- Далее потребуется нажать «Finish».
- Кнопкой «OK» подтвердите намерение установить новую прошивку.
- Только когда увидите запрос на ребут устройства, можно нажать «OK» для перезапуска.








Во время начавшейся установки ни в коем случае не перезагружайте компьютер и не закрывайте программу — дождитесь, пока полоса загрузки заполнится до конца!


Способ 3: USB BIOS FlashBack
На современных материнских платах ASUS предусмотрен автоматизированный процесс прошивки БИОС. При помощи внешнего носителя через порт «USB BIOS FlashBack» (чуть ниже показано, как он выглядит) можно обновиться, даже не запуская компьютер. Данный способ ещё актуален, когда базовое программное обеспечение вышло из строя вследствие неправильной эксплуатации или перепрошивки, для отката к прежней версии.
- На сайте изготовителя ASUS проверьте, доступна ли подобная опция на вашем компьютере. Для этого в разделе характеристик продукта клавишами «CTRL» + «F» выполните поиск по фразе «bios flashback».
- Распакуйте скачанный ZIP-архив с прошивкой BIOS для вашей материнской платы на флешку и запустите «BIOSRenamer.exe».
- Подождите, пока программа переименует файл прошивки должным образом, и закройте открывшуюся «Командную строку».
- Теперь выключите компьютер и вставьте flash-накопитель в разъем USB BIOS FlashBack.
- На внешнем корпусе найдите кнопку, подписанную как «BIOS FlashBack», и нажмите её.
- Пока мигает индикатор, не отключайте компьютер от электропитания, потому что обновление удаляет прежнюю прошивку и устанавливает новую. В случае прерывания данной операции компьютер перестанет запускаться. Решается это повторным запуском функции «BIOS FlashBack».






Наша группа в TelegramПолезные советы и помощь
Загрузить PDF
Загрузить PDF
В этой статье мы расскажем вам, как обновить BIOS на компьютере ASUS. Это можно сделать с помощью файла, скачанного с сайта ASUS, который затем нужно выбрать в BIOS. Помните, что BIOS обновлять не нужно, если вы регулярно обновляете Windows.
-
Нажмите на логотип Windows в нижнем левом углу экрана.
-
Этот значок в виде шестеренки находится в нижнем левом углу меню «Пуск».
-
Этот значок в виде монитора находится в левой верхней части окна настроек.
-
Вы найдете эту опцию в нижней левой части окна.
-
Она указана между строками «Спецификации устройства» и «Имя устройства».
Реклама
-
-
Вы найдете его вверху страницы.
-
По мере ввода откроется меню с соответствующими результатами.
-
Сделайте это в меню.
-
Эта ссылка находится справа на странице.
-
Она находится посередине страницы.
-
На странице отобразится последний файл обновления BIOS. Если дата, указанная в имени файла обновления BIOS, более поздняя, чем дата изготовления компьютера, скорее всего, BIOS нуждается в обновлении.
- Если файлу несколько лет, BIOS можно не обновлять.
-
Эта кнопка расположена справа от файла обновления BIOS. На компьютер скачается архив (ZIP-файл).
Реклама
-
Сделайте это с помощью программы WinRAR:
- Установите WinRAR, если потребуется.
- Дважды щелкните по скачанному ZIP-файлу.
- Нажмите «Извлечь в» вверху окна.
- Щелкните по «ОК».
-
Когда архив распакуется, дважды щелкните по извлеченной папке, чтобы открыть ее, щелкните по файлу обновления BIOS (его именем является модель вашего компьютера) и нажмите Ctrl+C.
-
Нажмите «Этот компьютер» на левой панели окна Проводника.
-
Вы найдете его в разделе «Устройства и диски».
-
Она находится внизу окна.
- Если этой папки нет, прокрутите страницу вниз.
-
Вы найдете ее в папке «Windows».
-
Для этого нажмите Ctrl+V. Файл обновления появится в папке «ASUS».
- Возможно, вам придется нажать «Продолжить», чтобы подтвердить свои действия.
Реклама
-
Нажмите «Пуск»
> «Выключение»
> «Завершение работы».
- Не перезагружайте компьютер.
-
Сделайте это, когда компьютер выключится.
-
При этом продолжайте удерживать клавишу «F2».
-
Это произойдет в течение нескольких секунд.
-
Она находится вверху экрана.
-
Эта опция находится вверху экрана.
-
Воспользуйтесь каталогом «FS1», чтобы открыть нужную папку на компьютере:
- Клавишей с направленной вниз стрелкой выберите «FS1».
- Клавишей с направленной вправо стрелкой откройте «FS1».
- Выберите «Windows» и нажмите ↵ Enter.
- Выберите «ASUS» и нажмите ↵ Enter.
- Выберите файл обновления внизу списка и нажмите ↵ Enter.
-
Для этого нажмите клавишу, которая указана в окне с общением, что нужно подтвердить обновление BIOS. Запустится процесс обновления BIOS.
-
На это уйдет от 2 до 30 минут. В процессе обновления:
- Не отключайте компьютер от электророзетки.
- Не перезагружайте (а лучше вообще не трогайте) компьютер.
Реклама
Советы
- ASUS BIOS обновляется автоматически при каждом обновлении Windows.
Реклама
Предупреждения
- Если в процессе обновления BIOS компьютер отключить от электропитания или перезагрузить, BIOS может повредиться, что приведет к полной неработоспособности компьютера.
Реклама
Об этой статье
Эту страницу просматривали 10 214 раз.







































