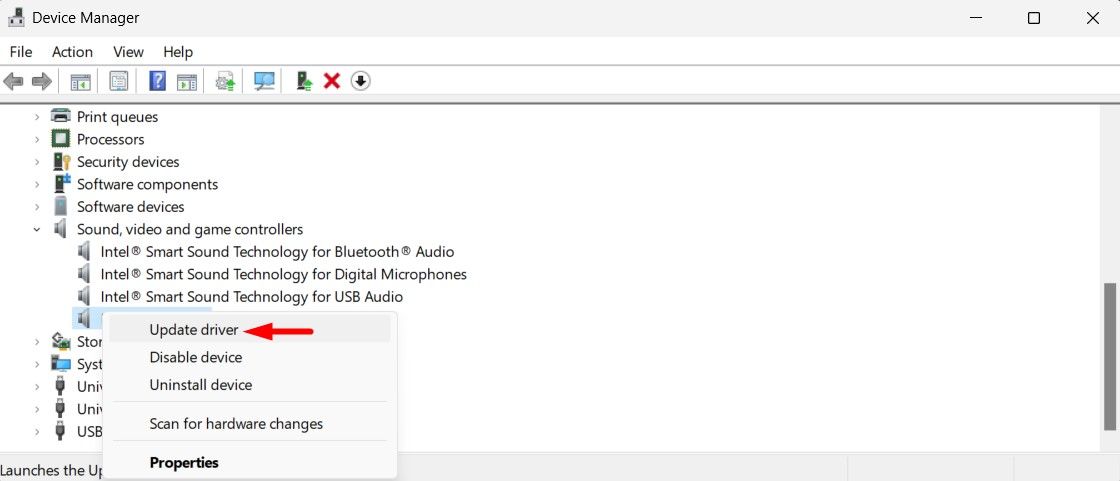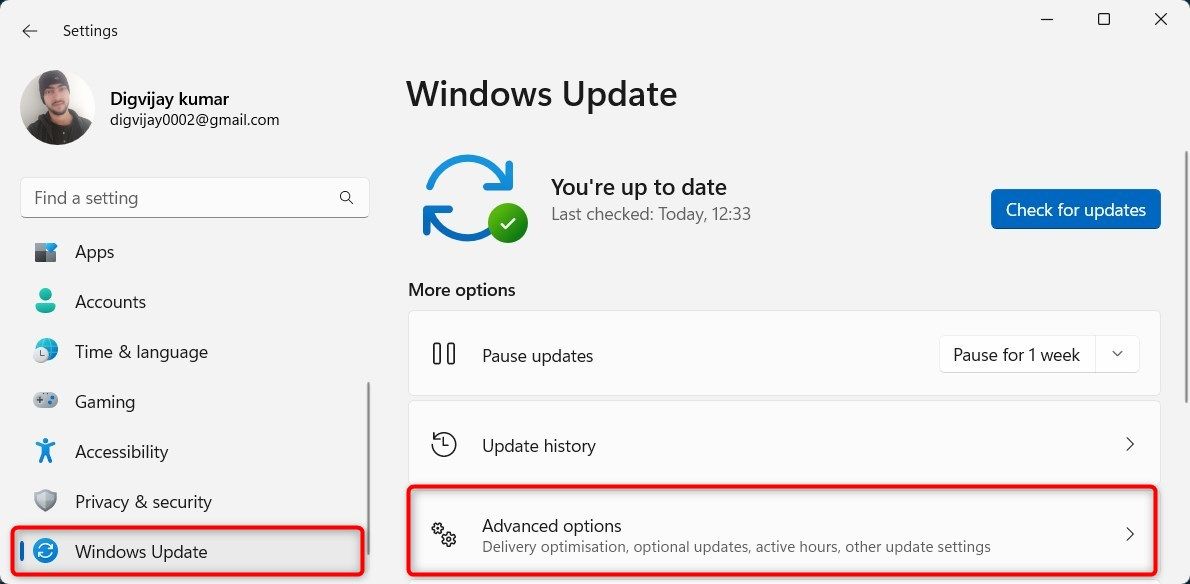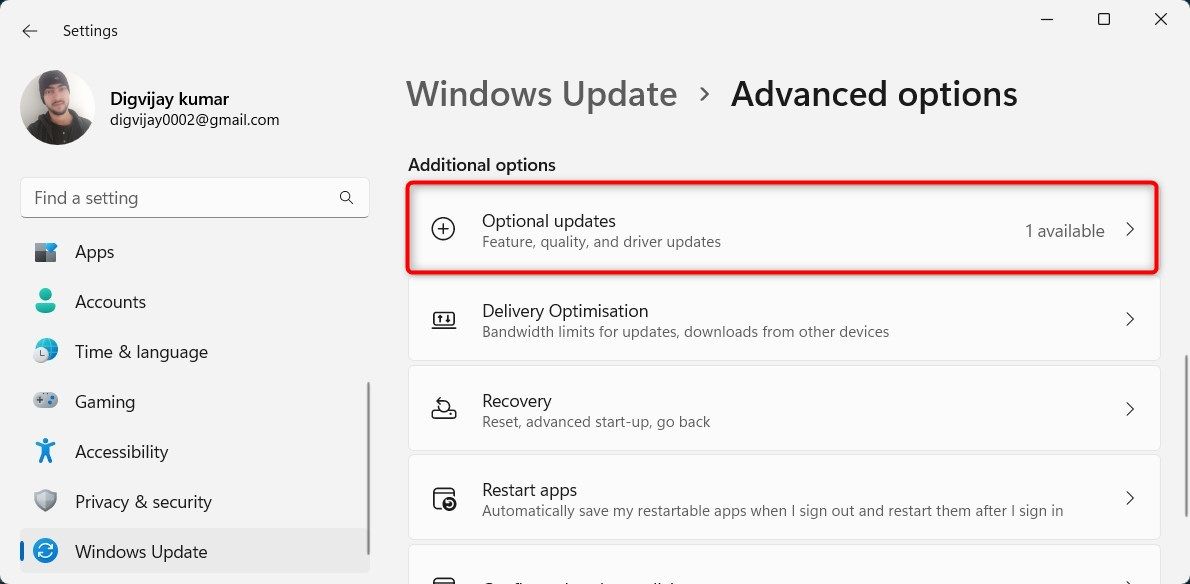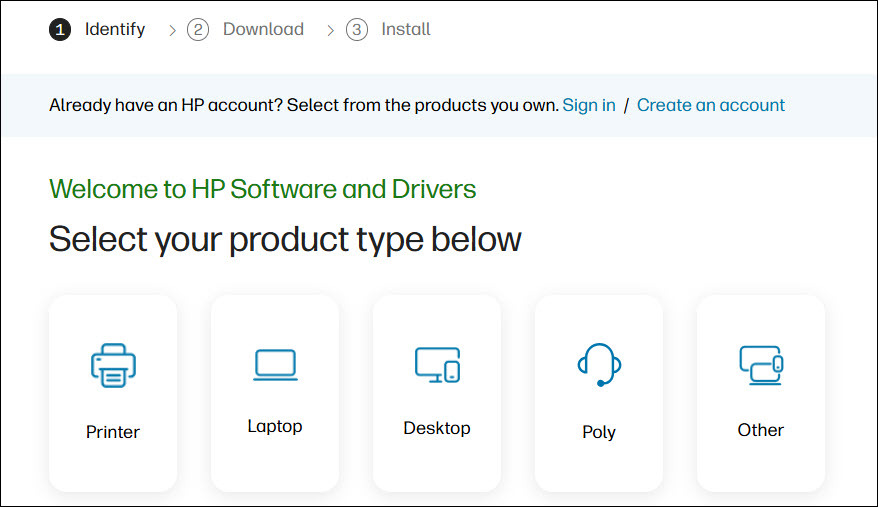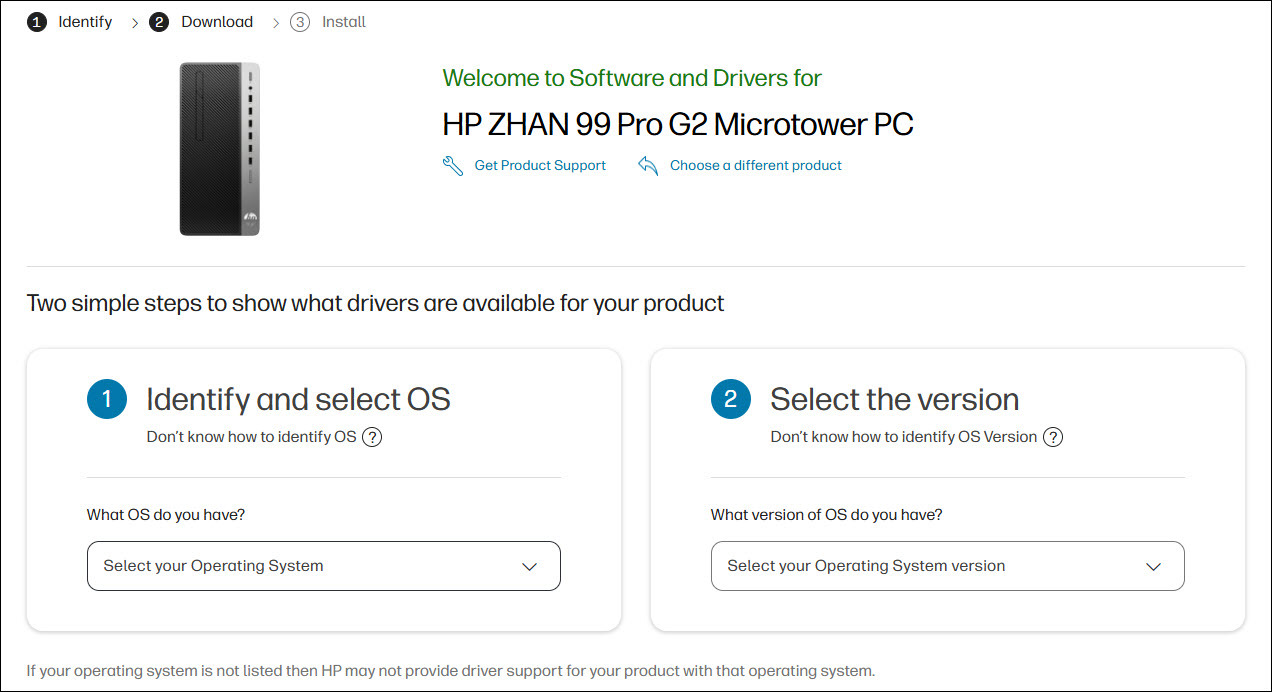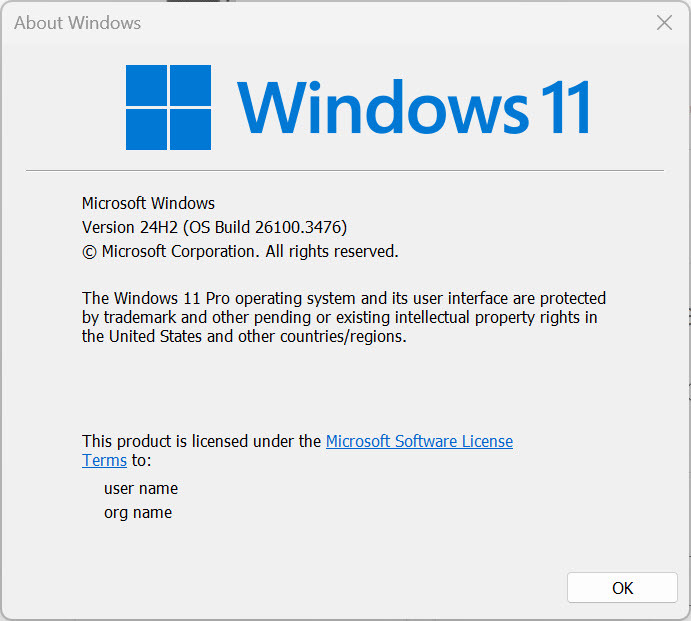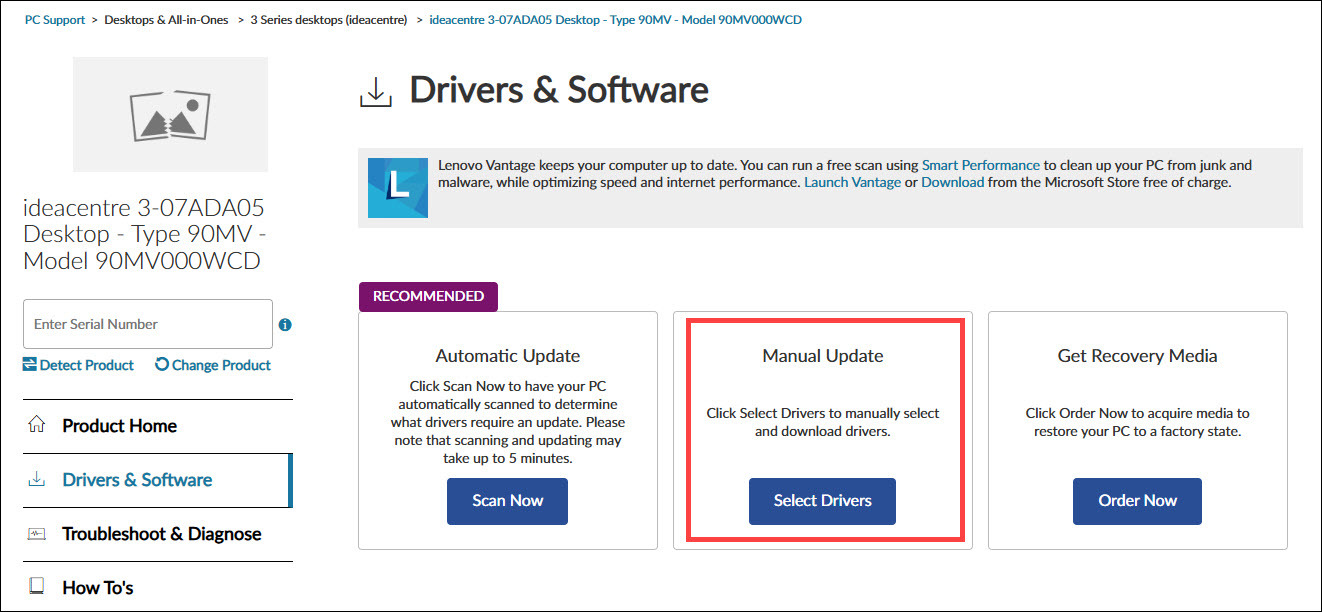Все способы:
- Способ 1: «Центр обновления Windows»
- Способ 2: «Диспетчер устройств»
- Способ 3: Официальный сайт производителя материнской платы / ноутбука
- Способ 4: Фирменные утилиты
- Способ 5: Сторонние программы
- Способ 6: ID звуковой карты
- Способ 7: Установка старого устройства
- Вопросы и ответы: 0
Способ 1: «Центр обновления Windows»
Обычно во время работы с Windows 11 пользователь при первом подключении к интернету получает набор необходимых драйверов для корректного функционирования устройства. Иногда звуковой драйвер отправляется в список с необязательными обновлениями, поэтому может понадобиться установить его вручную. Давайте разберемся с тем, как получить этот список и выполнить инсталляцию, если звуковой драйвер там будет присутствовать.
- Откройте меню «Пуск» и перейдите в «Параметры».
- На панели слева выберите раздел «Центр обновления Windows» и нажмите по пункту «Дополнительные параметры».
- В списке с дополнительными параметрами отыщите категорию «Необязательные обновления» и перейдите к ней.
- Вы можете отсюда запустить установку накопительных обновлений или оставить пока их и развернуть «Обновления драйверов».
- Посмотрите, есть ли в предложенном перечне драйвер для звуковой карты. Если да, отметьте его галочкой и нажмите по активной кнопке «Скачать и установить».





Способ 2: «Диспетчер устройств»
В Windows 11 есть еще одно штатное средство, позволяющее без особых трудностей выполнить поиск обновлений драйверов для любого из подключенных комплектующих, включая звуковую карту. Единственный минус данного метода — поиск апдейтов производится на серверах Майкрософт и иногда оказывается неуспешным, вследствие чего появляется уведомление о том, что вы и так используете последнюю версию драйвера.
- Для проверки данного метода понадобится перейти в «Диспетчер устройств», вызвав контекстное меню «Пуска» путем нажатия по значку правой кнопкой мыши.
- Разверните список «Звуковые, игровые и видеоустройства», найдите в нем название своей звуковой карты, щелкните по ней ПКМ и из появившегося меню выберите пункт «Обновить драйвер».
- Метод поиска новых файлов укажите как «Автоматический поиск драйверов».
- Для поиска обязательно понадобится подключение к интернету. Ожидайте окончания сканирования и появления на экране информации. Если обновлений не обнаружено, рассмотрите один из следующих методов.



Способ 3: Официальный сайт производителя материнской платы / ноутбука
Когда речь идет об обновлении драйвера звуковой карты, чаще всего подразумевается именно встроенный чип, располагаемый на материнской плате ПК или ноутбука. Для такого оборудования файлы загружаются с официальных сайтов производителей, соответственно, вам понадобится перейти к нему, выбрать страницу поддержки и по модели устройства найти совместимые файлы.
- Через поисковик в браузере найдите официальный сайт производителя материнской платы или лэптопа, затем перейдите к разделу «Загрузки», «Помощь» или «Драйверы».
- Если сайт сначала предлагает выбрать тип устройства для поиска драйверов, укажите подходящий для себя.
- Введите название своей системной платы или лэптопа в поиске либо используйте встроенное средство определения продукта, если такое поддерживается.
- Предварительно выберите версию используемой операционной системы, чтобы на экране отобразился список исключительно с поддерживаемыми файлами.
- Отыщите раздел «Драйвер-Аудио» и разверните его, чтобы ознакомиться с перечнем доступных версий драйвера.
- Найдите среди них последнюю и подтвердите начало загрузки.
- Если вам будет предложено скачать фирменный помощник по инсталляции, можете игнорировать это сообщение, предпочитая установку вручную.
- Ожидайте окончания загрузки исполняемого файла, затем запустите его и следуйте инструкциям на экране, чтобы завершить инсталляцию обновления. Если не появилось уведомление о необходимости перезагрузить компьютер, это можно не делать, а сразу перейти к проверке звука.








Способ 4: Фирменные утилиты
Многие производители системных плат и ноутбуков выпускают бесплатные утилиты, нацеленные на работу с устройством. Обычно они заточены под поиск обновлений как для вспомогательного ПО, которое далеко не всегда нужно, так и для драйверов, где в том числе будет и звуковой.

Такая же информация есть и для Помощника от HP, который работает по схожему принципу. Подойдет решение исключительно тем юзерам, кто приобрел полноценный ПК или ноутбук от данного производителя. Софт обнаруживает его модель и позволяет запустить быстрый поиск наличия обновлений. Если такие будут найдены, можно инициировать автоматическую установку всех найденных апдейтов или самостоятельно выбрать те, которые нужно добавить.
Скачать HP Support Assistant
Подробнее: Поиск и инсталляция драйверов через HP Support Assistant

Способ 5: Сторонние программы
Существует много разных сторонних программ, специализирующихся исключительно на инсталляции драйверов для компьютера. Такой софт сканирует наличие обновлений, предварительно определяя комплектующие, а затем выводит список доступных загрузок с официальных сайтов или из встроенной библиотеки. Преимущество таких решений заключается в том, что в несколько кликов можно обновить абсолютно все драйверы, но поддерживается и поштучная установка.
Подробнее: Как обновить драйвера на компьютере через сторонние программы

Способ 6: ID звуковой карты
Один из непопулярных, но очень действенных методов, — поиск драйвера для устройства по его идентификатору. Такой ID является уникальным для каждого оборудования, поэтому найденные файлы почти всегда оказываются совместимыми. Реализация данного способа требует от пользователя ручного определения идентификатора звуковой карты, а также выбора специального онлайн-сервиса, через библиотеки которого осуществляется поиск драйвера. Детальные инструкции по этой теме вы найдете в другой статье на нашем сайте, перейдя по следующей ссылке.
Подробнее: Поиск драйверов по ID оборудования

Способ 7: Установка старого устройства
Завершающий метод нашей статьи является узконаправленным и подойдет исключительно обладателям устаревшей звуковой карты, для которой не удается найти драйверы описанными выше методами или с их установкой возникают проблемы. В таких случаях на помощь приходит встроенное средство в Windows 11, которое отображает список поддерживаемых старых устройств и позволяет установить их, чтобы наладить совместимость. Давайте рассмотрим, как осуществляется переход к списку и поиск там необходимого оборудования.
- Щелкните правой кнопкой мыши по «Пуску» и из появившегося контекстного меню выберите пункт «Диспетчер устройств».
- Обязательно выделите левой кнопкой мыши строчку с названием вашего компьютера, затем вызовите меню «Действие».
- Из появившегося списка вберите пункт «Установить старое устройство».
- В Мастере установки оборудования можете ознакомиться с его описанием, а затем переходите к следующему шагу.
- Отметьте маркером пункт «Установка оборудования, выбранного из списка вручную».
- Дождитесь загрузки списка, определите категорию «Звуковые, игровые и видеоустройства», после нажмите кнопку для перехода к следующему шагу.
- В списке изготовителя найдите своего производителя звуковой карты, а справа выберите модель.
- Далее остается только убедиться в правильности выбранного оборудования и нажать «Далее», чтобы запустить его инсталляцию.
- Через несколько секунд на экране появится информация о том, что установка прошла успешно. Теперь желательно перезагрузить ПК, а затем приступать к проверке звука.








Наша группа в TelegramПолезные советы и помощь
Sign in to your MUO account

Audio drivers are an essential part of any computer, allowing it to play music or connect to speakers or headphones. Without the correct audio driver, your computer won’t be able to properly send audio signals from your PC to your speakers and other output devices.
To ensure a high-quality sound experience on your computer, you must keep your audio drivers up-to-date. This guide will walk you through updating audio drivers in Windows 11, so you can enjoy crystal-clear sound.
Why Is It Important to Update Audio Drivers?
Audio drivers are often overlooked during Windows updates. However, it is key to maintaining the quality of your system’s sound. With the latest drivers, you can experience clearer audio, reduce latency issues, and add support for new formats.
Driver updates also come with bug fixes that usually correct system issues on a faulty Windows PC, such as speakers that are not producing sound or crackling during playback or microphones that don’t capture sound.

To ensure you have the latest driver version, you need to check for updates at least once a month or whenever you experience any problems with your audio system. There are several ways to do this, including Windows Device Manager.
Alternatively, you can download the latest driver from your manufacturer’s website or get the one you need via Windows Update. We will discuss these methods below, allowing you to update your Windows 11 audio drivers quickly and easily.
How to Update Audio Drivers Using the Device Manager
The simplest way to update an audio driver on Windows is by using the built-in Device Manager. This tool has been included with all versions of Windows and can be used to find, install, and manage PC hardware easily.
To update the audio driver using Device Manager, follow the steps below:
- Press Win + X on your keyboard and select Device Manager from the menu that appears. For more information, see our detailed tutorial on how to open Device Manager in Windows.
- Locate and expand Sound, video and game controllers.
-
Right-click on the audio driver and select Update driver.
- Click the Browse my computer for driver option.
- Select Let me pick from a list of available drivers on my computer.
- On the following page, click Next.
- Now reboot your computer if prompted.
Repeat the process for other drivers if you have multiple audio devices installed on your PC.
How to Update Your Audio Drivers With Windows Update
While updating your audio drivers via the Device Manager will ensure you have the latest version, it’s often cumbersome and a hassle to dig through the menus and multiple windows. Instead, why not let Windows Update do it for you?
Updating audio drivers in Windows 11 is pretty straightforward once you understand it. Here’s how.
- Right-click on Start and select Settings, or press Win + I on your keyboard.
- From the left pane of the Settings menu, select Windows Updates.
-
Click Advanced options on the right.
-
Under Additional options, click Optional updates.
- Click on Driver updates to expand it.
- Select the audio driver you want to update.
- Then hit the Download & install button.
The new audio driver will automatically download and install on your device after completing the steps. In many cases, a reboot is necessary to complete the installation of a device driver.
Get Audio Drivers Updated Right Away
Updating audio drivers can be a great way to improve sound quality, fix issues with compatibility, and ensure that all of your PC’s audio-related components are running smoothly. With these methods, we hope that you’ll always enjoy excellent audio performance on your system.
However, there are times that a driver update won’t fix other sound issues, like Dolby Atmos not working. For that, you’ll have to go through additional troubleshooting steps to get it to work again.
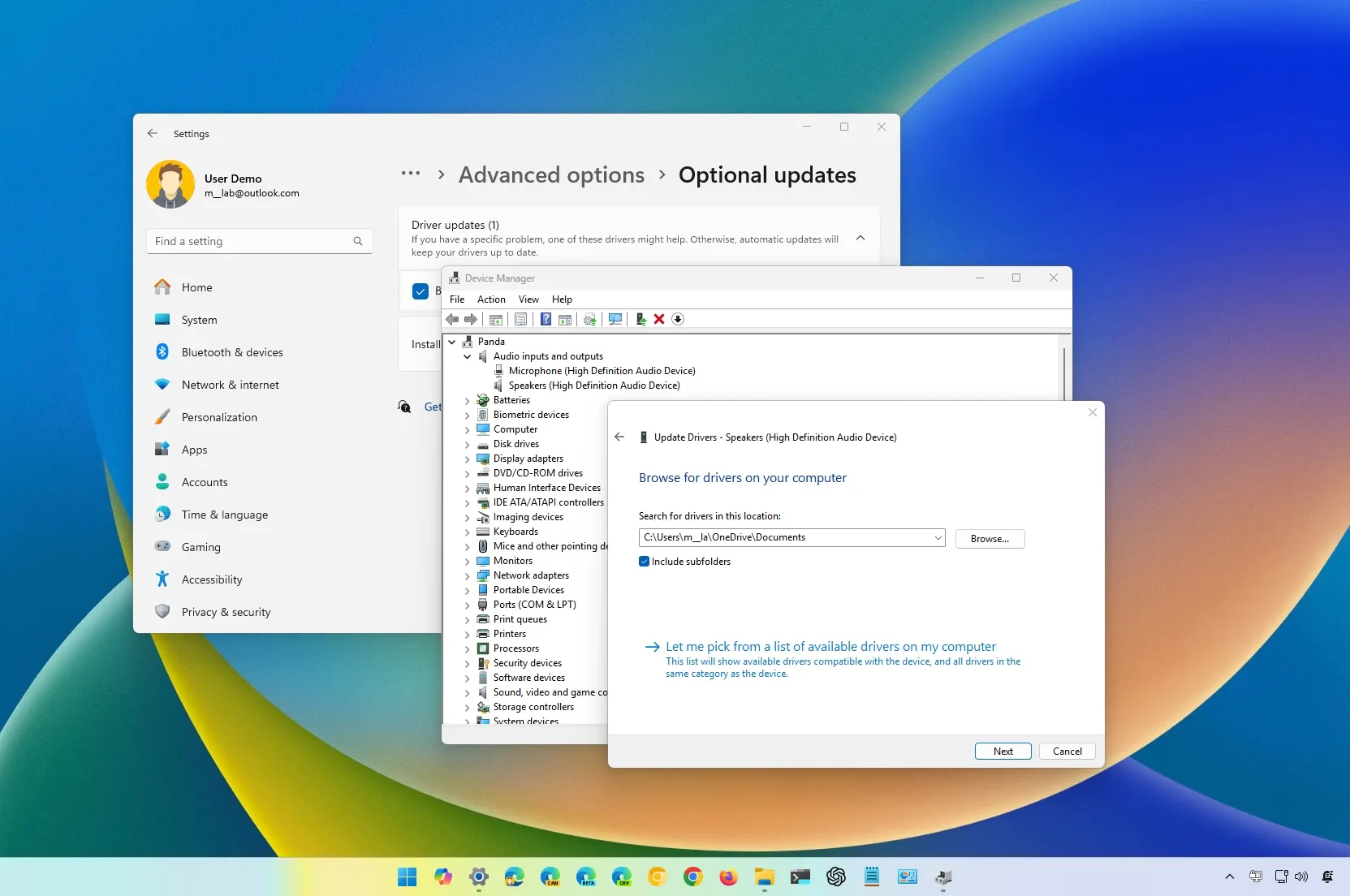
(Image credit: Mauro Huculak)
On Windows 11, you can make sure that the audio device drivers are up-to-date in more than one way, and in this guide, I will outline the steps to complete this configuration.
It’s not a secret that ensuring that device drivers are critical for the functionality of the hardware installed on your computer. In the case of the audio card, maintaining the drivers updated will ensure compatibility, and it helps fix common issues, such as crackling noises, sudden volume drops, or even complete audio failure.
If you want to update the drivers for the audio card on your computer, Windows 11 offers at least two ways to complete this task, including using the Settings app and Device Manager. You can also reinstall the drivers, which refreshes the current installation, a method that can help fix common issues.
In this how-to guide, I will show you the different ways to ensure you have the latest audio drivers on your Windows 11 device.
How to update audio drivers from Settings
To manually update the audio drivers on Windows 11, use these steps:
- Open Settings.
- Click the Windows Update.
- Click the Advanced options page.
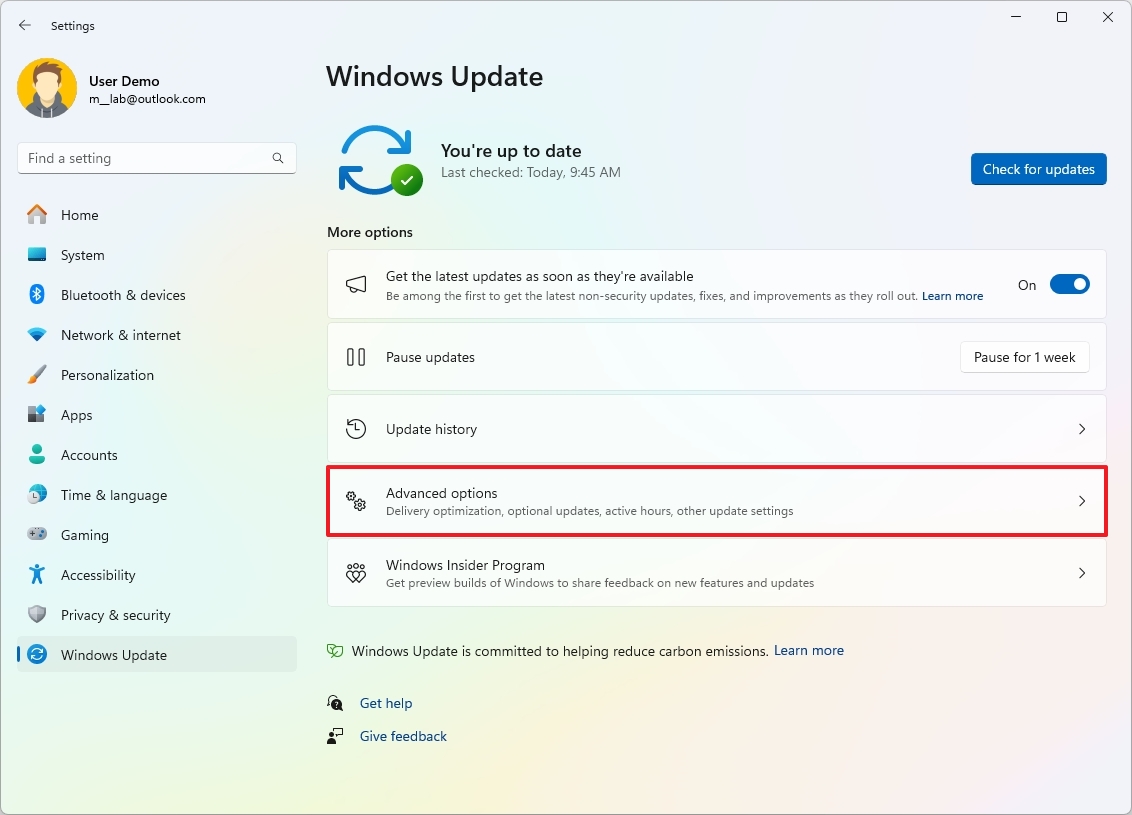
- Click the Optional updates setting under the «Additional options» section.
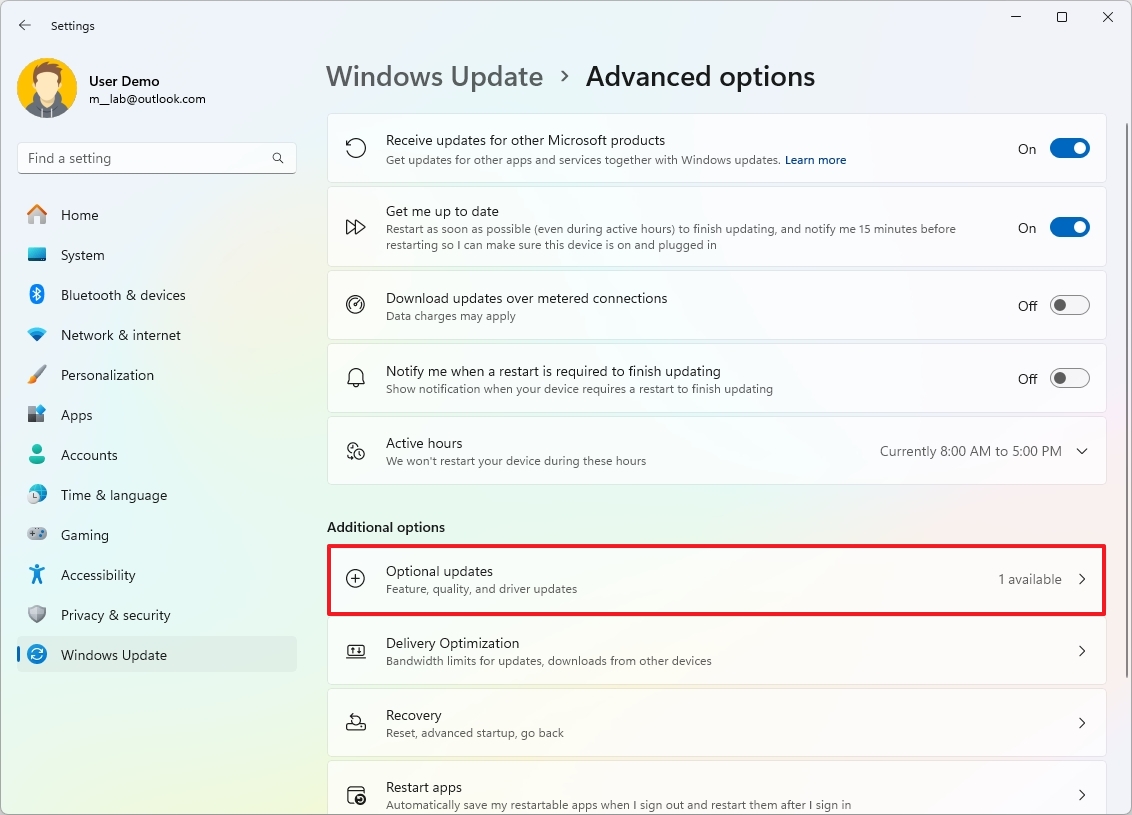
- Click the Driver updates setting.
- Check the audio driver update available.
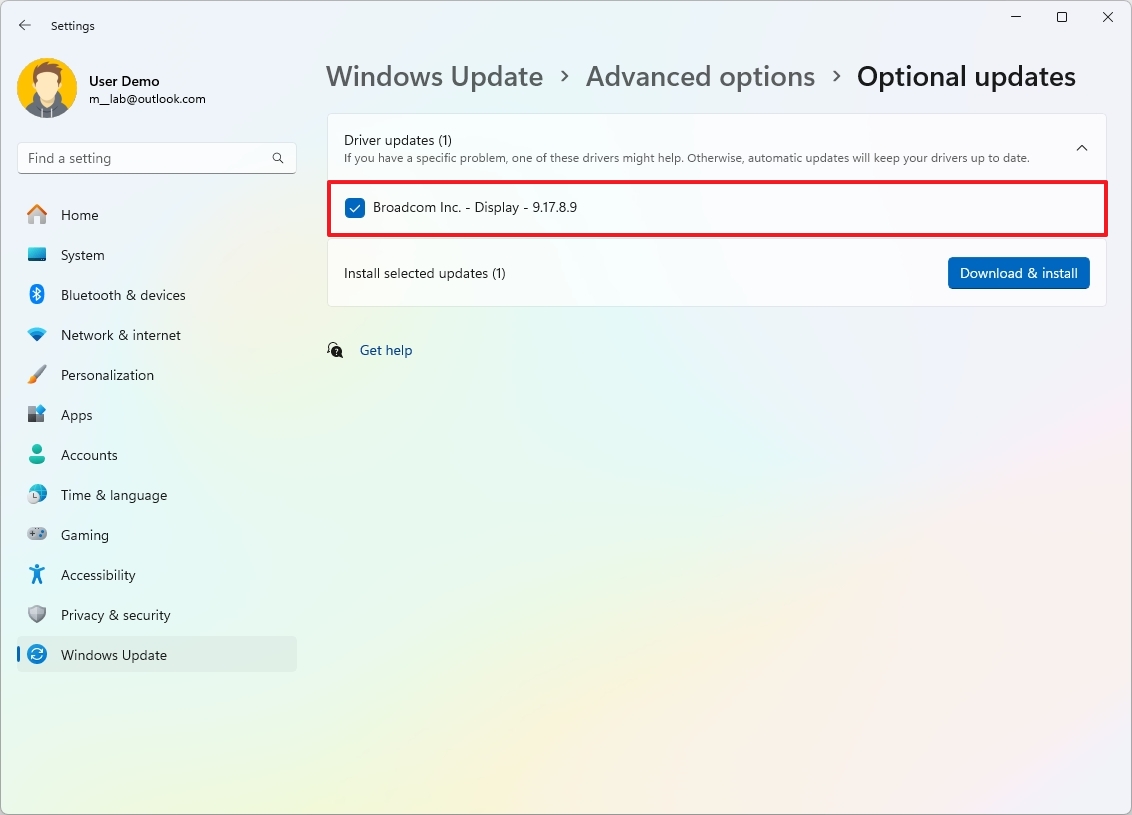
- Click the Download & install button.
Once you complete the steps, the audio drivers will download and install automatically on Windows 11.
How to update audio drivers from Device Manager
If you plan to update the audio drivers through Device Manager, you must first download the drivers from the manufacturer’s support website and extract the files.
All the latest news, reviews, and guides for Windows and Xbox diehards.
Usually, the package comes with a self-extracting mechanism. If it doesn’t, you may have to extract the «.zip» file before continuing with the steps below.
If you have a laptop, I recommend downloading the latest drivers from the computer manufacturer rather than the audio device manufacturer. The reason is that computer manufacturers sometimes provide custom drivers with special configurations or specific features.
On the other hand, if you have a custom workstation, you may want to download the audio card drivers from the motherboard’s manufacturer support website. Unless you have a dedicated audio card, in which case you will want to get the drivers from the card manufacturer.
You should always use the manufacturer’s instructions, but if your support website doesn’t provide them, you can refer to these instructions.
To update the audio drivers from Device Manager, use these steps:
- Open Start.
- Search for Device Manager and click the top result to open the app.
- Quick tip: You can also launch the app using the «Ctrl + Shift + Esc» keyboard shortcut or right-clicking the Start button and choosing the «Device Manager» option.
- Expand the Audio inputs and outputs list.
- Right-click the «Speakers» device that corresponds to your audio device and choose the Update driver option.
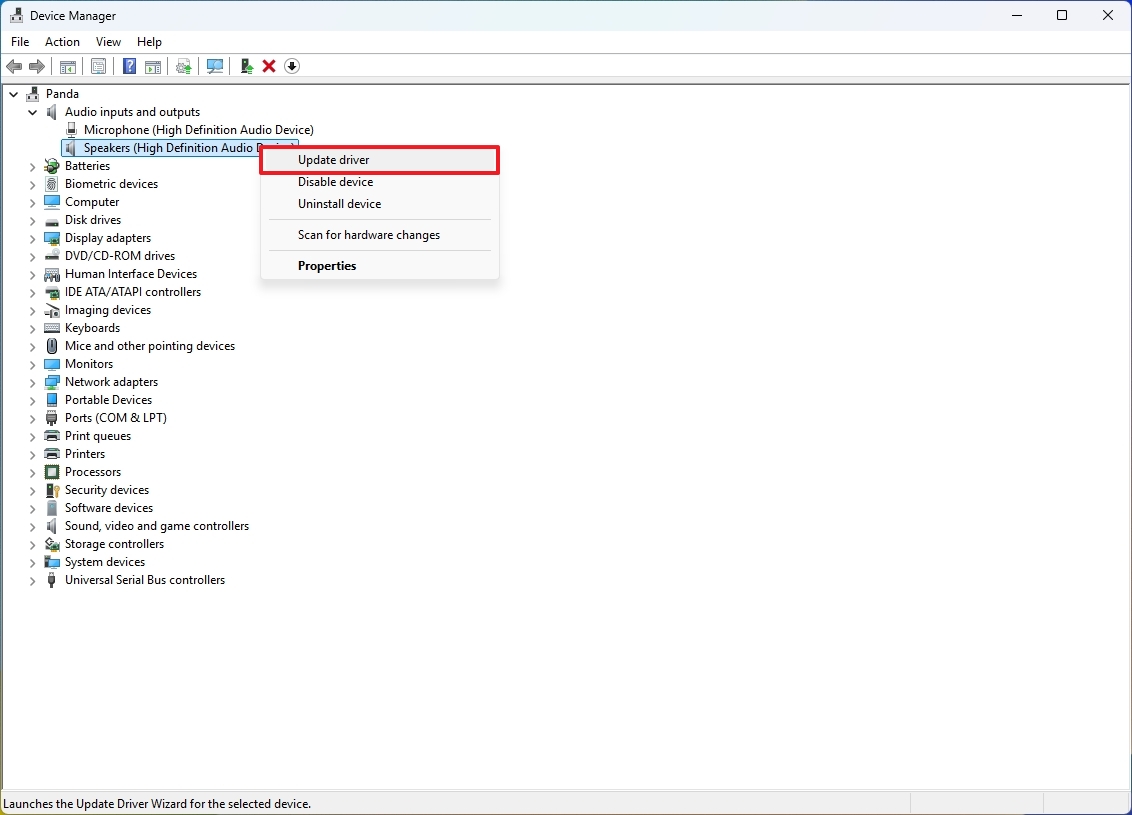
- Click the «Browse my computer for drivers» option.
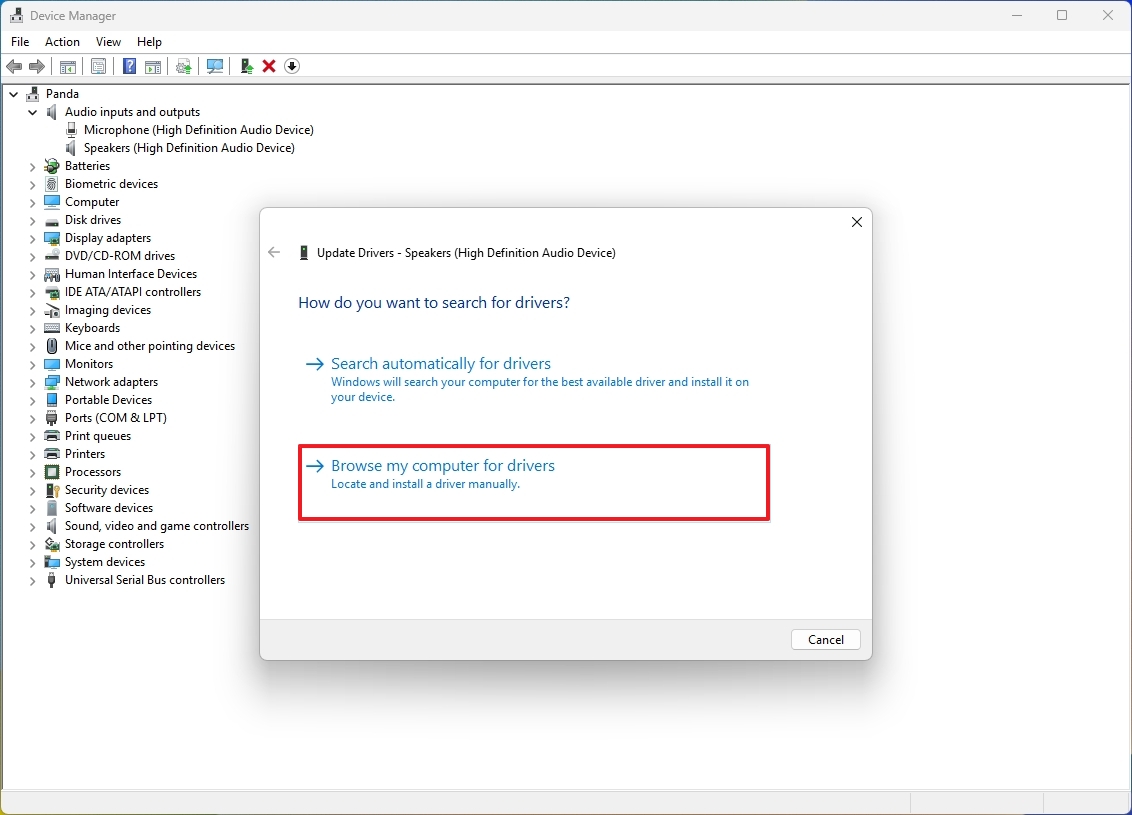
- Click the Browse button.
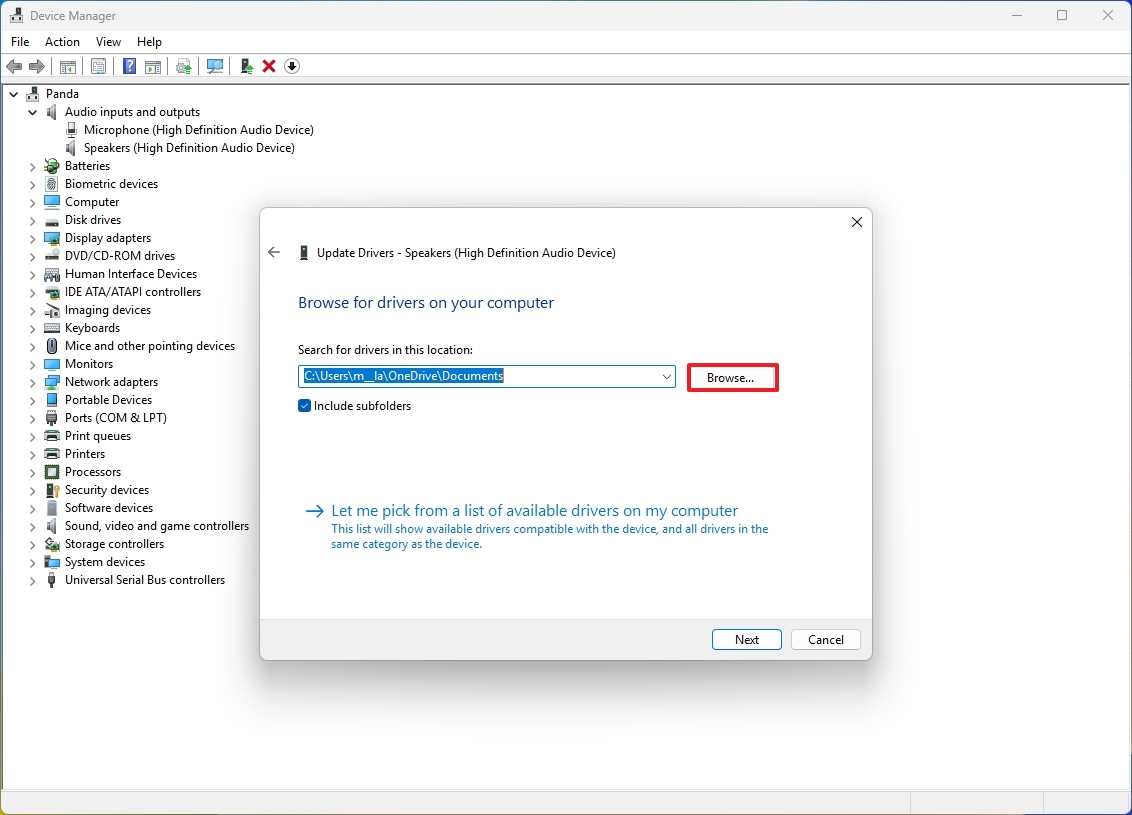
- Select the folder with the audio driver installation files.
- Click the OK button.
- Check the Include subfolders option.
- Click the Next button.
- Click the Close button.
After you complete the steps, the updated version of the drivers should be installed on your computer.
How to reinstall audio drivers on Windows 11
To reinstall the audio drivers on Windows 11, use these steps:
- Open Start.
- Search for Device Manager and click the top result to open the app.
- Expand the Audio inputs and outputs list.
- Right-click the «Speakers» device that corresponds to your audio device and choose the Uninstall device option.
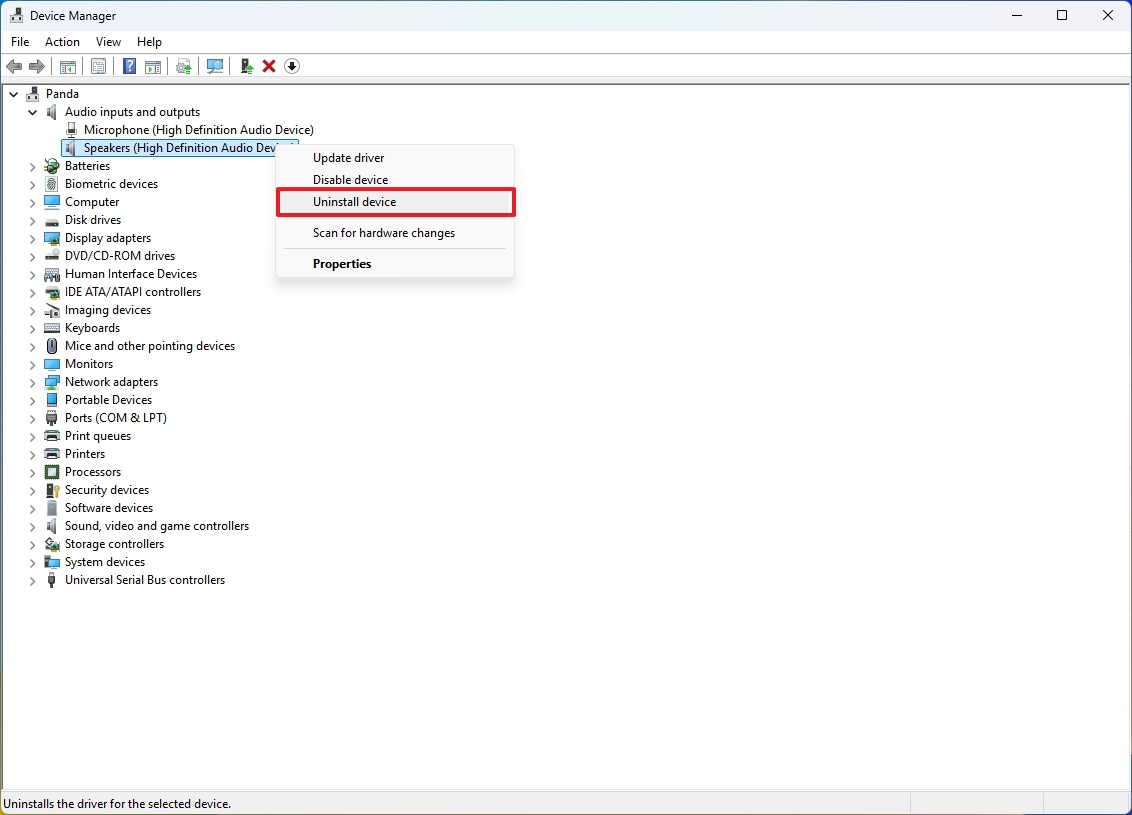
- Click the Uninstall button.
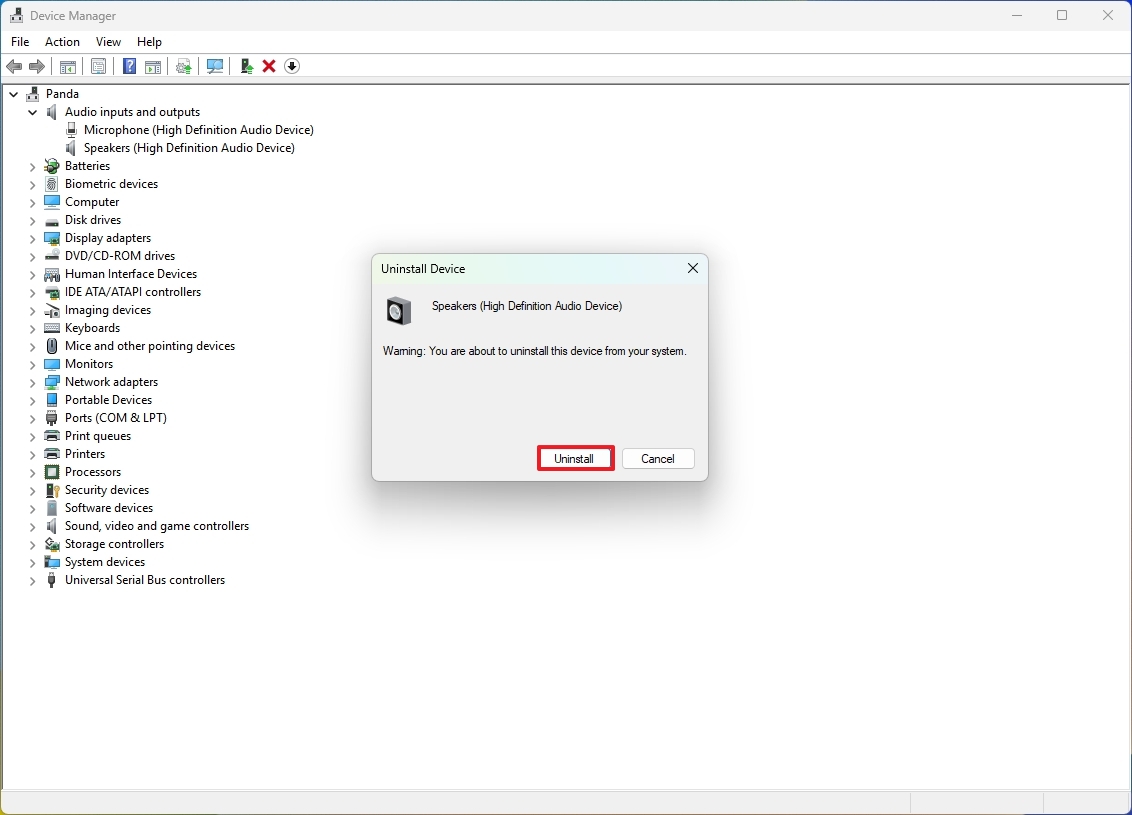
- Restart the computer.
- (Optional) Open Settings.
- Click the Windows Update.
- Click the Advanced options page.
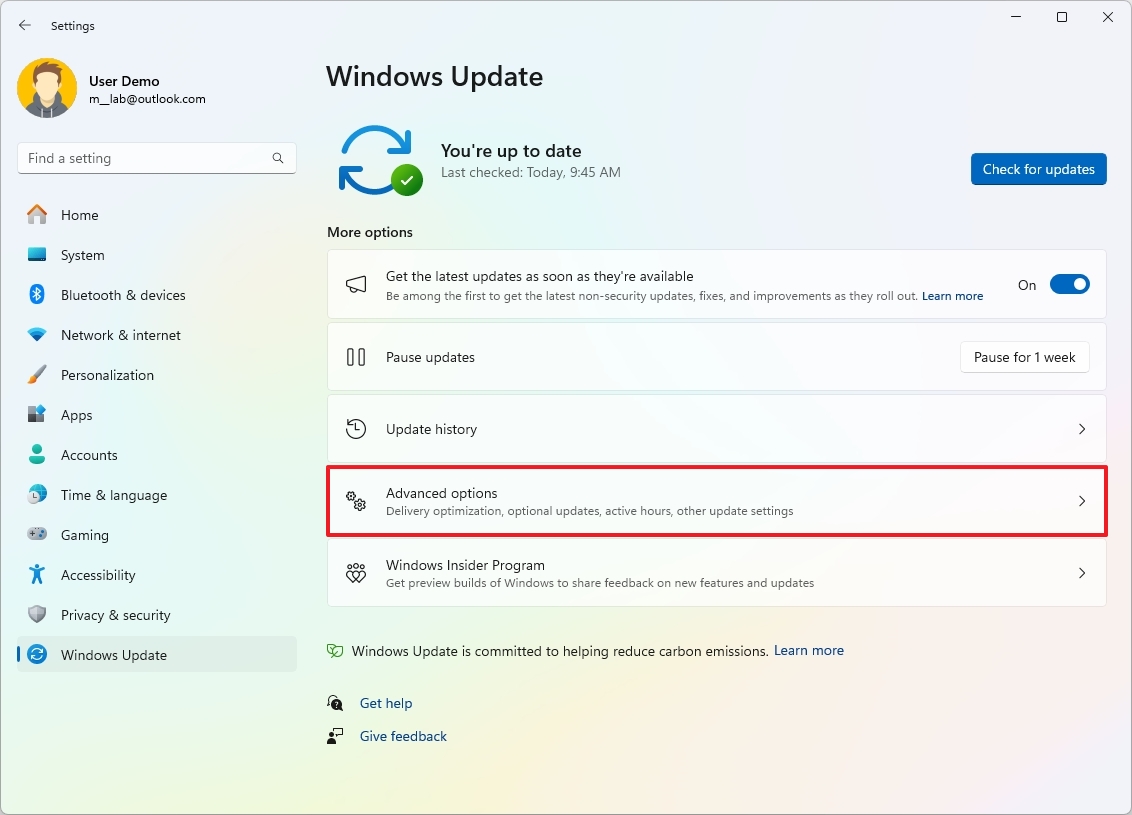
- Click the Optional updates setting under the «Additional options» section.
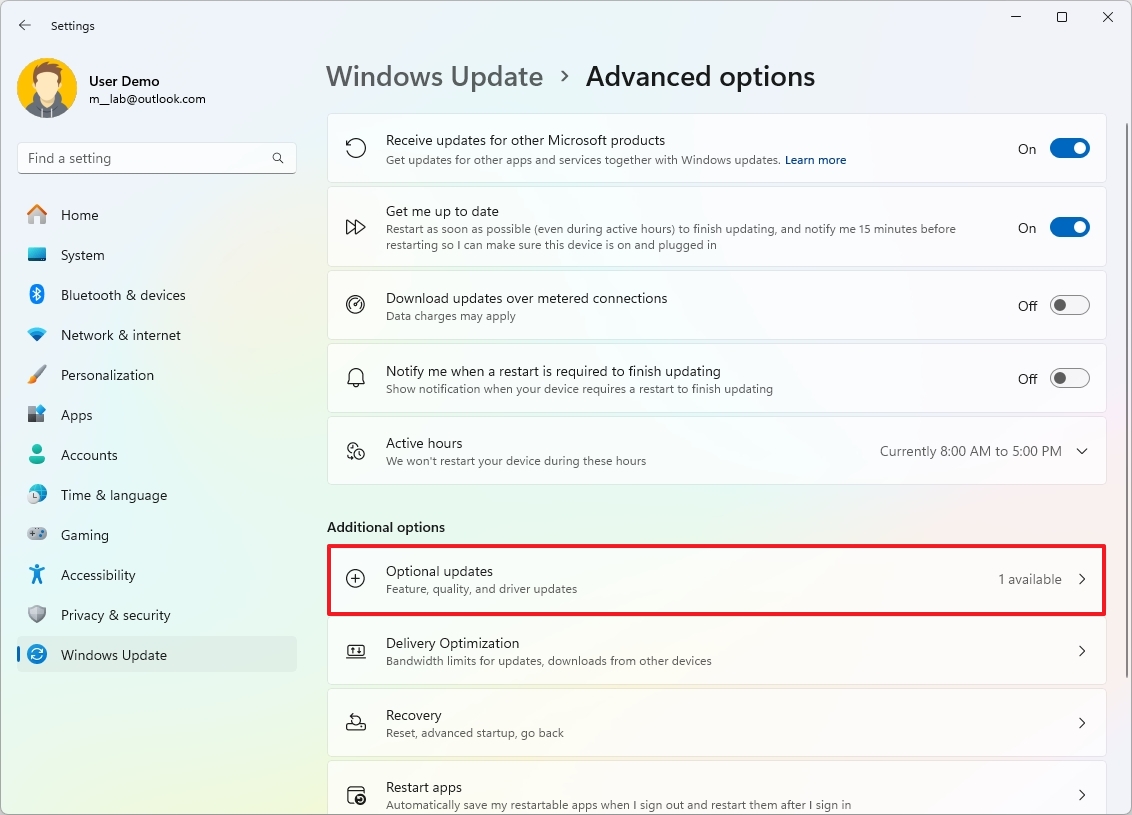
- Click the Driver updates setting (if applicable).
- Check the available audio driver update (if applicable).
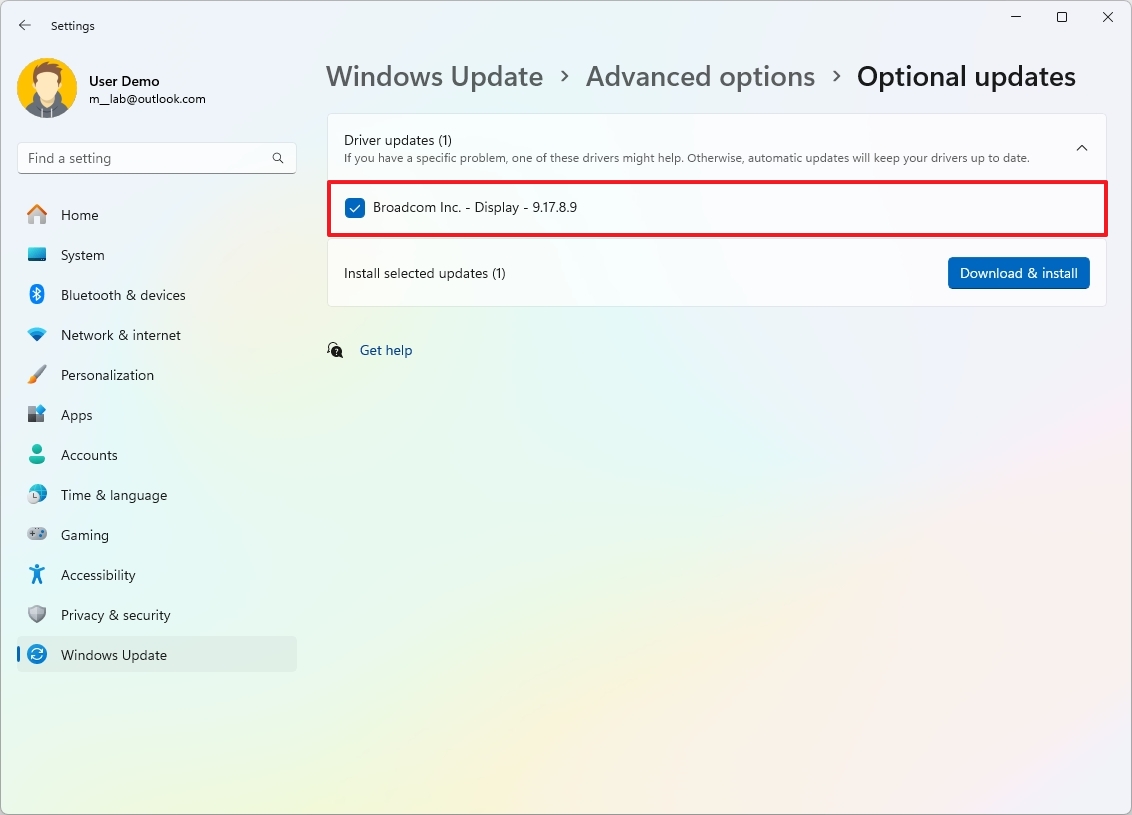
- Click the Download & install button.
Once you complete the steps, the system should be able to detect and reinstall the audio drivers.
More resources
For more in-depth insights, troubleshooting tips, and the latest updates on Windows 11 and 10, be sure to explore these resources:
- Windows 11 on Windows Central — All you need to know
- Windows 10 on Windows Central — All you need to know
Mauro Huculak has been a Windows How-To Expert contributor for WindowsCentral.com for nearly a decade and has over 15 years of experience writing comprehensive guides. He also has an IT background and has achieved different professional certifications from Microsoft, Cisco, VMware, and CompTIA. He has been recognized as a Microsoft MVP for many years.
«high definition audio driver windows 11»
Your search resulted in over 1000 matching updates. Only the first 1000 are returned. To narrow your search, try adding additional keywords to your search terms.
|
Updates: |
Previous Next
|
| Title | Products | Classification | Last Updated | Version | Size |
Download |
|
|---|---|---|---|---|---|---|---|
|
Realtek Semiconductor Corp. — MEDIA — 6.0.9812.1 |
Windows 11 Client, version 22H2 and later, Servicing Drivers, Windows 11 Client, version 22H2 and later, Upgrade & Servicing Drivers | Drivers (Sound) | 3/17/2025 | n/a |
12.3 MB 12854163 |
||
|
Realtek Semiconductor Corp. — MEDIA — 6.0.9812.1 |
Windows 11 Client, version 24H2 and later, Servicing Drivers, Windows 11 Client, version 24H2 and later, Upgrade & Servicing Drivers | Drivers (Sound) | 3/17/2025 | n/a |
12.3 MB 12854163 |
||
|
Realtek Semiconductor Corp. — MEDIA — 6.0.9809.1 |
Windows 11 Client, version 22H2 and later, Servicing Drivers, Windows 11 Client, version 22H2 and later, Upgrade & Servicing Drivers | Drivers (Sound) | 3/10/2025 | n/a |
12.7 MB 13345096 |
||
|
Realtek Semiconductor Corp. — MEDIA — 6.0.9809.1 |
Windows 11 Client, version 24H2 and later, Servicing Drivers, Windows 11 Client, version 24H2 and later, Upgrade & Servicing Drivers | Drivers (Sound) | 3/10/2025 | n/a |
12.7 MB 13345096 |
||
|
Realtek Semiconductor Corp. — MEDIA — 6.0.9809.1 |
Windows 11 Client, version 24H2 and later, Servicing Drivers, Windows 11 Client, version 24H2 and later, Upgrade & Servicing Drivers | Drivers (Sound) | 3/10/2025 | n/a |
12.7 MB 13345096 |
||
|
Realtek Semiconductor Corp. — MEDIA — 6.0.9809.1 |
Windows 11 Client, version 22H2 and later, Servicing Drivers, Windows 11 Client, version 22H2 and later, Upgrade & Servicing Drivers | Drivers (Sound) | 3/10/2025 | n/a |
12.7 MB 13345096 |
||
|
Realtek Semiconductor Corp. — MEDIA — 6.0.9809.1 |
Windows 11 Client, version 22H2 and later, Servicing Drivers, Windows 11 Client, version 22H2 and later, Upgrade & Servicing Drivers | Drivers (Sound) | 3/10/2025 | n/a |
12.7 MB 13345096 |
||
|
Realtek Semiconductor Corp. — MEDIA — 6.0.9809.1 |
Windows 11 Client, version 22H2 and later, Servicing Drivers, Windows 11 Client, version 22H2 and later, Upgrade & Servicing Drivers | Drivers (Sound) | 3/10/2025 | n/a |
12.7 MB 13345096 |
||
|
Realtek Semiconductor Corp. — MEDIA — 6.0.9806.1 |
Windows 11 Client, version 22H2 and later, Servicing Drivers, Windows 11 Client, version 22H2 and later, Upgrade & Servicing Drivers | Drivers (Sound) | 3/3/2025 | n/a |
12.1 MB 12693715 |
||
|
Realtek Semiconductor Corp. — MEDIA — 6.0.9802.1 |
Windows 11 Client, version 24H2 and later, Servicing Drivers, Windows 11 Client, version 24H2 and later, Upgrade & Servicing Drivers | Drivers (Sound) | 2/23/2025 | n/a |
12.7 MB 13334257 |
||
|
Realtek Semiconductor Corp. — MEDIA — 6.0.9800.1 |
Windows 11 Client, version 24H2 and later, Servicing Drivers, Windows 11 Client, version 24H2 and later, Upgrade & Servicing Drivers | Drivers (Sound) | 2/17/2025 | n/a |
12.0 MB 12545958 |
||
|
Realtek Semiconductor Corp. — MEDIA — 6.0.9800.1 |
Windows 11 Client, version 22H2 and later, Servicing Drivers, Windows 11 Client, version 22H2 and later, Upgrade & Servicing Drivers | Drivers (Sound) | 2/17/2025 | n/a |
12.0 MB 12545958 |
||
|
Realtek Semiconductor Corp. — MEDIA — 6.0.9800.1 |
Windows 11 Client, version 24H2 and later, Servicing Drivers, Windows 11 Client, version 24H2 and later, Upgrade & Servicing Drivers | Drivers (Sound) | 2/17/2025 | n/a |
12.7 MB 13330983 |
||
|
Realtek Semiconductor Corp. — MEDIA — 6.0.9798.1 |
Windows 11 Client, version 24H2 and later, Servicing Drivers, Windows 11 Client, version 24H2 and later, Upgrade & Servicing Drivers | Drivers (Sound) | 2/12/2025 | n/a |
12.0 MB 12542349 |
||
|
Realtek Semiconductor Corp. — MEDIA — 6.0.9798.1 |
Windows 11 Client, version 22H2 and later, Servicing Drivers, Windows 11 Client, version 22H2 and later, Upgrade & Servicing Drivers | Drivers (Sound) | 2/12/2025 | n/a |
12.0 MB 12542349 |
||
|
Realtek Semiconductor Corp. — MEDIA — 6.0.9797.1 |
Windows 11 Client, version 22H2 and later, Servicing Drivers, Windows 11 Client S, version 22H2 and later, Servicing Drivers | Drivers (Sound) | 2/10/2025 | n/a |
12.1 MB 12678196 |
||
|
Realtek Semiconductor Corp. — MEDIA — 6.0.9797.1 |
Windows 11 Client, version 24H2 and later, Servicing Drivers, Windows 11 Client, version 24H2 and later, Upgrade & Servicing Drivers | Drivers (Sound) | 2/10/2025 | n/a |
12.7 MB 13319984 |
||
|
Realtek Semiconductor Corp. — MEDIA — 6.0.9797.1 |
Windows 11 Client, version 22H2 and later, Servicing Drivers, Windows 11 Client, version 22H2 and later, Upgrade & Servicing Drivers | Drivers (Sound) | 2/10/2025 | n/a |
12.7 MB 13319984 |
||
|
Realtek Semiconductor Corp. — MEDIA — 6.0.9797.1 |
Windows 11 Client, version 24H2 and later, Servicing Drivers, Windows 11 Client S, version 24H2 and later, Servicing Drivers | Drivers (Sound) | 2/10/2025 | n/a |
12.1 MB 12678196 |
||
|
Realtek Semiconductor Corp. — MEDIA — 6.0.9797.1 |
Windows 11 Client, version 24H2 and later, Servicing Drivers, Windows 11 Client, version 24H2 and later, Upgrade & Servicing Drivers | Drivers (Sound) | 2/10/2025 | n/a |
12.7 MB 13319984 |
||
|
Realtek Semiconductor Corp. — MEDIA — 6.0.9797.1 |
Windows 11 Client, version 22H2 and later, Servicing Drivers, Windows 11 Client, version 22H2 and later, Upgrade & Servicing Drivers, Windows 11 Client S, version 22H2 and later, Servicing Drivers, Windows 11 Client S, version 22H2 and later, Upgrade & Servicing Drivers | Drivers (Sound) | 2/10/2025 | n/a |
11.9 MB 12529659 |
||
|
Realtek Semiconductor Corp. — MEDIA — 6.0.9794.1 |
Windows 11 Client, version 24H2 and later, Servicing Drivers, Windows 11 Client, version 24H2 and later, Upgrade & Servicing Drivers | Drivers (Sound) | 2/3/2025 | n/a |
12.1 MB 12662695 |
||
|
Realtek Semiconductor Corp. — MEDIA — 6.0.9794.1 |
Windows 11 Client, version 22H2 and later, Servicing Drivers, Windows 11 Client, version 22H2 and later, Upgrade & Servicing Drivers | Drivers (Sound) | 2/3/2025 | n/a |
12.1 MB 12662695 |
||
|
Realtek Semiconductor Corp. — MEDIA — 6.0.9794.1 |
Windows 11 Client, version 24H2 and later, Servicing Drivers, Windows 11 Client, version 24H2 and later, Upgrade & Servicing Drivers | Drivers (Sound) | 2/3/2025 | n/a |
12.7 MB 13304686 |
||
|
Realtek Semiconductor Corp. — MEDIA — 6.0.9794.1 |
Windows 11 Client, version 22H2 and later, Servicing Drivers, Windows 11 Client, version 22H2 and later, Upgrade & Servicing Drivers | Drivers (Sound) | 2/3/2025 | n/a |
12.7 MB 13304686 |
Add
Add All
Remove
Remove All
The PC no sound issue could indicate missing or faulty audio drivers. When your computer has no sound, you may want to check if you’re using the latest correct audio driver. In this post, you’ll learn how to install the latest Realtek audio driver easily for your computer.
You can update your Realtek audio driver in three ways – just choose the method that works best for you:
Method 1: Update the Realtek audio driver via Device Manager
Method 2: Download and install the Realtek audio driver from manufacturers
Method 3: Update the Realtek audio driver automatically (Recommended)
Method 1: Update the Realtek audio driver via Device Manager
- On your keyboard, press the Windows logo key + R to open the Run box. Type devmgmt.msc and hit Enter. This will open the Device Manager.
- In the Device Manager, expand the category Sound, video and game controllers. Right-click on your Realtek Audio device and select Update driver.
- Follow any on-screen instructions. When finished, restart your computer to apply the changes.
Method 2: Download and install the Realtek audio driver from your device manufacturer
For the most compatible driver, it’s best to visit your PC or motherboard manufacturer’s support website (e.g., Dell, HP, ASUS, Lenovo, MSI). Below we’ll detail the steps to download and install the latest audio driver for your Dell, HP, and Lenovo devices. It’s important to note that your screen might look slightly differrent when you search for drivers, but the steps you take should remain consistent.
First, you’ll need to identify your system model. Follow the steps below:
- On your keyboard, press the Windows logo key + R to open the Run box. Type msinfo32 and hit Enter. This will open the System Information window.
- From there, locate System Model. You’ll need this information later.
Dell
- Go to Dell Drivers & Downloads page. Input your model (e.g. Inspiron 3910) into the search field and hit Enter.
- Click Select Drivers.
- Select the operating system from the drop-down menu, and select Audio as the Category, or you can simply enter the specific driver name into the search field. Then you should be able to see available audio drivers. Then download the one you need.
HP
- Go to HP Support page.
- Select your device.
- Input your model into the search field (e.g. HP ZHAN 99 Pro G2 Microtower PC) and select it when it appears on the search results.
- Selec the operating system and version you have from the drop-down menu.
If you have no idea of the operating system you have, simply open the Run box by pressing the Windows logo key + R, then paste winver, and hit Enter to view it.
- Expand the Driver-Audio category, find the driver you need and download it.
Lenovo
- Go to the Support page.
- Enter the model (e.g. 90MV000WCD) into the search field and hit Enter.
- Click Drivers & Software.
- Click Select Drivers.
- Select Audio.
- Select your operating system, find the audio driver you’re looking for and follow the on-screen instructions to download and install it.
Method 3: Update the Realtek audio driver automatically
If manually searching for driver updates is time-consuming, you can try Driver Easy.
Driver Easy scans your computer to detect outdated or missing drivers. It simplifies the update process by eliminating the need to identify your operating system or search for the correct drivers. While Driver Easy is a paid software, it offers a 7-day free trial, allowing you to evaluate its features before committing.
Driver Easy simplifies the process of updating all your drivers safely and automatically with just a few mouse clicks. Here’s how you can do it:
1) Download and install Driver Easy.
2) Click the Scan Now button. Driver Easy will detect all problem drivers instantly.

3) Click the Update All button to download and install all drivers automatically, direct from the manufacturer. (This requires the Pro version. You’ll be prompted to upgrade when you click Update All. You can opt for the free trial to try all Pro features in 7 days, or you can go Pro now with a discount on us.)

If you need assistance, please contact Driver Easy’s support team at support@drivereasy.com.
Hopefully, you find the tips helpful to update the Realtek audio drivers easily. If you have any questions, please leave your comments below. I’d love to hear of any ideas or suggestions.
321
321 people found this helpful
Available in other languages
Votre problème de périphérique audio est fort probablement lié à votre pilote audio. Suivez notre texte et téléchargez rapidement le correct pilote audio.
Sammi is a dedicated content writer at Driver Easy. And her mission is simple: She’s here to help you solve your issues and make your digital life smoother.
Her journey into providing troubleshooting guides started when she graduated from university, and ever since, she’s been fueled by a deep passion for assisting users. There’s nothing more satisfying to her than helping individuals overcome their tech challenges and providing solutions that work.
To ensure she’s always well-equipped to assist you, she keeps her finger on the pulse of the tech world. She’s an avid reader of tech news from websites like The Verge, PCMag, and Wired, and she’s a devoted follower of tech YouTube channels. This dedication to staying informed allows her to provide you with up-to-date insights, step-by-step guides, and solutions that truly make a difference.
So if you’re facing game launch issues, or encountering errors, she’s here to support you every step of the way.