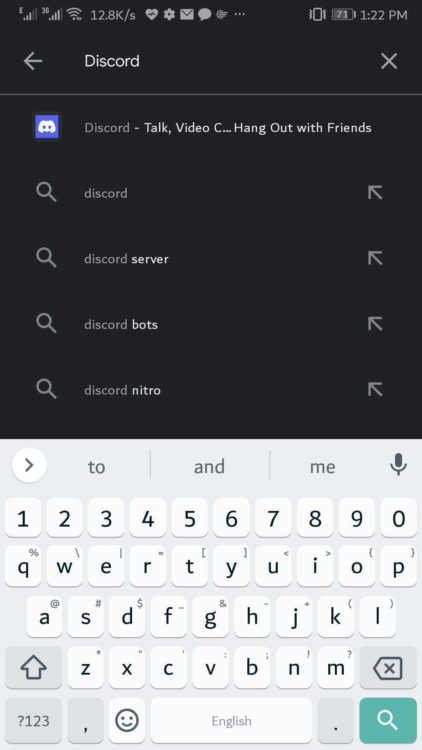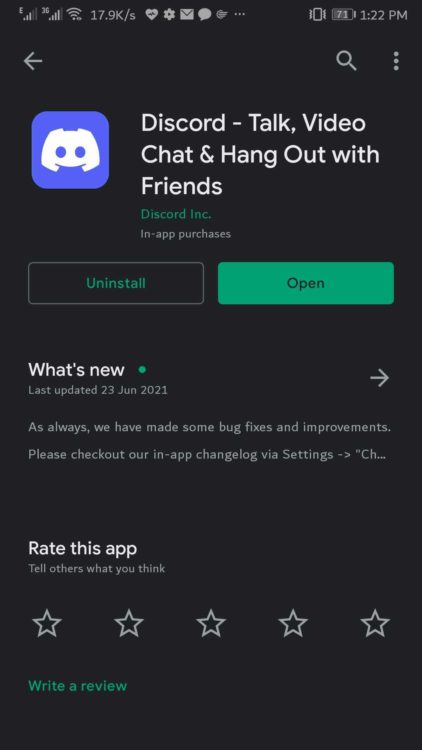Все способы:
- Вариант 1: Программа на компьютере
- Способ 1: Кнопка для обновления в программе
- Способ 2: Кнопка в контекстном меню
- Способ 3: Перезапуск Discord с проверкой обновлений
- Способ 4: Ручная загрузка последней версии
- Вариант 2: Мобильное приложение
- Просмотр текущей версии приложения
- Способ 1: Использование магазина приложений
- Способ 2: Использование сторонних сайтов
- Вопросы и ответы: 2
Вариант 1: Программа на компьютере
В большинстве случаев необходимость в ручной установке обновлений для Discord возникает у пользователей мессенджера на компьютере в виде полноценной программы. Дело в том, что апдейты не всегда находятся автоматически или просто не инсталлируются по причине того, что Дискорд всегда находится во включенном состоянии. Поэтому мы взяли во внимание все доступные методы самостоятельной установки обновления, чтобы вы могли всегда пользоваться последней версией программы на своем ПК.
Способ 1: Кнопка для обновления в программе
Если обновление для Дискорда вышло в тот момент, когда вы используете программу на своем компьютере, оно обнаружится автоматически, а на панели сверху справа появится зеленая кнопка, нажатие по которой и запускает его установку. Изображение этой кнопки вы видите на следующем скриншоте. Единственное — некоторым юзерам необходимо раскрыть программу на весь экран, иначе кнопка просто может не помещаться в окне, если оно в ширину меньше 1000 пикселей.

После нажатия по этой кнопке вы получите уведомление о том, что апдейт готов. Можете запустить его установку сразу же или пока сверните сообщение и завершите общение в мессенджере. Как только вы подтвердите инсталляцию, все файлы будут загружены, распакованы, а по окончании программа перезагрузится. При первом запуске последней версии вы получите информацию о нововведениях и сможете приступать к работе.
Способ 2: Кнопка в контекстном меню
Если вы думаете, что обновление для Дискорда уже вышло, но почему-то кнопка для обновления не отображается, можете инициировать процесс поиска новых файлов самостоятельно. Для этого необходимо запустить программу, после чего найти ее значок на панели задач, кликнуть по нему правой кнопкой мыши и выбрать пункт «Check for Updates».

В первые несколько секунд вы не заметите никаких действий и даже не появится окно, в котором будет говориться о том, что обновления ищутся. Все это происходит в фоновом режиме, и если апдейт не найдется, так и ничего и не произойдет. При его успешном обнаружении и установке программа перезапустится.
Способ 3: Перезапуск Discord с проверкой обновлений
Изначально программа Discord на компьютере работает таким образом, что обновления ищутся и устанавливаются автоматически при каждом запуске софта. Соответственно, для проверки наличия новой версии вам достаточно просто перезагрузить мессенджер, но здесь есть один нюанс, связанный с выбором исполняемого файла. Об этом более детально вы узнаете в следующей инструкции.
- Сначала понадобится завершить все процессы мессенджера, чтобы его запуск был «чистым». Для этого на панели задач или в трее щелкните по значку правой кнопкой мыши и выберите пункт «Quit Discord».
- После этого необходимо убедиться в том, что все связанные процессы были завершены. Вызовите контекстное меню «Пуска» и из списка выберите «Диспетчер задач».
- Перейдите на вкладку «Подробности» и ознакомьтесь с присутствующими здесь задачами. Если найдете «Discord.exe», то все эти процессы необходимо завершить.
- По очереди левой кнопкой мыши выделяйте каждый и выбирайте действие «Снять задачу». Или нажмите правой кнопкой мыши по процессу и воспользуйтесь вариантом «Завершить дерево процессов», после чего проверьте, исчезли ли остальные пункты, связанные с Дискордом.
- Теперь, когда мессенджер полностью выгружен, можно переходить к его повторному запуску с поиском обновлений. Через то же самое контекстное меню «Пуска» выберите «Выполнить».
- Перейдите по пути
%localappdata%. - В открывшемся каталоге найдите «Discord» или «DiscordPTB», если используете публичную бета-версию.
- В каждой из этих папок будет файл «Update.exe», который и нужно запустить для поиска обновлений. Если ничего не произошло, отыщите папку с названием текущей версии мессенджера и через нее откройте исполняемый файл «Discord.exe».







Способ 4: Ручная загрузка последней версии
Если по каким-то причинам описанные выше методы вам не подходят, но при этом вы действительно уверены в том, что для компьютера вышла новая версия программы, ее можно обновить вручную путем повторной установки. Иногда достаточно просто скачать Дискорд с официального сайта и запустить исполняемый файл. В некоторых случаях (при нестабильной работе программы) предварительно понадобится полностью удалить текущую версию вместе со всеми временными файлами и записями в реестре. Более детально об этом читайте в другой статье на нашем сайте по ссылке ниже.
Скачать Discord
Читайте также: Как удалить Дискорд

Вариант 2: Мобильное приложение
С мобильным приложением Discord дела обстоят немного иначе, поскольку практически всегда оно обновляется автоматически, как и остальные приложения, через используемый магазин. Однако не стоит исключать ситуацию, когда юзер отменяет автоматические обновления или установка новой версии требует ручного подтверждения. Если говорить об альтернативных методах, то можно рассмотреть сторонние сайты и маркеты, но их выбор зависит исключительно от вас.
Просмотр текущей версии приложения
Если далее вы собираетесь использовать сторонние сайты для обновления Discord, сначала понадобится определить текущую версию, чтобы понимать, нуждается ли приложение в апдейте и сколько новых версий уже вышло. Для этого можно воспользоваться самим мессенджером, отыскав нужную информацию в его настройках.
- Запустите приложение и на панели снизу нажмите по значку со своей аватаркой.
- Прокрутите список настроек до «Что нового». Справа вы увидите полный номер текущей версии.
- Можно тапнуть по данному пункту, чтобы не только ознакомиться с новостями версии, но и узнать день, когда она была выпущена. Если вы видите дату, которая была больше месяца назад, скорее всего, приложение нуждается в обновлении.


Способ 1: Использование магазина приложений
Если у вас на смартфоне нет никаких проблем с использованием магазинов приложений, скорее всего, именно оттуда вы и скачали Дискорд. Из такого маркета и происходит получение последующих обновлений, что мы разберем в следующей инструкции. В качестве примера будет взят Play Маркет, поскольку это самый популярный магазин приложений, но в остальных принцип действий остается похожим.
Читайте также: Обновление приложений на iPhone
- Простой вариант — выполнить глобальный поиск среди приложений, найти Discord и посмотреть, есть ли кнопка «Обновить». Если вместо нее вы видите просто «Открыть», значит, магазин приложений считает, что сейчас уже установлена последняя версия.
- При наличии кнопки «Обновить» просто нажмите по ней и ожидайте окончания инсталляции.
- Еще можно открыть список всех приложений, которые нуждаются в обновлении, чтобы установить все их новые версии или выбрать оттуда только Дискорд. Для этого справа от поиска нажмите по аватарке своей учетной записи для вызова меню.
- В нем выберите раздел «Управление приложениями и устройством».
- Перейдите на вкладку «Управление» и установите фильтр «Доступны обновления».
- В списке найдите «Discord». Если приложение отсутствует, скорее всего, обновление не требуется. Вы можете выделить галочками некоторое количество программ для обновления и установить их все новые версии.
- Если же просто нажать по «Discord» (либо сразу после запуска Плей Маркета найти его через поисковую строку) — тогда вы будете перенаправлены на страницу приложения в магазине и увидите кнопку «Обновить».





Отметим, что в единичных случаях пользователи могут столкнуться с проблемами, когда ни одно приложение из Play Маркета не обновляется. Скорее всего, это проблема конкретно вашего устройства, которую нужно решить путем поиска подходящего исправления. Более детально об этом рассказано в другой комплексной статье на нашем сайте, которая и поможет разобраться с ситуацией.
Читайте также: Устранение проблем с обновлением приложений в Play Маркете
Способ 2: Использование сторонних сайтов
Альтернативой магазинам приложений на Android являются различные сайты, предоставляющие доступ к обширной библиотеке программ. При использовании подобных веб-ресурсов необходимо знать несколько нюансов: выбирайте только проверенный сайт, которому можете доверять, чтобы не заразить устройство вирусами, а также предварительно проверяйте текущую версию Discord, чтобы не скачать предыдущую или эту же самую. В остальном же процесс взаимодействия максимально простой и выглядит примерно так:
- Выберите подходящий для себя сайт, на нем найдите Discord и переходите на страницу установки.
- Ознакомьтесь с номером текущей версии и сравните его с тем, который вы узнали непосредственно в мессенджере. Если эта версия новее, ее можно смело скачивать и устанавливать на смартфон или планшет.
- Для этого отыщите кнопку скачивания APK-файла, затем подтвердите загрузку из неизвестного источника.
- Ожидайте завершения скачивания файла и откройте его через стандартный установщик ОС, просто тапнув по загрузке.
- Если версия Дискорда действительно новее установленной на текущий момент, вы получите уведомление о том, что собираетесь установить обновление. Подтвердите данное действие и ожидайте завершения операции.



Читайте также: Установка Android-приложений без Google Play Маркета
Наша группа в TelegramПолезные советы и помощь
-
Home
-
News
- How to Update Discord on PC? | How to Manually Update Discord?
By Stella | Follow |
Last Updated
To make you have a good user experience, you’d better keep your Discord up-to-date. When there are available updates, you can close and re-open the software to perform an automatic Discord. Besides, you can also manually update it. In this post, MiniTool Software will show you these methods.
Discord is a VoIP. Many users use it to make voice and video calls, send and receive messages, media files, and chat with others. To make it work normally, you should keep it up-to-date.
Usually, this software can automatically update it when you launch it if there are available updates. However, you can also manually update it when necessary.
In this post, we will show you how to update Discord using different methods.
Method 1: How to Automatically Update Discord?
The quick and direct method to update Discord is to perform an automatic Discord update. It is easy to do this. You can follow this guide:
1. Close Discord if it is open.
2. Open Discord.
- If you have created a shortcut for Discord, you can just double-click the shortcut to open it.
- If not, you can click the Windows search icon or bar and type discord. Then, you can see the Discord app from the search result. You can click it to open Discord.
- Another way to open this software is to go to the installation folder and open the folder named with the app version (for example app-1.0.9002). Then, you can find an exe file named Discord. You can click it to open Discord.
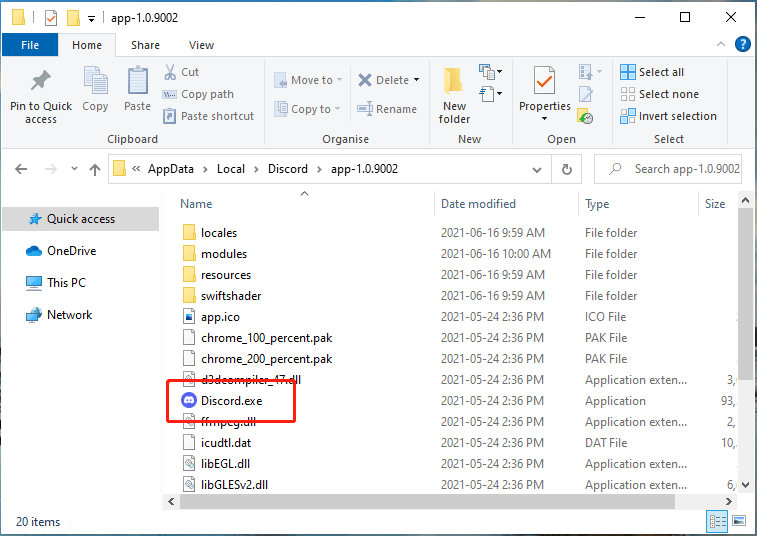
3. If there are available updates, the software will automatically start the update process. First, it starts to check for updates. Then, it begins to download and install the found updates on your computer. You should wait until the whole process ends.
4. When the update process ends, you can see an interface showing the new updates in the software. After viewing it, you can close the interface and access the software interface. Then, you can use the software for work.
Tip: If your Discord won’t update because it is stuck on CHECK FOR UPDATES, you can try the solutions mentioned in this post to solve the issue: 7 Best Fixes for Discord Stuck on Checking for Updates.
Method 2: How to Manually Update Discord?
Use Ctrl+R Keyboard Shortcut
If you want to update the app while it is running, you can maximize the app and then press Ctrl+R to refresh the app’s UI. This can help the software detect and download available updates. When you open Discord the next time, it will install the updates. This will not interrupt your current session.
Reinstall Discord
You can also reinstall Discord to update it. You can uninstall the software from your computer. Then, you can go to the software download page to download the installation file to your computer and install it on your PC.
On the other hand, you can just use your previously downloaded Discord installation file to install. If there are available updates, the software will perform an automatic update after the installation.
Reading here, you should know how to update Discord on your Windows 10 computer.
About The Author
Position: Columnist
Stella has been working in MiniTool Software as an English Editor for more than 8 years. Her articles mainly cover the fields of data recovery including storage media data recovery, phone data recovery, and photo recovery, videos download, partition management, and video & audio format conversions.
How to Update Discord? How to update Discord on PC?
Are you looking at how to check for discord updates?
Discord is the most widely used app around the world and if you are looking to explore updates of features like Go live, Screen share, Server boosting, and more then
You need to update Discord and for that, you need to continue reading below.
Best Video Guide For How To Update Discord:
How to Update Discord app on Andriod?
You can update discord app on Andriod by:
- Go to Google Playstore.
- Search for Discord and tap on the update button.
- If it’s updated it will be shown like in the picture below.
How do I fix Discord Check for Updates?
Here’s how:
- Power Cycle your router: Unplug your router for 5 minutes and then plug it back in.
- Close the Discord app and Restart your PC.
Discord Stuck On Connecting
Discord check for updates automatically on its launch and installs them.
So follow the steps on how to update discord automatically:
- Launch Discord.
- Allow the client to check for updates if any.
- If any updates are available discord will download and install them automatically.
- After updating you will see a pop-up list of new features or changes on your discord screen.
Fix: Discord keeps crashing
How to Update Discord While Running?
You can also update discord while running rather than closing and relaunching Discord.
Just follow the method below to update discord while running:
- Maximize Discord app window.
- Press CTRL + R keys.
- If there are any updates Discord will download them.
- After relaunching the app discord will install the updates.
I hope you get to know how to update the discord app and if you got any questions just let us know in the comment section.
Zul is an avid gamer with a passion for RPG and racing games. He enjoys playing games like Need for Speed and Grand Theft Auto 5 and is also skilled at fixing errors and crashes to enhance the gaming experience. Zul stays up-to-date with the latest gaming news and enjoys sharing his knowledge through writing gaming guides and articles.
Follow him on Twitter
Learning how to update Discord is important for a seamless experience as a user of the app. In fact, Discord updates are launched frequently to fix bugs, improve performance, and add new features.
If you’re part of Discord communities, it’s recommended to keep the app up to date on all devices to ensure the smoothest and safest experience possible. Here, you’ll find a step-by-step tutorial covering all about Discord updates, whether you’re on PC or mobile. Let’s dive right in!
Discord Update Failed Troubleshooting
Discord usually updates automatically, however, there are different factors that can often lead to a Discord update failure.
So, if you’ve found yourself stuck in an endless loop of failed updates, keep reading. Here are some things you can try on a Windows PC:
-
- 1. Run Discord as administrator: To do so, right-click on the Discord app and select “Run as administrator”. This can allow the Discord updater to make necessary changes to your device.
-
- 2. Rename the Update.exe file: Go to “
C:\Users\YourUsername\AppData\Local\Discord” (replacing “YourUsername” with your actual local account username). Then, right-click on the Update.exe file, rename it to UpdateX.exe, and try running Discord again (ideally as an administrator).
- 2. Rename the Update.exe file: Go to “
-
- 3. Disable Windows Defender: Sometimes, Windows Defender interferes with Discord updates, so disabling it temporarily can resolve the issue.
-
- 4. Temporarily disable your antivirus: Antivirus software can also conflict with Discord updates, so try disabling your antivirus temporarily.
-
- 5. Reinstall Discord and clear app data: As a last resort, clearing the app cache, uninstalling and reinstalling Discord can resolve lingering issues.
How to Update Discord on PC
For Windows users, Discord updates are typically installed automatically when you launch the app. However, if you want to ensure you’re using the most up-to-date version, follow these steps:
1. Close and Restart Discord
First, close the Discord application completely by right-clicking the Discord icon in the system tray (located at the bottom right corner of your screen) and selecting “Quit Discord.” Then, relaunch the app by double-clicking the Discord icon on your desktop or searching for “Discord” in the Start menu.
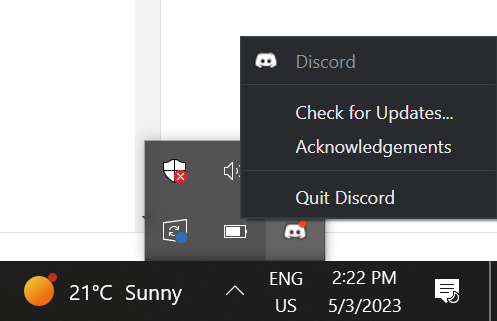
2. Check for Discord Updates
Upon reopening, the app will automatically check for updates. If a Discord update is available, the app will download and install it before fully launching. You may see an “Update” or “Checking for Updates” message during this process.

Updating Discord on Android Devices
Updating Discord on Android devices is also straightforward and can be done through the Google Play Store. Follow these steps to update Discord on your Android device:
1. Open the Google Play Store
First, open the Google Play Store on your Android device by tapping its icon.
2. Check for Discord Updates
Next, tap on the “Menu” button (represented by three horizontal lines) in the upper-left corner of the screen and select “My apps & games.”
In the “Updates” tab, look for the Discord app and click “Update“.
Updating Discord on iOS Devices
Updating the Discord app on iOS devices is easy and can be done through the App Store. On your iPhone or iPad, follow these steps:
-
- First, open the App Store on your iOS device by tapping its icon.
-
- Next, tap on your profile icon in the upper-right corner of the screen to access the “Account” menu.
-
- Under the “Upcoming Automatic Updates” or “Available Updates” section, look for the Discord app. If an update is available, you’ll see a blue “Update” button next to the app’s name.
FAQs
How Do You Update Discord?
On your computer, you can either restart the application or download the latest version directly from Discord’s official website. On mobile devices, you can update Discord through your device’s respective app store.
How Do I Check for the Latest Discord Update?
To check for the latest Discord update, you can visit Discord’s official website or go to your device’s app store and search for Discord to see if an update is available. If you’re using Discord on a PC, the application usually checks for updates automatically upon launch.
Why Can’t I Update Discord?
If you’re experiencing difficulties updating Discord, the issue could stem from various factors such as network restrictions, corrupted files, or compatibility issues with your operating system. It’s advisable to consult Discord’s support documentation or community forums for specific troubleshooting steps.
Does Discord Update Automatically on PC?
Yes, Discord generally updates automatically on PCs when you launch the application. However, if automatic updates are disabled in your settings, you may need to update manually.
Discord is one of the most popular communication apps that are in focus for the change it has brought to team collaboration in games. Almost, all gamers know about this app and use it to communicate amongst themselves. There are multiple versions of Discord available and each updated version offers new, advanced features. So, it is a good idea to keep your Discord app up-to-date. If you are looking for ways on how to update Discord on Windows PC or Android phones, then this guide is for you. After manual update, you can continue to enjoy the latest features and optimizations. Thereafter, we shall also discuss how to fix Discord not updating issue, so that you can complete a successful Discord update.

Table of Contents
How to Update Discord on Windows 10 PC or Android Smartphones
Discord searches for updates automatically, when it is opened for the first time after booting up your computer. If your Discord PC Client is not updating itself, it could be because of the following reasons:
- Poor internet connection
- Conflicts with antivirus software
- Corrupt Discord PC Client
- Issues with browser cache data or cookies
Note: Discord does not install the update immediately, when it finds one. It downloads and installs it the next time you open the app.
Method 1: Enable Discord on Startup (Windows 10 PC)
You can configure Discord to start when your computer boots up. Although, this setting is turned on, by default; it may have been disabled by mistake. Hence, follow the given steps to fix Discord not booting or updating itself during Startup issue:
1. Launch Task Manager by pressing Ctrl + Shift + Esc keys together.
2. Switch to Startup tab in Task Manager window.
3. Search for the program named Update with GitHub as its Publisher.
4. Right click on it and click Enable, as shown highlighted.
Note: This method will work only if the program status is Disabled on Startup.

5. Restart your Windows 10 PC and check if Discord is updating or not.
Also Read: Fix Discord Go Live Not Appearing
Method 2: Refresh Discord (Windows 10 PC)
Refreshing Discord is also a great way to make Discord check for updates. Follow the given steps to do so:
1. Open Discord and Maximize it.
2. Press Ctrl + R keys simultaneously to refresh Discord PC Client.
3. Discord will start looking for updates. The following screen appears while it refreshes.
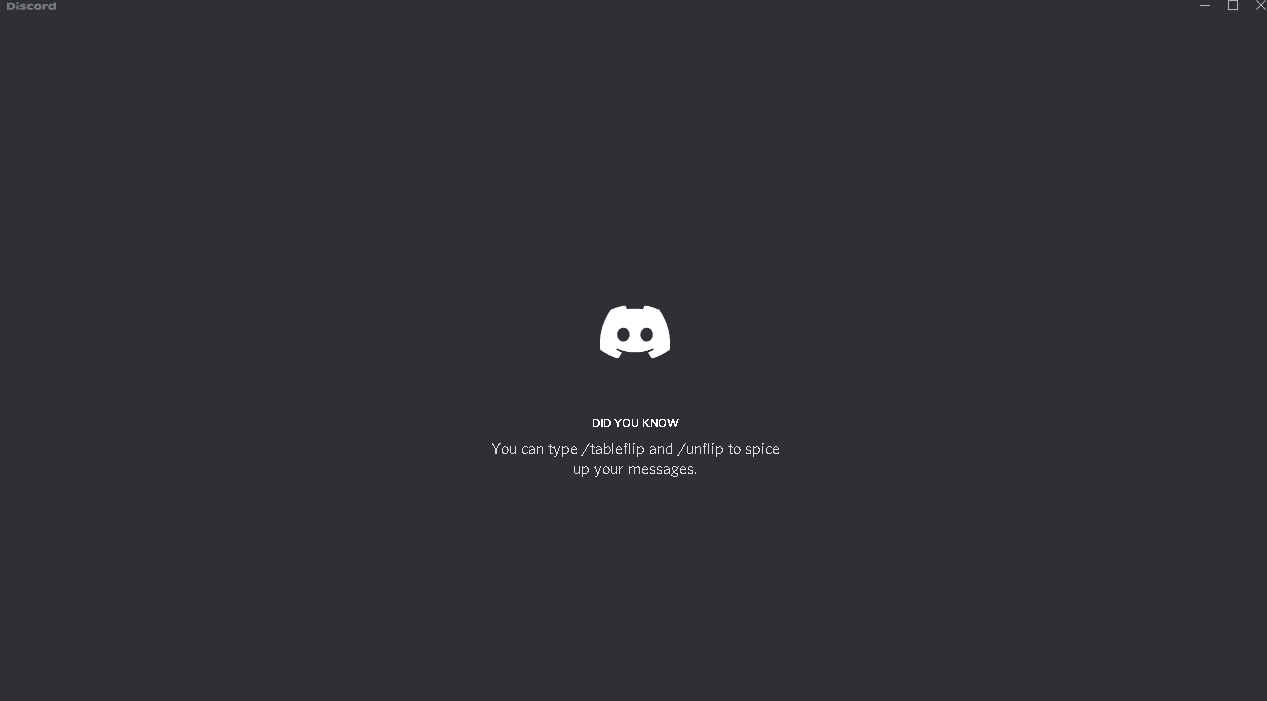
4. In case, it finds that there is an update pending, it will download the update and save it locally.
5. Restart Discord. It will start installing the previously downloaded update.
Method 3: Download Updates from Play Store (Android)
Discord established itself as the most trusted app for voice chat, video chat, and live stream of games. It currently stands #6 on the top-grossing apps list for communication on Google Play Store. Here’s how to update Discord on Android devices:
1. Tap on Google Play Store to open it.
2. Tap on your profile picture from the top right corner of the screen.
3. Tap on Manage apps and device. Then, switch to Manage tab.
4. Under Updates available, scroll down to find Discord.
5. Check the box next to Discord and tap the Update symbol.
Note: Alternately, under Overview tab, tap See details and tap Update for Discord.
Also Read: Fix Play Store DF-DFERH-01 Error
Fix Discord Not Updating Issue on Windows 10 PC
Method 1: Run Discord as Administrator
Often, Discord lacks proper permissions and hence, it is unable to check for updates online. Running Discord as an administrator does the trick. You can try it too, as follows:
1. Click on Start icon and type Discord. Select the Run as administrator option, as shown.

2. Click on Yes in the User Account Control prompt.
3. Discord will automatically run an update check and install updates, if any are available.

Method 2: Reinstall Discord
An improper installation of Discord PC Client can also result in Discord not updating issue. Reinstalling Discord will help solve it.
1. Open Settings by pressing Windows + I keys together.
2. Click on Apps in the Settings window, as shown.

3. Under Apps & Features section, search for Discord using the Search this list field.
4. Click on Discord and click on Uninstall, as depicted.

5. Confirm Uninstall in the confirmation prompt as well.
6. After uninstalling, download the updated version of Discord from its official website. Here, click on Download for Windows button, as highlighted below.

7. Open the downloaded file and follow the on-screen instruction to install Discord.
8. Once installed, Discord will start looking for updates automatically.
Also Read: Fix Discord Notifications Not Working
Method 3: Temporarily Disable Antivirus Program
Antivirus sometimes, mistakenly labels genuine applications as malicious and block their internet connectivity. This could also happen to Discord causing Discord not updating issue. Hence, disabling the third-party antivirus program temporarily should also help.
Note: We have used McAfee LiveSafe Antivirus as an example. You can implement similar steps for the antivirus program installed on your Windows PC.
1. Click on Start and search for your Antivirus software. Then, click on Open to launch McAfee Antivirus.

2. Select the Settings option.
3. Now, click on Real-time scan to turn it off temporarily, as illustrated below.

4. Relaunch Discord and see if it checks for updates or not.
Method 4: Temporarily Disable Windows Defender Firewall
Alternately, you can disable inbuilt Windows Defender Firewall to fix Discord not updating issue, as explained below:
1. Press Windows key, type Windows Security and click on Open, as shown.

2. Click on Virus & Threat Protection.
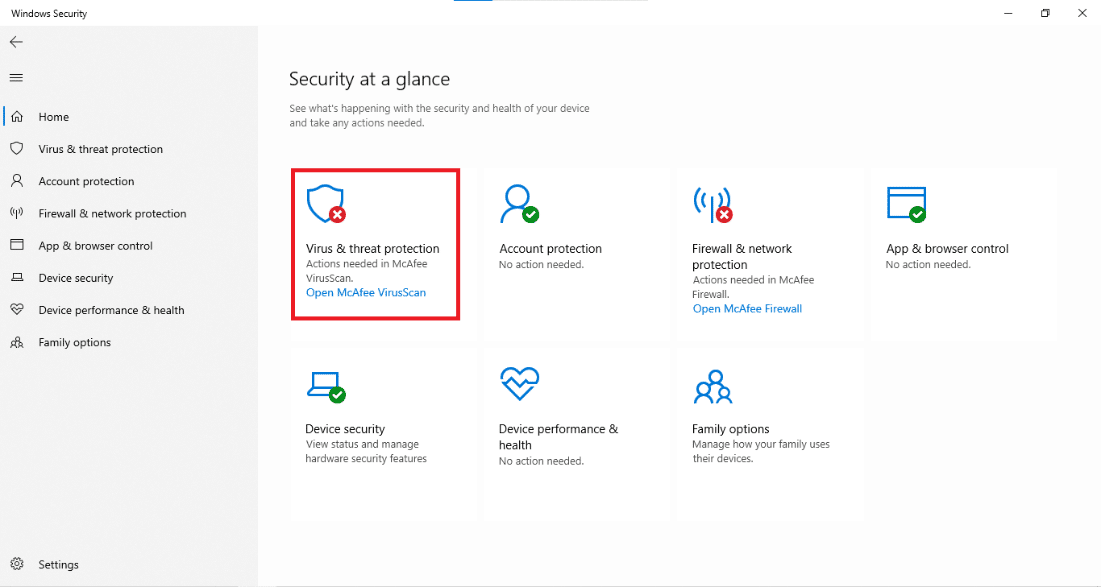
3. Select the Manage Settings option.
4. Toggle off Real-time protection setting, as depicted below.

Recommended:
- How to Enable Telnet in Windows 7/10
- Discord Commands List
- Fix Chrome Blocking Download Issue
- Fix Logitech Gaming Software Not Opening
Cyber-attacks are becoming common day-by-day such that more than 2200 cyberattacks are committed per day. Keeping your apps updated helps in reducing the risk of malicious attacks on your precious gadgets. We hope this article helped you understand how to update Discord on Windows PC and Android devices. In addition, you should face no difficulty in resolving Discord not updating issue. Leave your suggestions & queries in the comment section below.