Брандмауэр Windows — встроенный файрволл в ОС Windows 11 и Windows 10, 8.1 и Windows 7, предназначенный как для защиты системы от подозрительной сетевой активности, так и для самостоятельной настройки доступа к сети и Интернету. В некоторых случаях может потребоваться сбросить настройки брандмауэра Windows, сделать это сравнительно легко, единственное требование — наличие прав администратора на компьютере.
В этой инструкции подробно о 5 способах сбросить настройки брандмауэра Windows — в панели управления, брандмауэре в режиме повышенной безопасности, параметрах безопасности (только для Windows 10), с помощью командной строки или PowerShell. Также может быть полезным: Как заблокировать программе доступ в Интернет.
Восстановление параметров брандмауэра в параметрах безопасности Windows 11 и Windows 10
В Windows 11 и Windows 10 сброс параметров брандмауэра доступен в параметрах безопасности. Шаги для сброса настроек брандмауэра на значения по умолчанию будут следующими:
- Откройте окно «Безопасность Windows» используя значок в области уведомлений, либо Параметры — Конфиденциальность и защита (в Windows 11) или Параметры — Обновление и безопасность (в Windows 10).
- Откройте пункт «Брандмауэр и безопасность сети» (ранее — Брандмауэр и защита сети).
- В списке действий внизу нажмите по пункту «Восстановить для брандмауэров значения по умолчанию».
- В следующем окне нажмите кнопку «Восстановить значения по умолчанию».
- Подтвердите сброс настроек брандмауэра.
В результате настройки брандмауэра Windows будут сброшены, и, если он блокировал какие-то программы или сайты, то перестанет это делать.
Обратите внимание: блокировка доступа к сайтам может быть включена не только в брандмауэре но и в файле hosts, подробнее об этом в статьях Файл hosts Windows 11, Файл hosts Windows 10.
Сброс настроек брандмауэра Windows в Панели управления
Один из самых простых и универсальных способов сброса брандмауэра Windows на настройки по умолчанию, подходящий для всех версий ОС — использование соответствующего пункта в панели управления.
Порядок действий будет выглядеть следующим образом (напомню, у вашего пользователя должны быть права администратора в системе):
- Откройте панель управления (в Windows 11/10 это можно сделать, используя поиск в панели задач), а в ней — пункт «Брандмауэр Windows» или «Брандмауэр защитника Windows». Чтобы пункт отображался, включите «Значки» в пункте «Просмотр» панели управления.
- В открывшемся окне, слева, нажмите по пункту «Восстановить значения по умолчанию».
- Нажмите кнопку «Восстановить значения по умолчанию» для сброса параметров брандмауэра.
- Подтвердите сброс параметров на значения по умолчанию.
Готово, после этого брандмауэр будет сброшен к исходным настройкам. Обычно этого способа оказывается достаточно, но существуют и другие методы проделать то же самое.
Сброс политик брандмауэра в режиме повышенной безопасности
Запустив монитор брандмауэра Windows в режиме повышенной безопасности, вы также можете сбросить настройки:
- Нажмите клавиши Win+R на клавиатуре, введите wf.msc и нажмите Enter.
- В правой панели нажмите по пункту «Восстановить политику по умолчанию».
- Подтвердите восстановление параметров брандмауэра Windows.
Если интересно, на сайте есть отдельная статья про использование брандмауэра в режиме повышенной безопасности.
Как сбросить настройки брандмауэра в командной строке и PowerShell
И последние два способа: вы можете сбросить настройки брандмауэра Windows, используя командную строку (Как запустить командную строку от имени администратора) или команду PowerShell (как запустить PowerShell), а также Терминал Windows 11, запустить который от имени администратора можно, нажав правой кнопкой мыши по кнопке Пуск и выбрав соответствующий пункт контекстного меню.
В командной строке, запущенной от имени администратора, следует использовать следующую команду:
netsh advfirewall reset
В PowerShell (также от администратора) сброс брандмауэра выполняется командой
(New-Object -ComObject HNetCfg.FwPolicy2).RestoreLocalFirewallDefaults()
Надеюсь, одного из приведенных в инструкции способов окажется достаточно для вашей задачи.
Applies ToWindows 11 Windows 10
Брандмауэр Windows помогает защитить устройство, фильтруя сетевой трафик и блокируя несанкционированный доступ. Он снижает риск угроз сетевой безопасности, ограничивая или разрешая трафик на основе различных свойств, таких как IP-адреса, порты или пути к программе.
Вы можете использовать приложение Безопасность Windows для просмотра состояния брандмауэра Windows и управления им. Вы можете включить или отключить брандмауэр, а также получить доступ к дополнительным параметрам для различных типов сетей, включая доменные (рабочие), частные (доверенные) и общедоступные (ненадежные) сети.

Частные и общедоступные сети
Можно указать, что определенная сеть, к которую подключается устройство, является частной или общедоступной. Ключевое различие заключается в том, разрешено ли другим устройствам в той же сети видеть ваше устройство и, возможно, подключаться к нему.
Ваша домашняя сеть может быть примером частной сети. Теоретически единственными устройствами в ней являются ваши устройства и устройства, принадлежащие вашей семье. Вы в порядке с другими устройствами, которые могут видеть ваши, потому что вы доверяете этим устройствам.
Однако Wi-Fi в вашем местном кафе является общедоступной сетью. Большинство других подключенных к нему устройств принадлежат незнакомым людям, и вы, вероятно, предпочитаете, чтобы они не могли видеть или подключаться к вашему устройству.
Как правило, вы будете иметь более строгие средства контроля безопасности в общедоступной сети, чем в частной сети, просто из-за уровня доверия к другим пользователям и устройствам в этой сети.
Настройка брандмауэра Windows в Безопасность Windows
-
В приложении «Безопасность Windows» на компьютере, выберите Брандмауэр & защиты сети или используйте следующий ярлык:
Брандмауэр & защиты сети
-
Безопасность Windows показывает, к какому типу сети вы подключены в данный момент. Как правило, устройство будет подключено только к одной сети за раз. Выберите профиль сети: Доменная сеть, Частная сеть или Общедоступная сеть
-
В разделеMicrosoft Defender Брандмауэр переключите параметр на Включено , чтобы включить брандмауэр Windows. Для выключения переключите этот параметр в положение Выкл. Отключение брандмауэра Windows может сделать ваше устройство более уязвимым для несанкционированного доступа. Если вам нужно использовать приложение, которое заблокировано, вы можете разрешить его через брандмауэр, а не выключать брандмауэр.
-
В разделе Входящие подключения установлен флажок Блокировать все входящие подключения, в том числе в списке разрешенных приложений. Установка этого флажка указывает брандмауэру Windows игнорировать список разрешенных приложений и блокировать все. Включение этого параметра повышает безопасность, но может привести к прекращению работы некоторых приложений.
Примечание: Если устройство управляется организацией, параметры политики могут препятствовать изменению конфигурации брандмауэра Windows. Для получения дополнительных сведений обратитесь к администратору.
Дополнительные параметры
Ниже приведен список дополнительных параметров, доступных на странице брандмауэра и защиты сети:
-
Разрешить приложению через брандмауэр
. Если брандмауэр блокирует нужное приложение, можно добавить исключение для этого приложения или открыть определенный порт. Дополнительные сведения об этом процессе (и о том, почему вы не захотите) см. в статье Риски, связанные с разрешением приложений через брандмауэр Windows. -
Средство устранения неполадок с сетью и Интернетом: Если у вас возникли общие проблемы с сетевым подключением, вы можете использовать это средство устранения неполадок, чтобы попытаться автоматически диагностировать и устранить их.
-
Параметры уведомлений брандмауэра: Хотите получать больше уведомлений, когда брандмауэр блокирует что-то? Меньше? Узнайте, как настроить уведомления
-
Дополнительные параметры: Откроется классический брандмауэр Защитника Windows, который позволяет создавать правила для входящего или исходящего трафика, правила безопасности подключения и просматривать журналы мониторинга брандмауэра. Большинство людей не хотят копаться в нем, что глубоко; неправильное добавление, изменение или удаление правил может привести к тому, что система станет более уязвимой или может привести к тому, что некоторые приложения не будут работать.
-
Восстановление брандмауэров по умолчанию . Если кто-то или что-то внес изменения в параметры брандмауэра Windows, что приводит к неправильной работе, вы просто в два щелчка от сброса параметров, как они были, когда вы впервые получили компьютер. Если ваша организация применила какие-либо политики для настройки брандмауэра, они будут применены повторно.
Нужна дополнительная помощь?
Нужны дополнительные параметры?
Изучите преимущества подписки, просмотрите учебные курсы, узнайте, как защитить свое устройство и т. д.
You must Reinstall Windows Defender Firewall when it stops functioning the way it should. Without firewall working, your PC is more open to threats and viruses. So, the best way to make firewall work is to reinstall it completely. You may like to Turn On / Off Firewall & Network Protection on Windows 10.
Many times, when a PC gets infected, the malware or virus change the firewall settings, which in turn makes this integrated security tool non-operable. Also, in some cases, users try to configure firewall settings and end up messing everything. Therefore, if firewall stops working on your PC for varying computer reasons, then quickly Reinstall Windows Defender Firewall.
But to do so, you have to run few commands one after the other in an elevated Command Prompt. Hence, let us head towards the steps and see the method of reinstalling firewall.
Follow Windows 10 Tips to Run a Program Using Administrator Privilege to know more.
How to Reinstall Windows Defender Firewall in Windows 10
Step 1 – To Reinstall Windows Defender Firewall, open Start Menu, and type cmd. This will show up Cortana with Command Prompt as the Best match. Simply, make a right-click on the result and choose the option namely Run as administrator.
In addition, you can also Launch Elevated Command Prompt on Windows 10 using more ways.
Step 2 – This action will launch UAC prompt on your PC screen, select Yes.
Step 3 – Copy-paste the below line of commands one by one to Reinstall Windows Defender Firewall in Windows 10. Well, make sure to press Enter after pasting every command to execute them
Recreate the Service
Rundll32 setupapi,InstallHinfSection Ndi-Steelhead 132 %windir%\inf\netrass.inf
Start Windows Defender Firewall Service
sc start mpssvc
Reset Windows Defender Firewall Configurations
netsh advfirewall reset
netsh advfirewall set domainprofile state on
netsh advfirewall set privateprofile state on
Step 4 – After running all the above commands perfectly, it’s time to Restart Windows 10 PC. Restarting the PC will successfully Reinstall Windows Defender Firewall in Windows 10.
Conclusion
So, hopefully, by following the above simple series of commands you will be able to Reinstall Windows Defender Firewall. Well, you all know that without firewall functioning properly, there are chances for your PC to get infected. Though Microsoft is developing things quite frequently, you also need to take care of your PC at the same time. In case, you have any other way of reinstalling this specific security of Windows 10, write down to us.
Windows 10 позволяет вам сбросить настройки брандмауэра несколькими способами, чтобы исправить проблемы или удалить ненужные правила, и в этом руководстве вы узнаете, как это сделать.
В Windows 10, если вы используете брандмауэр, придет время, когда вам может потребоваться сбросить настройки до правил по умолчанию, и это руководство включает четыре способа выполнить эту задачу с помощью параметров Безопасности Windows, классической панели управления, PowerShell и командной строки.
Встроенный брандмауэр в Windows 10 для защиты вашего компьютера от несанкционированного доступа включает набор предопределенных правил для входящего и исходящего трафика, позволяющих разрешить или запретить входящий или исходящий трафик. Вы всегда можете создавать собственные правила, а некоторые приложения также могут создавать дополнительные правила, позволяющие службам работать должным образом, и со временем эти правила могут накапливаться, и могут вызвать множество проблем.
Возможность сбросить настройки брандмауэра может помочь устранить проблемы с подключением к приложениям или при настройке общего доступа к файлам в сети. Или вы хотите очистить значительное количество правил, которые больше не нужны, или вы столкнулись с проблемой и не уверены, какое из правил вызывает ошибку.
В этом руководстве вы узнаете четыре способа сбросить конфигурацию встроенного брандмауэра Windows 10 до настроек по умолчанию.
- Сбросить настройки брандмауэра в Windows 10
- Сбросить настройки брандмауэра используя Монитор брандмауэра Защитника Windows в режиме повышенной безопасности
- Сброс настроек брандмауэра с помощью PowerShell
- Сброс настроек брандмауэра с помощью командной строки
Предупреждение: Следующие шаги приведут к удалению всех настроек, которые вы добавили в брандмауэр.
Сбросить настройки брандмауэра в Windows 10
Чтобы сбросить настройки Брандмауэра Защитника Windows, выполните следующие действия:
Шаг 1: Откройте меню «Пуск» в Windows 10.
Шаг 2: Найдите приложение «Безопасность Windows» и откройте его.
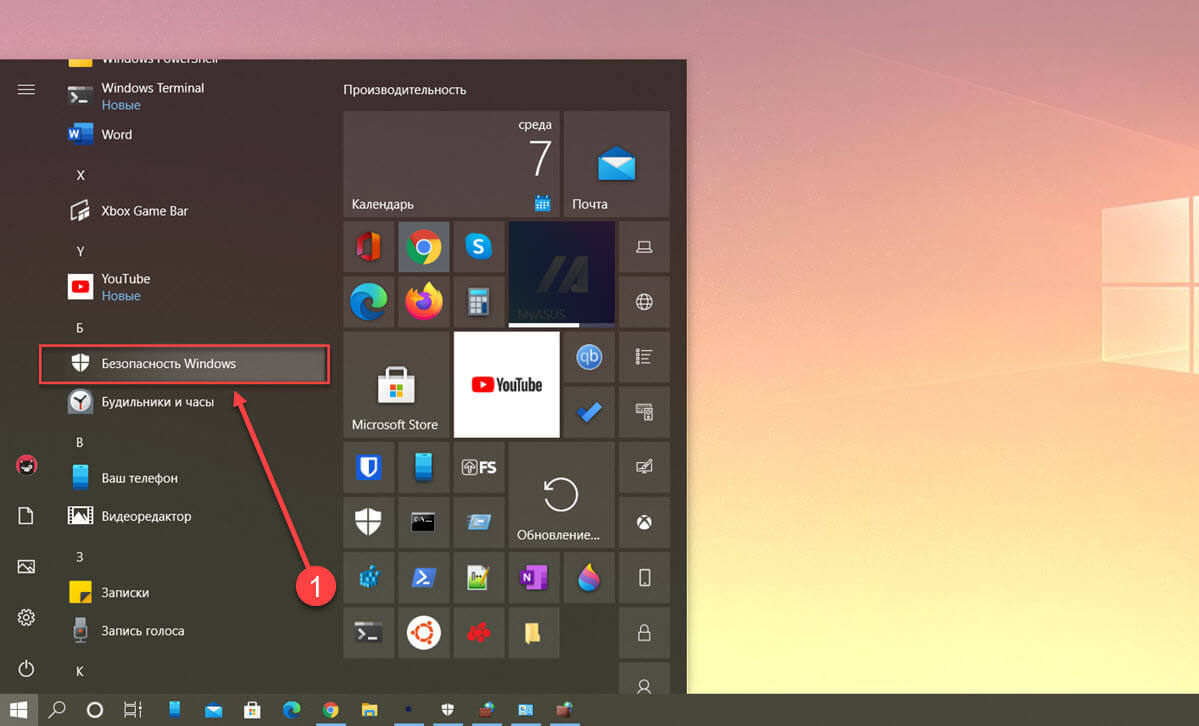
Шаг 3: Кликните параметр «Брандмауэр и безопасность сети».
Шаг 4: Кликните параметр «Восстановить для брандмауэров значения по умолчанию».
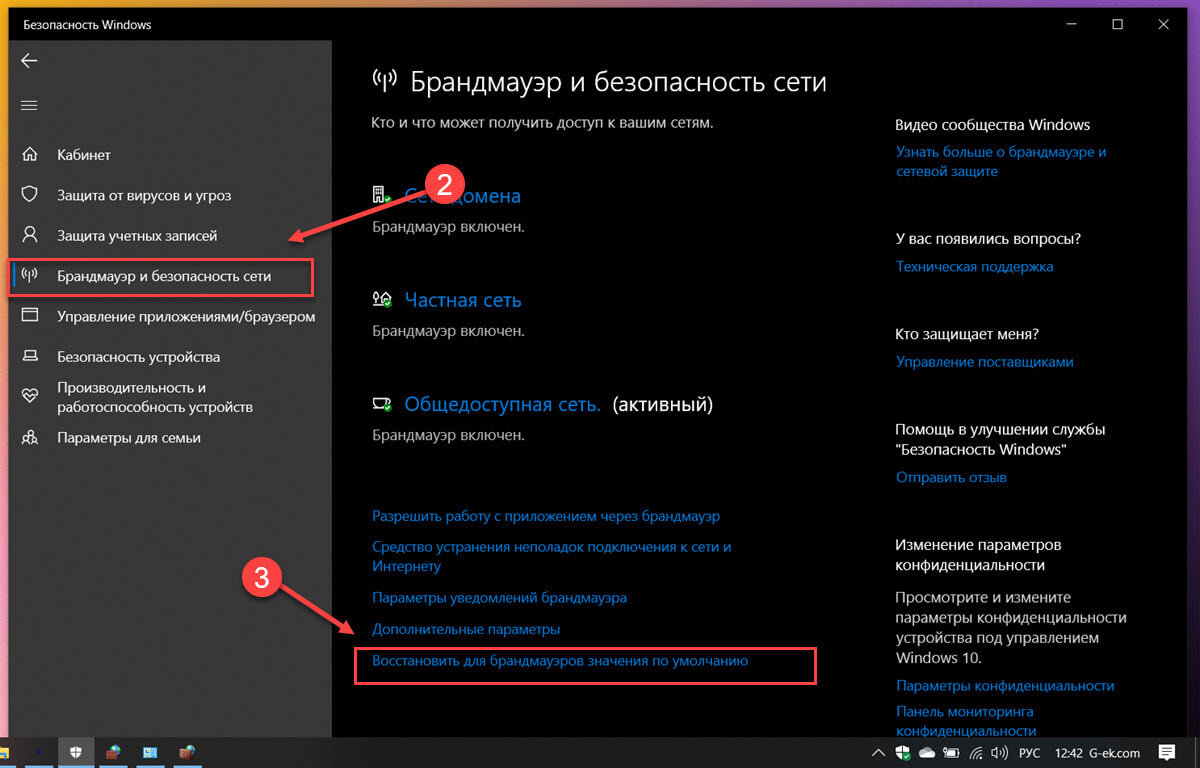
Шаг 5: Нажмите кнопку «Восстановить значения по умолчанию».
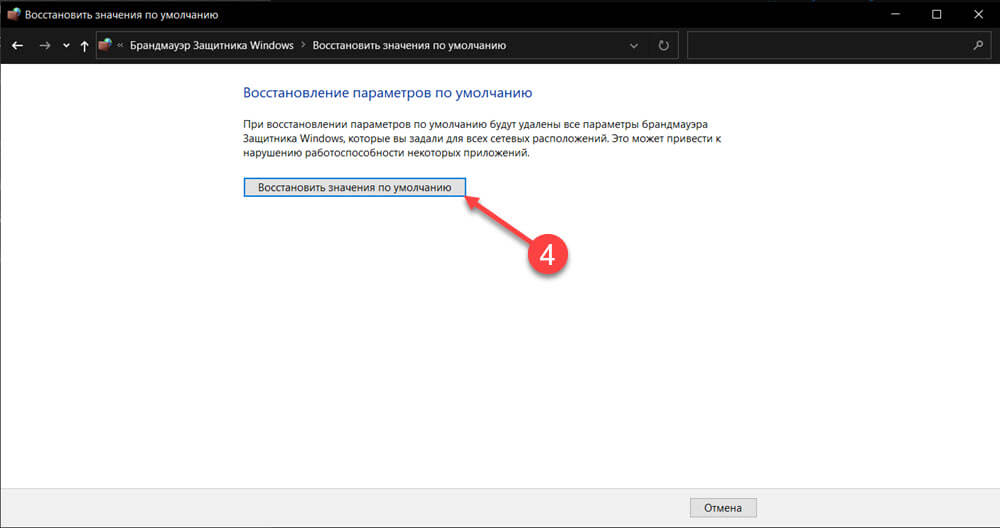
Совет: вы также можете перейти на эту страницу, выбрав «Панель управления → Система и безопасность → Брандмауэр Защитника Windows» и кликнув параметр «Восстановить значения по умолчанию» на левой панели навигации.
Шаг 6: Подтвердите свои действия нажав кнопку «Да».
После выполнения этих шагов настройки брандмауэра будут удалены, а настройки по умолчанию будут восстановлены. Если у вас есть приложения, зависящие от настроек брандмауэра, вам необходимо снова их перенастроить.
Сбросить настройки брандмауэра используя Монитор брандмауэра Защитника Windows в режиме повышенной безопасности
Чтобы сбросить настройки брандмауэра Windows 10, выполните следующие действия:
Шаг 1: Откройте меню «Пуск» и начните набирать брандмауэр.
Шаг 2: Найдите и кликните «Монитор брандмауэра Защитника Windows в режиме повышенной безопасности» в результатах поиска, чтобы открыть консоль.
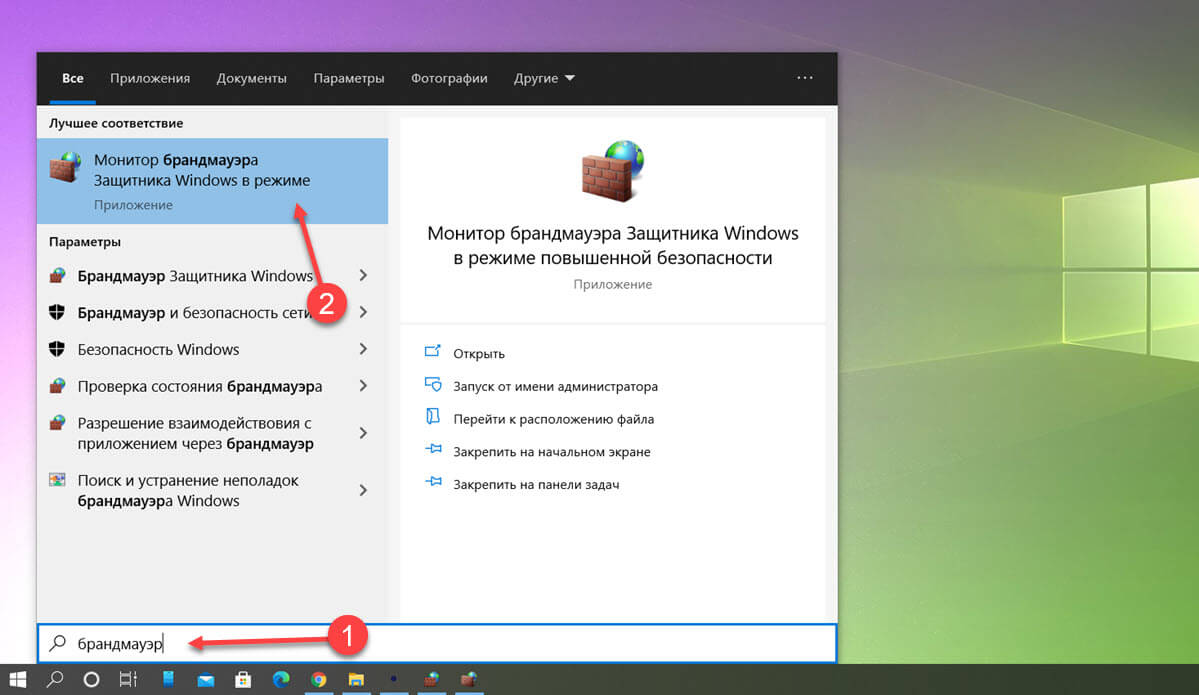
Шаг 3: Кликните правой кнопкой мыши элемент «Монитор брандмауэра Защитника Windows в режиме повышенной безопасности включен локальный компьютер» и выберите параметр «Восстановить политику по умолчанию».
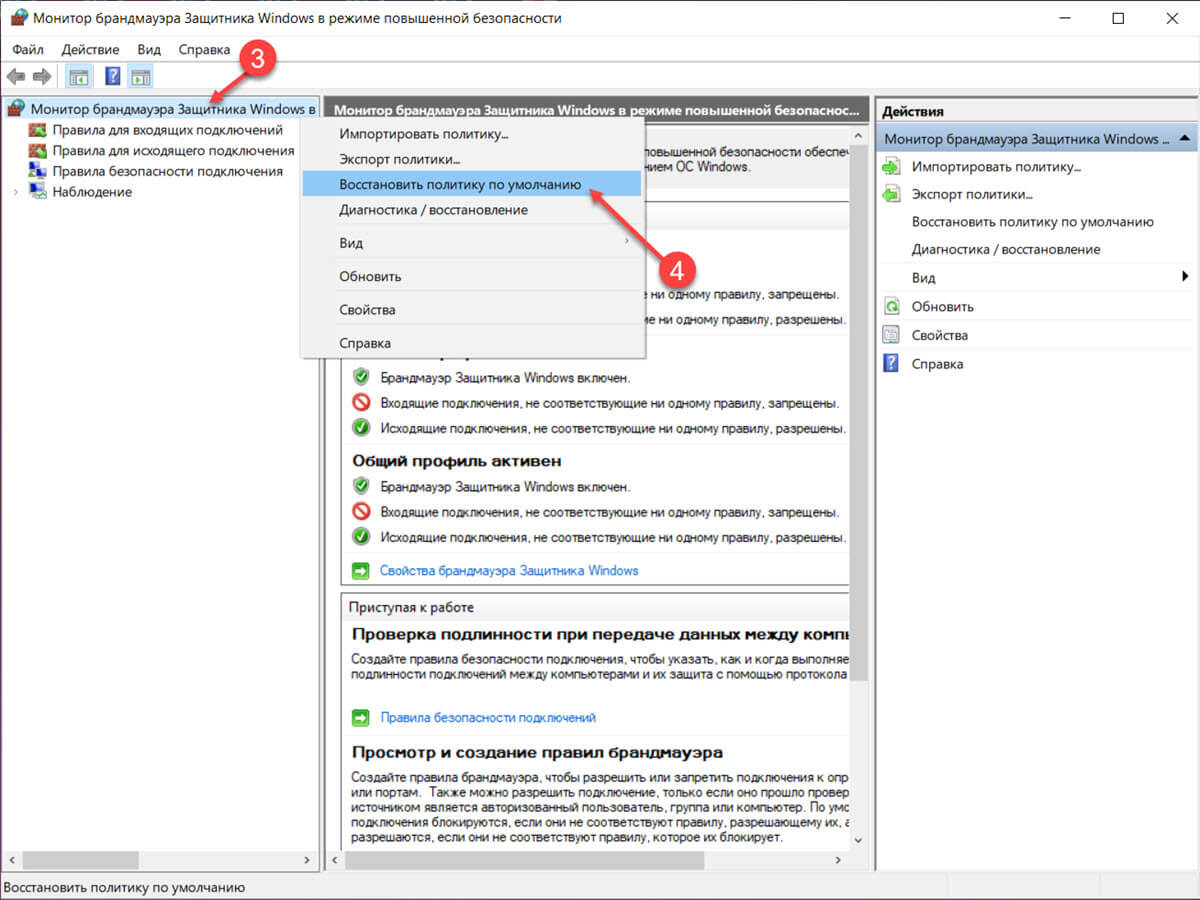
Шаг 4: Нажмите кнопки «Да» и «ОК».
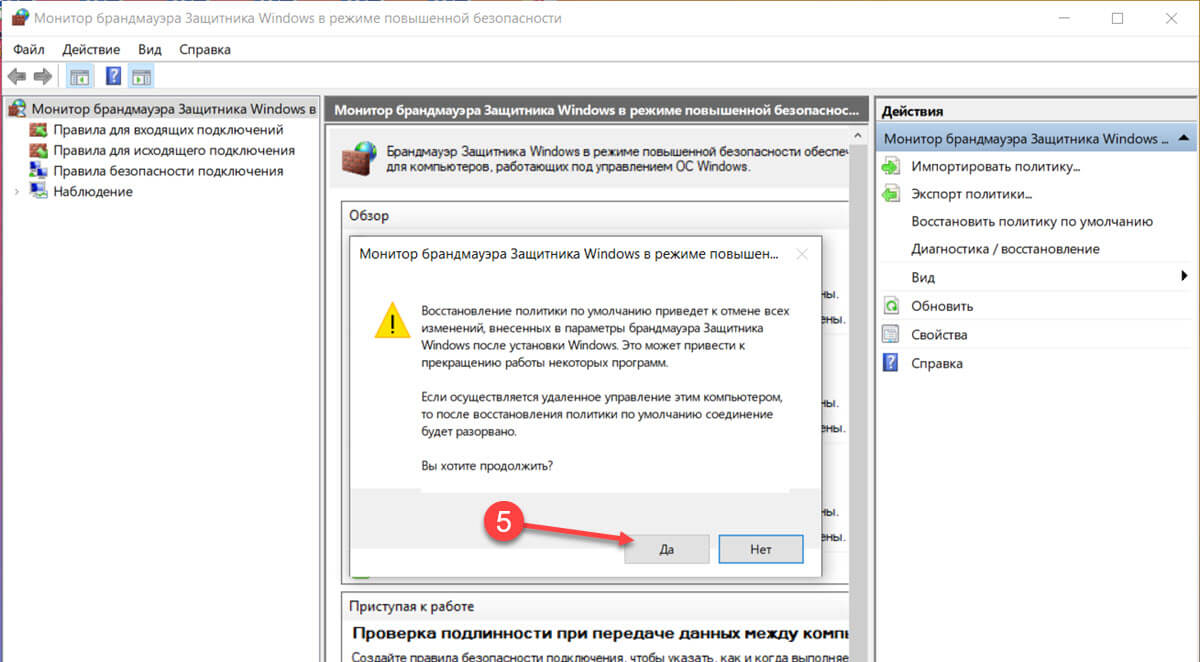
После того, как вы выполните эти шаги, пользовательские конфигурации брандмауэра будут заменены настройками по умолчанию.
Сброс настроек брандмауэра с помощью PowerShell
Чтобы сбросить брандмауэр защитника Microsoft с помощью команды PowerShell, выполните следующие действия:
Шаг 1: Кликните на меню «Пуск» правой кнопкой мыши.
Шаг 2: В открывшемся меню выберите Windows PowerShell (администратор).
Шаг 3: Введите или скопируйте и вставьте следующую команду, чтобы сбросить настройки брандмауэра, и нажмите Enter:
(New-Object -ComObject HNetCfg.FwPolicy2).RestoreLocalFirewallDefaults()
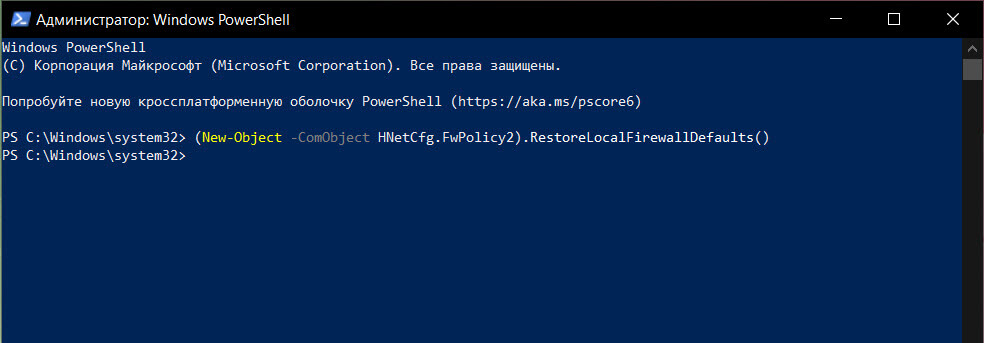
После выполнения этих шагов команда PowerShell удалит все изменения, внесенные вами в брандмауэр с момента установки Windows 10.
Сброс настроек брандмауэра с помощью командной строки
Чтобы восстановить настройки брандмауэра по умолчанию с помощью командной строки в Windows 10, выполните следующие действия:
Шаг 1: Откройте командную строку от имени администратора.
Шаг 2: Введите следующую команду, чтобы сбросить настройки брандмауэра, и нажмите Enter:
netsh advfirewall reset
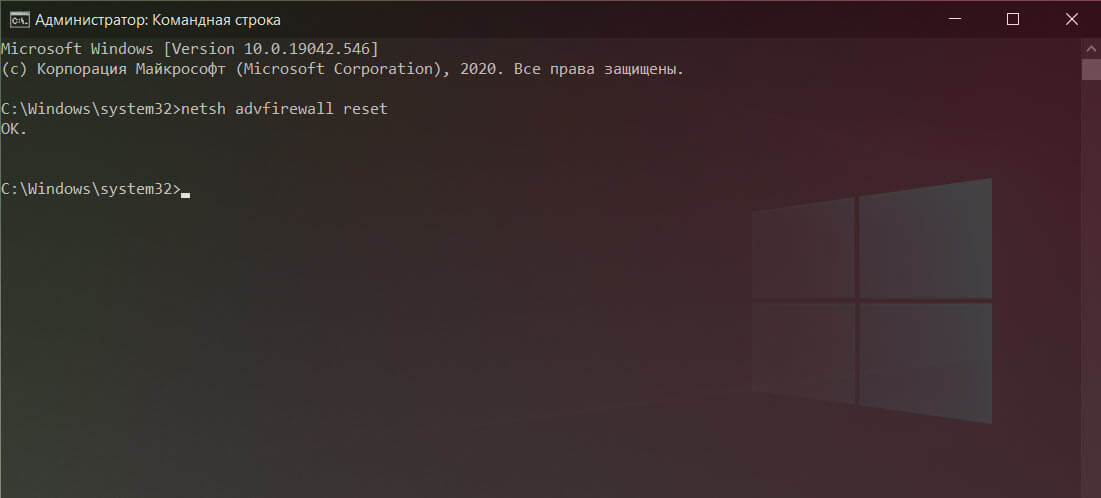
После выполнения команда удалит текущие настройки брандмауэра Windows 10, а на устройстве будут восстановлены исходные настройки.
Это руководство для Windows 10, но возможность восстановить настройки по умолчанию для брандмауэра Windows существует уже давно, а это значит, что вы можете обратиться к этим шагам, если пытаетесь сбросить эту функцию в Windows 8.1. и Windows 7.







