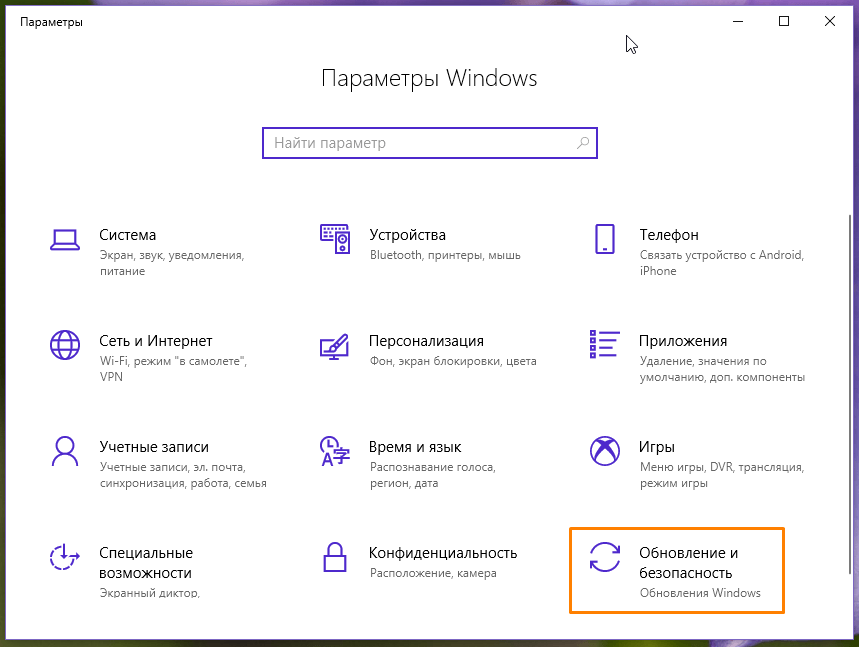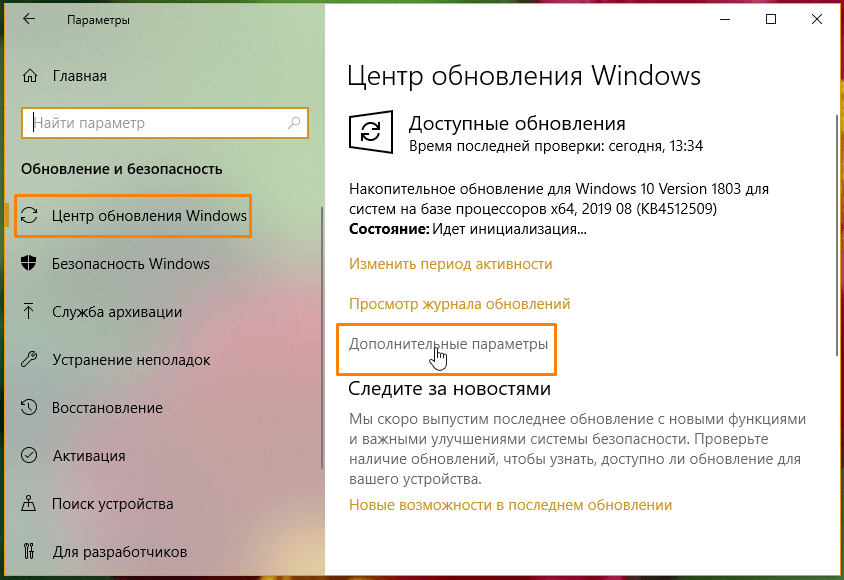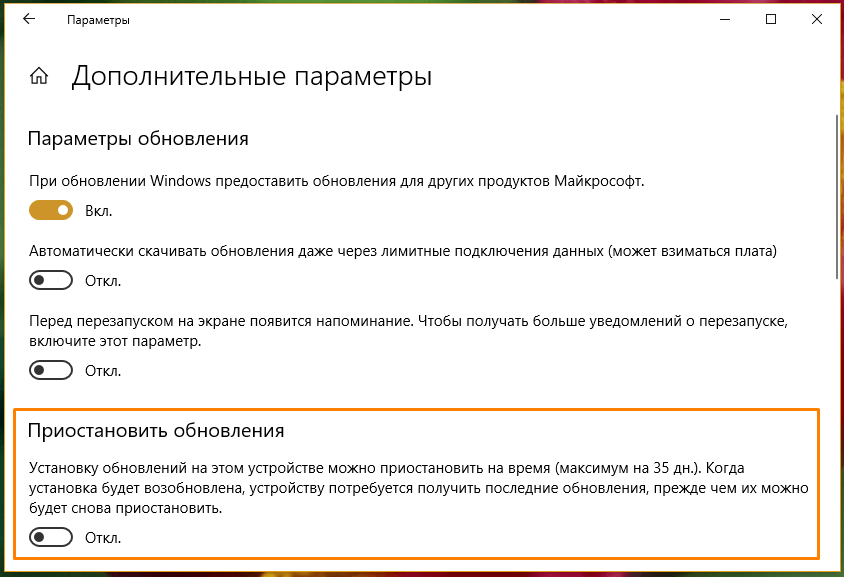Окунайся в Интернете по-новому, переключившись на браузер Microsoft Edge с Internet Explorer или Microsoft Edge Legacy.
Переход к Microsoft Edge
Перейдите к Microsoft Edge сегодня для обеспечения скорости и безопасности. Проверьте, есть ли у вас Microsoft Edge на устройстве, найдите значок на панели задач или найдите его в списке приложений. Если у вас нет его на устройстве, перейдите в раздел Скачивание и установка Microsoft Edge.
Чтобы быстро и легко приступить к работе с Microsoft Edge, импортируйте данные браузера из Internet Explorer или microsoft Edge legacy. Дополнительные сведения об импорте данных браузера см. в статье Импорт избранного в Microsoft Edge или видео Руководство по импорту данных браузера Microsoft Edge.
Зачем обновлять до Microsoft Edge ?
Microsoft Edge основан на Chromium и является более быстрым, безопасным и современным интерфейсом просмотра, чем Internet Explorer и Microsoft Edge Legacy. Дополнительные сведения см. в статье о функциях Microsoft Edge для работы.
Кроме того, Microsoft Edge скоро станет единственным браузером Майкрософт, поддерживающим веб-приложения и службы Microsoft 365. Поддержка microsoft Edge Legacy прекращена 9 марта. 2021. При попытке получить доступ к веб-приложениям и службам Майкрософт из Internet Explorer после 17 августа 2021 г. производительность может снизиться или вообще не удастся подключиться.
скорость и производительность;
Microsoft Edge использует Chromium для обеспечения совместимости и производительности мирового уровня в Сети. Microsoft Edge также является самым производительным браузером в Windows 10 с вкладками «Ускорение запуска» и «Спящий режим».
Ускорение запускаMicrosoft Edge более быстро за счет запуска набора основных процессов Microsoft Edge в фоновом режиме без добавления дополнительных ресурсов при открытии окон браузера Microsoft Edge.
Спящие вкладки дают Microsoft Edge повышение производительности при одновременном использовании нескольких вкладок браузера. Это помогает оптимизировать производительность браузера Microsoft Edge, освобождая системные ресурсы от неиспользуемых вкладок для вкладок, которые вы активно используете.
Повышенная безопасность
Microsoft Edge является более безопасным, чем Google Chrome для предприятий в Windows 10. Дополнительные сведения см. в статье Безопасность Microsoft Edge для бизнеса.
Microsoft Edge включает SmartScreen в Microsoft Defender, который помогает выявлять подозрительные сайты, которые могут представлять собой фишинговые или вредоносные атаки. Фильтр SmartScreen также проверяет скачанные файлы, содействуя распознаванию возможных рисков. Дополнительные сведения о безопасности в Microsoft Edge см. в статье Как SmartScreen помогает защитить меня в Microsoft Edge?
Повышенный уровень конфиденциальности
Блокировка отслеживания
Microsoft Edge позволяет лучше контролировать отслеживание данных при просмотре веб-страниц. Вы можете выбрать один из трех уровней защиты от отслеживания: Базовый, Сбалансированный и Строгий. Вы можете выбрать вариант, оптимальным образом сочетающий ваши требования в области персонализации и конфиденциальности. Дополнительные сведения о блокировке отслеживания см. в статье Сведения о функции блокировки отслеживания в Microsoft Edge.
Просмотр InPrivate
Microsoft Edge предлагает просмотр InPrivate, который позволяет скрыть журнал браузера, данные сайта и формы, файлы cookie и пароли от других пользователей, использующих то же устройство. В режим InPrivate входит поиск InPrivate с помощью Microsoft Bing, поэтому любые поисковые запросы в Bing не будут связаны с вами и не будут влиять на предлагаемые вам варианты поисковых запросов в Bing. Дополнительные сведения о просмотре InPrivate см. в разделе Просмотр в режиме InPrivate в Microsoft Edge.
Более удобная работа в Интернете
Microsoft Edge функции встроенных средств обучения и специальных возможностей, которые упрощают поиск нужных сведений и подключение к ним в соответствии с вашими потребностями.
Microsoft Edge интегрирует иммерсивное средство чтения для некоторых веб-сайтов, чтобы вы могли слышать прочитанное вам веб-содержимое или просматривать статьи, не отвлекая рекламу. Дополнительные сведения об использовании иммерсивного средства чтения см. в статье Использование иммерсивного средства чтения в Microsoft Edge.
Упорядочить содержимое в Интернете по темам можно с помощью функции «Коллекции». Коллекции удобны при сборе информации для исследований, планировании поездки, сравнении товаров в интернет-магазинах и просто в тех случаях, когда вы хотите позже вернуться к просмотру. Дополнительные сведения об использовании коллекций см. в статье Упорядочение идей с помощью коллекций в Microsoft Edge.
Синхронизация со всеми устройствами
С помощью Microsoft Edge можно синхронизировать избранное, пароли и другую информацию на нескольких устройствах. Просто войдите в Microsoft Edge, используя одну и ту же учетную запись Майкрософт на каждом устройстве.
Дополнительные сведения о синхронизации между несколькими устройствами см. в статье Вход для синхронизации данных Microsoft Edge на разных устройствах.
Настройка браузера
Существует множество способов настроить внешний вид, поведение и поведение браузераMicrosoft Edge. Вы можете изменять оформление браузера (темы, панель инструментов, отображаемые шрифты), настраивать вид новой вкладки и выбирать действия, выполняемые браузером при запуске. Чтобы перейти к этим параметрам,
-
В верхнем углу браузера выберите Параметры и прочее > Параметры .
-
В разделе Звонки выполните одно из следующих действий.
-
Чтобы изменить внешний вид, выберите Внешний вид и внесите необходимые изменения в тему, масштаб, панель инструментов и шрифты по умолчанию.
-
Чтобы изменить поведение при запуске, выберите вкладки Пуск, Главная и Новые вкладки, а затем выберите, что Microsoft Edge отображать при запуске.
-
Чтобы задать внешний вид страницы при открытии новой вкладки, выберите Начальная, Домашняя и Новая вкладки в разделе Новая вкладка, а затем выберите Настроить, а затем в окне выберите нужные параметры.
Вы также можете персонализировать новую страницу вкладки в Microsoft Edge.
-
Над адресной строкой нажмите кнопку +, чтобы открыть новую вкладку.
-
В верхнем углу страницы новой вкладки выберите Параметры страницы.
-
Выберите разметку страницы, фоновое изображение, быстрые ссылки и т. д.
-
Прокрутите вниз до разделов Быстрые ссылки и Показать веб-канал и выберите свои интересы.
Сделайте Microsoft Edge браузером по умолчанию
Если вы скачали Microsoft Edge но это не ваш браузер по умолчанию, вы можете легко установить его в качестве используемого по умолчанию для Windows 10 или macOS.
Windows 10
-
Перейдите в раздел Пуск > Параметры > Приложения > приложения по умолчанию > веб-браузере.
-
Щелкните значок для текущего браузера по умолчанию, а затем выберите в списке Microsoft Edge.
macOS
-
Перейдите в меню Apple > Desktop & Dock.
-
В разделе Мини-приложения > веб-браузер по умолчанию выберите Microsoft Edge в списке.
Скачивание и установка нового Microsoft Edge
Убедитесь, что у вас есть права администратора на устройстве, и сделайте следующее:
-
Перейдите на веб-страницу Microsoft Edge, чтобы скачать и установить Microsoft Edge на устройстве с Windows, macOS, iOS или Android.
-
При появлении запроса Вы хотите разрешить этому приложению вносить изменения в устройство?, нажмите кнопку Да.
Что делать, если у меня нет прав администратора на устройстве?
Чтобы полностью выполнить обновление до новойMicrosoft Edge, необходимо войти на устройство с помощью учетной записи администратора. Если у вас нет такого уровня доступа, обратитесь к ИТ-администратору, чтобы запросить доступ, или попросите кого-то завершить обновление с учетной записью администратора на вашем устройстве.
Все способы:
- Способ 1: Подтверждение обновления через оповещение
- Способ 2: Обновление через параметры браузера
- Способ 3: Проверка апдейта через «Центр обновления Windows»
- Способ 4: Ручной запуск проверки обновлений
- Способ 5: Скачивание последней версии с официального сайта
- Способ 6: Принудительная переустановка с обновлением
- Вопросы и ответы: 0
Обновление Microsoft Edge на мобильных устройствах осуществляется исключительно через магазин приложений, откуда был скачан браузер. Обычно это происходит автоматически, поэтому почти всегда от пользователя не требуется выполнения каких-то дополнительных действий. Если обновление не произошло автоматически, достаточно открыть страницу приложения в магазине и нажать кнопку «Обновить» для актуализации версии. Сложнее ситуация будет при использовании Windows, поэтому советуем ознакомиться со следующими способами.
Способ 1: Подтверждение обновления через оповещение
В Windows 10 и 11 браузер Microsoft Edge установлен по умолчанию, поэтому для него заданы специальные задачи запуска автоматического обновления в те моменты, когда только выходит новая версия. Если обновление было обнаружено, но в этот момент вы пользуетесь браузером или по каким-то другим причинам процесс не запустился автоматически, в самом Эдже обязательно появится уведомление о выходе новой версии. Оно будет в меню состояния.

После нажатия установка обновления должна начаться автоматически. Через несколько секунд браузер будет перезагружен и вы сможете использовать свежую версию. Если же появляются ошибки, мешающие завершить инсталляцию, понадобится полностью переустановить Edge с параллельным обновлением до последней версии. Об этом мы еще детально расскажем в завершающем методе материала.
Способ 2: Обновление через параметры браузера
Если вы предполагаете, что у Edge есть новая версия, но она не обнаруживается автоматически, понадобится зайти в параметры браузера, открыть сведения о текущей версии, сравнить ее с последней и попробовать запустить апдейт, если таков будет найден. Для этого требуется выполнить всего несколько простых действий.
- Откройте меню браузера, нажав по трем точкам на верхней панели. В нем наведите курсор на «Справка и отзывы» и из отдельного меню выберите пункт «О программе Microsoft Edge».
- Проверка актуальности версии должна запуститься автоматически, после чего вы получите уведомление о том, нужно ли выполнить апдейт. Кроме того, можно самостоятельно сравнить текущую версию с последней (информацию об этом можно найти в интернете).
- Если вдруг окажется, что новые версии продолжают выходить, но не устанавливаются автоматически, попробуйте включить параметр «Скачивать обновления через лимитные подключения», однако делайте это только в том случае, если у вас безлимитный трафик и не нужно следить за количеством потребляемых мегабайт в сети.



Способ 3: Проверка апдейта через «Центр обновления Windows»
Поскольку Microsoft Edge является системным браузером, обновление для него может выйти непосредственно вместе с системными апдейтами. Тогда его придется инсталлировать через «Центр обновления Windows» или ожидать, пока это произойдет автоматически. Впрочем, довольно легко и быстро можно проверить как наличие апдейтов, так и присутствие среди них новой версии для веб-обозревателя.
- Для этого откройте «Пуск» и перейдите в «Параметры».
- В открывшемся окне на панели слева выберите раздел «Центр обновления Windows» и нажмите кнопку «Проверить наличие обновлений», если система еще не предлагает скачать новые файлы.
- Ожидайте завершения проверки, после чего посмотрите на предлагаемые загрузки. Может установить все найденное, надеясь, что это поможет обновить и Edge, либо же проверьте, присутствуют ли в списке обновления для браузера.



Способ 4: Ручной запуск проверки обновлений
Для Microsoft Edge присутствует исполняемый файл, который предназначен исключительно для того, чтобы проверять и устанавливать обновления. Именно с этим исполняемым файлом и связаны созданные события, которые запускаются автоматически при каждом запуске операционной системы или достижении других условий. Вы можете найти EXE-файл самостоятельно и попробовать запустить его, чтобы проверить, поможет ли это инициировать установку обновления. Сам файл находится в системной папке «Program Files (x86)» — «Microsoft», где нужно выбрать «Edge Update».

В каталоге отыщите файл с названием «MicrosoftEdgeUpdate.exe» и дважды кликните по нему ЛКМ, чтобы запустить. На экране не отобразится вообще никакой информации о том, что файл запущен, однако в «Диспетчере задач» может появиться процесс, свидетельствующий о том, что программа работает в фоновом режиме.

Теперь вам необходимо немного подождать, чтобы через несколько минут повторно запустить Edge и проверить, удалось ли таким методом инициировать установку новой версии. Если окажется, что она действительно установлена, можете последить за следующими обновлениями, проверяя их автоматическую установку. Еще не помешает зайти в «Планировщик заданий» через «Пуск» и убедиться, что в этом приложении создана задача по запуску упомянутого EXE-файла при старте компьютера.
Способ 5: Скачивание последней версии с официального сайта
В некоторых случаях автоматическое средство обновления Edge не обнаруживает свежую версию, из-за чего может потребоваться ручная загрузка актуальной для установки с заменой нужных файлов. Вам не придется удалять текущую версию, поскольку она будет определена и инсталлятор просто выполнит обычную переустановку, позволяя продолжать работу уже с новой версией браузера без потери пользовательских файлов.
Скачать Microsoft Edge с официального сайта
- Перейдите по ссылке выше. Скорее всего, вы получите информацию о том, что на ПК уже установлен Microsoft Edge, но вы можете игнорировать это сообщение и нажать по ссылке «Продолжить загрузку Edge».
- Выберите версию для Windows и начните ее загрузку.
- Процесс начнется сразу же после принятия условий лицензионного соглашения.
- Ожидайте окончания скачивания исполняемого файла, затем запустите его для начала установки.
- Вы будете уведомлены о том, что процесс начат. Пока не пользуйтесь браузером и ожидайте появления информации о том, что Microsoft Edge готов к работе.





Способ 6: Принудительная переустановка с обновлением
Завершающий вариант подходит в тех случаях, когда ни один из предыдущих не позволяет должным образом обновить Microsoft Edge или появляются какие-то другие факторы, мешающие корректному апдейту. Понадобится использовать системный инструмент для восстановления браузера. Он подразумевает его переустановку, поэтому априори будет установлена последняя доступная версия. Запускается процесс восстановления так:
- Откройте «Пуск» и перейдите в «Параметры».
- Выберите раздел «Приложения», откуда перейдите к категории «Установленные приложения».
- Воспользуйтесь поиском, чтобы быстро отыскать Microsoft Edge в списке установленных программ.
- Нажмите по трем точкам возле веб-обозревателя и из меню выберите пункт «Изменить».
- Запустите процесс восстановления, кликнув по кнопке с соответствующим названием.
- Ожидайте завершения переустановки, после чего в сведениях браузера можете проверить, удалось ли таким образом установить его самую свежую версию.






Наша группа в TelegramПолезные советы и помощь
Для стабильной работы любого браузера важно, чтобы он регулярно обновлялся, однако Microsoft Edge интегрирован в операционную систему Windows 10, поэтому его нельзя обновить с помощью специальной команды в интерфейсе самой программы или скачать дистрибутив новейшей версии с сайта разработчика, как в случае с другими браузерами. Microsoft Edge обновляется только вместе с операционной системой, которая, в свою очередь, обновляется автоматически. Наша задача — убедиться, что настройки центра обновлений Windows 10 установлены правильно и ничего не мешает своевременному обновлению ОС.
Настройка обновления в «Параметрах Windows»
- Чтобы открыть окно «Параметры Windows» нажимаем горячие клавиши «Windows» + I или используем контекстное меню кнопки «Пуск» — жмем правой кнопкой мыши на значке «Пуск» и кликаем команду «Параметры».
Выбираем команду «Параметры»
- В окне «Параметры Windows» ищем раздел «Обновление и безопасность».
Открываем раздел настроек «Обновление и безопасность»
- Переходим в категорию настроек «Центр обновления Windows» в левой части окна и жмем на ссылку «Дополнительные параметры».
Кликаем на ссылку «Дополнительные параметры»
- В окне «Дополнительные параметры» находим секцию настроек «Приостановить обновление» и, если переключатель активирован, переводим его в положение «Отключено».
Отключаем приостановку обновлений
Проделайте описанные выше четыре шага, и вы всегда сможете быть уверены, что пользуетесь самой последней версией браузера Microsoft Edge. Апдейты Windows 10 будут скачиваться автоматически, а сам процесс обновления происходить во время перезагрузки или выключения компьютера.
Post Views: 4 248
Edge is probably one of the lightest and fastest web browsers out there on Windows 10. But to maintain its abilities, you should always ensure to Update Microsoft Edge to Latest Version.
Microsoft Edge offers salient features coaxing users to switch over this new browser which comes as a core component of Windows 10. Thus, the updates for the browsers proceed differently than other reputed browsing applications. Like for instance, neither you would find a button anywhere, nor can you download it over the internet. So we will exhibit here how will you update Edge browser.
How to Update Microsoft Edge to Latest Version on Windows 10
Before looking at the method to update Edge browser let’s check the current version you are using.
How to check the current version of Microsoft Edge
Step-1: Open Microsoft Edge web browser by hitting its icon on the taskbar.
Step-2: Do a click on the Menu button (three dots) on the top right end. Select Settings option from the menu that opens.
Step-3: On the Settings bar, scroll all the way down to the About this app section.
Step-4: Edge lists its current version of EdgeHTML.
Now, moving ahead just perform a Google search to find out the latest version of Microsoft Edge browser. Compare the current version number with your installed one. By doing so, you’ll know whether you’re using a previous edition or the recently released one.
The next step is updating your Edge browser to its latest version. Note that Windows Updates does this automatically, provided you’ve kept its settings ON. However, you can also manually update Windows 10, thereby updating the Edge browser simultaneously.
Steps to Update Microsoft Edge to Latest Version
Step-5: Get to the Settings page by hitting “Windows + I” hotkeys and click on Update & Security.
Step-6: On the right pane, click on Check for Updates.
Step-7: If any “new updates” are out there, they will be downloaded onto your system right away. This will also include stuff for Edge browser as well.
Microsoft Edge is relatively easy to update. It keeps your Windows device hassle-free and for users of Internet Explorer, this is a booster dose.
It’s no real secret that Edge browser beats the Internet Explorer on a lot of fronts such as speed, stability, and security, and also supports the modern web standards. For users of Internet Explorer, Microsoft Edge includes some unignorable features, such as, “High-Efficiency Image File Format” or HEIF. It helps the user not only in faster viewing & saving of videos and photos from the web but also enables their safer removal from the devices when working on external GPUs.
How to Update Microsoft Edge to Latest Version Chromium version
Launch the web browser and click on 3 dots icon from the left end of the toolbar.
Hover on Help and feedback option and select About Microsoft Edge from submenu.
The browser will be automatically updated.
Now, enjoy using Microsoft Edge, and do share your thoughts with us!
Quick Links
-
How to Upgrade to the New Edge Browser
-
How to Update the New Edge Browser
-
How to Update the Original Edge Browser
-
How to Update Edge to Unstable Insider Builds
-
The New Edge Is a Big Update for Everyone
Browser updates are important. Updates for Microsoft Edge deliver critical security patches, new features, and performance improvements. The Edge browser automatically updates itself, but you can manually check for and install updates.
There are two versions of Microsoft Edge: The original one that came with Windows 10 and the new Microsoft Edge based on open-source Chromium code. How you update your Edge browser depends on which one you have.
How to Upgrade to the New Edge Browser
If you haven’t updated your Windows 10 PC to the new Microsoft Edge yet, you can download it from Microsoft’s website. Install it on your PC and it will replace the old Edge browser. If you want the old Edge browser back, you can uninstall the new Edge like you’d uninstall any other application.
Microsoft will eventually install the new Edge web browser on all Windows 10 PCs via Windows Update. However, as of May 12, 2020, that hasn’t happened yet. If you’re willing to wait, just hold tight—you’ll get the latest version of Edge on all your Windows 10 PCs automatically.
The new Edge is also available for Windows 7, Windows 8, Mac, iPhone, iPad, and Android.
How to Update the New Edge Browser
The new Microsoft Edge browser based on Chromium updates just like Google Chrome. It downloads and installs updates for itself automatically.
To manually check for an update in Edge, click the menu button in the top-right corner of the Edge browser window. It looks like three horizontal dots.
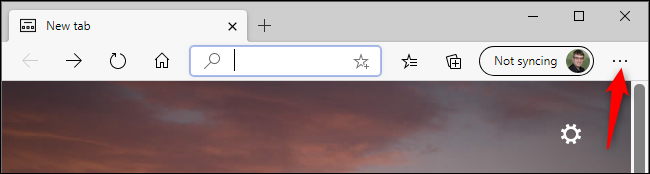
Point to «Help & Feedback» and click «About Microsoft Edge.»
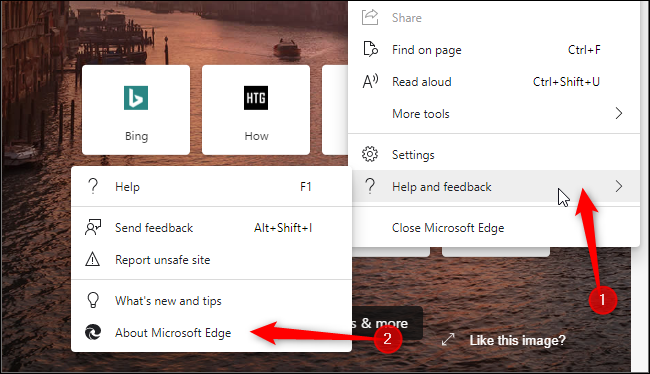
Edge will check for any available updates and automatically install any available updates. Edge will also show you the browser version you have installed on this page.
The About page will prompt you to restart the Edge browser if you haven’t restarted since installing the latest version.
You can also access this page by copy-pasting
edge://settings/help
into Edge’s address bar and pressing Enter.
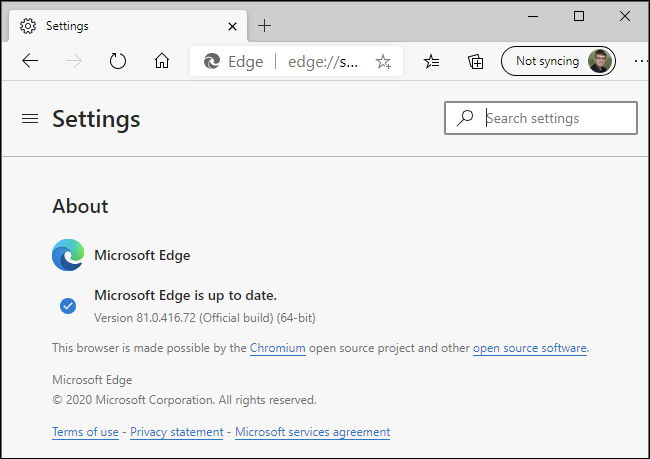
How to Update the Original Edge Browser
The original version of Microsoft Edge included with Windows 10 updates through Windows Update.
To check for an install Edge updates, head to Settings > Update & Security > Windows Update. Windows will check for updates and offer to install them. Updates for the Edge browser are included in normal cumulative update packages for the Windows 10 operating system.
On Windows 10, Windows Update automatically installs updates so Edge browser security updates and bugfixes will be installed automatically.
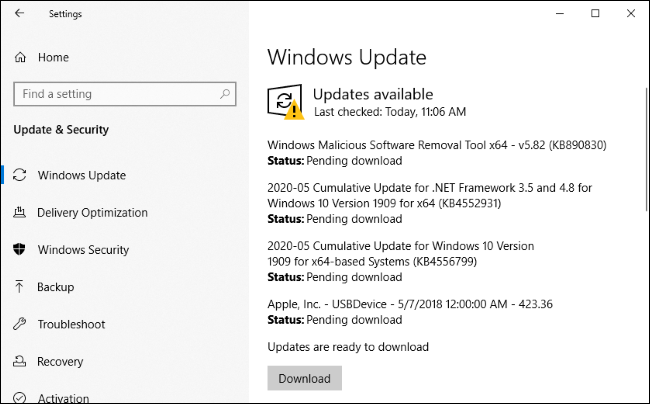
How to Update Edge to Unstable Insider Builds
If you want unstable versions of Edge with new features, you can download them from the official Microsoft Edge Insider website.
Microsoft offers a Beta channel that gets a major update every six weeks, a Dev channel that gets updated weekly, and a Canary channel that’s updated almost every night. Builds move from Canary to Dev to Beta and finally reach the Stable channel when they’re stable.
Most people shouldn’t install these unstable builds, but they’re particularly useful to web developers who want to test the latest browser versions before they’re released. Enthusiasts might also want to experiment with new features and help Microsoft find bugs, just as they do with Windows 10’s Insider program.
Edge uses the same release channel structure that Google Chrome does, ensuring new browser versions get a lot of bug-testing before they’re released.
You can even have all four versions of Edge installed on your computer at once: Stable, Beta, Dev, and Canary. Each gets its own shortcut in your Start menu, and each is updated separately. Click menu > Help and feedback > About Microsoft Edge in any of them to check for updates for that browser.
The New Edge Is a Big Update for Everyone
Historically, major new Edge features have been included with the big feature updates for Windows 10. Microsoft generally releases these once every six months.
However, with the shift to the new Edge based on Google Chrome, new Edge features will arrive every six weeks instead. That’s how often Google updates Chrome, too. Big updates like Windows 10’s May 2020 Update no longer include new features for the old version of Edge.
The new Edge offers a world-class browsing experience based on the open-source Chromium code. Google uses this Chromium code as the basis for Google Chrome, so the new Edge and Chrome have a lot in common. Experienced Chrome users will be right at home browsing the web with Edge.
Edge still has some features not found in Google Chrome, like a tracking prevention feature and InPrivate Browsing for privately browsing online.
Microsoft has come a long way since Internet Explorer. Even if you plan to stick with Google Chrome, many improvements that Microsoft makes to the new Edge will be incorporated back into the Chromium platform and make their way to Chrome. In other words, Microsoft is about to make Chrome even better. That goes both ways, of course. The improvements Google makes to Chrome will make Microsoft Edge even better, too. The cooperation between Microsoft and Google is good news for everyone, whether you stick with Windows 10’s included web browser or download Google Chrome.