Если вы удалили или заменили один, или несколько системных шрифтов в Windows, вы можете воспользоваться восстановления стандартных шрифтов и их настроек. Если в системных (и не только) диалоговых окнах вместо нормальных символов отображаются что-то непонятное или вообще нечитаемые символы (в нашем примере, это иероглифы и квадратики), скорее всего в Windows отсутствуют какие-то файлы системных шрифтов. Такая проблема может возникнуть после деинсталляции стороннего приложения, которое при удалении вместе с собой удалило несколько файлов системных шрифтов (вплоть до полной очистки каталога со шрифтами C:\Windows\Fonts). Также проблема с шрифтами может встречаться, когда некая программа при установке заменила один из стандартных шрифтов своим собственным файлов.
В этой статье мы разберем методику, позволяющую восстановить стандартные системные шрифты Windows 10 или Windows 11 к состоянию чистой системы.

Содержание:
- Встроенное средство восстановления шрифтов Windows
- Как извлечь файлы стандартных системных шрифтов из установочного образа Windows 10 или 11?
- Сброс кэша шрифтов Windows
- Готовые архивы со стандартными шрифтами для Windows 10, 11 и 8.1
Встроенное средство восстановления шрифтов Windows
В первую очередь стоит попробовать восстановить стандартные шрифты Windows 10/8.1 с помощью встроенного функционала. Для этого:
- Откройте Панель управления и перейдите в раздел Оформление и персонализация –> Шрифты (Control Panel -> Appearance and Personalization -> Fonts). Эту панель можно открыть, выполнив команду:
control fonts
; - В левой панели выберите пункт Параметры шрифта (Font settings);
- В открывшемся окне нажмите кнопку Восстановить параметры шрифтов по умолчанию (Restore default font settings);
Данная опция позволяет удалить все сторонние шрифты, оставив только стандартные шрифты, поставляемые в дистрибутиве Windows. Однако, если файл нужного шрифта (*.fon или *.ttf) был удален или заменен, функция сброса не поможет.
В современных версиях Windows для отображения системного интерфейса по умолчанию используется шрифт Segoe UI. Убедитесь, что он есть в списке шрифтов в панели управления.
Чтобы вернуть нужный шрифт можно скопировать нужный файл из дистрибутива Windows (или с другого компьютера), скачав и установив файл шрифта вручную или через GPO (обратите внимание, что в Windows 10 есть функция блокировки установки сторонних шрифтов, которая может мешать установке новых шрифтов).
Совет. Установка большого количества шрифтов в Windows может привести к проблемам с производительностью системы и некоторых приложений (как правило, связанных с графикой и версткой).
Как извлечь файлы стандартных системных шрифтов из установочного образа Windows 10 или 11?
В Windows файлы шрифтов хранятся в каталоге C:\Windows\fonts. Попробуйте открыть ее в Проводнике File Explorer. Если в этом каталоге вы увидите только несколько файлов шрифтов с расширениями *.fon и *.ttf, значит, стандартные файлы шрифтов были удалены и их сброс встроенными средствами (как описано выше) не поможет.

Недостающие файлы шрифтов можно скопировать с любого компьютера с той же версией ОС, либо извлечь их из установочного диска или ISO/WIM образа Windows 10 (11). Рассмотрим второй случай.
Для этого нам понадобится установочный диск с Windows 10. Проще всего создать установочный ISO образ Windows с помощью утилиты Media CreationTool. Смонтируйте ISO образ в виртуальный привод (допустим, ему назначена буква диска H:).
Откройте командную строку PowerShell с административными правами и скопируйте файл H:\sources\install.wim или H:\sources\install.esd (подробнее про esd формат образа здесь) в каталог C:\Distr\.
Copy-Item D:\sources\install.wim C:\Distr\
Совет. Если в вашем дистрибутиве Windows есть только файл install.esd (подробнее про esd формат образа здесь), вы можете переконвертировать ESD файл в формат WIM с помощью команды:
dism /export-image /SourceImageFile:c:\distr\install.esd /SourceIndex:4 /DestinationImageFile: c:\distr\install.wim /Compress:max /CheckIntegrity
Смонтируйте файл установочного образа Windows 10 install.wim в каталог C:\Distr\wim:
dism /mount-wim /wimfile:C:\Distr\install.wim /index:1 /mountdir:C:\Distr\wim

Совет. Если команда DISM возвращает ошибку Error: 0xc1510111: You do not have permissions to mount and modify this image (
Ошибка: 0xc1510111: Отсутствуют разрешения на подключение и изменение образа
), проверьте, что в свойствах файла install.wim не установлен атрибут Read-Only.
Скопируйте оригинальные файлы шрифтов из каталога C:\Distr\wim\Windows\Fonts в системную папку C:\Windows\Fonts с заменой файлов в целевом каталоге. Воспользуйтесь такой командой PowerShell:
Copy-Item -path C:\Distr\wim\Windows\Fonts -Destination C:\Windows -recurse –container -force
Файлы шрифтов будут заменены оригинальными. Часть системных шрифтов, которые используются в текущий момент, заменить не удастся, об этом будет свидетельствовать ряд ошибок в окне консоли.
Теперь можно отключить WIM образ:
dism /unmount-wim /mountdir:C:\Distr\wim /discard
Перезагрузите компьютер и проверьте, исчезла ли проблема со шрифтами.
Сброс кэша шрифтов Windows
В Windows по-умолчанию включено кэширование шрифтов в каталоге
%WinDir%\ServiceProfiles\LocalService\AppData\Local\FontCache
(по аналогии с кэшем иконок). Это позволяет ускорить загрузку шрифтов в диалоговых окнах и приложения. Если кэш шрифтов поврежден, это также может вызвать проблемы с отображением шрифтов в Windows. Рекомендуем вручную сбросить текущий кэш шрифтов Windows.
Для этого нужно:
- Запустите консоль управления службами (
services.msc
); - Остановите службу Служба кэша шрифтов Windows (Windows Font Cache Service) в консоли или с помощью команды PowerShell:
get-service FontCache|stop-service –force - Очистите каталог %WinDir%\ServiceProfiles\LocalService\AppData\Local\FontCache:
Get-ChildItem -Path C:\Windows\ServiceProfiles\LocalService\AppData\Local\FontCache -File | foreach { $_.Delete()}; - Удалите файл C:\Windows\System32\FNTCACHE.DAT: C:\Windows\System32\FNTCACHE.DAT:
Remove-Item c:\Windows\System32\FNTCACHE.DAT
- Запустите службу FontCache и перезагрузите компьютер.
Готовые архивы со стандартными шрифтами для Windows 10, 11 и 8.1
Для тех, у кого под рукой нет дистрибутива Windows 10 (Windows 11 b Windows 8.1), можно скопировать каталог с оригинальными шрифтами с другого компьютера с той же версий ОС, либо воспользоваться готовыми архивами со шрифтами. Вы можете скачать архивы по ссылкам ниже:
- Оригинальные шрифты для Windows 8.1 — OrigFontsWin8-1.zip (263 Мб);
- Оригинальные шрифты для Windows 10 21H1 (подойдет и для других билдов Windows 10) —OrigFonts-win10-21h1.zip (189 Мб)
- Оригинальные шрифты для Windows 11 — OrigFonts-win11.zip (190 Мб)
Скачайте и распакуйте архив для вашей версии Windows. Скопируйте содержимое архива в каталог C:\Windows\Fonts с заменой файлов.
Затем скачайте и примените reg файлы со стандартными настройками шрифтов в реестре для вашей версии Windows:
- Windows 10 — win10-default-fonts-reg.zip
- Windows 11 — win11-default-fonts-reg.zip
Каждый архив содержит три файла:
- win_10_fonts.reg содержит список стандартных шрифтов, зарегистрированных в реестре (HKLM\SOFTWARE\Microsoft\Windows NT\CurrentVersion\Fonts);
- win_10_FontSubstitutes.reg файл с настройками ассоциаций шрифтов (HKLM \SOFTWARE\Microsoft\Windows NT\CurrentVersion\FontSubstitutes);
- win_restore_default_user_font_settings.reg – восстанавливает стандартные настройки шрифтов в пользовательской ветке реестра (HKCU\Software\Microsoft\Windows NT\CurrentVersion\Font Management).
Распакуйте архив и примените (дважды щелкните) по каждому reg файлу.

Перезагрузите компьютер, проблема со шрифтами должна пропасть!
Совет. Если проблема со шрифтами вызвана установкой нового шрифта, содержимое C:\Windows\Fonts перед заменой можно предварительно сбросить (используемые шрифты удалить не получится). Эта операция выполняется кнопкой в панели управления, о которой мы говорили выше.
Если ничего не помогает и шрифты отображаются некорректно, попробуйте проверить целостность вашего образа Windows с помощью команд:
sfc /scannow
DISM /Online /Cleanup-Image /RestoreHealth
Возможные причины:
-
Превышение лимита трафика.
В этом случае необходимо увеличить тарифный план в биллинге, в разделе «сайты» — «подробно» формируете заявку на смену тарифного плана, в разделе «неподтверждённые заявки» в этой заявке будет рассчитана сумма доплаты необходимая для смены тарифа. Если в чём-то ошиблись, то данную заявку можете удалить и сформировать другую. Если в сформированной заявке всё правильно — подтверждайте её, при необходимости пополняйте баланс.
-
Закончился оплаченный период.
Продлите срок действия сайта в биллинге в разделе «сайты» — «подробно» укажите необходимое количество месяцев для продления и нажмите «продлить», сформированную заявку подтвердите в разделе «неподтверждённые заявки», при необходимости пополните баланс любым удобным способом в разделе «баланс».
Рекомендуем включить бесплатное SMS уведомление об изменении статуса услуг.
-
Нарушение правил хостинга.
Если возникли дополнительные вопросы — пишите в службу технической поддержки.
Если системные шрифты Windows 11 были удалены или заменены, это может привести к некорректному отображению текста в приложениях и интерфейсе системы. В этой статье мы разберём, как восстановить стандартные шрифты Windows 11 (а также Windows 10) с использованием встроенных средств, установочных образов и готовых архивов.
Приобрести оригинальные ключи активации Windows 11 можно у нас в каталоге от 1690 ₽
Причины проблем с шрифтами
Проблемы с шрифтами могут возникнуть из-за:
— Удаления файлов шрифтов сторонними приложениями.
— Замены стандартных шрифтов другими версиями.
— Повреждения кэша шрифтов.
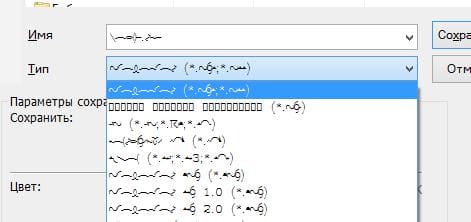
1) Восстановление шрифтов через встроенное средство Windows
Windows имеет встроенную функцию для восстановления стандартных шрифтов:
Шаги:
1. Откройте Панель управления → Оформление и персонализация → Шрифты. Можно использовать команду control fonts в окне «Выполнить» (Win+R).
2. Выберите Параметры шрифта в левой части окна.
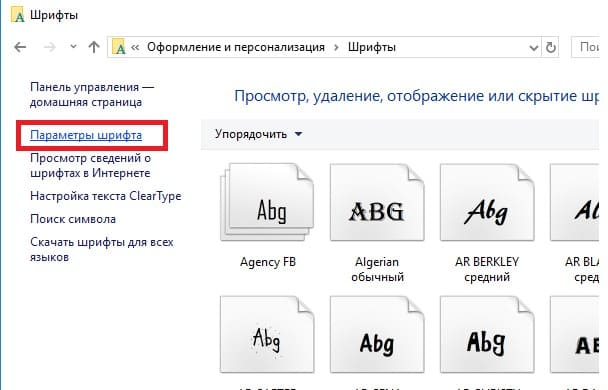
3. Нажмите «Восстановить параметры шрифтов по умолчанию».
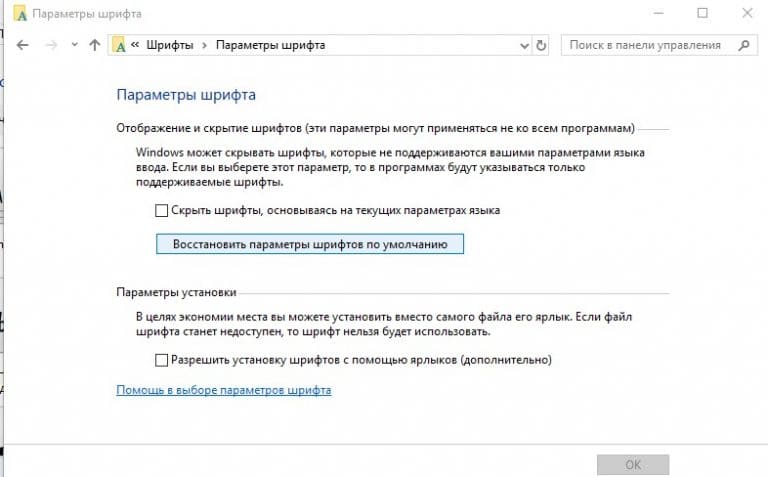
Примечание: Этот способ удаляет сторонние шрифты, но не восстанавливает удалённые файлы шрифтов.
В современных версиях Windows для отображения системного интерфейса по умолчанию используется шрифт Segoe UI. Убедитесь, что он есть в списке шрифтов в панели управления.
В Windows файлы шрифтов хранятся в каталоге C:\Windows\fonts. Попробуйте открыть ее в Проводнике File Explorer. Если в этом каталоге вы увидите только несколько файлов шрифтов с расширениями *.fon и *.ttf, значит, стандартные файлы шрифтов были удалены и их сброс встроенными средствами (как описано выше) не поможет.
Недостающие файлы шрифтов можно скопировать с любого компьютера с той же версией ОС, либо извлечь их из установочного диска или ISO/WIM образа Windows 10 (11). Рассмотрим второй случай далее.
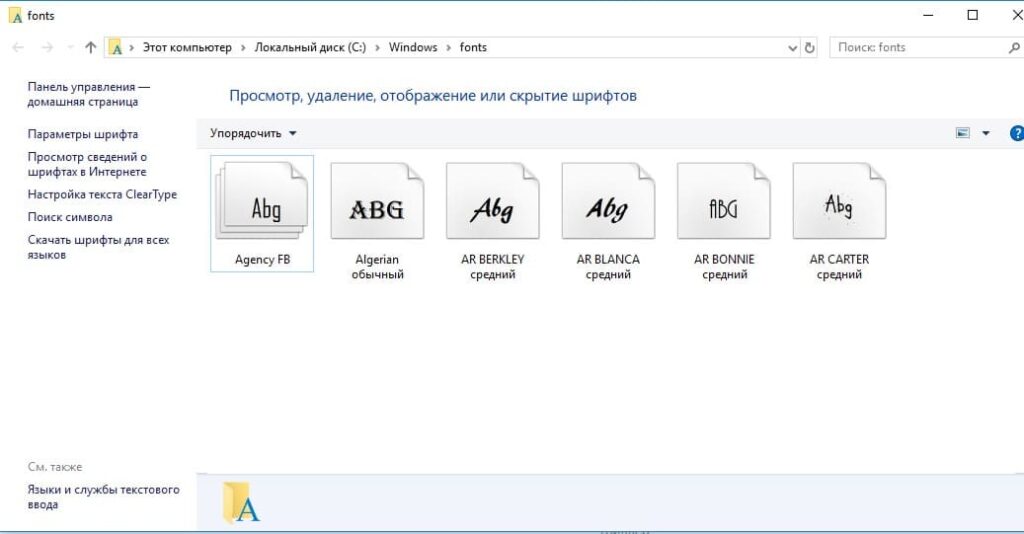
2) Извлечение шрифтов из установочного образа Windows
Если стандартные шрифты удалены, их можно извлечь из установочного образа Windows.
Шаги:
1. Скачайте ISO-образ Windows c нашего каталога.
2. Смонтируйте ISO-образ (например, диск H:).
3. Скопируйте файл install.wim или install.esd из папки H:\sources в каталог C:\Distr:
Copy-Item H:\sources\install.wim C:\Distr\
4. Если у вас файл install.esd, конвертируйте его в WIM:
dism /export-image /SourceImageFile:c:\Distr\install.esd /SourceIndex:4 /DestinationImageFile:c:\Distr\install.wim /Compress:max /CheckIntegrity
5. Смонтируйте WIM-файл:
dism /mount-wim /wimfile:C:\Distr\install.wim /index:1 /mountdir:C:\Distr\wim

Если команда DISM возвращает ошибку Error: 0xc1510111: You do not have permissions to mount and modify this image ( Ошибка: 0xc1510111: Отсутствуют разрешения на подключение и изменение образа ), проверьте, что в свойствах файла install.wim не установлен атрибут «Только для чтения».
6. Скопируйте шрифты из C:\Distr\wim\Windows\Fonts в C:\Windows\Fonts:
Copy-Item -path C:\Distr\wim\Windows\Fonts -Destination C:\Windows\Fonts -recurse -force
7. Отключите WIM-образ:
dism /unmount-wim /mountdir:C:\Distr\wim /discard
Перезагрузите компьютер.
3) Сброс кэша шрифтов Windows
Повреждённый кэш шрифтов может вызвать проблемы с их отображением.
Шаги:
1. Откройте консоль управления службами (Win+R → services.msc).
2. Остановите службу Служба кэша шрифтов Windows:
get-service FontCache | stop-service –force
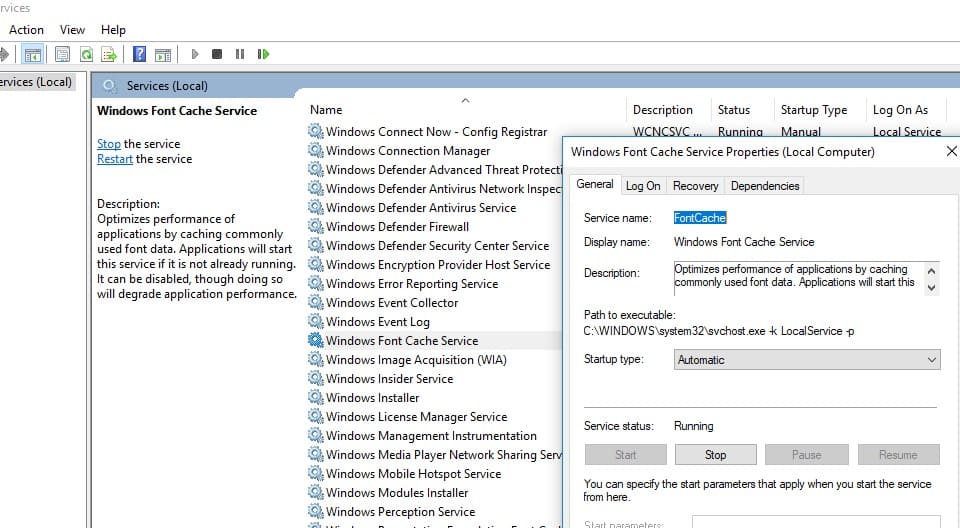
3. Очистите каталог кэша:
Get-ChildItem -Path C:\Windows\ServiceProfiles\LocalService\AppData\Local\FontCache -File | foreach { $_.Delete() }
4. Удалите файл кэша:
Remove-Item C:\Windows\System32\FNTCACHE.DAT
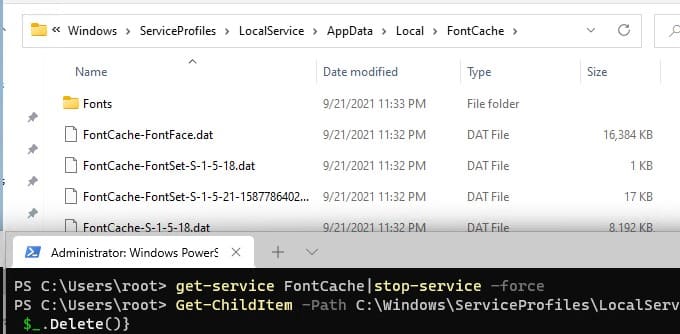
5. Перезапустите службу FontCache и перезагрузите компьютер.
4) Использование готовых архивов со шрифтами
Вы можете скачать архивы со стандартными шрифтами для Windows:
— Windows 8.1: OrigFontsWin8-1.zip
— Windows 10: OrigFonts-win10-21h1.zip
— Windows 11: OrigFonts-win11.zip
Шаги:
1. Скачайте и распакуйте архив.
2. Скопируйте содержимое архива в C:\Windows\Fonts с заменой файлов.
3. Примените REG-файлы для восстановления настроек шрифтов в реестре:
— win11-default-fonts-reg.zip для Windows 11.
— win10-default-fonts-reg.zip для Windows 10.
Каждый архив содержит три файла:
win_10_fonts.reg — содержит список стандартных шрифтов, зарегистрированных в реестре (HKLM\SOFTWARE\Microsoft\Windows NT\CurrentVersion\Fonts)
win_10_FontSubstitutes.reg — файл с настройками ассоциаций шрифтов (HKLM \SOFTWARE\Microsoft\Windows NT\CurrentVersion\FontSubstitutes);
win_restore_default_user_font_settings.reg – восстанавливает стандартные настройки шрифтов в пользовательской ветке реестра (HKCU\Software\Microsoft\Windows NT\CurrentVersion\Font Management).
Распакуйте архив и примените (дважды щелкните) по каждому reg файлу.
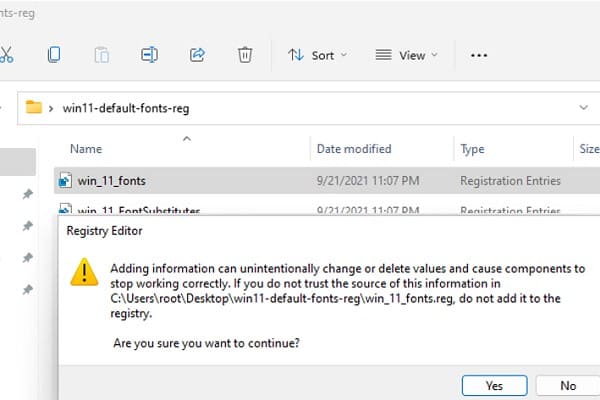
5) Проверка целостности системы
Если ни один из методов не помог, проверьте целостность системы:
1. В командной строке от имени администратора выполните:
sfc /scannow
2. Если проблема не решена, используйте DISM:
DISM /Online /Cleanup-Image /RestoreHealth
Восстановление стандартных шрифтов в Windows 11 возможно несколькими способами: встроенными средствами, через установочный образ или готовые архивы. Выберите метод, который лучше всего подходит для вашей ситуации.
В этой статье показаны действия, с помощью которых можно восстановить кэш шрифтов в операционной системе Windows 10.
Кэш шрифтов — это файл или набор файлов, используемых Windows для управления и отображения шрифтов, установленных на компьютере.
Иногда кэш шрифтов может быть поврежден и привести к искажению или неправильному отображению шрифтов. Чтобы исправить повреждение кэша шрифтов, необходимо удалить старый кэш шрифтов и перезагрузить компьютер, чтобы восстановить новый кэш шрифтов.
Чтобы восстановить кэш шрифтов в операционной системе Windows 10, необходимо войти в систему с правами администратора
Как восстановить кэш шрифтов в командной строке
Вы можете восстановить кэш шрифтов используя командную строку.
Запустите командную строку от имени администратора и первой командой остановите службу кэша шрифтов Windows:
sc stop «FontCache»
Установите тип запуска отключена для службы кэша шрифтов Windows, для этого выполните команду:
sc config «FontCache» start=disabled
Затем с помощью двух команд удалите файлы кэша шрифтов:
del /A /F /Q «%WinDir%\\ServiceProfiles\\LocalService\\AppData\\Local\\FontCache\\*FontCache*»
del /A /F /Q «%WinDir%\\System32\\FNTCACHE.DAT»
Теперь установите тип запуска автоматически для службы кэша шрифтов Windows, для этого выполните команду:
sc config «FontCache» start=auto
Запустите службу кэша шрифтов Windows, для этого выполните команду:
sc start «FontCache»
Выполнение команд представлено на скриншоте ниже.

После выполнения команд, закройте окно командной строки и перезагрузите компьютер.
РЕКОМЕНДУЕМЫЕ: Щелкните здесь, чтобы исправить проблемы с Windows и оптимизировать производительность системы
Аналогично кеш значков, Windows создает кеш для шрифтов, чтобы быстрее загружать их и быстрее отображать пользовательский интерфейс приложений, документов и других элементов управления. Когда он поврежден, шрифты могут отображаться неправильно или некоторые шрифты могут отсутствовать в списке шрифтов, доступном для определенных приложений. В этой статье мы увидим, как восстановить кеш шрифтов.
Рекламное объявление
Кэш шрифтов — это специальный файл в папке% WinDir% \ ServiceProfiles \ LocalService \ AppData \ Local \ FontCache. Эта папка защищена по умолчанию, поэтому, если вы попытаетесь напрямую получить доступ к этому пути, Windows выдаст вам ошибку. Шрифты кэшируются в нескольких файлах в этой папке. Если по какой-то причине ваши шрифты повреждены и не отображаются должным образом, вам может потребоваться удалить эти файлы, чтобы восстановить кеш шрифтов. Вот как это можно сделать.
Прежде чем продолжить, убедитесь, что в вашей учетной записи административные привилегии. Теперь следуйте инструкциям ниже.
Чтобы восстановить кеш шрифтов в Windows 10, сделайте следующее.
- Нажмите Победить + р сочетания клавиш на клавиатуре, чтобы открыть диалоговое окно «Выполнить». Тип services.msc в поле «Выполнить».
- Откроется консоль служб.
- Найдите в списке службу кэша шрифтов Windows.
- Щелкните кнопку остановки на панели инструментов.
Совет: см. Следующее подробное руководство по как запустить, остановить или перезапустить службу в Windows 10.
- Откройте этот компьютер в проводнике.
- Переходите к следующей папке, перемещаясь по одной папке за раз. Не копируйте и вставляйте путь напрямую, так как некоторые папки защищены, и вам может потребоваться нажать кнопку «Продолжить», чтобы получить к ним доступ:
C: \ Windows \ ServiceProfiles \ LocalService \ AppData \ Local \ FontCache
- Удалите содержимое этой папки.
- Удалите файл% WinDir% \ System32 \ FNTCACHE.DAT.
- Теперь вы можете запустить службу кэша шрифтов Windows, которую вы ранее остановили.
- Перезагрузите Windows 10..
Примечание. Если вы остановили службу, но по-прежнему не можете удалить файлы, вот обходной путь.
- Скачать ExecTI.
- Используйте ExecTI для запуска cmd.exe от имени TrustedInstaller.
- В командной строке, открытой как надежный установщик, введите или скопируйте и вставьте следующую команду:
del / A / F / Q "% WinDir% \ ServiceProfiles \ LocalService \ AppData \ Local \ FontCache \ * FontCache *"
Это должно решить проблему.
Совет: Вы можете использовать следующую команду, чтобы остановить и запустить службу кэша шрифтов Windows.
чистая остановка FontCache. чистый старт FontCache
В Windows 7 и Windows 8.1 файлы кэша шрифтов находятся непосредственно в следующей папке:
% Windir% \ ServiceProfiles \ LocalService \ AppData \ Local
Нет отдельного каталога FontCache, как в Windows 10. В этом случае будьте осторожны, чтобы не удалить другие папки. Удалите только файлы * .DAT, относящиеся к кешу шрифтов.
Примечание. Если ваши шрифты по-прежнему повреждены и отображают недопустимые символы после сброса кеша, сами шрифты, установленные в C: \ Windows \ Fonts, могут быть повреждены. Чтобы восстановить шрифты по умолчанию, поставляемые с Windows, выполните следующую команду из командной строки с повышенными привилегиями:
sfc / scannow
Позвольте Windows восстановить исходные файлы шрифтов. Если файлы шрифтов в хранилище компонентов повреждены, обратитесь к следующей статье, чтобы узнать, как использовать DISM для их восстановления: Как исправить Windows 10 с помощью DISM
РЕКОМЕНДУЕМЫЕ: Щелкните здесь, чтобы исправить проблемы с Windows и оптимизировать производительность системы




