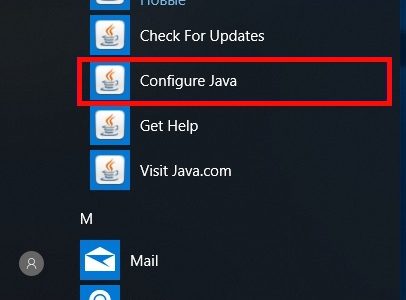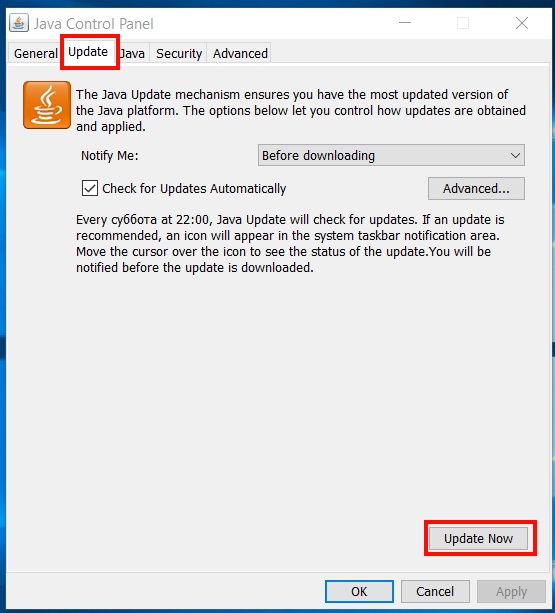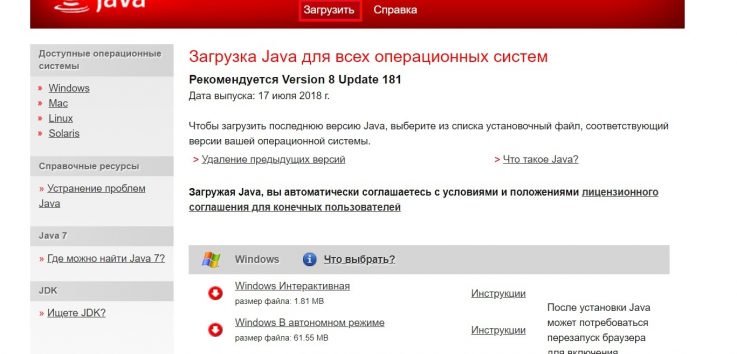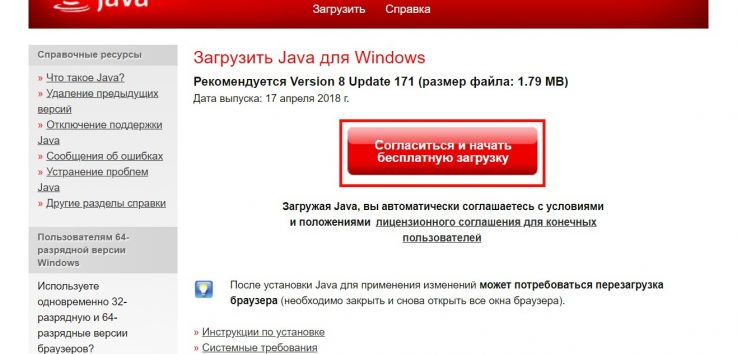JavaScript is a scripting language developed by Netscape and is being used by millions of web pages and servers.
It is one of the basic scripting languages to display any java oriented file, video, or webpage online and offline on the computer.
The main question is why we need to update JavaScript or Java..?
The latest version of JavaScript is necessary to display web pages in a browser correctly. Moreover, Java allows you to play online games, chat with people around the world, calculate your mortgage interest, view images in 3D, and a lot more other features.

Learn to Test Adobe Flash Player in Your browser
By adopting the procedure below, you will also be able to fix the issue of javascript runtime-related problems.
Usually, the JavaScript update notification will display automatically, but somehow if javascript could not update to its latest version automatically, then don’t worry. The following steps will help to update JavaScript to its latest version and will also solve the related issues.
- Visit the official website of Java.
- Click the download button at the top of the screen.
- Read the terms and conditions of the End-user License Agreement.
- Click the Start button to download the latest or updated version of JavaScript.
- Click the “Run” or “Save” options to whether run it directly or first save it to your local computer.
- Usually, the installation file will be displayed near the taskbar at the left corner of your windows browser.
- Just click to Run it directly or find the installation file on the computer to run it from there.
- After complete installation, just restart the computer and enjoy the updated version of JavaScript on your computer.
Want more quick hacks about Windows 10…?
Although this process is so simple for many users, still, there is a number of computer dummies that may need to understand the steps involves in JavaScript update.
Do comments with your feedback.
Все способы:
- Обновляем Java в Windows 10
- Способ 1: Java Control Panel
- Способ 2: Официальный сайт
- Вопросы и ответы: 0
Java — популярный язык программирования, который сейчас применяется во многих сферах. Множество программ и сайтов функционируют благодаря отдельным модулям, которые были написаны именно при помощи данного ЯП. Для корректного взаимодействия с такими веб-ресурсами или программами пользователю нужно лишь обеспечить наличие фирменной утилиты от Java в своей операционной системе, а также регулярно обновлять ее, поскольку новые версии выходят часто. Как раз с последним мы и хотим помочь разобраться начинающим юзерам Windows 10, показав, как именно осуществляется обновление этого компонента.
Обновляем Java в Windows 10
Существует два варианта загрузки актуальной версии Java для обновления — предустановленная панель управления в операционной системе или ручное скачивание инсталлятора с официального сайта. Каждый из этих методов приводит к одному и тому же результату, а выбор зависит от предпочтений пользователя и сложившейся ситуации. Давайте начнем с более популярного способа.
Способ 1: Java Control Panel
Java Control Panel — панель управления, которая устанавливается в Виндовс вместе с одной из версий данного компонента. В ней присутствует графический интерфейс с пунктами меню, которые позволяют управлять этой утилитой и обновлять ее. Как раз эту операцию мы и рассматриваем сегодня, а осуществляется она так:
- Откройте «Пуск» и через поиск отыщите классическое приложение «Панель управления».
- В нем перейдите в «Java».
- Дождитесь появления окна «Control Panel». В нем переместитесь на вкладку «Update».
- Вы можете заранее установить режим автоматической проверки обновлений и настроить дополнительные параметры, например, установку без предупреждений или появление отдельных уведомлений о наличии апдейта. После этого кликните на «Update Now», чтобы проверить наличие новой версии.
- Отобразится окно, в котором появится уведомление о том, что обновление готово для скачивания. Щелкните на «Update», чтобы запустить этот процесс.
- Подтвердите свои намерения в установке файлов, щелкнув по кнопке «Install».
- Ожидайте завершения скачивания и установки.
- После этого появится уведомление об успешном завершении установки.








Теперь можно переходить к взаимодействию с программой или сайтом, которая требовала обновления рассматриваемого компонента. Перезагружать для этого компьютер не нужно, поскольку все изменения будут применены сразу же.
Способ 2: Официальный сайт
Второй способ заключается в скачивании последней доступной версии Java с официального сайта. Этот вариант подойдет в тех случаях, когда по каким-то причинам панель управления не функционирует или на целевом компьютере отсутствует подключение к интернету, чтобы сразу загрузить нужные файлы.
Перейти на официальный сайт Java
- Перейдите самостоятельно на главную страницу Java или воспользуйтесь приведенной выше ссылкой, чтобы сделать это. Там нажмите по кнопке «Загрузить Java бесплатно».
- Подтвердите условия лицензионного соглашения, чтобы продолжить.
- После завершения этой операции запустите исполняемый файл.
- Подтвердите начало установки, щелкнув по кнопке «Install».
- Дождитесь окончания распаковки установщика.
- Теперь начнется процесс установки самой утилиты. Он займет буквально несколько минут.
- Вы будете уведомлены об успешно выполненной задаче.







Только что вы ознакомились с двумя методами обновления Java в Windows. Как видно, осуществляется эта процедура буквально в несколько кликов и справится с ней даже начинающий пользователь, просто следуя приведенным. Отметим, что при необходимости вы можете без проблем удалить Java, чтобы потом, например, инсталлировать последнюю версию заново, что поможет избавиться от возможных проблем с функционированием этого компонента. Детальные руководства по этой теме ищите в материале ниже.
Подробнее: Удаление Java с компьютера под управлением Windows 10
Наша группа в TelegramПолезные советы и помощь
Find out through this post, how to Update Javascript Windows 10, we explain it to you, with first-hand information.

Update Java on Windows 10
Javascript or Java as it is better known helps our computer a lot to its best performance as well as in the security of our computer, since when it is named as Javascript it refers more than everything to the command list line that said program has, it is possible to update it through two methods of updating one of them is by downloading it on the official Java page which has strong and stable links with Microsoft since they always work together in the programming of Windows operating systems , it is important, dear readers, not to confuse the java that we are going to talk about in this post with the programming system with the same name, since the Javascript programming language is only specialized for application programming tasks and the one that we will talk about in the This article is only commissioned for the help of our computer. It is vital for the update process to take this detail into account for a long time. and small or very large.
It is also possible to update it through its update checking program which is in the Java folder on our computer as long as we have said program installed on our computer. In addition, this modality works in the background on our computer in conjunction with the Internet connection.
Finally, the other modality is by using Windows Update, this last method is only possible if you have Java completely on your computer, since it is worth mentioning that some Windows 10, due to their extreme simplicity, do not contain in their Java installation package and Windows Update in the event that if your Windows contains said program inside, the aforementioned system has the capabilities to perform the update as long as the option “Update Other Programs Installed in Windows” is active under your selection in the Windows Update settings.
Below we will show you the requirements that we must meet to update Javascript in our Windows 10.
Requirements to Update Javascript in our Windows 10
Javascript is very simple in parameters and requirements to perform its update through Windows operating systems, especially in its variants of Windows 10, it has the feasibility of not being very heavy for download as well as downloading it is almost instant, it is important to mention that it gives us better qualities of use to all its users, generating better performance and excellent security for our Windows at all times and for its update we must be very attentive because its update process is very simple does not imply that the itself should be taken lightly since the change it generates in our system is very large and abrupt in terms of the great magnitude it has in it.
Below we will show you each and every one of the parameters that we have to meet for the Java update in our Windows 10, which are:
- First, as in any update process, make a backup copy of our operating system, since the changes generated by Java on your computer are not to your liking.
- Have our Windows 10 updated and with the newest versions.
- We must have the option to download applications or programs by other means activated, since Windows 10 in its settings in the «Programs» section in the configuration system accessible through the start menu of our Windows and in that section we must activate said option in that section.
- Another issue to take into account is having enough space to download Java, which is 1,97 Megabytes on our Hard Drive.
- And as a last but very essential condition is to have a stable connection without intermittence.
Already in compliance with the above requirements we have to proceed to update our Java system in our Windows 10 under the first update method which consists of downloading it from the official Java website which is endorsed by Microsoft for downloading said program in their operating systems to improve their Windows systems, including Windows 10.

Java Update Method in Windows 10 by downloading it on the official website of said program endorsed by Microsoft
This update method is the most used with regard to this program, which has the function of facilitating better performance qualities and security to our computer, Java has the facility of being possible to update it by downloading it through of the Official Java Website which was carried out by the Oracle company and endorsed by Microsoft since both companies have worked together for many years, for which the use and download of Java in Windows operating systems created by Microsoft is totally legal and endorsed by it.
It is also important to mention that containing Java in our computer is very important, given that when it comes to browsing the Internet it is important since without Java there are Web sites that cannot be loaded properly in the Internet browser (Google Chrome, Opera, Morzilla FireFox, Safari, among others) or its complete interaction with said browser is not possible, in the same way it improves the interactions of the drivers with the operating system and the hardware devices of our computer so that they work with greater efficiency, speed and thus reducing the large number of failures that may occur in the use of Windows 10.
Next, we will show you each and every one of the steps to carry out the Java update through this update method, which complies with all the legal and computer parameters established by Microsoft and thus you can enjoy better performance. and security in your computer, which will also generate a better quality of use for your computer and give it a better quality of life and duration.

Steps to perform the Java Update on our Windows 10 operating system under the update method of using the download of the same on the Java website endorsed by Microsoft
It is very important to comply with each of the steps for the Java update process in Windows 10 under this method, since each step must be carried out to the letter, without skipping any step or exempting any of them of its function, in addition to carrying out each of the steps in the way that will be stipulated to facilitate the process and make it faster.
We must also bear in mind that for this Java update method in Windows 10, a stable Internet connection is extremely important and is the basic and essential requirement to carry out this update process successfully and satisfactorily, in the same way You should only download Java from its official website which is endorsed and approved by Microsoft, since downloading the same program from foreign pages to the official one is classified as piracy which disables Windows 10 which can generate that unscrupulous users generate failures in our operating system through a hack of our computer or our computer contracts viruses that generate severe and irreversible failures in our computer.
The steps to follow for the Java update process by using this update method by downloading it from the Java website endorsed by Microsoft are:
As a first step, we must make a backup of our operating system as well as the data we have in it in case the changes made by downloading, updating and installing Java in our operating system are not to your liking.
Now we have to proceed to enter Windows 10 settings to verify that it has the permission to download applications by other means than by using the Windows Store that comes by default in its installation.

Once the permission to download programs for Windows has been verified by other methods and the backup of our Windows 10 has been made, we proceed to enter our Windows 10 start menu.

Already in this menu we continue to search and execute our Web Explorer and enter the Java official website to download it.
Within the official Java website, the information regarding it will appear, as well as the Java license agreement and the button “Accept and Start Free Download” from which we must left click on said button.

After having left clicked on the aforementioned button, the Web browser will proceed to download Java to our computer, the download may take a few minutes or a little more depending on the speed of your Internet connection, so we suggest you have Please be patient while downloading.
Likewise, once the download has been completed, we proceed to execute the Java installer to start its installation.
Once the Java installer for Windows 10 has been executed, an installer window will appear and it will show the most extensive license agreement in addition to the terms of use, which we will read and accept by left clicking on the “Install” button.
Now the installer window will update and show a loading bar that will show the progress of the installation which takes a couple of minutes, our readers are suggested to be patient with this step.
Once the installation process has been completed, the installer window will show us the message that Java was installed successfully and will ask us to carry out a system restart process so that the changes are made permanently in the system.
Once the process of restarting our system has been carried out, we must already have the changes made permanently in our computer, which we can verify in our start menu in the list of installed programs, in which the entire folder of Java.
Ready now you have Java on your computer fully available for timely and prompt use in addition to having it on your computer in its most current version, which will provide you with the best performance conditions for your computer as they are best download speed as well as improvements in the speed of the Processor and RAM Memory, as well as better capture of Internet connection services, better interaction between the Web browser of our choice (Google Chrome, Edge 10, Morzilla FireFox, Opera, among others) with the websites and video games that we may have on the computer. In security matters, we will reinforce our Firewall and our antivirus that we have on our computers (Avast, 360 Total Security, among others).
Now we have to proceed to show, explain and expose to you the following Java update method in Windows 10 which is through the Java verification system which comes inside the data after it is done its installation on our computer, to carry out the following method we must already have Java installed on our computer to use the system mentioned above, otherwise we must download Java under the method mentioned above in this section, without further ado we will continue with the demonstration of The following update method to use to update Java on our Windows 10.

Java update method in Windows 10 under the use of the Java update checker tool available in the Java update folder.
This modality has the peculiarity that Java must be previously installed in our computer for its realization, because the Java update verification system is located inside the same folder that is obtainable in the process of downloading and installing Java in its Official Website, we must also point out that for this method the Internet connection is essential since without it the Java update checking system will not have the possibility of obtaining access to the Java website server to obtain the information required for the update and you will not be able to perform the same in all senses.
Likewise, we will show and explain to you each and every one of the steps to be carried out to comply with this update method, which is also endorsed by both Java and the Microsoft company that created the Windows operating systems for its realization in said systems. .
It is of interest to you to know about Windows 10 updates in any of its aspects, we invite you to see our article: Upgrade Windows 7 to Windows 10 64 Bit, here.

Steps to perform the Java update method in Windows 10 under the use of the Java update check system
The steps to be carried out in this method of updating Java in Windows through the use of the verification system of the same is of the utmost importance to comply with each one of them since by exempting one of them we have to slow down the process update or cause it to fail in the process, before carrying out the steps it is very important to check that you currently have a stable Internet connection to carry out the steps and it does not happen that we cannot carry out said process or the same stops in the middle of the process due to constant drops in the Internet connection.
The steps that we have to carry out to carry out the steps to update Java in Windows 10 are the following:
- First of all we have to make a backup of our operating system and the personal information it contains in case we want to make a restore point of our operating system in case the changes made by the Java update are not be to our liking.
- Next we proceed to open the Windows 10 start menu.
- Then we have to proceed to look for the Java folder in the list of applications installed on our computer.
- After we have obtained this folder, we open it by left clicking on it and also left clicking on the icon of the Java update checking system to execute said system.
- Once this system is executed, a window of the Java control panel will appear with information on the Java update system as well as in said window it will ask us how we want to receive notifications of Java updates in our Windows 10 and then left click on the button update now.
- Once the previous step has been carried out, the Java update checking system in our Windows 10 will proceed to check if there are Java updates available for prompt download.
- If so, the updates of new versions of java for our Windows 10 are available, it will download them to our computer.
- Once the download of the updates has been completed, they will be installed on our computer so that it has all the new qualities of Java in it and likewise, it will ask us to restart the system so that the changes are generated. permanently on our computer.
- After the process of restarting our computer, we log in as usual and enter the Java update check system again to verify that we have the Java update installed in Windows 10 satisfactorily and permanently.
If you fulfilled each and every one of the previously mentioned steps, we proceed to congratulate you since you obtained the knowledge to update Java under this update method, as you also already have a fully updated and up-to-date Java on your computer with all the news. that Java has in its most recent version, likewise the Java already updated in your computer will provide better speed quality to your computer to capture images, audio, video among other formats faster, as well as the speed of work of our computer, in the same way it will give our Firewall and our antivirus better detection and elimination capabilities of viruses that try to enter our system.
In the same way, it will allow our computer to effectively execute applications and electronic games installed on our computer in a more fluid way, with better graphics, as well as with better qualities for its execution and provide the best quality of life to our computer as well as our we have better quality of use for us as users.
Without further ado, we will proceed with the explanation, demonstration and presentation of the next and last method of updating Java in Windows 10 for computers, which consists of the use of Windows Update to carry out said process, continue reading the information on the following method of updating to be carried out, which is very interesting and will have many facilities for its realization and to carry it out, it is essential to have the Java program already downloaded and installed on our computer with Windows 10 as the operating system to be able to carry out said update process. Java.

Java update method in Windows 10 by using Windows Update
This update method is the simplest of all, since it is done through Windows Update, one of the internal Windows systems in charge of making sure that our computer is fully updated and with the most recent versions of everything that is the Software. from himself. Updating Java under this methodology is very simple and uncomplicated since the use of Web browsers is not necessary to carry out this method, but the Internet connection is of the utmost importance since Windows Update needs said connection to be able to connect with the Oracle server in order to download available updates for the Java program.
Next we have to begin to explain to you as well as expose each and every one of the steps to carry out this method of updating Java in Windows 10 using Windows Update.

Steps to perform Java update method in Windows 10 under the use of Windows Update
The steps for the realization of this method is extremely important to carry out each one without skipping any of them since exempting a step from its function is problematic in this update method since a left click in the wrong place or entering in the wrong section by mistake can cause problems in our Windows Update causing it not to perform updates or its service to be paused indefinitely.
We must take into account that to carry out these steps we must have our Internet connection totally stable since the intermittence in the Internet service causes the updates to stop, generating errors in Windows Update, therefore our computer would have problems keeping up to date and updated and it is vital that we carry out this updating method with great patience and calm since there are steps that require our entire dedication, calm, patience and concentration.
The steps to carry out this update method using Windows Update are:
First of all, it is important that we make a backup of our data, configurations and other important data that are found on our computer, since in the event that the changes made by the update are not to our liking, we have a point of reimbursement of our system until a moment before the update is performed.
Next, we proceed to enter our Windows 10 start menu by left clicking on the Windows 10 icon on the taskbar of our desktop or by pressing the start or Windows key on our keyboard.

After having entered the Windows 10 menu, we proceed to left click on the icon of a nut corresponding to the Windows 10 configuration system.
Following the above action, our Windows 10 will proceed to display the Windows 10 configuration system window.

Already in this window we left click on the «Update and Security» section to be able to enter the Windows Update system that is part of said section as a subsection of it.
Then, within the Windows Update window, we proceed to left click on advanced options and verify that the option “Download Updates from Other Programs through Windows” is in its checkbox with the affirmation symbol “√” in it, and then return to the main Windows Update window.
Now within the main window of Windows Update we proceed to left click on the “Install Available Updates” button to start checking, downloading and installing all the updates available so far for both Windows 10 and for the devices and programs in among them our Java program previously installed on our computer.

Likewise, it will proceed to check Windows Update if there are updates available to update our Windows 10, the programs that are in it and the devices with their respective drivers.
Once the check is complete, Windows Update will proceed to download the available updates. This step may take a couple of minutes, so we suggest our readers have a little patience in carrying out this step.
Once the download is complete, Windows Update will begin to install the updates in our Windows 10 operating system.
Lists Windows Update updates in conjunction with our Windows 10 will ask us to reboot our system to apply the changes made by Windows Updates permanently in our Windows 10 operating system.

After completing the process of restarting our system to make the permanent changes due to updates, we must continue to log in again as usual through our Windows 10 user.
Once we have started our session in our Windows user, we proceed to enter the configuration system again through the start menu of our Windows 10
In this system we enter Windows Update again through the “Updates and Security” section.
Once again within Windows Update we have to proceed to locate the download and installation history of Windows Update updates.
Once said history is located, we proceed to left click on the entry link of the aforementioned history.
Within the download and installation history of Windows Update updates, we must verify that among the updates made by Windows Update, the update of our Java program previously installed in our Windows 10 operating system is made under the parameters established by Oracle, its only programmer. and distributor as well as by Microsoft supplier, programmer and main distributor of its Windows operating systems.
If you fulfilled this method under the use of each and every one of its steps required for its realization, I congratulate you, you already have your Windows 10 operating system with the Java program fully updated both, as well as now your Java program has its best version so provide you with each and every one of its performance and security improvement capabilities, likewise you obtained all the basic knowledge, skillful and endorsed by Microsoft and Oracle to update your systems and you are also to be congratulated since you did not incur the use of piracy to update Java in Windows 10 and thus avoid collateral damage to your operating system as well as to the programs and devices that are in it.
If you want to know more about Java updates in Windows operating systems under the parameters endorsed by Microsoft and Oracle, we invite you to go through our article: Update java from windows 7.

Java is one of the famous programming languages that is used to develop many web and desktop applications. You need Java installed on your computer to run specific applications or the developed Java program. Whatever the reason is, it is essential to know how to update Java on Windows 10 computers to stay updated with the latest security patches and features.
You also need to update Java to fix the application blocked by the Java Security issue. Java usually sends notifications regarding updates, and you can simply click on them to complete the update process. However, if you cannot see any update notifications, you can perform a Java update manually.
How to Check Java Version in Windows 10?
Before updating Java, it is essential to know what version of Java SE you are currently using. There are two ways to do this: use the Command Prompt terminal, and the other is to use the About Java application.
You can take help from any of the ways to get information regarding the Java Runtime Environment installed on your Windows computer.
1. Use Command Prompt
You can find out the JRE’s current version using command line arguments. This way is recommended for professionals who can get information from the build number.
Type cmd in the Start menu’s search box and open Command Prompt from the search results.
In the terminal window, type the below command and press Enter to execute it.
java -version
You can get the build information from the command output.
2. Use About Java
Another option to check the version is to use the About Java page.
Press Windows key + S and search for About Java. Then, double-click on About Java from the search results to open it.
Once the About Java app opens, you can find the required information.
You can know which update and version are installed on your computer. For example, as per the above screenshot, Java 8 is installed on the computer. This way of checking the version is straightforward and gives out information.
Once you know the version, you can update Java on Windows 10 accordingly.
Suppose you want to upgrade Java from 8 to 11. In that case, you need to uninstall the older version of Java and install the latest version by downloading Java SE from Oracle or Java official websites. You can keep two versions of Java on your computer, but it can create unwanted confusion for apps using Java. So, therefore our team of experts recommends you have only one version of Java installed on your computer.
If you just want to know how to update Java on Windows 10, you can follow the steps given below.
Search for Configure Java in the Start menu and click on Run as administrator for the same from the search results.
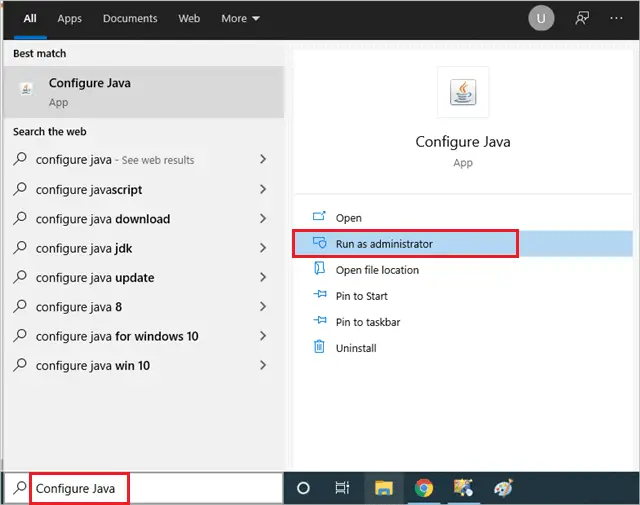
When the Java Control Panel opens, go to the Update tab. Next, click on the Update Now button to update Java with the most recent version.
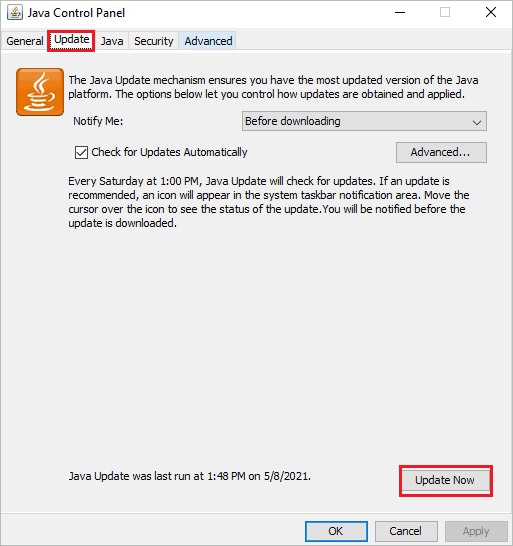
Now, follow the instructions on your screen to complete the Java update process.
Modify Update Settings of Java
You can modify the automatic update settings of Java to avoid manual updates. The changes are to be done in the Java Control Panel. So, open the Java Control Panel by searching for Configure Java in the Start menu, as shown above.
Navigate to the Update tab. You can change the Notify Me option to Before downloading or Before installing from the drop-down list, depending on when you want to be notified about the update.
Also, make sure the checkbox next to ‘Check for Updates Automatically’ is checked. Once the changes are made, click on Advanced.
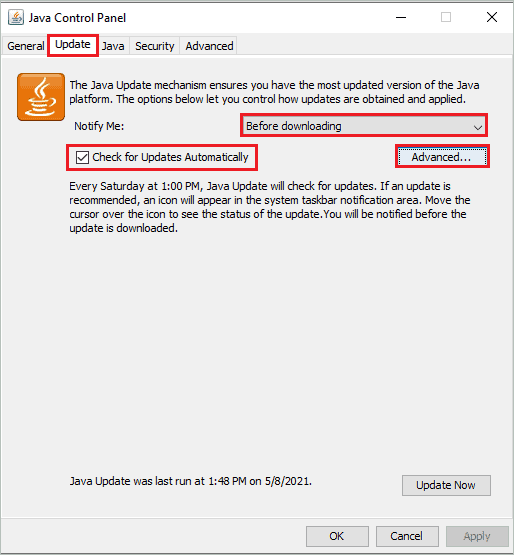
In the Automatic Update Advanced Settings, you can change the Frequency to Daily, Weekly, or Monthly. Based on the selected frequency, Java updates will run based on the selected frequency.
You can also set the on which day of the week and what time Java Update will run. Once everything is modified as per your requirements, click OK to save the changes.
Close the Java Control Panel. Now, the Java updates on your computer will be performed automatically. In addition, you will receive the popup message whenever the update needs to be downloaded or installed based on your settings.
Conclusion
Some specific java-based applications downloaded from third-party sources cannot be used without Java. For example, Windows users have Java installed on their computers for development or application uses. However, many of us don’t update Java frequently, keeping us away from essential security patches and features.
You need to update Java frequently and configure it so that it checks for updates from time to time. With the above article, you will know how to update Java on Windows 10. In addition, you can learn how to check the Java version, update it, and modify the update-related settings.
-
Что такое Java
-
Причины сообщения «Java update needed»
-
Запуск обновления на Windows
-
Установка через официальный сайт
-
Вывод
На интернет-ресурсах некоторые элементы построены на базе языка “Джава”. Для их функционирования на вашем ПК должны быть установлены специальные компоненты, которые периодически получают обновления. Поговорим о том, как обновить Java на Windows 10.
Java – это язык программирования, на котором разрабатываются приложения и сайты. Он позволяет реализовать сложные функции диалога, защиты и обработки информации. Например, в системах «клиент-банк», на сайтах «Облэнерго» для передачи важной информации и персональных ключей защиты используется эта платформа.
Эта статья будет полезна для пользователей, работающих с банками через Интернет, или, передающих отчеты в электронном виде. Программное обеспечение состоит из различных модулей:
- J Runtime;
- J Runtime Environment;
- виртуальная машина;
- подключаемый модуль;
- дополнение;
- загружаемые файлы.
Причины сообщения «Java update needed»
Несколько раз в год выходят новые версии Джава, которые повышают производительность, устойчивость и безопасность приложений. На всех серверах обновление происходит автоматически. Если на компьютере пользователя установлена старая, не обновленная версия, то могут возникнуть различные проблемы:
- не открылось окно для продолжения диалога;
- зависла и крутится иконка процесса;
- не выполняется передача данных;
- не находится персональный ключ шифрования данных;
- просто «зависла» программа.
Некоторые приложения автоматически проверяют наличие последних обновлений и, если версии не совпадают, то появляется окно с сообщением «Java update needed» (требуется обновление Джава).
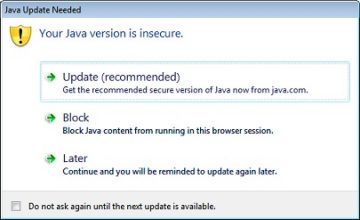
- Update (recommended) – Обновить (рекомендуется)
С сайта java.com будет загружена новейшая безопасная версия J. - Block – Блокировать
В этой сессии подключаемый модуль будет блокироваться в браузере. - Later – Позже
Загрузка модуля продолжится. О необходимости обновления будет напомнено позже. Приложения будет запущено, если позволят параметры защиты. - Do not ask again – Больше не спрашивать
Этот флажок блокирует сообщение «Требуется обновление Джава» до выхода следующего обновления.
Обратите внимание! Рекомендуется сразу выполнить обновление.
Запуск обновления на Windows
Если не воспользовались обновлением через окно с сообщением, то можно запустить обновление из Windows 10.
- Нажмите кнопку «Пуск».
- Найдите пункт меню «Java».
- Нажмите «Configure Джава» (Конфигурация Джава).
- В появившемся окне выберите пункт «Update».
- Нажмите кнопку «Update now».
Установка через официальный сайт
Самостоятельно обновить java на windows 10 до последней версии можно на официальном ресурсе.
- Войдите на сайт.
- Нажмите «Загрузить» или выберите из меню внизу другой вариант загрузки.
- Нажмите «Согласиться и начать бесплатную загрузку».
- Укажите папку для сохранения файла.
- Запустите установочный файл.
- Выполните стандартную процедуру установки.
Важно! Начиная с 8 версии, при обновлении на системах Windows, автоматически удаляются старые версии.
Вывод
Для нормальной, стабильной и безопасной работы в Интернет необходимо периодически обновлять систему Джава. Это можно делать после предупреждения, автоматически или в ручном режиме.