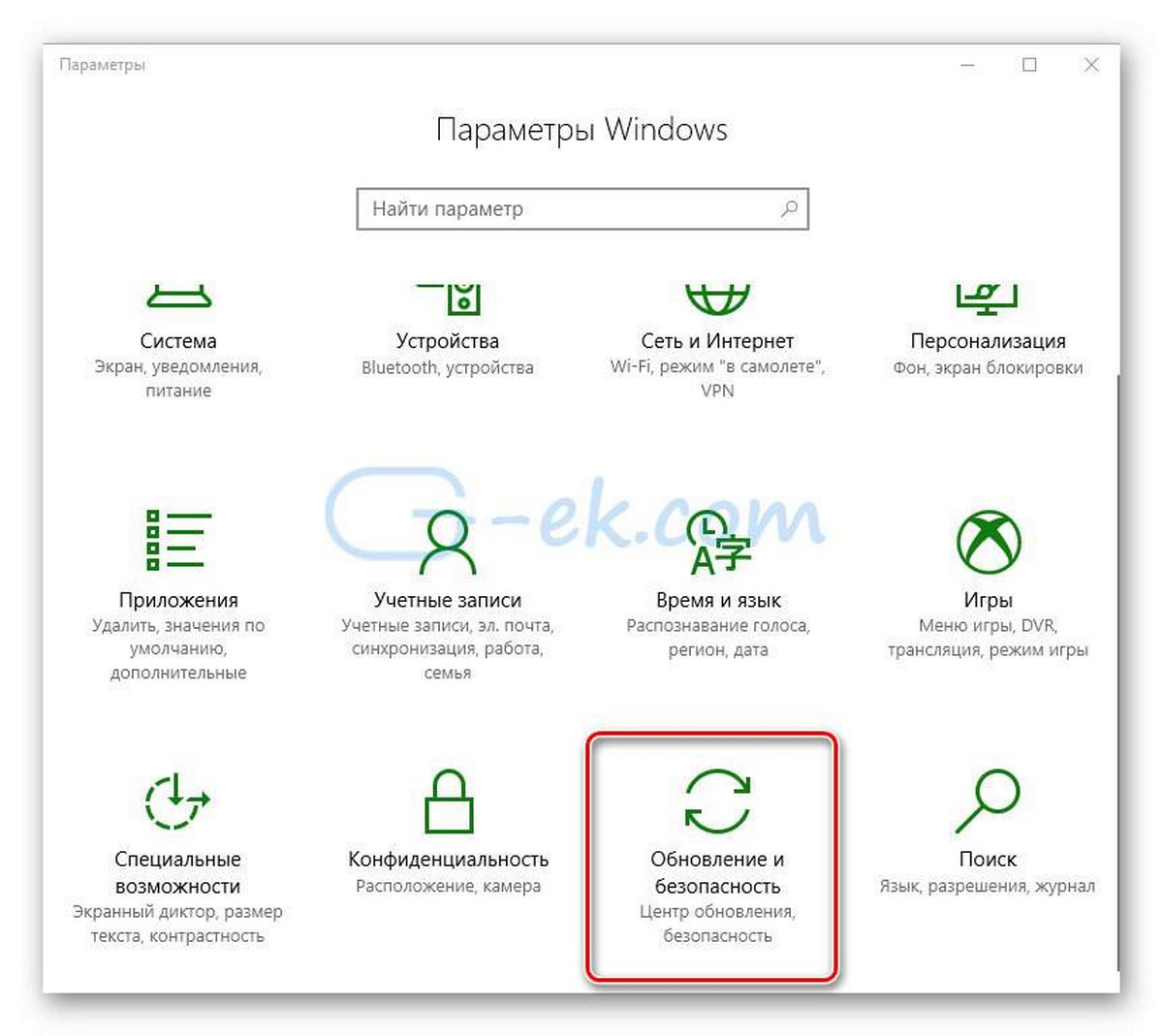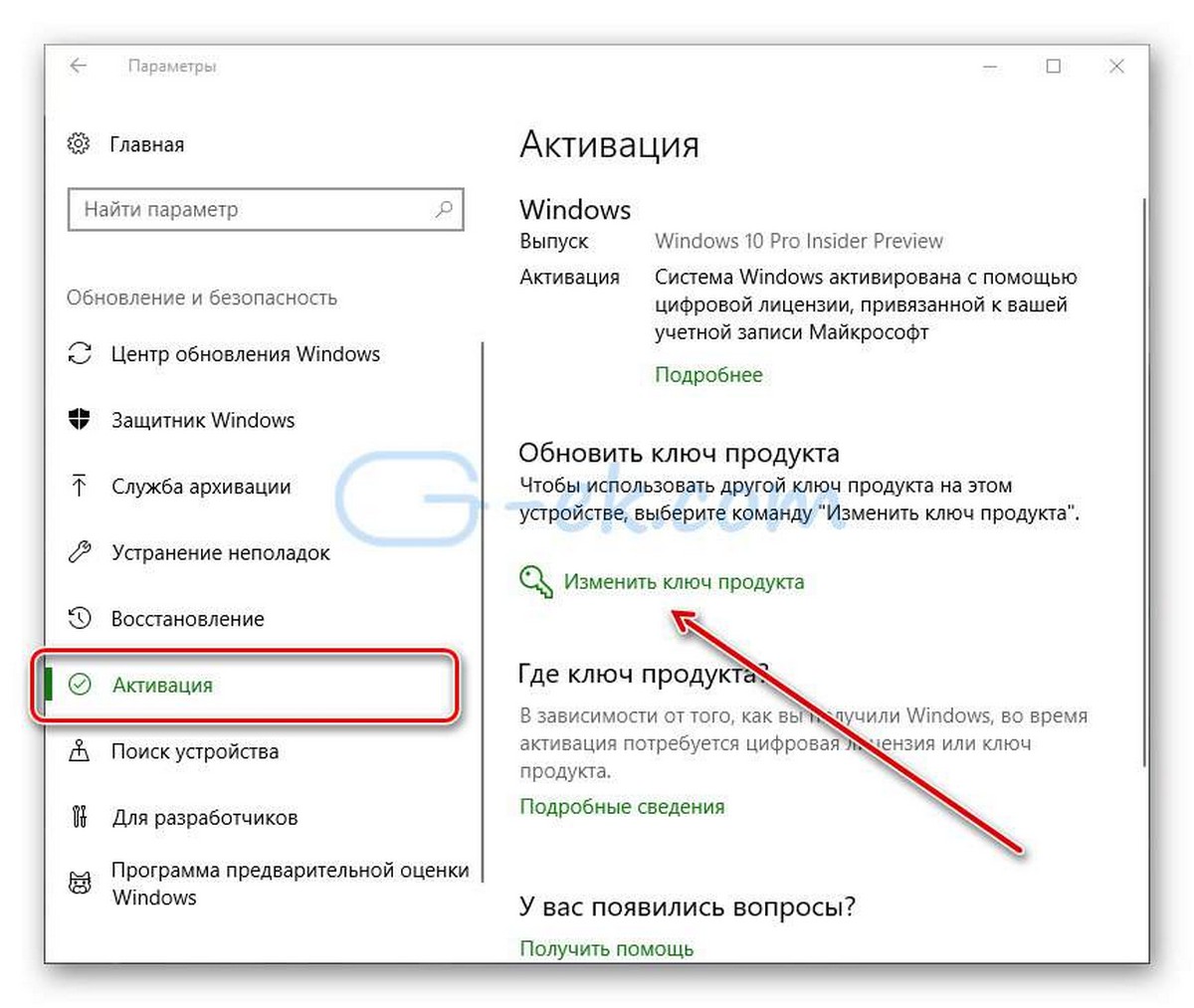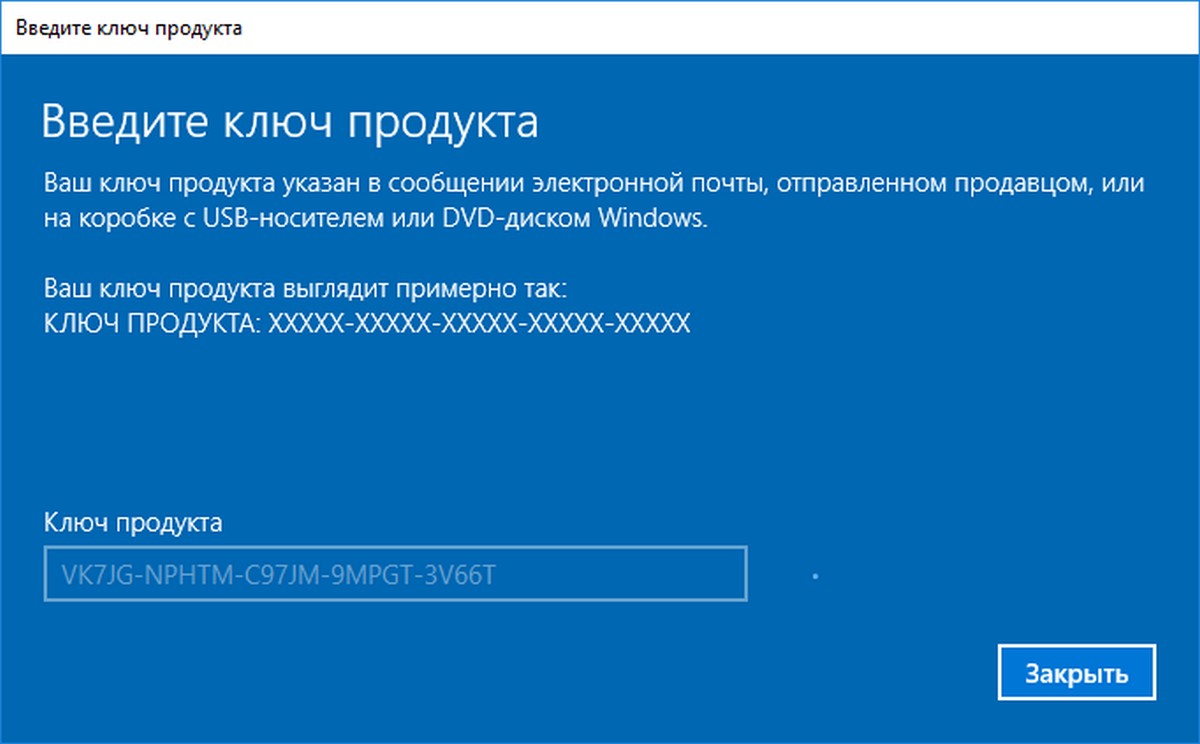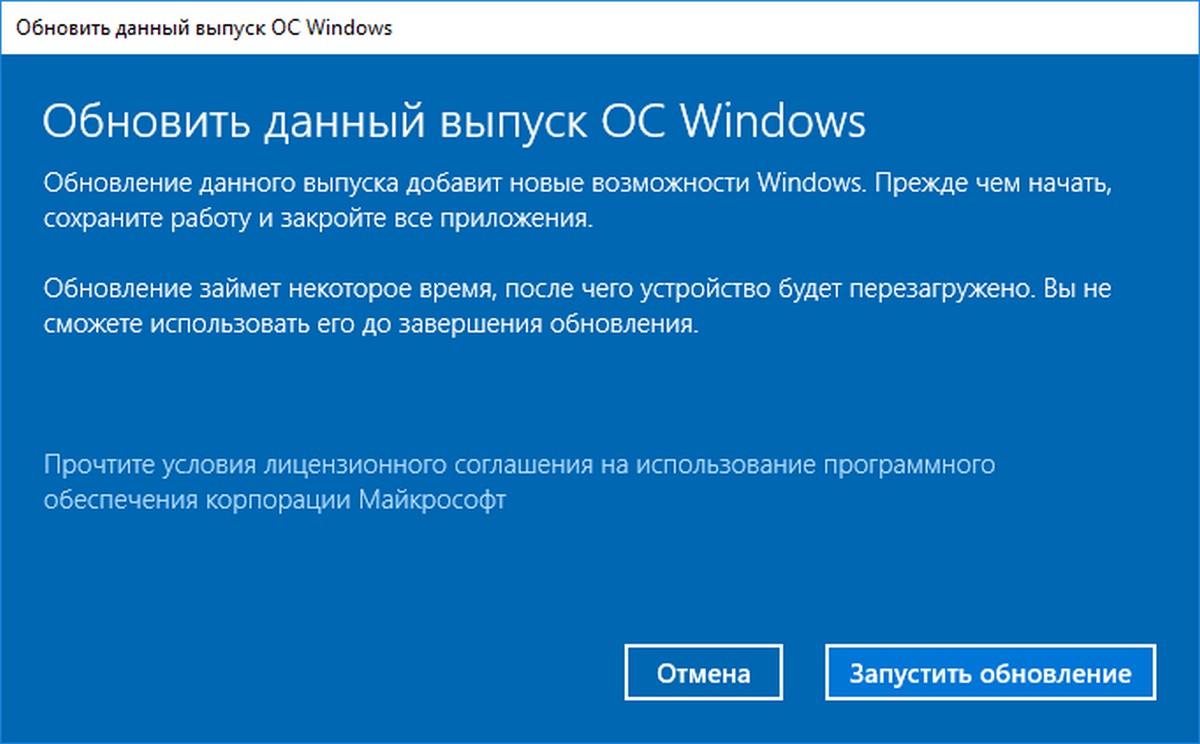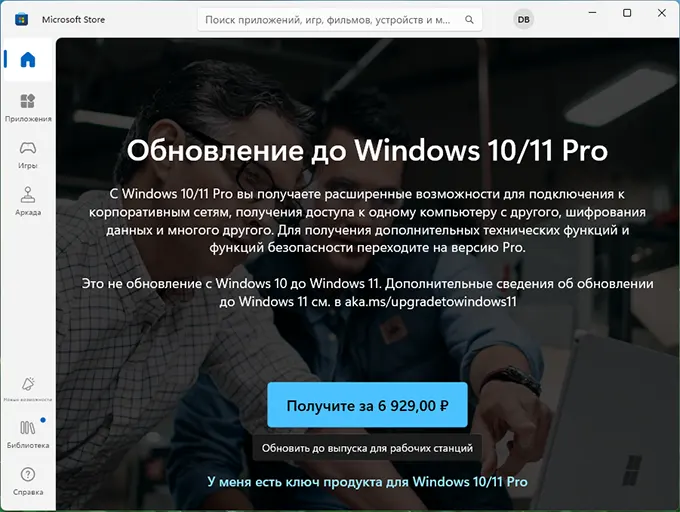Ключ продукта для редакции Pro или Ultimate от предыдущей версии Windows для бесплатного обновления
Представьте себе, что вы являетесь счастливым обладателем нового компьютера с предустановленной операционной системой Windows 10 в редакции Home, но хотите перейти на редакцию Windows 10 Pro. При этом, естественно, рассчитываете получить обновление бесплатно. Все, что вам может потребоваться, — это ключ продукта для редакции Pro или Ultimate от предыдущей версии Windows.
У многих пользователей вызывает раздражение отсутствие в Windows 10 Home некоторых необходимых функций, таких как доступ к удаленному рабочему столу, шифрование диска BitLocker, поддержка групповых политик или контроль установки обновлений. Безусловно, проще всего заплатить 99 долл. и купить обновление, но, прежде чем вы полезете в кошелек, давайте рассмотрим еще один вариант.
Поищите, возможно, у вас есть ключ к предыдущей версии операционной системы? Это может быть Windows 7 Pro, Windows 7 Ultimate или Windows 8 и 8.1 Pro. Ключи от этих версий операционной системы можно использовать повторно, чтобы выполнить обновление с редакции Windows 10 Home до Windows 10 Pro. Фактически вы можете задействовать ключ продукта от любой из предыдущих версий Windows для выполнения чистой установки или обновления до Windows 10 Pro.
В последних версиях Windows 10 обновление с Home до Pro выполняется просто (экран 1). Возможно, у вас есть коробочная версия Windows 7 Professional или Ultimate, но вы больше не используете эту лицензию? В процессе обновления вам только один раз потребуется ввести старый ключ. После обновления с Windows 10 Home цифровая лицензия Windows 10 Pro привязана к определенному оборудованию, которое вы только что обновили, что позволяет в любое время переустановить эту версию Windows на данном оборудовании без необходимости использовать ключ продукта.

|
| Экран 1. Обновление от Home до Pro в Windows 10 |
Такой сценарий работал во время старой программы обновления Windows 10, но он пока еще в силе. Эта возможность впервые стала доступной в Windows 10 версии 1511.
Как происходит обновление
Допустим, вы купили новый компьютер с Windows 10 Home, установленной производителем компьютера. Некоторые поставщики предлагают вариант обновления как часть покупки, но многие компьютеры, продаваемые в розницу, предварительно загружаются именно с Windows 10 Home. Это также может случиться, если воспользоваться преимуществами бесплатного обновления на Windows 10 для компьютера с домашней редакцией Windows 7 или Windows 8.x. В любом случае обновление занимает всего несколько минут. Начните с пункта меню «Параметры», затем «Обновление и безопасность» и «Активация», где вы увидите экран, который выглядит примерно так, как показано на экране 2.

|
| Экран 2. Активация операционной системы |
Обновление до версии Pro допускает применение ключей от предыдущих (Pro/Ultimate) версий Windows. Если у вас нет ключа от редакции Pro и вы хотите его купить, вы можете нажать ссылку «Перейти в магазин» и приобрести обновление за 100 долл. Но если у вас есть ключ продукта для Windows 10 Pro, Windows 7 Professional или Ultimate или Windows 8 и 8.1 Pro, вы можете нажать кнопку «Изменить ключ продукта» и ввести его (экран 3).

|
| Экран 3. Ввод ключа продукта |
Использование ключа продукта предыдущей версии для обновления требует выполнения двух шагов. К счастью, в последних обновлениях операционной системы этот двухэтапный процесс необязателен. После ввода ключа продукта следуйте инструкциям для выполнения обновления. Вы пройдете последовательно по всем экранам процесса обновления, и система перезапустится. По завершении обновления вы увидите уведомление об успешном завершении. Проверьте экран активации еще раз, чтобы убедиться, что теперь вы используете Windows 10 Pro.
Чистая установка
После того как вы успешно выполнили обновление с редакции Home на редакцию Pro, вы можете спрятать ключ, он больше не понадобится. Теперь цифровая лицензия прикреплена к вашему уникальному оборудованию. Если вы выполните переустановку Windows, серверы активации Microsoft будут распознавать аппаратное обеспечение и автоматически активировать Windows 10.
При чистой установке необходимо выбрать вариант пропуска ввода ключа. При появлении в дальнейшем запроса обязательно выберите Windows 10 Pro в качестве версии для установки, как показано на экране 4.

|
| Экран 4. Пропустите ввод ключа при чистой установке |
По завершении настройки вы можете проверить статус активации («Параметры», «Обновление и безопасность», «Активация»). Система активирована, так как серверы Microsoft распознали аппаратное обеспечение и использовали цифровую лицензию.
Вы можете задействовать ключ для принудительного обновления, если вдруг установили Windows 10 Home. Откройте пункты меню «Настройки», «Обновление и безопасность», «Активация» и укажите вариант «Изменить ключ продукта». Затем введите ключ продукта Windows 10 Pro по умолчанию:
VK7JG-NPHTM-C97JM-9MPGT-3V66T
Следуйте инструкциям для перехода с Home на Pro. Поскольку у вашего оборудования уже есть цифровая лицензия для версии Pro, она активируется автоматически. Учтите, что, если ваше оборудование не имеет лицензии Pro, система выдаст ошибку и вам нужно будет либо предоставить ключ от Windows 10 Pro, либо заплатить за обновление.
Помните, что эти ключи можно использовать для оценки, тестирования и для установки указанных ниже редакций Windows 10.
Новые компьютеры, с установленной Windows 10 для конечных потребителей, как правило доступны в двух версиях : Home и Pro.
Версия Home — домашняя редакция, конечно уступает своими возможностями перед Pro версией — это и редактор групповой политики, удаленный рабочий стол, Internet Explorer в режиме предприятия, Режим ограниченного доступа, Hyper-V. и др.
Если вы решили с помощью Универсального ключа, обновить свою операционную систему Windows 10 с Home до Pro.
Процесс перехода с Домашней редакции на Профессиональную очень простой и даже можно сказать быстрый: в процессе обновления, все ваши файлы, установленные приложения и программы остаются нетронутыми.
Как обновить Windows 10 Home до Windows 10 Pro с помощью Универсального ключа Windows 10 для обновления.
- Откройте Параметры Windows — с помощью сочетания клавиш Win + I или нажав значок в виде шестеренки в меню Пуск.
- Кликните мышкой на раздел — Центра обновления и безопасности
- В левой части окна, найдите и нажмите на раздел Активация
- В открывшимся окне найдите и кликните на ссылку Изменить ключ продукта
- Вам потребуется ввести ключ нужной вам редакции Windows 10 и нажать кнопку Далее.
- В следующем окне нажмите Запустить обновление
- Обновление займет некоторое время, после чего ваше устройство будет перезагружено
Купить лицензию на обновление до профессиональной версии, это хорошая идея, но есть способ, перейти с Home на Pro издание, не покупая сначала лицензию, а оставить этот вопрос на потом.
После обновления когда вы будете активировать вашу ОС, вам будет нужно изменить общий ключ продукта на фактический ключ, который вы приобрели.
Введя указанные ниже или свой ключ вы сможете поменять редакцию Windows 10:
- Windows 10 Home до Windows 10 Pro
- Windows 10 Pro до Windows 10 Education
- Windows 10 Pro до Windows 10 ProfessionalEducation
- Windows 10 Pro до Windows 10 Enterprise
- Windows 10 Enterprise до Windows 10 Pro
- Windows 10 Education до Windows 10 Pro
На данный момент доступны ключи для обновления Windows 10 между редакциями:
- Windows 10 Home
- TX9XD-98N7V-6WMQ6-BX7FG-H8Q99
- WIndows 10 Pro
- VK7JG-NPHTM-C97JM-9MPGT-3V66T
- W269N-WFGWX-YVC9B-4J6C9-T83GX
- Windows 10 Home Single Language
- 7HNRX-D7KGG-3K4RQ-4WPJ4-YTDFH
- Windows 10 Enterprise
- NPPR9-FWDCX-D2C8J-H872K-2YT43
- Windows 10 Home N
- 4CPRK-NM3K3-X6XXQ-RXX86-WXCHW
- Windows 10 Pro N
- 2B87N-8KFHP-DKV6R-Y2C8J-PKCKT
- Windows 10 Pro Workstations
- DXG7C-N36C4-C4HTG-X4T3X-2YV77
- Windows 10 Pro N Workstations
- WYPNQ-8C467-V2W6J-TX4WX-WT2RQ
- Windows 10 Pro Education
- 8PTT6-RNW4C-6V7J2-C2D3X-MHBPB
- Windows 10 Pro Education N
- GJTYN-HDMQY-FRR76-HVGC7-QPF8P
- Windows 10 Education
- YNMGQ-8RYV3-4PGQ3-C8XTP-7CFBY
- Windows 10 Education N
- 84NGF-MHBT6-FXBX8-QWJK7-DRR8H
- Windows 10 Enterprise N
- WGGHN-J84D6-QYCPR-T7PJ7-X766F
- Windows 10 Enterprise S
- NK96Y-D9CD8-W44CQ-R8YTK-DYJWX
- Windows 10 S
- 3NF4D-GF9GY-63VKH-QRC3V-7QW8P
Свернуть
Поскольку, получить обновление до Windows 10 в определенный период времени можно было бесплатно, и, возможно, вы воспользовались бесплатным обновлением, вам не нужны были ключи Windows 10, но позже, когда вы будете использовать файл образа установки системы Windows или DVD-диск, эти ключи продукта будут необходимы для установки Windows 10.
Общие ключи для установки Windows 10 версии 1909 — Обновление Ноябрь 2019.
На данный момент для Windows 10 доступен набор общих ключей.
Чтобы установить Windows 10 версии 1909 с универсальным ключом, используйте следующие ключи:
Windows 10 Home YTMG3-N6DKC-DKB77-7M9GH-8HVX7
Windows 10 Home N 4CPRK-NM3K3-X6XXQ-RXX86-WXCHW
Windows 10 Home Single Language BT79Q-G7N6G-PGBYW-4YWX6-6F4BT
Windows 10 Pro VK7JG-NPHTM-C97JM-9MPGT-3V66T
Windows 10 Pro N 2B87N-8KFHP-DKV6R-Y2C8J-PKCKT
Windows 10 Pro для рабочих станций DXG7C-N36C4-C4HTG-X4T3X-2YV77
Windows 10 Pro N для рабочих станций WYPNQ-8C467-V2W6J-TX4WX-WT2RQ
Windows 10 S 3NF4D-GF9GY-63VKH-QRC3V-7QW8P
Windows 10 Образование YNMGQ-8RYV3-4PGQ3-C8XTP-7CFBY
Windows 10 Образование N 84NGF-MHBT6-FXBX8-QWJK7-DRR8H
Windows 10 Pro Образование 8PTT6-RNW4C-6V7J2-C2D3X-MHBPB
Windows 10 Pro Образование N GJTYN-HDMQY-FRR76-HVGC7-QPF8P
Windows 10 Корпоративная XGVPP-NMH47-7TTHJ-W3FW7-8HV2C
Windows 10 Корпоративная GN FW7NV-4T673-HF4VX-9X4MM-B4H4T
Windows 10 Корпоративная N WGGHN-J84D6-QYCPR-T7PJ7-X766F
Windows 10 Корпоративная S NK96Y-D9CD8-W44CQ-R8YTK-DYJWX
Windows 10 Корпоративная N LTSB 2016 RW7WN-FMT44-KRGBK-G44WK-QV7YK
Свернуть
Общие ключи для установки Windows 10 версии 2004 г., май 2020 г., обновление
На данный момент для Windows 10 доступен набор общих ключей. Чтобы установить Windows 10 версии 2004 с универсальным ключом, используйте следующие ключи:
Windows 10 Home YTMG3-N6DKC-DKB77-7M9GH-8HVX7
Windows 10 Home N 4CPRK-NM3K3-X6XXQ-RXX86-WXCHW
Windows 10 Home Single Language BT79Q-G7N6G-PGBYW-4YWX6-6F4BT
Windows 10 Pro VK7JG-NPHTM-C97JM-9MPGT-3V66T
Windows 10 Pro N 2B87N-8KFHP-DKV6R-Y2C8J-PKCKT
Windows 10 Pro для рабочих станций DXG7C-N36C4-C4HTG-X4T3X-2YV77
Windows 10 Pro N для рабочих станций WYPNQ-8C467-V2W6J-TX4WX-WT2RQ
Windows 10 S 3NF4D-GF9GY-63VKH-QRC3V-7QW8P
Windows 10 Образование YNMGQ-8RYV3-4PGQ3-C8XTP-7CFBY
Windows 10 Образование N 84NGF-MHBT6-FXBX8-QWJK7-DRR8H
Windows 10 Pro Образование 8PTT6-RNW4C-6V7J2-C2D3X-MHBPB
Windows 10 Pro Образование N GJTYN-HDMQY-FRR76-HVGC7-QPF8P
Windows 10 Корпоративная XGVPP-NMH47-7TTHJ-W3FW7-8HV2C
Windows 10 Корпоративная GN FW7NV-4T673-HF4VX-9X4MM-B4H4T
Windows 10 Корпоративная N WGGHN-J84D6-QYCPR-T7PJ7-X766F
Windows 10 Корпоративная S NK96Y-D9CD8-W44CQ-R8YTK-DYJWX
Windows 10 Корпоративная N LTSB 2016 RW7WN-FMT44-KRGBK-G44WK-QV7YK
Свернуть
Если у вас есть образ ISO или любой другой загрузочный носитель, содержащий файлы установки Windows, вы можете установить ОС с помощью универсального ключа.
Чтобы установить Windows 10 с помощью общего ключа, используйте ключи представленные выше.
В этой статье мы покажем, как повысить младшую редакцию (издание) Windows 10 или 11 до более старшей версии без переустановки операционной системы с сохранением всех установленных программ, настроек и документов. Это позволит пользователю обновить редакцию Windows с Home до Pro или Enterprise.
Обновить домашнюю редакцию Windows 10/11 Home до Professional
Откройте командную строку и проверьте текущую версию и редакцию Windows:
DISM /online /Get-CurrentEdition

В этом примере на компьютере установлена домашняя Home редакция Windows 10 ( в Windows 11 домашняя редакция называется Core).
Выведите список редакций, до которых можно обновить вашу версию Windows:
DISM /online /Get-TargetEditions
В списке есть редакция Professional, до которой мы хотим обновить ОС.
Чтобы выполнить обновление Home редакции до Pro, воспользуйтесь встроенной утилиты Changepk.exe. Запустите эту команду и выберите Change product key и укажите приобретённый вами ключ для Windows 10/11 Professional. Подтвердите апгрейд редакции.

Если у вас пока отсутствует приобретенный ключ для Windows Pro, укажите ключ
VK7JG-NPHTM-C97JM-9MPGT-3V66T
, который используется при установке Windows 10 и 11 Pro с пропуском ввода ключа (в ознакомительном режиме, без активации).
Вы можете очистить предыдущий ключ и задать новый из командной строки:slui.exe /upk
changepk.exe /ProductKey xxxxxxxxxxxxxxxx
После этого перезагрузите компьютер, чтобы начать обновление редакции.

После перезагрузки проверьте, что редакция Windows была обновления до Professional.
Если вы использовали временный ключ, указанный выше, ваша Windows не будет активирована до тех пор, пока вы не введете приобретенный ключ активации. Проверить статус активации Windows можно с помощью команды:
slmgr /xpr
Значение 5 (Notification mode), указывает что срок ознакомительного использования Windows окончен.

Вы можете только апгрейдить редакции Windows 10/11 (например, Home -> Pro или Home -> Education). Сценарий даунгрейда доступен для Education -> Pro и Enterprise -> Pro). LTSC редакцию Windows 10 можно обновить до Enterprise или более новой LTSC.
Изменить редакцию Windows 10 или 11 с Pro до Enterprise
Если вы хотите обновиться с Professional редакции Windows 10/11 до Enterprise:
- Проверьте текущую редакцию:
DISM /online /Get-CurrentEdition - До каких целевых редакций возможно обновление:
DISM /online /Get-TargetEditions - Укажите ваш ключ для Enterprise редакции в следующей команде:
Changepk.exe /ProductKey NPPR9-FWDCX-D2C8J-H872K-2YT43 - Через одну-две минуты редакция вашей Windows 10 изменится на Enterprise (подтверждение и перезагрузка не требуется). Осталось только активировать вашу Windows онлайн (если у вас есть свой ключ) или на KMS сервере (если вы использовали GVLK ключ).
Приостановление деятельности западных компаний на российском рынке повлияло как на крупный бизнес, так и на рядовых пользователей. Так, в июне 2022 года в Microsoft заявили о постепенном сворачивании бизнеса в России и в одностороннем порядке заблокировали пользователям из РФ устанавливать Windows 11 и обновления до нее.
Но, как это часто бывает в таких случаях, нашлись способы обхода блокировки Microsoft. В нашем материале мы расскажем, как обновить Windows в России.
Обновлять ли Windows?
Этот вопрос, конечно, уже давно вызывает споры. Начиная с Windows 10, система собирает данные пользователей (поисковые печатные и голосовые запросы, данные о времени работы ПК, типы файлов на ПК и т.д.) и отправляет их на серверы Microsoft. Причем полностью отключить эту функцию непросто, так как иногда Windows может сбрасывать настройки приватности. Такой «бонус» от этой компании понравится не всем.
Тем не менее регулярно обновлять Windows нужно в целях безопасности. Последние патчи закрывают все лазейки, через которые злоумышленники могут получить доступ к персональным данным пользователя.
Наш вердикт: обновлять операционные системы необходимо как минимум из соображений безопасности. В Microsoft используют собранные данные в маркетинговых целях1, а вот компьютерные жулики этим явно не ограничатся. Да и будем честны: на домашнем ПК обычно не хранят секретную информацию, которую нужно прятать от Microsoft.
Обновление Windows 10 до Windows 11
В Microsoft запустили публичную возможность обновления Windows 10 до Windows 11 в октябре 2021 года. С тех пор ничего кардинально не изменилось – копия Windows 10 должна быть лицензионной, а ПК пользователя должен соответствовать минимальным системным требованиям2.
Общие рекомендации
Первым делом необходимо скачать и запустить программу PC Health Check3 от Microsoft, чтобы понять, сможет ли ваш ПК работать под управлением Windows 11. Если система успешно прошла проверку, то перед установкой лучше сделать копии всех важных файлов с раздела диска, где установлена Windows. Сохраните их, например, на другом локальном носителе или флеш-карте.
К слову, можно обойти проверку совместимости ПК с Windows 11 с помощью программы Universal Media Creation Tool. Подробнее этот процесс мы опишем ниже, в пункте про обновление с Windows 8 до Windows 11.

Обновление через центр обновления Windows
В Microsoft всячески способствуют переходу на новые версии ОС, поэтому обновить Windows 10 до Windows 11 можно бесплатно. Для этого нужно зайти в параметры системы и выбрать пункт «Обновление и безопасность». Далее переходим в меню «Центр обновления Windows» и нажимаем кнопку «Проверить наличие обновлений». Если ПК смог подключиться к серверу Microsoft, а ваш ПК соответствует требованиям, то Windows сам предложит обновиться. При этом обновлять драйвера на Windows 10 вам не нужно – Windows 11 установит их автоматически.

Установка Windows 11 с загрузочного диска
Также до Windows 11 можно обновиться и с загрузочного диска или USB-флешки. Для записи можно использовать несколько утилит. При этом файл для обновления Windows можно бесплатно скачать с официального сайта Microsoft.
Media Creation Tool
Официальная программа от Microsoft, которая сама скачает из интернета и сохранит ISO-файл образа – с его помощью систему можно обновить до Windows 11. Скачать ее с официального сайта в России нельзя – сервис недоступен на территории РФ.
После запуска она предложит вам выбрать языковые настройки будущей системы Windows 11 и диск для установки (объем не меньше 8 ГБ). Далее весь процесс установки произойдет в автоматическом режиме. Обычно установка Windows занимает не больше часа.
После завершения установки нужно будет перезагрузить ПК и запустить систему с диска или со съемного носителя. Для этого до появления значка Windows 10 нужно нажать клавиши DELETE или F8. Обновление произойдет автоматически.

Rufus
Удобная и небольшая программа для создания загрузочных дисков. Она распаковывает ISO-файл и переносит его на флеш-карту. Последняя при этом становится загрузочной. Скачать Rufus можно на официальном сайте5.
Эту программу создавали не в Microsoft, поэтому вам придется самому скачать установочный файл Windows 11 с сайта американской компании6. Далее в меню программы нужно выбрать скачанный ISO-файл с Windows 11 и нажать кнопку «Старт». Настройки в Rufus при этом менять не нужно. Запустите систему с диска, на который вы установили образ Windows 11, и следуйте инструкции по установке.

Обновление Windows 8 до Windows 11
Некоторые пользователи продолжают использовать предыдущие версии Windows. Объясним, как можно обновить Windows 8 до Windows 11.
Общие рекомендации
Как и в предыдущем случае, сперва нужно удостовериться, что ваш ПК соответствует требованиям Windows 11 через специальную утилиту от Microsoft7.
По официальным данным Microsoft8, Windows 8 и Windows 8.1 не поддерживают прямое обновление системы до Windows 11. Это означает, что данные пользователя при установке новой ОС не сохранятся – их копии нужно обязательно записать на другой носитель (флеш-карта или другой логический диск ПК).
Обновление через скачивание ISO-дистрибутива
Скачать официальный образ Windows 11 можно с сайта Microsoft. После этого его нужно записать на флеш-карту с помощью программ Media Creation Tool9 или Rufus10. Инструкции аналогичны алгоритму записи образа в Windows 10.
Перезагрузите ПК. До старта WIndows загрузите систему с флеш-карты (нажатием DELETE или F8). Следуйте дальнейшим инструкциям. Все данные будут удалены с диска при установке Windows 11.
Обновление через Universal Media Creation Tool
Внимание! Это неофициальный метод обновления системы до Windows 11. Во-первых, он устанавливает новую ОС даже на компьютеры, которые с ней несовместимы. Во-вторых, он создан сторонними разработчиками (пускай и известными в своих кругах). Нет никаких гарантий, что после использования Universal Media Creation Tool ваш ПК будет стабильно работать с Windows 11.
Это модификация официальной программы от Microsoft, которая сама скачает и запустит процесс обновления Windows 8 до Windows 11. Скачать Universal Media Creation Tool для обновления до Windows 11 можно на сайте хранения скриптов и программ GitHub11.
Главный плюс обновления Windows через Universal Media Creation Tool – сохранение файлов и программ пользователей даже при переходе со старых версий Windows. В случае с Windows 8 она сначала обновляет ОС до Windows 10, а следом и до Windows 11. При этом пользователю практически не надо участвовать в процессе обновления.

После распаковки архива c Universal Media Creation Tool откройте файл с расширением .bat. Запустится скрипт, который предложит вам выбрать нужную версию ОС (в нашем случае Windows 11). После выбора операционной системы начнется процесс автоматической установки. В ключевых моментах обновления скрипт несколько раз перезагрузит компьютер — это нормально. Сам процесс обновления с Windows 8 до Windows 11 займет больше часа.
Обновление Windows 7 до Windows 11
По данным аналитиков из Statcounter12, «Семерка» остается популярной версией ОС от Microsoft – ей пользуются около 17% пользователей Windows. И это несмотря на то, что ее релиз состоялся еще в далеком 2009 году. Если техническая составляющая ПК позволяет, то можно обновить Windows 7 до Windows 10 или Windows 11.
Общие рекомендации
Каких-то особенностей в обновлении Windows 7 до Windows 11 нет. Главное, чтобы ПК был достаточно мощный — двухъядерный процессор с тактовой частотой выше 1 ГГц и поддержкой доверенного модуля платформы 2.0 (TPM), как минимум 4 ГБ оперативной и 64 ГБ свободной памяти на диске. Если интерфейс «семерки» у вас работает нестабильно, то обновлять ОС до последней версии нецелесообразно. К слову, обновить лицензионную копию Windows 7 также можно бесплатно.

Обновление через скачивание ISO-дистрибутива
Для этого нужно скачать ISO-файл с образом Windows 11 с официального сайта Microsoft и записать его на диск или флеш-карту с помощью программ Media13 Creation Tool или Rufus14.
После этого нужно будет перезагрузить ПК и до старта Windows загрузить его с внешнего носителя, нажав клавиши DELETE или F8.
Следуя простым инструкциям, вы сможете обновить Windows 7 до Windows 11. При этом все файлы пользователя будут удалены с логического диска с Windows.
Обновление через Universal Media Creation Tool
Альтернативная версия программы от сторонних разработчиков. Используя Universal Media Creation Tool, вы сможете обновить Windows 7 до Windows 11 с сохранением файлов пользователя. Программа сперва автоматически обновит ОС до «десятки», а затем скачает и установит WIndows 11.
Пользователю нужно будет скачать архив с GitHub15, распаковать его и запустить .bat-файл. После этого программа предложит выбрать версию Windows, до которой нужно обновиться, и автоматически начнет подготовку и скачивание файлов. После этого ПК перезагрузится и запустится вновь с уже установленной Windows 11.

Как «легализовать» пиратскую версию Windows
«Легализацию» пиратских версий Windows производят при помощи партнерского центра Get Genuine Kit16. Купив такой комплект, пользователь получит диск или флеш-карту с копией Windows и сертификат соответствия с уникальным ключом Windows. После ввода ключа в меню активации Windows, лицензия навсегда привяжется к материнской плате ПК. При этом не нужно будет переустанавливать Windows – система станет лицензионной без удаления файлов.
Популярные вопросы и ответы
При установке или обновлении Windows могут возникнуть дополнительные вопросы. Мы попросили ответить на самые популярные из них специалиста по «железу» и преподавателя в Школе программистов МШП Кирилла Ситнова.
Можно ли обновить до Windows 11 ранние версии Windows?
Обновляться с Windows 7 и 8 немного сложнее, так как «Майкрософт» прекращает автоматическое бесплатное обновление до более актуальной версии. Теперь это можно сделать, только используя программу Media Creation Tool. Но обновление придется проводить в два этапа. Сначала с 7 или 8 версии необходимо перескочить на 10, а потом через обновления можно перейти и на 11.
Важно: ключ лицензии привязывается к вашему «железу» и синхронизируется с вашим аккаунтом Microsoft. Поэтому обязательно проверьте, что система активировалась при переходе с версии на версию и что произошла синхронизация ваших настроек с аккаунтом.
Будет ли Windows штатно работать, если не устанавливать обновления?
Работать будет штатно. Вопросы про неустановку обновлений кажутся немного надуманными, так как блокировка компьютеров через обновления операционной системы может нанести ощутимый вред имиджу компании. Тем самым она нарушит обязательства перед пользователем, купившим продукт легально. Такое поведение может отпугнуть других потенциальных покупателей, и для подстраховки они могут перейти на свободное ПО.
Если кто-то боится ставить обновление для операционной системы, могу посоветовать сделать «бэкап» системы со всеми настройками и программами на отдельный носитель при помощи отечественного программного обеспечения Acronis Cyber Protect Home Office (старое название Acronis True Image). В случае внештатной ситуации вы без проблем в пару кликов сможете восстановить систему.
Источники
- https://habr.com/ru/post/264885/
- https://www.microsoft.com/en-us/windows/windows-11-specifications
- https://www.microsoft.com/en-us/windows/windows-11?r=1#pchealthcheck
- https://rufus.ie/ru/
- https://www.microsoft.com/en-gb/software-download/windows11
- https://www.microsoft.com/en-us/windows/windows-11?r=1#pchealthcheck
- https://support.microsoft.com/ru-ru/windows/%D0%B3%D0%BE%D1%82%D0%BE%D0%B2%D0%B8%D0%BC%D1%81%D1%8F-%D0%BA-%D0%BF%D0%B5%D1%80%D0%B5%D1%85%D0%BE%D0%B4%D1%83-%D0%BD%D0%B0-windows-11-eb50813f-c7da-4cf8-89a3-6ba0d33b2773
- https://www.microsoft.com/en-gb/software-download/windows11
- https://rufus.ie/ru/
- https://github.com/AveYo/MediaCreationTool.bat
- https://gs.statcounter.com/os-version-market-share/windows/desktop/worldwide
- https://www.microsoft.com/en-gb/software-download/windows11
- https://rufus.ie/ru/
- https://github.com/AveYo/MediaCreationTool.bat
- https://devicepartner.microsoft.com/en-us/communications/comm-the-get-genuine-kit
На большинстве продаваемых сегодня ноутбуков и фирменных ПК предустановлена Домашняя редакция Windows 11. Для большинства пользователей её достаточно, но некоторым требуется версия Pro с её дополнительной функциональностью.
В этой инструкции подробно о том, как перевести Домашнюю Windows 11 в Pro, не переустанавливая систему.
При наличии Retail ключа Windows 11/10
Если у вас есть официально купленный ключ Windows 11/10 Pro (при этом речь идёт не об OEM-ключе с другого компьютера и не о ключах за сотни рублей на сторонних сайтах, для обновления версии они могут не работать, о чем подробнее далее), вы можете использовать «Параметры» для обновления системы до редакции Pro:
- Откройте Параметры (Win+I) — Система — Активация.
- Нажмите кнопку «Изменить» в поле «Изменение ключа продукта».
- Введите ключ Windows 11/10 Pro и нажмите «Далее».
- В окне «Обновить данный выпуск ОС Windows» нажмите кнопку «Начать».
- Дождитесь завершения обновления.
Если это действительно оригинальный Retail ключ: не от старой версии Windows, не OEM и не используется в настоящее время на другом компьютере, система будет быстро и успешно обновлена, потребуется перезагрузка.
Если условия не выполняются, вы получите сообщение «Не удалось обновить данный выпуск. Не удается активировать Windows на этом устройстве, так как у вас нет цифровой лицензии или ключа продукта».

Принудительное обновление до Windows 11 Pro с последующей активацией
Вы можете принудительно обновить версию Windows 11 до Pro, используя стандартный ключ (Generic Key) и уже после этого выполнить активацию, при этом:
- Сразу после обновления система будет не активирована, но это будет именно Pro версия.
- Для активации можно попробовать использовать «Устранение неполадок», а также OEM-ключ Pro-версии с другого компьютера или приобретенный на сторонних сайтах (чего я не могу рекомендовать, но многие их успешно используют).
- Есть риск, что «обычными» путями систему активировать не удастся, но это всё равно будет почти полностью функционирующая Pro версия.
- Если что-то пойдёт не так, для возврата на лицензионную Домашнюю редакцию Windows 11 потребуется выполнить чистую установку.
Порядок действий будет следующим:
- Запустите командную строку или терминал от имени Администратора, например, через меню по правому клику на кнопке «Пуск».
- По порядку введите следующие две команды, нажав Enter после каждой:
slui.exe /upk changepk.exe /ProductKey VK7JG-NPHTM-C97JM-9MPGT-3V66T
- Дождитесь завершения обновления версии до Pro, в процессе будет произведена перезагрузка.
- В результате на вашем компьютере или ноутбуке будет установлена Windows 11 Pro, но без активации.
Чтобы активировать систему вы можете использовать либо приобретенный где-либо ключ Windows 11 Pro в Параметры — Система — Активация (при этом в данном случае сработают не только Retail-ключи).
Если у вас есть цифровая лицензия Windows 10/11 Pro на другом устройстве с той же учетной записью Майкрософт (обязательно использовать одну и ту же учетную запись), и вы не планируете больше её использовать, можно попробовать следующий подход (срабатывает не всегда):
- Перейдите в Параметры — Система — Активация и нажмите «Устранение неполадок» в разделе «Состояние активации».
- После автоматического устранения неполадок вы увидите сообщение о том, что на компьютере обнаружена лицензия Windows 11 Домашняя (или не обнаружено никаких), а внизу — ссылка «На этом устройстве недавно были изменены аппаратные компоненты», нажмите по ней.
- Выберите устройство из вашей учетной записи Майкрософт, где установлена Windows 11 Professional и установите отметку «Это устройство, которое я сейчас использую».
- Нажмите кнопку «Активировать».
В результате возможны два исхода: сообщение «Не удалось активировать Windows», либо успешная активация Windows 11 Pro с помощью цифровой лицензии, привязанной к вашей учетной записи.
Microsoft Store
Этот способ не вполне подходит для жителей РФ, но если вы из другой страны, где покупки в Microsoft Store доступны, вы можете:
- Открыть Параметры — Система — Активация и нажать кнопку «Открыть Store» в поле «Обновление в приложении Майкрософт».
- Приобрести обновление до Windows 11 Pro в Store, после чего обновиться.
Это все основные способы обновления до Pro-версии без переустановки.
Некоторые дополнительные нюансы:
- Ключи от старых версий ОС больше не работают для Windows Однако, если у вас есть ключ для Windows 8/8.1 Pro, вы можете установить эту систему, после чего обновить её до Windows 10 Pro бесплатно, а уже затем обновиться до Windows 11 Pro. Можно попробовать установку Windows 10 со старым ключом и, если активация прошла успешно, обновиться до Windows 11.
- Есть сообщения, что ранние версии образов Windows 11 удается установить со старыми ключами и активация проходит успешно (есть и обратные отзывы).
Буду благодарен вашему комментарию к статье ниже о том, получилось ли выполнить обновление и какой из способов сработал.